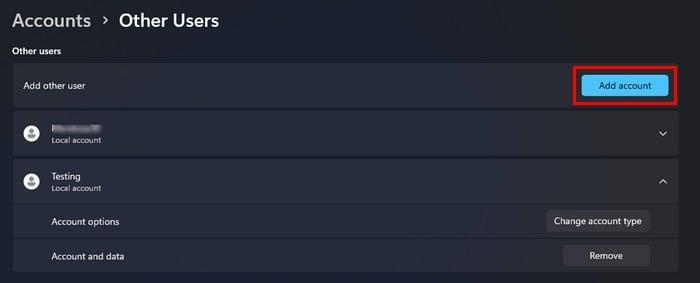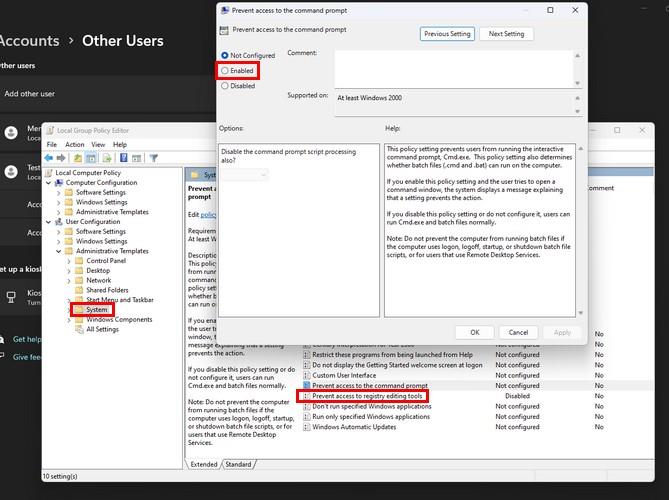Jos annat jollekulle toiselle pääsyn tietokoneeseesi, altistat itsesi tälle henkilölle, joka tekee tietokoneeseesi muutoksia, jotka voivat aiheuttaa vakavia vahinkoja. Toinen käyttäjä voi esimerkiksi aiheuttaa ongelmia, kuten kiintolevyn vioittumisen tai tehdä tietokoneesta käyttökelvottoman pahimmassa tapauksessa, ellet rajoita pääsyä rekisteriin. Saatat nopeasti menettää tärkeitä tiedostoja ja tietoja. Mutta voit helposti estää sen rajoittamalla pääsyä rekisteriin.
Kuinka rajoittaa pääsyä rekisteriin Windows 11:ssä
Huomautus: Tehty Windows 11 Pro -tietokoneessa
Ellei toinen käyttäjä osaa käyttää rekisteriä erittäin hyvin, hänellä ei pitäisi olla pääsyä siihen. Heillä saattaa olla hyvät aikeet yrittäessään korjata jotain, mutta he päätyvät tekemään virheen. Jos haluat rajoittaa pääsyä rekisteriin, sinun on tehtävä toisesta tilistä järjestelmänvalvoja, mutta vain väliaikaisesti muutosten tekemistä varten. Kun olet valmis, palaa järjestelmänvalvojatilillesi ja poista toisen käyttäjän järjestelmänvalvojan oikeudet rajoittaaksesi pääsyä rekisteriin.
Jos haluat tehdä toisen käyttäjän tilistä järjestelmänvalvojan tilin, siirry väliaikaisesti kohtaan Asetukset painamalla Windows + I -näppäimiä. Tai voit napsauttaa Windowsin Käynnistä-valikkoa ja napsauttaa Asetukset. Napsauta Asetuksissa Tilit ja sen jälkeen Muut käyttäjät . Napsauta oikeassa yläkulmassa olevaa Lisää tili -painiketta.
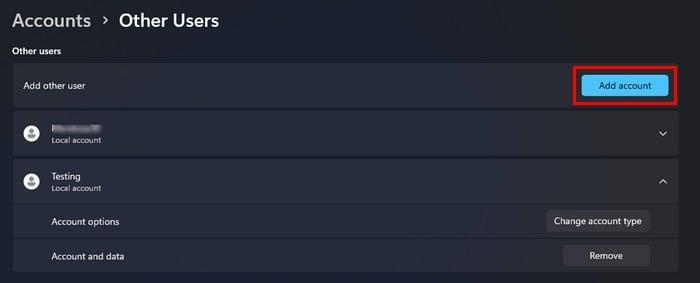
Luo uusi tili Windows 11:ssä
Voit luoda tilin, onko henkilöllä Microsoft-tili vai ei. Jos haluat luoda tilin ilman Microsoft-tiliä, napsauta vaihtoehtoa, joka sanoo, että sinulla ei ole tämän henkilön kirjautumistietoja, ja napsauta sitten Lisää käyttäjä ilman Microsoft-tiliä. Noudata näytön ohjeita ja olet valmis.
Kun tili on luotu, napsauta sitä Muut käyttäjät -luettelosta ja napsauta Muuta tilin tyyppiä . Napsauta Tilityypin avattavaa valikkoa ja valitse Järjestelmänvalvoja . Sulje ikkuna napsauttamalla OK . Nyt on aika kirjautua ulos tilistäsi ja toiselle tilille. Napsauta Windowsin Käynnistä-valikkoa ja aseta kohdistin sammutus- tai uloskirjautumisvaihtoehdon kohdalle. Napsauta Kirjaudu ulos. Nyt sinun on avattava paikallinen ryhmäkäytäntöeditori . Voit tehdä tämän painamalla Windows- ja R -näppäimiä. Kirjoita gpedit.msc ja napsauta OK .
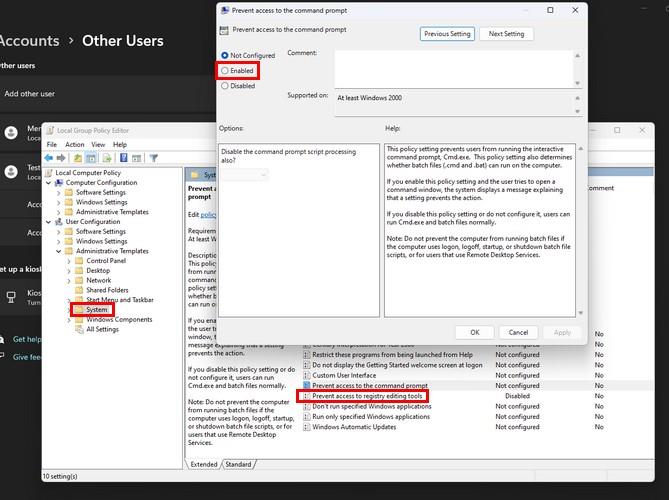
Estä pääsy rekisterin muokkaustyökaluihin Windows 11:ssä
Kun paikallinen ryhmäkäytäntöeditori-ikkuna avautuu, siirry kohtaan käyttäjämääritykset > hallintamallit ja sen jälkeen järjestelmä . Kaksoisnapsauta oikealla puolella olevaa vaihtoehtoa, jossa lukee estää pääsyn rekisterin muokkaustyökaluihin . Kun toinen ikkuna tulee näkyviin, napsauta vasemmalla puolella käytössä, sen jälkeen käytä ja OK . Voit sulkea paikallisen ryhmäkäytäntöeditorin napsauttamalla X-painiketta oikeassa yläkulmassa tai napsauttamalla tiedostoa ja sitten poistumalla. Yritä nyt päästä rekisteriin painamalla Windows- ja R-näppäimiä. Sinun pitäisi saada välittömästi viesti, jossa sanotaan, että pääsy on estetty.
Rekisterin käytön rajoittamisen vaiheet
Koska pääsy rekisteriin on estetty, on aika kirjautua ulos tältä tililtä ja takaisin järjestelmänvalvojan tilille. Palaa muiden käyttäjien osioon asetuksissa, joista aloitit, ja muuta tilin tyypiksi vakio. Jos unohdat tehdä tämän, toinen käyttäjä voi helposti poistaa tekemäsi käytöstä ryhmäkäytäntöeditorin ja rekisterin avulla.
Tavallisena tilinä toisella käyttäjällä ei ole pääsyä rekisteriin tai paikalliseen ryhmäkäytäntöeditoriin. Jos haluat koskaan antaa tälle käyttäjälle pääsyn rekisteriin, sinun on noudatettava samoja vaiheita, mutta tällä kertaa napsauta käytöstä poistettua vaihtoehtoa, jonka jälkeen käytä ja OK. Muista kuitenkin antaa tälle tilille järjestelmänvalvojan oikeudet tehdäksesi nämä muutokset. Sen jälkeen sinun on säilytettävä tili järjestelmänvalvojana vai muutettava se takaisin tavalliseksi tiliksi.
Johtopäätös
Jos rekisteriin tehdään vääriä muutoksia, seuraukset voivat olla traagisia. Kun estät toista käyttäjää pääsemästä sisään, teet sen, mikä on välttämätöntä tietokoneesi turvallisuuden varmistamiseksi. Kun toinen oppii käyttämään rekisteriä ja on ansainnut luottamuksesi, voit antaa hänelle käyttöoikeuden noudattamalla samoja vaiheita. Kuinka helppoa rekisterin käyttäminen on? Jaa ajatuksesi alla olevissa kommenteissa ja älä unohda jakaa artikkelia muiden kanssa sosiaalisessa mediassa.