Lisäasetusten ottaminen käyttöön Windows 11:ssä

Microsoft esittelee uudistetun Lisäasetukset-sivun Windows 11:ssä, lisäämällä järjestelmän mukauttamismahdollisuuksia kehittäjille ja käyttäjille uusilla ominaisuuksilla
Pitääkö joku perheessäsi hauskaa koskettaa näyttöäsi sitä käyttäessään? Jos joudut käsittelemään tätä, voit harkita kosketusnäytön poistamista käytöstä . Tai ehkä sammutit sen, mutta et muista kytkeä sitä takaisin päälle. Joka tapauksessa näet vaihtoehtosi kytkeä kosketusnäyttö päälle tai pois päältä Windows 11 -tietokoneellasi. Muista, että voit muuttaa tekemääsi milloin tahansa.
Kosketusnäytön kytkeminen päälle Windows 11:ssä
Jos haluat ottaa kosketusnäytön käyttöön Windows 11 -tietokoneellasi, sinun on kirjoitettava hakupalkkiin Laitehallinta. Kun se on auki, etsi luettelosta Human Interface Devices -vaihtoehto.
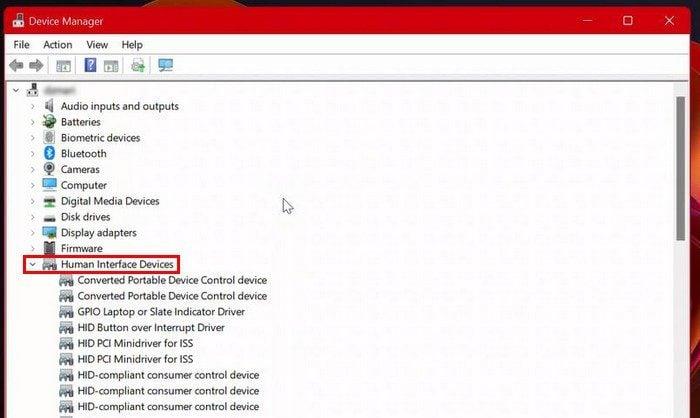
Tämän vaihtoehdon alapuolella näet pitkän luettelon vaihtoehdoista. Yksi näistä vaihtoehdoista olisi HID-yhteensopiva kosketusnäyttövaihtoehto . Jos et löydä tätä vaihtoehtoa ja olet varma, että olet katsonut huolellisesti, se tarkoittaa, että Windows 11 -tietokoneesi ei tue kosketusta. Jos näet sen, napsauta sitä.
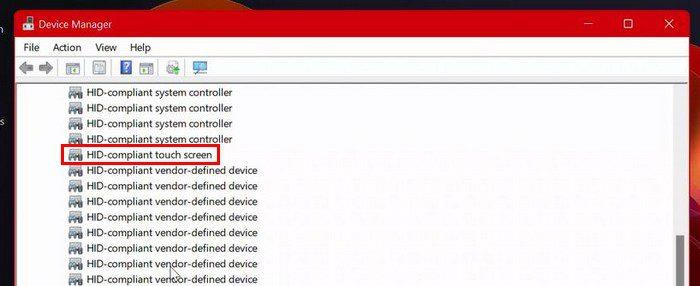
Kun olet valinnut vaihtoehdon, napsauta Toiminto-vaihtoehtoa yläreunassa. Muista valita vaihtoehtoluettelosta Ota laite käyttöön -vaihtoehto . Valitse HID-yhteensopiva kosketusnäytön asetukset > Toiminnot > Ota laite käyttöön .
Kosketusnäytön sammuttaminen Windows 11:ssä
Jos joudut sammuttamaan kosketusnäytön jostain syystä, sinun on tehtävä näin. Etsi ja avaa Laitehallinta . Napsauta Human Interface Devices -vaihtoehtoa nähdäksesi kaikki luetellut vaihtoehdot, kun se avautuu. Valitse HID-yhteensopiva kosketusnäyttö ja valitse yläreunasta Toiminto . Valitse luettelosta Poista laite käytöstä -vaihtoehto.
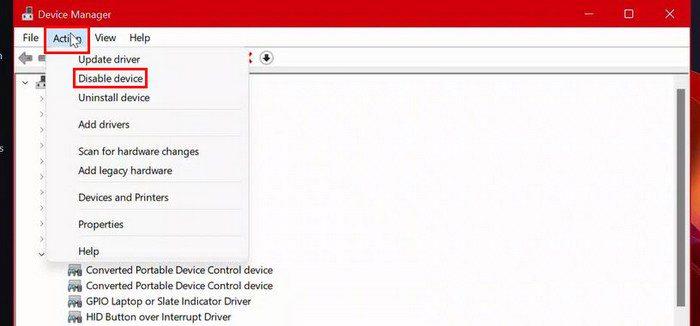
Näet vahvistusviestin, jossa kysytään, haluatko varmasti poistaa sen käytöstä. Jos olet varma, napsauta Kyllä-vaihtoehtoa. Valitse nyt HID-yhteensopiva kosketusnäyttö > Toiminto > Poista laite käytöstä > Kyllä . Älä huoli, jos muutat mieltäsi kytkeäksesi kosketusnäytön päälle tai pois. Voit peruuttaa muutokset milloin tahansa.
Jos pidät kosketusnäytössä ärsyttävää kosketusosoitinta, sinun ei tarvitse sammuttaa ominaisuutta. Voit yksinkertaisesti siirtyä Asetuksiin , sammuttaa kosketusilmaisimen ja pitää kosketusnäytön päällä. Niin kauan kuin olet paikalla, voit myös suurentaa kosketusilmaisinta, jos tarvitset sitä. Sinun on siirryttävä kohtaan Asetukset > Esteettömyys > Hiiren osoitin ja kosketettava > kytkettävä Kosketusilmaisin pois päältä.
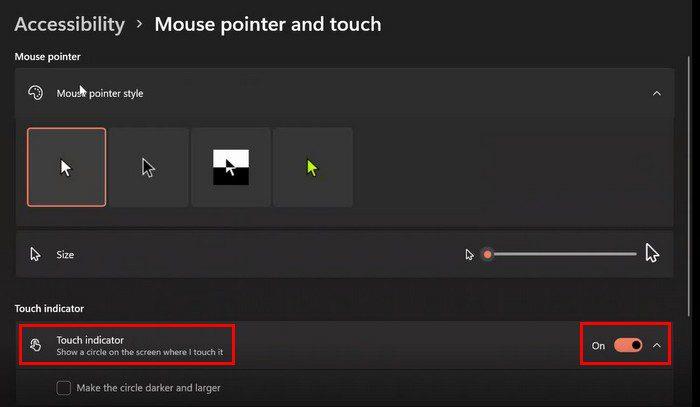
Johtopäätös
Kuten näet, kosketusnäytön kytkeminen päälle tai pois päältä on yksinkertainen tehtävä. Vaikka muutat mieltäsi myöhemmin, voit aina muuttaa vaihtoehtoasi ja palata entiseen tapaan. Kosketusnäyttövaihtoehto on hyödyllinen, mutta se ei välttämättä ole jotain, jota kaikki haluavat. Onko kosketusnäyttö mielestäsi hyödyllinen? Jaa ajatuksesi alla olevissa kommenteissa, ja älä unohda jakaa artikkelia muiden kanssa sosiaalisessa mediassa.
Microsoft esittelee uudistetun Lisäasetukset-sivun Windows 11:ssä, lisäämällä järjestelmän mukauttamismahdollisuuksia kehittäjille ja käyttäjille uusilla ominaisuuksilla
Docker helpottaa säilöjen rakentamista, suorittamista ja hallintaa. Saatat kuitenkin kohdata virheellisen viitemuodon (Invalid Reference Format) ajon tai levynkuvan rakentamisen aikana.
Voit estää käyttäjiä lukitsemasta Windows 10 -tietokonettaan poistamalla lukitusnäytön käytöstä Windows 10:ssä seuraavien ohjeiden mukaisesti.
Voit varmuuskopioida ja palauttaa Microsoft Defender -asetuksesi uudelle tietokoneelle tai vianmäärittää sovelluksen kanssa mahdollisesti ilmeneviä ongelmia.
Järjestelmän suuret kansiot ovat yksi syyllisistä, jotka vievät paljon järjestelmätilaa. Monet luomasi kansiot palaavat takaisin jonkin ajan kuluttua poistamisen jälkeen. Ehkä ne ovat roskapostikansioita, joita yrität poistaa.
GodeMode on nimeltään Shortcut Windows Master Control Panel. GodMode (tai God Mode) on ohjauspaneeli, jonka avulla voit määrittää ja käyttää kaikkea Windows-käyttöjärjestelmässäsi.
Tässä artikkelissa käsitellään CCNA-komentoja sekä ICND:n osissa 1 ja 2 että nykyisessä CCNA-kokeessa (640-802).
Useiden asemien yhdistäminen Windows 11:n tallennustilojen avulla antaa käyttäjille mahdollisuuden suojata tiedostoja aseman vikaantumiselta ja samalla yhdistää tallennustilan yhdeksi helposti hallittavaksi virtuaaliasemaksi.
Monet ihmiset ovat kohdanneet ongelman, jossa verkkosovitin katoaa Laitehallinnasta tai saa puuttuvasta verkkosovittimesta kertovan viestin. Tämä artikkeli opastaa sinua puuttuvan verkkosovittimen ohjaimen ongelman korjaamisessa Windows 10:ssä.
Windows luo automaattisesti järjestelmän palautuspisteitä asetettuun rajaan asti, jolloin sinulle jää kymmeniä palautuspisteitä, joita et koskaan käytä.







