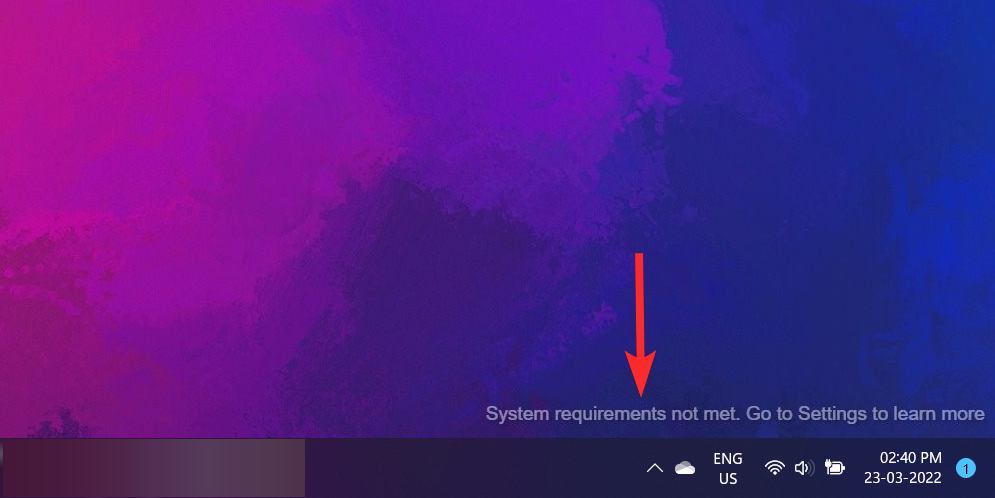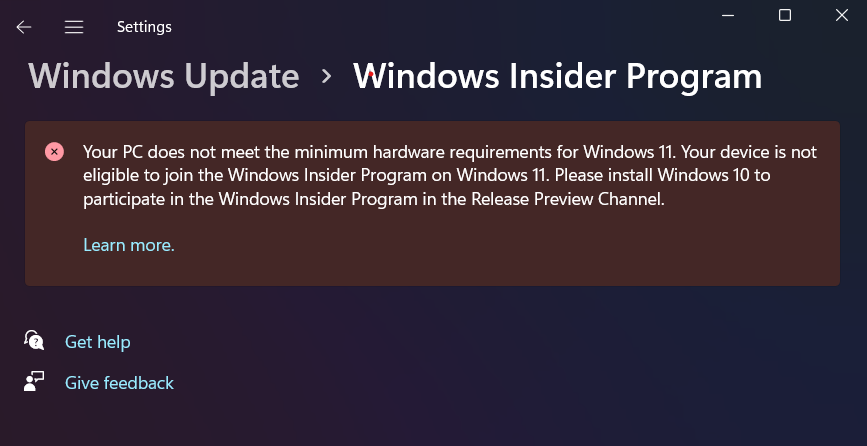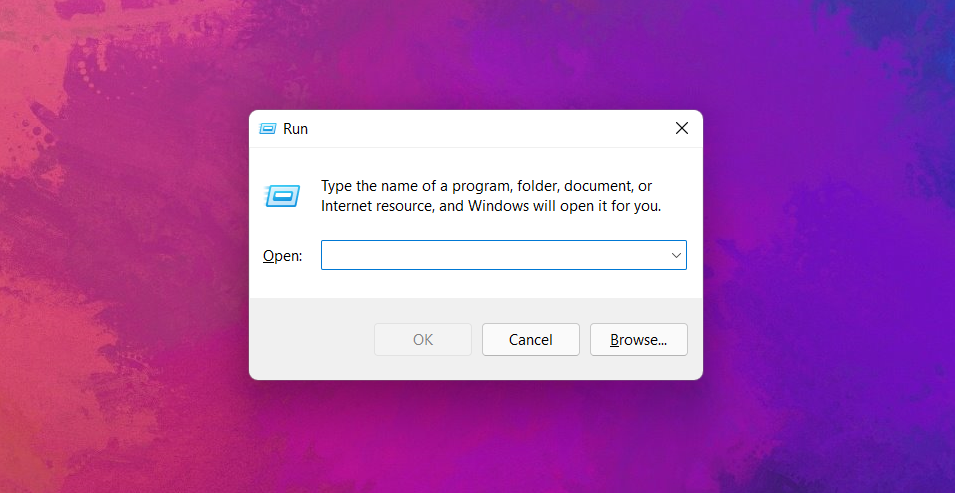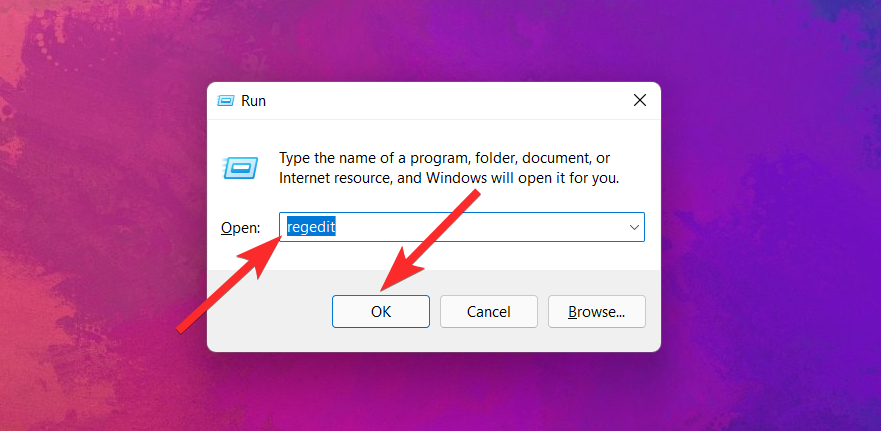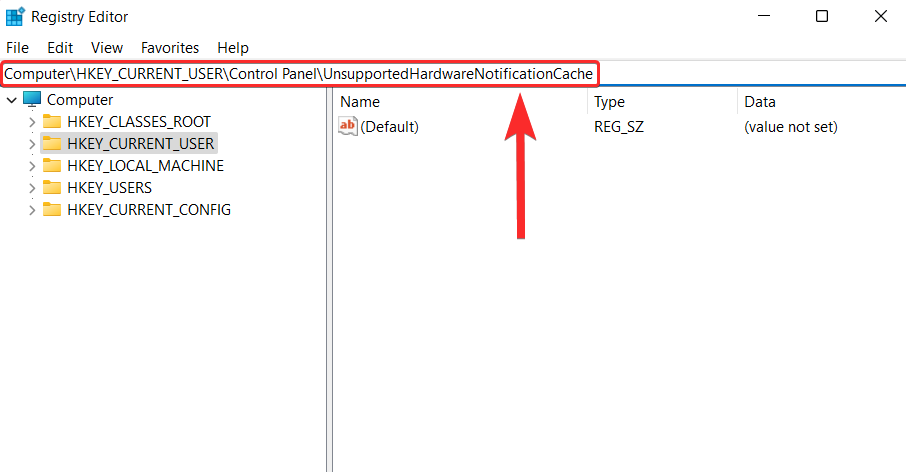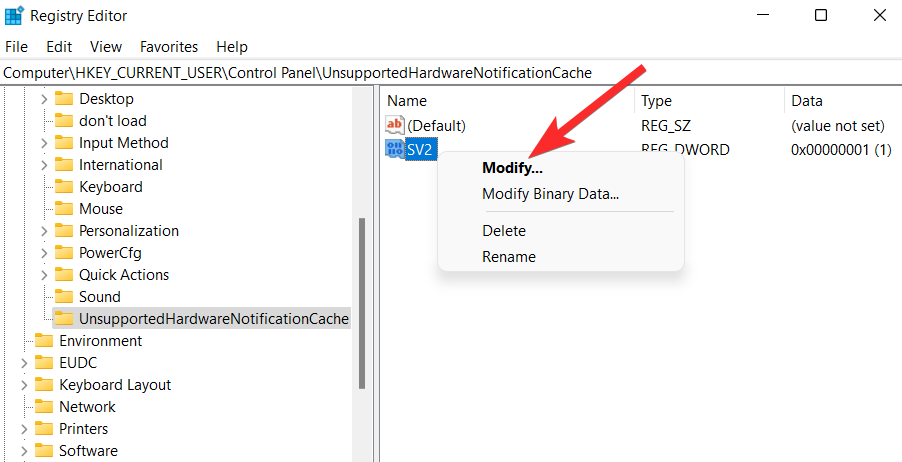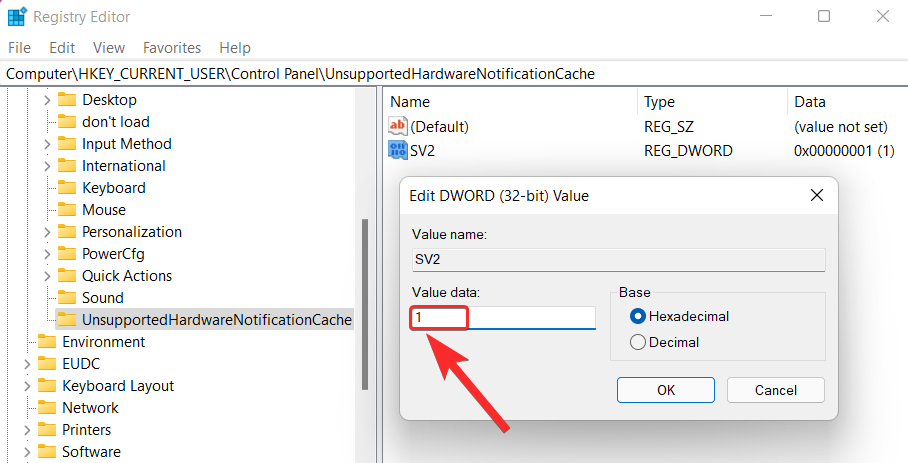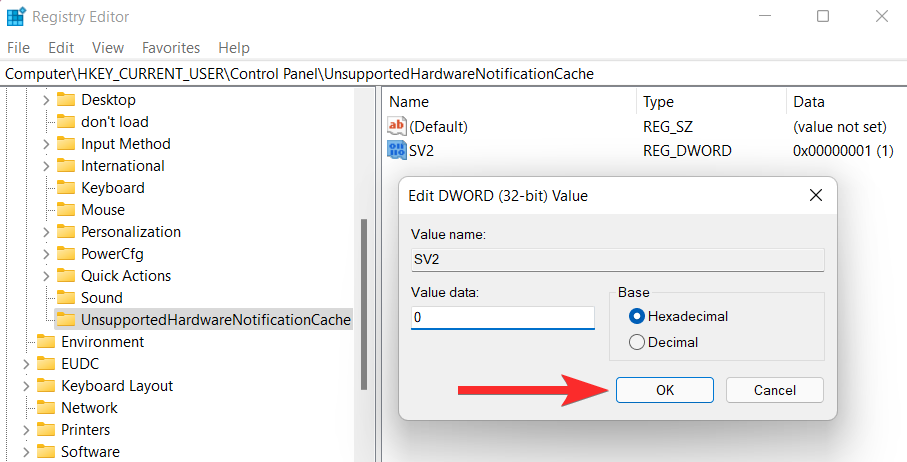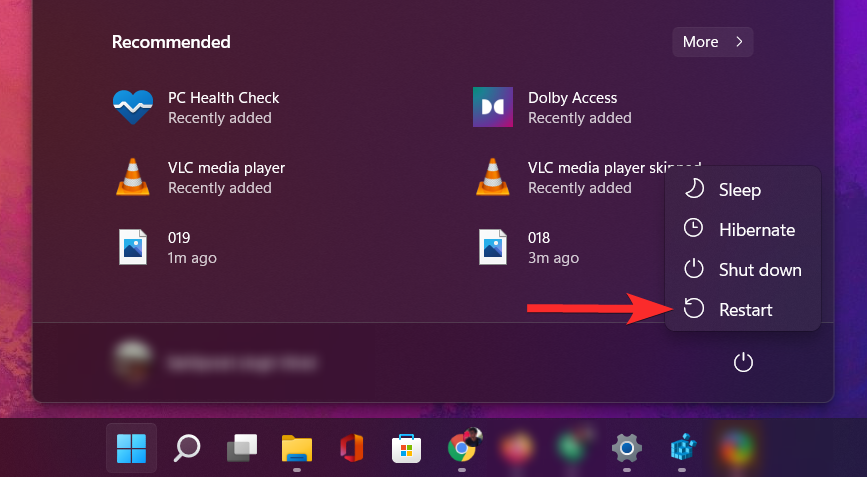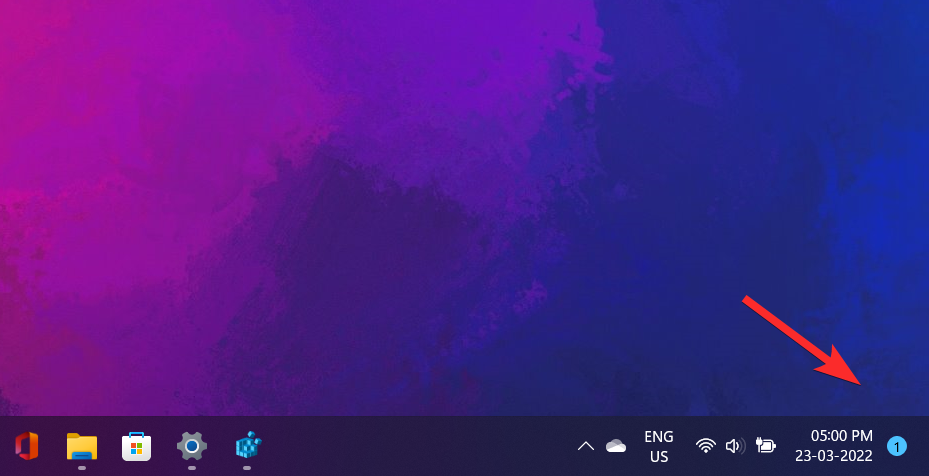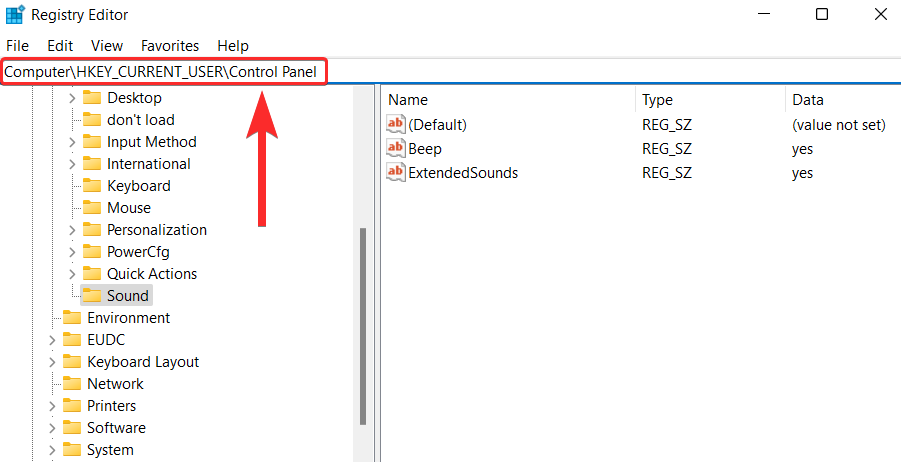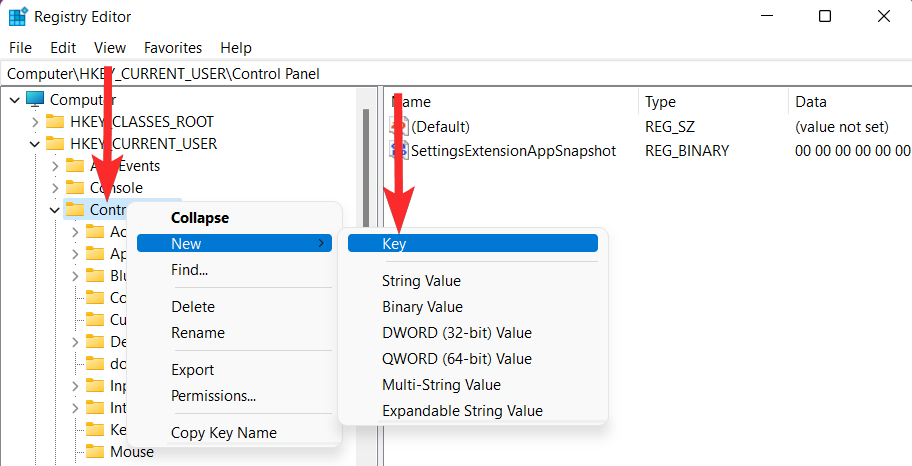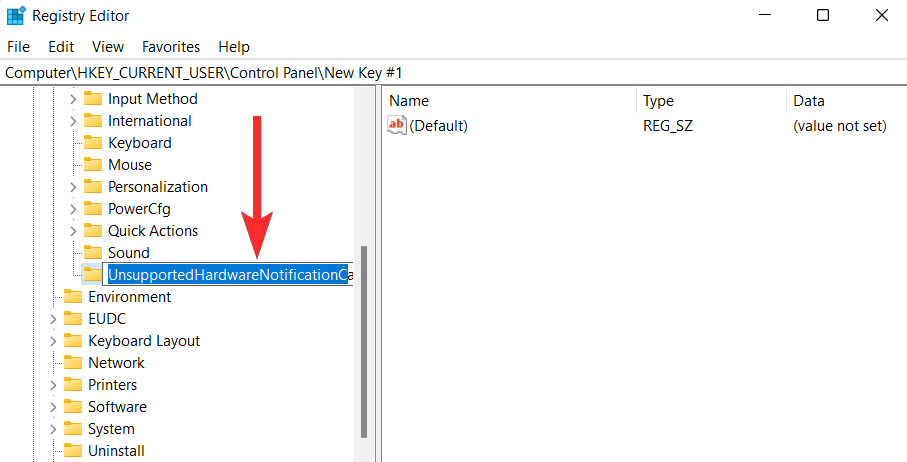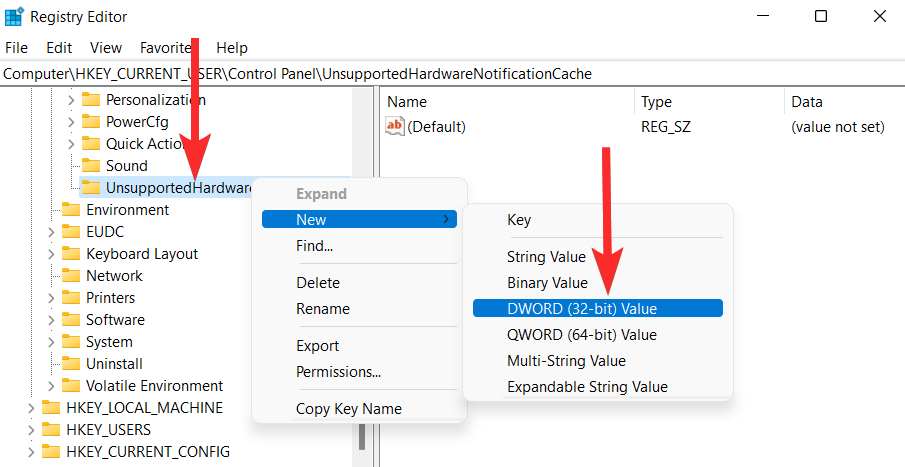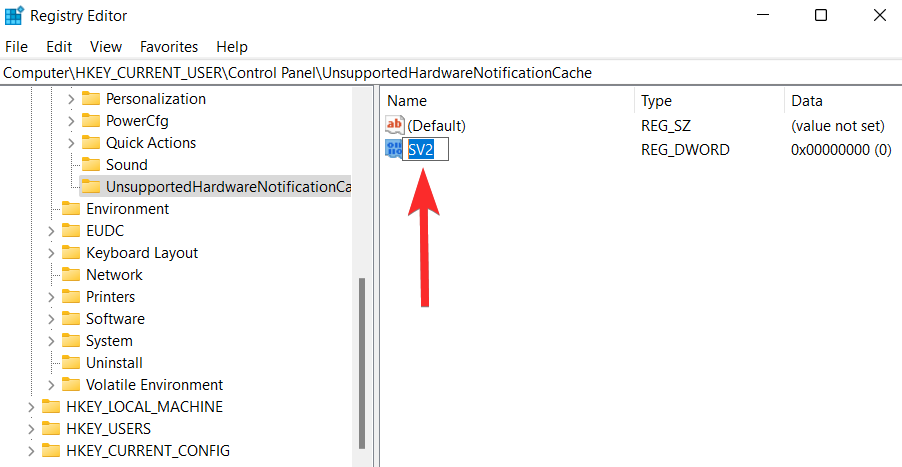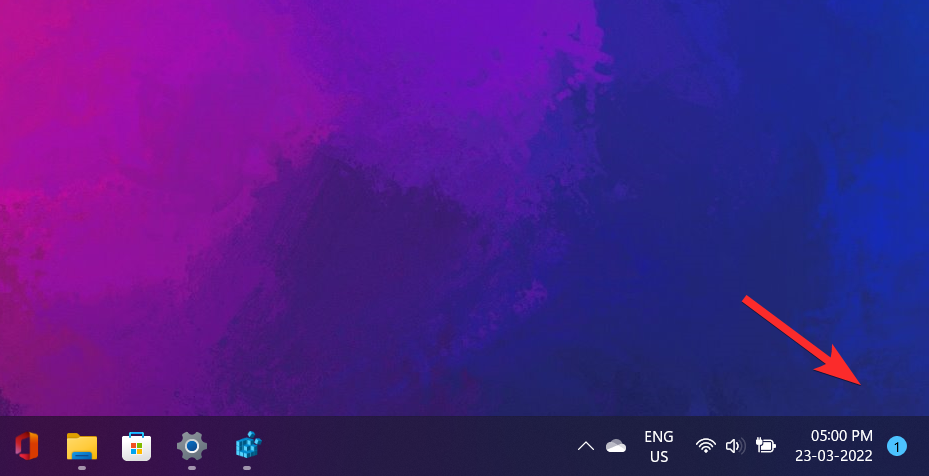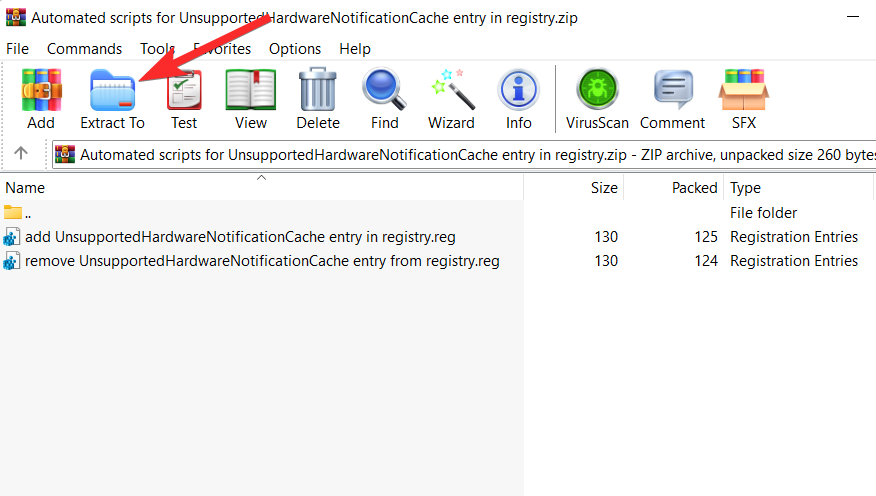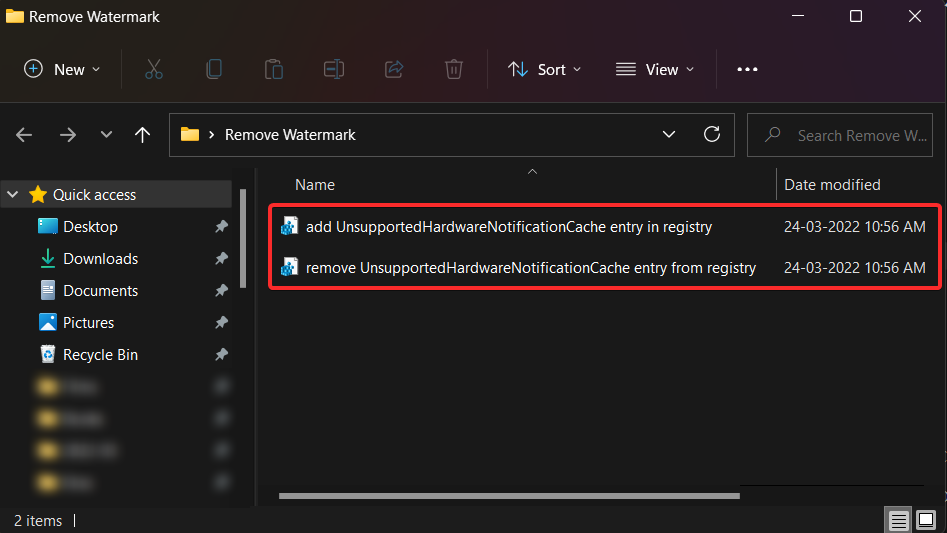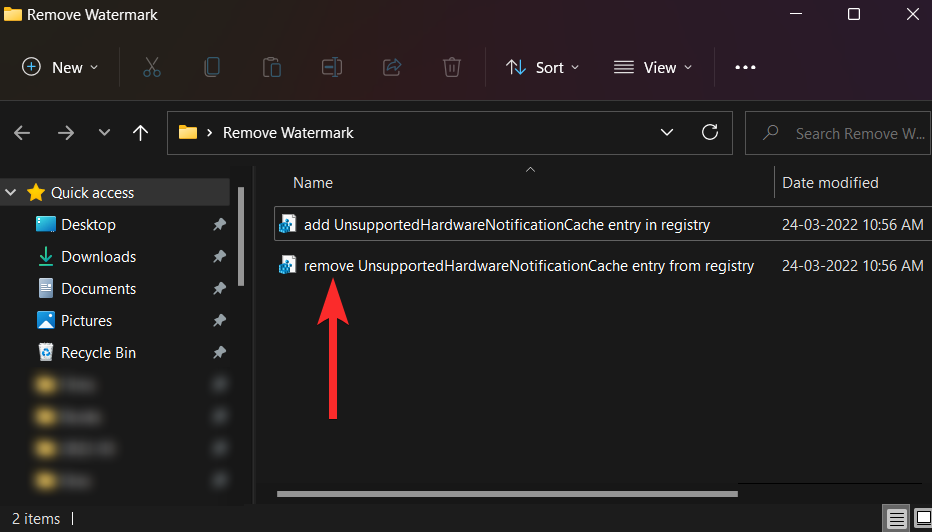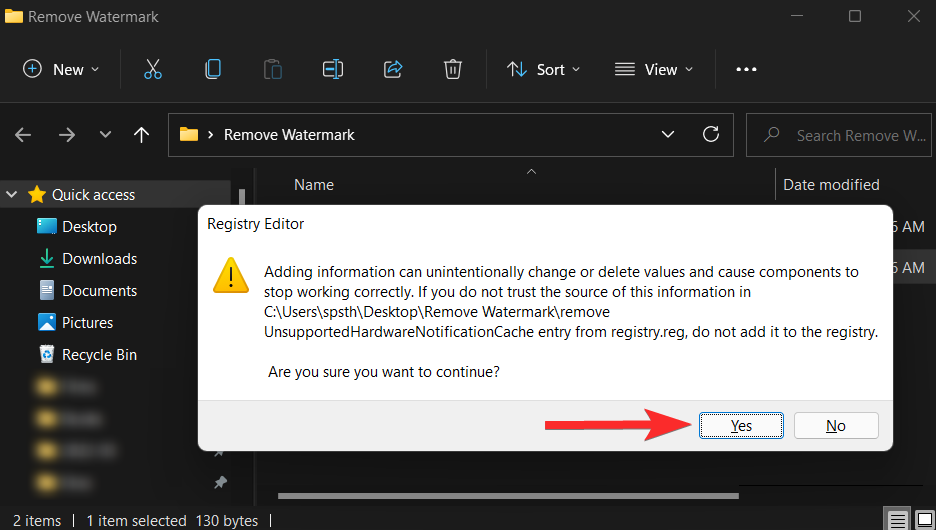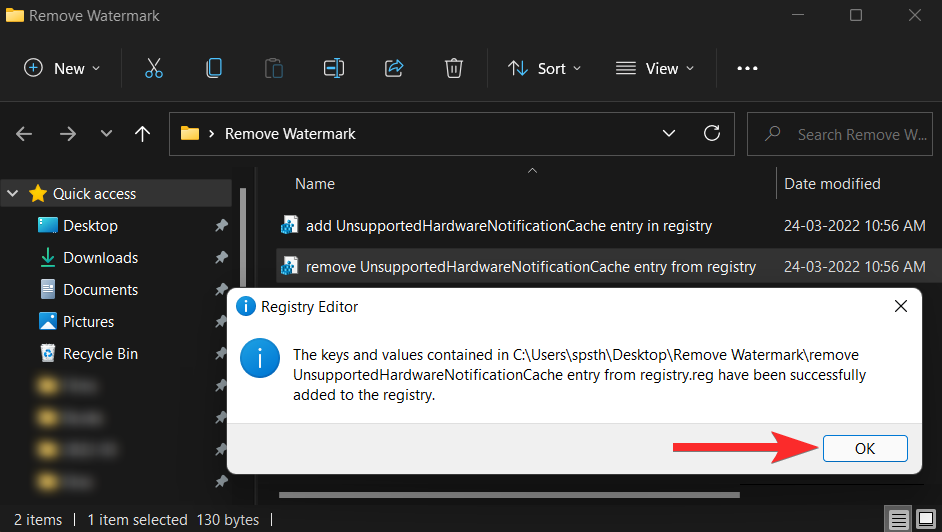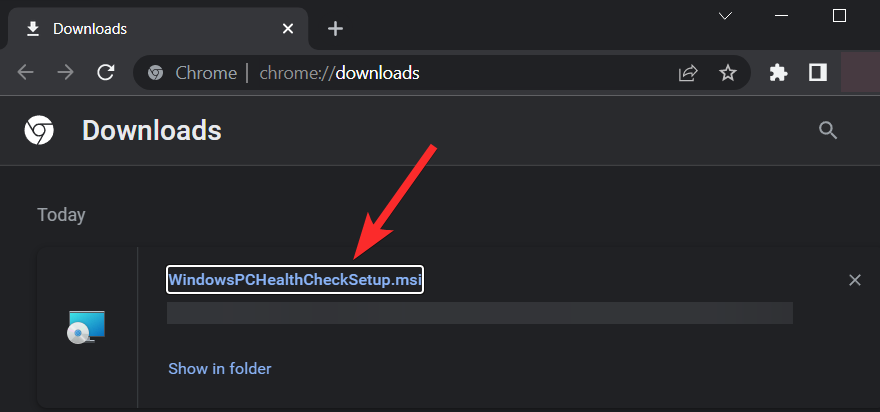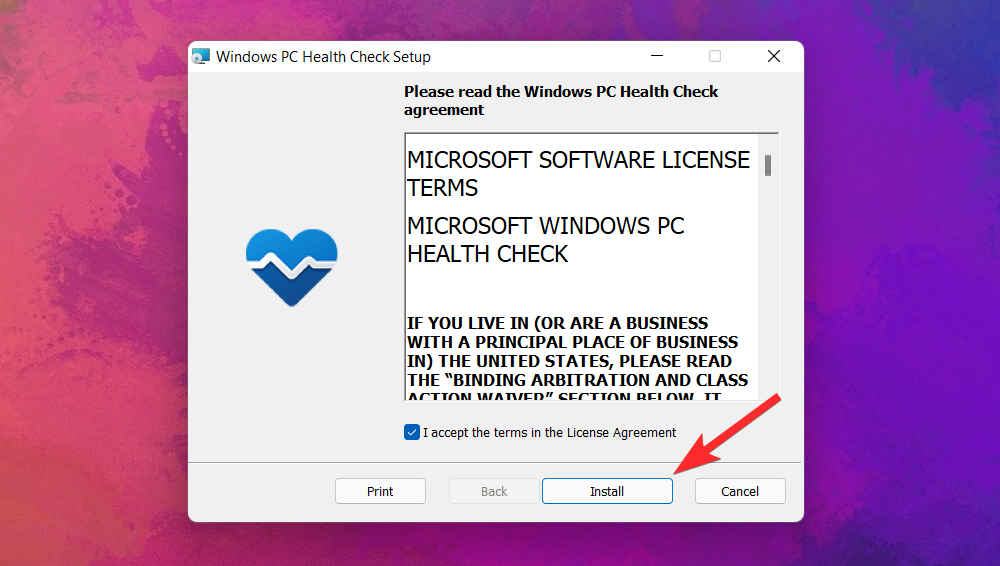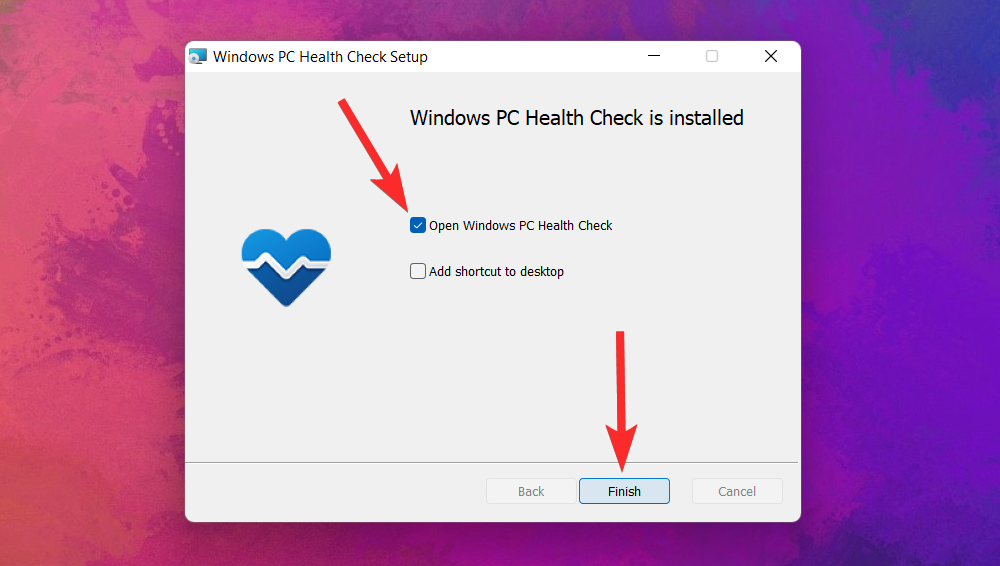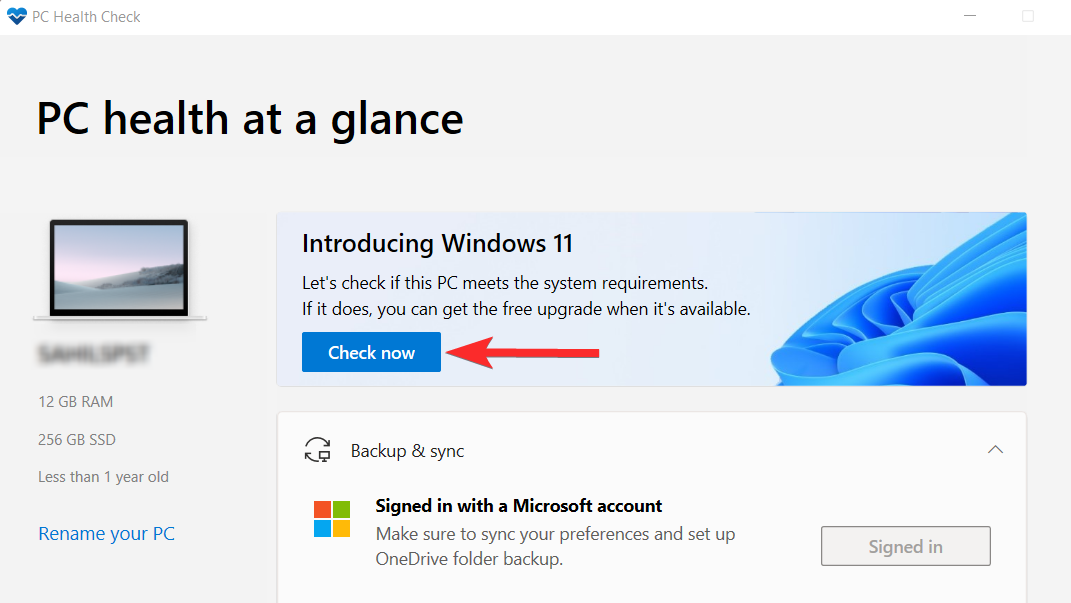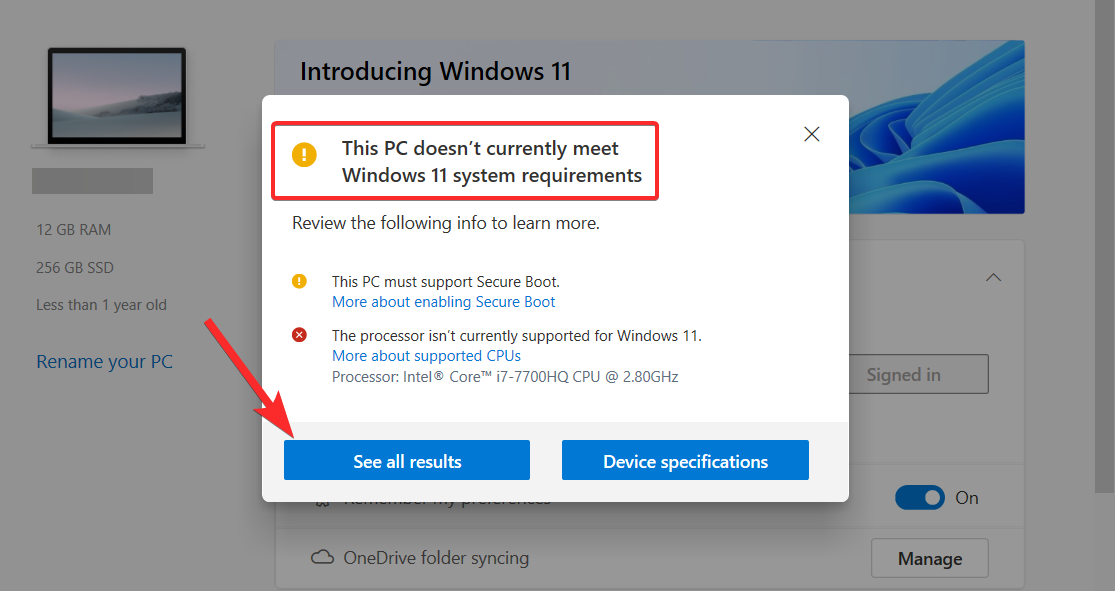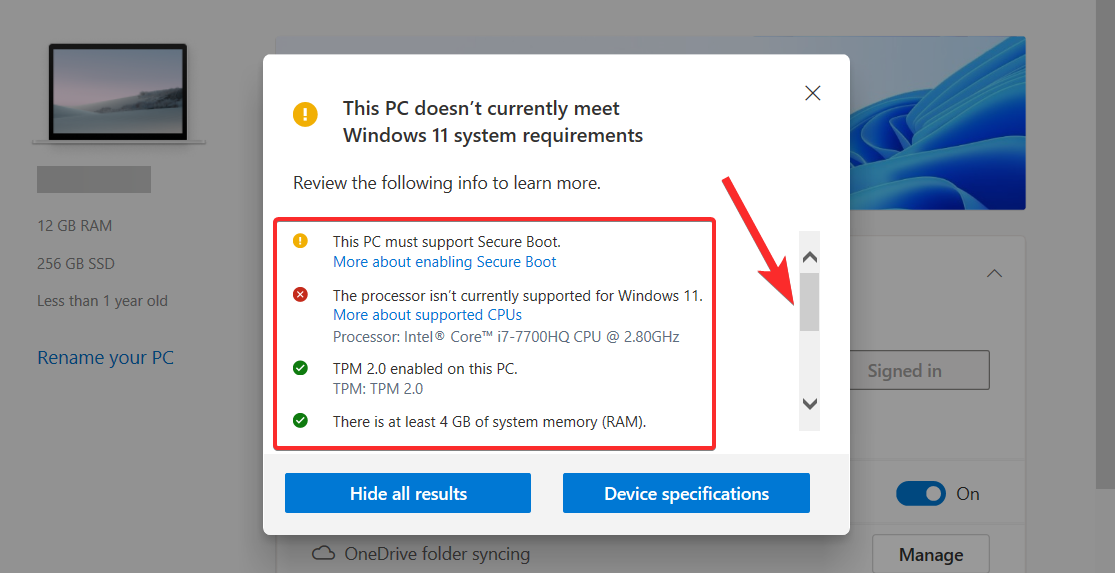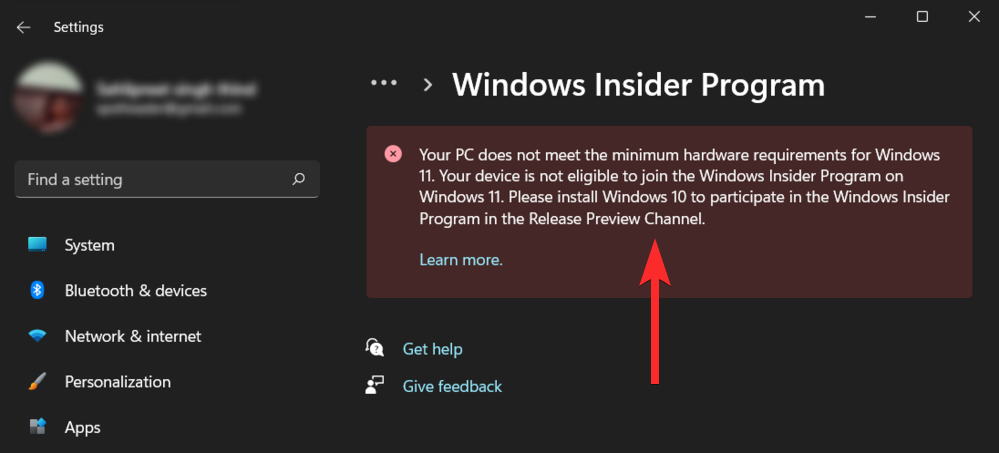Windows 11 -käyttäjille eivät ole vieraita Microsoftin tietokoneellesi asettamat ankarat järjestelmävaatimukset, ennen kuin ehdit edes ajatella Windows 11:n asentamista. No, tämä tiukka lähestymistapa käyttäjien siirtämiseen Windowsin uuteen aikakauteen on palannut.
Nyt Microsoft on alkanut kiinnittää Windows 11 -järjestelmään uuden vesileiman, vaikka sen ei pitäisikään (voit ohittaa Windows 11:n vaatimukset , tiedäthän!), jossa lukee "Järjestelmävaatimuksia ei täytetty. Siirry työpöydän oikeassa alakulmassa olevaan Asetukset-kohtaan, niin saat lisää tietoa ja kieltäytyy menemästä minnekään, ellei siihen puututa suoraan. Katsotaanpa, kuinka voit päästä eroon "Järjestelmävaatimuksia ei täytetty" -vesileimasta ja palauttaa työpöytäsi alkuperäiseen tilaan.
Miksi Windows 11 näyttää "Järjestelmävaatimukset eivät täyty" -vesileiman tietokoneellasi?
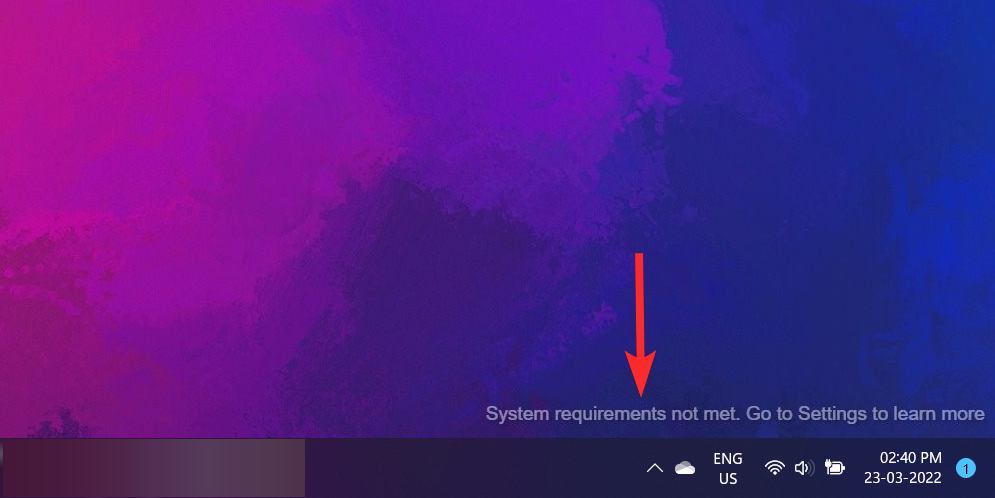
Jos tietokoneesi ei tue Windows 11:tä virallisesti, mutta onnistuit silti asentamaan uuden käyttöjärjestelmän ohittamalla vaatimukset, työpöydän oikeassa alakulmassa saattaa olla uusi vesileima: Järjestelmävaatimukset eivät täyty . Siirry Asetuksiin saadaksesi lisätietoja .
Aiheeseen liittyvä: Windows 11:n asentaminen ei-tuettuun laitteistoon
Microsoft aloitti vesileiman näyttämisen vasta äskettäin, ja epäilemme, että he lopettavat sen näyttämisen yksinään.
Itse asiassa voit nähdä samanlaisen viestin Windows Insider -ohjelman asetuksissa.
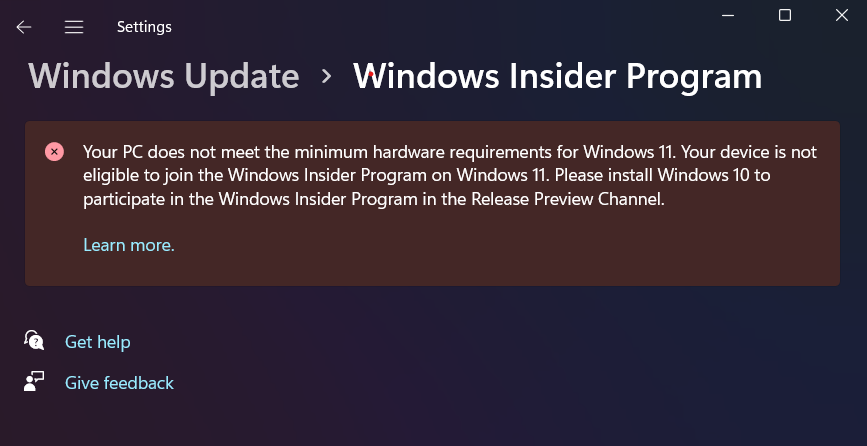
Hyvä uutinen on, että tämän näennäisen pysyvän ja yhtä hankalan vesileiman poistaminen työpöydältä on melko helppoa. Katsotaanpa, kuinka voit tehdä sen muutamassa vaiheessa.
Kuinka poistaa "Järjestelmävaatimuksia ei täytetty" -vesileima Windows 11:ssä
"Järjestelmävaatimukset eivät täyty" poistaminen työpöydältä on melko helppoa, ja se voidaan tehdä tekemällä pieniä muutoksia rekisteritiedostoon. On kuitenkin olemassa kaksi tapaa tehdä muutoksia rekisteritiedostoon.
Voit joko siirtyä Rekisterieditoriin ja muokata asianomaista DWORD-avaimen arvoa manuaalisesti tai voit yksinkertaisesti suorittaa rekisteritiedoston (.reg), joka tekee nämä muutokset automaattisesti.
Katsotaanpa, kuinka voit ottaa molemmat menetelmät käyttöön Windows 11 -tietokoneessa vesileiman poistamiseksi.
Tapa 1: Rekisterin käyttö (manuaalisesti)
Avaa Suorita-valintaikkuna tietokoneeltasi painamalla Windows + R näppäimistöltäsi.
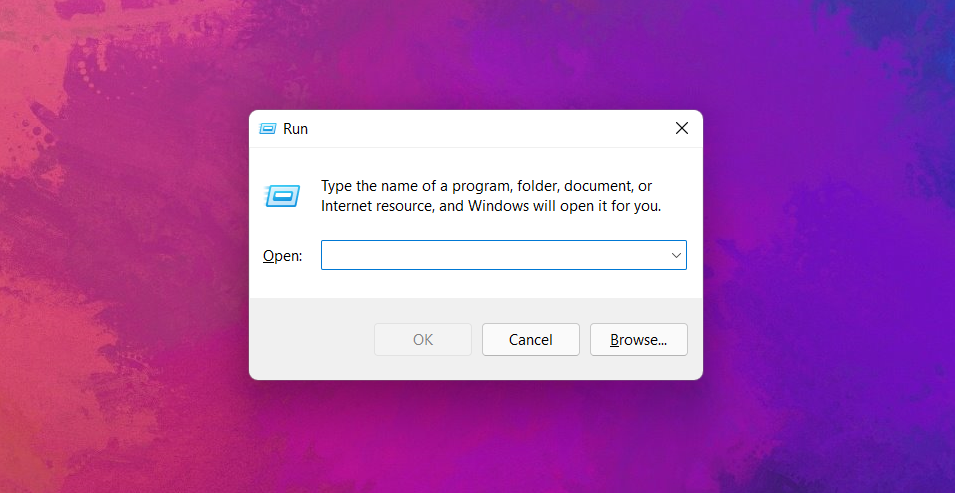
Kirjoita Suorita-valintaikkunaan "regedit" ja napsauta "OK".
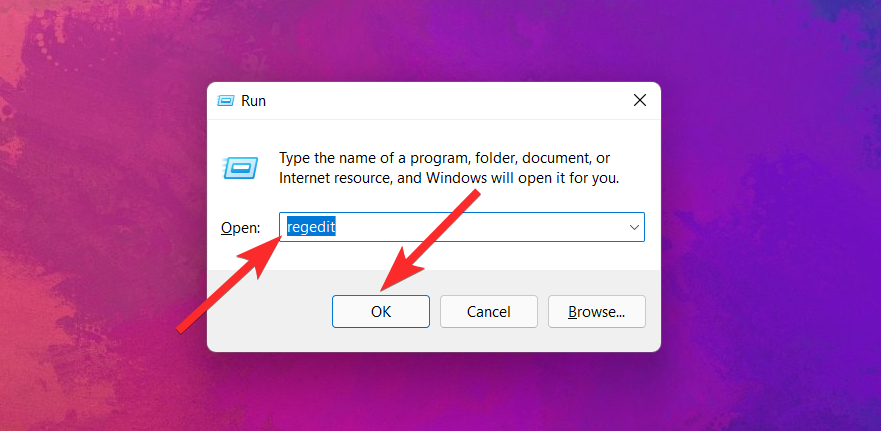
Kirjoita rekisterieditorin osoitepalkkiin seuraava polku ja paina ENTERnäppäimistöltäsi.
Computer\HKEY_CURRENT_USER\Control Panel\UnsupportedHardwareNotificationCache
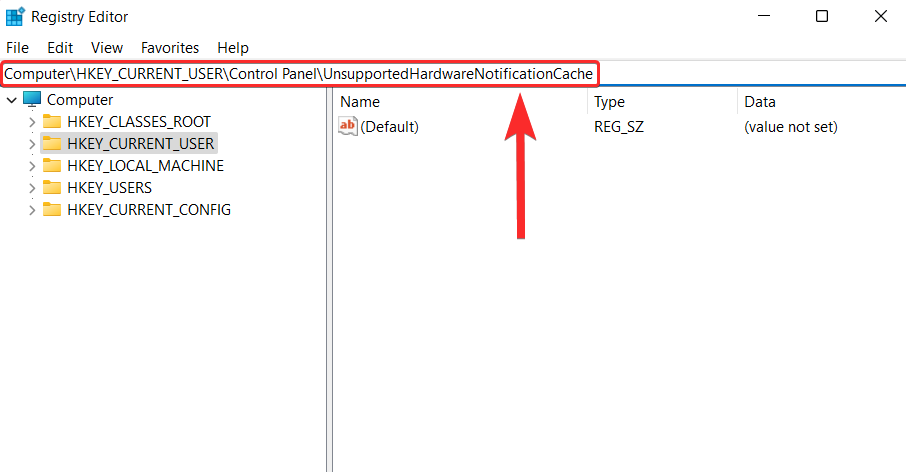
Huomautus : Jos rekisterieditori ei löydä UnsupportedHardwareNotificationCache-avainta tietokoneeltasi, sinun on luotava tämä avain manuaalisesti ja muokattava sitä vastaavasti. Ohita tässä tapauksessa seuraavat 4 vaihetta.
Napsauta UnsupportedHardwareNotificationCache-avaimessa hiiren kakkospainikkeella SV2 DWORD -arvoa ja napsauta Muokkaa-vaihtoehtoa.
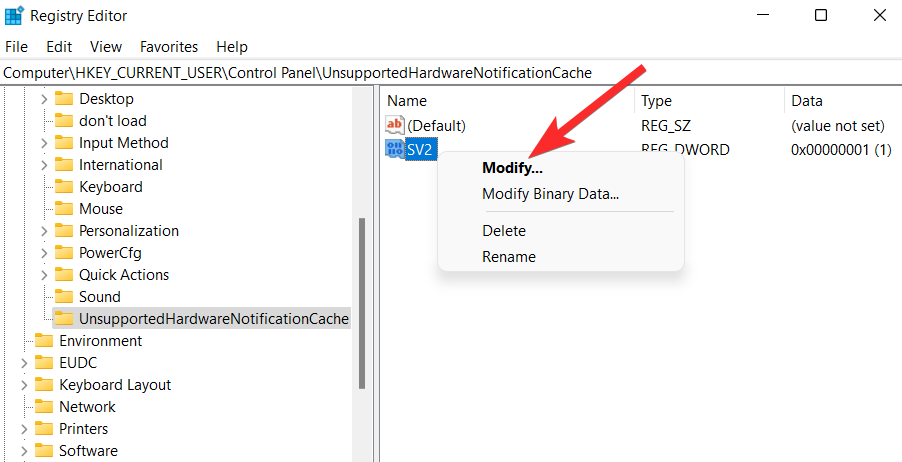
Muuta Arvotiedot-kenttä arvosta 1 arvoon 0.
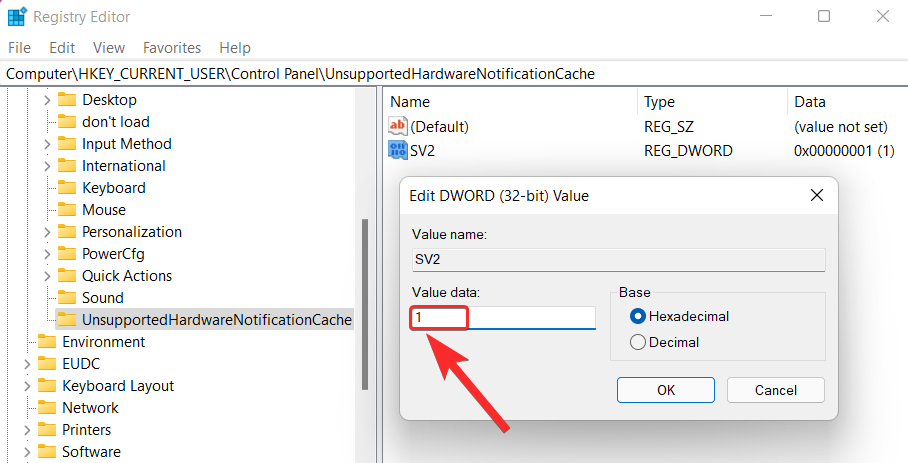
Viimeistele tehdyt muutokset napsauttamalla 'OK'.
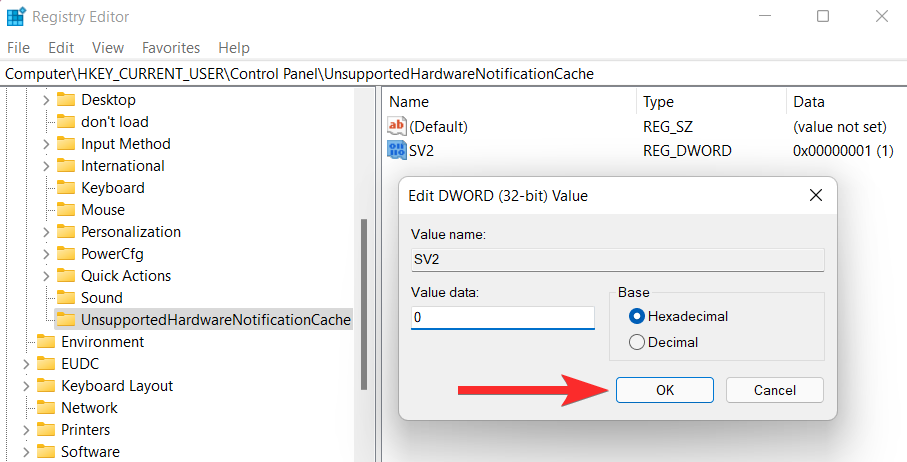
Sulje nyt rekisterieditori ja käynnistä tietokoneesi uudelleen ottaaksesi käyttöön SV DWORD:ssa tehdyn muutoksen.
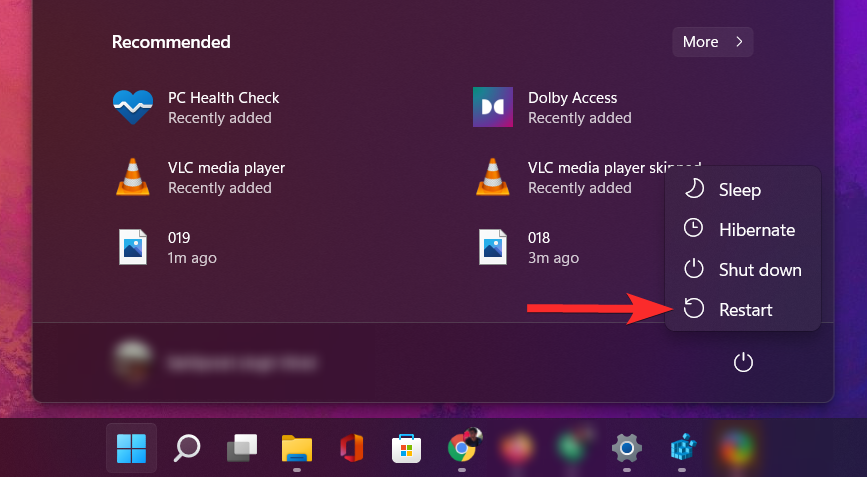
Vesileiman pitäisi nyt kadota työpöydältäsi.
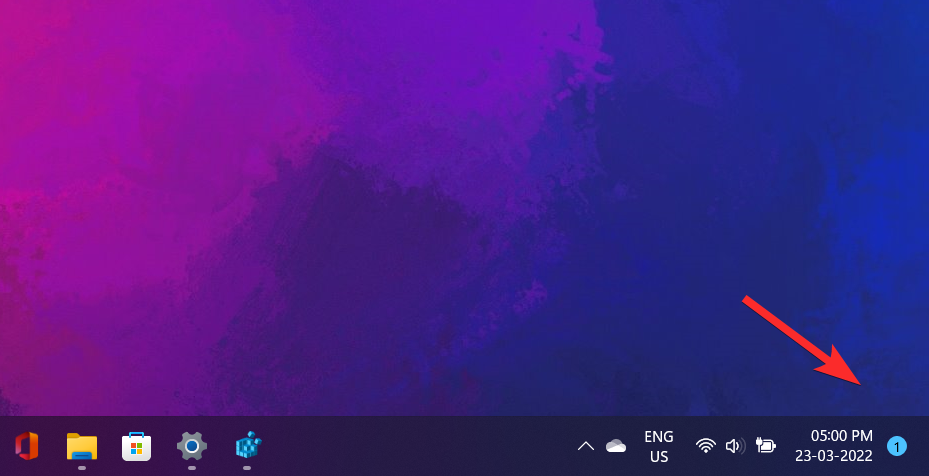
Etkö löydä UnsupportedHardwareNotificationCache-avainta?
Vaihtoehto: Jos sinulla ei ole UnsupportedHardwareNotificationCache-avainta tietokoneessasi
Avaa rekisterieditori, kirjoita seuraava polku osoitepalkkiin ja paina ENTERnäppäimistöltäsi.
Computer\HKEY_CURRENT_USER\Control Panel
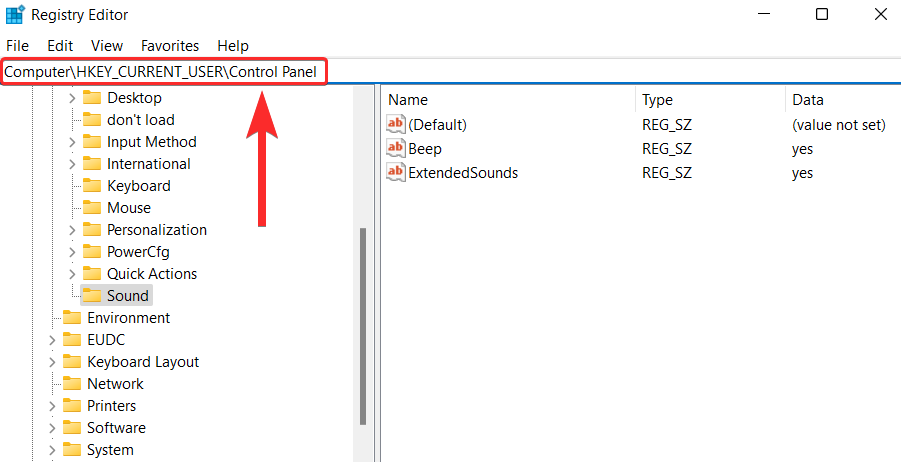
Napsauta vasemmassa paneelissa hiiren kakkospainikkeella kohtaa Ohjauspaneeli ja valitse Uusi > Avain .
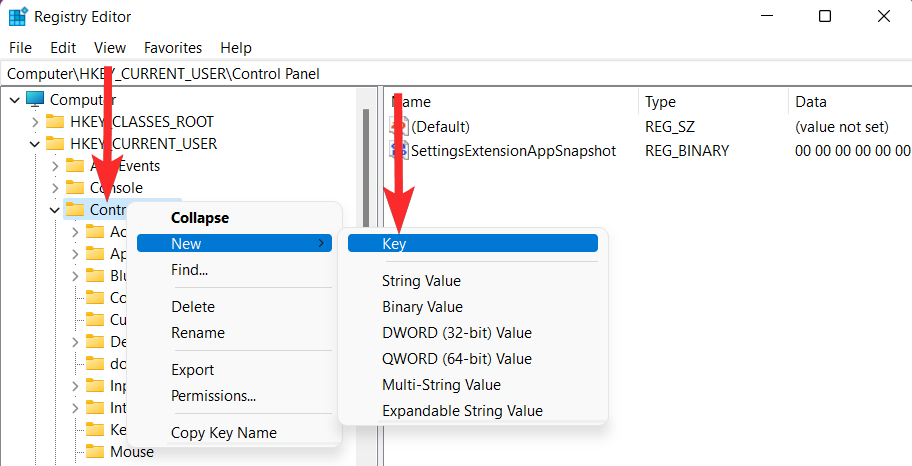
Nimeä tämä äskettäin luotu avain uudelleen nimellä "UnsupportedHardwareNotificationCache".
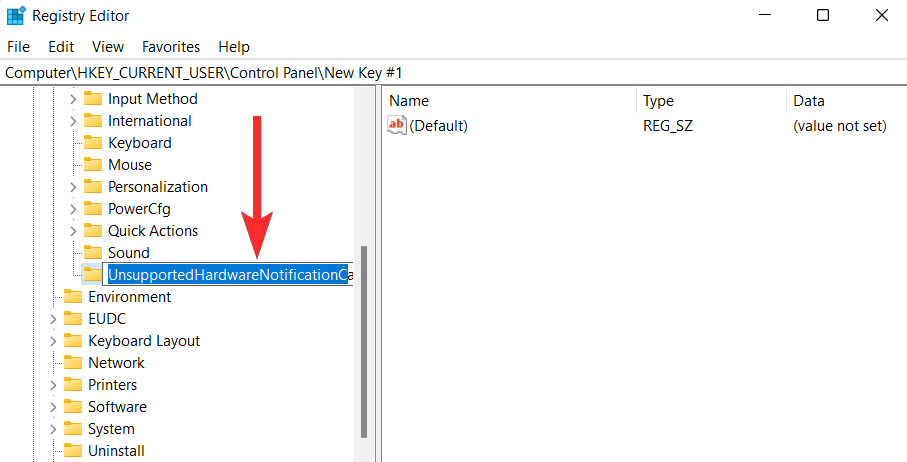
Napsauta nyt hiiren kakkospainikkeella UnsupportedHardwareNotificationCache-avainta ja valitse Uusi > DWORD (32-bittinen) -arvo .
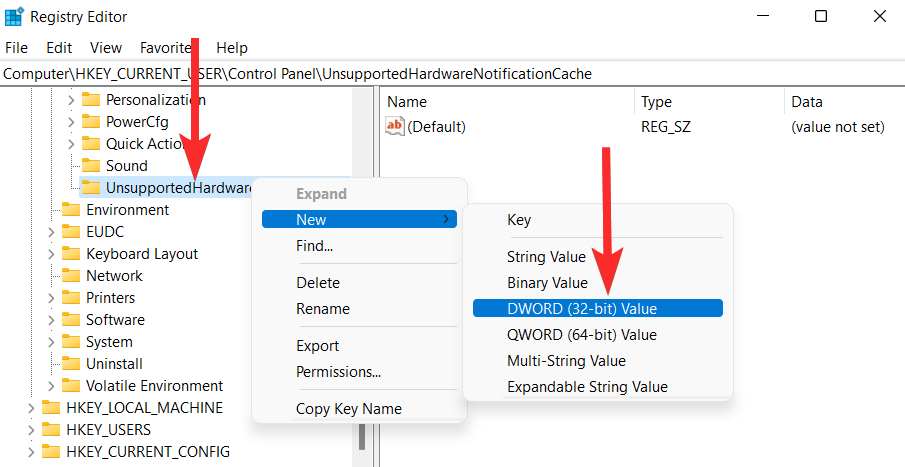
Nimeä DWORD-arvo uudelleen nimellä "SV2".
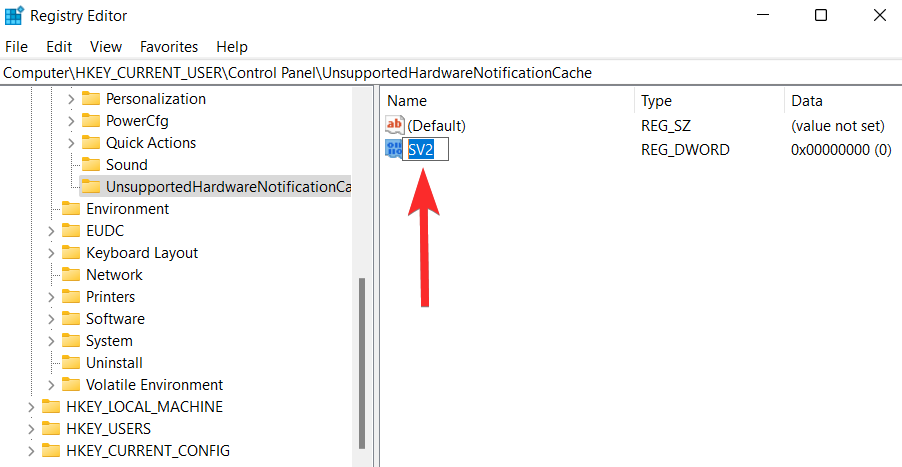
Muuta Arvotiedot-kenttä arvosta 1 arvoon 0.
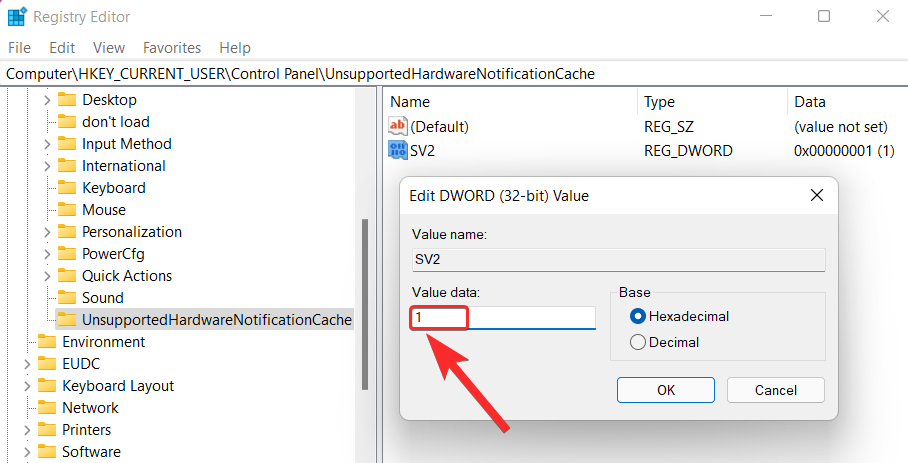
Viimeistele tehdyt muutokset napsauttamalla 'OK'.
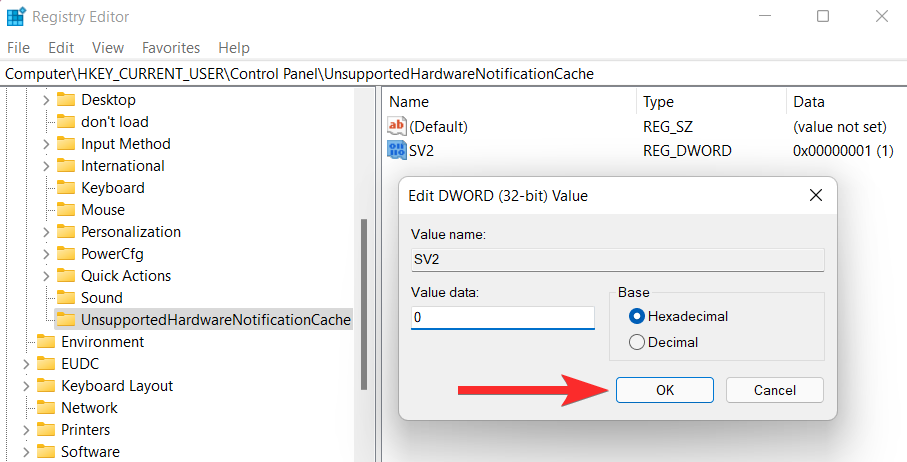
Sulje nyt rekisterieditori ja käynnistä tietokoneesi uudelleen ottaaksesi käyttöön SV DWORD:ssa tehdyn muutoksen.
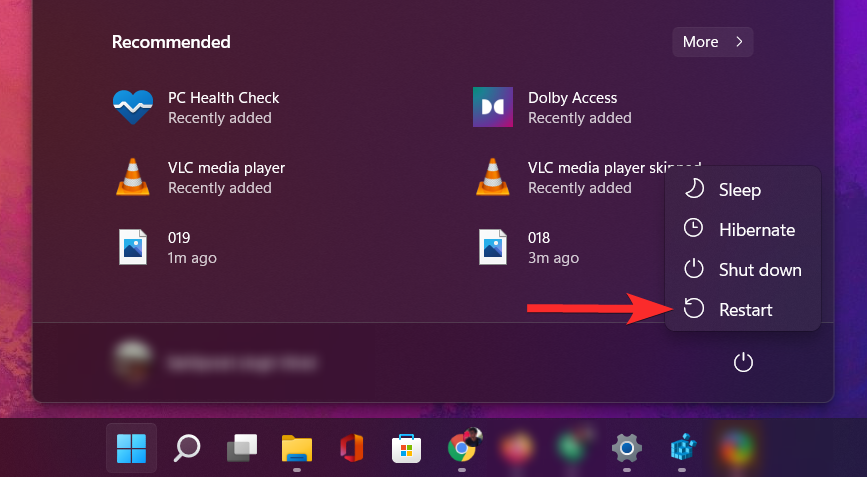
Vesileiman pitäisi nyt kadota työpöydältäsi.
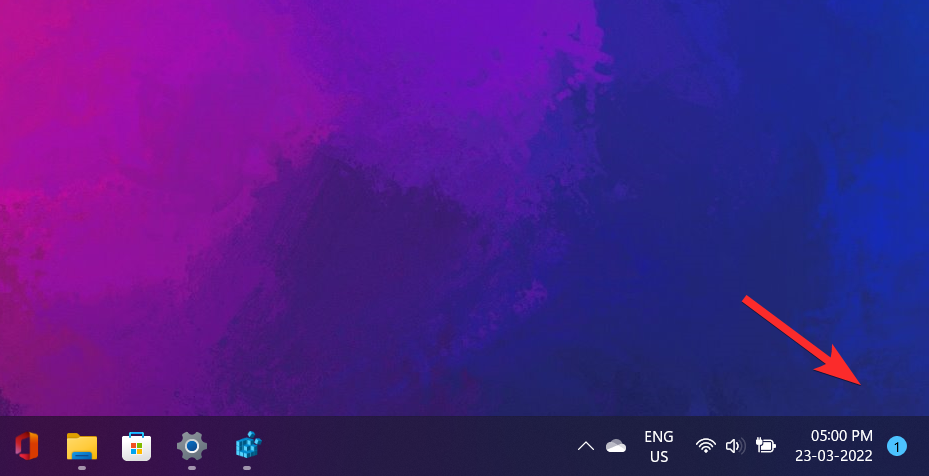
Tapa 2: Rekisterikomentosarjan käyttäminen (automaattisesti)
Jos haluat automatisoida UnsupportedHardwareNotificationCache-avaimen lisäämisen rekisteriin, sinun on suoritettava rekisterikomentosarja. Löydät tämän skriptin alla olevasta .zip-tiedostosta. Olemme myös lisänneet skriptin vesileiman lisäämiseksi tähän .zip-tiedostoon.
Näin voit lisätä UnsupportedHardwareNotificationCache-avaimen rekisterikomentosarjan avulla ja poistaa siten "Järjestelmävaatimukset eivät täyty" -vesileiman Windows 11 -työpöydältä.
- Lataa zip-tiedosto tästä linkistä .
- Tiedostonimi: Automaattiset komentosarjat UnsupportedHardwareNotificationCache-merkinnälle registry.zip
Huomautus : Tämä lataa .zip-tiedoston tietokoneellesi. Tarvitset Winrarin tai muun vastaavan pakkaustyökalun tämän tiedoston purkamiseen. Voit ladata Winrarin täältä .
Avaa juuri ladattu .zip-tiedosto ja pura tiedostot Winrarin tai muun pakkaustyökalun avulla.
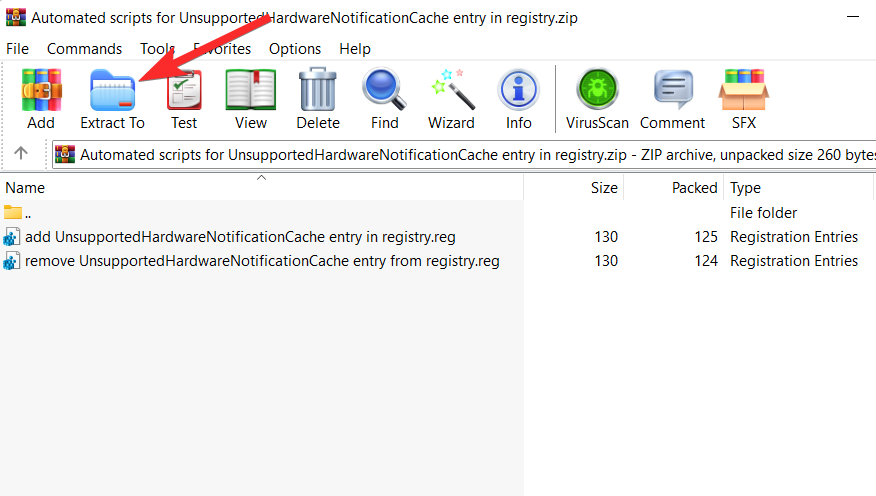
Siirry kohtaan, josta purit tiedostot edellisessä vaiheessa.
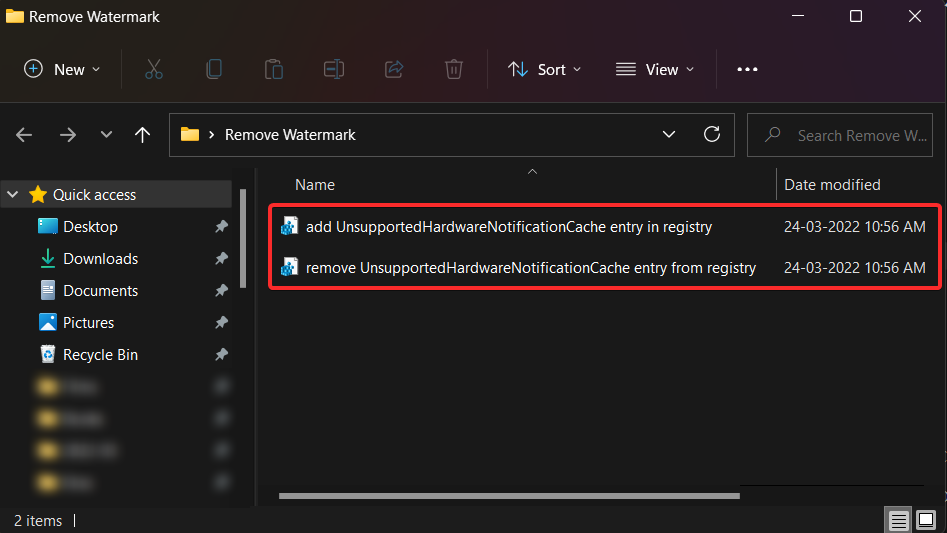
Kaksoisnapsauta täältä tiedostoa "Poista UnsupportedHardwareNotificationCache-merkintä rekisteristä". Vahvista sitten UAC-kehote käynnistääksesi rekisterieditorin järjestelmänvalvojana.
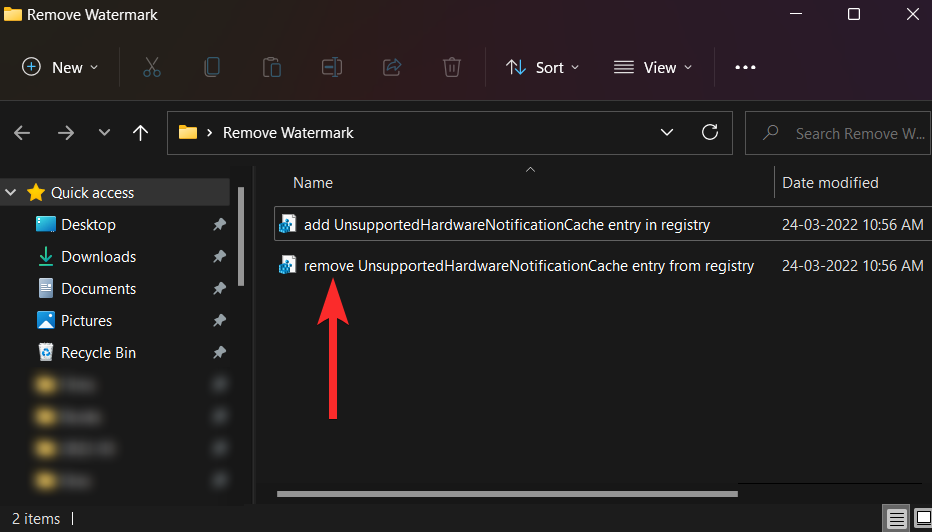
Näet seuraavan kehotteen, joka pyytää lupaasi tehdä muutoksia rekisterieditoriin. Vahvista napsauttamalla Kyllä.
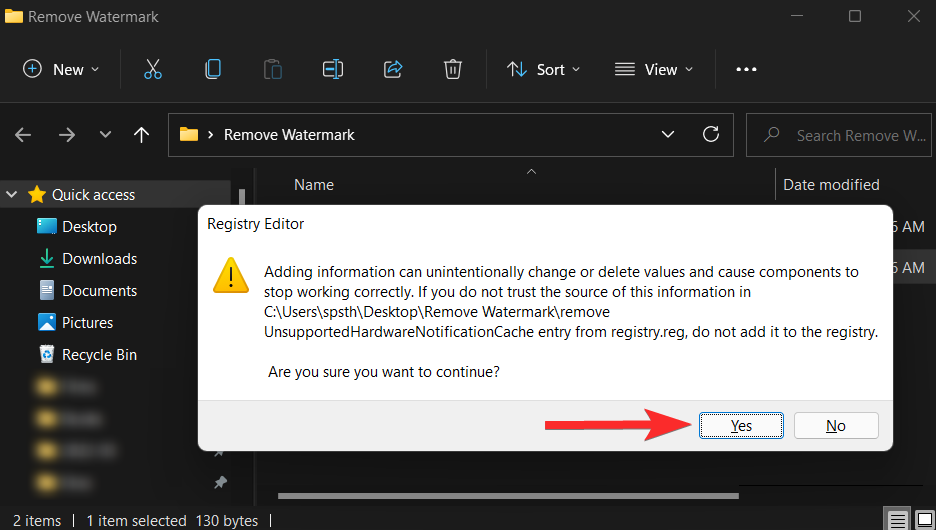
Napsauta 'Kyllä' vahvistaaksesi tehdyt muutokset.
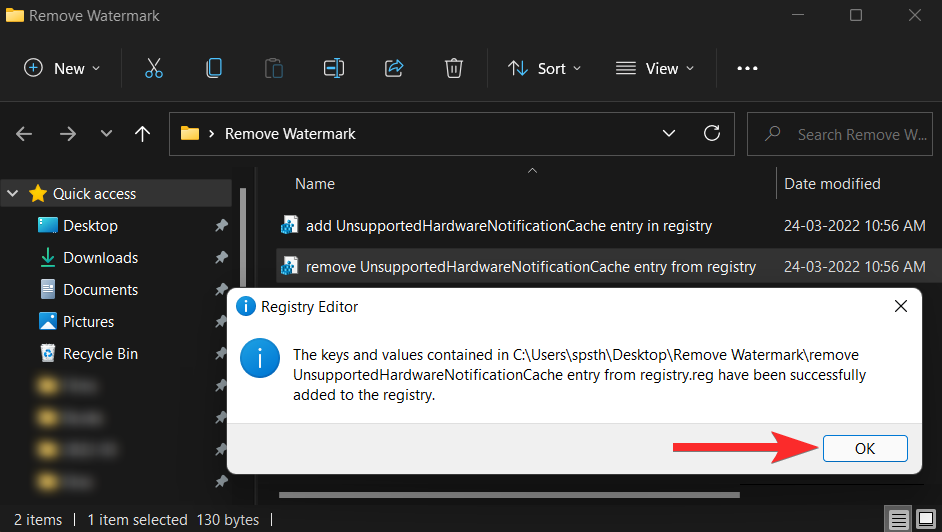
Käynnistä nyt tietokoneesi uudelleen ottaaksesi tehdyt muutokset käyttöön.
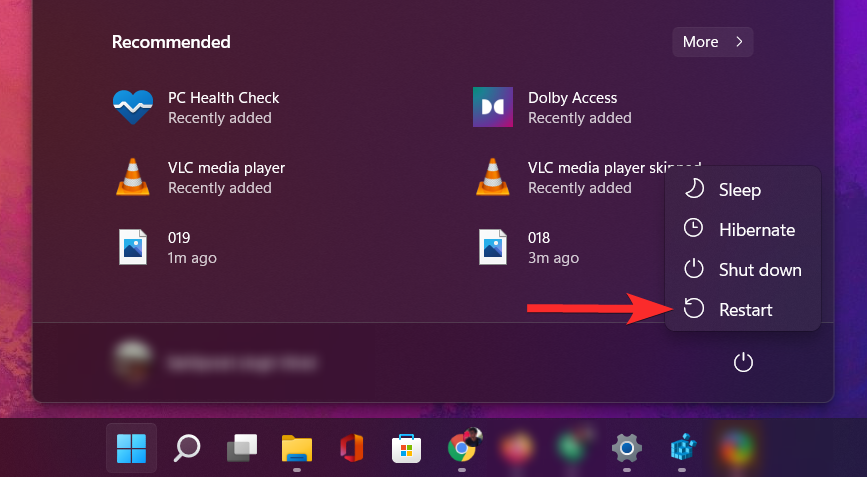
Vesileiman pitäisi nyt kadota työpöydältäsi.
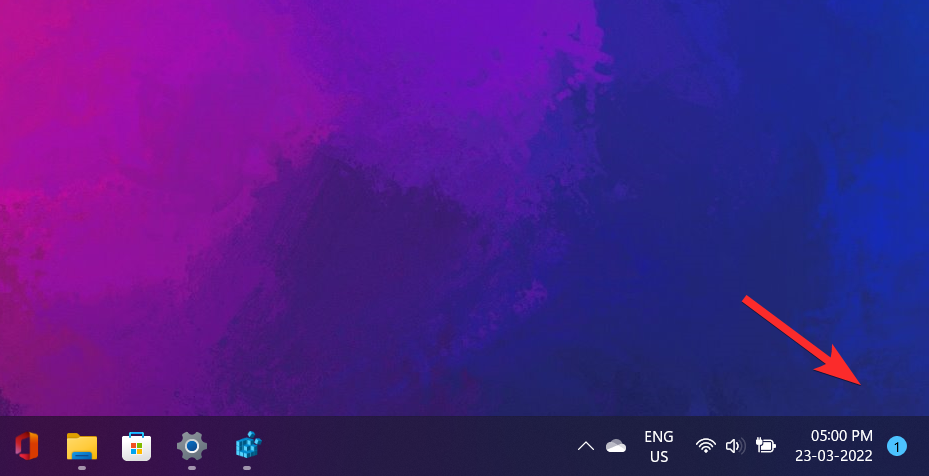
Kuinka selvittää, tukeeko tietokoneesi Windows 11:tä
Voit tarkistaa, tukeeko Windows 11 tietokonettasi, suorittamalla seuraavan tarkistuksen tietokoneen kunnon tarkistustyökalulla.
Avaa tietokoneesi verkkoselain ja lataa PC:n kuntotarkistustyökalu seuraavasta linkistä:
https://www.microsoft.com/en-us/windows/windows-11#pchealthcheck
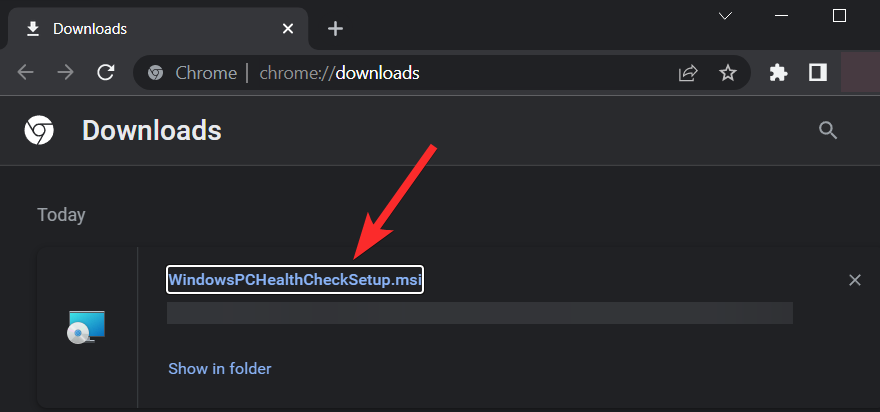
Avaa ladattu asennustiedosto tietokoneeltasi ja asenna ohjelmisto noudattamalla näytön ohjeita.
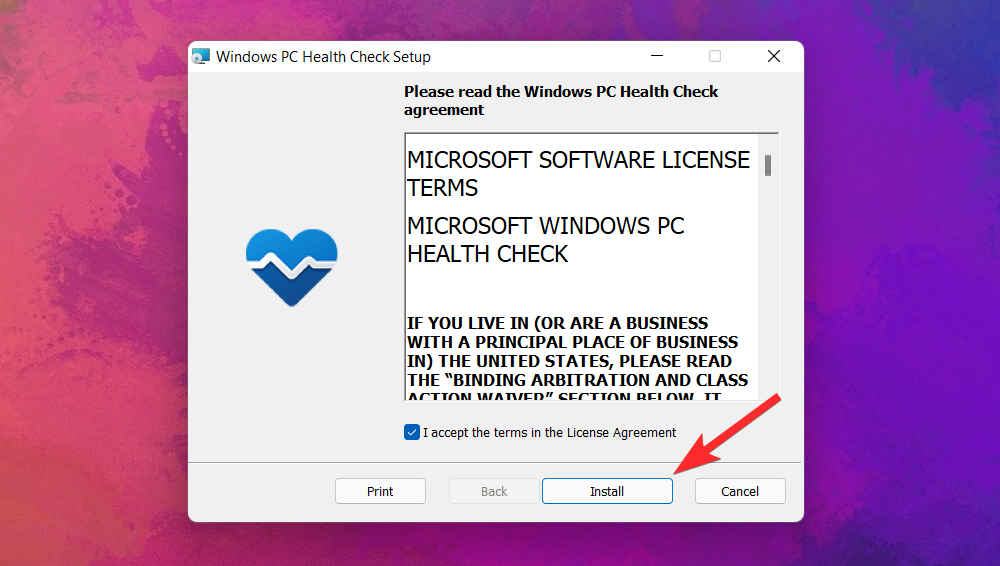
Kun asennus on valmis, varmista, että "Open Windows PC Health Check" -valintaruutu on valittuna ja napsauta "Valmis".
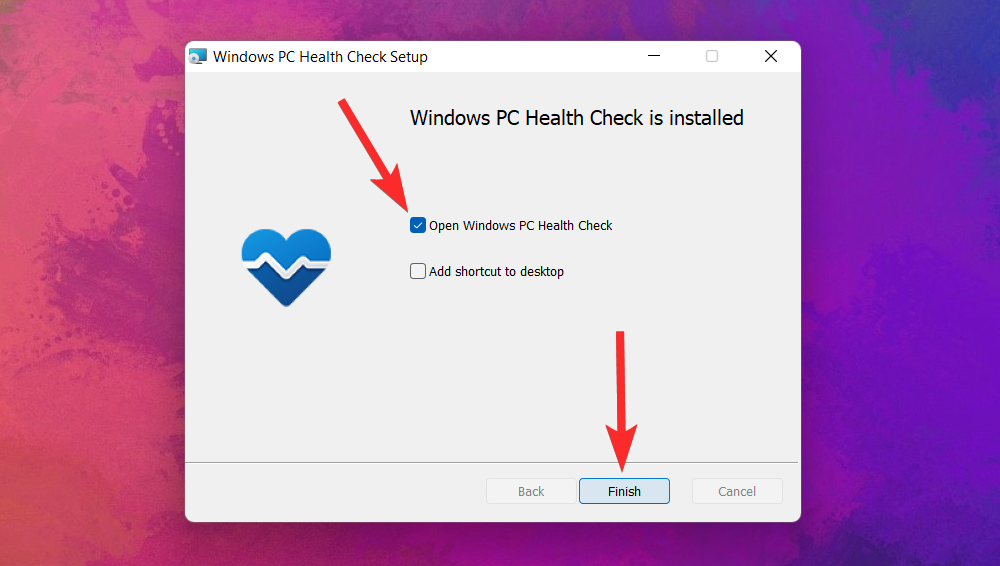
Napsauta PC:n kuntotarkastustyökalussa "Tarkista nyt" -vaihtoehtoa.
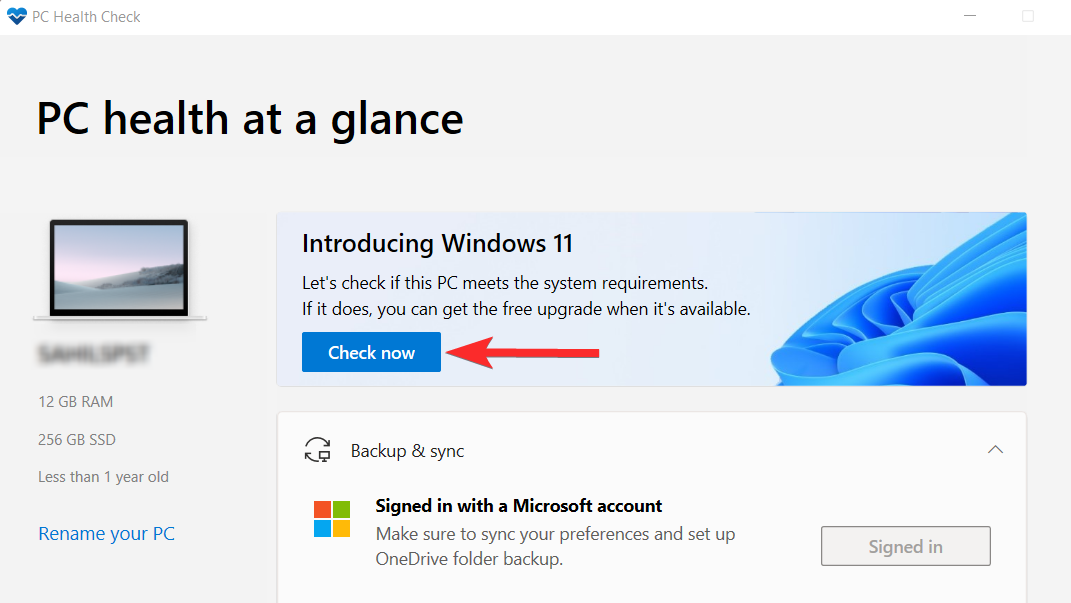
Voit nyt nähdä, täyttääkö tietokoneesi Windows 11 -järjestelmävaatimukset. Näet lisää tuloksia napsauttamalla Näytä kaikki tulokset -vaihtoehtoa.
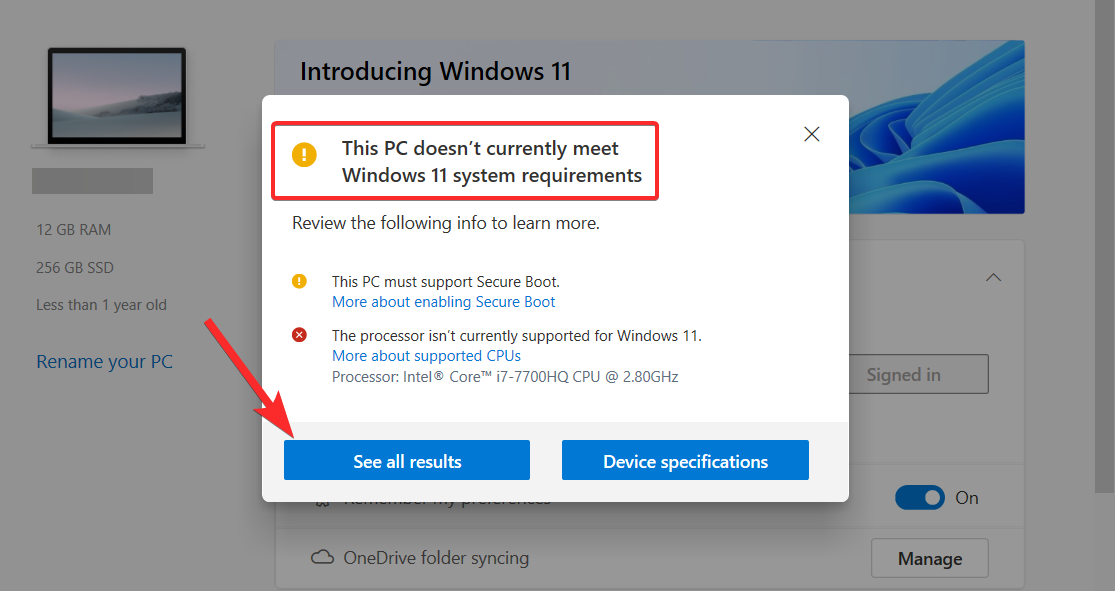
Voit sitten vierittää alaspäin ja tarkistaa, täyttääkö tietokoneesi tietyt järjestelmävaatimukset vai ei.
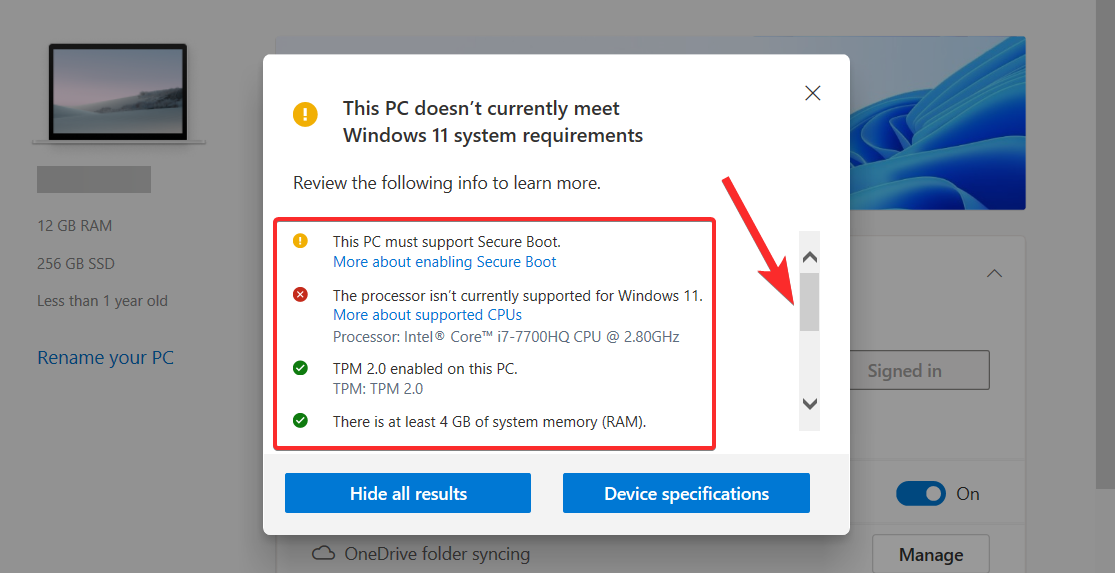
Voit myös selvittää, täyttääkö järjestelmäsi Windows 11:n vähimmäisvaatimukset, vertaamalla järjestelmäsi tiedot Windows 11 -verkkosivustolla lueteltuihin tietoihin .
Voinko liittyä Windows Insider -ohjelmaan vesileiman poistamisen jälkeen?
Windows Insider -ohjelma on rekisteröityneiden jäsenten yhteisö, joka saa yksinoikeudella pääsyn uusimpiin Windows-päivityksiin ennen kuin ne ovat julkisesti saatavilla. Microsoft kutsuu näitä jäseniä "sisäpiiriläisiksi", koska he saavat testata ja palauttaa palautetta uusimmista ennakkoversioista.
Näin se toimii:
- Ensimmäinen vaihe on rekisteröityä ohjelmaan kirjautumalla Azure Active Directory (ADD) -palveluun Microsoft-tililläsi.
- Seuraava vaihe on nimeltään "lento". Lentäminen tarkoittaa periaatteessa esikatseluversioiden suorittamista laitteillasi, kun olet rekisteröitynyt Windows Insider -ohjelmaan.
- Viimeinen vaihe on jakaa näkemyksesi testaamistasi esikatseluversioista antamalla palautetta.
Palataanpa nyt keskittyneenä olevaan kysymykseen. Voitko liittyä Windows Insider -ohjelmaan poistamalla vesileiman?
Ei . "Järjestelmävaatimukset eivät täyty" -vesileiman poistaminen tässä artikkelissa mainittujen ohjeiden avulla ei salli Windows Insider -ohjelman käyttöä. Itse asiassa, jos käyt Windows Insider -ohjelmassa Asetukset-sovelluksesta, näet tutun virheilmoituksen.
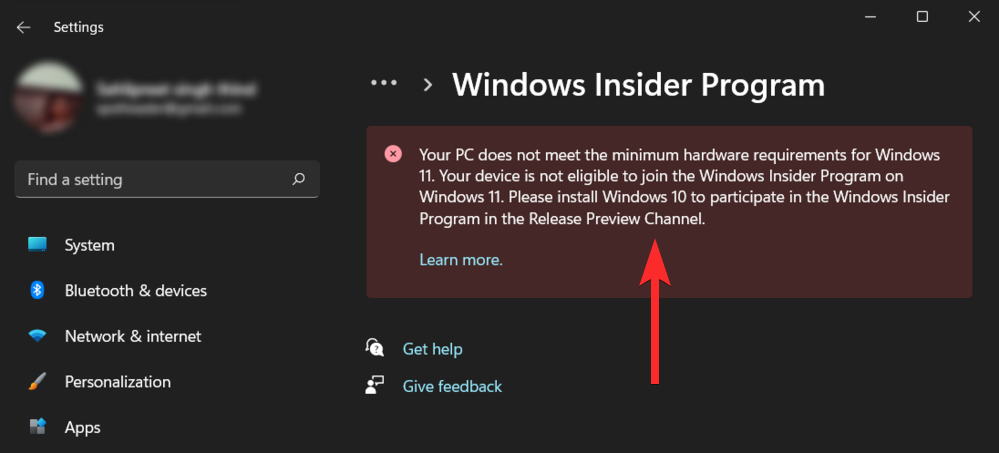
Voit kuitenkin käyttää Microsoft-tiliäsi rekisteröityäksesi Windows Insider -ohjelmaan Microsoftin verkkosivustolta .
Jos olet kiinnostunut Windowsin sisäpiiriohjelmasta ja haluat saada siitä yksityiskohtaisen analyysin ja keskustelun, tutustu seuraaviin resursseihin:
- Kuinka ladata Windows 11 Insider Build
- Miksi Windows Insider -ohjelman asetukset näkyvät harmaina Windows 11:ssä?
- Odottavan Windows Insider -päivityksen peruuttaminen
- Pitäisikö sinun asentaa Windows 11 Dev Channel Build sisäpiiriesikatseluun?
- Mitä tapahtuu, kun vakaa Windows 11 saapuu, jos asennat Dev Channel Insider Buildin nyt
UKK
Vaikka toivommekin, että kaikkiin kysymyksiisi vastattiin tämän artikkelin ytimessä, on aina hauskaa sisällyttää siihen lisätietoa, joka auttaa sinua kommunikoimaan käyttäjien välillä, erityisesti usein kysyttyihin kysymyksiin. Tässä on muutamia niistä.
Miksi näen tämän vesileiman, vaikka Windows 11 olisi asennettu ja käynnissä?
Jos tietokoneesi ei täyttänyt Windows 11:n, mukaan lukien TPM 2.0:n, asennuksen laitteiston vähimmäisvaatimuksia, on mahdollista, että jouduit ohittamaan rajoitukset menetelmillä, joita Microsoft ei virallisesti tue.
Muistuttaakseen käyttäjiä siitä, että he käyttävät Windows 11:tä ei-tuetuilla laitteistoilla, Microsoft on päättänyt leimata pysyvän vesileiman, jonka olet ehkä nähnyt työpöydän oikeassa alakulmassa.
En näe vesileimaa työpöydälläni. Pitäisikö minun silti yrittää poistaa se?
Jos et näe vesileimaa työpöydälläsi, on todennäköistä, että järjestelmälaitteistosi täyttää Windows 11:n laitteiston vähimmäisvaatimukset. Siinä tapauksessa olet vapaa tämän vesileiman kahleista.
On kuitenkin myös mahdollista, että vesileima ei vielä näy rakennusversiossasi. Siinä tapauksessa voit ryhtyä varotoimiin ja silti soveltaa tässä oppaassa mainittuja menetelmiä saadaksesi varoituksen, ennen kuin vesileima lopulta saapuu tietokoneellesi.
Mitä vesileima tarkoittaa?
Vesileima osoittaa, että Windows 11 ei tue tietokonettasi. Se näyttää hyvin samanlaiselta kuin aktivoimattomien Windows-kopioiden vesileima ja sijaitsee lähellä työpöydän oikeaa alakulmaa, aivan tehtäväpalkin yläpuolella.
Tarkoittaako vesileima, että Windows 11 -kopiosi ei ole aito?
Ei . Jos sinulla oli aito Windows 10:n kopio, Windows 11:n asentaminen ei-tuettuun laitteistoosi muodostaa silti aidon Windows 11:n kopion. Siinä tapauksessa vesileiman läsnäolo ei osoita, että Windows 11:n kopiosi ei ole aito. .
Windows 11 on ilmainen, jos täytät järjestelmävaatimukset ja sinulla on aito Windows 10:n kopio.
Onko vesileimalla vaikutusta järjestelmän suorituskykyyn?
Ei . Onneksi uusi vesileima ei vaikuta tietokoneesi suorituskykyyn eikä rajoita sinua suorittamasta muita toimintoja kuin kuulumista Windows Insider -ohjelmaan.
Hylkääkö Microsoft vesileiman lähitulevaisuudessa?
Vesileiman avulla Microsoft haluaa painostaa käyttäjiä, jotka käyttävät edelleen Windows 11:tä ei-tuetuilla laitteistoilla. On mahdollista, että Microsoft yrittää pitää paineen tämän vesileiman kautta, kunnes se voi saada käyttäjät päivittämään laitteistonsa.
LIITTYVÄT