Kuinka pysyä turvassa Windows 10:ssä vuoteen 2030 asti

Sen sijaan, että maksaisit 30 dollaria vuoden mittaisista tietoturvapäivityksistä, pidä Windows 10 turvassa vuoteen 2030 asti tällä yksinkertaisella ratkaisulla.
Tililtäsi lukitseminen voi olla turhauttava skenaario. Olemme kaikki olleet siellä jossain vaiheessa. Jos olet vaurioittanut aivosi tarpeeksi ja epäonnistut silti, on ehkä aika nollata salasanasi, jotta voit kirjautua takaisin sisään ja jatkaa työtäsi.
Vaikka järjestelmänvalvojan tilin palauttamiseen Windows 11:ssä on muutamia tapoja , tässä artikkelissa tarkastellaan menetelmiä komentokehotteen (CMD) avulla sen tekemiseen sen mukaan, mitä resursseja sinulla on tällä hetkellä käytettävissäsi.
Mitä tehdä, jos unohdat Windows 11 -järjestelmänvalvojan salasanasi?
Se, että et voi käyttää Windows 11 -järjestelmänvalvojan tiliäsi, ei ole vitsi. Tämä pätee erityisesti, jos tietokoneessa ei ole muita järjestelmänvalvojan tilejä ja olet lukittu ilman pääsyä sisään. Windows tarjoaa kuitenkin muutamia tapoja palauttaa tai nollata järjestelmänvalvojan salasana.
Kun kirjoitat väärän salasanan, Windows tarjoaa "Palauta salasana" -linkin. Kun tämä on valittuna, Windows yrittää käyttää muistiasi kysymällä turvakysymyksiä. Vaihtoehtoisesti voit jopa nollata salasanan siirtymällä osoitteeseen account.microsoft.com.
Nämä asiat voivat kuitenkin olla hieman tylsiä. Ja jos et muista vastauksia turvakysymyksiin, jotka olisit kirjoittanut Windowsin asennuksen yhteydessä, komentokehote on ainoa keinosi.
Mutta koska komentokehote voidaan käynnistää muutamasta eri näytöstä, voit käyttää sitä muutamalla eri tavalla palauttamaan Windows 11 -järjestelmänvalvojan tilisi salasanan.
Windows 11 -järjestelmänvalvojan salasanan palauttaminen komentokehotteen avulla
Tässä on kolme tapaa, joilla voit nollata Windows 11 -järjestelmänvalvojan tilisi salasanan.
Tapa 1: Kun olet kirjautunut sisään
Ennen kuin pääsemme vaikeisiin kohtiin, harkitaan tilannetta, jossa olet jo kirjautunut sisään ja tarvitset järjestelmänvalvojan tilisi salasanan tiettyjen asetusten muuttamiseksi. Voit nollata sen komentokehotteen avulla seuraavasti:
Paina Käynnistä, kirjoita cmd , napsauta sitten hiiren kakkospainikkeella parhaiten vastaavaa tulosta ja valitse Suorita järjestelmänvalvojana .
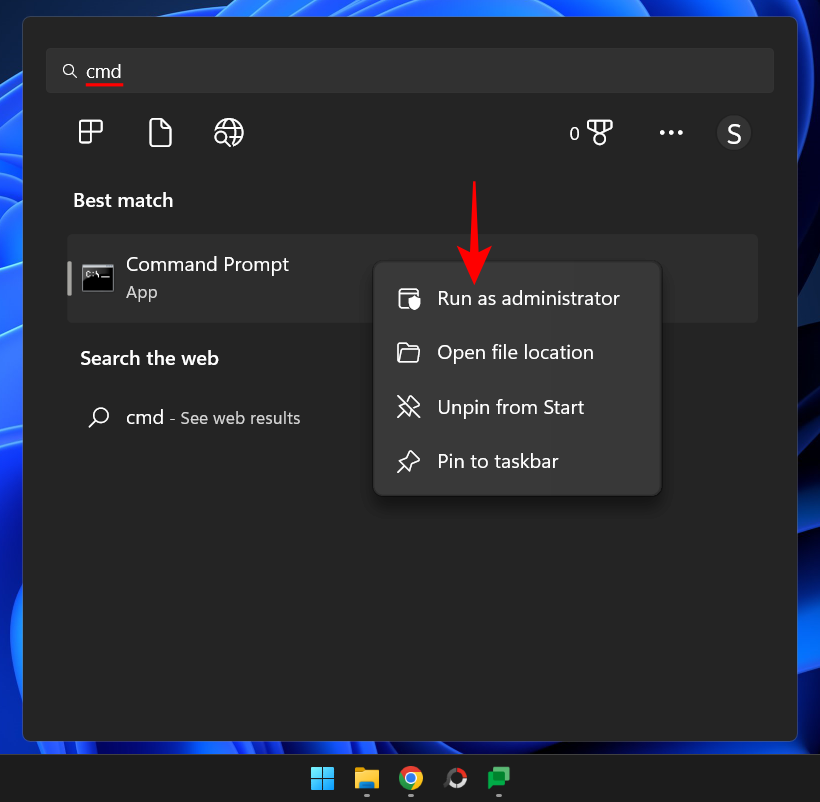
Kirjoita sitten seuraava komento saadaksesi luettelon kaikista tämän tietokoneen käyttäjistä:
net user
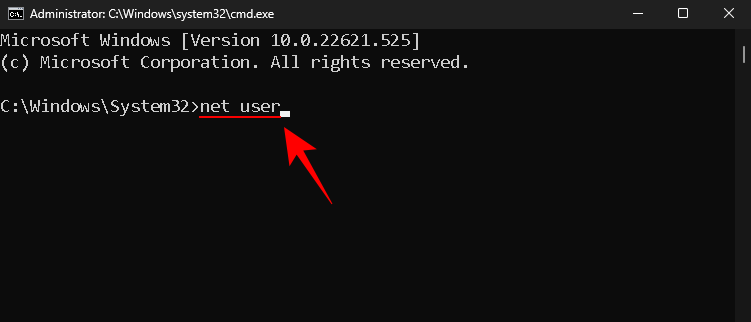
Paina Enter. Etsi järjestelmänvalvojatilisi luettelosta.
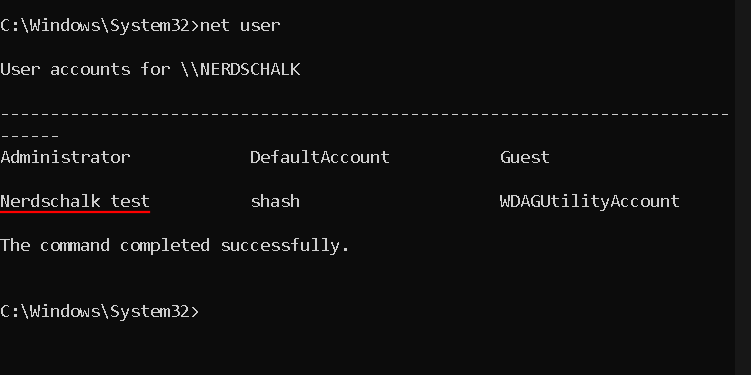
Kirjoita nyt seuraava komento:
net user "Username" password
Muista korvata Username järjestelmänvalvojatilisi todellisella käyttäjänimellä (ja säilytä lainausmerkit). Ja vaihda salasana uudella salasanalla.
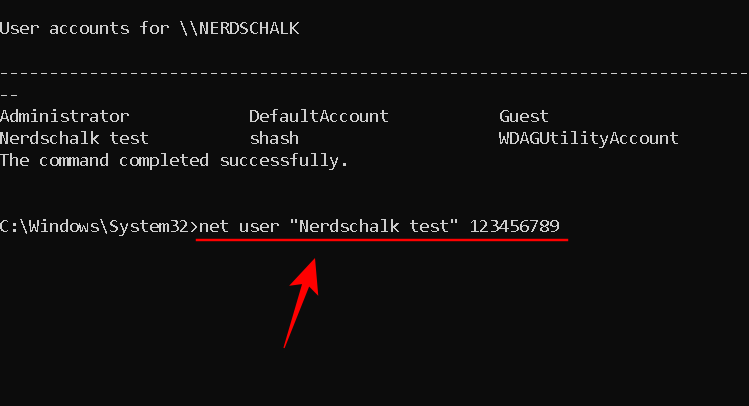
Paina sitten Enter.
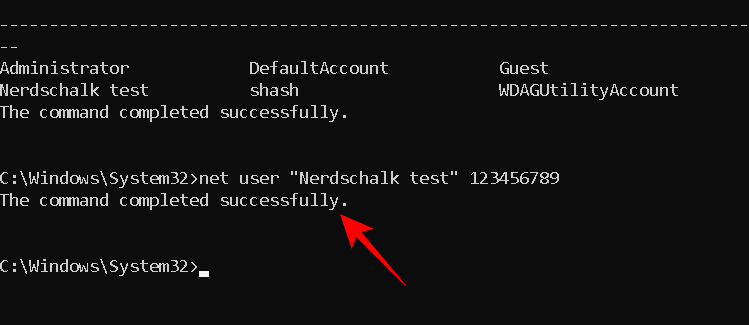
Jos saat "komento suoritettu onnistuneesti" -viestin, järjestelmänvalvojan salasana nollataan.
Tämä menetelmä toimii myös, jos tietokoneellasi on toinen järjestelmänvalvojan tili. Pyydä vain toista järjestelmänvalvojaa suorittamaan samat komennot ja varmista, että valitset käyttäjänimesi ja asetat sitten uuden salasanasi.
Tapa 2: ilman kirjautumista (käytettäessä vikasietotilan komentokehotetta)
Toinen tapa vaihtaa järjestelmänvalvojan tilisi salasana on tehdä se vikasietotilassa. Jos tietyt sovellukset tai palvelut estävät toista järjestelmänvalvojaa tekemästä muutoksia tilisi salasanaan, vikasietotilaan siirtyminen antaa heille mahdollisuuden ohittaa ongelmat.
Toimi näin:
Napsauta kirjautumisnäytössä virtapainiketta .
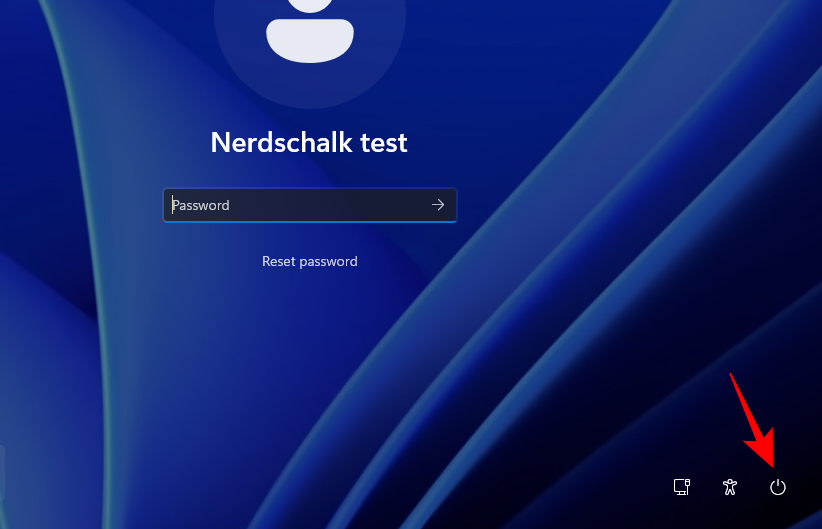
Pidä sitten näppäintä painettuna Shiftja napsauta Käynnistä uudelleen .
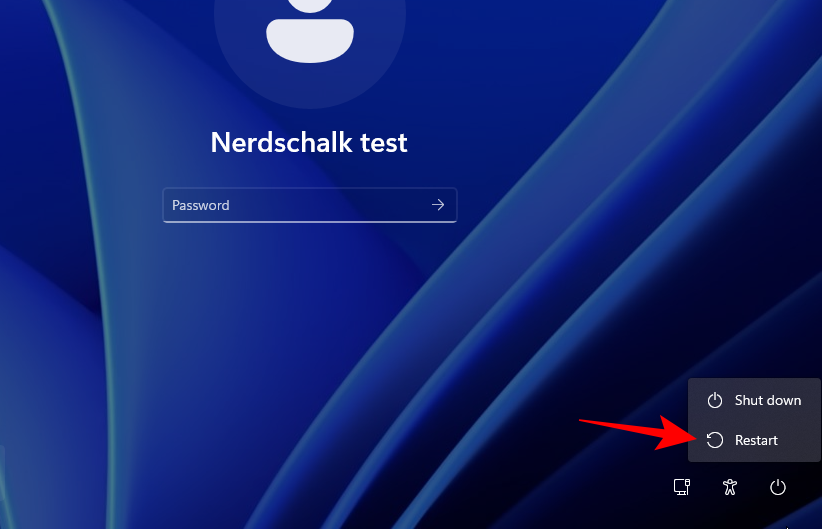
Kun tietokoneesi käynnistyy uudelleen, se käynnistyy suoraan Windowsin palautusympäristöön. Valitse tässä Vianmääritys .
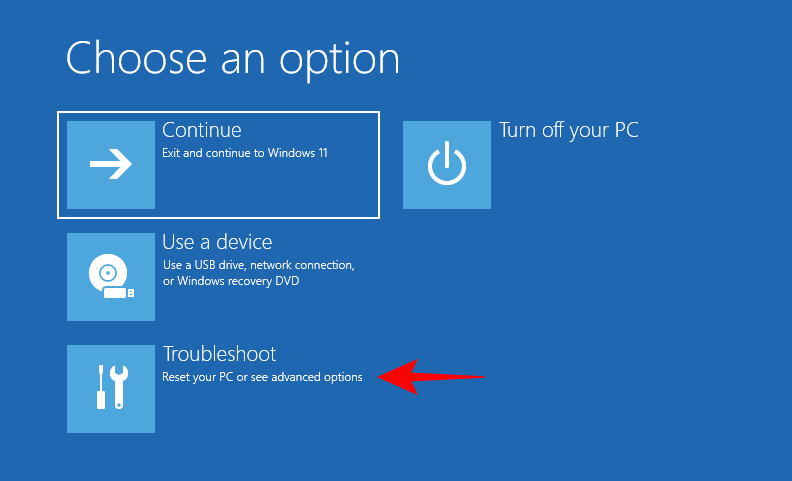
Napsauta sitten Lisäasetukset .
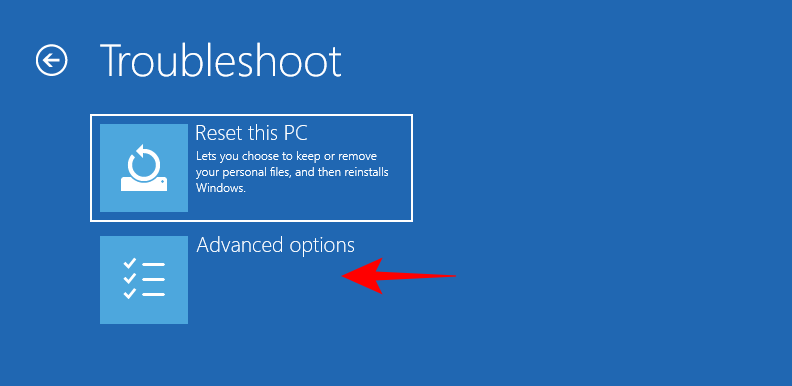
Valitse Käynnistysasetukset .
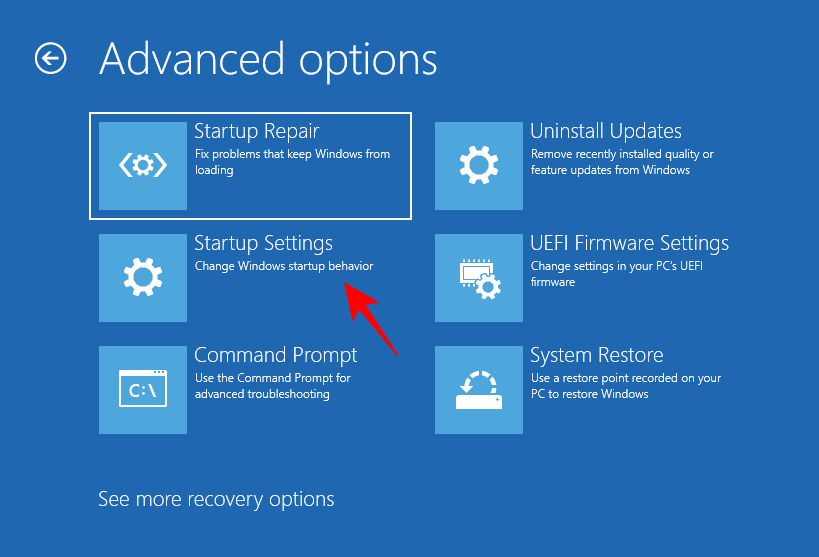
Napsauta Käynnistä uudelleen .
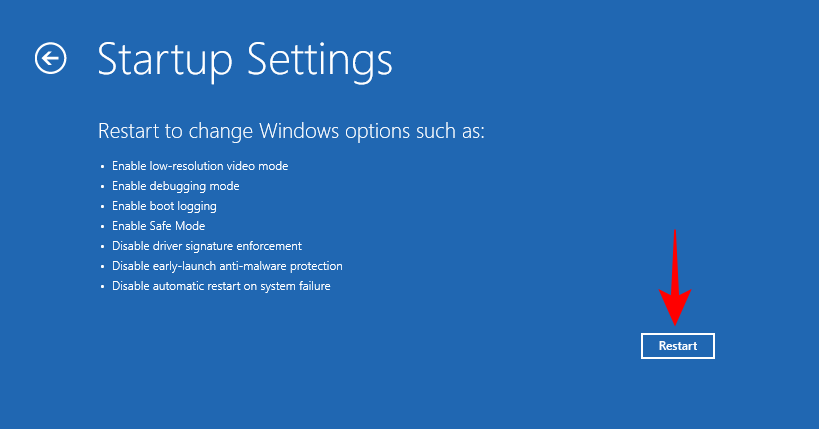
Kun käynnistysasetukset-näyttö tulee näkyviin, paina 6 ja valitse Ota vikasietotila käyttöön komentokehotteella .
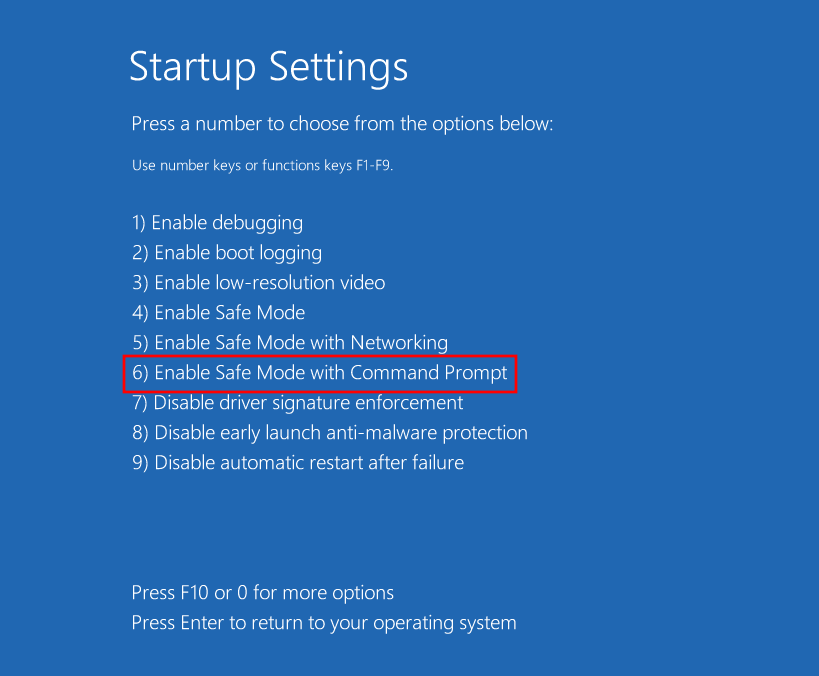
Kun järjestelmä käynnistyy uudelleen ja olet vikasietotilan komentokehotteessa, kirjoita seuraava komento:
net user
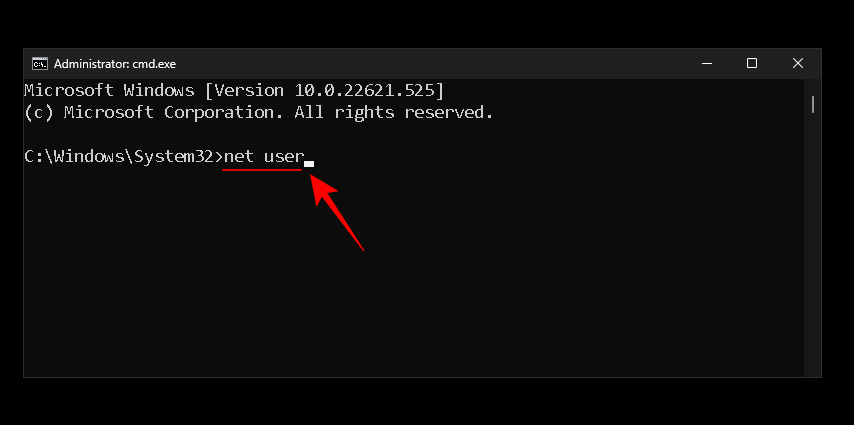
Paina Enter. Etsi järjestelmänvalvojatilisi luettelosta. Kirjoita sitten seuraava komento:
net user "Username" password
Muista korvata Käyttäjänimi järjestelmänvalvojan tilisi todellisella käyttäjänimellä. (ja pidä lainausmerkit). Ja vaihda salasana uudella salasanalla.
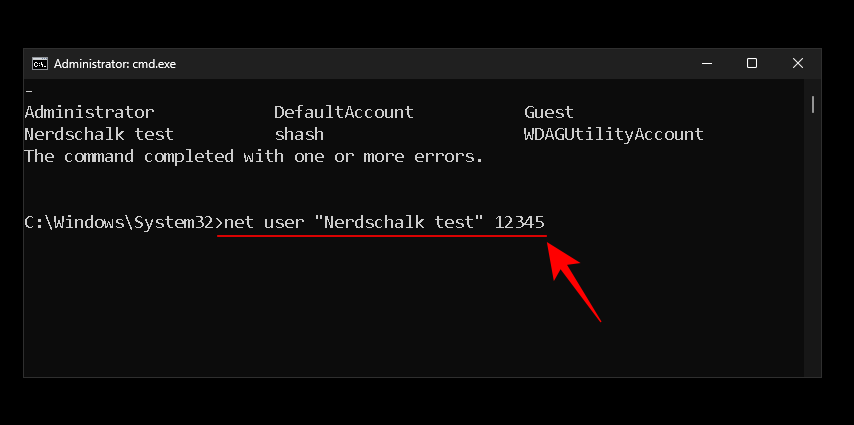
Paina sitten Enter.
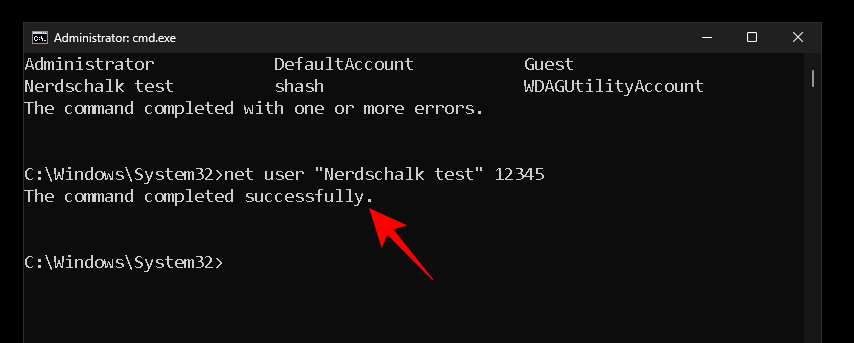
Jos saat "komento suoritettu onnistuneesti" -viestin, järjestelmänvalvojan salasana nollataan.
Tapa 3: Kun olet kirjautunut ulos (Käynnistettävä USB-liitäntä)
Jos Windows-tietokoneellasi ei ole muuta järjestelmänvalvojan tiliä etkä ole kirjautunut sisään (tai sinulla on muita kirjautumisvaihtoehtoja), sinun on aktivoitava väliaikainen järjestelmänvalvojan tili käyttämällä komentokehotetta kirjautumisnäytöstä. Mutta kuten jo tiedät, kirjautumisnäyttö ei tarjoa tapaa käyttää CMD:tä.
Siinä on kuitenkin esteettömyyspainike virtapainikkeen vieressä. Tämä voidaan määrittää avaamaan komentokehote. Miten tämä voidaan tehdä? Noudata alla olevia ohjeita:
Vaatimukset
Opas
Nyt ensimmäinen asia on ladata Windows 11 -asennusmedia. Tietenkin, koska et voi kirjautua sisään järjestelmääsi, tämä on tehtävä toisella tietokoneella.
Windows 11 -asennusmedia | Lataa linkki
Seuraa yllä olevaa linkkiä ja napsauta Lataa nyt kohdassa "Luo Windows 11 -asennusmedia".
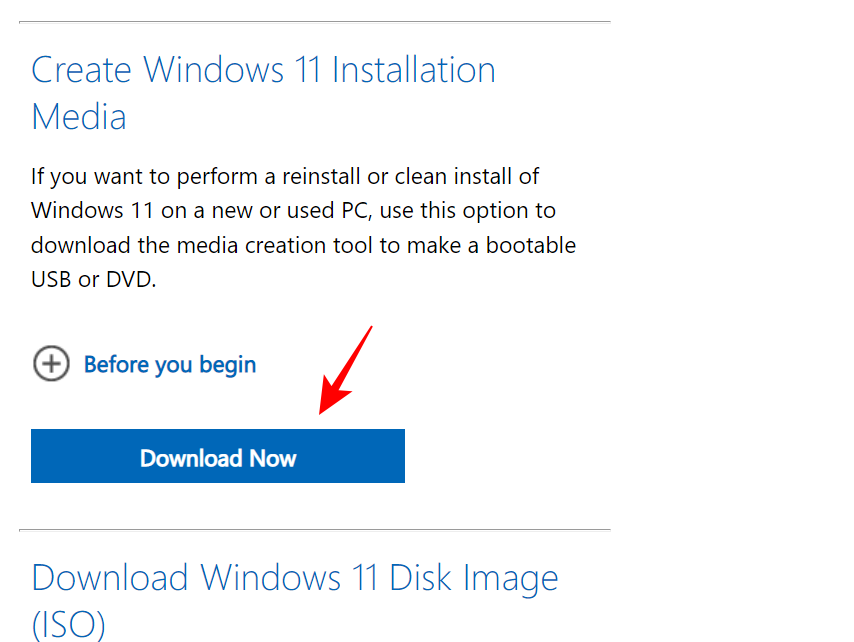
Kun olet ladannut, suorita se kaksoisnapsauttamalla sitä.
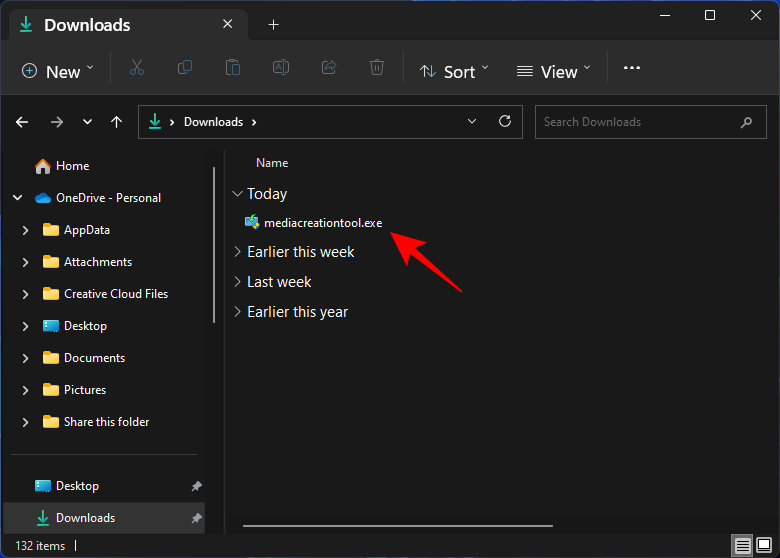
Napsauta Hyväksy .
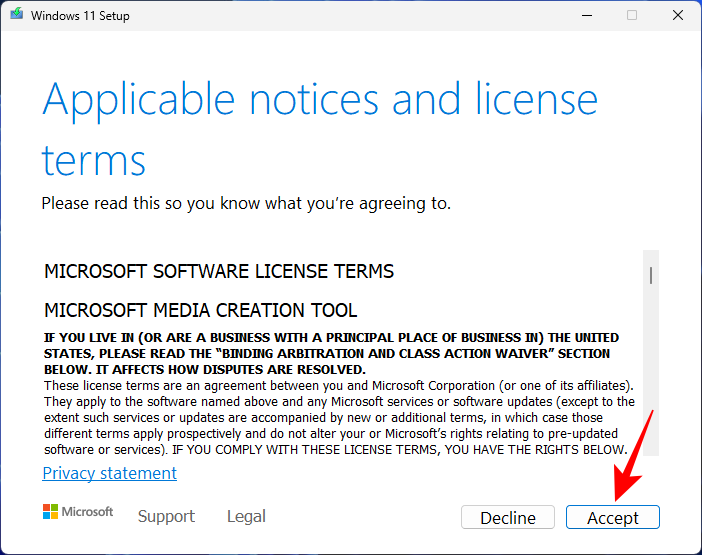
Napsauta sitten Seuraava .
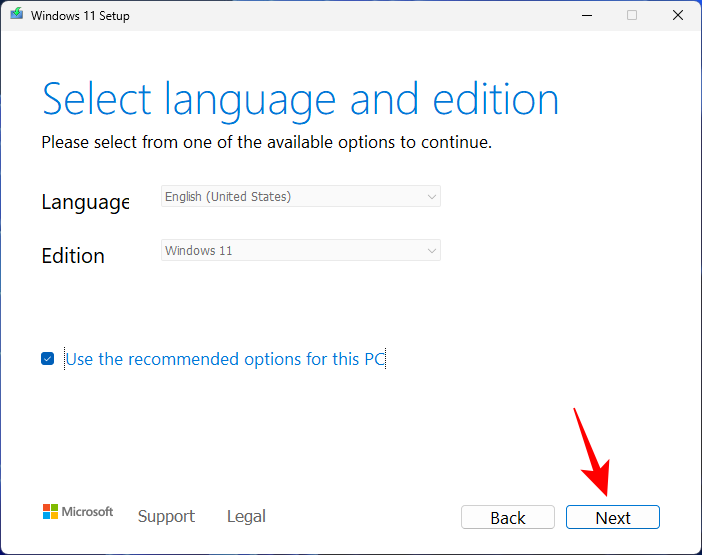
Kun USB-muistitikku on valittuna, napsauta Seuraava .
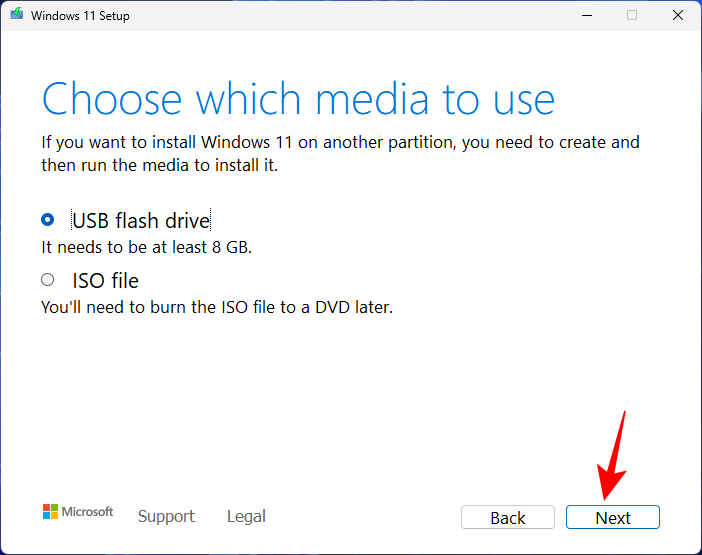
Varmista, että USB-asemasi tunnistetaan ja valittu, ja napsauta sitten Seuraava .
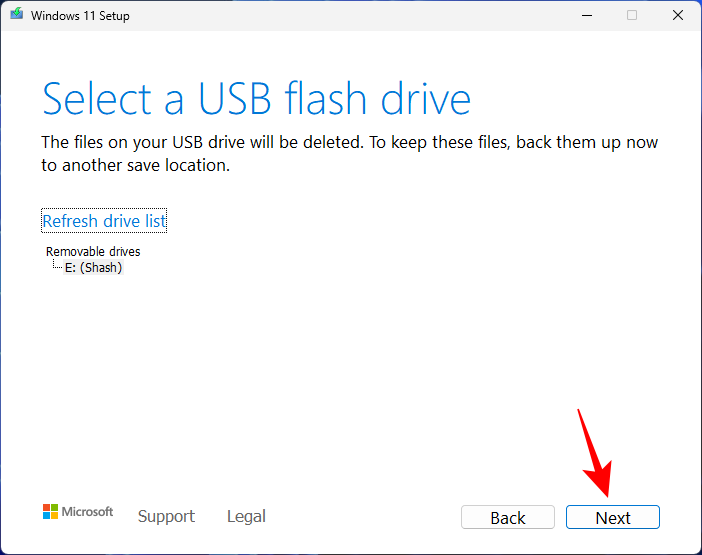
Napsauta Valmis .
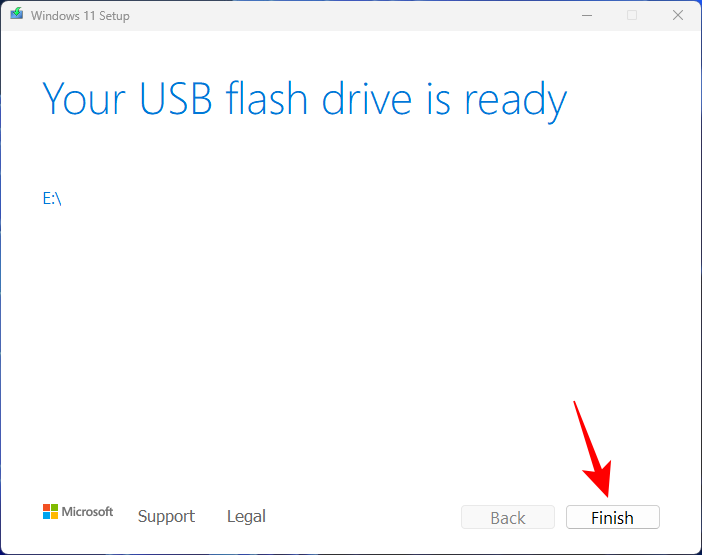
Odota prosessin päättymistä. Kun olet valmis, liitä USB omaan tietokoneeseesi, jonka salasanan haluat nollata. Käynnistä sitten tietokone. Siirry BIOSiin painamalla F2, F10tai Delete-näppäintä (se on erilainen eri järjestelmissä). Katso lisätietoja oppaastamme BIOSiin pääseminen Windows 11:ssä .
Vaihda BIOSissa käynnistysasetukseksi Siirrettävät laitteet tai CD-ROM-asema. Kun olet valmis, tallenna muutokset ja käynnistä.
Tämä vie sinut Windowsin asennusnäyttöön.
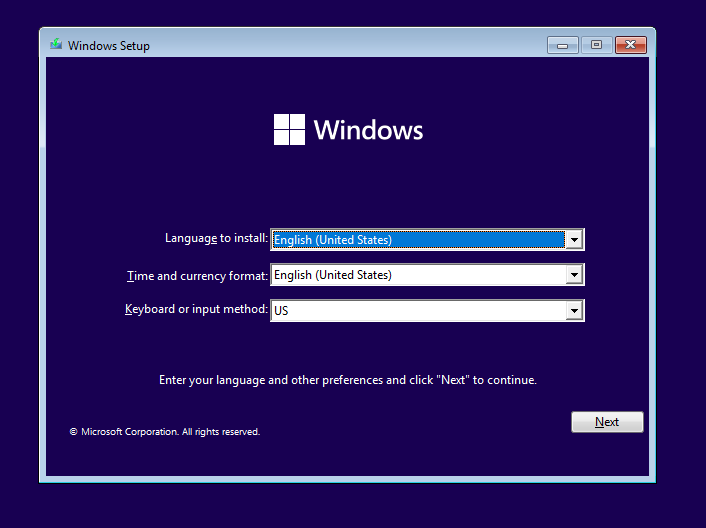
Shift + F10Avaa komentokehote painamalla tässä . Kun komentokehote avautuu, kirjoita seuraava:
C:
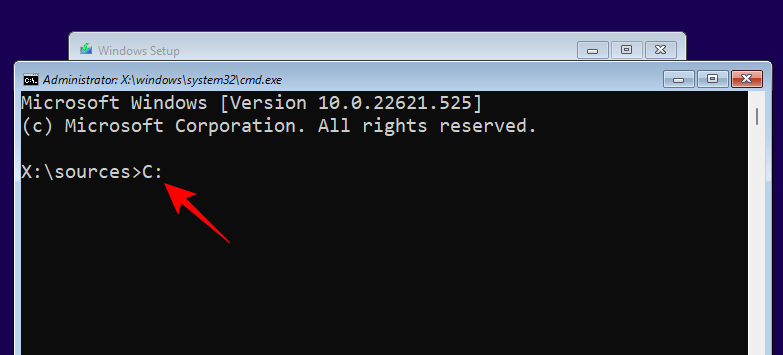
Paina sitten Enter. Tämä muuttaa hakemiston X:sta C::ksi – järjestelmäasema. Jos sinulla on Windows asennettuna jollekin muulle asemalle, kirjoita se kirjain sen sijaan. Kirjoita sitten seuraava komento:
cd windows\system32
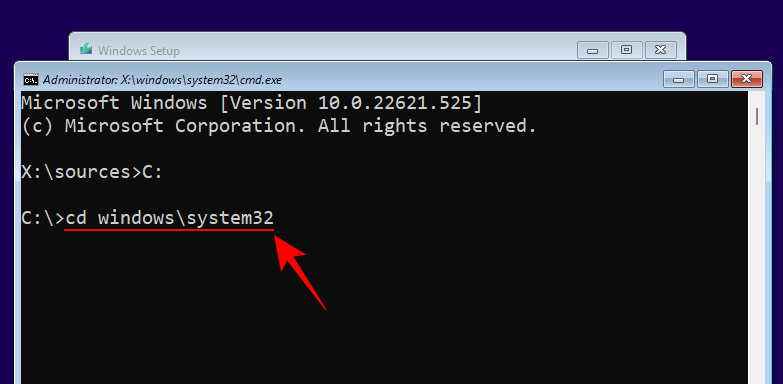
Paina Enter. Kirjoita sitten seuraava:
ren utilman.exe utilman.exe.bak
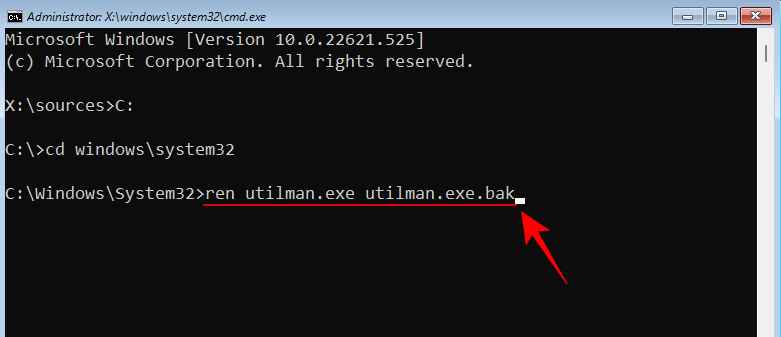
Paina sitten Enter. Tämä nimeää apuohjelmanhallinnan suoritettavan tiedoston uudelleen ja korvaa sen kirjautumisnäytössä. Kirjoita nyt seuraava:
ren cmd.exe utilman.exe
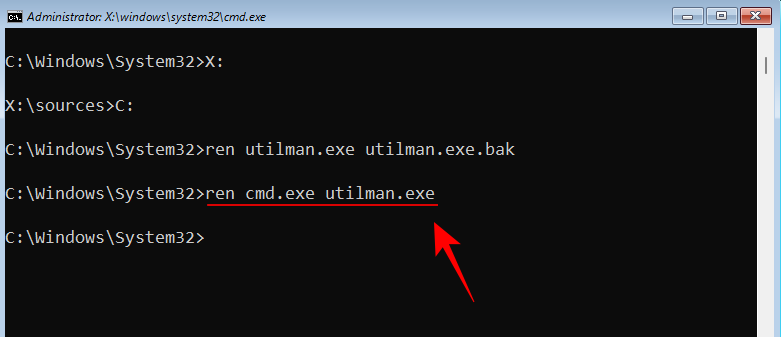
Ja paina Enter. Tämä nimeää komentokehotteen uudelleen muotoon utilman, joten kun napsautat Accessibility-painiketta myöhemmin, komentokehote avautuu esteettömyysasetusten sijaan. Lopuksi käynnistä uudelleen kirjoittamalla seuraava ja paina Enter.
wpeutil reboot
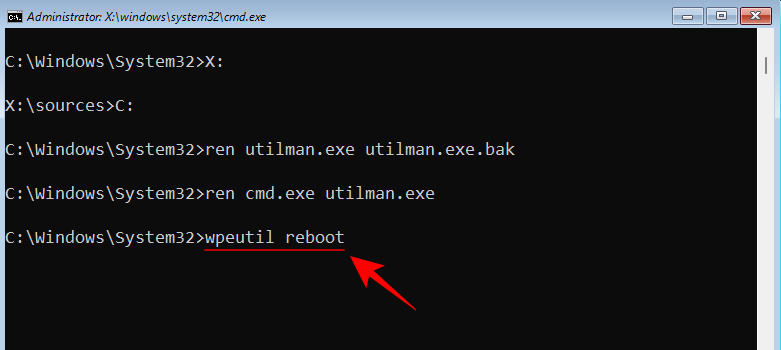
Kun tietokoneesi käynnistyy uudelleen, napsauta näytön oikeassa alakulmassa olevaa Accessibility-painiketta.
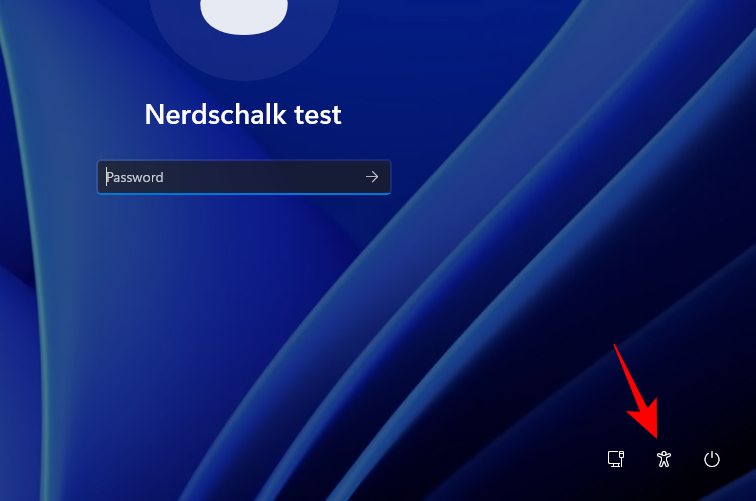
Tämä avaa sen sijaan komentokehotteen. Kirjoita komentokehotteeseen seuraava komento:
net user Administrator /active:yes
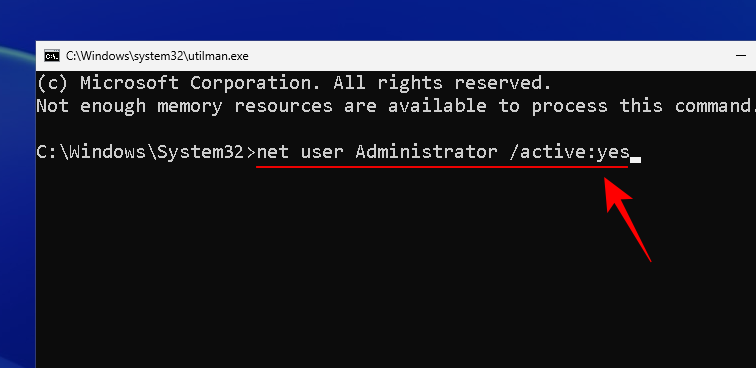
Paina Enter.
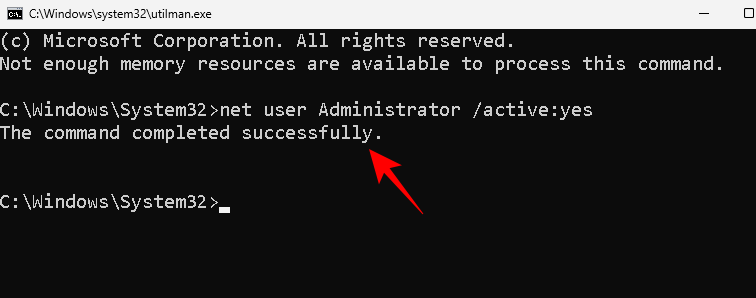
Tämä ottaa käyttöön uuden järjestelmänvalvojan tilin, jota käytämme tilapäisesti tilisi salasanan vaihtamiseen. Napsauta sitä kirjautuaksesi sisään.
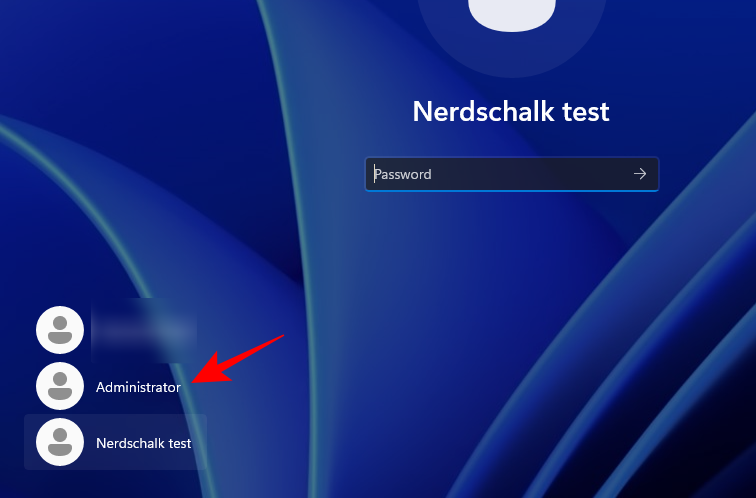
Odota tilin luomista.
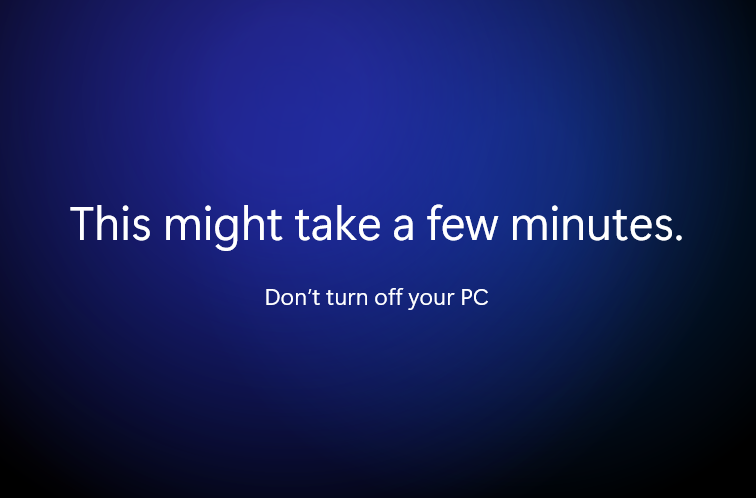
Kun olet kirjautunut sisään, paina Käynnistä, kirjoita tietokoneen hallinta ja paina Enter.
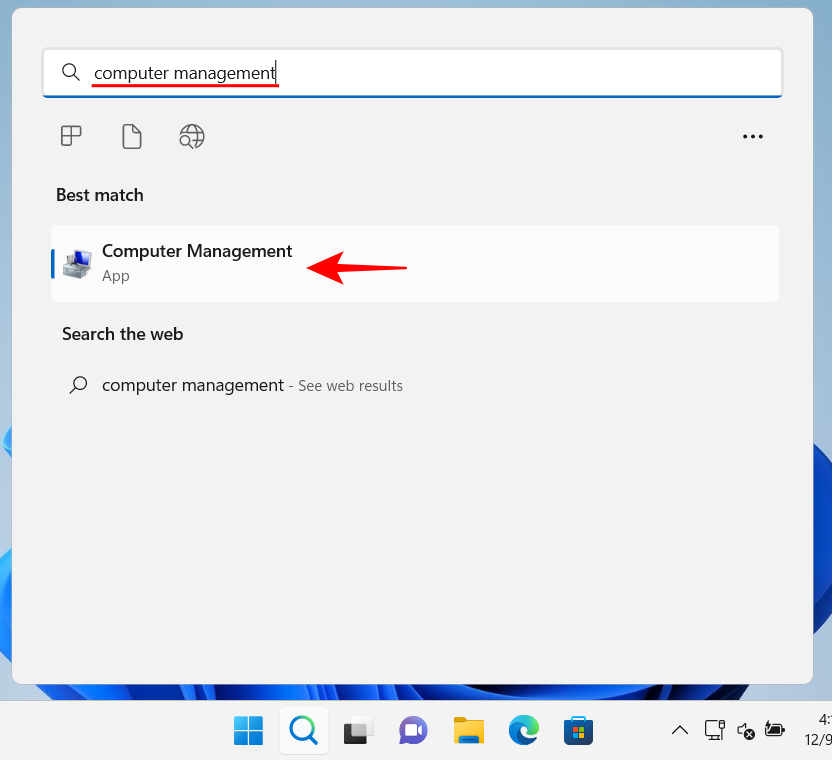
Laajenna Tietokoneen hallinta -sovelluksessa Paikalliset käyttäjät ja ryhmät -haara.
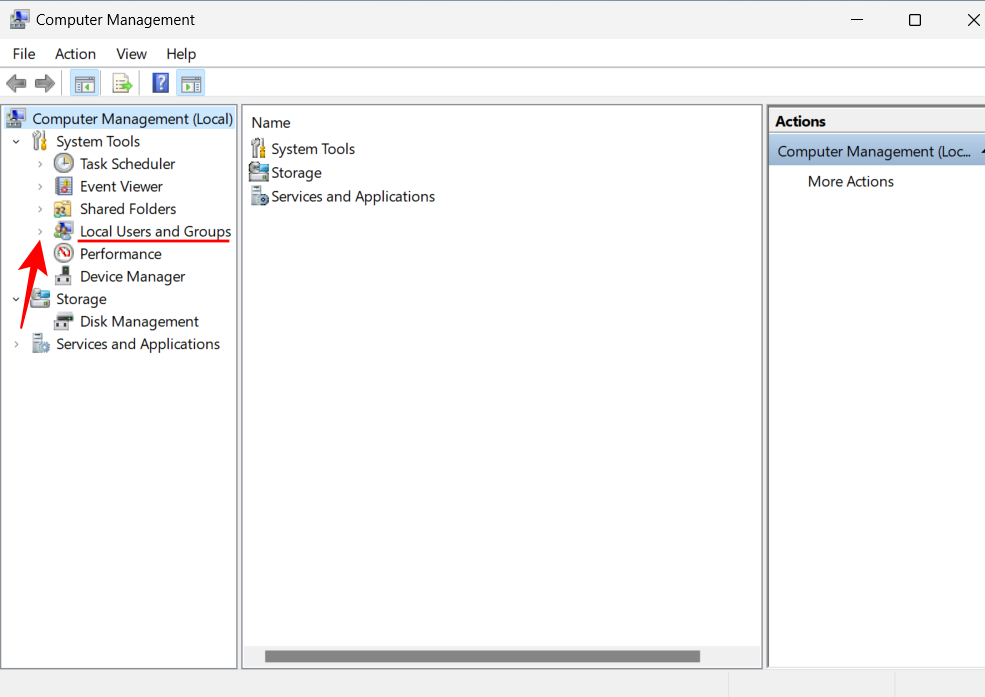
Napsauta sitten Käyttäjät .
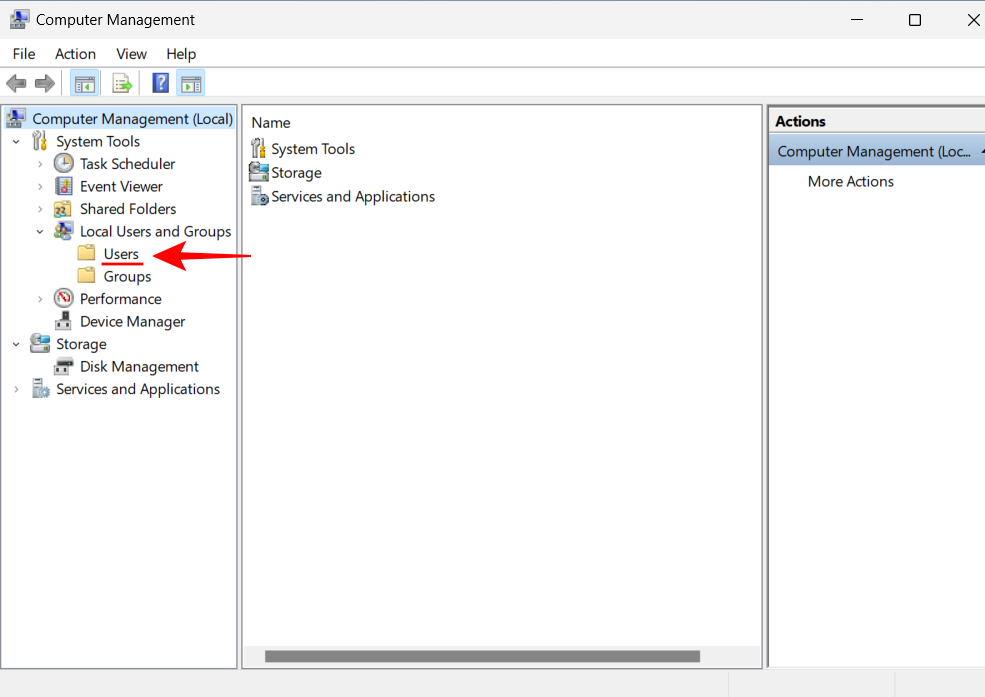
Näet luettelon kaikista käyttäjistä oikealla.
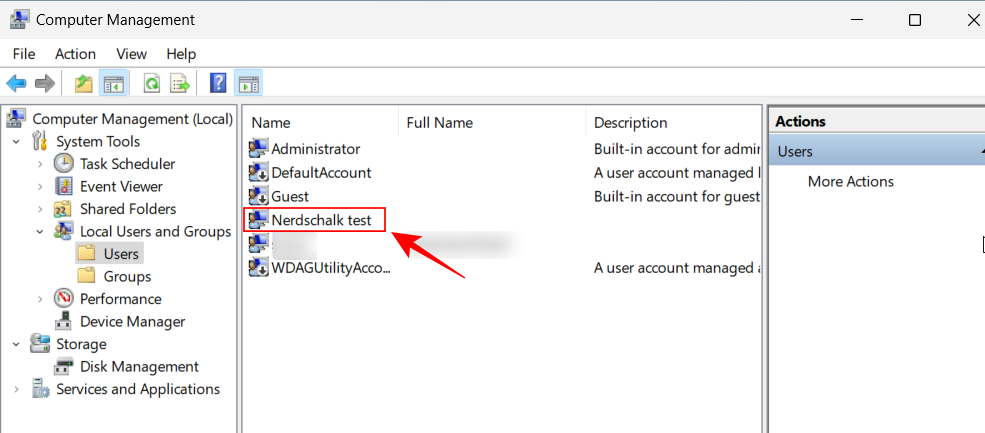
Napsauta tiliäsi hiiren kakkospainikkeella ja valitse Aseta salasana…
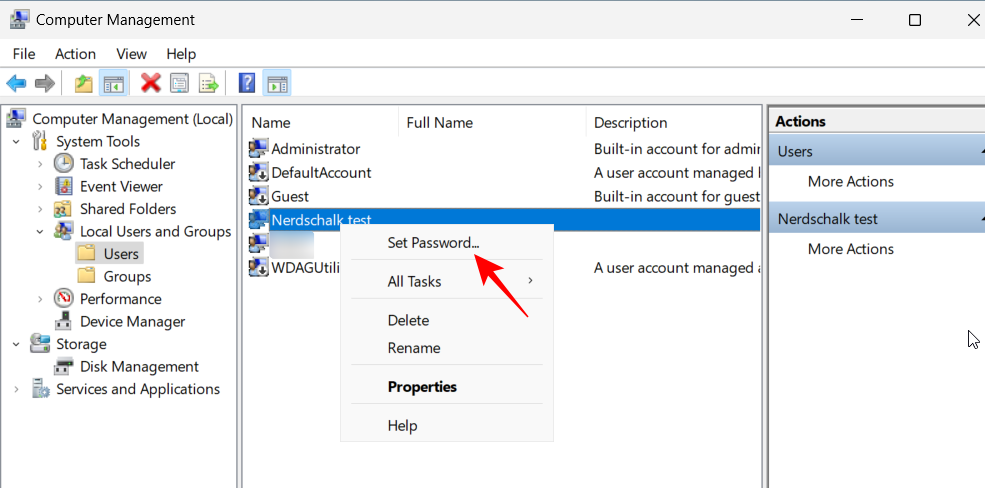
Napsauta Jatka .
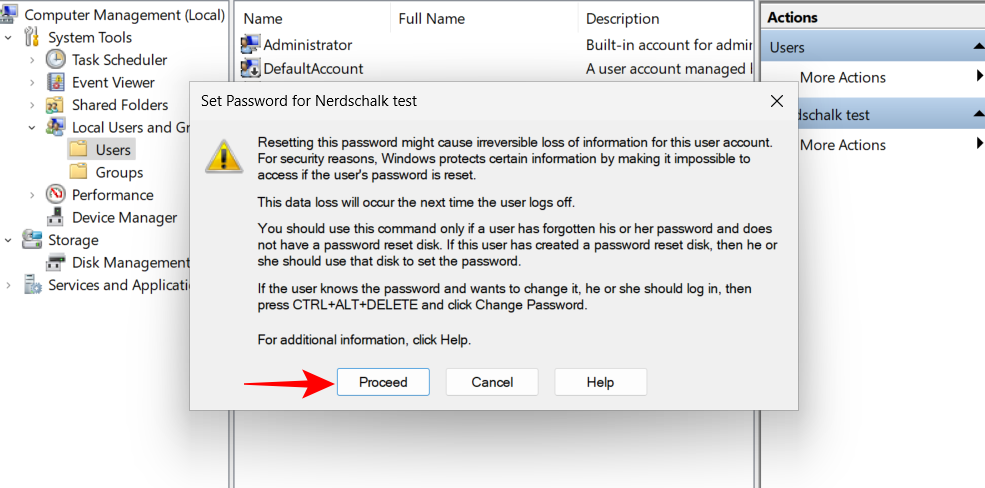
Kirjoita ja vahvista uusi salasanasi ja napsauta OK .
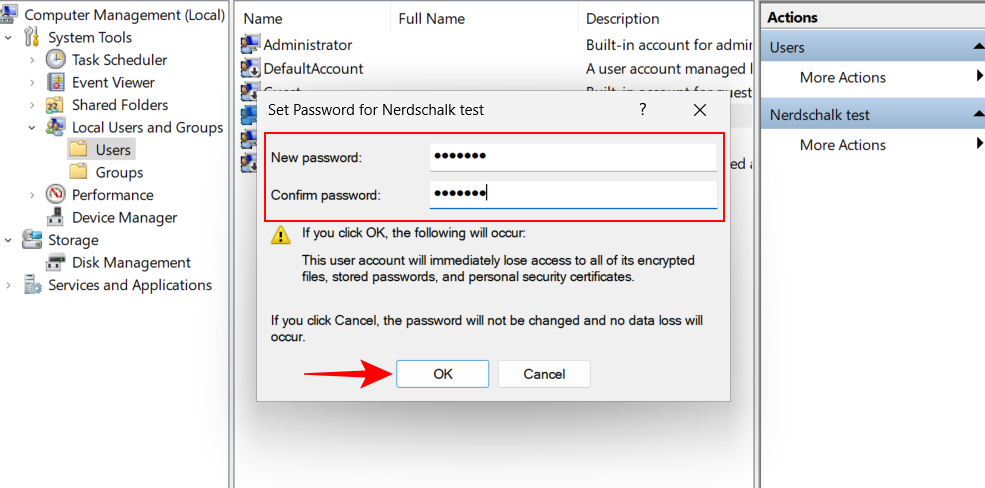
Napsauta OK .
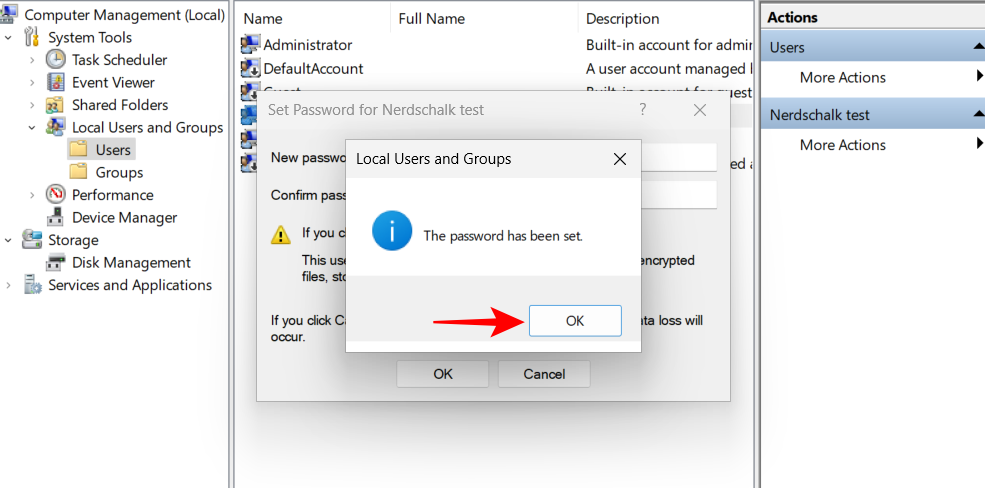
Kirjaudu nyt ulos tästä väliaikaisesta järjestelmänvalvojan tilistä ja kirjaudu sisään tilillesi uudella salasanalla.
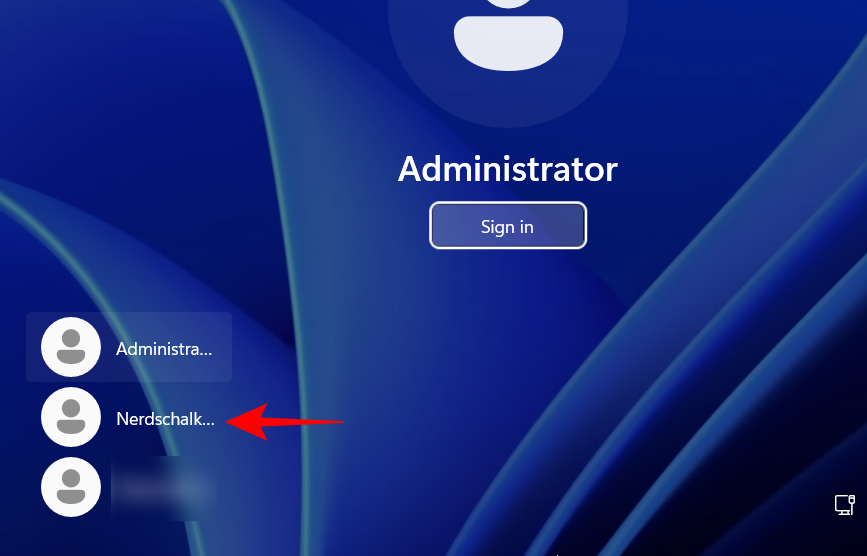
Olet valmis! Ainoa asia, joka on jäljellä, on puhdistaa jäljet ja asettaa kaikki entiseen tapaan.
Ensinnäkin, jos haluat poistaa väliaikaisen järjestelmänvalvojan tilin, avaa komentokehote esteettömyyspainikkeesta kuten aiemmin. Kirjoita sitten seuraava komento:
net user Administrator /active:no
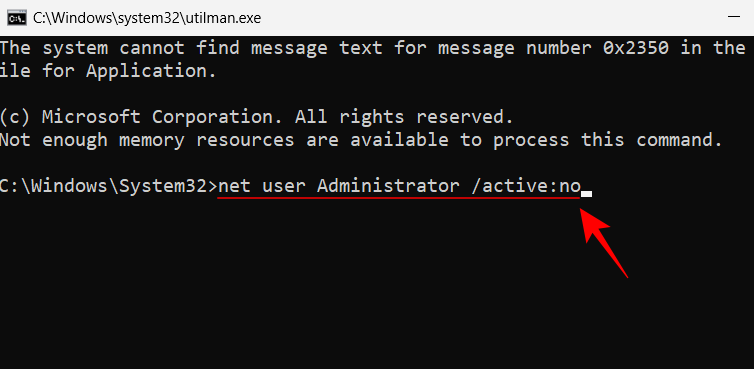
Paina sitten Enter.
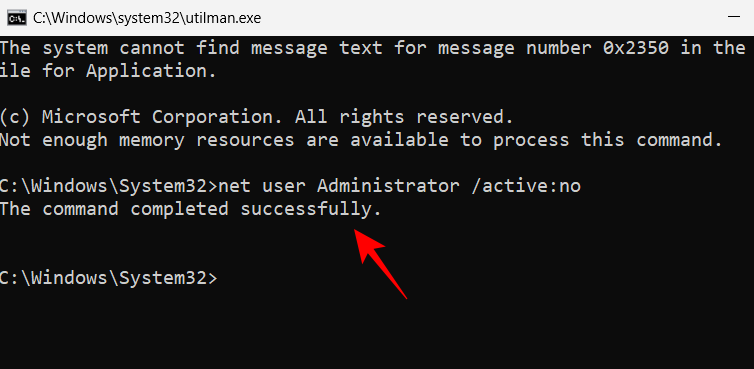
Käynnistä järjestelmä nyt uudelleen. Järjestelmänvalvojan tilin pitäisi kadota.
Viimeinen tehtävä on laittaa Utility Manager ja komentokehote takaisin paikoilleen. Voit tehdä tämän avaamalla komentokehotteen käyttämällä USB-käynnistysmediaa edellä kuvatulla tavalla. Kirjoita sitten seuraava komento:
C:
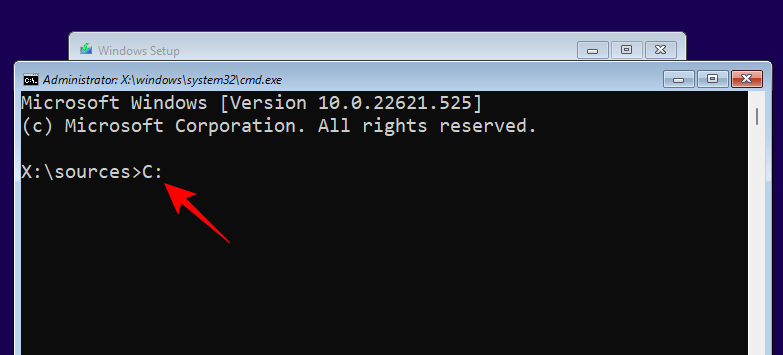
Paina Enter. Kirjoita sitten:
cd Windows\system32
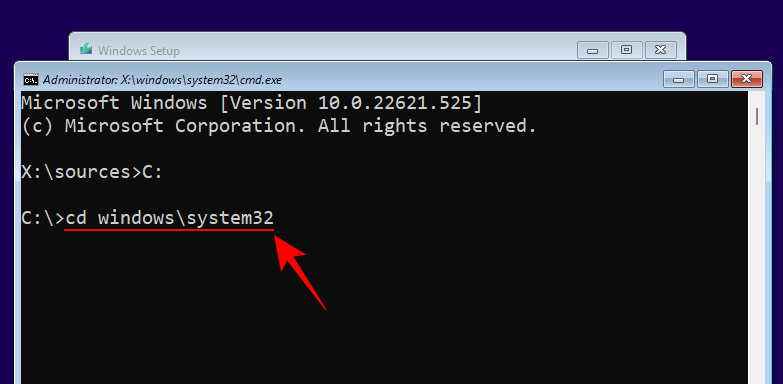
Paina Enter. Kirjoita sitten:
ren utilman.exe cmd.exe
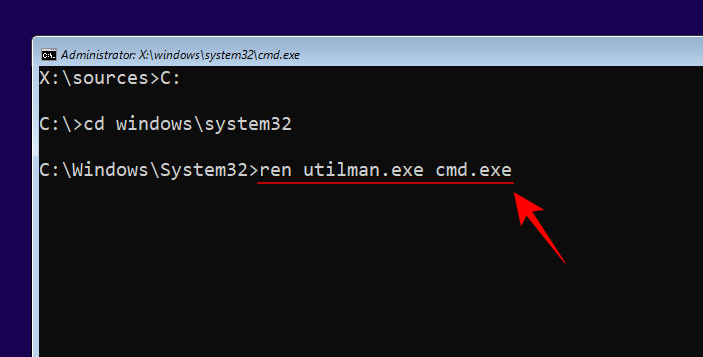
Paina Enter. Kirjoita lopuksi seuraava:
ren utilman.exe.bak utilman.exe
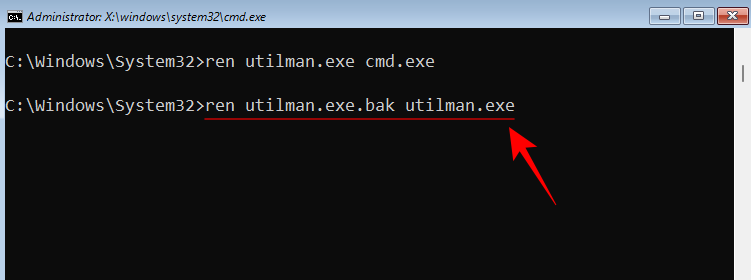
Paina Enter. Kirjoita sitten wpeutil rebootkäynnistääksesi tietokoneesi uudelleen.
Kaikki tulee olemaan nyt oikeilla paikoillaan.
Huomaa, että vaikka tämä prosessi voi auttaa sinua palauttamaan Windows 11 -järjestelmänvalvojan tilisi salasanan, siitä ei ole apua, jos olet kirjautunut sisään Microsoft-tililläsi. Voit nollata Microsoft-tilisi salasanan käymällä osoitteessa account.live.com/password/reset .
UKK
Tässä on katsaus muutamaan usein kysyttyyn kyselyyn, jotka koskevat Windows 11:n järjestelmänvalvojan salasanojen palauttamista ja niiden ratkaisuja.
Kuinka nollaan järjestelmänvalvojan salasanani Windows 11:ssä?
Voit nollata järjestelmänvalvojan tilisi salasanan muutamalla tavalla. Voit vastata Windowsin esittämiin turvakysymyksiin, pyytää toista saman tietokoneen järjestelmänvalvojaa nollaamaan tilisi salasanan tai aktivoida väliaikaisen järjestelmänvalvojan tilin, josta voit vaihtaa oman tilisi salasanan.
Kuinka vaihdan järjestelmänvalvojan salasanan CMD:n avulla?
Jos haluat vaihtaa järjestelmänvalvojan salasanan CMD:n avulla, sinun on käytettävä käynnistettävää USB-liitäntää muuttaaksesi Accessibility-painiketta kirjautumisnäytössä komentokehotteessa. Aktivoi tämän jälkeen väliaikainen järjestelmänvalvojan tili ja käytä sitä tilisi salasanan vaihtamiseen. Vaihtoehtoisesti, jos tietokoneellasi on toinen järjestelmänvalvojatili, voit käyttää sitä nykyisen järjestelmänvalvojan tilisi salasanan vaihtamiseen. Katso yllä olevasta oppaasta, miten näitä menetelmiä käytetään.
Voitko vaihtaa Microsoft-tilisi salasanan CMD:llä?
Ei, et voi vaihtaa Microsoft-tilisi salasanaa komentokehotteessa. Tämä tapahtuu riippumatta siitä, käytätkö toista järjestelmänvalvojatiliä vai oletko aktivoimassa väliaikaista järjestelmänvalvojan tiliä. Jos käytät MS-tiliäsi päätilinä, sinun on vaihdettava salasana sivulta account.live.com/password/reset.
Toivomme, että pystyit vaihtamaan järjestelmänvalvojan salasanan tämän oppaan avulla.
Sen sijaan, että maksaisit 30 dollaria vuoden mittaisista tietoturvapäivityksistä, pidä Windows 10 turvassa vuoteen 2030 asti tällä yksinkertaisella ratkaisulla.
Windowsin kohdalla on aina hyödyllistä tietää muutamia vinkkejä, kun tietokone alkaa kaatua. Monet ihmiset ovat äskettäin kohdanneet samanlaisen tilanteen ja käynnistäneet tietokoneensa uudelleen tällä superyksinkertaisella kikalla.
Vaikka se on melko kätevää, monet ihmiset eivät pidä automaattisesta toistosta turvallisuusongelmien vuoksi. Tässä oppaassa opit joitakin tapoja ottaa automaattinen toisto käyttöön tai poistaa se käytöstä Windows 11:ssä.
Dell tarjoaa käyttäjille päivitysratkaisun TPM 1.2:sta TPM 2.0:aan.
Monet ihmiset eivät koskaan pitäneet pimeää verkkoa todellisena uhkana, ennen kuin yksi heidän suosikkipalveluistaan antoi varoituksen tietomurrosta.
Windowsissa sinun on joskus myös palautettava Windowsin suojausasetukset oletusarvoihin korjataksesi joitakin yhteysvirheitä, lakataksesi toimimasta tai yksinkertaisesti halutessasi palata alkuperäiseen tilaan...
Jos mietit, miten minkä tahansa ikkunan voi kiinnittää aina muiden ikkunoiden päälle (aina päällimmäiseksi), lue tämä artikkeli heti!
Eikö kotisi Wi-Fi-verkon internet-nopeus vastaa odotuksiasi? Tähän ongelmaan on olemassa suhteellisen halpa ja yksinkertainen ratkaisu: Powerline-sovitin.
Tietokoneen kiintolevyyn liittyvät virheet voivat estää järjestelmääsi käynnistymästä oikein ja rajoittaa tiedostojesi ja sovellustesi käyttöä.
Jos haluat luoda yksityisen pilven jakaa ja siirtää suuria tiedostoja ilman rajoituksia, voit luoda FTP-palvelimen (File Transfer Protocol Server) Windows 10 -tietokoneellesi.








