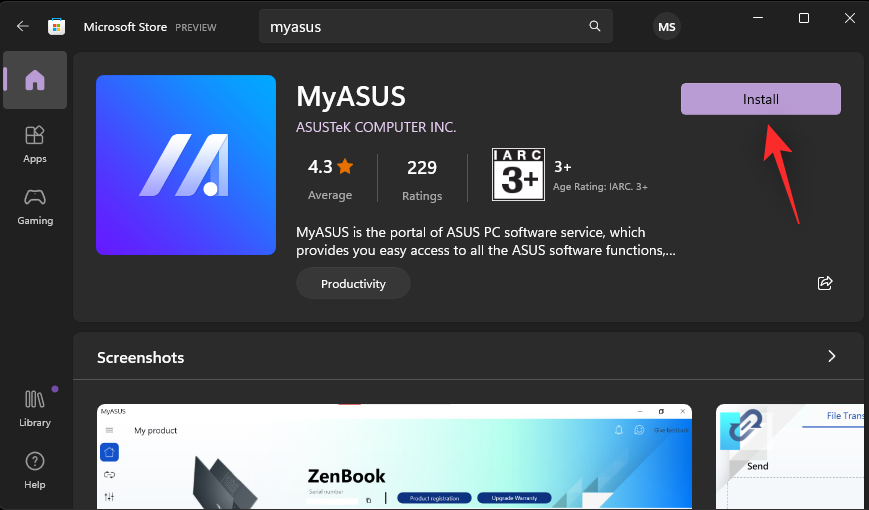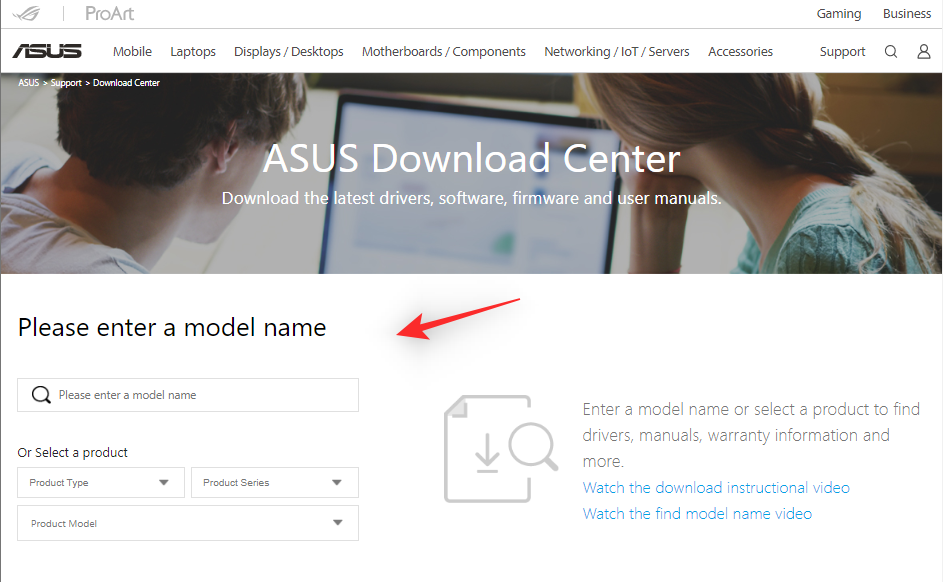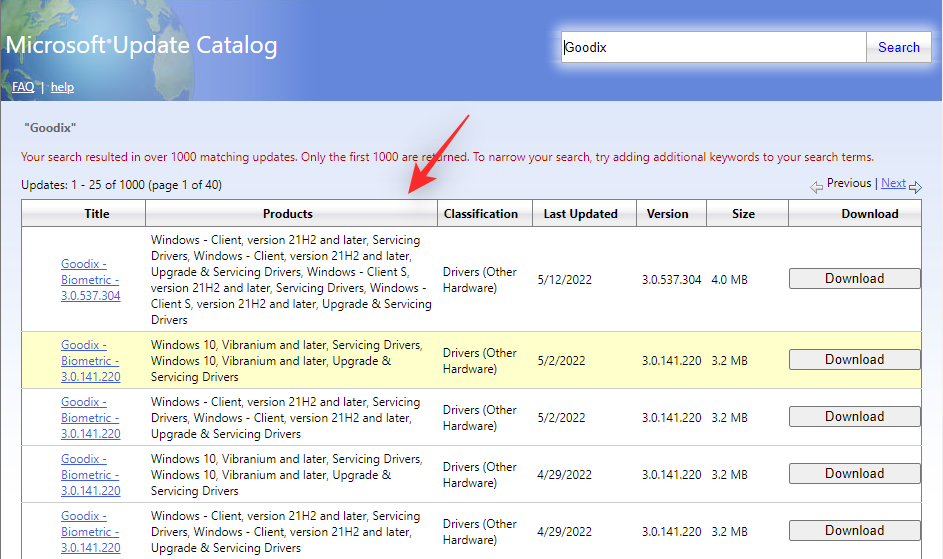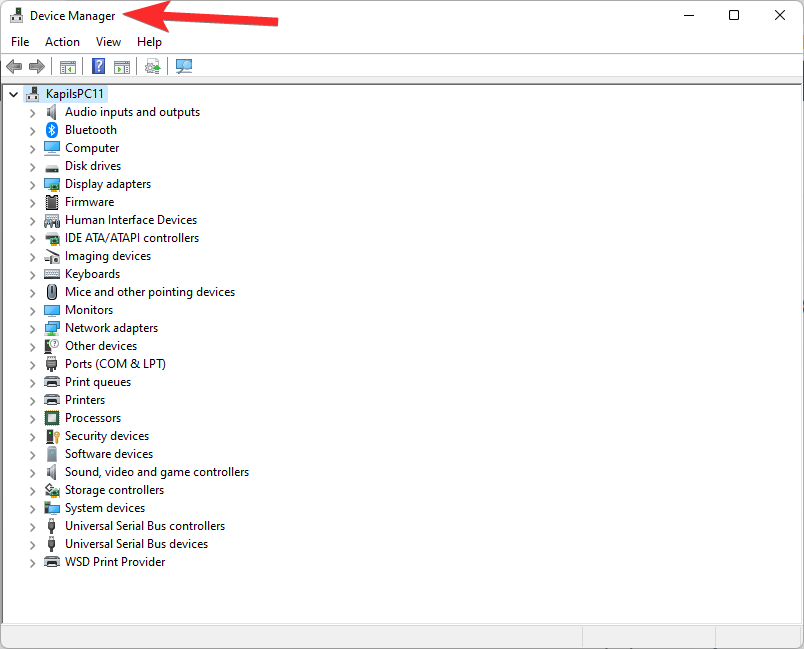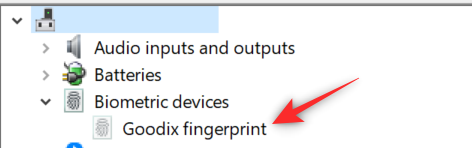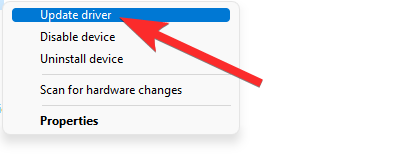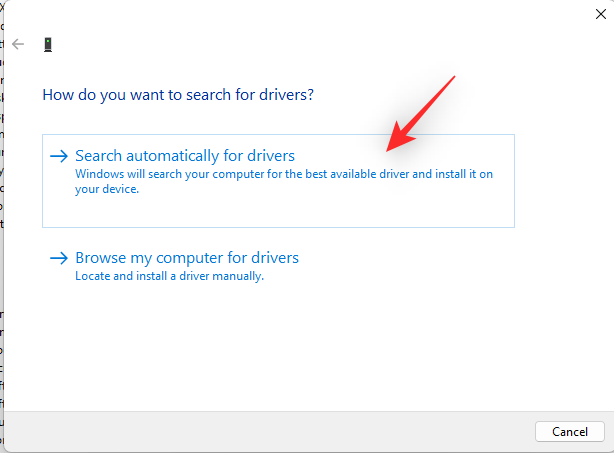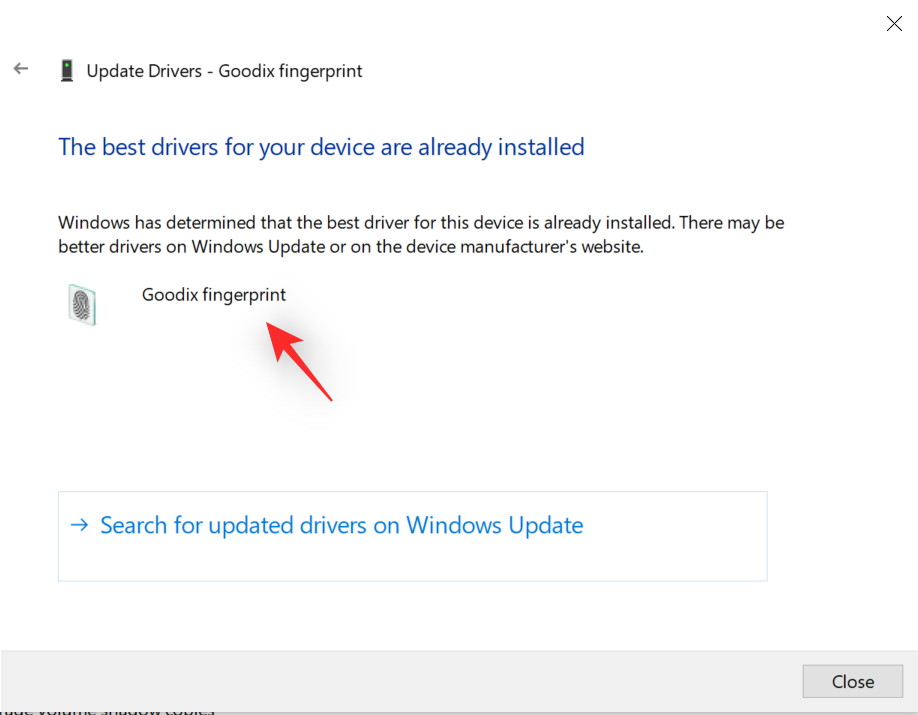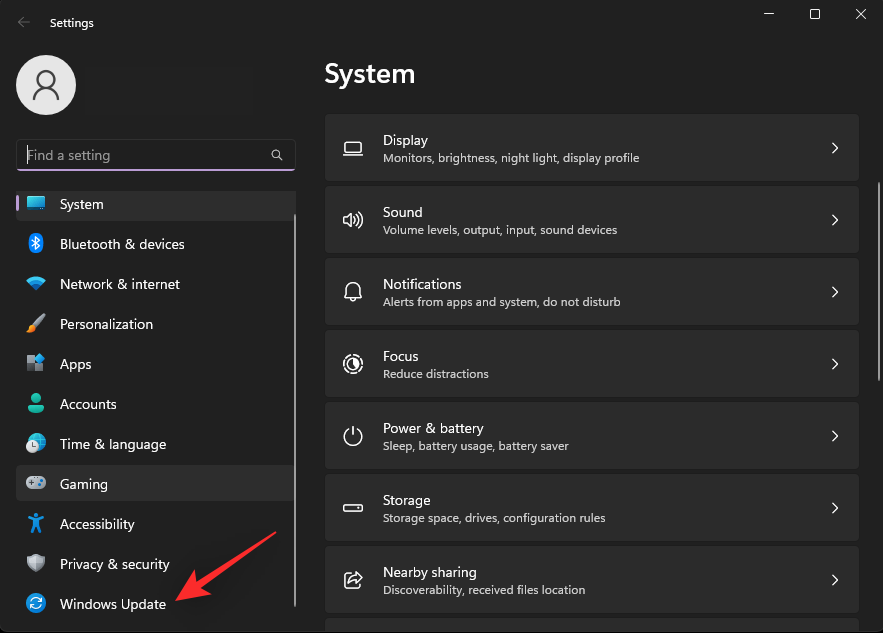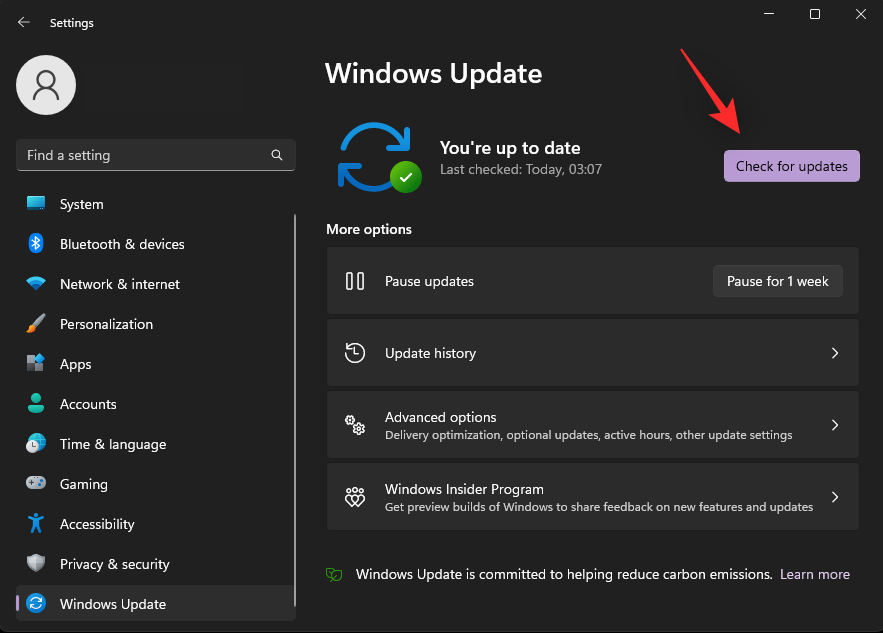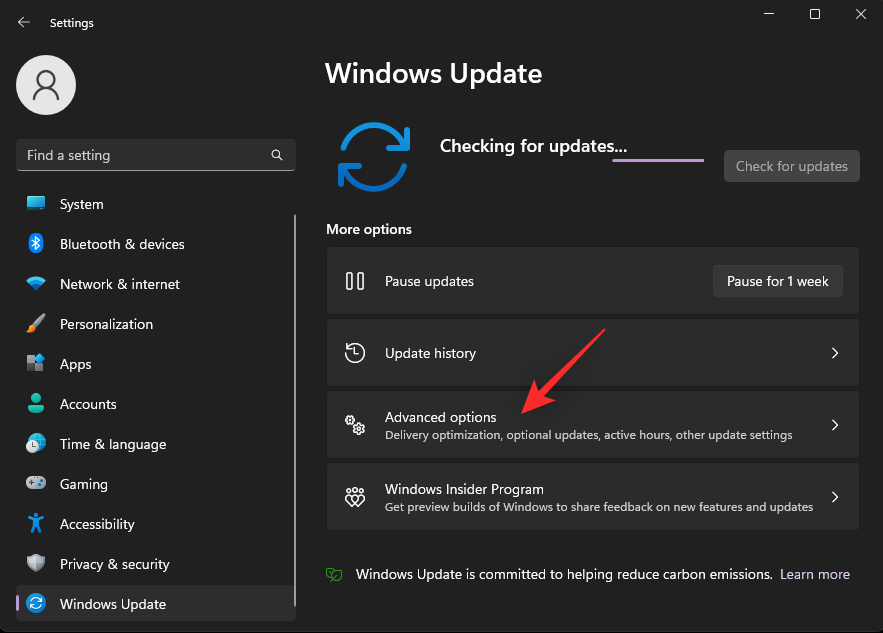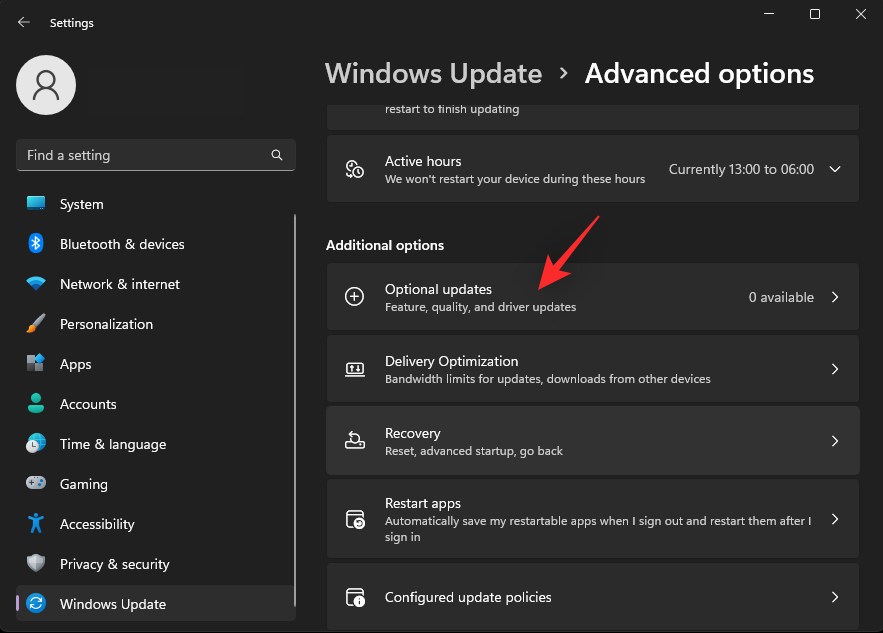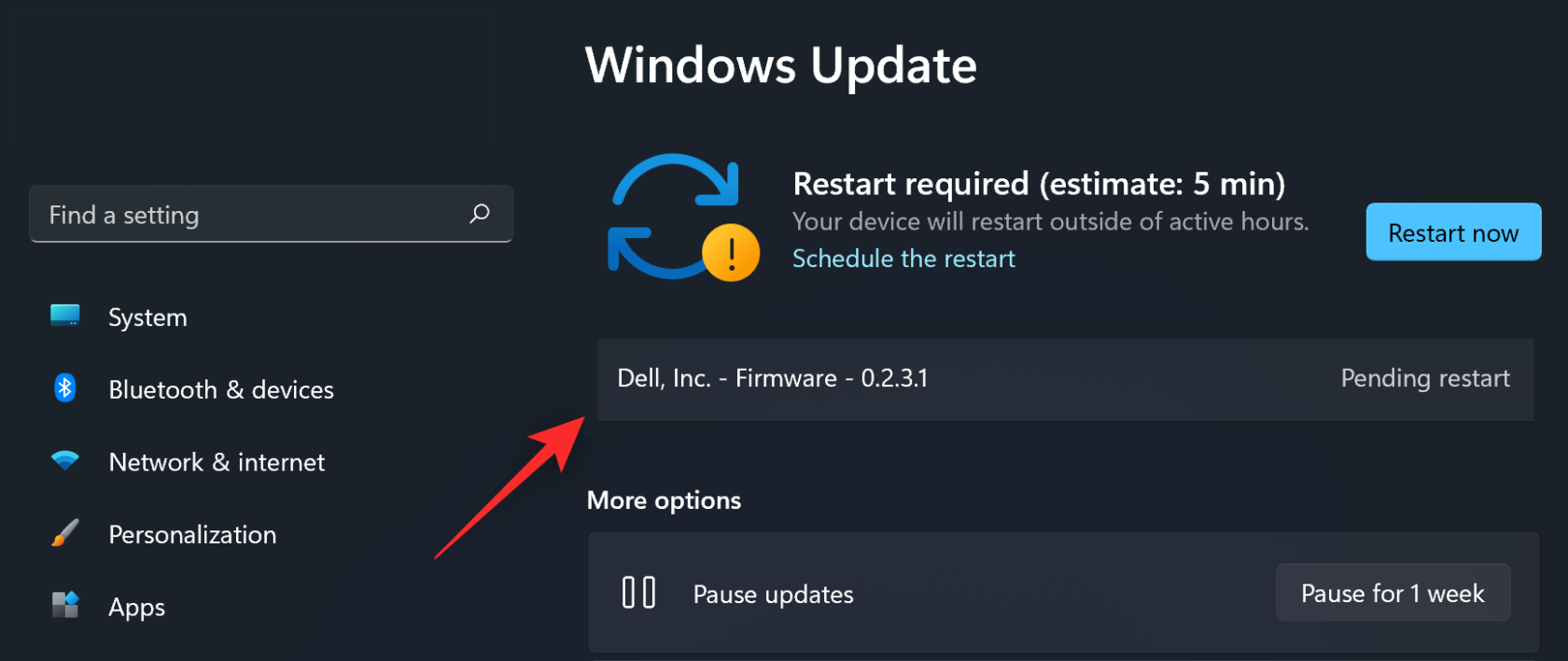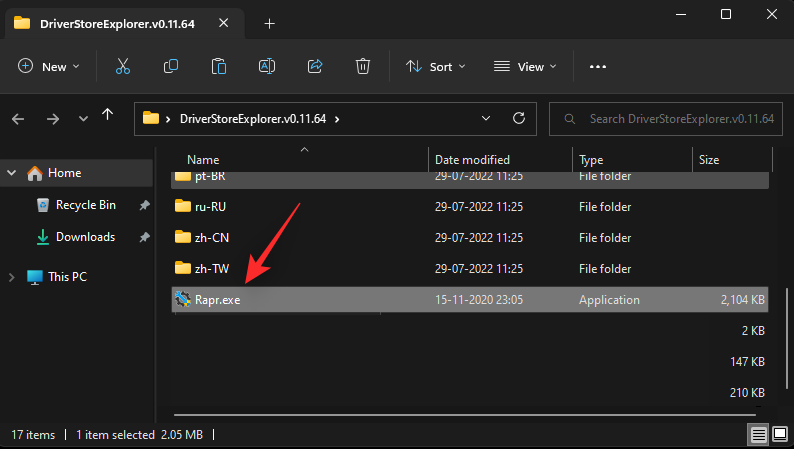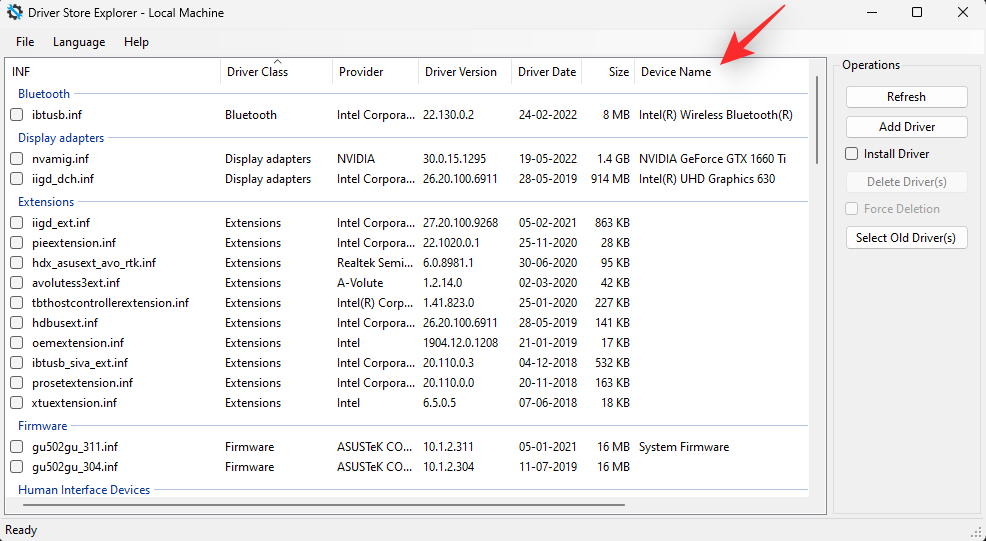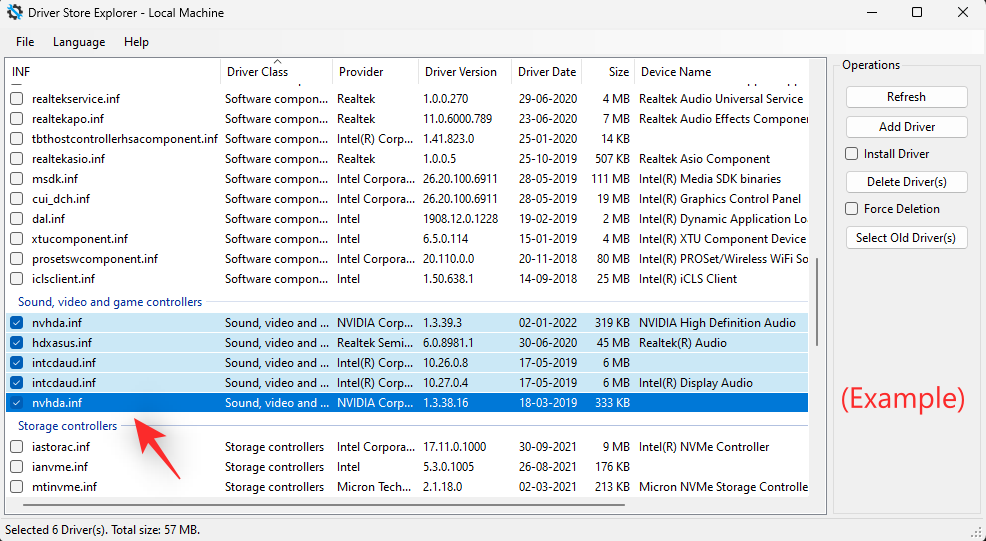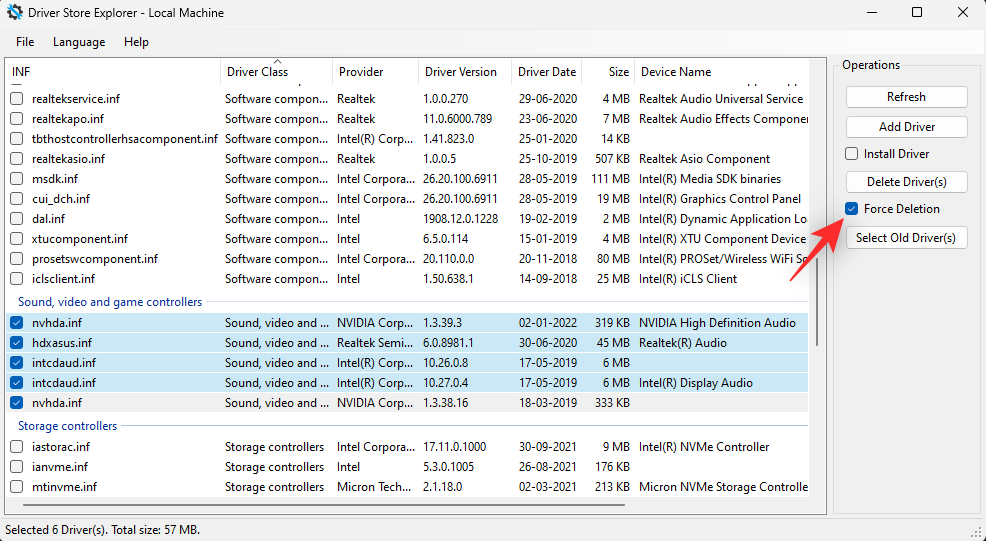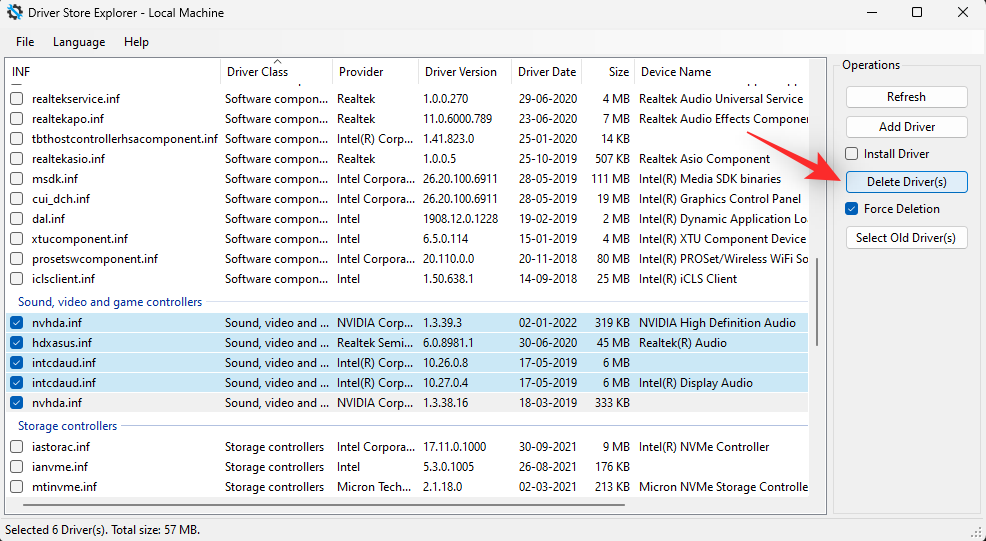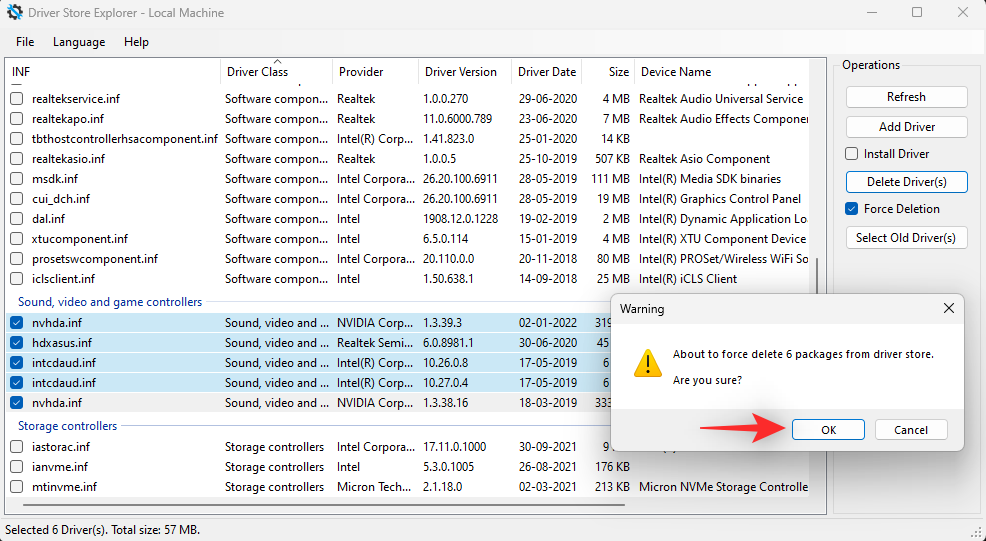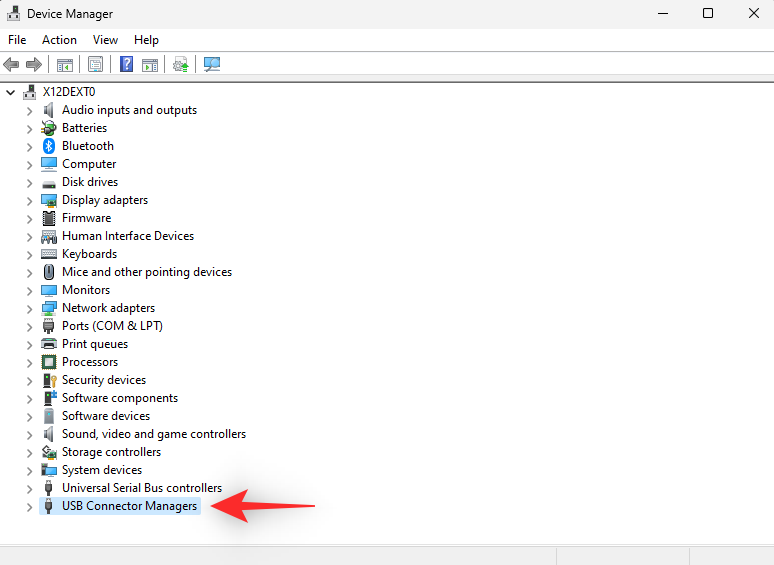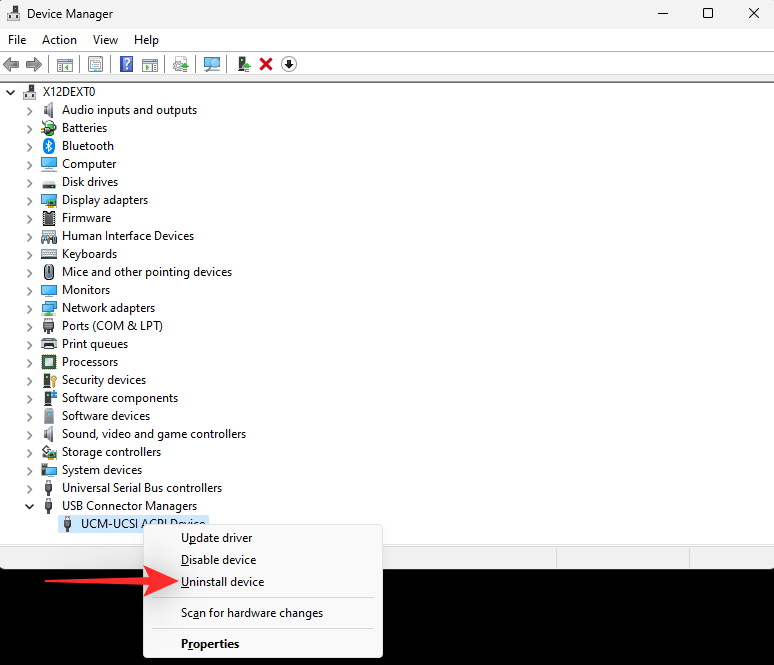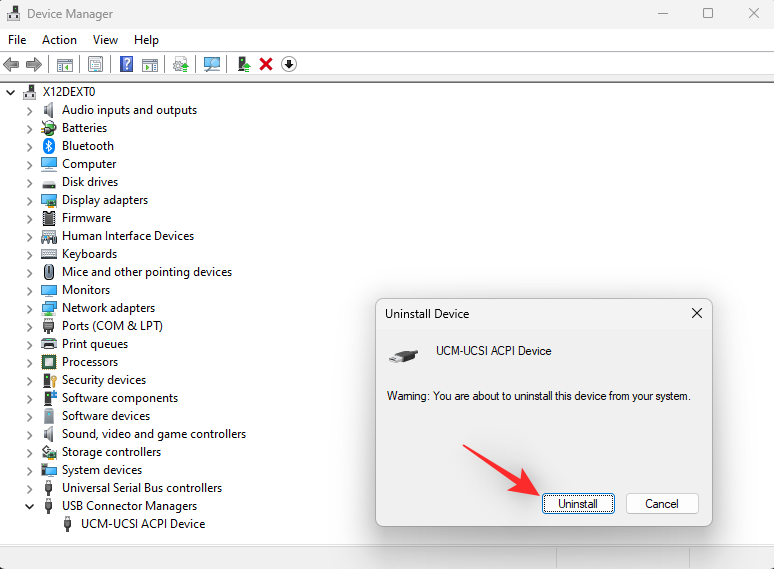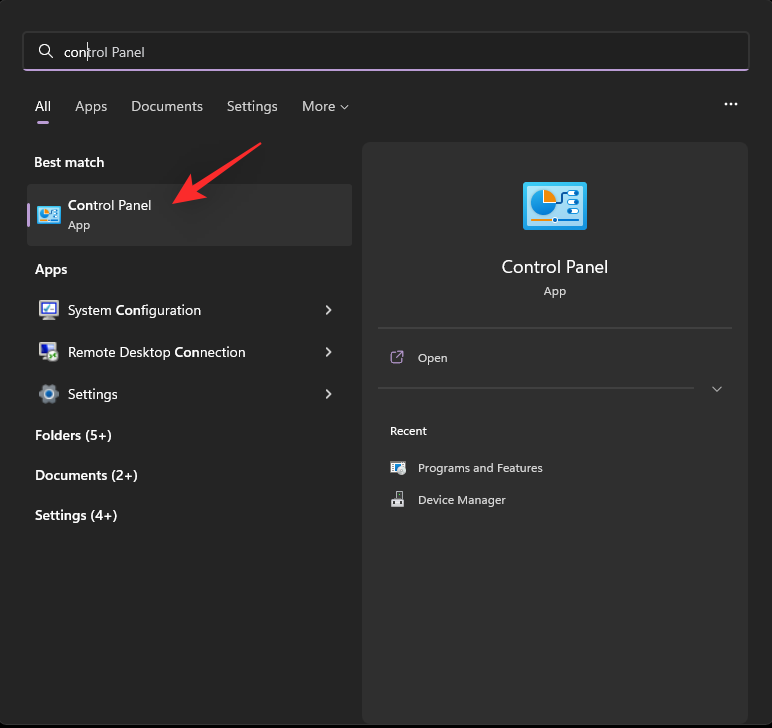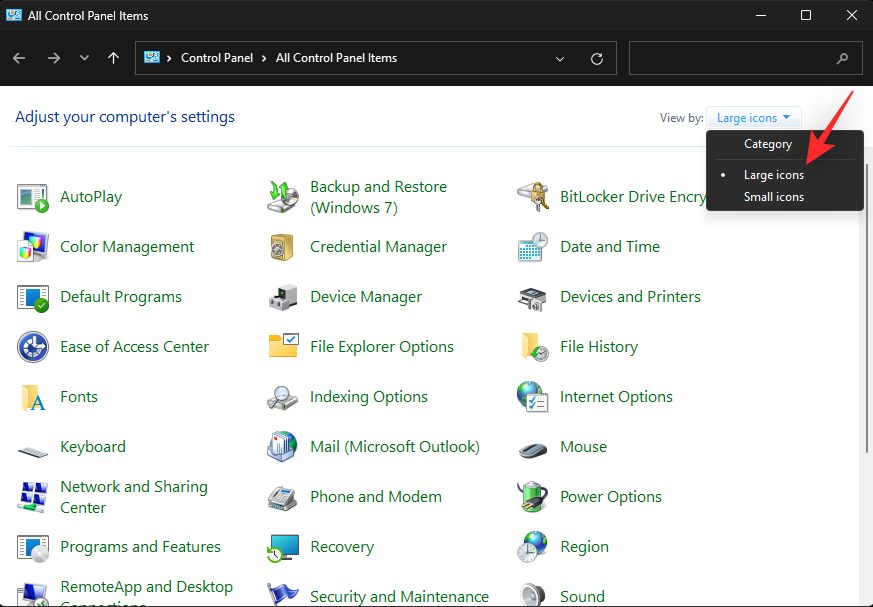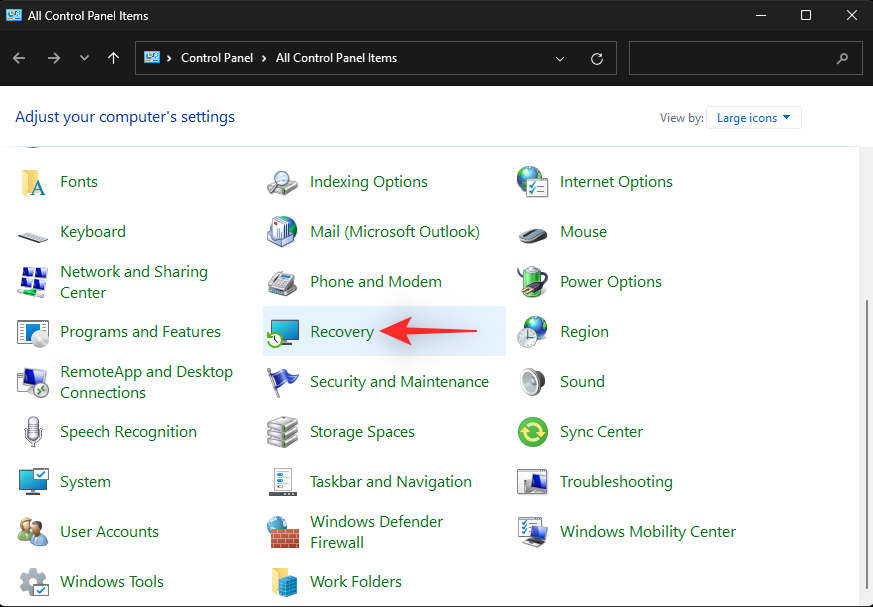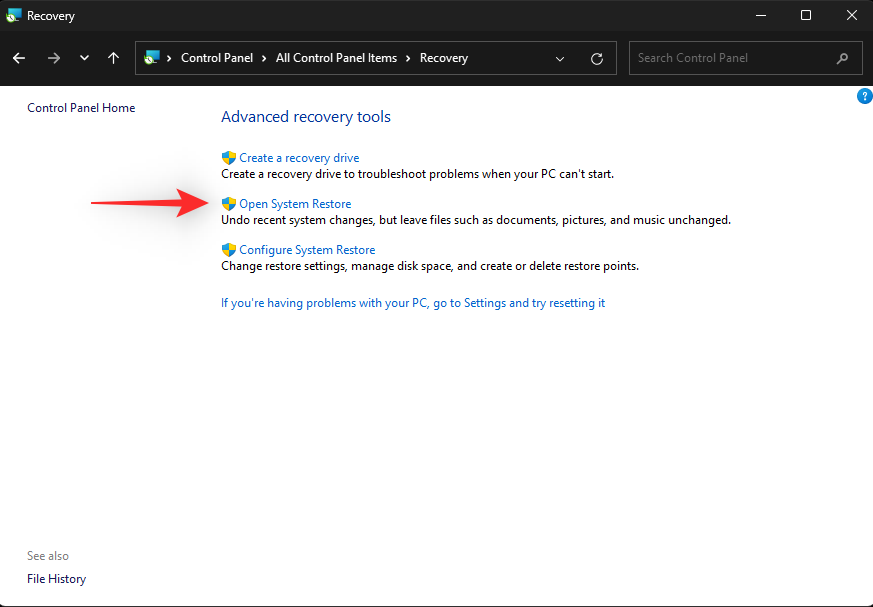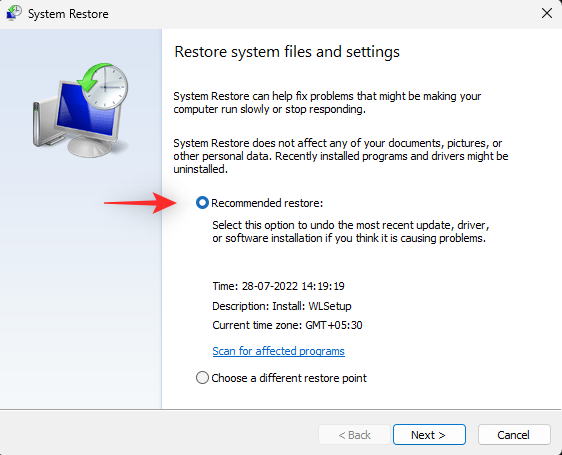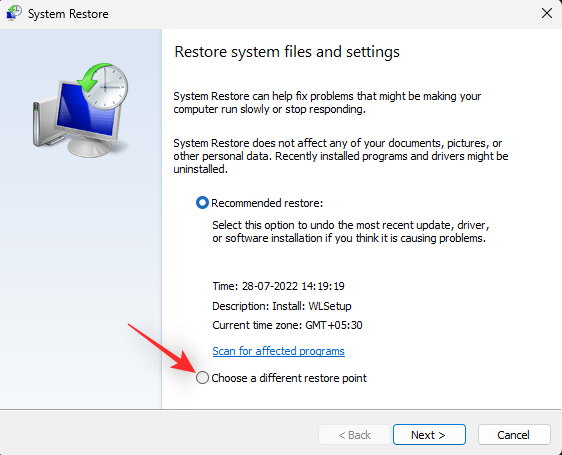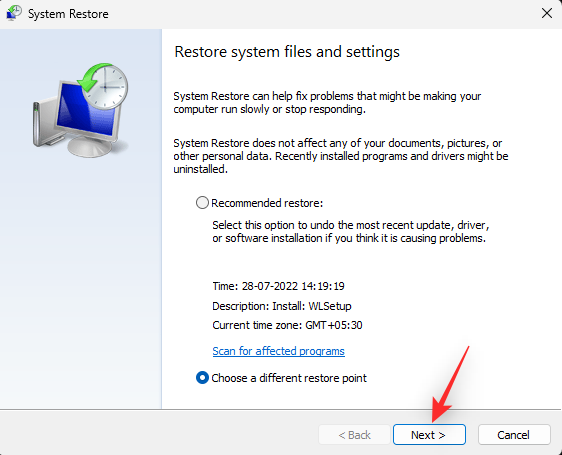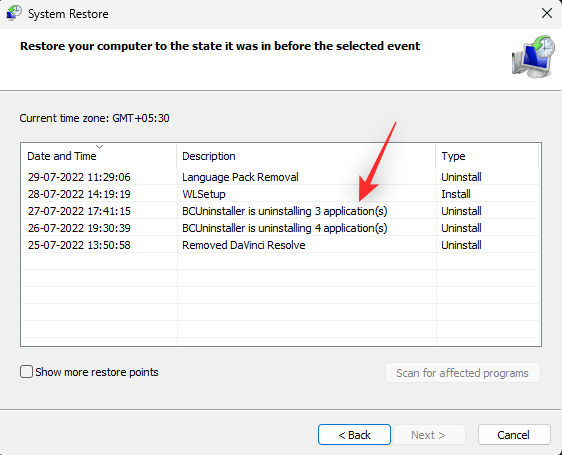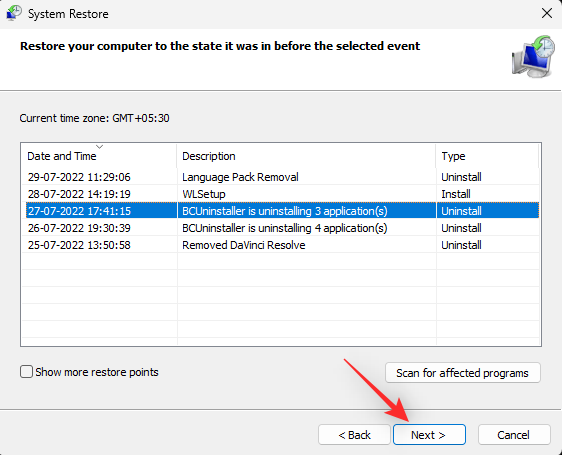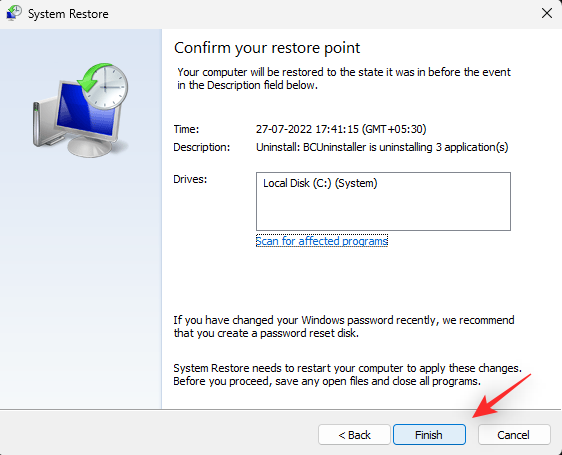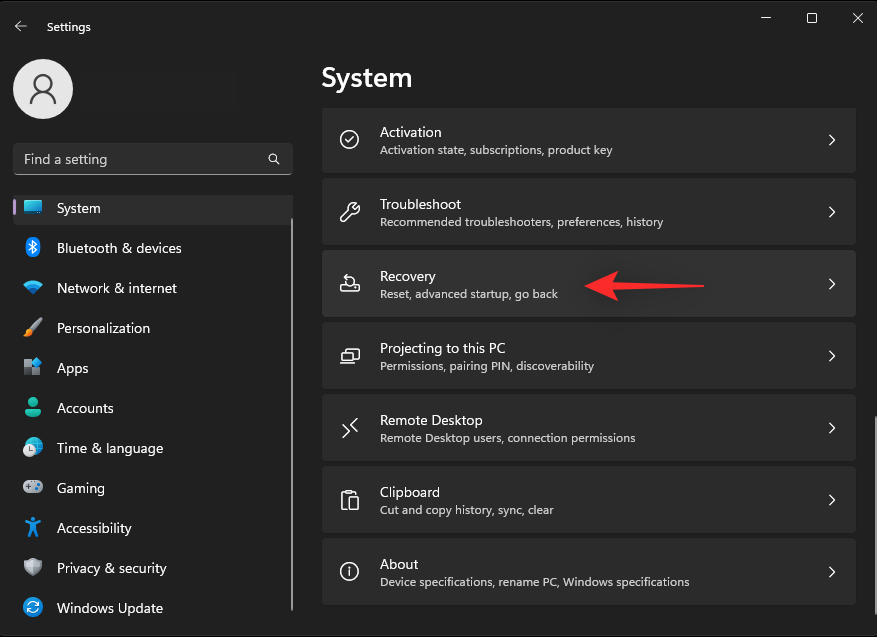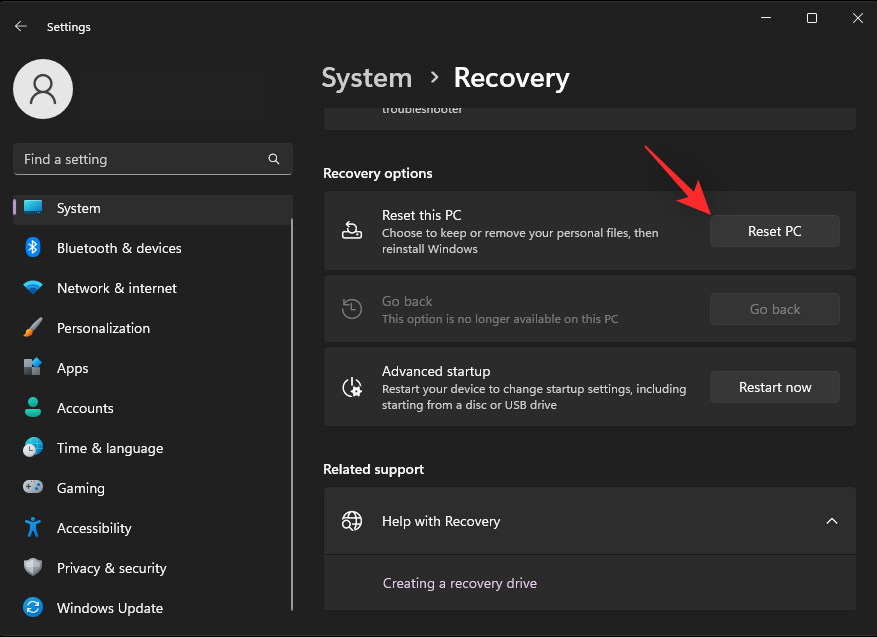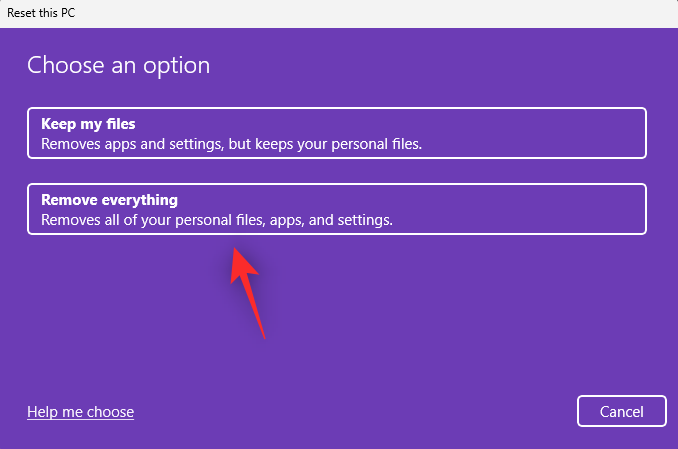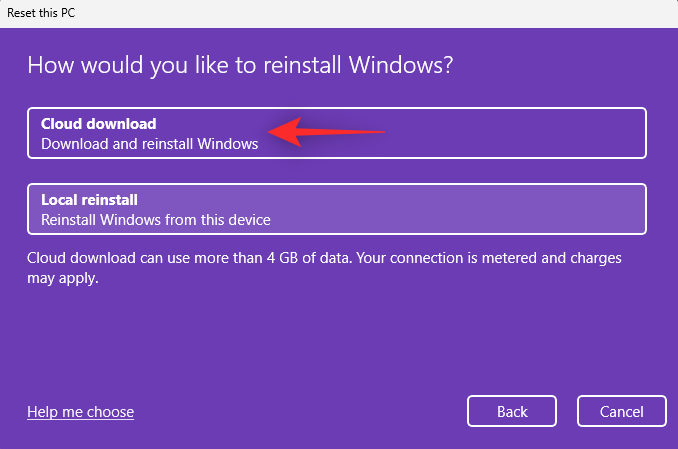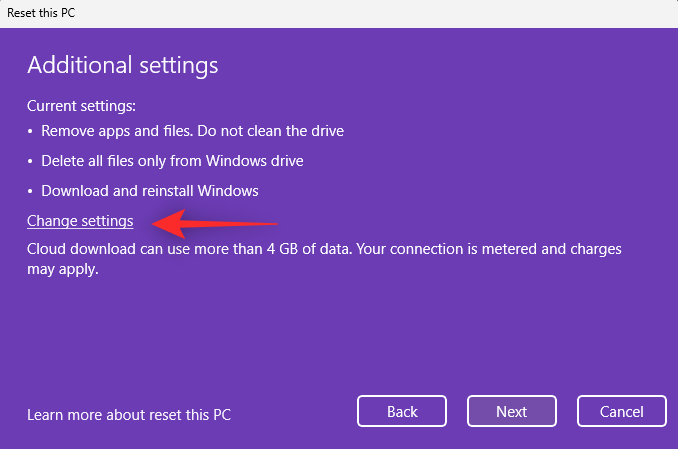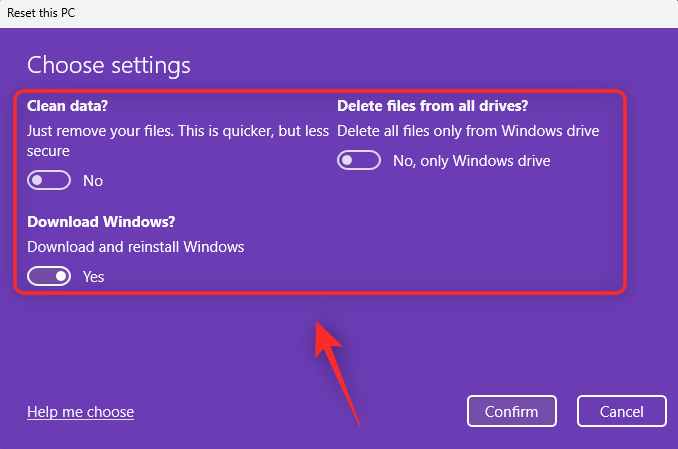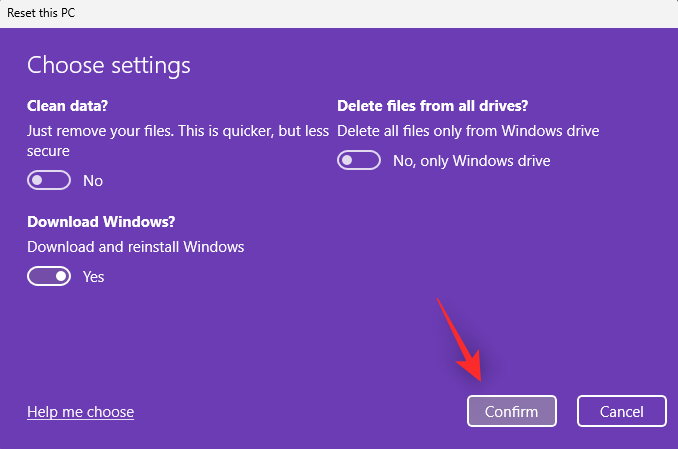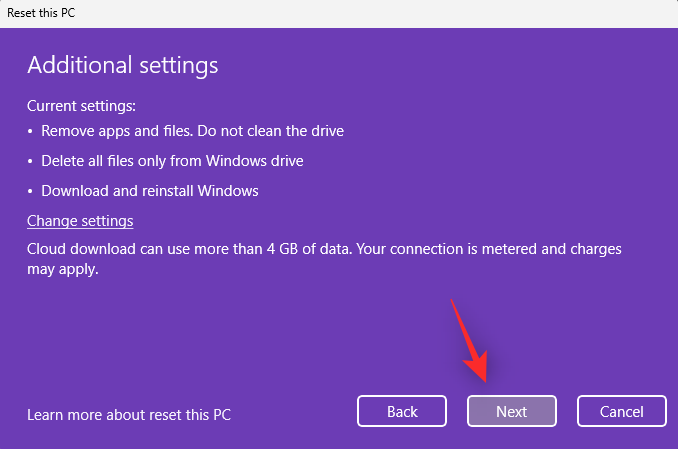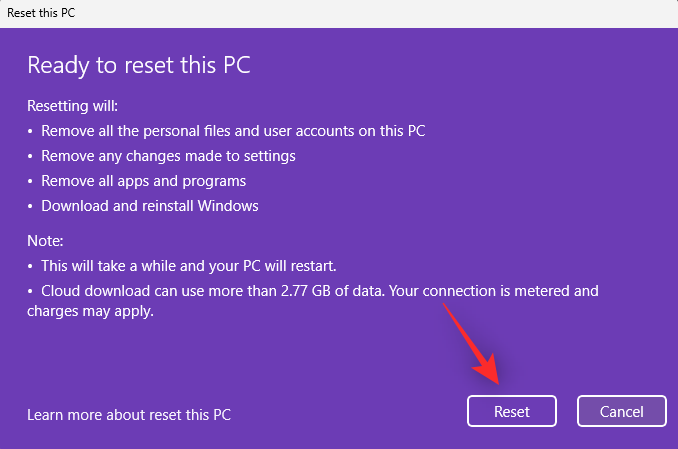Windows 11 on Microsoftin käyttöjärjestelmän uusi iteraatio, joka sisältää uuden käyttöliittymän ja paljon uusia ominaisuuksia. Windows 11:ssä on muutamia uusia laitteistovaatimuksia , joiden ansiosta vain nykyaikaiset järjestelmät voivat olla yhteensopivia käyttöjärjestelmän kanssa. Nämä uudet vaatimukset ja taustamuutokset ovat siten vaatineet uusia ohjaimia monille olemassa oleville laitteistokomponenteille, kuten sormenjälkitunnistimille.
Jos omistat laitteen, joka käyttää Goodix-sormenjälkitunnistinta, saatat jo tuntea myllerryksen. Goodix-sormenjälkitunnistimet ovat niiden merkistä ja mallista riippuen kohdanneet monia ongelmia, jotka liittyvät yhteensopivuus Windows 11:n kanssa. Jotkut näistä ongelmista johtuvat yhteensopimattomuudesta Windows 11:n Windows Hellon kanssa, kun taas toiset johtuvat yhteensopimattomista ohjaimista.
Jos olet kohdannut tämän ongelman, voit ladata ohjaimet ja tehdä Goodix Fingerprint -yhteensopivuuden vianmäärityksen Windows 11:n kanssa seuraavasti.
Kuinka ladata Goodix Fingerprint Driver for Windows 11
Suosittelemme, että lataat laitteellesi sopivan Goodix-sormenjälkiohjaimen käyttämällä OEM-tukea. Jos nämä ohjaimet eivät toimi sinulle, voit yrittää käyttää yleisiä ohjaimia, jotka ovat saatavilla kolmannen osapuolen verkkosivustoilta ja Microsoftilta. Voit sitten siirtyä ohjaimien vianetsintään Windows 11:ssä seuraavan osan avulla. Aloitetaan.
Tapa 1: OEM-apuohjelman käyttäminen
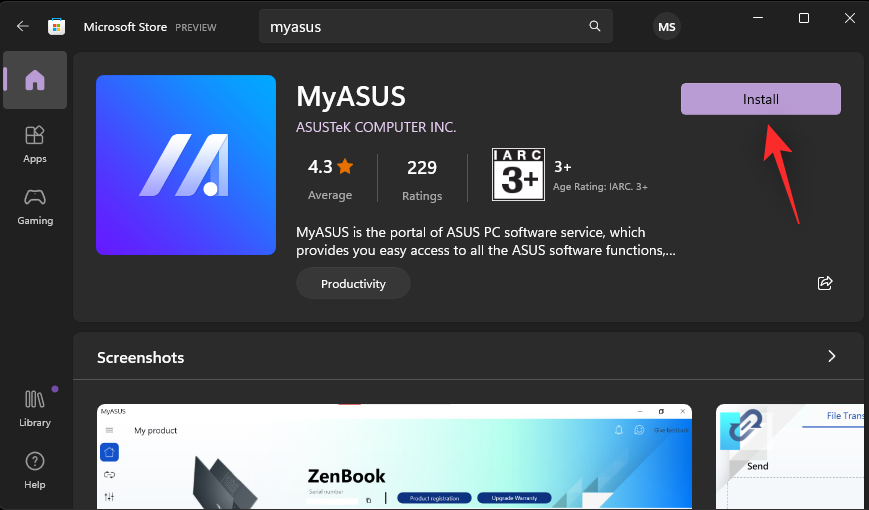
Useimmissa sormenjälkitunnistinta käyttävissä laitteissa on sisäänrakennettu OEM-apuohjelma, joka auttaa tarjoamaan tukea, olipa kyseessä sitten kannettava tietokone, 2-in-1 tai tabletti. Voit käyttää samaa apuohjelmaa järjestelmän ohjainten päivittämiseen, mikä puolestaan auttaa sinua saamaan uusimman ohjaimen Goodix-sormenjälkitunnistimellesi.
OEM-valmistajan uusimpien ohjaimien pitäisi olla yhteensopivia Windows 11:n kanssa, joten niiden pitäisi saada sormenjälkitunnistin takaisin toimimaan tietokoneellasi. Löydät yleisimpien OEM-valmistajien apuohjelmat alla olevista linkeistä. Etsi laitettasi vastaava ja päivitä sormenjälkitunnistimen ohjaimet samalla.
Tapa 2: OEM-tukisivuston käyttäminen
Jos OEM-valmistajallasi ei ole omaa apuohjelmaa, joka auttaisi päivittämään ohjaimia automaattisesti, voit käyttää tukisivustoa sen sijaan. Useimmilla OEM-valmistajilla on valmistuslaitteilleen omat verkkosivut, joiden avulla voit ladata laitteeseen liittyviä käyttöoppaita ja ohjaimia. Voimme käyttää tätä hyödyksemme löytääksemme ja ladataksemme uusimmat sormenjälkitunnistimen ajurit, jotka OEM-valmistajasi on antanut laitteellesi.
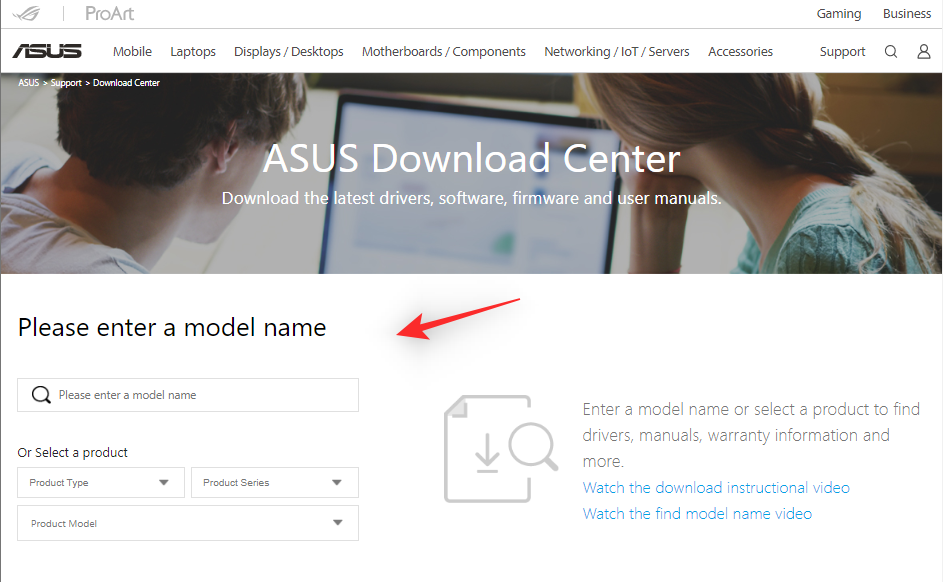
Vieraile vain laitemalliisi liittyvällä tukisivulla OEM-verkkosivustollasi, ja sinun pitäisi pystyä löytämään asianmukaiset ohjaimet Ohjaimet-osiosta. Olemme listanneet alla kaikkien Goodix-sormenjälkitunnistinta käyttävien OEM-valmistajien tukisivustot.
Tapa 3: Käytä kolmannen osapuolen verkkosivustoa
Jos et vieläkään ole löytänyt sormenjälkitunnistimellesi sopivia ohjaimia, on ehkä aika kokeilla yleisiä ohjaimia. Useimmat kolmannen osapuolen verkkosivustot sisältävät ohjaimia yleisille laitteistokomponenteille käytön helpottamiseksi. Suosittelemme, että käytät jompaakumpaa alla olevista vaihtoehdoista tarkistaaksesi, mikä ohjain on yhteensopiva ja toimii sormenjälkitunnistimesi kanssa.
Tapa 4: Microsoft Update -luettelon käyttäminen
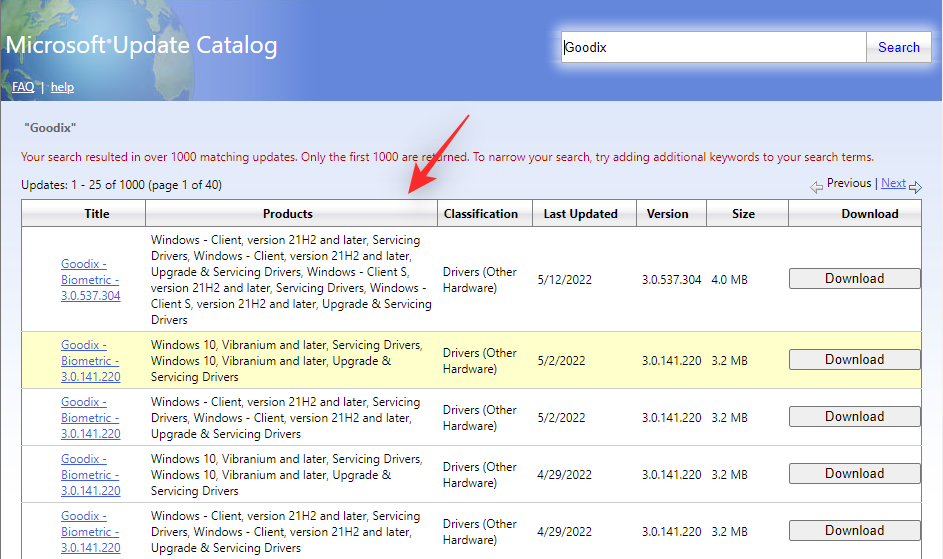
Voit myös käyttää Microsoftin kautta OEM-valmistajien myöntämiä yleisiä ohjaimia. Jos kolmansien osapuolien verkkosivustoilta saatavilla olevat ohjaimet eivät toimineet sinulle, nämä ohjaimet saattavat tehdä tempun. Käytä alla olevaa linkkiä siirtyäksesi Microsoft Update -luetteloon suosikkiselaimellasi. Tämän jälkeen voit selata luetteloa ja tarkastella kaikkia Microsoftin Windowsille julkaisemia ajureita. Jokainen näistä ohjaimista on yhteensopiva tietyn version kanssa. Suosittelemme, että lataat järjestelmääsi parhaiten vastaavat ja yrität päivittää ajurit. Tämän pitäisi auttaa Goodix-sormenjälkeäsi toimimaan odotetulla tavalla Windows 11:ssä.
- Microsoft Update Catalog | Linkki
Kuinka korjata Goodix-sormenjälkiohjain, joka ei toimi Windows 11:ssä
Jos Goodix-sormenjälkiohjain kieltäytyy edelleenkään toimimasta tarkoitetulla tavalla Windows 11:ssä, saatat kohdata laitteeseesi liittyviä ongelmia. Voimme tehdä vianmäärityksen suorittamalla muutaman tarkistuksen varmistaaksemme, että kaikki on asennettu järjestelmässäsi tarkoitetulla tavalla. Voimme sitten kokeilla yleisiä korjauksia muilta käyttäjiltä ympäri maailmaa, jotka onnistuvat korjaamaan Goodix-sormenjälkitunnistimen ongelmat. Aloitetaan.
Vaihe 1: Suorita nämä tarkistukset
Aloitetaan tekemällä muutama tarkistus järjestelmällesi. Varmista ensin, että kaikki on päivitetty järjestelmässäsi tarkoitetulla tavalla alla olevan osion avulla.
Tarkistus 1: Tarkista ja asenna ohjainpäivitykset
Paina Windows + Xjärjestelmääsi ja napsauta Laitehallinta .

Laitehallinta-ikkuna avautuu.
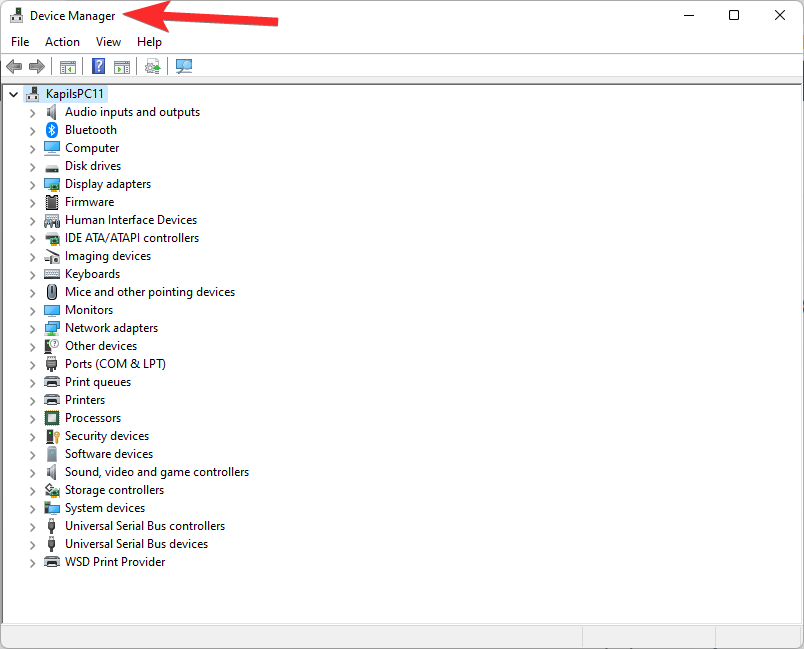
Etsi nyt sormenjälkitunnistimesi laiteluettelosta. Sen löytäminen voi olla hieman hankalaa, mutta tutki kaikki vaihtoehdot hyvin. Napsauta sitä hiiren kakkospainikkeella, kun se on löydetty.
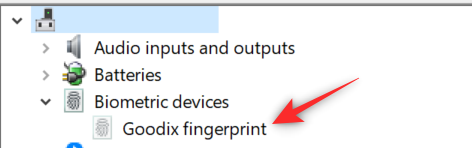
Napsauta Päivitä ohjain .
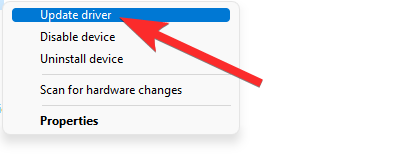
Napsauta Etsi ohjaimia automaattisesti .
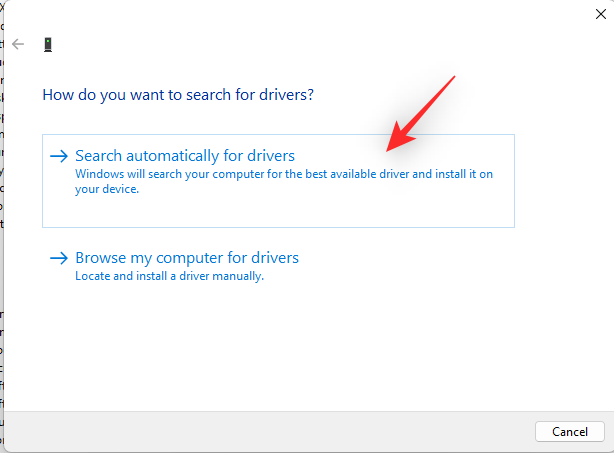
Jos Goodix-anturillesi on saatavilla ohjainpäivityksiä, sama asennetaan tämän prosessin aikana. Jos Windows uskoo, että oikeat ohjaimet on jo asennettu sinulle, se näyttää alla olevan näytön. Napsauta Sulje, kun olet valmis.
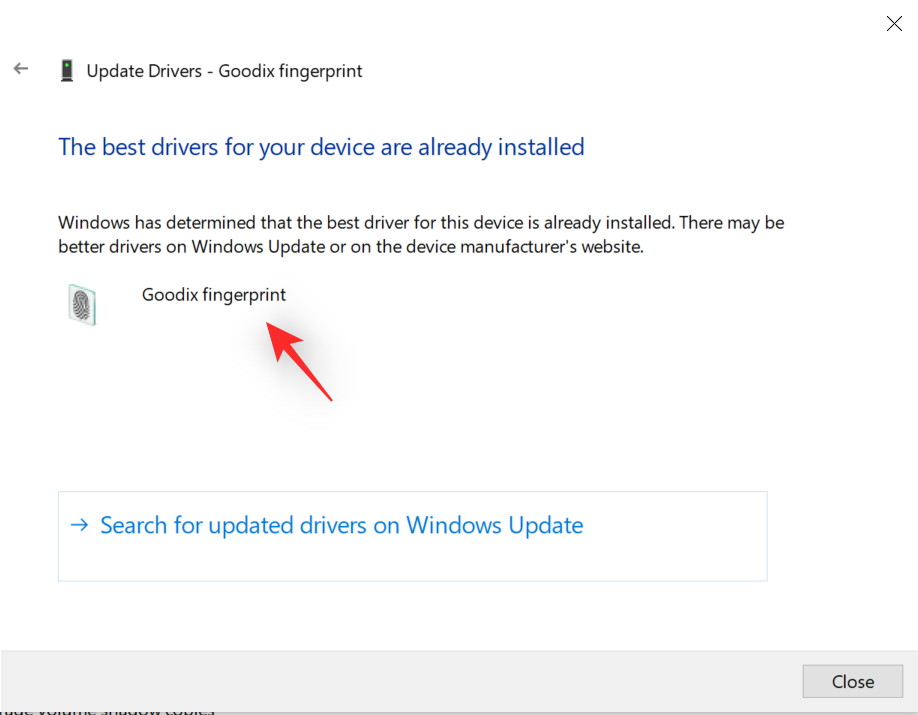
Olet nyt varmistanut, että käytät uusimmat saatavilla olevat ohjaimet sormenjälkitunnistimellesi järjestelmässäsi.
Tarkistus 2: Tarkista ja asenna Windows-päivitykset
Paina Windows + ija napsauta Windows Update .
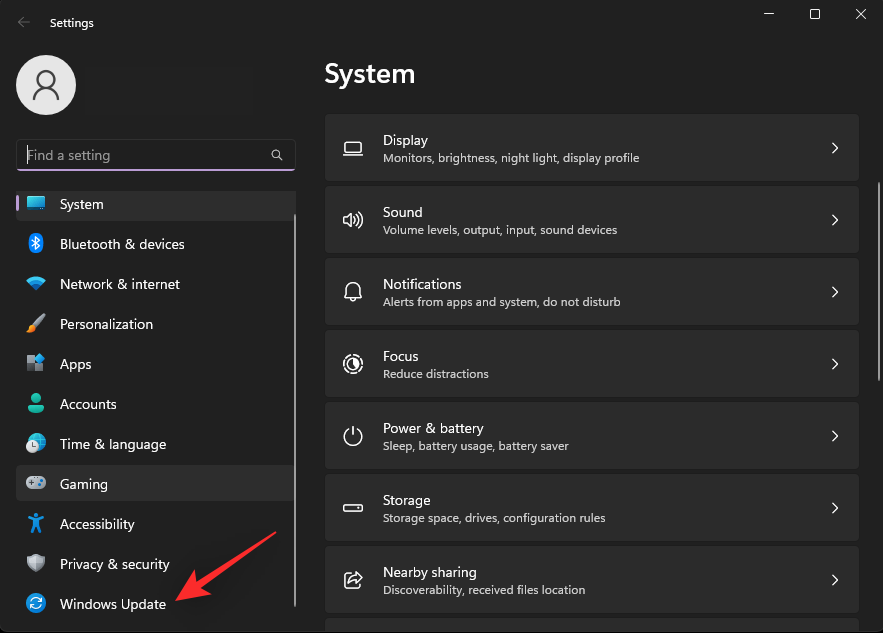
Napsauta Tarkista päivitykset .
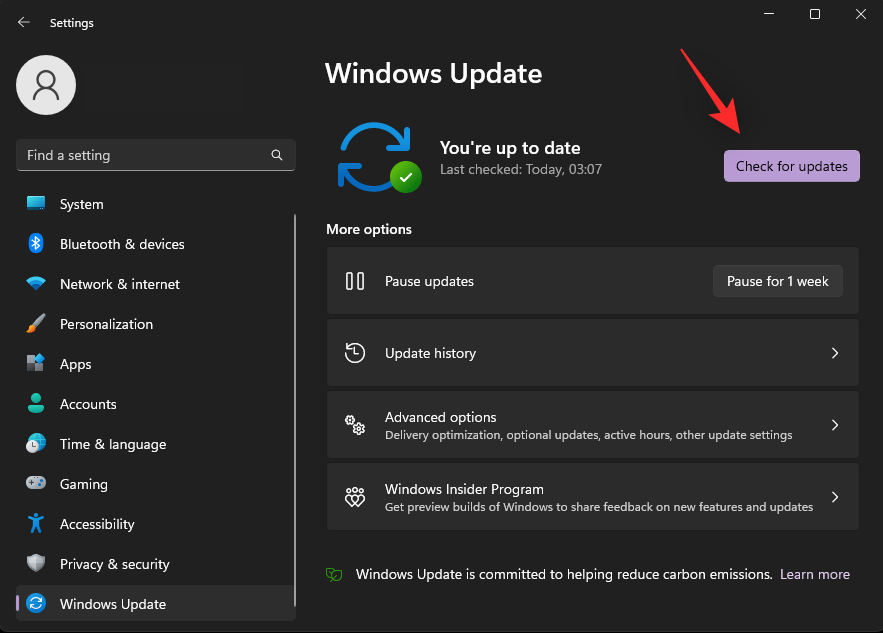
Lataa ja asenna järjestelmällesi saatavilla olevat odottavat Windows-päivitykset. Kun laite on asennettu, käynnistä se uudelleen.
Tarkistus 3: Tarkista sormenjälkilukijasi laitehallinnasta
Laitehallinta voi auttaa diagnosoimaan monia laitteistoosi liittyviä ongelmia. Käytämme samaa tarkistaaksemme laitteesi sormenjälkitunnistimen. Seuraa alla olevia ohjeita auttaaksesi sinua prosessissa.
Paina Windows + Xja napsauta Laitehallinta .

Etsi nyt sormenjälkitunnistimesi tästä luettelosta.
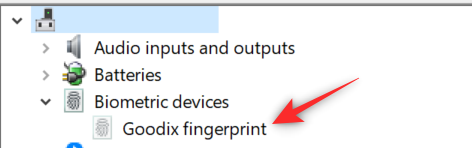
- Jos sormenjälkitunnistimesi näkyy luettelossa ilman varoitusmerkkiä, kaikki toimii järjestelmässäsi tarkoitetulla tavalla. Yhteensopiva ohjain on asennettu ja toimii ilman ongelmia.
- Jos sormenjälkitunnistimesi ei näy tässä luettelossa, se tarkoittaa, että sinulla on todennäköisesti laitteisto-ongelmia. Saatat myös puuttua järjestelmästäsi sormenjälkitunnistimesi asianmukaiset ohjaimet.
- Jos sormenjälkitunnistin näkyy tässä luettelossa varoitusmerkillä, järjestelmäsi on havainnut anturin, mutta se ei voi toimia tarkoitetulla tavalla. Tämä voi tapahtua ohjainristiriitojen, taustaongelmien tai laitteistovian vuoksi.
Riippuen nykyisestä tilanteestasi, voit käyttää yhtä alla olevan viestin Korjaukset-osion korjauksista.
Tarkistus 4: Tarkista yhteensopivuus Windows 11:n kanssa
Windows 11 -yhteensopivuus on myös tärkeä osa nykyaikaisten laitteiden sormenjälkitunnistimia. Windows 11 vaatii TPM 2.0:n ja Secure Bootin, jotta kaikki suojaustoiminnot toimivat oikein. Koska se tapahtuu, Windows Hello on osa tätä uutta suojakerrosta, mikä tarkoittaa, että yhteensopimattomat laitteet eivät voi käyttää Windows Hellota. Jos ohitit Windows 11:n vaatimukset päivityksen aikana, se voi olla syynä siihen, miksi sormenjälkitunnistimesi ei toimi Windows 11:ssä.
Valitettavasti tällaisissa skenaarioissa sinulla ei ole paljon valinnanvaraa saada Goodix-anturi takaisin toimimaan. Voit joko yrittää päivittää laitteistosi niin, että se on Windows 11 -yhteensopiva, tai vaihtaa takaisin Windows 10:een, jotta sormenjälkitunnistin voi toimia tarkoitetulla tavalla vanhempien ohjaimien kanssa.
Tarkistus 5: Tarkista BIOS-päivitykset
Suosittelemme myös tarkistamaan laitteesi odottavat BIOS-päivitykset. BIOS-päivitykset auttavat korjaamaan suuria virheitä ja tuomaan uusia ominaisuuksia laitteisiin laitteiston yhteensopivuuden mukaan. Voi olla, että sormenjälkitunnistimesi vaatii BIOS-päivityksen valmistajalta toimiakseen tarkoitetulla tavalla Windows 11:ssä sen TPM- ja Secure Boot -vaatimusten kanssa. Useimmat BIOS-päivitykset julkaistaan nykyään Windows Updaten kautta. Alla olevien ohjeiden avulla voit tarkistaa, onko sama tietokoneessasi.
Paina Windows + ija napsauta Windows Update .
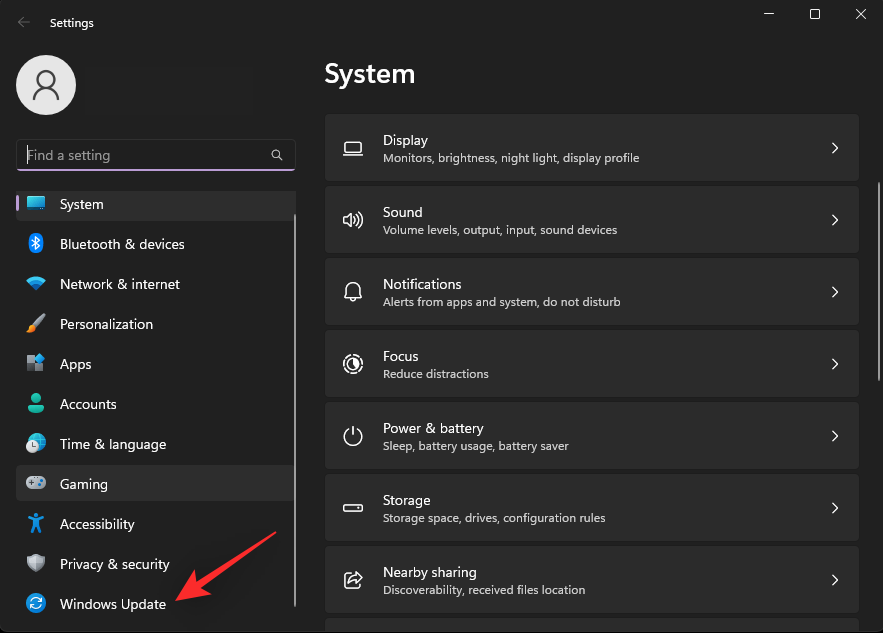
Napsauta Tarkista päivitykset .
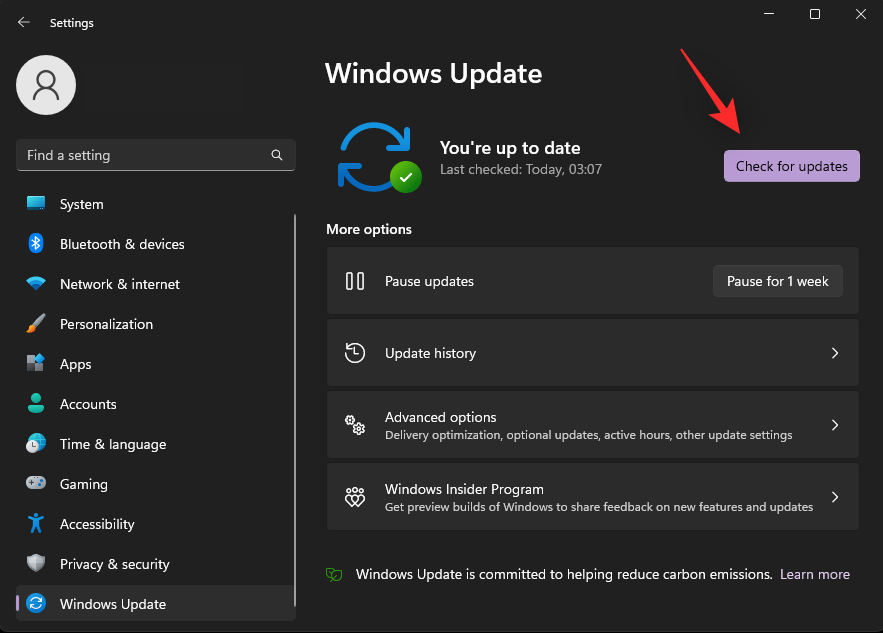
BIOS-päivityksesi pitäisi näkyä näytölläsi odottavien päivitysten luettelossa. Jos näin ei ole, napsauta Lisäasetukset .
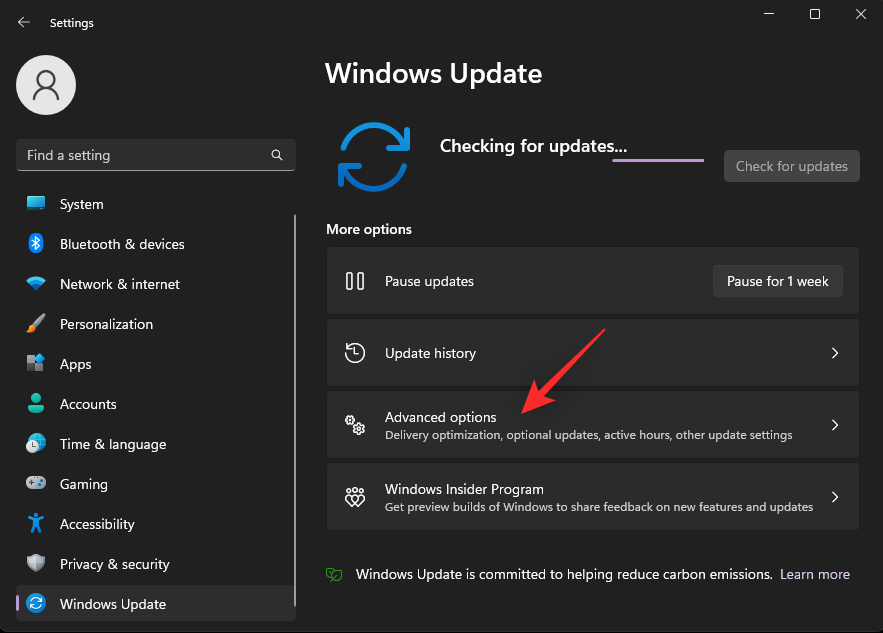
Napsauta Valinnaiset päivitykset .
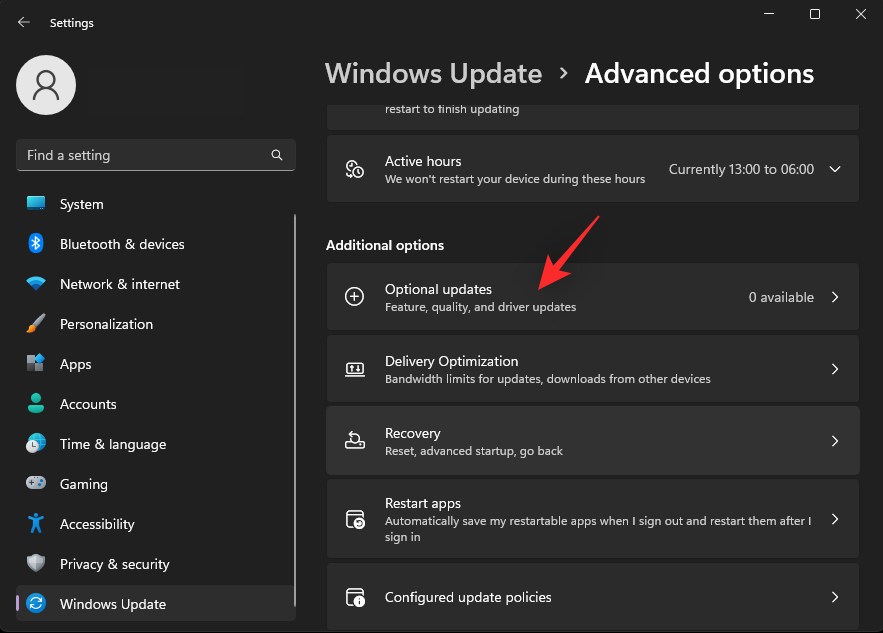
Etsi nyt tietokoneellesi saatavilla olevia BIOS-päivityksiä tältä näytöltä. Napsauta Lataa ja asenna asentaaksesi saman tietokoneellesi. Käynnistä tietokone uudelleen pyydettäessä. BIOS pitäisi nyt päivittää järjestelmässäsi.
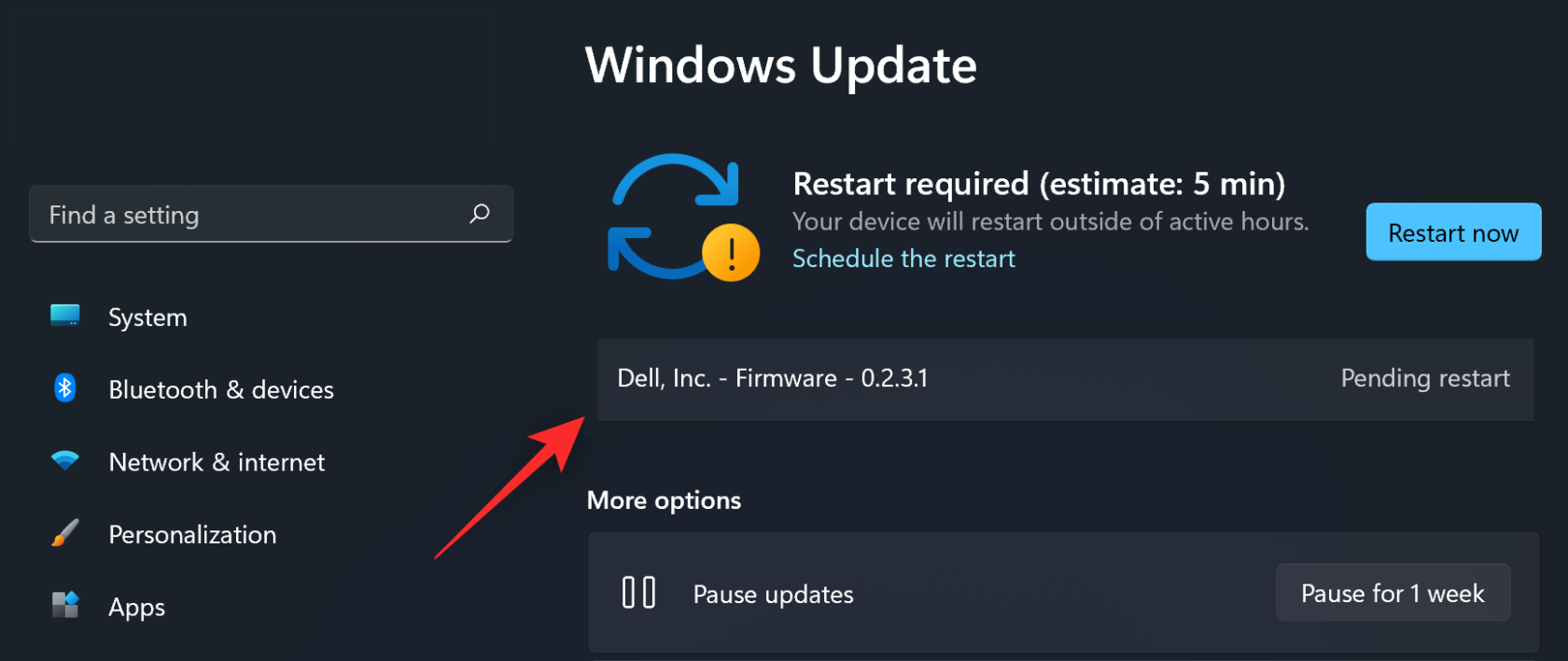
Jos BIOS-päivitykset eivät kuitenkaan näy Windows Update -osiossa, suosittelemme tarkistamaan laite- ja mallikohtaisen OEM-tukisivun. Tämän jälkeen voit ladata ja asentaa järjestelmääsi vastaavan uusimman BIOSin.
Tarkistus 6: Tarkista ja puhdista anturi
Lopuksi suosittelemme, että tarkistat ja puhdistat anturin perusteellisesti. Aloita etsimällä merkittäviä naarmuja, kolhuja, kolhuja tai jälkiä. Nämä voivat viitata fyysiseen vaurioon, joka saattaa olla merkki sisäisestä laitteisto-ongelmasta. Lisäksi likaiset anturit voivat tunnistaa sormenjäljet väärin, mikä saattaa olla syynä siihen, että anturi ei toimi tarkoitetulla tavalla. Jos sormenjälkitunnistimesi näyttää olevan vaurioitunut, suosittelemme viemään laitteesi huoltoammattilaisen tarkastettavaksi. Tällaisissa tapauksissa anturin vaihtaminen saattaa olla ainoa vaihtoehto.
Vaihe 2: Kokeile näitä korjauksia
Nyt kun olet tarkistanut laitteesi asetukset, voit yrittää korjata Goodix-sormenjälkitunnistimen alla olevien korjausten avulla. Aloitetaan.
Korjaus 1: Asenna ohjaimet uudelleen
Suosittelemme ensin, että poistat sormenjälkiohjaimet ja asennat ne uudelleen manuaalisesti. Tämä estää Windowsia asentamasta yleisiä ohjaimia ja käyttämästä oletustoimintoa, kun käynnistät järjestelmän uudelleen. Lisäksi tämä varmistaa myös, että järjestelmään ei ole asennettu useita ohjaimia samalle laitteelle. Tämä voi joissakin tapauksissa aiheuttaa taustaristiriitoja, jotka voivat estää sormenjälkiohjainta toimimasta tarkoitetulla tavalla. Käytämme DriverStoreExploreria pakottaaksemme poistamaan ajurit. Voit sitten asentaa sormenjälkitunnistimiesi uusimmat ohjaimet uudelleen tavalliseen tapaan. Tämän pitäisi auttaa saamaan sormenjälkitunnistimen takaisin toimimaan useimmissa tapauksissa. Seuraa alla olevia ohjeita auttaaksesi sinua prosessissa.
- DriverStoreExplorer | Lataa linkki
Vieraile yllä olevasta linkistä ja lataa uusin DriverStoreExplorer-versio tietokoneellesi. Kun olet ladannut, pura arkisto ja kaksoisnapsauta Rapr.exe- tiedostoa .
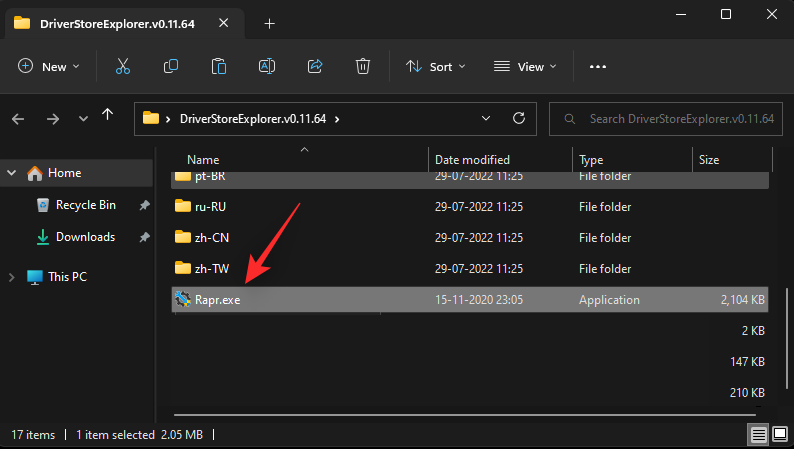
DriverStoreExplorer käynnistää nyt ja tarkistaa laitteestasi kaikki asennetut ohjaimet. Kun luettelo on kertynyt, tunnista sormenjälkitunnistimesi ohjaimet Laitteen nimi -sarakkeesta.
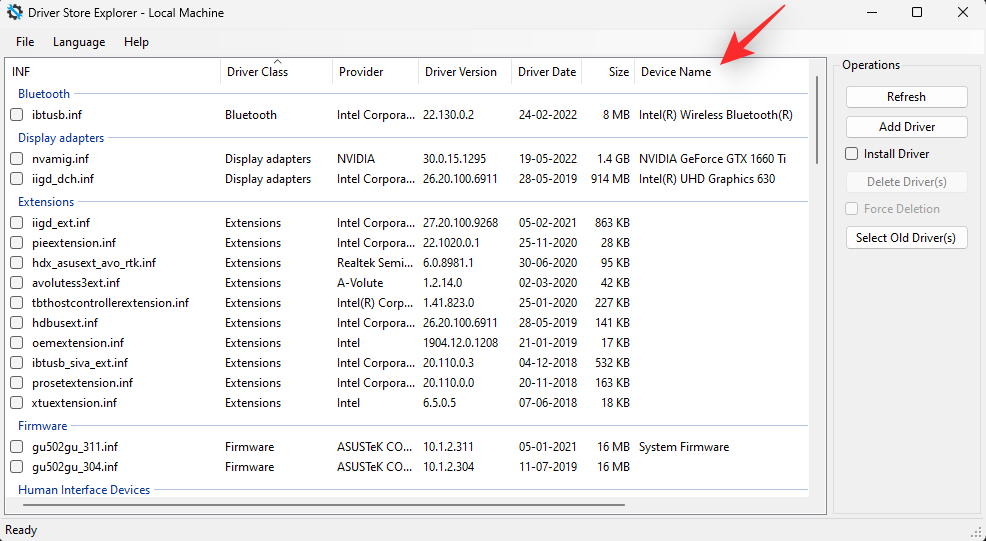
Valitse kaikkien järjestelmääsi asennettujen asiaankuuluvien sormenjälkiohjainten valintaruudut.
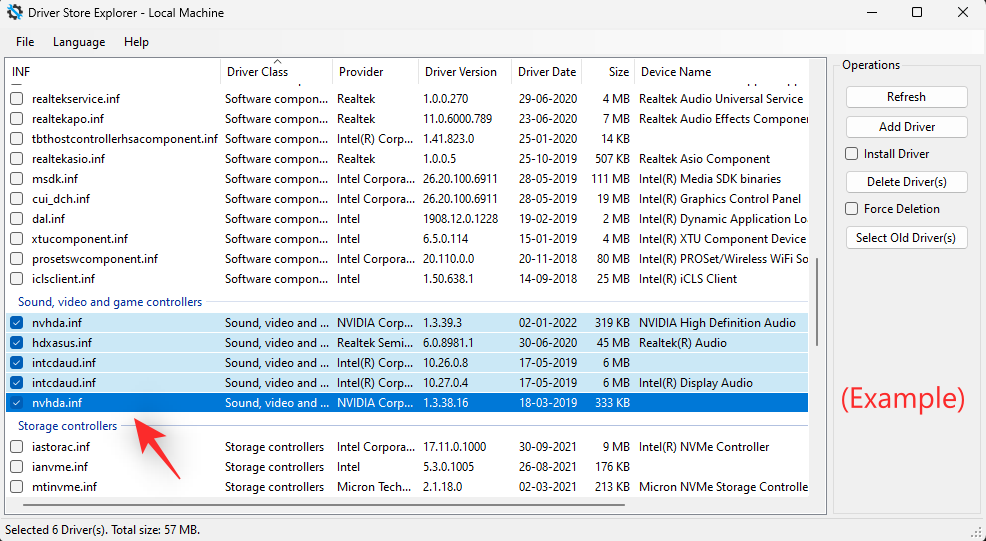
Valitse nyt oikealla oleva Pakota poistaminen -ruutu .
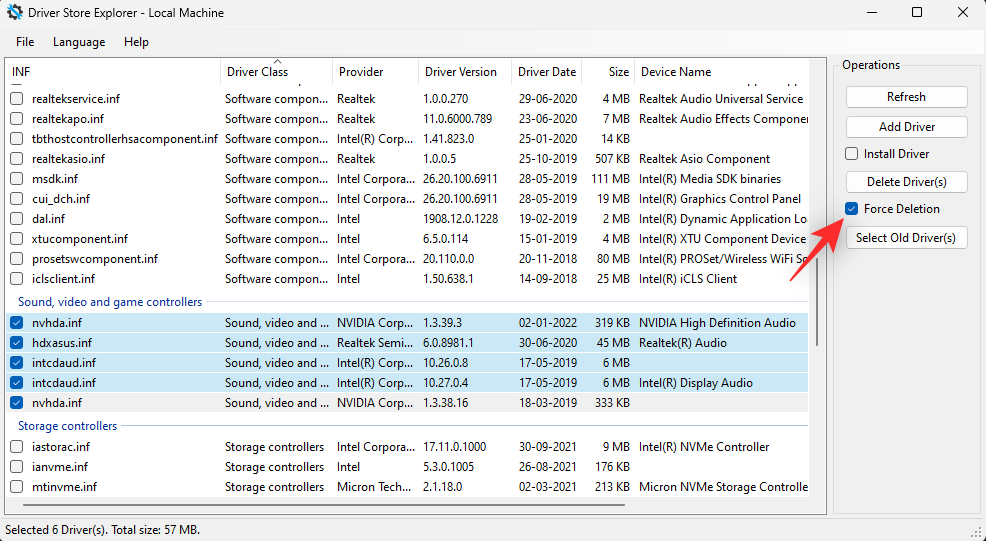
Napsauta lopuksi Poista ohjain(t) .
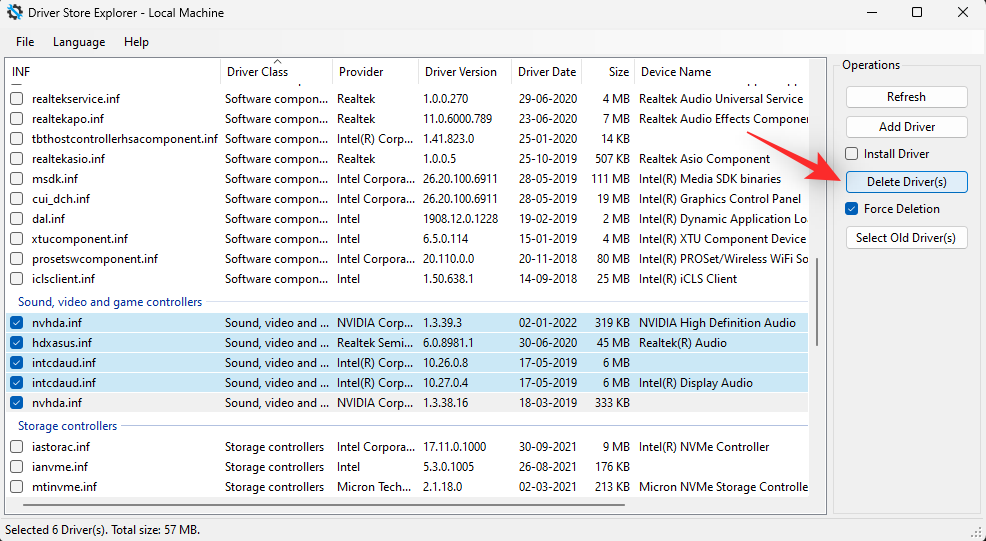
Napsauta OK vahvistaaksesi valintasi.
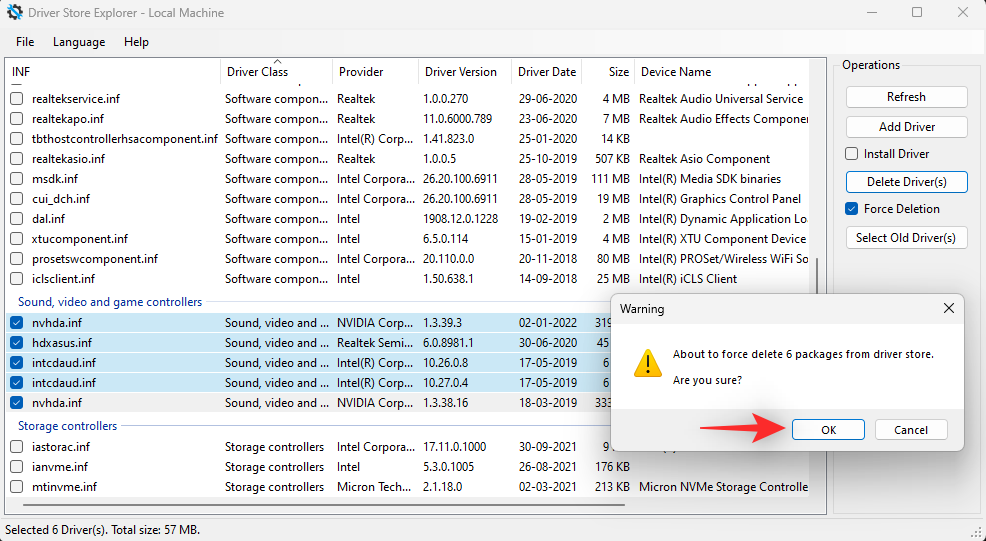
Käynnistä nyt laitteesi uudelleen hyvän mittauksen saavuttamiseksi. Kun olet käynnistänyt uudelleen, asenna uusimmat saatavilla olevat ohjaimet sormenjälkitunnistimellesi. Goodix-sormenjälkiohjaimet pitäisi nyt korjata laitteellesi.
Korjaus 2: Käytä ohjaimen vanhempaa versiota
Jotkut käyttäjät ovat onnistuneet korjaamaan ongelmansa yksinkertaisesti vaihtamalla Goodix Fingerprint -ohjaimen vanhempaan versioon. Voit yrittää tehdä saman tietokoneellasi.
Suosittelemme, että kokeilet kuljettajia muutaman kuukauden takaa ja sitten vähintään vuoden ikäistä kuljettajaa. Lopuksi, jos sinulla on alkuperäinen ohjain palautustietovälineessäsi tai osiossa, voit kokeilla samaa myös nähdäksesi, mikä toimii sinulle parhaiten.
Suosittelemme poistamaan nykyisen ohjaimen yllä olevan DriverStoreExplorer-oppaan avulla. Voit sitten asentaa vanhemman ohjaimen ja nähdä, mikä toimii parhaiten Windows 11 -tietokoneellesi.
Korjaus 3: Käytä järjestelmässäsi vanhempaa BIOSia
Jos sait äskettäin BIOS-päivityksen, vaihtaminen vanhempaan versioon saattaa auttaa korjaamaan ongelman puolestasi. Vanhempaan BIOSiin vaihtaminen ei ehkä ole mahdollista joissakin järjestelmissä OEM-valmistajista riippuen. Sinun pitäisi pystyä saamaan lisätietoja laitteesi tukisivulta.
Suosittelemme, että vaihdat vanhempaan BIOSiin oman harkintasi mukaan. Monet BIOS-päivitykset korjaavat tietoturvapuutteita ja käyttävät hyväkseen tiettyjä työskenaarioita. Työsi saattaa vaatia uusimman BIOS-päivityksen OEM:ltä riippuen laitteesi nykyisistä suojausominaisuuksista.
Jos äskettäin tehty päivitys aiheutti ongelmia Windows 11:n kanssa, Goodix-sormenjälkitunnistin saa taas toimimaan vanhaan BIOS-versioon.
Korjaus 4: Poista USB-yhteydenhallinnan asennus (väliaikaisesti)
Tämä on toinen yhteisön löytämä korjaus, jota suositellaan järjestelmille, jotka eivät pysty päivittämään vanhaan BIOSiin. Jotkin laitteet käyttävät USB-keskittimiä järjestelmän muiden laitteiden, erityisesti kannettavien tietokoneiden, virtalähteenä.
Tämä puolestaan voi aiheuttaa ristiriitoja virranhallinnan kanssa, kun käytetään yhdistelmää päivitettyjä USB-ohjaimia, mutta vanhentuneita sormenjälkitunnistimen ohjaimia tai ohjaimia, jotka eivät ole vielä yhteensopivia Windows 11:n kanssa.
Tällaisissa tapauksissa USB-yhteydenhallintaohjelmien asennuksen poistaminen väliaikaisesti näyttää korjaavan ongelman. Käytä alla olevia ohjeita auttamaan sinua prosessissa.
Paina Windows + Xja valitse Laitehallinta .

Kaksoisnapsauta USB-liittimien ohjaimet .
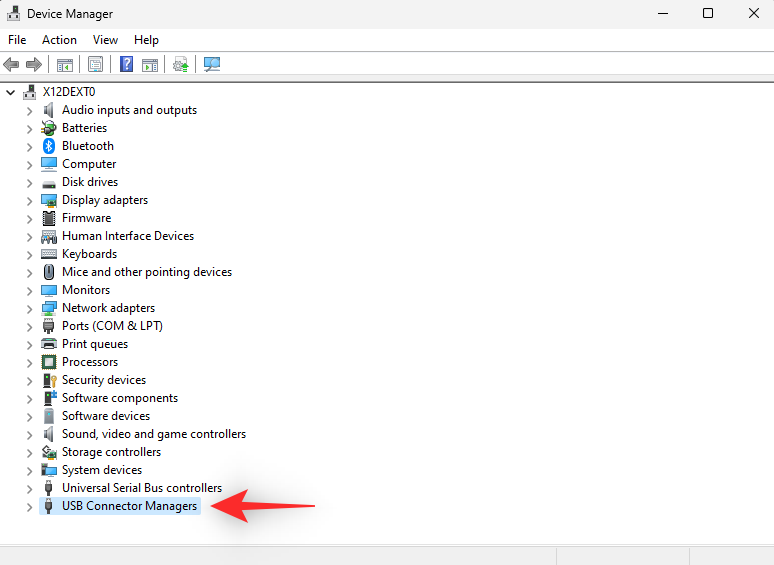
Napsauta hiiren kakkospainikkeella USB-yhteyshallintaa ja valitse Poista laite .
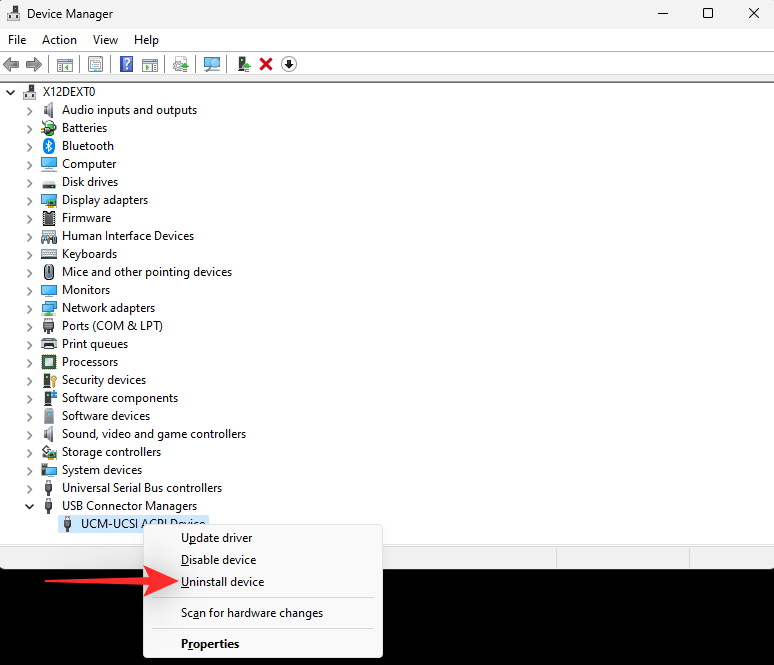
Napsauta uudelleen Poista asennus .
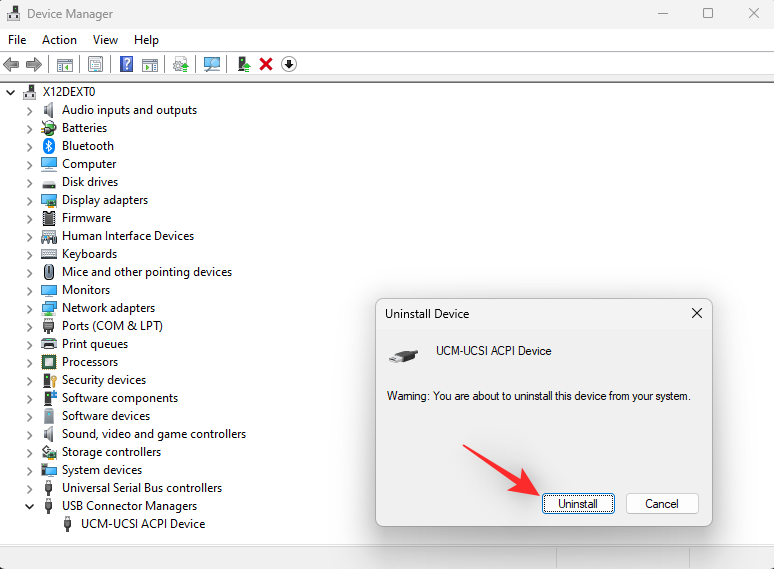
Laite poistetaan nyt järjestelmästäsi. Käynnistä vain laite uudelleen ja yhteydenhallinta asennetaan automaattisesti, kun laite käynnistyy. Sormenjälkitunnistimen pitäisi nyt toimia normaalisti, jos se sai virran USB-keskittimestä.
Viimeiset keinot
Jos sinulla on vielä tässä vaiheessa Goodix Fingerprint -ohjainongelmia, on aika ryhtyä radikaaleihin toimenpiteisiin. Suosittelemme, että yrität palauttaa aluksi toimivaan palautuspisteeseen.
Voit sitten nollata tietokoneesi, jos ongelmasi ei ratkea, ja palata lopuksi Windows 10:een, jos mikään muu ei toimi.
Noudata alla olevaa asiaankuuluvaa osaa nykyisten mieltymystesi mukaan.
Vaihtoehto 1: Palauta tietokoneesi
Järjestelmän palauttaminen voi auttaa palauttamaan tietokoneesi aiemmin tunnettuun toimintatilaan vanhan palautuspisteen avulla. Seuraa alla olevia ohjeita auttaaksesi sinua prosessissa.
Käynnistä Käynnistä-valikko, etsi Ohjauspaneeli ja käynnistä sama hakutuloksistasi.
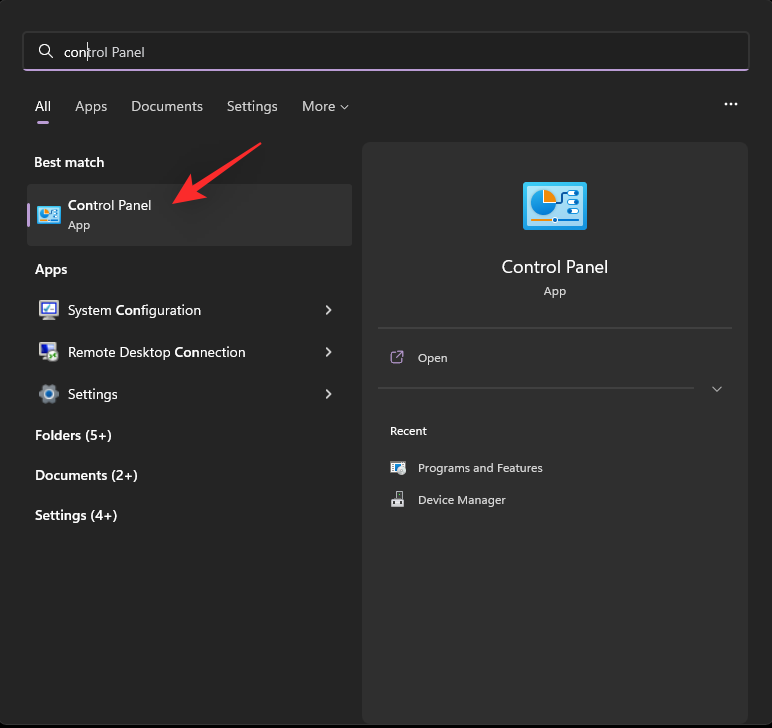
Napsauta oikeassa yläkulmassa olevaa avattavaa valikkoa ja valitse Suuret kuvakkeet .
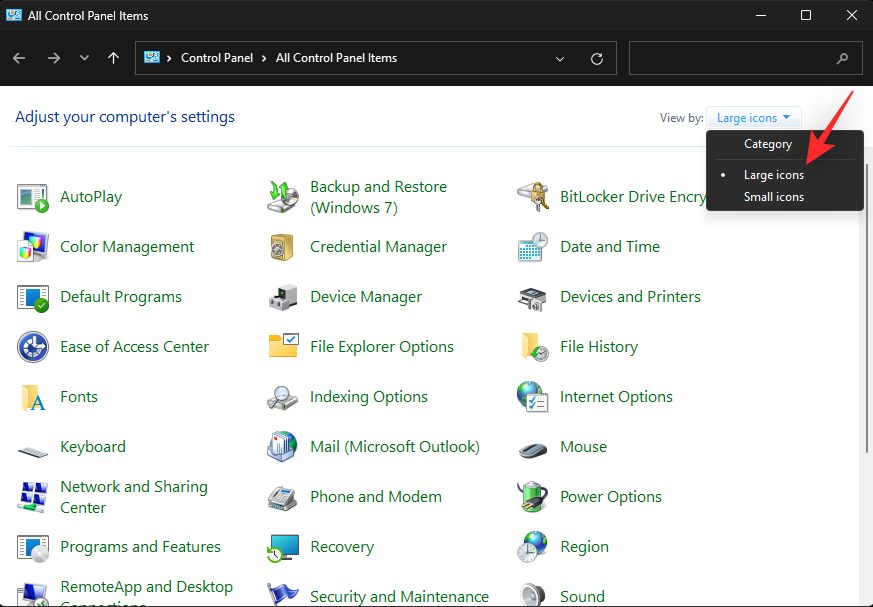
Napsauta Palautus .
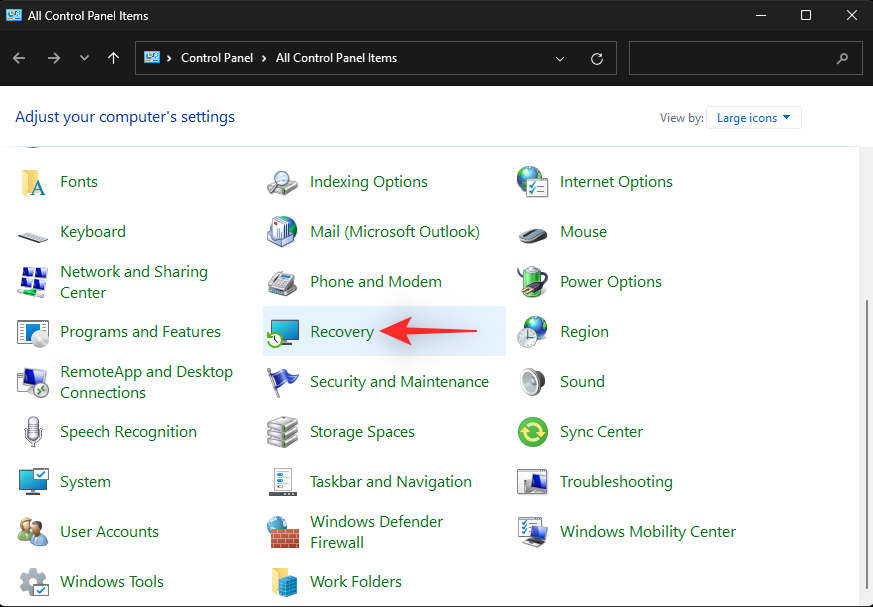
Napsauta Avaa järjestelmän palautus .
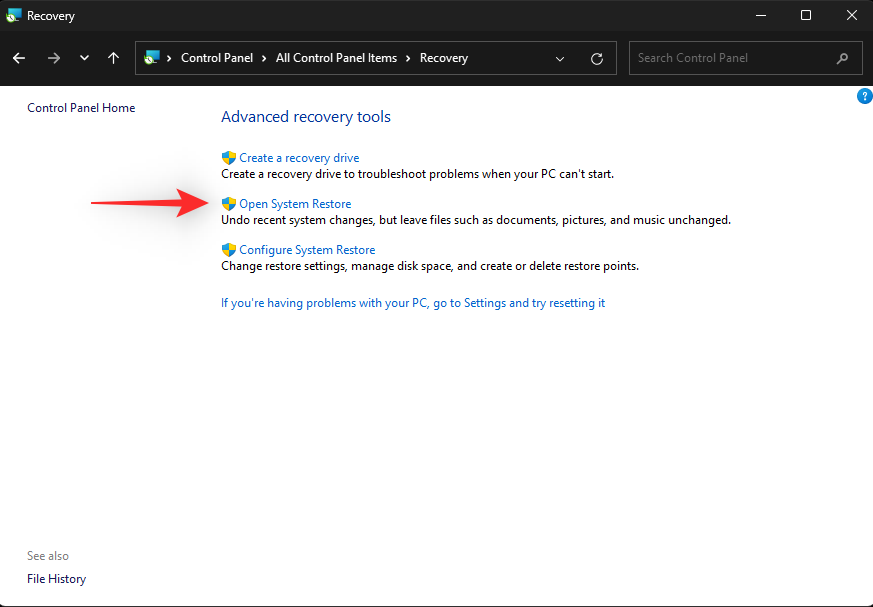
Suositeltu palautuspiste valitaan automaattisesti laitteellesi. Jos se on aiemmin tunnettu Goodix-sormenjälkitunnistimesi toimintatila, voit jatkaa samalla tavalla.
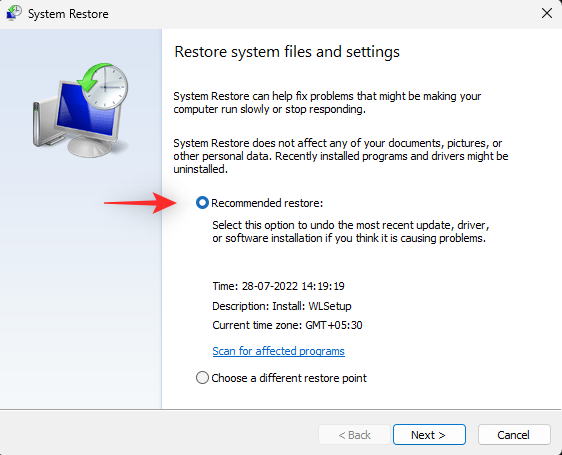
Jos ei, napsauta Valitse toinen palautuspiste .
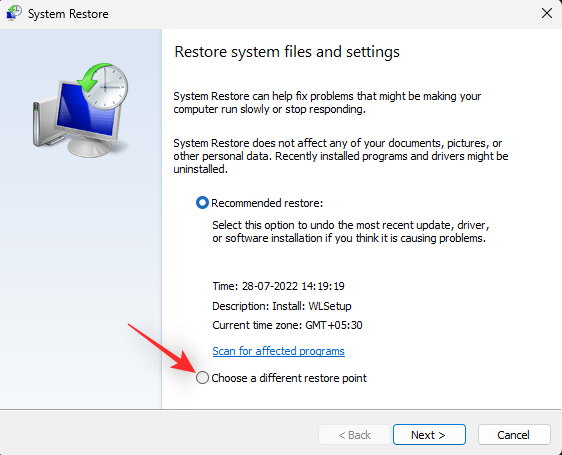
Napsauta Seuraava .
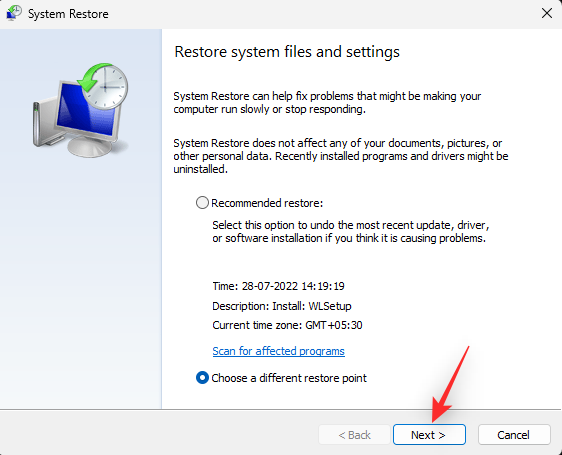
Napsauta nyt ja valitse järjestelmän palautuspiste, kun sormenjälkitunnistin toimi.
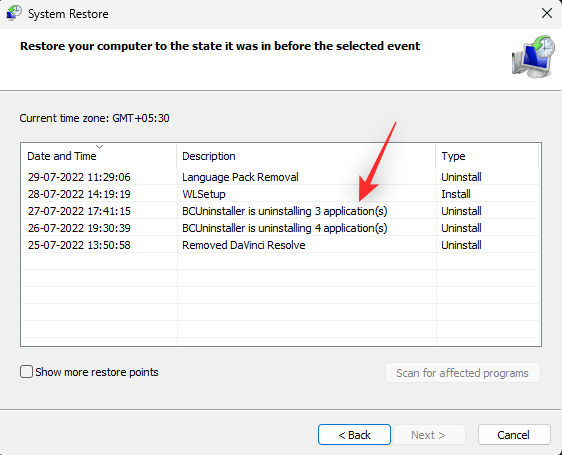
Napsauta Seuraava .
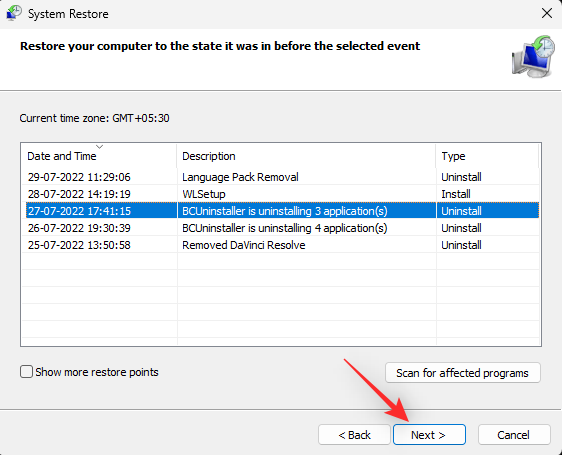
Napsauta Valmis .
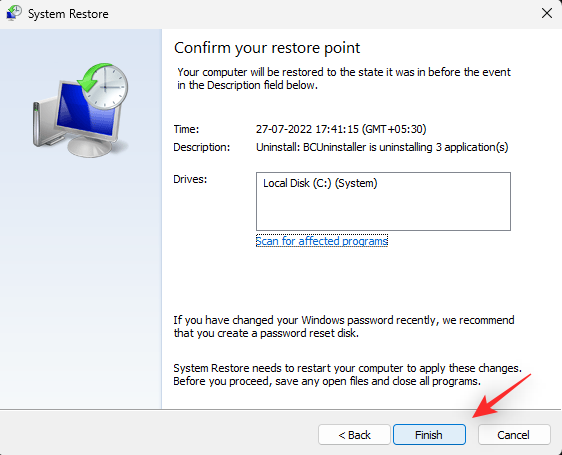
Järjestelmäsi palautetaan nyt valittuun palautuspisteeseen. Jos anturisi kohtasi ohjainongelmia äskettäin asennetun sovelluksen, ohjaimen tai päivityksen vuoksi, ongelman pitäisi nyt korjata järjestelmässäsi.
Vaihtoehto 2: Nollaa tietokoneesi
Tietokoneen nollaaminen voi auttaa sinua aloittamaan tyhjästä säilyttäen samalla suurimman osan paikallisista tiedoistasi. Suosittelemme, että käytät Poista kaikki -vaihtoehtoa tietokoneen tehdasasetusten palauttamisen yhteydessä, jotta et päädy käyttämään Goodix-sormenjälkitunnistimessasi asennettuja ohjaimia. Seuraa alla olevia ohjeita auttaaksesi sinua prosessissa.
Paina Windows + ija napsauta Palautus .
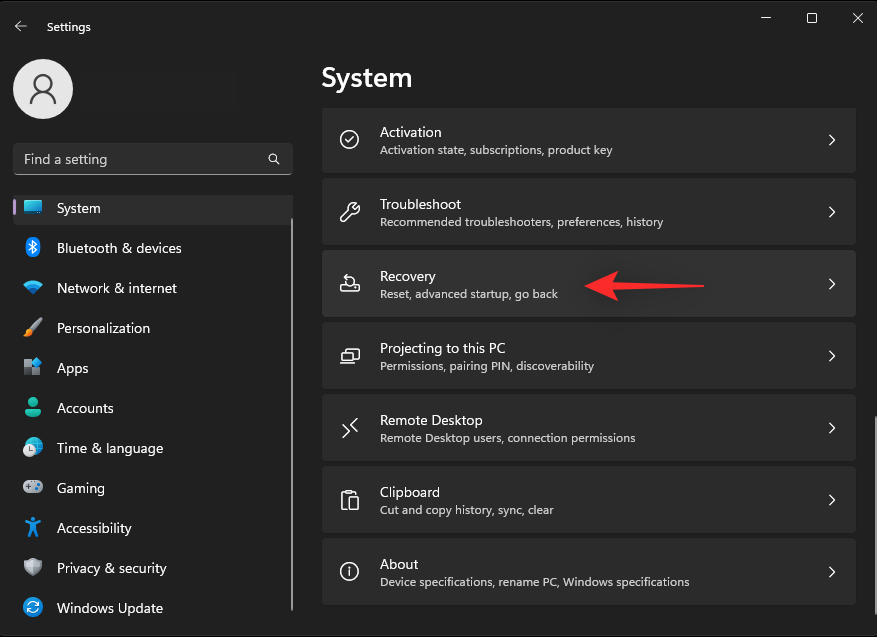
Napsauta Nollaa tietokone -kohdan Palauta tämä tietokone -kohdan vieressä .
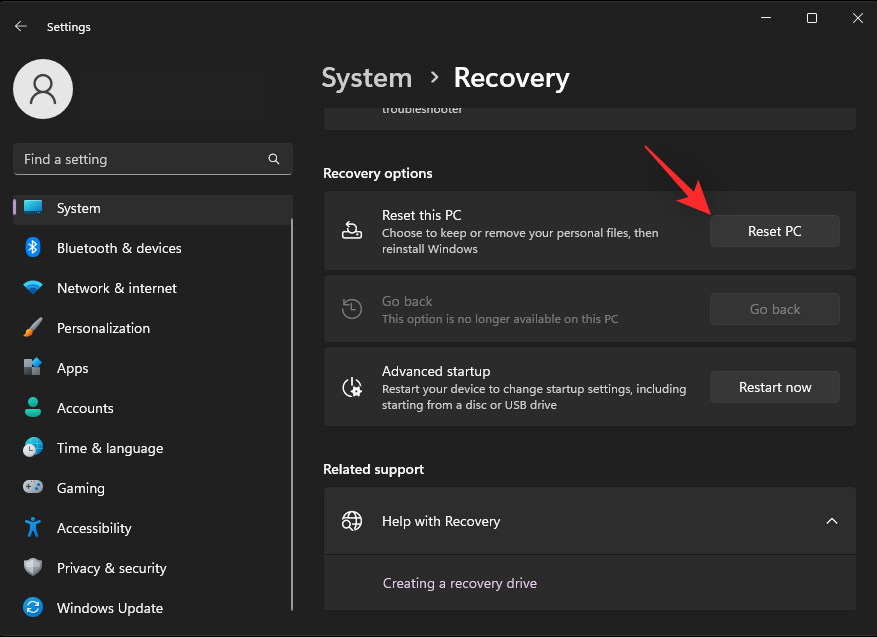
Napsauta Poista kaikki .
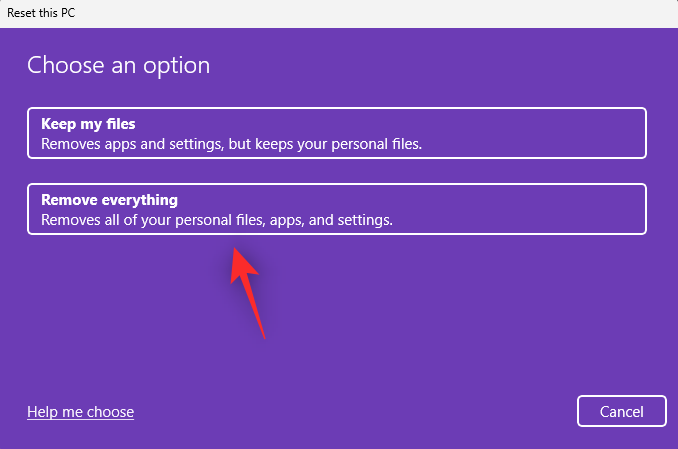
Windows valmistelee nyt tiedostot ja hankkii tarvittavat tiedot pilvestä. Kun olet valmis, napsauta Cloud download .
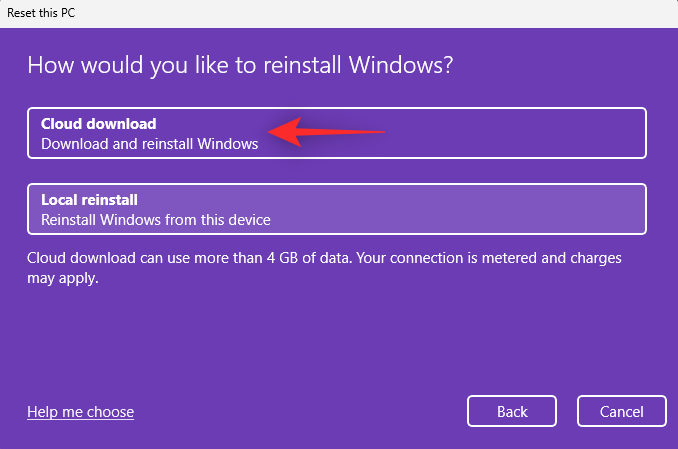
Huomautus: Emme suosittele paikallisen uudelleenasennusvaihtoehdon käyttämistä , ellei se ole välttämätöntä. Saatat kohdata Windows-palvelun tai sovelluksen taustaristiriidan, joka voi johtaa äskettäin nollausasetuksiin. Jos sinulla ei kuitenkaan ole pääsyä verkkoon, voit kokeilla paikallista uudelleenasennusta nähdäksesi, korjaako se ongelmasi.
Napsauta Muuta asetuksia .
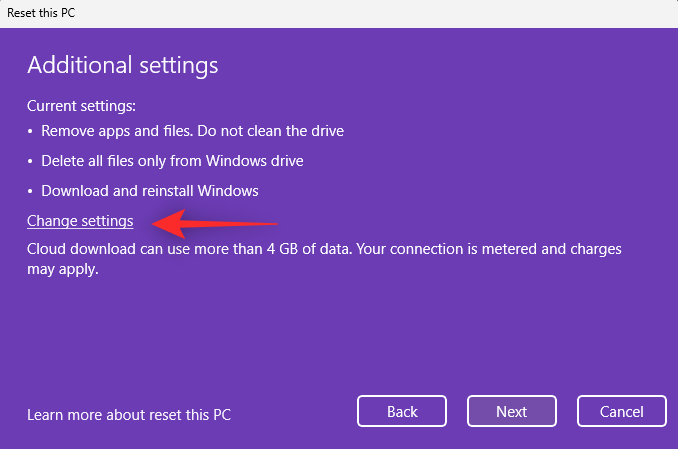
Muokkaa nyt palautusasetuksiasi nykyisten mieltymystesi ja tarpeidesi mukaan.
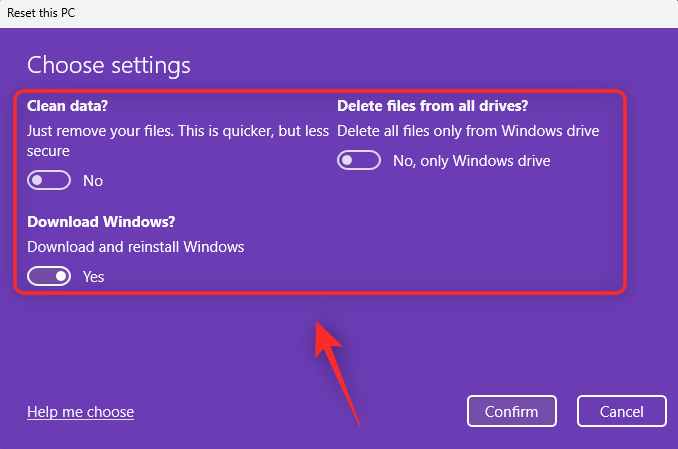
Napsauta Vahvista .
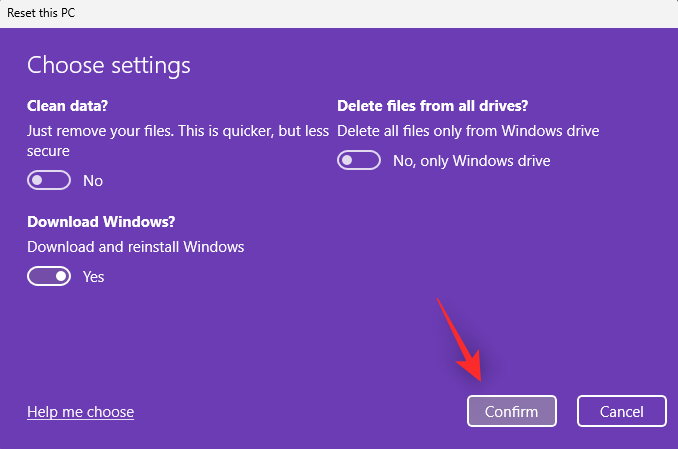
Napsauta Seuraava .
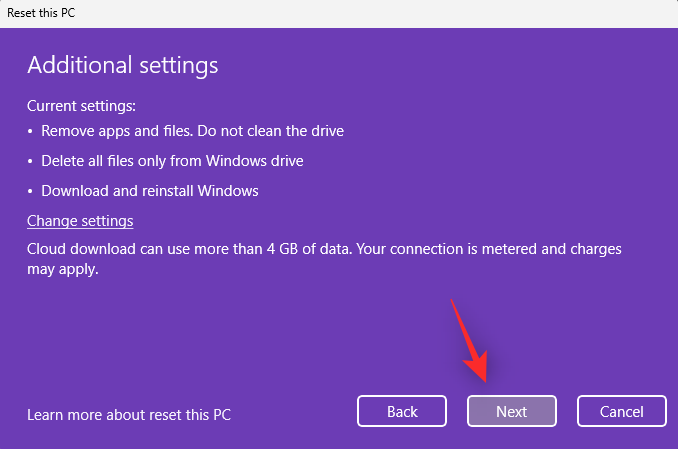
Windows käsittelee ja valmistaa asiat nyt valitsemiesi vaihtoehtojen perusteella. Kun olet valmis, saat ilmoituksen muutoksista, jotka tehdään tietokoneellesi. Napsauta Nollaa .
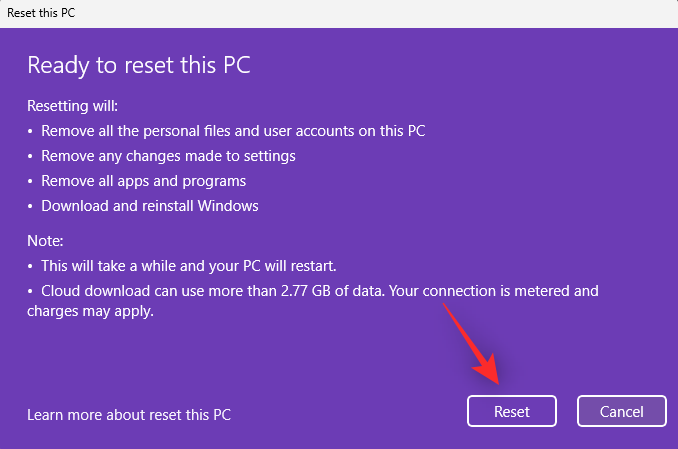
Ja siinä se! Windows 11 -tietokoneesi nollautuu nyt asetustesi perusteella. Tietokoneesi käynnistyy uudelleen muutaman kerran tämän prosessin aikana. Tämä on normaalia, eikä sinun pitäisi keskeyttää tätä prosessia ennen kuin sinua tervehtii Windows 11 OOBE -näyttö.
Vaihtoehto 3: Palauta Windows 10
Viimeinen vaihtoehtosi tässä vaiheessa on yksinkertaisesti palata Windows 10:een, koska tietokoneessasi saattaa olla yhteensopivuusongelmia Windows 11:n ja sen muutosten vuoksi.
Voit sitten käyttää Goodix-sormenjälkitunnistimen tunnettua toimivaa ajuria saadaksesi kaiken takaisin toimimaan. Käytä tätä kattavaa viestiämme palataksesi Windows 10:een.
Sen sijaan, että käytät oppaassa linkitettyä Windows 11 ISO:ta, käytä alla linkitettyä Windows 10 ISO:ta. Voit sitten päivittää tietokoneesi ajurit alkuasennuksen jälkeen, jolloin Goodix-anturin pitäisi taas toimia.
Toivomme, että tämä viesti auttoi sinua saamaan Goodix-ohjaimesi helposti ja korjaamaan sen, jos sinulla oli ongelmia. Jos sinulla on lisää kysymyksiä, voit jättää ne alla oleviin kommentteihin.