Lisäasetusten ottaminen käyttöön Windows 11:ssä

Microsoft esittelee uudistetun Lisäasetukset-sivun Windows 11:ssä, lisäämällä järjestelmän mukauttamismahdollisuuksia kehittäjille ja käyttäjille uusilla ominaisuuksilla
Aivan kuten auto tarvitsee huoltoa toimiakseen moitteettomasti, myös Windows-tietokoneesi tarvitsee huoltoa. Saatat jo käyttää kolmannen osapuolen ohjelmistoja pitääksesi tietokoneesi sujuvana. Mutta tiesipä sitä tai et, tietokoneellesi on myös tehty jonkin verran huoltoa. Sitä kutsutaan Windowsin automaattiseksi ylläpidoksi. Sen tehtävänä on päivittää Windows-ohjelmisto ja varmistaa, että kaikki ajurit toimivat moitteettomasti ( mm. ). Mutta jotkut käyttäjät saattavat haluta poistaa sen käytöstä, koska he haluaisivat, että kolmas osapuoli olisi ainoa ohjelmisto, joka antaa heidän tietokoneelleen mitään ylläpitoa. Tai ehkä he ovat huomanneet, että heidän tietokoneensa toimii paljon hitaammin tämän huollon jälkeen.
Kuinka pysäyttää Windowsin automaattinen ylläpito
Olet huomannut, että Windowsin automaattinen ylläpito on alkanut ja haluat lopettaa sen. Voit tehdä tämän avaamalla Ohjauspaneelin . Etsi hakupalkista ja napsauta Avaa- vaihtoehtoa. Siirry nyt kohtaan Järjestelmä ja suojaus> Suojaus ja ylläpito> Ylläpito . Napsauta ylläpitovalikkoa saadaksesi lisää vaihtoehtoja. Automaattinen ylläpito -kohdassa sinun pitäisi nähdä Lopeta ylläpito -vaihtoehto, jos huolto on käynnissä.
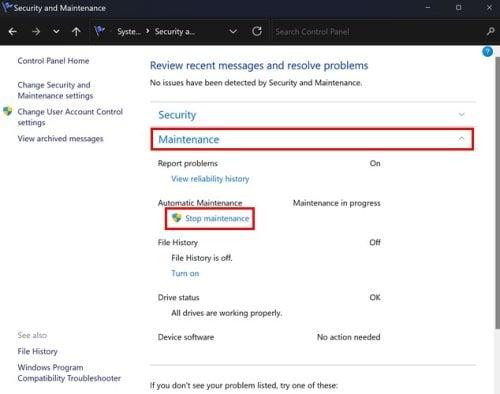
Lopeta Windowsin ylläpitovaihtoehto
Kun napsautat Lopeta ylläpito -vaihtoehtoa, Windows näyttää sinulle viimeisen huollon kellonajan ja päivämäärän. Näet myös viestin, joka kertoo, että Windows ajoittaa automaattisesti ylläpitotoimet tietokoneellesi. Mutta mihin aikaan? Automaattinen huolto -kohdasta näet viimeisen huollon ajan ja päivämäärän. Mutta jos tietokoneesi hidastuu liikaa huollon takia, voit ajoittaa sen, kun työmääräsi on kevyempi. Jos haluat muuttaa huoltoaikaa, napsauta Muuta ylläpitoasetuksia .
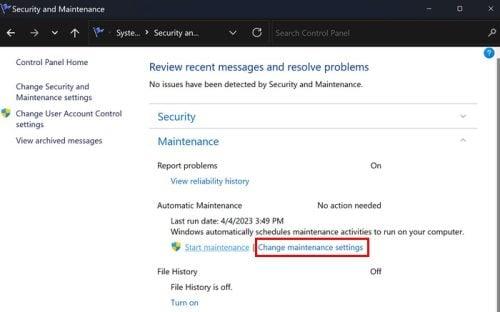
Muuta ylläpitoasetusten vaihtoehtoa Windows 11
Napsauta seuraavassa ikkunassa Suorita ylläpitotehtäviä päivittäin -pudotusvalikkoa. Näet pitkän luettelon aikoja, joista voit valita. Valitse uusi huoltoaika, ja olet valmis.
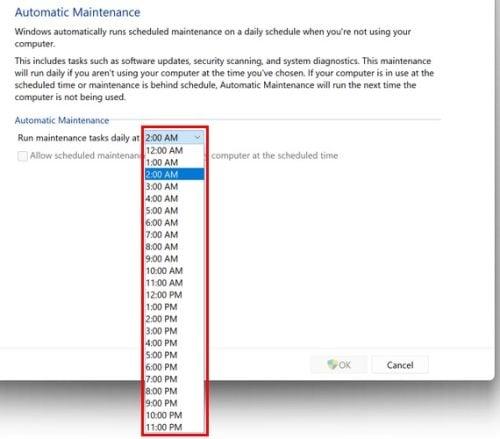
Suorita ylläpitotehtävien ajat Windows 11:ssä
Voit käynnistää tai lopettaa Windowsin ylläpidon seuraamalla näitä ohjeita. Mutta se, mitä jotkut käyttäjät haluavat tehdä, on poistaa se käytöstä. Jos siirryt tietokoneesi asetuksiin, et löydä vaihtoehtoa sen tekemiseen. Sinun on mentävä rekisteriin. On aina parasta luoda varmuuskopio rekisteristä, jos siihen tehdään tahattomia muutoksia. Asiantuntijat suosittelevat aina varmuuskopioimista kaikesta, koska koskaan ei tiedä, milloin jokin saattaa mennä pieleen.
Windowsin automaattisen ylläpidon poistaminen käytöstä rekisterin avulla
Avaa rekisteri painamalla Windows + R -näppäimiä. Kun Suorita-ruutu tulee näkyviin, kirjoita regedit. Kun rekisteri on auki, siirry osoitteeseen:
Oikealla sinun pitäisi nähdä tiedosto nimeltä MaintenanceDisabled . Jos et näe sitä, älä huoli, sillä voit helposti luoda sen. Tee se napsauttamalla hiiren kakkospainikkeella ainoan vaihtoehdon alla ja viemällä kohdistin Uusi-vaihtoehdon kohdalle ja sen jälkeen DWORD-arvon (32-bittinen) kohdalle .
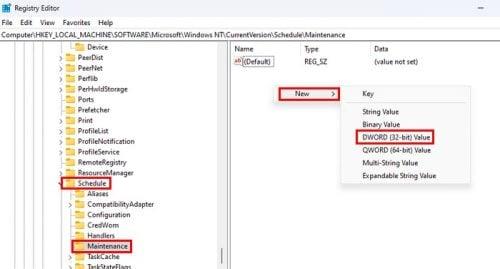
MaintenanceDisabled-tiedoston luominen rekisterissä
Nimeä tiedosto MaintenanceDisabled ja tallenna se napsauttamalla välilyöntiä tai paina Enter. Nyt on aika ottaa se käyttöön, koska pelkkä sen luominen ei riitä. Napsauta tiedostoa hiiren kakkospainikkeella ja valitse Muokkaa . Arvotietoruudussa se on jo asetettu nollaan . Muuta nolla ykköseksi , niin se otetaan käyttöön.
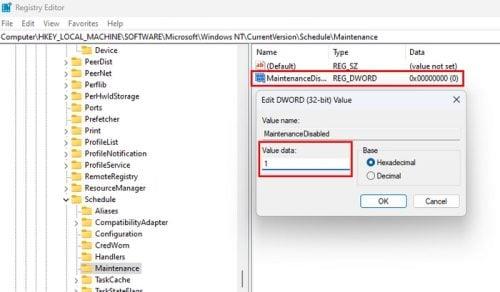
Muuta MaintenanceDisable-tiedoston arvoa rekisterissä
Kun olet valmis poistamaan vaihtoehdon käytöstä, koska haluat Windowsin automaattisen ylläpidon takaisin, muuta arvoksi nolla. Älä unohda käynnistää tietokonettasi uudelleen. Nyt sinun ei tarvitse huolehtia ongelmasta, jonka Windowsin ylläpito on aiheuttanut sinulle. Sen kääntäminen takaisin on yhtä helppoa kuin nollan vaihtaminen ykköseksi.
Lue lisää
Niin kauan kuin käsittelemme ylläpitoa, kannattaa ehkä jatkaa lukemista siitä, kuinka voit käyttää ylläpitotilaa Samsung Galaxy Phonessa, jotta se toimii sujuvasti. Lisäksi, jos sinulla on 3D-tulostin, tässä on joitain ylläpitovinkkejä , jotka kannattaa pitää mielessä, jotta se toimii sujuvasti ja pidempään. Jos haluat etsiä vinkkejä tietystä aiheesta, jota ei ole mainittu tässä, voit aina käyttää sivun yläreunassa olevaa hakupalkkia. Hyvää lukemista!
Johtopäätös
Joillekin Windowsin käyttäjille Automaattinen ylläpito -ominaisuus on hyödyllinen, mutta aiheuttaa ongelmia muille. Ja jos sen sijaan sammuttaisit sen, tiedät nyt noudatettavat vaiheet. Jos muutat mieltäsi ja haluat ottaa sen uudelleen käyttöön, sinun tarvitsee vain seurata samoja vaiheita, mutta muuttaa yksi nollaksi. Muista, että sinun on käynnistettävä tietokoneesi uudelleen, jotta muutokset otetaan käyttöön. Mitään ei tapahdu, kun poistat vaihtoehdon käytöstä ja yrität suorittaa ylläpitoominaisuuden. Näet vain päivämäärän, jolloin Windows viimeksi suoritti ylläpidon. Miksi Windowsin automaattinen ylläpito piti sammuttaa? Jaa ajatuksesi alla olevissa kommenteissa, ja älä unohda jakaa artikkelia muiden kanssa sosiaalisessa mediassa.
Microsoft esittelee uudistetun Lisäasetukset-sivun Windows 11:ssä, lisäämällä järjestelmän mukauttamismahdollisuuksia kehittäjille ja käyttäjille uusilla ominaisuuksilla
Docker helpottaa säilöjen rakentamista, suorittamista ja hallintaa. Saatat kuitenkin kohdata virheellisen viitemuodon (Invalid Reference Format) ajon tai levynkuvan rakentamisen aikana.
Voit estää käyttäjiä lukitsemasta Windows 10 -tietokonettaan poistamalla lukitusnäytön käytöstä Windows 10:ssä seuraavien ohjeiden mukaisesti.
Voit varmuuskopioida ja palauttaa Microsoft Defender -asetuksesi uudelle tietokoneelle tai vianmäärittää sovelluksen kanssa mahdollisesti ilmeneviä ongelmia.
Järjestelmän suuret kansiot ovat yksi syyllisistä, jotka vievät paljon järjestelmätilaa. Monet luomasi kansiot palaavat takaisin jonkin ajan kuluttua poistamisen jälkeen. Ehkä ne ovat roskapostikansioita, joita yrität poistaa.
GodeMode on nimeltään Shortcut Windows Master Control Panel. GodMode (tai God Mode) on ohjauspaneeli, jonka avulla voit määrittää ja käyttää kaikkea Windows-käyttöjärjestelmässäsi.
Tässä artikkelissa käsitellään CCNA-komentoja sekä ICND:n osissa 1 ja 2 että nykyisessä CCNA-kokeessa (640-802).
Useiden asemien yhdistäminen Windows 11:n tallennustilojen avulla antaa käyttäjille mahdollisuuden suojata tiedostoja aseman vikaantumiselta ja samalla yhdistää tallennustilan yhdeksi helposti hallittavaksi virtuaaliasemaksi.
Monet ihmiset ovat kohdanneet ongelman, jossa verkkosovitin katoaa Laitehallinnasta tai saa puuttuvasta verkkosovittimesta kertovan viestin. Tämä artikkeli opastaa sinua puuttuvan verkkosovittimen ohjaimen ongelman korjaamisessa Windows 10:ssä.
Windows luo automaattisesti järjestelmän palautuspisteitä asetettuun rajaan asti, jolloin sinulle jää kymmeniä palautuspisteitä, joita et koskaan käytä.







