Lisäasetusten ottaminen käyttöön Windows 11:ssä

Microsoft esittelee uudistetun Lisäasetukset-sivun Windows 11:ssä, lisäämällä järjestelmän mukauttamismahdollisuuksia kehittäjille ja käyttäjille uusilla ominaisuuksilla
Mitä tulee äänilähtöön Windows 11:ssä, voit valita eri vaihtoehdoista. Voit valita kuulokkeista, kaiuttimista tai muista liitetyistä laitteista tulevan äänen. Mutta entä jos haluat muuttaa lähtöä?
Hyvä uutinen on, että voit muuttaa sitä, ja voit käyttää vaihtoehtoa useammalla kuin yhdellä tavalla. Näin voit valita sen, mikä on sinulle helpompaa. Älä unohda varmistaa, että käyttämäsi laitteet on yhdistetty Windows 11 -tietokoneeseesi.
Äänenlähtölaitteen vaihtaminen Windows 11:ssä
Voit muuttaa äänilähtöä Windows 11:ssä napsauttamalla hiiren kakkospainikkeella kaiutinkuvaketta ja valitsemalla Ääniasetukset- vaihtoehto . Tai voit myös avata Asetukset haluamallasi tavalla ja siirtyä sitten kohtaan Järjestelmä ja sitten Ääni-vaihtoehto . Kun olet äänitilassa, napsauta Valitse, missä ääni toistetaan .
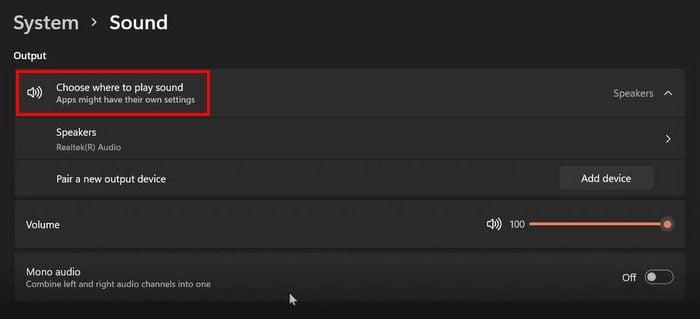
Näet kaikki laitteet, jotka Windows 11 -tietokoneesi on havainnut tässä vaihtoehdossa. Jokaisessa vaihtoehdossa on ympyrä, jota sinun on napsautettava valitaksesi se. Siinä kaikki. Jos haluat joskus valita toisen laitteen, seuraa näitä ohjeita ja valitse toinen laite.
Vaihda lähtölaite Sound Mixerillä
Jos haluat vaihtaa tulostuslaitetta äänenvoimakkuuden sekoittimella, napsauta äänenvoimakkuuskuvaketta ja sen jälkeen vaihtoehtoa Avaa äänenvoimakkuuden mikseri .
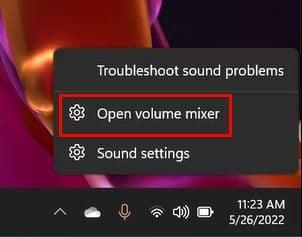
Kun olet Volume mixerissä, napsauta Output device -vaihtoehdon avattavaa valikkoa ja valitse laitteesi.
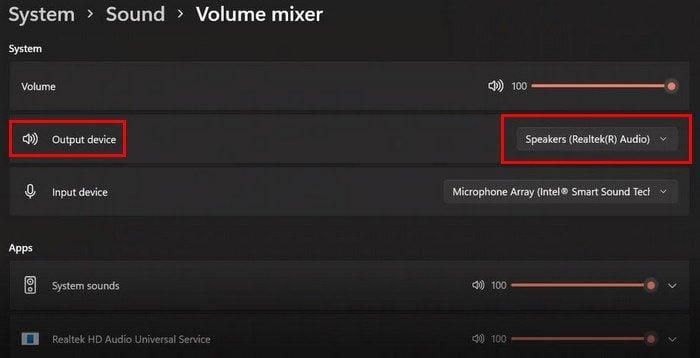
Pika-asetuspaneeli
Jos haluat muuttaa Windows 11 -tietokoneesi äänilähtöä Pika-asetuspaneelin avulla, sinun on napsautettava kuvakkeita, jotka koostuvat äänenvoimakkuus-, Ethernet- ja akkukuvakkeista, jotka sijaitsevat oikeassa alakulmassa. Kun näet paneelin, napsauta äänenvoimakkuusvaihtoehdon oikealla puolella olevaa nuolta.
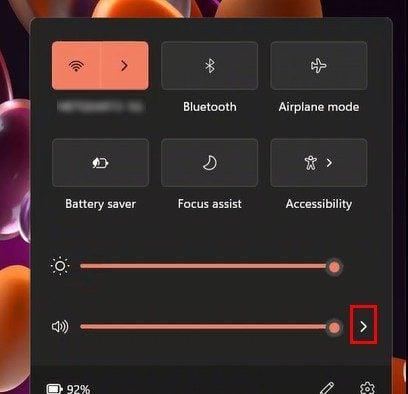
Kun napsautat nuolta, näet kaikki äänilaitteet, jotka on liitetty Windows 11 -tietokoneeseesi. Napsauta vain sitä, jonka äänen haluat kuulla, ja olet valmis.
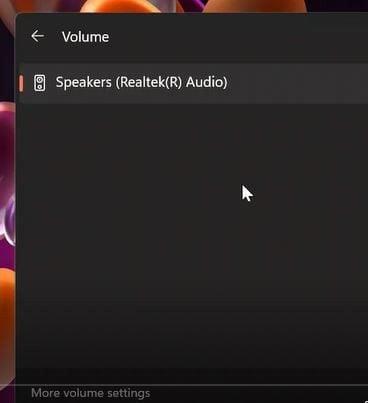
Äänen ohjauspaneeli
Paina Windows- ja R-näppäimiä muuttaaksesi äänilähtöä Äänen ohjauspaneelin avulla. Kun Suorita-ikkuna avautuu, kirjoita control mmsys.cpl sounds ja napsauta OK. Kun Äänen ohjauspaneeli avautuu, napsauta Toisto-välilehteä.
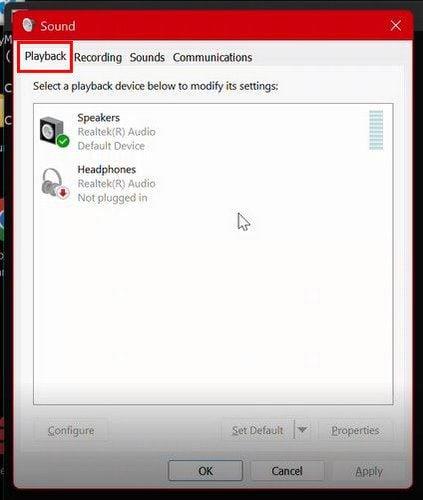
Napsauta hiiren kakkospainikkeella laitetta, jonka haluat valita oletuslaitteeksi. Muista napsauttaa Käytä ja sitten OK tallentaaksesi muutokset.
Johtopäätös
Voit muuttaa äänilähtöä eri tavoilla. Voit käyttää tietokoneesi asetuksia, mikseriä ja asetuspaneelia. Voit valita sen vaihtoehdon, joka on sinulle helpompi. Kumpaa luulet käyttäväsi eniten? Jaa ajatuksesi alla olevissa kommenteissa, ja älä unohda jakaa artikkelia muiden kanssa sosiaalisessa mediassa.
Microsoft esittelee uudistetun Lisäasetukset-sivun Windows 11:ssä, lisäämällä järjestelmän mukauttamismahdollisuuksia kehittäjille ja käyttäjille uusilla ominaisuuksilla
Docker helpottaa säilöjen rakentamista, suorittamista ja hallintaa. Saatat kuitenkin kohdata virheellisen viitemuodon (Invalid Reference Format) ajon tai levynkuvan rakentamisen aikana.
Voit estää käyttäjiä lukitsemasta Windows 10 -tietokonettaan poistamalla lukitusnäytön käytöstä Windows 10:ssä seuraavien ohjeiden mukaisesti.
Voit varmuuskopioida ja palauttaa Microsoft Defender -asetuksesi uudelle tietokoneelle tai vianmäärittää sovelluksen kanssa mahdollisesti ilmeneviä ongelmia.
Järjestelmän suuret kansiot ovat yksi syyllisistä, jotka vievät paljon järjestelmätilaa. Monet luomasi kansiot palaavat takaisin jonkin ajan kuluttua poistamisen jälkeen. Ehkä ne ovat roskapostikansioita, joita yrität poistaa.
GodeMode on nimeltään Shortcut Windows Master Control Panel. GodMode (tai God Mode) on ohjauspaneeli, jonka avulla voit määrittää ja käyttää kaikkea Windows-käyttöjärjestelmässäsi.
Tässä artikkelissa käsitellään CCNA-komentoja sekä ICND:n osissa 1 ja 2 että nykyisessä CCNA-kokeessa (640-802).
Useiden asemien yhdistäminen Windows 11:n tallennustilojen avulla antaa käyttäjille mahdollisuuden suojata tiedostoja aseman vikaantumiselta ja samalla yhdistää tallennustilan yhdeksi helposti hallittavaksi virtuaaliasemaksi.
Monet ihmiset ovat kohdanneet ongelman, jossa verkkosovitin katoaa Laitehallinnasta tai saa puuttuvasta verkkosovittimesta kertovan viestin. Tämä artikkeli opastaa sinua puuttuvan verkkosovittimen ohjaimen ongelman korjaamisessa Windows 10:ssä.
Windows luo automaattisesti järjestelmän palautuspisteitä asetettuun rajaan asti, jolloin sinulle jää kymmeniä palautuspisteitä, joita et koskaan käytä.







