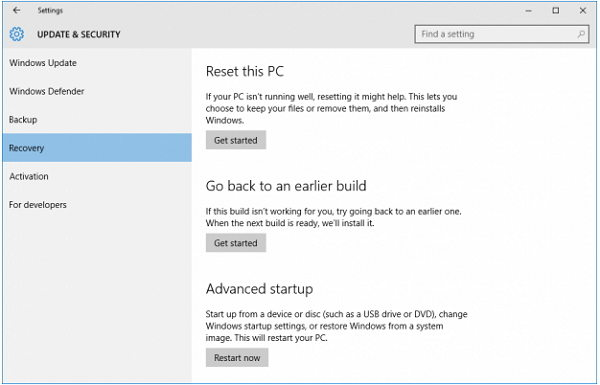Windowsilla on omat sisäänrakennetut työkalut yleisten järjestelmäongelmien korjaamiseen . Käynnistyksen korjaus on yksi tällainen toiminto, joka tarjoaa palautustyökaluja System Recovery Options -valikon käyttämiseen. Voit varmasti käyttää sitä virheellisten käynnistysmerkintöjen sekä vioittuneiden järjestelmätiedostojen korjaamiseen.
Kun tietokoneesi kieltäytyy käynnistymästä, käytät varmasti asennuslevyä käynnistääksesi lisäasetukset ja suoritat sitten Windows 10:n käynnistyskorjauksen ongelmien ratkaisemiseksi. Usein kuitenkin käy niin, että toimintoa käytettäessä saatat kohdata virheilmoituksen "Windows 10 Startup Repair ei toimi!"
On periaatteessa kaksi skenaariota, joissa käynnistyskorjaus lakkaa vastaamasta:
1. Windows 10:n käynnistyksen korjaus Infinite Loopissa
Tällaisessa tilanteessa käyttöjärjestelmä tehostaa jatkuvasti käynnistyskorjausta ja näyttää loputtoman lataussilmukan. Et todellakaan voi käyttää mitään tietokoneellasi tämän tyyppisen virheen aikana.
2. Windows 10:n automaattinen korjaus ei voinut korjata tietokonettasi
Usein Startup Repair ei toimi niin kuin sen pitäisi yleisten järjestelmäongelmien korjaamiseksi. Kun tiettyjen ongelmien korjaaminen ylittää työkalun mahdollisuudet, saat tämän virhesanoman .
Kuinka korjata Windows 10:n käynnistyksen korjaus, joka ei toimi?
Riippumatta siitä, mikä virhesanoma näkyy näytölläsi, on olemassa muutamia tapoja, jotka voivat auttaa sinua korjaamaan Windows 10:n käynnistyksen korjaus ei vastaa -ongelman.
TAPA 1 - Poista automaattinen uudelleenkäynnistys käytöstä
Korjaaksesi Windows 10:n käynnistyskorjauksen äärettömässä silmukassa, voit yrittää poistaa näytöllä näkyvän automaattisen uudelleenkäynnistysvaihtoehdon käytöstä. Kun olet käynnistänyt järjestelmän uudelleen, napsauta Vianmääritys> Lisäasetukset> Käynnistysasetukset. Valitse Poista käytöstä automaattinen uudelleenkäynnistys epäonnistumisen jälkeen -vaihtoehto ja paina Enter-painiketta. Odota, että tietokoneesi käynnistyy oikein ja katso, ratkaiseeko se virheen Windows 10:n käynnistyksen korjaus ei vastaa -ongelman.
Jos tämä ei auta sinua, jatka lukemista saadaksesi seuraavat ratkaisut.
TAPA 2 - Suorita chkdsk
Joskus vioittuneet tai vahingoittuneet BCD-asetukset ja -osio voivat aiheuttaa Windows 10:n käynnistyksen korjauksen äärettömässä silmukassa. Tarkista tätä tarkoitusta varten käynnistysvoimakkuus ja BCD-asetukset uudelleen. Tätä varten sinun on suoritettava chkdsk-komentorivi:
VAIHE 1- Valitse Lisäasetuksista > Komentorivi.
VAIHE 2 - Kirjoita CMD-ikkunassa chkdsk C: f/r ja tarkista, onko asennus vioittunut, virheellinen tai puuttuuko järjestelmätiedostoja .
Ole kärsivällinen ja anna komentorivin korjata levyyn liittyvät ongelmat tietokoneessasi. Kun se korjaa järjestelmäongelmat, käynnistä järjestelmä uudelleen ja olet valmis!
TAPA 3 - Korjaa MBR ja rakenna BCD-asetukset uudelleen
MBR ja BCD ovat kaksi keskeistä osaa Windows-käyttöjärjestelmässäsi ja kun järjestelmässäsi on erilaisia ongelmia, ne eivät todennäköisesti toimi kunnolla. Jos jompikumpi vioittuu, saatat nähdä virheitä ja yksi niistä on Windows 10:n käynnistyksen korjaus ei toimi.
Voit korjata ja rakentaa uudelleen BCD-asetukset suorittamalla seuraavat komentorivit ja korjaamalla Windows 10:n käynnistyskorjausvirheen:
VAIHE 1 - Windowsin käynnistysvalikon vaihtoehdosta > siirry kohtaan Vianmääritys > Lisäasetukset ja valitse Komentorivi.
VAIHE 2 - Kopioi ja liitä seuraavat komentorivit ja paina Enter-painiketta jokaisen komentorivin jälkeen.
bootrec /fixmbr
bootrec /fixboot
bootrec /rebuildbcd
VAIHE 3 - Näiden komentorivien pitäisi luultavasti korjata sekä MBR- että BCD-ongelmat.
Toivottavasti tämä menetelmä korjaa Windows 10 Startup Repair -ongelman ja voit aloittaa järjestelmän käytön tavalliseen tapaan.
TAPA 4 - Palauta Windows 10 -järjestelmäsi
Jos edellä mainittu menetelmä ei toiminut sinulle, sinun on ehkä suoritettava seuraavan vaiheen nollaus. Prosessi korjaa varmasti useimmat Windows 10:n yleiset ongelmat, mukaan lukien "Käynnistyksen korjaus ei toimi" -ongelman. Ennen kuin aloitat tietokoneen nollaamisen, varmista, että otat varmuuskopion tärkeistä tiedostoistasi ja kansioistasi.
VAIHE 1 - Käynnistä Windows-asetukset ja siirry kohtaan Päivitys ja suojaus.
VAIHE 2 - Etsi ja napsauta Palautus-painiketta vasemmasta paneelista ja paina Aloita-painiketta, se sijaitsee aivan Palauta tämä tietokone -vaihtoehdon alapuolella.
VAIHE 3 - Voit suorittaa tietokoneen nollausprosessin loppuun noudattamalla näytön ohjeita.
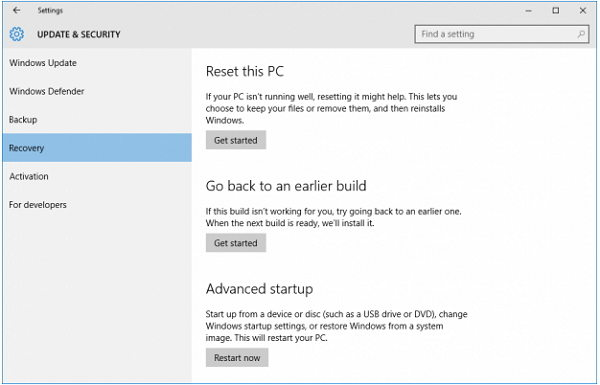
Noudata ohjeita huolellisesti varmistaaksesi, että olet nollannut tietokoneen onnistuneesti ja olet korjannut Windows 10:n käynnistyksen korjausongelmat.
Kun Windows 10 Startup Repair lakkaa vastaamasta, yllä oleva opas auttaa sinua varmasti saamaan sen toimimaan uudelleen. Jos sinulla on edelleen ongelmia, jaa se kanssamme alla olevassa kommenttiosassa. Lisää tällaisia vianetsintäoppaita, vinkkejä ja temppuja löydät Facebook- sivultamme .