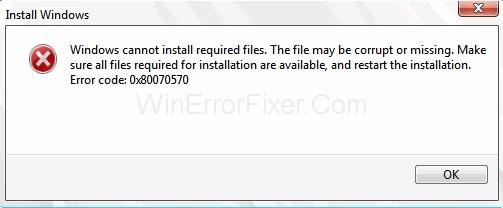Windowsin päivittäminen uudempaan versioon kuulostaa loistavalta idealta, koska voit saada uusia ominaisuuksia ja edistyneitä toimintoja samassa vanhassa järjestelmässäsi. Mutta onko tämä todella niin loistava kuin miltä se kuulostaa? Ehkä ei. Koska saatat joutua kohtaamaan monia esteitä ikkunoiden päivittämisessä, ja ikkunoiden päivittäminen on paljon suositumpaa virheiden, kuten 0x80070570, takia. Se antaa periksi päivitysprosessin välillä kuin sen tarjoamat hämmästyttävät ominaisuudet.
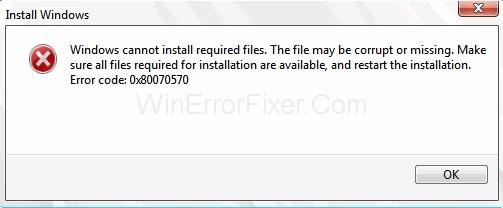
Tässä artikkelissa puhumme yhdestä sellaisesta virheestä, jonka Windows-käyttäjät kohtaavat päivittäessään versioitaan uusimpaan, ja se on Windowsin virhekoodi 0x80070570. Joten jos näet 0x80070570-virheen asentaessasi uusia päivityksiä järjestelmääsi, pysy kuulolla, sillä annamme sinulle nyt yksityiskohtaisia tietoja tästä virhekoodista 0x80070570, sen syistä ja tietysti sen korjauksista.
Sisällys
Milloin 0x80070570-virhe ilmenee?
Windowsin päivitysvirheet eivät vain estä asennusta, vaan myös tuhlaa aikaamme. Näitä itsepäisiä virheitä ei ole vain vaikea korjata, vaan ne johtavat myös turhautumiseen ja stressiin. Näin ollen samanlainen on tämä Windowsin virhekoodi 0x80070570. Yleensä tämä virhekoodi 0x80070570 ilmenee asennuksen välillä, kun yritämme päivittää uusia tai tuoreita Microsoft- tai Windows-päivityksiä.
Tämä virhe ponnahtaa esiin siinä välissä, kun kerrotaan, että joidenkin tiedostojen keskeneräisten tiedostojen vuoksi päivitystä ei voida asentaa ja estää siten prosessin. Nyt saatat ihmetellä, mikä tämän virheen aiheuttaa? Vastaamme siihen pian. Mutta ennen sitä sinun on tiedettävä, että tämä virhe nähdään yleensä kolmella tavalla ja on siten jaettu kolmeen tyyppiin:
Tyyppi 1 – Ensimmäinen virhekoodin tyyppi 0x80070570 antaa seuraavan viestin: "Windows ei voi asentaa vaadittuja tiedostoja. Tiedosto saattaa olla vioittunut tai puuttua. Varmista, että kaikki asennukseen tarvittavat tiedostot ovat saatavilla ja käynnistä asennus uudelleen. Virhekoodi: 0x80070570."
Tyyppi 2 – Joidenkin käyttäjien mukaan he kohtasivat saman virhekoodin, mutta eri viestillä kuin edellinen. Viesti tuli suunnilleen näin: "Jotkin päivitystietueet puuttuvat tai on annettu."
Tyyppi 3 – Kolmannen tyyppinen virhe saattaa johtua jostain laitteisto- tai ohjelmistovioista siirrettäessä tiedostoja yhdestä tallennustyypistä toiseen. Jos tämä on syy, virhe näyttää Virhe 0x80070570: Tiedosto tai hakemisto vioittuu ja sitä ei voi lukea.
Koska tiedät virhekoodin 0x80070570 tyypit, voimme nyt jatkaa keskustelua tämän Windowsin virhekoodin 0x80070570 taustalla olevista eri syistä.
Miksi 0x80070570-virhe ilmenee?
Useat syyt voivat laukaista tämän ei-toivotun virheen. Olemme maininneet ne alla. Käy ne läpi kerran, jotta voit tietää tästä virheestä hieman paremmin, ja sitten voit helposti päättää, mikä on sinun tapauksesi.
1. Saattaa käydä niin, että vioittuneista levyistä johtuen järjestelmä ei ehkä pysty käsittelemään vaadittuja tiedostoja, mikä puolestaan vaikeuttaa asennusta.
2. Vioittuneet tai puuttuvat rekisterit voivat aiheuttaa järjestelmälle ongelmia, joiden vuoksi sovellukset eivät ehkä pysty paikantamaan olennaisia tiedostoja.
3. Järjestelmän kyvyttömyys tunnistaa sisäänrakennettuja ohjaimia, erityisesti SATA-ajureita.
4. Virustartuntojen tai haittaohjelmien esiintyminen järjestelmässä .
Kuinka korjata Windowsin virhekoodi 0x80070570?
Koska luet tätä artikkelia, sinun on saatava virhekoodi 0x80070570. Siksi etsit kaikkialta selaimesta löytääksesi sopivan ratkaisun tähän ongelmaan. Suosittelemme, että jätät kaikki huolesi nyt, sillä olemme keränneet joitain optimaalisia korjauksia pitkän Internetin tutkimuksen jälkeen.
Näin ollen sinun ei tarvitse nyt vaeltaa kaikkialla selaimessa, sillä olemme käsitelleet kaikki mahdolliset menetelmät, jotka toimivat varmasti ja auttavat sinua pääsemään eroon tästä virhekoodista 0x80070570 mahdollisimman pian. Joten aloitetaan nyt.
(Olemme maininneet korjaukset kaikissa kolmessa 0x80070570-virhetapauksessa. Voit siis siirtyä suoraan tapauksesi mukaisiin menetelmiin.)
Tyyppi 1 – Windows 7:n asennusvirhekoodi 0x80070570
Ratkaisu 1: Pysäytä 0x80070570-virhe
Kuten menetelmän otsikko kertoo, meidän tulee aina olla valmiita ja tietoisia asioista, jotka voivat osoittautua ongelmallisiksi tulevaisuudessa. Siksi sinun tulee aina välttää viallisten ja viallisten ohjaimien käyttöä asennustarkoituksiin. Vialliset tai vioittuneet USB-ajurit voivat milloin tahansa laukaista tämän virhekoodin 0x80070570 -virheen, ja kuka tietää, voivatko muut virheet myös saada potkut saman takia.
Joten jos haluat asentaa Windowsin USB-aseman avulla, yritä käyttää uutta asemaa uusimmalla ISO-tiedostolla. Tämä vähentää virheen esiintymisen todennäköisyyttä. Jos haluat käyttää CD-levyä, käytä CD-levyä, joka on poltettu Windows- ja Microsoft-tuotteiden kopiolla laillisella lisenssiavaimella. Siinä kaikki varotoimien osalta. Mutta tähän ongelmaan on myös joitain parannuskeinoja. Katsotaanpa, mitä voimme tehdä tämän ongelmallisen Windowsin virhekoodin 0x80070570 korjaamiseksi .
Ratkaisu 2: Yritä Windowsin asennusta uudelleen
Voit valita tämän menetelmän, jos USB-asemat ovat turvallisia. Muista kuitenkin käyttää uusia ISO-tiedostoja päivitysten asentamiseen. Nyt sinun on tehtävä aina, kun järjestelmä näyttää virhekoodin 0x80070570, peruuta asennus ja yritä sitten uudelleen napsauttamalla asennuspainiketta uudelleen. Kun teet niin, muista tällä kertaa irrottaa kaikki ulkoiset laitteet, kuten tulostin, kaiuttimet jne. laitteistovikojen välttämiseksi. Sitten lopuksi päivittää lesket uudelleen.
Ratkaisu 3: Suorita Chkdsk Windows RE:ssä
Jos yllä mainitut asiat eivät toimineet sinulle, seuraa alla olevia ohjeita saadaksesi halutut tulokset:
Vaihe 1: Aseta ensin asennus-CD tietokoneen optiseen asemaan ja käynnistä tietokone uudelleen.
Vaihe 2: Jos sinua kehotetaan painamaan jotakin näppäintä Windows-asennuksen suorittamiseksi, paina sitä.
Vaihe 3: Sen jälkeen kieli oikein. Valitse sitten Korjaa tietokone -vaihtoehto.
Vaihe 4: Valitse nyt korjausta vaativa asennus ja napsauta sitten Seuraava-painiketta.
Vaihe 5: Tämän jälkeen valikossa näkyy Järjestelmän palautus -vaihtoehto. Napsauta sitä kahdesti avataksesi komentokehotteen.
Vaihe 6: Kirjoita sitten komentokehotteeseen " chkdsk/f/r " ja paina Enter. Odota tarkastusten ja korjausten valmistumista.
Vaihe 7: Viimeinkin käynnistä järjestelmä uudelleen pakottaaksesi tehdyt muutokset.
Ratkaisu 4: BIOS-asetusten muuttaminen
Tämä menetelmä on erittäin yksinkertainen suorittaa, koska sinun tarvitsee vain suorittaa neljä vaihetta muuttaaksesi BIOS-asetuksia. Käytä siis alla olevia ohjeita saavuttaaksesi saman.
Vaihe 1: Käynnistä ensin tietokoneesi BIOS:iin.
Vaihe 2: Nyt, kun käynnistysprosessi jatkuu, seuraa tarkasti näytön ohjeita.
Vaihe 3: Siirry sitten Asemat-vaihtoehtoon ja valitse SATA-vaihtoehto, ja sitten sinun on tehtävä joitain muutoksia. Se voi olla kirjoitettu nimellä "RAID Autodetect-AHCI", muuta se muotoon "RAID Auto detect-ATA". Tallenna muutokset.
Vaihe 4: Sulje lopuksi BIOS ja yritä asentaa Windows uudelleen.
Siinä kaikki mitä sinun tarvitsee tehdä. Helppoa, eikö? Asenna nyt päivitykset uudelleen ja katso, onko virhe korjattu vai ei. Jos 0x80070570-virhe jatkuu järjestelmässäsi, siirry seuraavaan tapaan.
Ratkaisu 5 - Rekisterin puhdistaminen
Kuten edellä mainittiin, vioittuneet tai puuttuvat rekisterit voivat olla syynä tähän virheeseen. Siten näiden rekisterien puhdistaminen voi olla sopiva tapa korjata tämä Windowsin virhekoodi 0x80070570. Koska järjestelmämme rekisterit vastaavat kaikista järjestelmäämme asennettuihin laitteisiin tai sovelluksiin liittyvistä asetuksista, merkinnöistä ja tiedoista. Joten kaikenlainen korruptio tai väärä sijoitus voi johtaa järjestelmämme virheelliseen toimintaan. Siksi on erittäin suositeltavaa puhdistaa rekisterit, jos löydät parannuskeinoa tähän virhekoodiin. Varmista, että varmuuskopioit kaikki tiedostot ennen kuin lähdet puhdistamaan niitä.
Tyyppi 2 – Windows Update KB3116908 Asennus epäonnistui Virhe 0x80070570
Kaikille niille, jotka saavat virhekoodin 0x80070570 toisessa tyypissään, heidän on noudatettava vain yhtä menetelmää, ja heidän ongelmansa korjataan. Onneksi sinun ei tarvitse tuhlata aikaasi useilla tavoilla. Seuraa vain alla olevia ohjeita saadaksesi halutut tulokset.
Vaihe 1 - Siirry ensin C-asemaan Oma tietokone -kohdassa ja siirry seuraavaan sijaintiin:
"C:\Windows\SoftwareDistribution\Download"
Vaihe 2 – Etsi sen jälkeen lukuisista kansioista kansio, jonka nimi on a39ba752a8aa7203217c75802d7fddd .
Vaihe 3 - Poista sitten kansio pysymällä kirjautuneena sisään järjestelmänvalvojana.
Vaihe 4 - Käynnistä tietokone vihdoin uudelleen ja yritä asentaa päivitys uudelleen.
Tämä oli jälleen erittäin helppoa. Eikö? Toivottavasti käyttäjät, jotka saivat tämän virheen, pääsivät eroon siitä tällä menetelmällä. Nyt muut, jotka kohtaavat tämän ongelman vioittuneiden tai lukukelvottomien tiedostojen takia, voivat viitata tämän artikkelin seuraavaan osaan ja vapautua tästä itsepäisestä ja tietysti ärsyttävästä virheestä.
Tyyppi 3 – Virhe 0x80070570: Tiedosto tai hakemisto on vioittunut eikä sitä voi lukea
Meillä on noin neljä tapaa, joihin voit luottaa saadaksesi pääsyn virhekoodista 0x80070570 asentaaksesi Windows-päivityksen uusimpaan versioon.
Ratkaisu 1: Tarkista asennetut ohjaimet ja päivitetyt ohjaimet
Ajureilla ei ole vain keskeistä roolia järjestelmässä suoritettavissa toimissa, vaan ne ovat myös erittäin tärkeitä tehokkaan tiedonsiirron kannalta sovellusten ja järjestelmän keskusyksikön välillä.
Joten järjestelmässä on oltava tarvittavat ohjaimet asennettuna, ja myös niiden tulee olla ajan tasalla; muuten järjestelmä lakkaa toimimasta kunnolla jonkin ajan kuluttua. Voit tarkistaa jo asennetut ja päivitettävät ohjaimet noudattamalla alla olevia ohjeita:
Vaihe 1 - Napsauta ensin hiiren kakkospainikkeella Oma tietokone -kuvaketta ja napsauta sitten Ominaisuudet-vaihtoehtoa.
Vaihe 2 - Napsauta sen jälkeen Laitehallinta-välilehteä avautuneen ikkunan vasemmalla puolella.
Vaihe 3 - Napsauta nyt näkyviä laitteita ja tarkista, toimivatko ohjaimet oikein vai eivät.
Vaihe 4 - Jos ongelmia ilmenee, napsauta Päivitä ohjain -vaihtoehtoa Ohjain-välilehdessä.
Vaihe 5 - Viimeinkin käynnistä järjestelmä uudelleen ja yritä päivittää ikkunat uudelleen.
Tämä saattaa toimia kuin ihme, ja ehkä yhdessä virhekoodin 0x80070570 kanssa myös muut järjestelmässäsi esiintyvät ongelmat saattavat korjata.
Ratkaisu 2: Eheytä kiintolevy
Alla olevat vaiheet opastavat sinua kiintolevyn eheyttämiseen Windows-virhekoodin 0x80070570 korjaamiseksi järjestelmästäsi.
Vaihe 1 - Siirry ensin Ohjauspaneeliin Käynnistä ja napsauta sitten Järjestelmä ja suojaus -vaihtoehtoa.
Vaihe 2 - Napsauta siinä Eheytä kiintolevy -vaihtoehtoa.
Vaihe 3 - Tämä avaa eheytysikkunan, jonka jälkeen sinun tulee napsauttaa Analysoi levy -painiketta aloittaaksesi tarkistamisen, tarvitseeko eheytys.
Vaihe 4 – Jos tarvetta ilmenee, napsauta Eheytä levy -painiketta. Napsauta ruutua, kun prosessi on ohi.
Vaihe 5 – Siinä kaikki. Nyt voit käynnistää järjestelmän uudelleen ja yrittää asentaa haluamasi Windows-päivityksen uudelleen.
Ratkaisu 3: Kadonneiden tietojen palauttaminen voi auttaa meitä korjaamaan 0x80070570
Jos virhekoodi 0x80070570 näkyy edelleen työpöydälläsi ja on itsepäinen, vaikka olet yrittänyt kaikkia yllä olevia mahdollisia tapoja. Sitten viimeinen toivosi päästä eroon tästä ongelmasta on palauttaa kadonneet tiedot, jotka ovat saattaneet joutua joihinkin saavuttamattomiin osioihin. Siksi suosittelemme käyttämään Eassos Recovery Free -työkalua päästäksesi käsiksi kaikkiin kadonneisiin ja tavoittamattomiin tiedostoihin. Tämä työkalu on ilmainen, ja voit helposti palauttaa kadonneet tiedostot sen avulla. Lataa ensin tämä ohjelmisto järjestelmääsi. Ja sitten seuraa alla annettuja vaiheita:
Vaihe 1 - Ensinnäkin, käynnistä ohjelmisto, jotta voimme käyttää sitä palautukseen.
Vaihe 2 – Valitse sitten vaadittu palautustila napsauttamalla vastaavaa painiketta.
Vaihe 3 - Valitse sen jälkeen osio, jolla oletetaan olevan tarvittava tiedosto. Napsauta sitten Seuraava-painiketta. Tämä voi kestää hetken, mutta sinun on oltava kärsivällinen, koska se riippuu osion koosta.
Vaihe 4 - Tämä näyttää kaikki kyseisen osion tiedostot, joihin ei pääse.
Vaihe 5 - Viimeinkin palauta tarvittavat tiedostot napsauttamalla Palauta-painiketta.
Ratkaisu 4: Tarkista virus
Tämä on hyvin tiedossa, että kaikenlaiset virukset tai haittaohjelmat voivat vahingoittaa tiedostoja ja tietysti järjestelmän suorituskykyä. Tämä ei ainoastaan uhkaa luottamuksellisten tietojen vuotamista, vaan voi myös laukaista joitain käsittämättömiä virheitä, joita käyttäjien voi olla vaikea ymmärtää.
Joten, pitäen tämä mielessä, suosittelemme, että suoritat järjestelmän tarkistuksen ja varmistat, että järjestelmäsi on virukseton. Voit käyttää sisäänrakennettua palomuuriturvajärjestelmää, tai voit myös ottaa apua mistä tahansa kolmannen osapuolen ohjelmistosta, kuten pikaparannuksista tai vastaavista sovelluksista järjestelmäsi haittaohjelmien skannaamiseen ja korjaamiseen, jos sellaisia on.
Joten nyt se on täysin oma toiveesi, minkä vaihtoehdon haluat valita. Varmista vain, että käytät luotettavia ja lisensoituja virustentorjuntaohjelmia lisäongelmien välttämiseksi.
Jos järjestelmässäsi ei ole viruksia, virhe 0x80070570 on saattanut laueta jostain muusta syystä. Valitse tässä tapauksessa loput kolmesta alla mainitusta tavasta.
Samanlaisia viestejä:
Johtopäätös
Windows on suosituin käyttöjärjestelmä kaikkialla maailmassa, koska se tarjoaa käyttäjilleen hämmästyttäviä ominaisuuksia. Sillä on kuitenkin myös joitain haittoja, etenkin lukuisat virhekoodien määrät, joita sen käyttäjät kohtaavat silloin tällöin. Yksi tällainen virhekoodi on tämä Windowsin virhekoodi 0x80070570, joka ilmenee, kun yritämme päivittää järjestelmämme uusiin ja uusimpiin versioihin.
Tässä artikkelissa keskityimme samaan virhekoodiin, ja äärimmäisen vilpittömästi yritimme tarjota sinulle tehokkaimmat ja toimivimmat menetelmät, joilla voit ratkaista tämän virhekoodin 0x80070570 ja päästä eroon siitä mahdollisimman aikaisemmin. Joten noudata näitä ja muista kertoa meille, oliko artikkeli kallisarvoisen aikasi arvoinen.