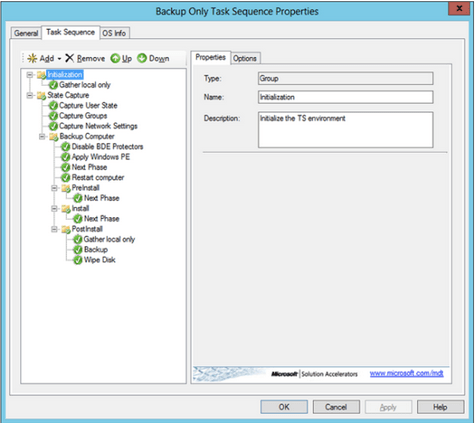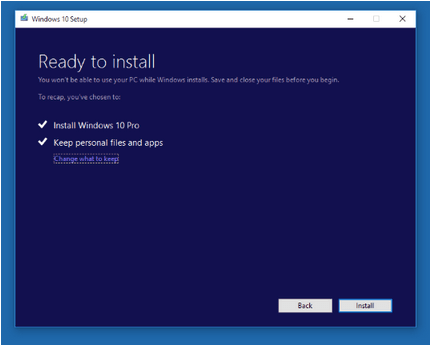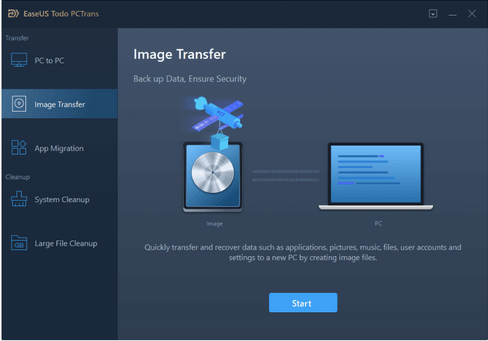Windows 10 -migraatio näyttää tylsältä tehtävältä. Helpottaaksesi elämääsi, tässä on kaikki, mitä sinun tulee tietää ennen kuin teet koko prosessin!
|
KESKEISET KOHOKOHDAT:
- Päivittäminen Windows 7:stä Windows 10:een on tullut kriittisemmäksi kuin koskaan sen jälkeen, kun Windows 7:n tuki on virallisesti päättynyt. Vanhempi käyttöjärjestelmä ei enää saa mitään tietoturvapäivityksiä.
- Opi Windows 10 Migration Toolin käytön edut.
- Ota lyhyt tietokilpailu selvittääksesi, pitäisikö sinun päivittää Windows 10:een?
- Vaiheittainen prosessi päivittääksesi Windows 7:stä Windows 10:een ja siirtämällä tietoja Windows 10 Migrationin avulla.
|
Microsoft on jo ilmoittanut (EOL) Windows 7:n käyttöiän päättymisestä, mikä tarkoittaa, että yksityishenkilöiden ja yritysten, jotka haluavat edelleen saada tietoturvapäivityksiä ja tukea, on siirrettävä järjestelmänsä Windows 7:stä Windows 10:een . No, epäilemättä Windows 10:n siirtoon liittyy useita haasteita, mutta lopulta on olemassa tiettyjä etuja, joista yritykset voivat nauttia:
- Parempi käyttöjärjestelmän tietoturva
- Uusia ja edistyneitä työkaluja parempaan käyttökokemukseen
- Mahdollisuus määritellä Active Directorynsa uudelleen.
- Kyky rakentaa enemmän vakautta ja turvallisia verkkoja.
Muita merkittäviä Windows 10 -siirtymisen etuja ovat:
- Windows Virtual Desktop pysyy vakiona, joten käyttäjät voivat nauttia samasta kokemuksesta kaikilla tietokoneilla, ja IT-järjestelmänvalvojat voivat varmasti ottaa korjaustiedostoja ja muita sovelluksia käyttöön kerralla.
- Kattava Universal Windows App Store tuo johdonmukaisuutta eri alustoilla ja laitteilla ilman ongelmia.
- Käyttö- ja lisenssikustannusten aleneminen.
- Microsoft Cloud Services -palvelun käytön etu.
- Sujuva käyttöjärjestelmä ja nopeammat latausajat.
- Täysin uusi Enterprise Mobility Management eliminoi vaiheittaisten testausympäristöjen tarpeen.
- Ota kaikki irti mobiililaitteiden suojausominaisuuksista ja MDM:stä (Mobile Device Management).
- Parannetun suojauksen edut ( Windows Hellon kautta ).
Tarkista, voitko siirtyä Windows 7:stä Windows 10:een?
Ennen kuin jatkat, varmista, mitä versiota käytät. (Käynnistä > Asetukset > Järjestelmä > Tietoja) Jos näet Windows 7:n, on aika siirtyä Windows 10:een!
- Varmista, että tietokoneessasi voi olla Windows 10 vai ei. Tätä tarkoitusta varten vastaa tähän lyhyeen Microsoftin tietokilpailuun , joka auttaa sinua saamaan selkeän kuvan siitä, toimiiko uusi käyttöjärjestelmä oikein tietokoneellasi vai ei.
- Jos haluat siirtyä Windows 7:stä Windows 10:een nopeuden, akun keston tai suorituskyvyn parantamiseksi, haluamme selventää, että nämä syyt eivät riitä päättämään, kannattaako sinun päivittää Windows 10:een. Jos sinulla on Näistä ongelmista voit ostaa uuden tietokoneen Windows 10 -käyttöjärjestelmällä ja ohittaa päivityksen.
- Vaikka olet tyytyväinen nykyiseen järjestelmänopeuteen ja akun suorituskykyyn , on luultavasti hyvä aika suorittaa Windows 10 -siirto.
Miten Windows 10 Migration Tool auttaa?
Jos haluat säilyttää tiedostosi, suosikkiohjelmasi, sovelluksesi ja asetuksesi sen jälkeen, kun olet päivittänyt Windows 10:een tai siirryt vanhasta tietokoneesta uuteen, jossa on jo haluttu käyttöjärjestelmä, Windows 10 Migration -sovelluksella on tärkeä rooli saada työ tehty.
Oletamme; et todellakaan halua siirtää jokaista tiedostoa manuaalisesti, asentaa kaikkia Windows-sovelluksia uudelleen tai määrittää asetuksia uudelleen. Joten siirtyminen Windows 10 Migration -työkaluun on vain valinta, joka sinulle jää.
Tarkistuslista: Windows 10 -siirto
Ennen siirtymistä Windows 7:stä Windows 10:een IT-järjestelmänvalvojien on tarkistettava, täyttävätkö heidän päivitettävät järjestelmät seuraavat vähimmäisvaatimukset.
- Käytössä uusin Windows-versio: 7 tai 8.1
- Näytönohjain, jossa on DirectX 9 tai uudempi
- Vähintään 1 Gt RAM-muistia (32-bittiset järjestelmät) ja 2 Gt (64-bittiset järjestelmät)
- Vähintään 16 Gt levytilaa (32-bittiset järjestelmät) ja 20 Gt (64-bittiset järjestelmät)
- Prosessori 1 GHz:n käsittelynopeudella
- Näyttö resoluutiolla 800*600 tai suurempi
Kuinka suorittaa Windows 10 -siirto Windows 7:stä?
Yritysten, jotka aikovat päivittää järjestelmiään kerralla, on käytettävä Windows 10 Migration -työkaluja. Koska käsiteltävää dataa on paljon, varmuuskopion palauttaminen uuden käyttöjärjestelmän asennuksen aikana ei ehkä auta paljon. Jaamme luettelon parhaista työkaluista Windows 10:een siirtymiseen. Nämä ammattimaiset siirtotyökalut voivat ottaa prosessin käyttöön ja hallita sitä automaattisesti.
1. Microsoft Deployment Toolkit (MDT)
Se on Microsoftin virallinen ja maksuton Windows 10 Migration -työkalu . Ohjelmisto on varsin kätevä, kun yritysten on vaihdettava Windows 7 -järjestelmät Windows 10 -tietokoneisiin. Työkalu tallentaa nopeasti käyttäjän tilan, verkkoasetukset, ryhmätiedot ja paljon muuta ja tallentaa USMT.MIG-varmuuskopiotiedostoon. Kun Windows 10 -siirto on valmis, kaikki sovellukset ja asetukset palautetaan onnistuneesti.
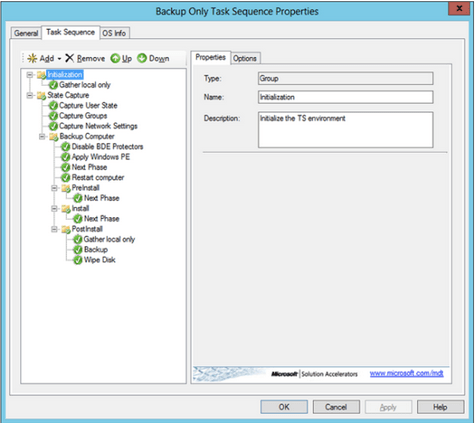
2. SCCM
Toinen työkalu parhaiden Windows 10 -siirtotyökalujen luettelossamme on SCCM . Työkalun on jälleen suunnitellut ja kehittänyt Microsoft. Ohjelmistoa voidaan käyttää sekä "in-place upgrade"- että "wipe-and-reload" -asennuksiin. Vaikka SCCM ei ole ilmainen työkalu, Windows 10 -siirtotyökalu toimii parhaiten suurille yrityksille. Sovellus toimii erinomaisesti Active Directoryn hallinnassa.
3. Median luontityökalu
No, se on erinomainen vanha tapa henkilökohtaisille käyttäjille päivittää nopeasti Windows 7:stä Windows 10:een ja siirtää kaikki tiedostot ja muut tiedot paikasta toiseen. Varmista vain, että valitset vaihtoehdon tietojen siirtämiseksi päivityksen aikana. Ainoa Media Creation Toolin käytön haittapuoli on, että siirretyillä tiedoilla voi olla eri sijainti kuin aiemmassa tietokoneessa tai käyttöjärjestelmässä. Tästä syystä saatat kohdata vaikeuksia löytää käytettävää tiedostoa.
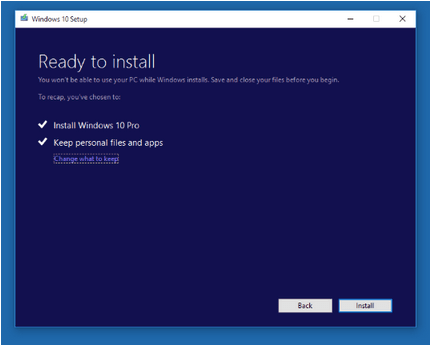
Lue tämä: Voinko ladata Windows 10 ISO -tiedoston ilman median luontityökalua?
4. EaseUS Todo PCTrans
Tässä on toinen erinomainen Windows 10 Migration -työkalu, jonka avulla voit siirtää kaikki tietosi Windows 10:een Windows 7/8/XP:stä paljon helpommin. Sinun on napsautettava muutamaa vaihtoehtoa siirtääksesi kaikki sovelluksesi ja muut tiedostosi vanhasta tietokoneesta uuteen Windows 10:llä. Yksinkertainen työnkulku sisältää: Kuvatiedoston luominen, johon sinun on siirrettävä tiedostot, jotka haluat siirtää, ja sitten Palauta tiedot kuvatiedoston avulla.
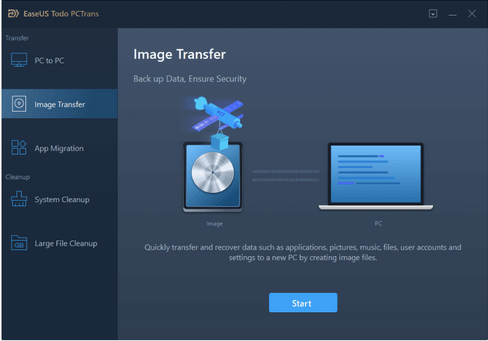

Kuinka päivittää Windows 7:stä Windows 10:een? (Henkilökohtaisille käyttäjille)
Noudata yksinkertaista menetelmää huolellisesti:
VAIHE 1 - Osta Windows 10 -käyttöjärjestelmä yrityksen verkkosivustolta. Kotiversio maksaa 139 dollaria (joka on yksi suosituimmista ja hyödyllisimmistä versioista).
VAIHE 2 – Microsoft lähettää sinulle 25-merkkisen koodin sähköpostilla, kun ostat käyttöjärjestelmän. Se on tuoteavain, joka näyttää tältä: XXXXX-XXXXX-XXXXX-XXXXX-XXXXX !
Kirjoita se muistiin jonnekin, koska tarvitset sitä pian.
VAIHE 3 - Vieraile tietokoneellasi Microsoftin verkkosivustolla ja lataa Windows 20 -asennusmediatyökalu. Suorita tiedosto ja hyväksy kaikki ehdot.
VAIHE 4 - Napsauta Päivitä tämä tietokone nyt ja sen jälkeen Seuraava-painiketta.
Uuden käyttöjärjestelmän asentaminen järjestelmääsi saattaa kestää muutaman tunnin, joten ole kärsivällinen!
LUE SEURAAVA: Kuinka päivittää Windows 10 Homesta Windows 10 Prohin ilmaiseksi?
Piditkö tästä artikkelista? Haluatko antaa plus-äänen ? Se pitää meidät motivoituina tuottamaan enemmän sellaista sisältöä, joka voi auttaa käyttäjiä heidän Windows-, Mac-, Android-, iOS- ja muiden laitteidensa käsittelyssä!