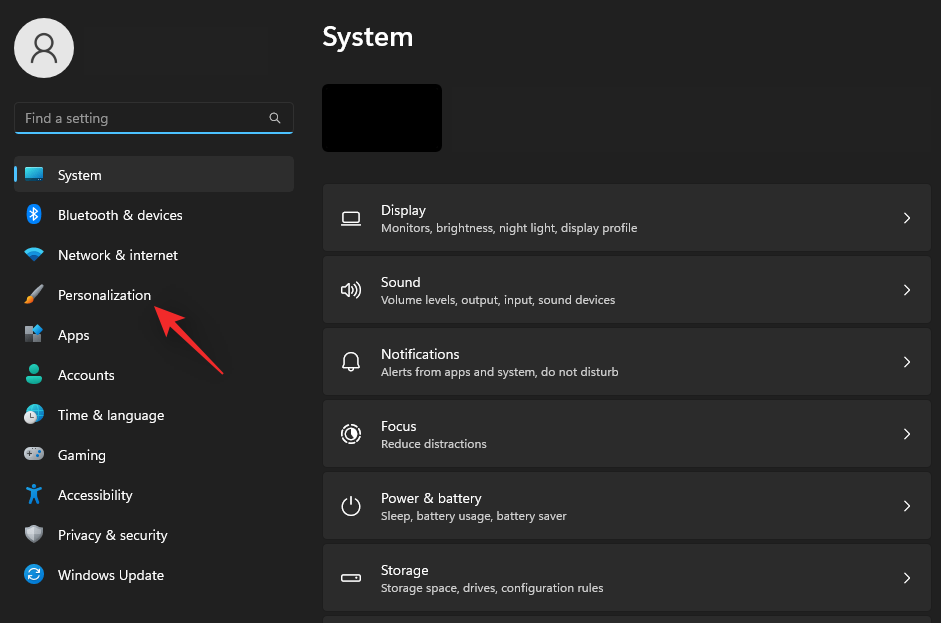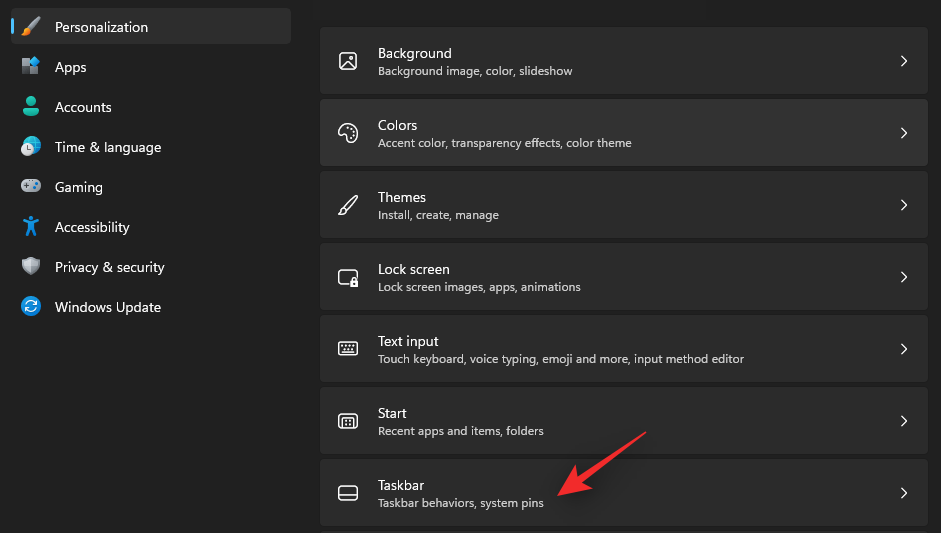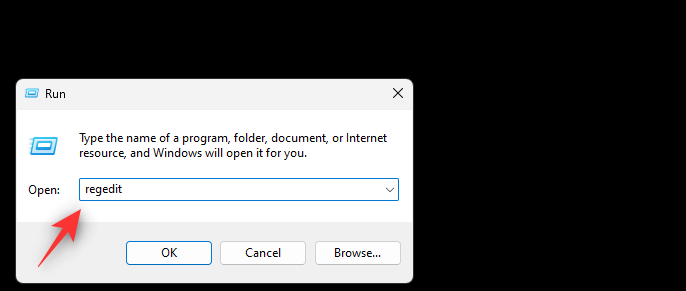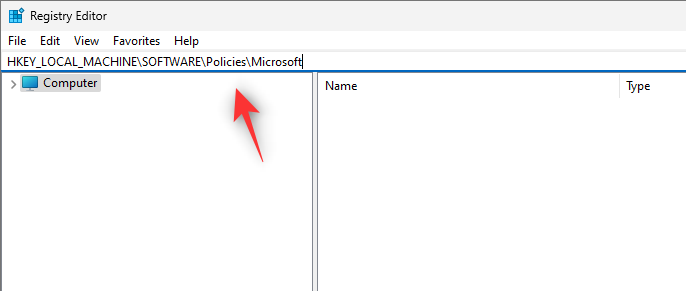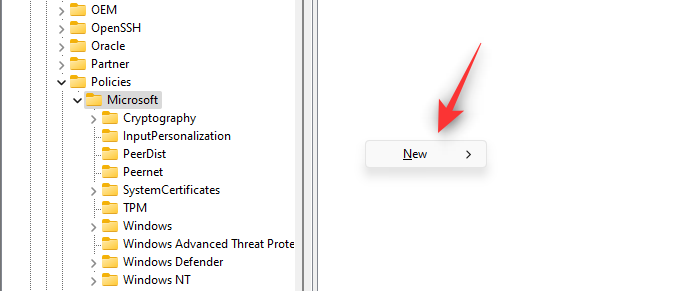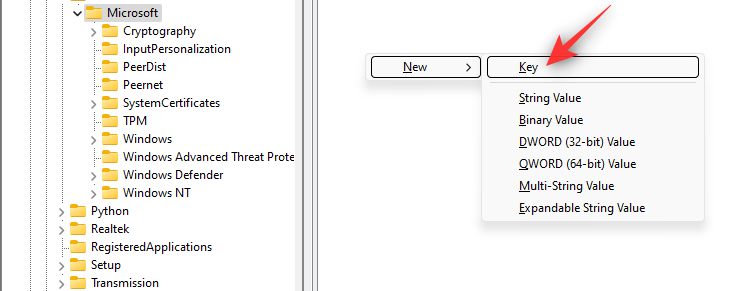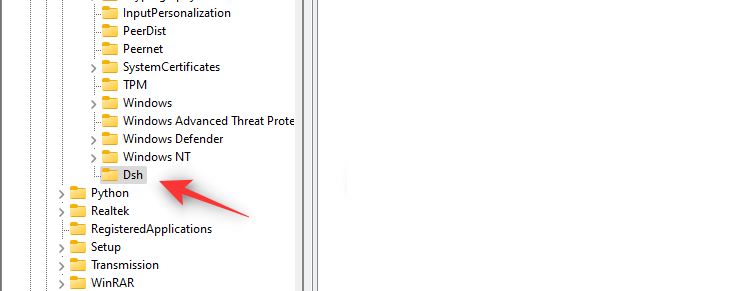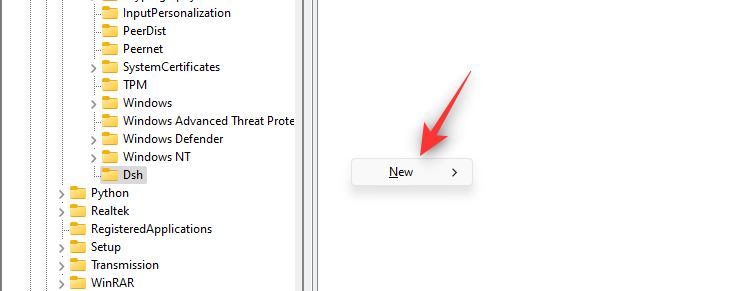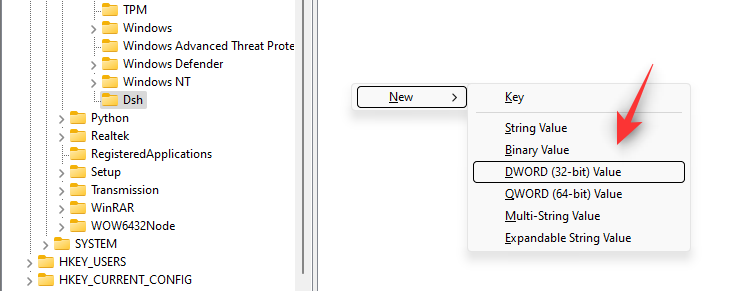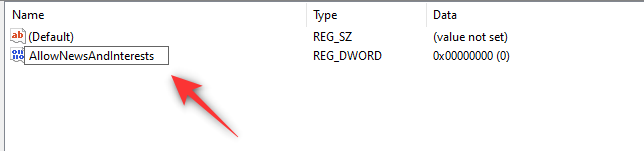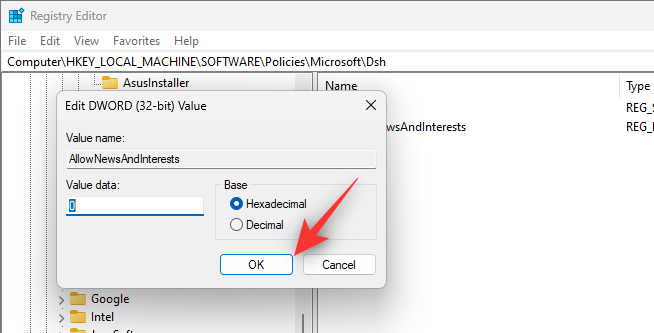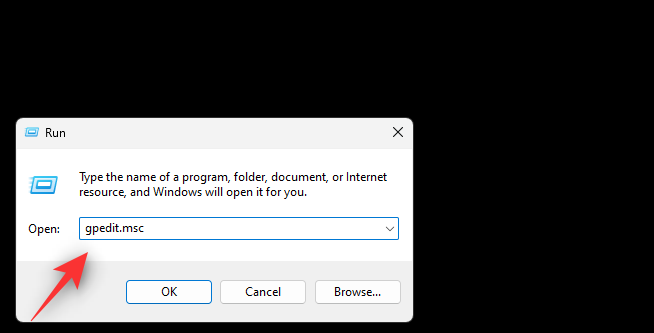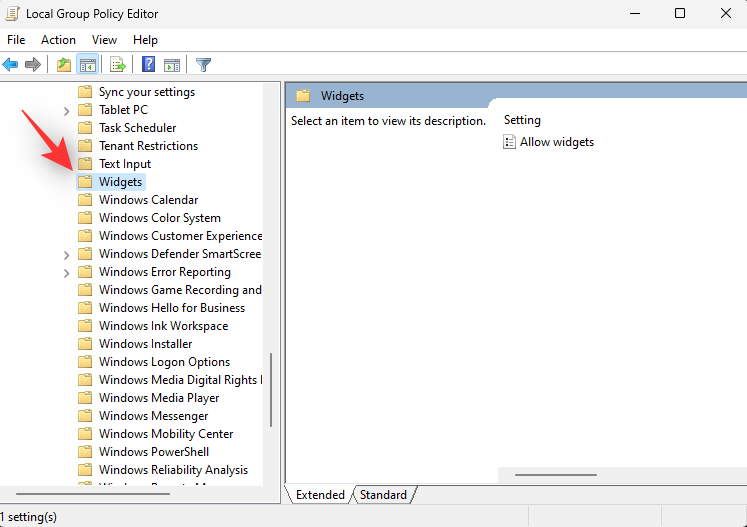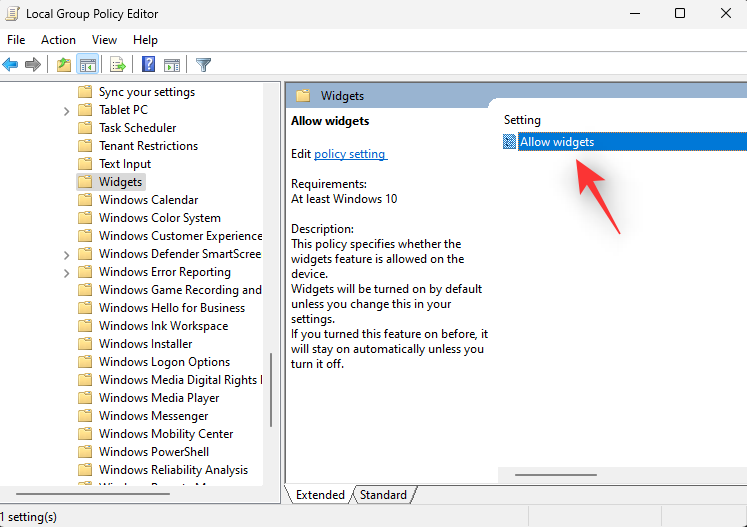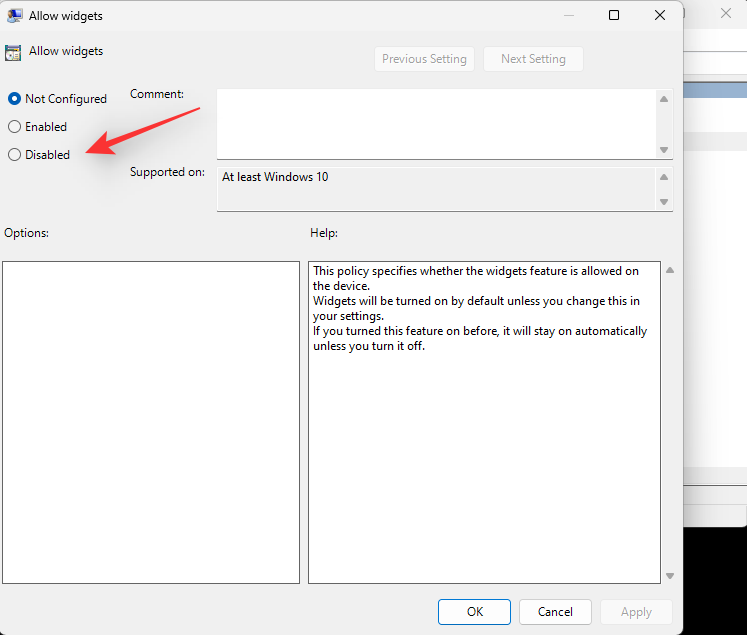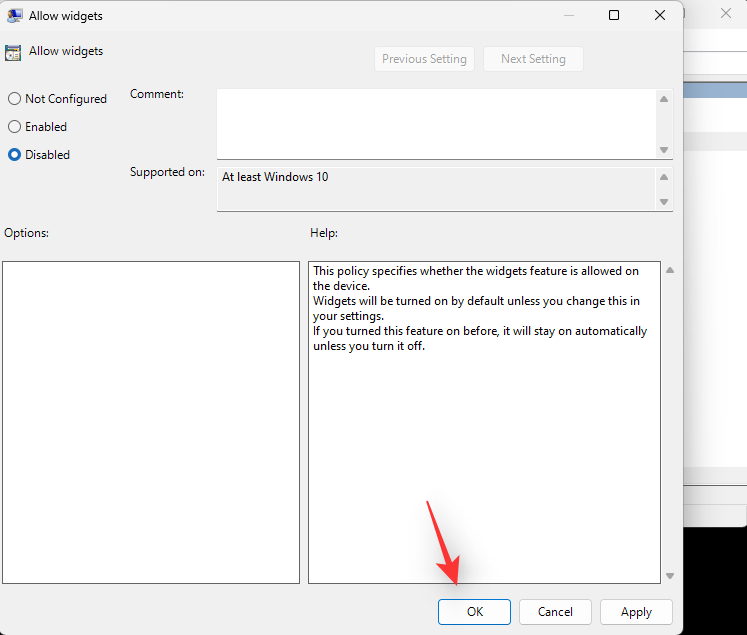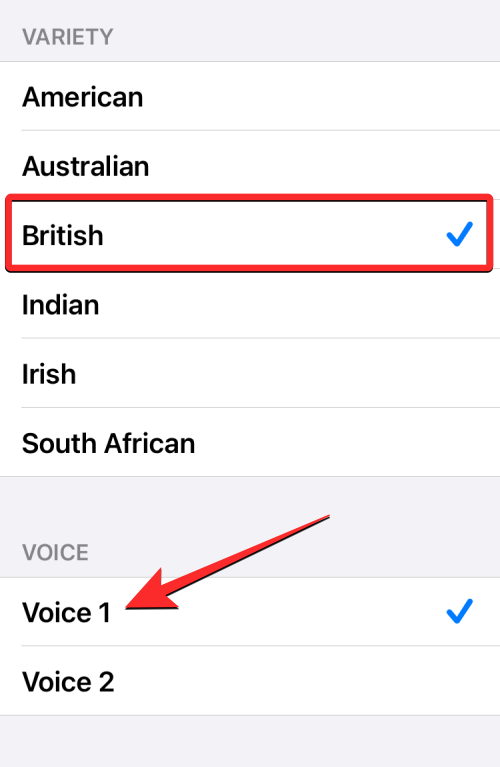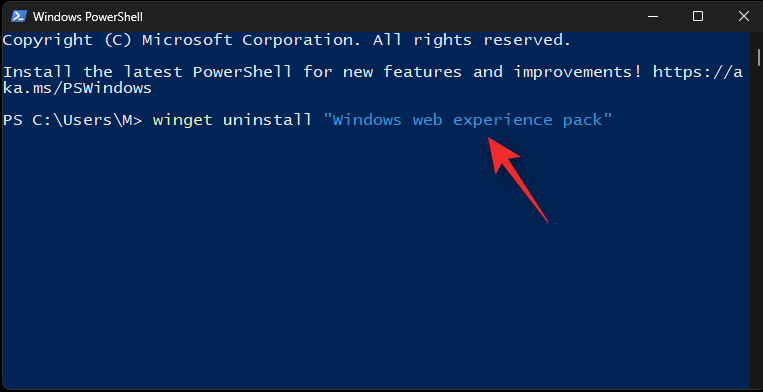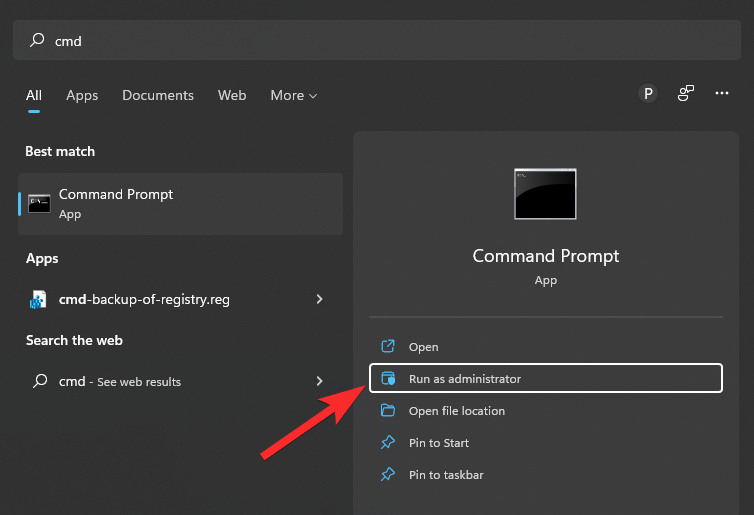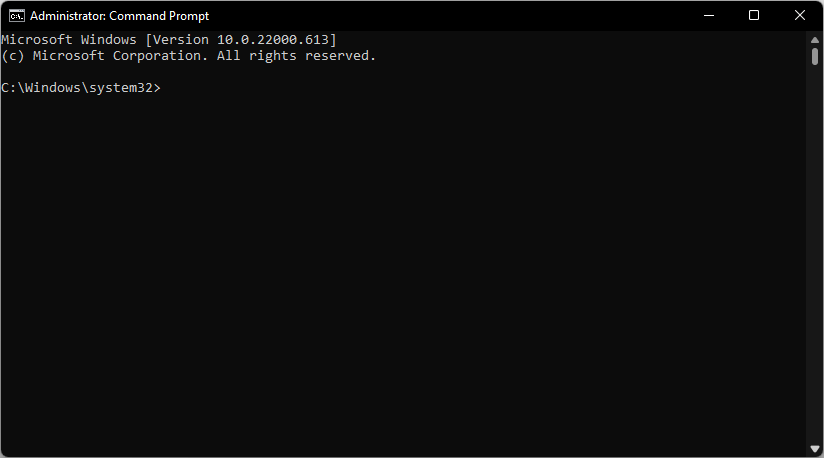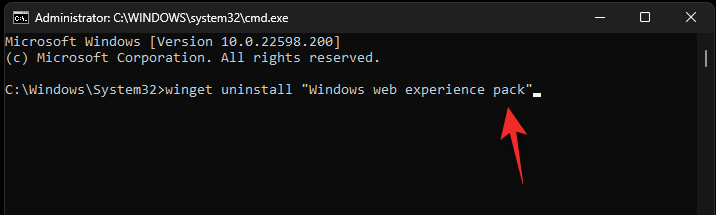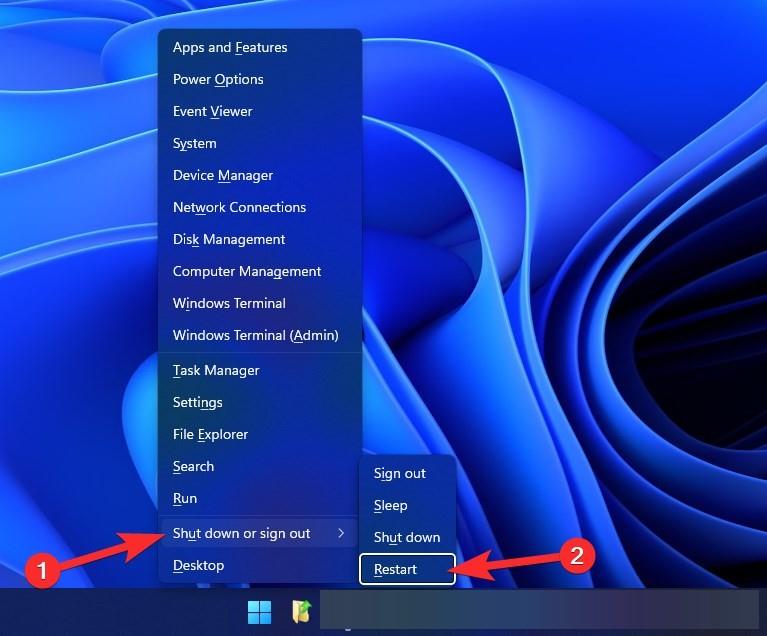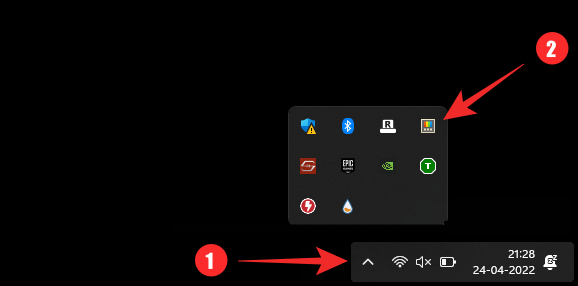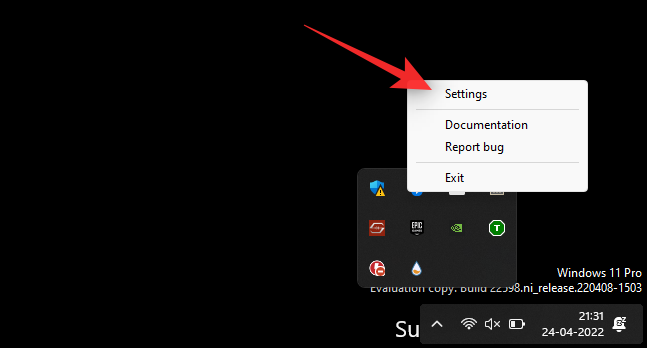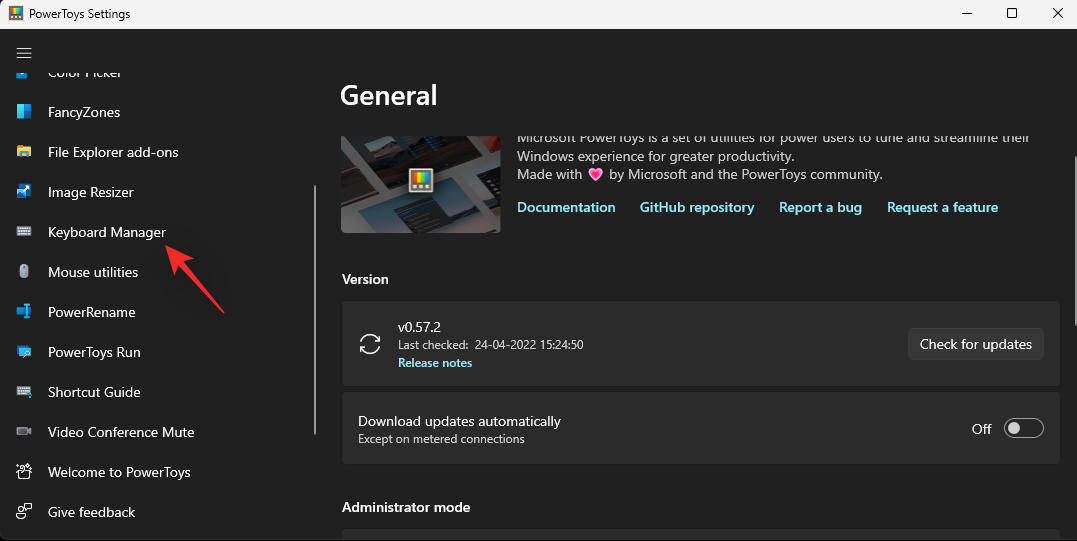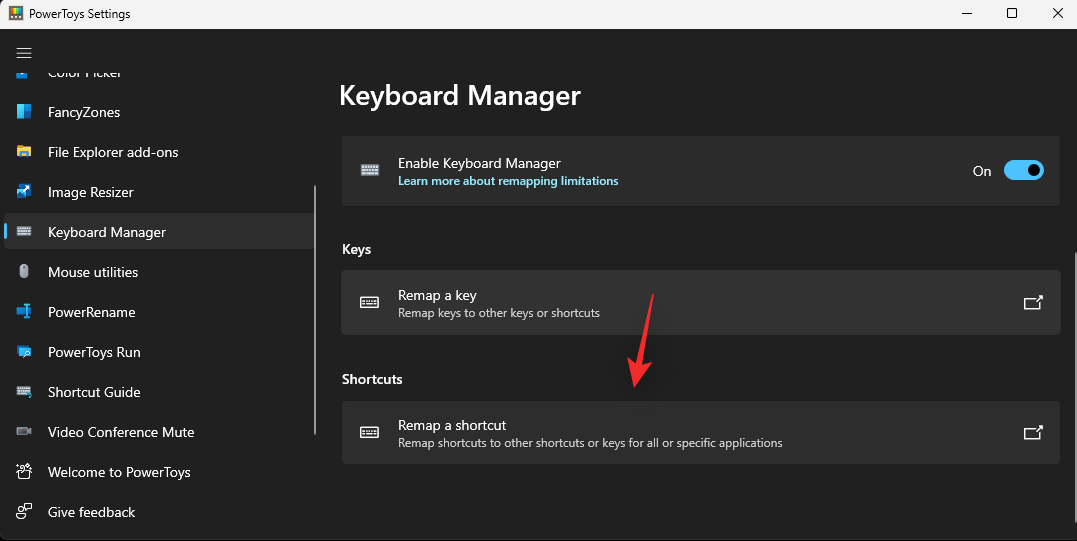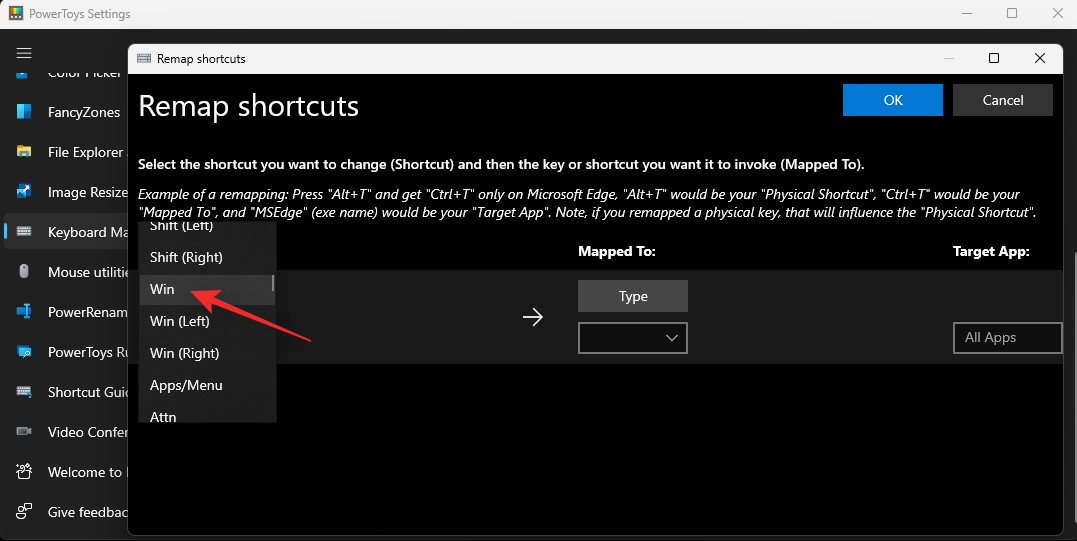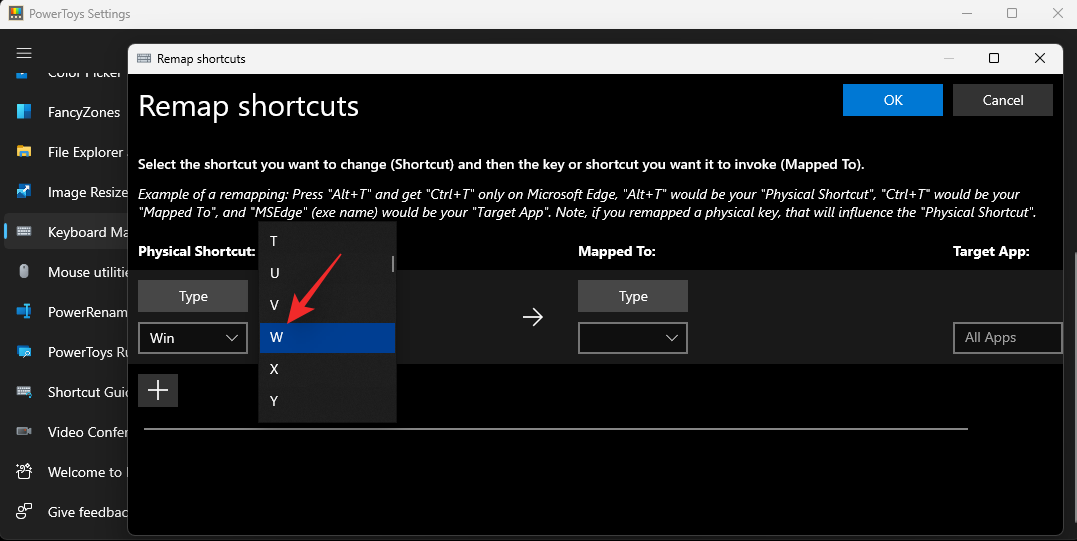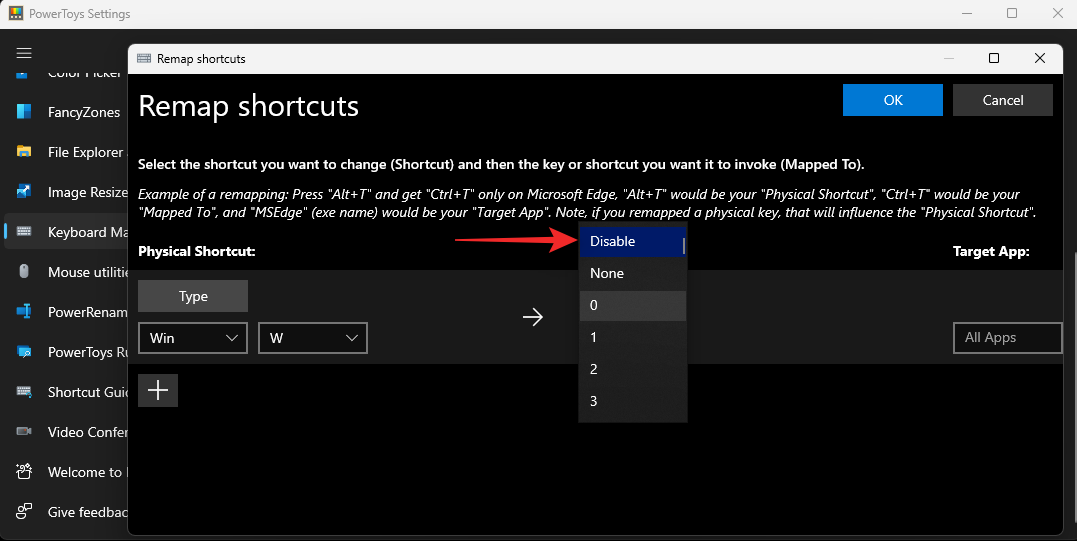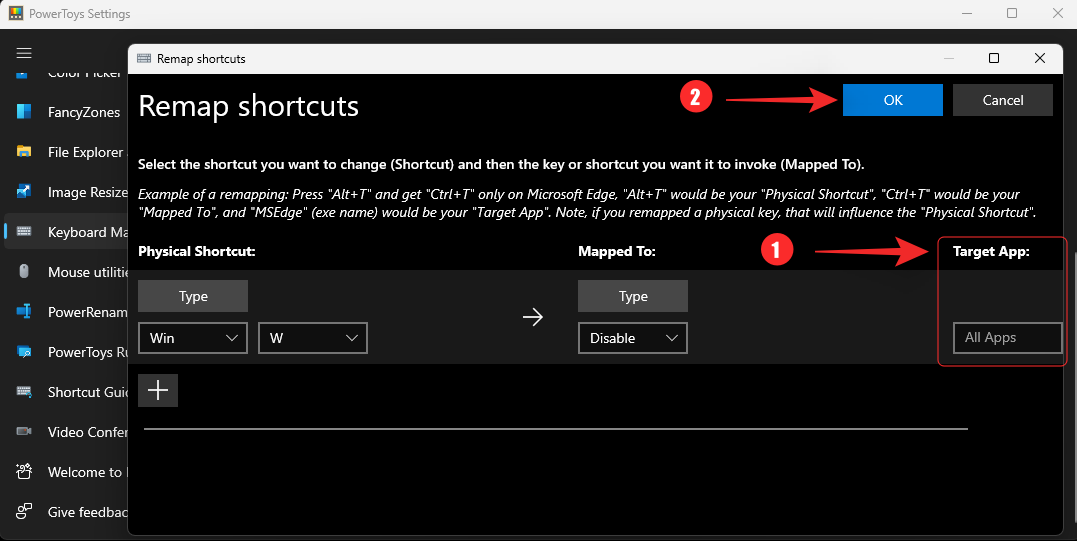Widgetit ovat yksi Windows 11:n tarjoamista uusista ominaisuuksista. Niiden avulla voit pysyä ajan tasalla viimeisimmistä sinua koskevista tiedoista suoraan työpöydältäsi. Voit käyttää tätä ominaisuutta myös pikanäppäimellä lähes mistä tahansa tietokoneestasi.
Jos et kuitenkaan ole widgetien fani, ne voivat varmasti olla ärsyttäviä pöytäkoneella. Jos olet samassa veneessä, voit päästä eroon niistä tietokoneellasi seuraavasti.
Voitko virallisesti poistaa widgetit käytöstä Windows 11:ssä?
Ei, Windows ei anna sinun poistaa widgetejä käytöstä yksinkertaisella Asetusten vaihtoehdolla. Saatavilla on kuitenkin tiettyjä temppuja, joiden avulla voit poistaa widgetit käytöstä Windows 11 -tietokoneellasi melko helposti.
Ennen kuin tarkistamme nörttitemppuja, sinun tulee tietää, että Windows 11 antaa sinun piilottaa widgetit tehtäväpalkista melko helposti, mutta se jatkaa Widgets-palvelun käyttöä taustalla ja avaa Widgets-ikkunan, kun painat Windows + W -pikanäppäintä. , tahallaan tai vahingossa.
Meille se on ollut jälkimmäinen. Ja siksi tarjoamme oppaan myös näppäimistön yhdistelmäpikanäppäimen poistamiseen käytöstä, jotta se ei koskaan kohtaa sinua, ellet laita sitä takaisin tehtäväpalkkiin itse.
Aiheeseen liittyvä: Kuvakkeiden ryhmittelyn purkaminen Windows 11 -tehtäväpalkissa
Widgetien piilottaminen tehtäväpalkista Windows 11:ssä
Käytä tätä vaihtoehtoa piilottaaksesi widgetien pikakuvakkeen tietokoneesi tehtäväpalkista. Voit silti käyttää widgetejä tarvittaessa käyttämällä pikanäppäintä Windows + W.
Tapa 1: Tehtäväpalkin käyttäminen
Napsauta tehtäväpalkkia hiiren kakkospainikkeella ja valitse Tehtäväpalkin asetukset .

Kytke nyt widgetien kytkin pois päältä.

Siinä kaikki. Widgetit poistetaan nyt tehtäväpalkista. Se toimii edelleen taustalla, mutta se on piilotettu.
Tapa 2: Asetukset-sovelluksen käyttäminen
Paina Windows + ija napsauta sitten Mukauttaminen .
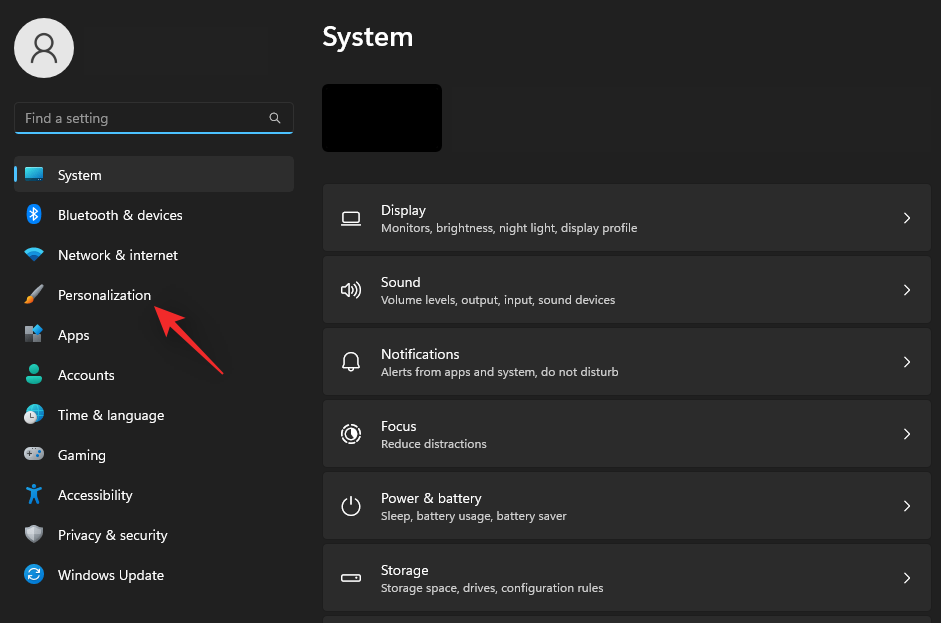
Napsauta Tehtäväpalkki .
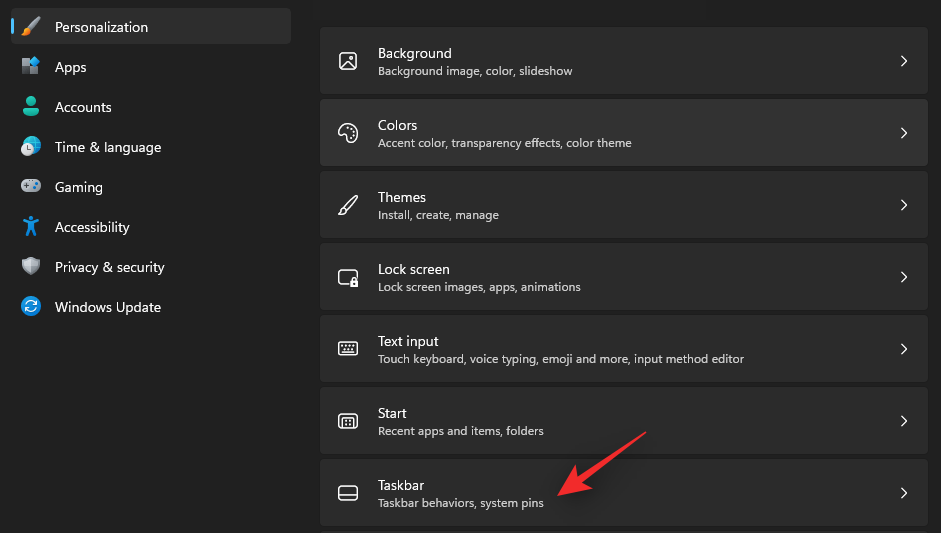
Kytke nyt widgetien kytkin pois päältä.

Widgetit poistetaan nyt tehtäväpalkista. Se toimii edelleen taustalla, mutta se on piilotettu.
Voit nyt käyttää opasta poistaaksesi Widgets-pikakuvakkeen (Windows + W) ja varmistaaksesi, että et törmää Widget-ikkunoihin edes vahingossa painamalla kyseistä näppäimistöyhdistelmää. On röyhkeää ja röyhkeää, miten voit poistaa Windowsin oletuspikakuvakkeen käytöstä. Kokeile!
Aiheeseen liittyvä: Missä "Oma tietokone" on Windows 11:ssä?
Widgetien poistaminen käytöstä Windows 11:ssä
Näin voit poistaa widgetit käytöstä Windows 11:ssä. Noudata jompaakumpaa alla olevista vaihtoehdoista riippuen siitä, mikä sopii mieltymyksiisi parhaiten.
Tapa 1: Rekisterieditorin käyttö
Rekisterieditorin avulla voit poistaa widgetit kokonaan käytöstä tietokoneellasi. Tämä menetelmä toimii sekä Windows 11 Home- että Windows 11 Pro -käyttäjille.
Paina Windows + R, kirjoita seuraavat tiedot ja paina Enter.
regedit
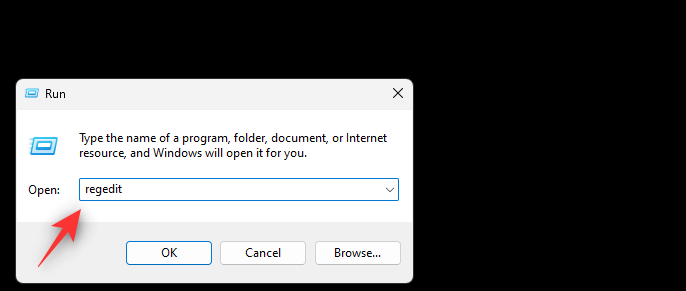
Siirry nyt seuraavalle polulle. Voit myös kopioida ja liittää saman yläreunassa olevaan osoitepalkkiin.
HKEY_LOCAL_MACHINE\SOFTWARE\Policies\Microsoft
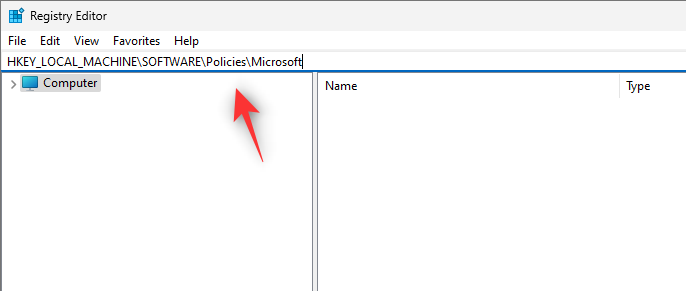
Kun Microsoft on valittuna vasemmalta, napsauta tyhjää aluetta hiiren kakkospainikkeella ja valitse Uusi.
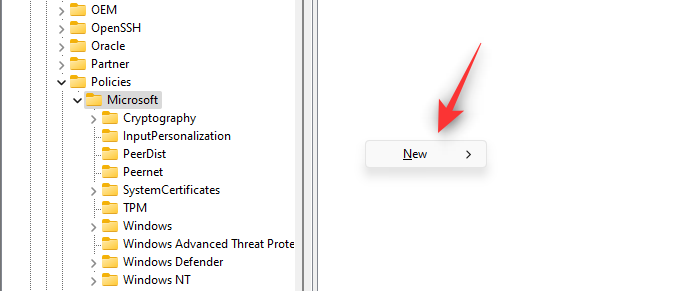
Valitse Avain.
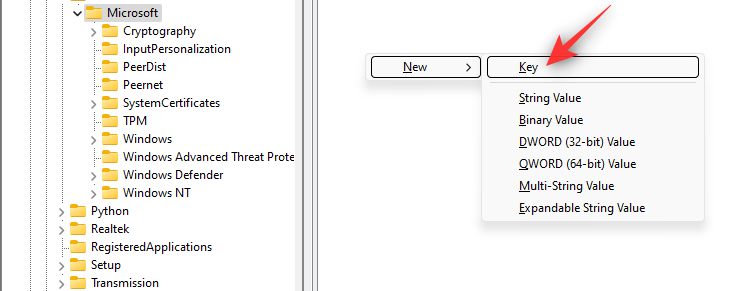
Uusi avain luodaan nyt. Nimeä se seuraavasti.
Dsh
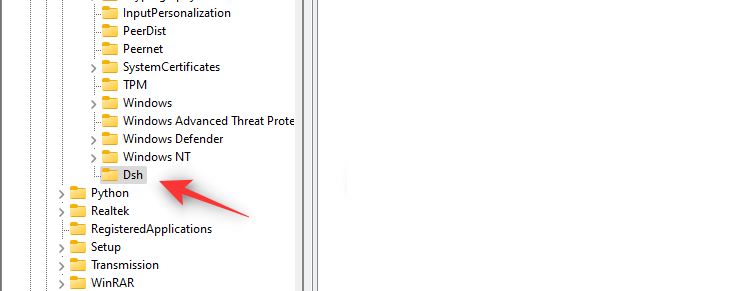
Napsauta hiiren kakkospainikkeella tyhjää aluetta uudelleen, kun Dsh on valittuna, ja valitse Uusi.
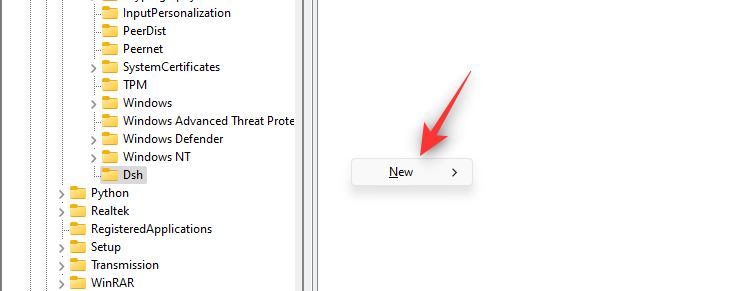
Napsauta DWORD-arvoa (32-bittinen) .
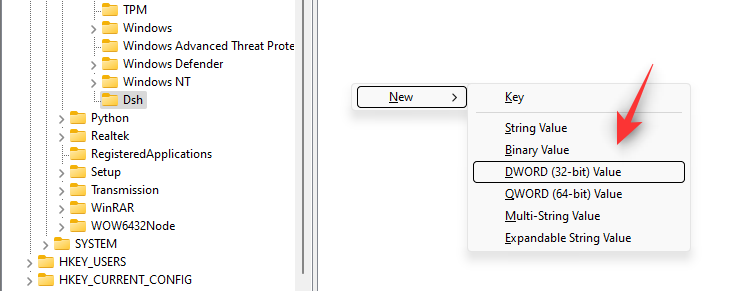
Nimeä uusi arvosi seuraavasti.
AllowNewsAndInterests
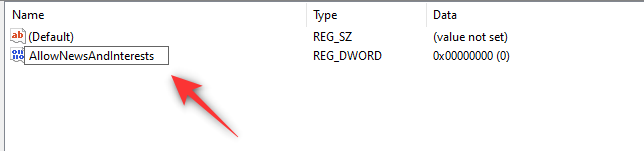
Kaksoisnapsauta uutta arvoa ja aseta sen arvoksi 0 .
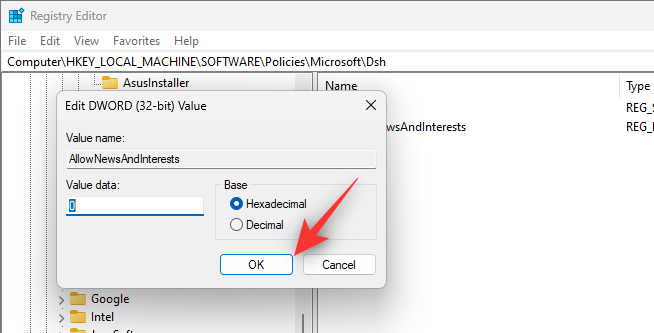
Sulje rekisterieditori ja käynnistä tietokone uudelleen. Kun tietokoneesi käynnistyy uudelleen, widgetit olisi nyt pitänyt poistaa käytöstä järjestelmästäsi.
Tapa 2: Ryhmäkäytäntöeditorin (GPO) käyttäminen
Tällä menetelmällä voit poistaa widgetit käytöstä ominaisuutena yritystasolla. Tämä toimii poikkeuksellisen hyvin, mutta on saatavilla vain käyttäjille, joilla on Windows 11 Pro tai uudempi. Käytä alla olevia ohjeita auttamaan sinua prosessissa.
Paina Windows + R, kirjoita seuraavat tiedot ja paina Enter.
gpedit.msc
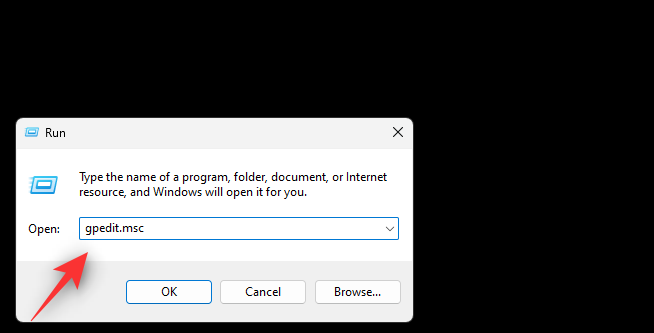
Siirry seuraavalle polulle käyttämällä vasenta sivupalkkia.
Computer Configuration > Administrative Templates > Windows Components > Widgets
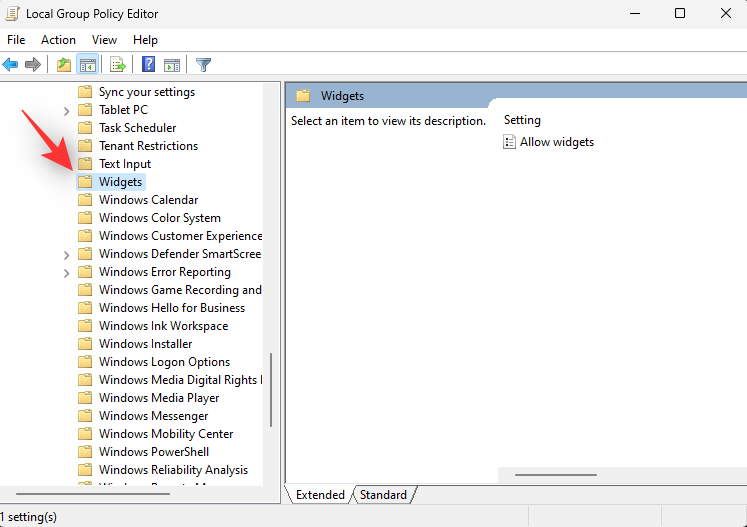
Kaksoisnapsauta Salli widgetit.
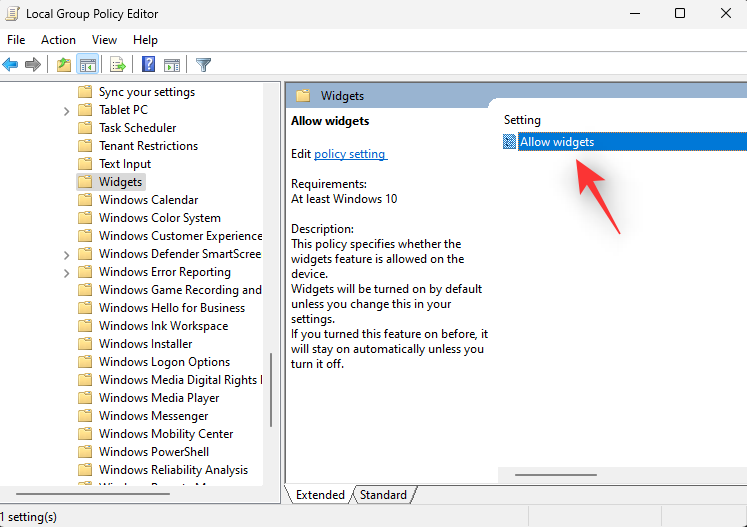
Napsauta Pois käytöstä.
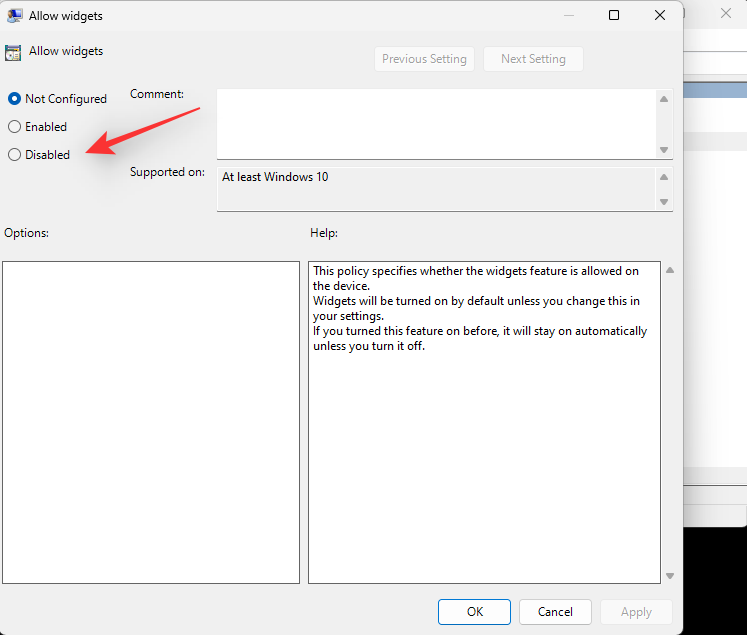
Napsauta OK.
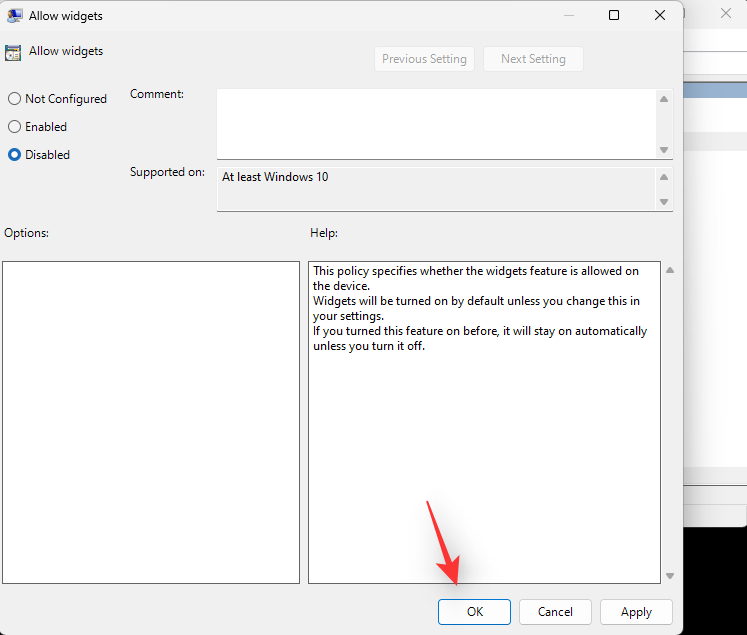
Sulje nyt ryhmäkäytäntöeditori ja käynnistä tietokone uudelleen. Widgetit poistetaan nyt käytöstä järjestelmässäsi, kun se käynnistyy uudelleen.
Widgetien asennuksen poistaminen Windows 11:ssä
Sinulla on myös mahdollisuus poistaa widgetien asennus kokonaan. Tämä on suositeltava ratkaisu järjestelmille, jotka kamppailevat resursseista. Käytä jompaakumpaa alla olevista tavoista auttaaksesi poistamaan widgetit kokonaan järjestelmästäsi.
Tapa 1: Poista widgetit PowerShellin avulla
Paina Windows + R, kirjoita seuraavat tiedot ja paina Enter.
Powershell
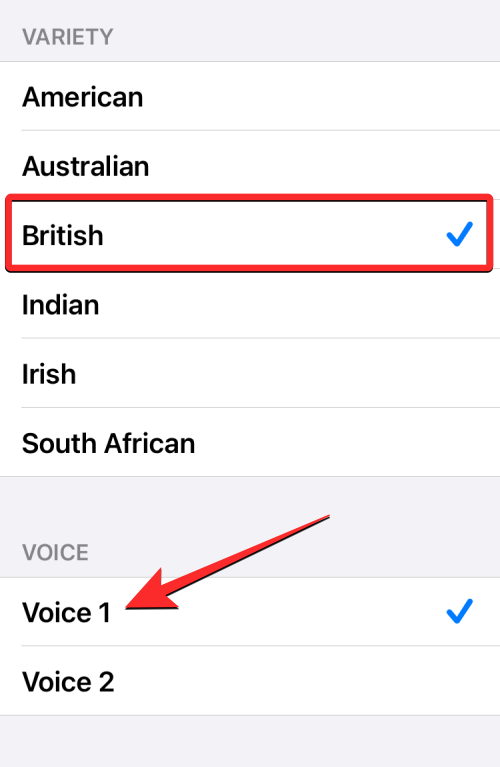
Kirjoita nyt tämä komento ja paina Enter suorittaaksesi sen.
winget uninstall "Windows web experience pack"
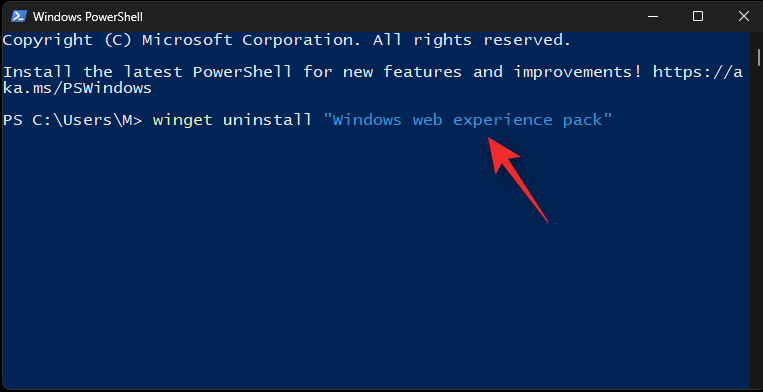
Odota prosessin päättymistä ja käynnistä järjestelmä uudelleen. Widgetit olisi nyt pitänyt poistaa järjestelmästäsi kokonaan.
Tapa 2: Poista widgetit komentokehotteen (cmd) avulla
Avaa Windowsaloitusvalikko painamalla näppäimistön näppäintä (tai napsauttamalla tehtäväpalkin Windows-kuvaketta). Kirjoita cmd. Valitse sitten "Suorita järjestelmänvalvojana".
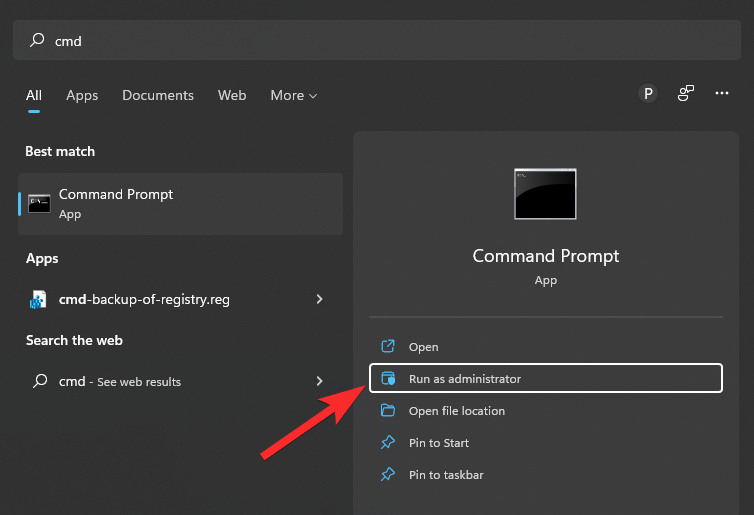
Komentoikkuna avautuu.
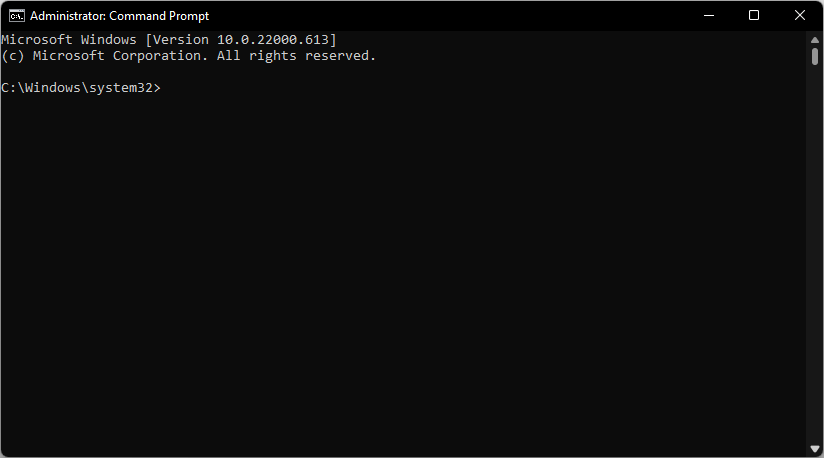
Käytä nyt seuraavaa komentoa widgetien asennuksen poistamiseen.
winget uninstall "Windows web experience pack"
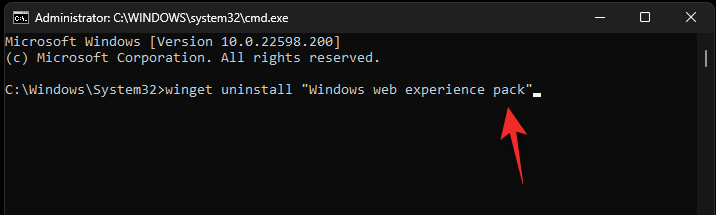
Kun olet valmis, widgetit poistetaan tietokoneeltasi.
Käynnistä järjestelmä uudelleen, niin järjestelmässäsi ei pitäisi enää olla widgetejä. Käynnistä uudelleen painamalla Windows + Xja valitsemalla sitten Sammuta tai kirjaudu ulos ja sitten Käynnistä uudelleen .
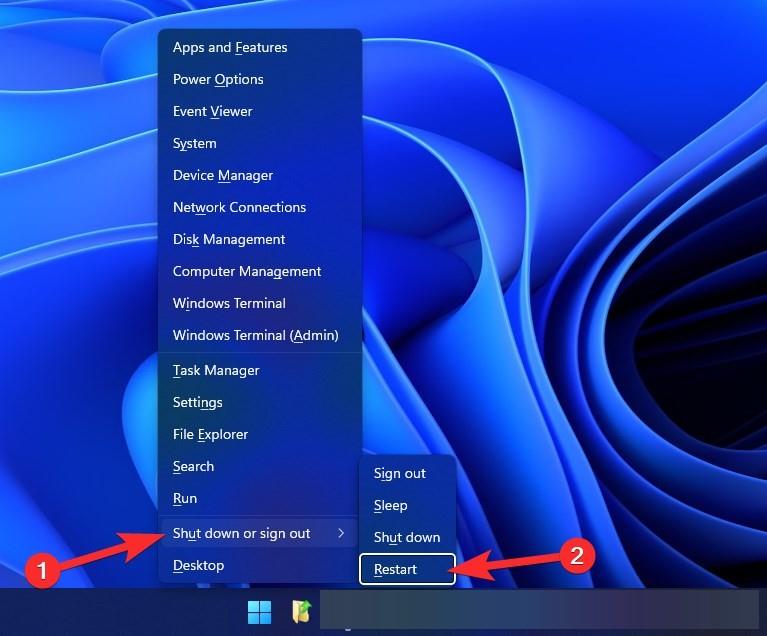
Widgets-pikanäppäimen poistaminen käytöstä Windows 11:ssä
Voit poistaa Windows + Wpikakuvakkeen käytöstä tietokoneellasi, jotta et vahingossa aktivoi widgetejä työnkulun aikana. Tämän avulla voit myös yhdistää pikakuvakkeen uudelleen haluttuun makroon, jotta voit suorittaa erilaisia tehtäviä tietokoneellasi. Muista kuitenkin, että tämä ei poista Widgetien taustalla suoritettavia tehtäviä käytöstä, jos olet poistanut ne käytöstä virallisella menetelmällä. Seuraa alla olevaa ohjetta auttaaksesi poistamaan pikanäppäimen käytöstä.
Tapa 1: Microsoft PowerToys -sovelluksen käyttäminen
Lataa ja asenna PowerToys järjestelmääsi käyttämällä alla olevaa linkkiä.
Kun PowerToys on asennettu, se käynnistyy automaattisesti ja tervehtii sinut tervetulosivulla. Sulje se.
Napsauta nyt tehtäväpalkin ylänuolta alla olevan kuvan mukaisesti löytääksesi piilotetut kuvakkeet, ja napsauta sitten hiiren kakkospainikkeella PowerToys -kuvaketta.
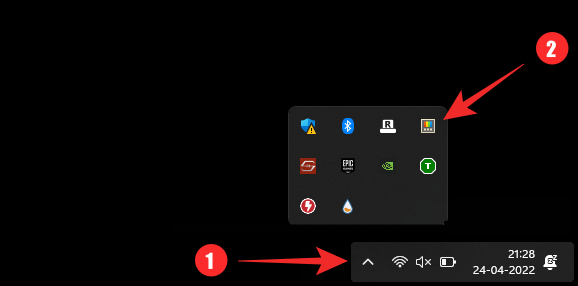
Valitse ponnahdusikkunasta Asetukset .
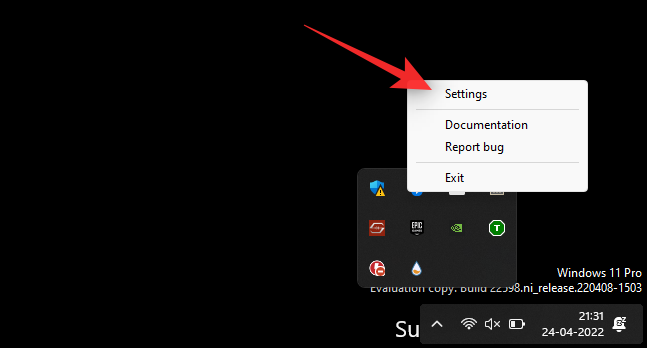
Valitse nyt Keyboard Manager vasemmalta.
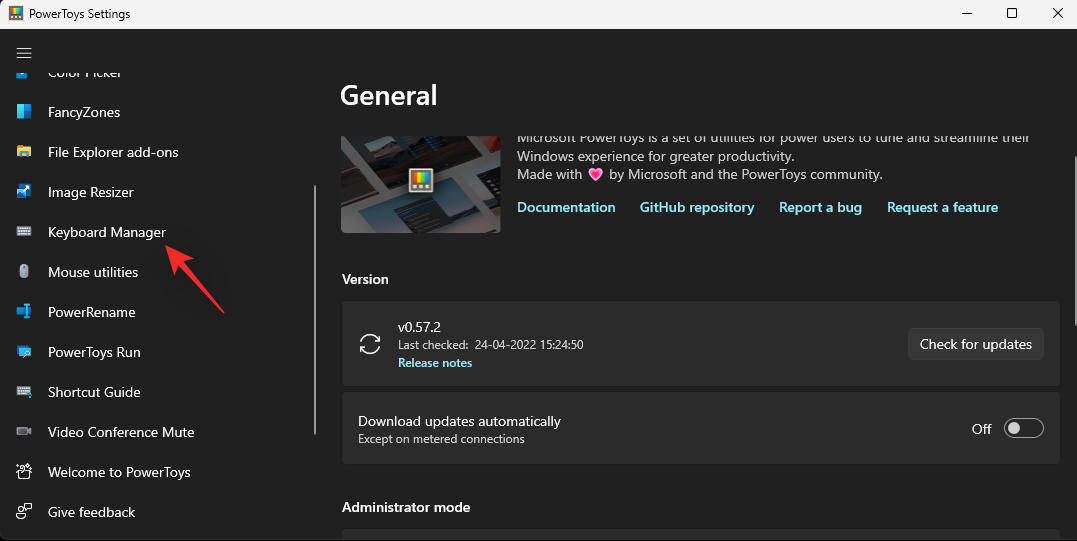
Napsauta Yhdistä pikakuvake uudelleen.
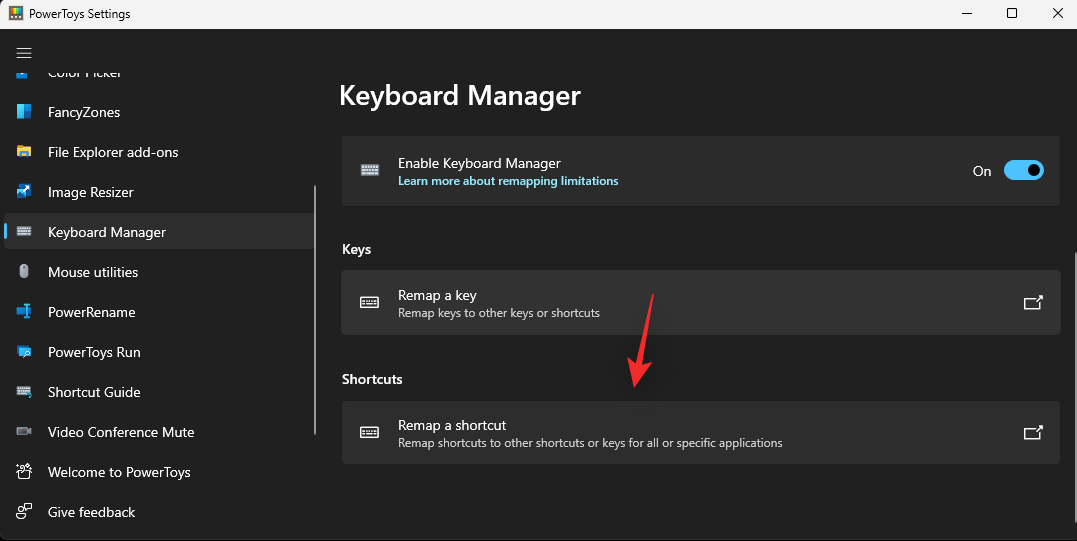
Napsauta nyt ensimmäistä avattavaa valikkoa ja valitse Win.
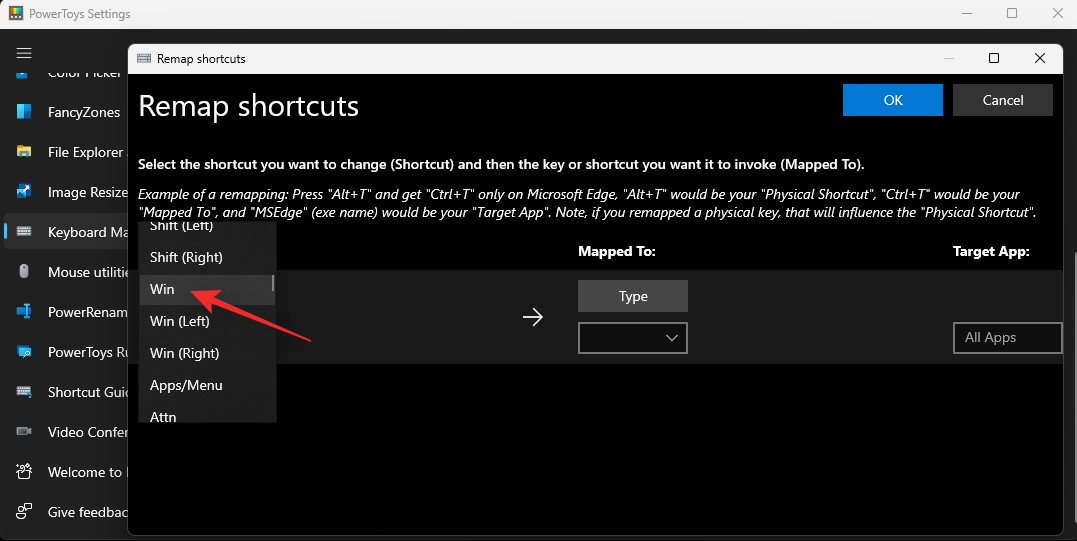
Napsauta seuraavaa avattavaa valikkoa ja valitse W.
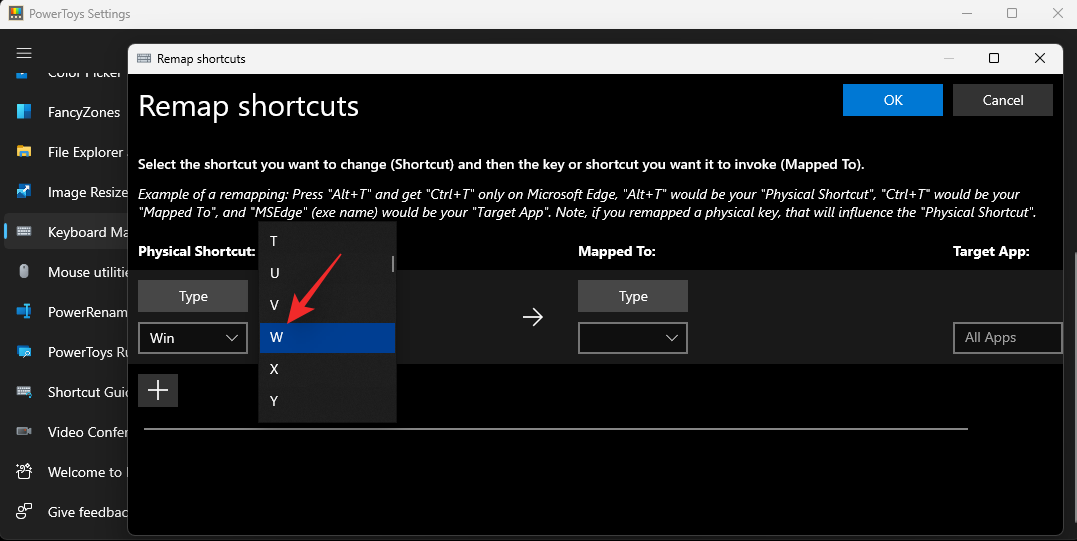
Napsauta avattavaa Mapped to: -valikkoa ja valitse Poista käytöstä .
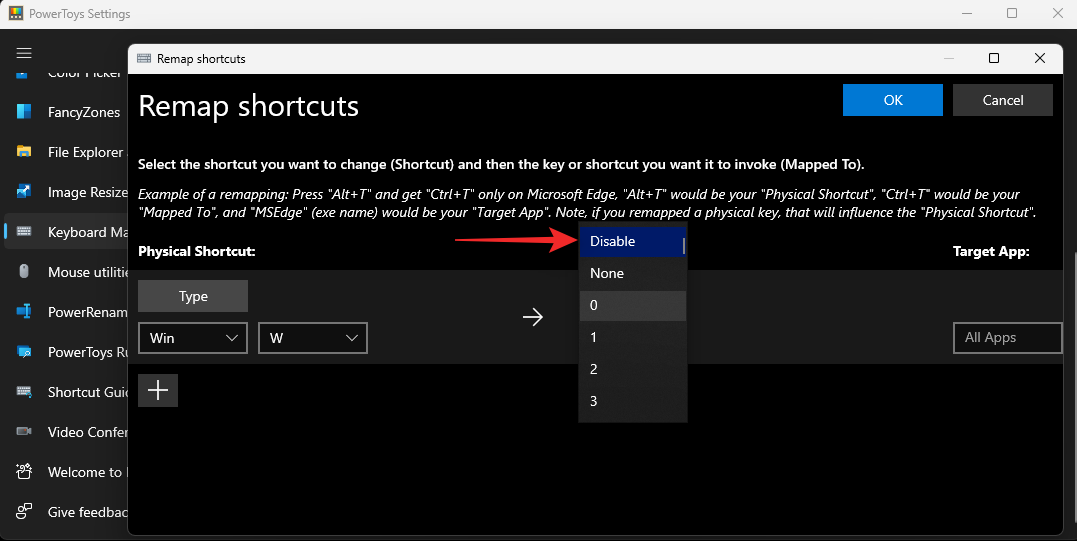
Varmista, että Kaikki sovellukset -vaihtoehto on valittuna Kohdesovellus: -kohdassa , ja napsauta sitten OK .
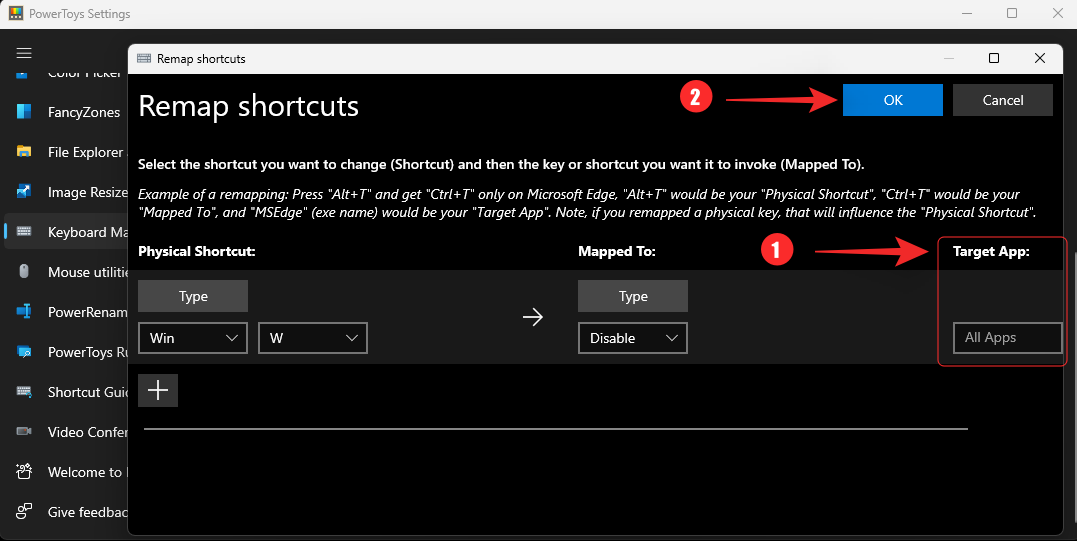
PowerToysissa luodaan nyt uusi sääntö, ja Widgets-pikanäppäin olisi nyt pitänyt poistaa käytöstä tietokoneellasi.
Vaihtoehto 2: AutoHotkeyn käyttö
Voit myös käyttää AutoHotKeyä vaihtoehtona PowerToysille. Tämä on kattava kolmannen osapuolen ohjelmisto, jonka avulla voit muokata näppäimistön näppäimiä, luoda makroja ja muokata pikanäppäimiä tietokoneellasi. Voit käyttää sitä poistaaksesi Windows + Wwidgetien pikanäppäimet käytöstä tietokoneessasi.
Asenna AutoHotKey tietokoneellesi käyttämällä alla olevaa linkkiä ja lataa sitten ja käytä mukautettua komentosarjaa poistaaksesi pikakuvakkeen tietokoneeltasi.
- AutoHotKey | Lataa linkki
- AutoHotkey-skriptissä käytettävä komento:
#w::return
- Valmis skripti, jossa on vain yllä oleva komento: Download Link
Suorita tekemäsi tai jokin yllä annettu komentosarja ja yritä painaa Windows + W. Mitään ei pitäisi tapahtua.
Widgetien palauttaminen Windows 11:ssä
Jos haluat palauttaa widgetit tulevaisuudessa, voit tehdä sen seuraavasti riippuen siitä, kuinka poistit ne.
1. Jos piilotit widgetit
Noudata opasta piilottaaksesi widgetit uudelleen, mutta tällä kertaa ota widgetit käyttöön painikkeella. Älä jätä sitä pois päältä. Siinä kaikki.
2. Jos olet poistanut widgetit käytöstä
Jos poistit widgetit käytöstä, voit yksinkertaisesti palauttaa tekemäsi muutokset palauttaaksesi widgetit Windows 11:ssä. Tämä tarkoittaa luotujen rekisteriarvojen poistamista, GPO-sääntöjen poistamista käytöstä ja paljon muuta. Kun se on palautettu, käynnistä tietokone uudelleen ja widgetien tulee olla käytössä järjestelmässäsi.
3. Jos poistit widgetejä
Jos poistit widgetit PowerShellin tai CMD:n avulla, sinun on asennettava Microsoftin verkkokokemuspaketti uudelleen. Voit käyttää alla olevaa Microsoft Store -linkkiä siirtyäksesi samalle sivulle ja napsauttamalla Hanki/asenna.
Tämä lataa ja asentaa verkkokokemuspaketin tietokoneellesi.
Kun olet asentanut, odota noin viisi minuuttia ja käynnistä tietokone uudelleen. Widgetien pitäisi olla takaisin työpöydälläsi, kun järjestelmä käynnistyy uudelleen.
UKK
Tässä on muutamia usein kysyttyjä kysymyksiä widgetien poistamisesta Windows 11 -tietokoneesta.
Onko turvallista poistaa widgetit käytöstä Windows 11:ssä?
Kyllä, on täysin turvallista poistaa Windows-widgetit käytöstä Windows 11:ssä. Ominaisuus ei riko mitään käyttöjärjestelmän toimintoja tai ominaisuuksia.
Miksi widgetit kuluttavat edelleen virtaa taustalla?
Tämä johtuu siitä, että käytit todennäköisesti virallista tapaa poistaa ne käytöstä. Virallinen menetelmä ei poista widgetejä käytöstä, vaan piilottaa ne. Tarvittavat työkalut ja palvelut toimivat edelleen taustalla ja niihin pääsee käsiksi pikakuvakkeen avulla Windows + W.
Jos haluat estää widgetejä kuluttamasta virtaa taustalla, suosittelemme poistamaan ne käytöstä jollakin muulla yllä olevassa oppaassa mainitulla vankalla menetelmällä.
Pitääkö minun poistaa widgetit uudelleen käytöstä ominaisuuspäivityksen yhteydessä?
Kyllä, useimmat ominaisuudet ja kumulatiiviset päivitykset korjaavat puuttuvat ja vioittuneet Windows-tiedostot prosessin aikana. Widgetit asennetaan uudelleen näiden päivitysten aikana, ja sinun on joissakin tapauksissa poistettava ne uudelleen käytöstä valitsemastasi menetelmästä riippuen.
Voitko poistaa widgetit kokonaan tietokoneeltasi?
Kuten edellä mainittiin, voit poistaa widgetejä käyttämällä edellä mainittuja PowerShell- ja CMD-menetelmiä. Tämä poistaa tämän ominaisuuden kokonaan tietokoneeltasi.
Toivomme, että tämä viesti auttoi sinua poistamaan widgetit helposti Windows 11 -tietokoneestasi. Jos sinulla on ongelmia tai sinulla on meille lisää kysyttävää, ota rohkeasti yhteyttä alla olevien kommenttien avulla.
LIITTYVÄT