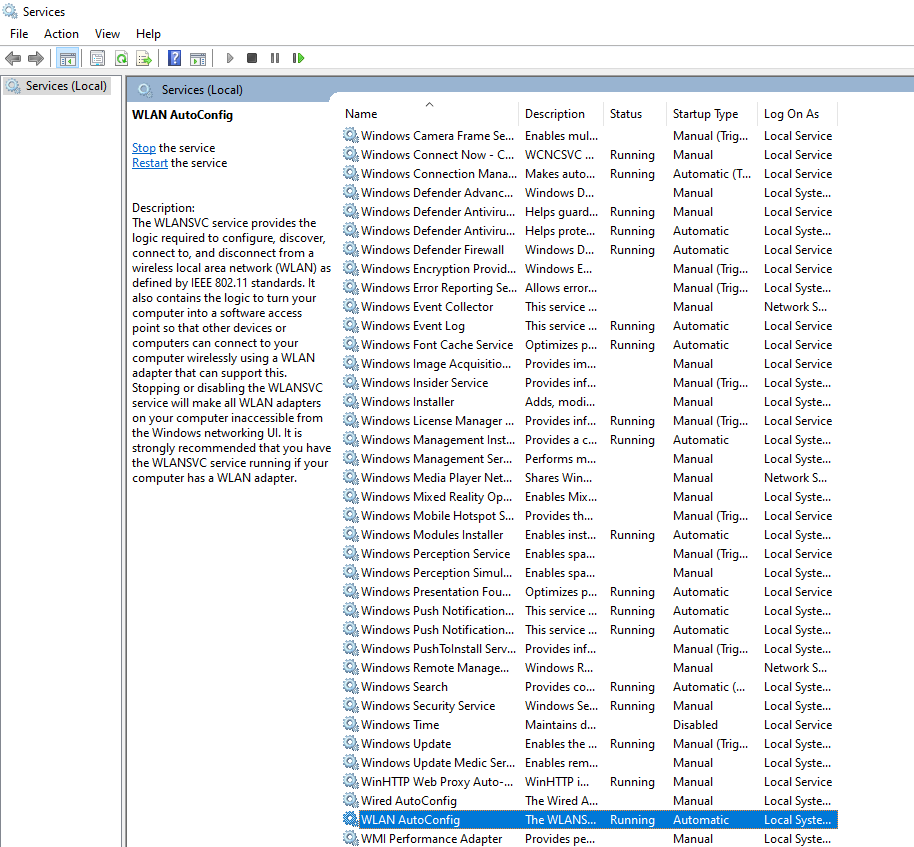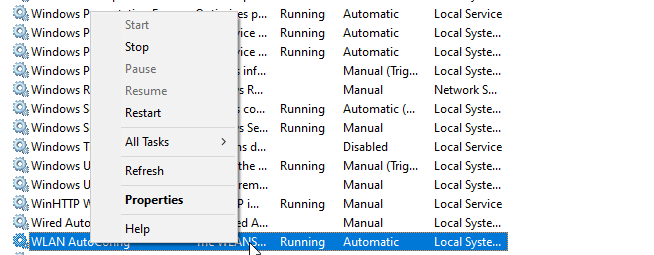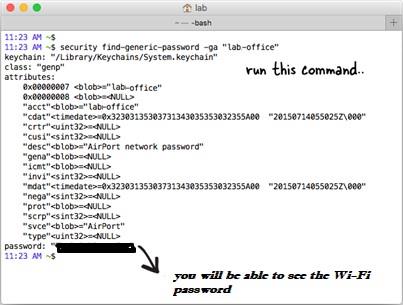Luvattomien Wi-Fi-yhteyksien välttämiseksi luomme usein vahvan salasanan. Mutta kun meidän on yhdistettävä toinen laite samaan Wi-Fi-verkkoon, emmekä muista Wi-Fi-salasanaa, siitä tulee ongelma.
Tästä syystä tässä artikkelissa opimme löytämään Wi-Fi-salasanan Windowsissa, Macissa ja Linuxissa.

Suositeltu luku:
Wi-Fi-salasanan jakaminen puhelimesta muihin puhelimiin
Kuinka selvittää, kuka varastaa Wi-Fi-verkkosi?
Kuinka nähdä Wi-Fi-salasana Windowsissa
Jos haluat tietää Wi-Fi-salasanan käyttämällä CMD:tä ikkunassa, seuraa alla olevia vaiheittaisia ohjeita:
- Kirjoita Windowsin hakupalkkiin cmd > napsauta hiiren kakkospainikkeella ja valitse Suorita järjestelmänvalvojana .
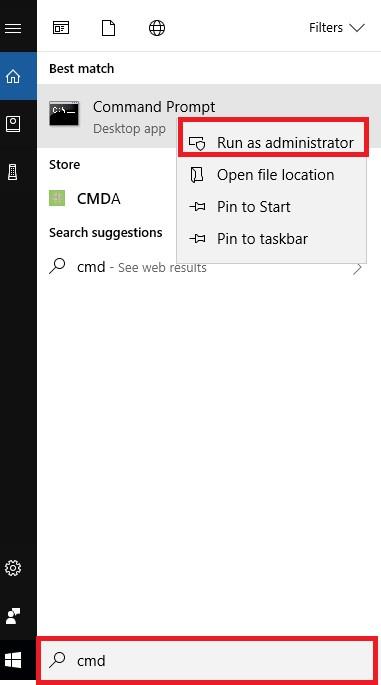 2. Kirjoita tähän seuraava komento ja paina enter.
2. Kirjoita tähän seuraava komento ja paina enter.
netsh wlan show profile name=[langattoman SSID:n nimi] key=clear
Huomautus: Langaton SSID on kirjainkoon erottelukykyinen, joten varmista, että annat tarkan nimen.
3. Suojausasetukset-osiossa voit nyt saada Wi-Fi-salasanan (katso kuvakaappaus)
Jos haluat vain nähdä Wi-Fi-salasanan, käytä findstr-komentoa:
netsh wlan show profile name=[langattoman SSID:n nimi] key=clear | findstr avain
Huomautus: Langaton SSID on kirjainkoon erottelukykyinen, joten varmista, että annat tarkan nimen.
Tämä auttaa saamaan Wi-Fi-salasanan Windowsissa. Jos et kuitenkaan pysty palauttamaan Wi-Fi-salasanaa CMD:n avulla, näyttää siltä, että et käytä komentokehotetta järjestelmänvalvojana . Siksi suorita se järjestelmänvalvojana ja seuraa ohjeita, jotta voit tietää Wi-Fi-salasanan.
Pakko lukea: 3 nopeaa tapaa poistaa tallennettu WiFi-verkko Windows 10:ssä
FAQ
Kuinka otan käyttöön langattoman automaattisen määrityspalvelun? (Wlansvc-palvelu)
Kun käytät cmd:tä salasanan noutamiseen Windowsissa, jos näyttöön tulee teksti "Langaton automaattinen määrityspalvelu (wlansvc) ei ole käynnissä" - korjaa ongelma noudattamalla alla olevia ohjeita:
- Kirjoita services.msc Windowsin hakupalkkiin.
- Etsi Palvelut-ikkunasta WLAN Autoconfig -palvelu.
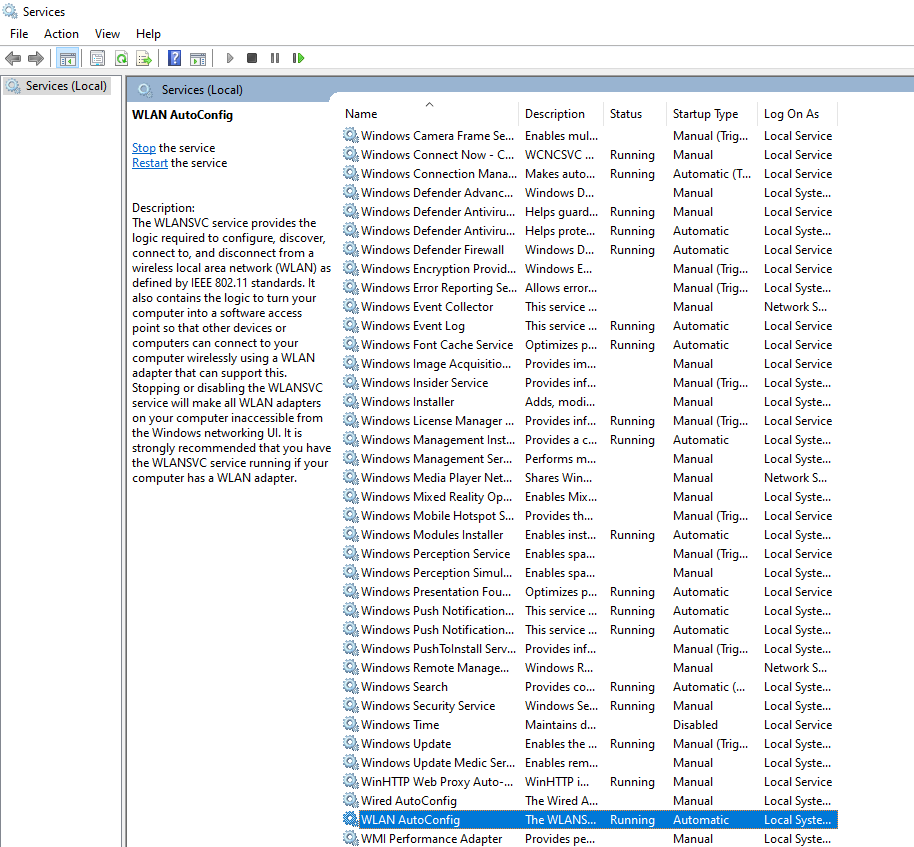
- Tarkista, onko palvelu käynnissä vai ei. Jos ei, napsauta hiiren kakkospainikkeella WLAN AutoConfig -palvelua ja valitse Ominaisuudet.
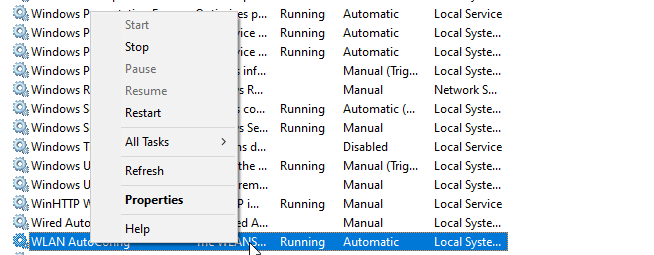
- Napsauta nyt käynnistystyypin alla alanuolta ja valitse valikosta Automaattinen.
- Napsauta Käynnistä > Käytä > Ok
Ota muutokset käyttöön käynnistämällä kone uudelleen. Noudata nyt yllä selitettyjä vaiheita nähdäksesi Wi-Fi-salasanan cmd:n kautta.
Wi-Fi-salasanan tarkistaminen macOS:ssä
Wi-Fi-salasanan ja määritystietojen tallentamiseen macOS käyttää avainnippua. Avainnippuun tallennettujen tietojen, mukaan lukien Wi-Fi-salasanan, hakemiseksi käytämme BSD-komentoa "security".
Voit tehdä sen seuraavasti:
1. Avaa Spotlight painamalla Cmd+välilyöntiä. Kirjoita tähän terminaali.
2. Seuraavaksi Kopioi-liitä tai kirjoita seuraava komento Pääte-ikkunaan:
turvallisuus find-generic-password -wa [Wi-Fi-nimi]
3. Kirjoita sen jälkeen Mac-käyttäjänimi ja salasana.
4. Voit nyt nähdä Wi-Fi-salasanan Macissa pelkkänä tekstinä.
Kuinka tarkistaa Wi-Fi-salasana Linuxissa
Saadaksemme langattoman salasanan Linuxissa käytämme Terminal-ikkunaa.
- Avaa pääteikkuna Linuxissa.
- Kirjoita tähän seuraava komento löytääksesi verkon ja sen tiedot: cat /etc/NetworkManager/system-connections/
- Cat-komennon avulla näet verkon nimen ja muut tiedot.
- Wi-Fi-salasana tallennetaan Wi-Fi Security -osioon, löytääksesi sen kirjoittamalla: sudo cat Systweak
Huomautus: Muista korvata Systweak verkkonimelläsi.
- Psk- kentän alla oleva arvo on WiFi-salasana Linuxissa.
Jos et tiedä verkon nimeä, käytä seuraavaa komentoa:
sudo grep psk= /etc/NetworkManager/system-connections/*
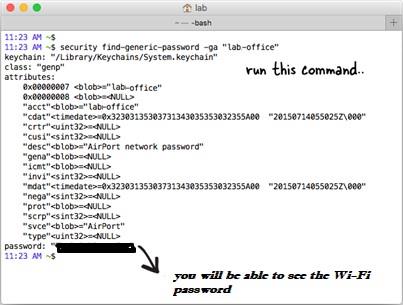
Nämä vinkit auttavat tietämään Windows-, macOS- ja Linux-käyttöjärjestelmiin tallennetun Wi-Fi-salasanan. Toivomme, että näiden yksinkertaisten ohjeiden avulla voit tietää Wi-Fi-salasanan cmd:n avulla. Jos kohtaat ongelmia, jätä meille kommentti alla olevaan laatikkoon. Haluaisimme kuulla sinusta ja auttaa ratkaisemaan kohtaamasi tekniset ongelmat.
Systweak Blog on luotu auttamaan käyttäjää vianmäärityksessä, olipa kyseessä Windows, macOS, Android tai iOS. Meillä on selkäsi. Seuraa meitä sosiaalisessa mediassa tai ota käyttöön ilmoitus saadaksesi tietoa uusimmista viesteistämme.
Seuraavaksi lue:
Kannettava tietokone katkaisee yhteyden Wi-Fi-verkkoon
Kuinka ladata tai päivittää Dellin Wi-Fi-ajurit Windows 10:lle ja 7:lle
Loistavia keinoja parantaa Wi-Fi-signaalin voimakkuutta kodin sisällä
Kuinka korjata Wi-Fi ei toimi -ongelma?


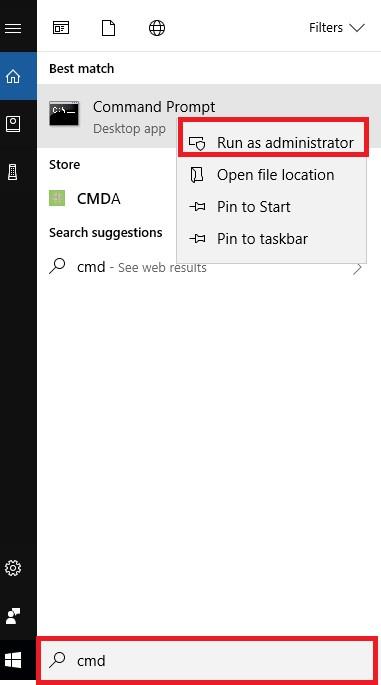 2. Kirjoita tähän seuraava komento ja paina enter.
2. Kirjoita tähän seuraava komento ja paina enter.