Ytimen tietojen sivulle tulon virheen korjaaminen Windowsissa

Ytimen tietojen sisääntulostusvirhe (pysäytyskoodi 0x0000007a) johtuu viallisista sektoreista, viruksista, kiintolevyistä tai viallisesta RAM-muistista.
Haluatko oppia tallentamaan Webex-kokouksen etkä jää paitsi mistään?
Tässä on parhaat tavat tallentaa Webex-kokouksia ilman lupaa, äänellä, videolla ja osallistujana.
Todennäköisesti uusi normaali saa kaikki osallistumaan verkkokokouksiin enemmän kuin koskaan. Tästä johtuen saatat joskus jäädä paitsi joistakin tärkeistä asioista. Jos sinulla on esimerkiksi ennalta suunnittelematon Webex-kokous, johon osallistut, kun olet kiireinen, mitä voit tehdä, jotta et jää paitsi siitä?
Paras tapa tietää asioista ja pysyä ajan tasalla, vaikka et olisi paikalla, on tallentaa Webex-kokous. Ehkä se on kätevin tapa tehdä muistiinpanoja ja avaimia.
Kiinnostaako tämä ajatus sinua? Mutta et tiedä kuinka tallentaa Webex-kokous? No, älä huoli. Tässä artikkelissa vastaamme tähän kysymykseen. Selitämme myös kuinka tallentaa Webex-kokouksia osallistujana, ilman lupaa sekä äänen ja videon avulla.
Seuraava luku – Paras videoneuvotteluohjelmisto
Joten kerro meille siitä kaikki yksityiskohtaisesti viipymättä.
Kuinka tallentaa Webex-kokous (työpöytäsovellus)?
Vaihe 1. Käynnistä Webex
Vaihe 2. Liity Webex-kokoukseen ja paina "Tallenna" -painiketta näytön alareunassa.
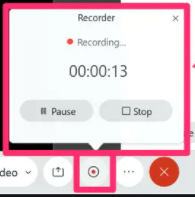
Vaihe 3 . Tämä aloittaa tallennuksen.
Vaihe 4. Kun nauhoitus on valmis, napsauta "Tallenna" tallentaaksesi nauhoituksen. Tallennus voidaan tallentaa paikalliselle PC:lle tai pilveen. Tämän lisäksi "Tallennus"-ponnahdusikkunan avulla voit keskeyttää tai pysäyttää tallennuksen.
Siinä kaikki, näiden yksinkertaisten Webexin vaiheiden avulla voit tallentaa kokouksen. Siinä on kuitenkin saalis: vain isäntä, vaihtoehtoinen isäntä tai esittäjä voi tallentaa kokouksen. Tämä tarkoittaa, että jos haluat tallentaa Cisco Webex -kokouksia osallistujana, et voi tehdä Webex-kokouksen kanssa.
Lue lisää :- 15 parasta näytön tallenninta Windows 10:lle, 7:lle, 8:lle vuonna 2021
Odota, tämä ei ole maailmanloppu, vaikka et olisi isäntä, voit tallentaa Webex-kokouksia. Jos haluat lisätietoja siitä, lue viesti lisää.
Fakta – Webex sallii vain isännöitsijän, vaihtoehtoisen isännän tai esittäjän tallentaa kokouksen sovelluksen avulla.
Cisco Webex -kokouksen tallentaminen osallistujaksi – Windows 10 PC
Jos et ole isäntä, apuisäntä tai esittäjä ja haluat silti tallentaa Webex-kokouksia, kokeile EaseUS RecExperts for Windows -sovellusta. Tämän erinomaisen ja ammattimaisen näytön tallentimen avulla voit helposti tallentaa Webex-kokouksia, vaikka sinulla ei olisi lupaa.
Tällä näytön tallentimella voit tallentaa jopa Webex-kokouksen ollessa käynnissä. Voit myös ajastaa tallennuksen tiettyyn aikaan, jotta et jää paitsi mistään. Voit asettaa aikataulun valitsemalla aloitusajan, keston ja säätämällä joitain asetuksia.
Kun tämä on tehty, voit tallentaa mitä tahansa, olipa se esityksiä, verkkotunteja , elokuvia jne.
Lisäksi sen eri äänilähdevaihtoehtojen avulla voit tallentaa mitä tahansa ääntä. Voit myös leikata ja esikatsella videoleikkeitä käyttämällä sisäänrakennettua mediasoitinta.
Avainominaisuudet:
Lataa työkalu ja aloita Webex-kokousten tallentaminen Windows 10/8.1/8/7 -käyttöjärjestelmässäsi.
Webex-kokouksen tallentaminen EaseUs RecExperts -ohjelman avulla
Vaihe 1. Lataa ja asenna EaseUS RecExperts.
Vaihe 2. Käynnistä työkalu ja valitse kahdesta vaihtoehdosta "Koko näyttö" ja "Alue".
Vaihtoehdot toimivat nimensä mukaisesti.
Vaihe 3. "Alue"-vaihtoehdon valitseminen auttaa valitsemaan tallennusalueen. Kun mukautat aluetta, varmista, että haluttu kaapattava osa on valittuna.
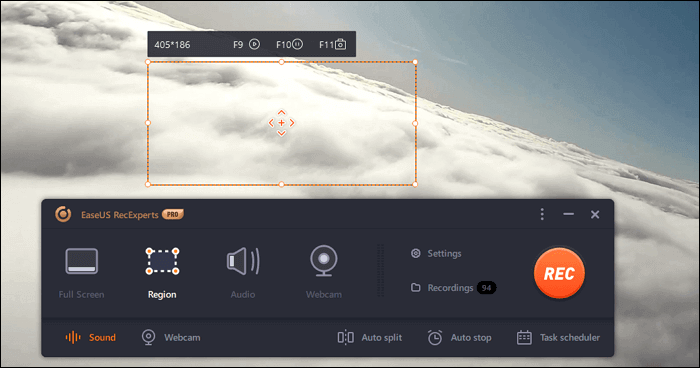
Vaihe 4. Äänitä ääntä napsauttamalla "Ääni" pääliittymästä ja valitsemalla tallennusväline, jolta haluat äänittää äänen. Se voi olla järjestelmän ääni, mikrofoni tai molemmat. Voit myös tallentaa ilman ääntä.
Liukusäätimillä voit hallita äänenvoimakkuutta. Vahvista asetukset napsauttamalla OK.
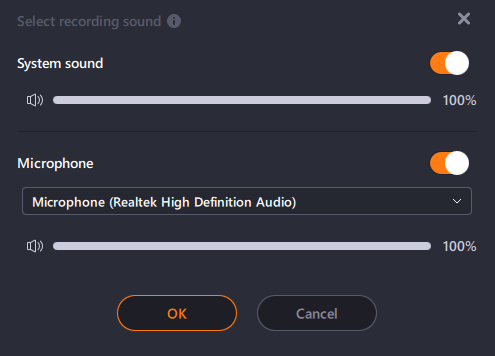
Vaihe 5. Tallentaaksesi verkkokamerasta napsauta "Webcam"-painiketta ja ota verkkokameratallennus käyttöön vaihtamalla kytkintä. Valitse tallennuslaite pudotusvalikosta.
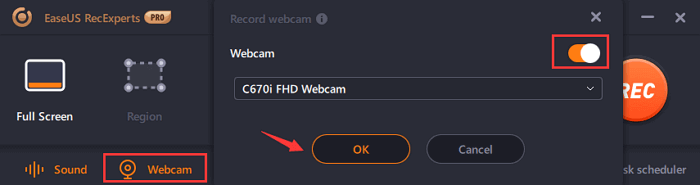
Vaihe 6. Kun olet tehnyt kaikki nämä muutokset, napsauta "REC"-painiketta ja aloita tallennus. Voit keskeyttää tai lopettaa tallennuksen kelluvan työkalurivin avulla. Voit kaapata näyttöjä kamerakuvakkeen avulla.
Vaihe 7. Kun olet valmis, paina Stop-painiketta ja tallenna videoleikkeet.
 Lisävinkki
Lisävinkki
Jos olet Mac-käyttäjä ja haluat tallentaa Webex-kokouksen, ole hyvä.
Webexin tallentaminen Macille EaseUS RecExperts -sovelluksella
Windows-version ohella tämä paras näytöntallennin tarjoaa myös Mac-yhteensopivan version. Sen avulla voit tallentaa minkä tahansa äänikokouksen, kaapata videon ja ottaa kuvakaappauksia. Tässä näytön tallentimessa on kaikki ominaisuudet, joita voit pyytää näytön tallentamisesta. Sen avulla voit tallentaa iOS-laitteesi Macilla Airplayn kautta.
Avainominaisuudet:
Kuinka tallentaa Webex-kokouksessa äänen ja videon avulla – Mac
Vaihe 1. Lataa ja asenna EaseUS RecExperts
Vaihe 2. Liity tai isännä kokous Webexissä.
Vaihe 3 . Käynnistä EaseUS RecExperts. Napsauta Video-välilehteä > Näyttö > Koko -vaihtoehto ja valitse tallennettava alue.
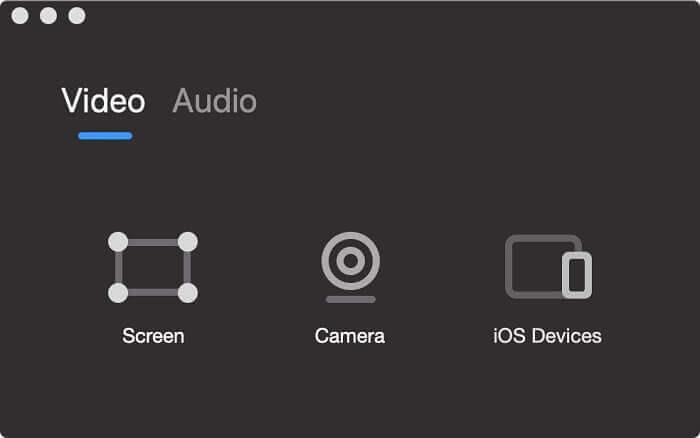
Vaihe 4. Hallitse äänilähteitä, äänenvoimakkuutta ja laatua.
 Lisävinkki
Lisävinkki
Vihje: Jos haluat, voit asettaa aikataulun kokousten tallentamiseen napsauttamalla Kello-kuvaketta.
Vaihe 5. Aloita tallennus napsauttamalla punaista ympyrää.
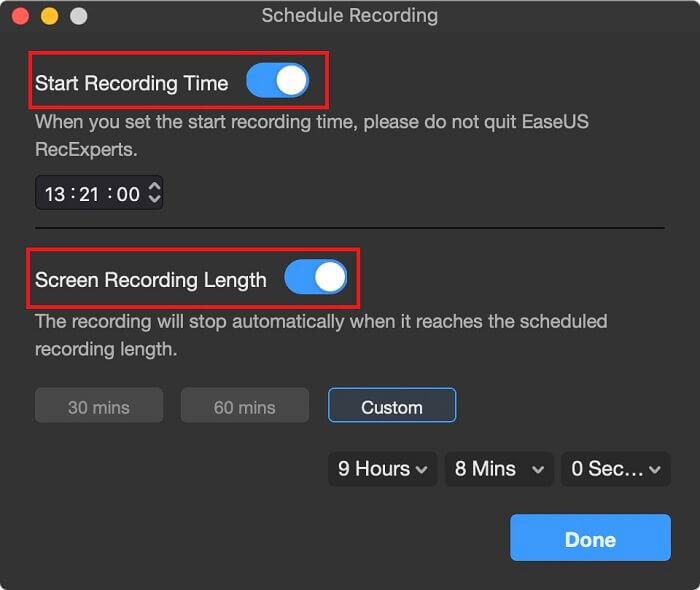
Vaihe 4. Kun tallennus on valmis, tarkista tallennettu video ja vie se GIF- tai MP4-tiedostoon.
Näiden yksinkertaisten vaiheiden avulla voit tallentaa Webex-kokouksen tai mikä tahansa kokouksen, esityksen tai minkä tahansa haluamasi Mac- ja Windows-järjestelmässäsi. Mac-käyttäjät voivat myös tallentaa QuickTime Playerin, mutta se ei tarjoa niin paljon vaihtoehtoja kuin EaseUS RecExperts. Joten, riippuen tarpeistasi, päätä, mitä työkalua haluat käyttää Webex-kokousten tallentamiseen ilman lupaa äänen ja videon kanssa.
Kerro meille kommenttiosiossa, minkä menetelmän valitsit ja miksi. Vastauksesi, palautteesi ovat meille arvokkaita, jaa kokemuksesi kanssamme.
Ytimen tietojen sisääntulostusvirhe (pysäytyskoodi 0x0000007a) johtuu viallisista sektoreista, viruksista, kiintolevyistä tai viallisesta RAM-muistista.
Windowsin suojaus on käytössä ja suojaa laitettasi ennakoivasti tarkistamalla haittaohjelmia, viruksia ja muita tietoturvauhkia.
Microsoft esittelee uudistetun Lisäasetukset-sivun Windows 11:ssä, lisäämällä järjestelmän mukauttamismahdollisuuksia kehittäjille ja käyttäjille uusilla ominaisuuksilla
Docker helpottaa säilöjen rakentamista, suorittamista ja hallintaa. Saatat kuitenkin kohdata virheellisen viitemuodon (Invalid Reference Format) ajon tai levynkuvan rakentamisen aikana.
Voit estää käyttäjiä lukitsemasta Windows 10 -tietokonettaan poistamalla lukitusnäytön käytöstä Windows 10:ssä seuraavien ohjeiden mukaisesti.
Voit varmuuskopioida ja palauttaa Microsoft Defender -asetuksesi uudelle tietokoneelle tai vianmäärittää sovelluksen kanssa mahdollisesti ilmeneviä ongelmia.
Järjestelmän suuret kansiot ovat yksi syyllisistä, jotka vievät paljon järjestelmätilaa. Monet luomasi kansiot palaavat takaisin jonkin ajan kuluttua poistamisen jälkeen. Ehkä ne ovat roskapostikansioita, joita yrität poistaa.
GodeMode on nimeltään Shortcut Windows Master Control Panel. GodMode (tai God Mode) on ohjauspaneeli, jonka avulla voit määrittää ja käyttää kaikkea Windows-käyttöjärjestelmässäsi.
Tässä artikkelissa käsitellään CCNA-komentoja sekä ICND:n osissa 1 ja 2 että nykyisessä CCNA-kokeessa (640-802).
Useiden asemien yhdistäminen Windows 11:n tallennustilojen avulla antaa käyttäjille mahdollisuuden suojata tiedostoja aseman vikaantumiselta ja samalla yhdistää tallennustilan yhdeksi helposti hallittavaksi virtuaaliasemaksi.







