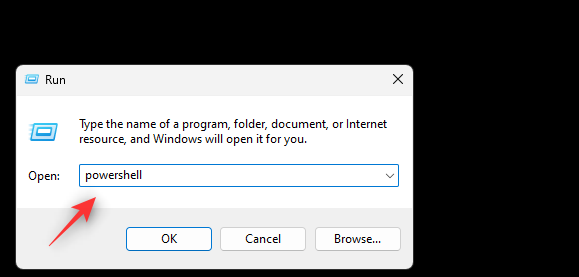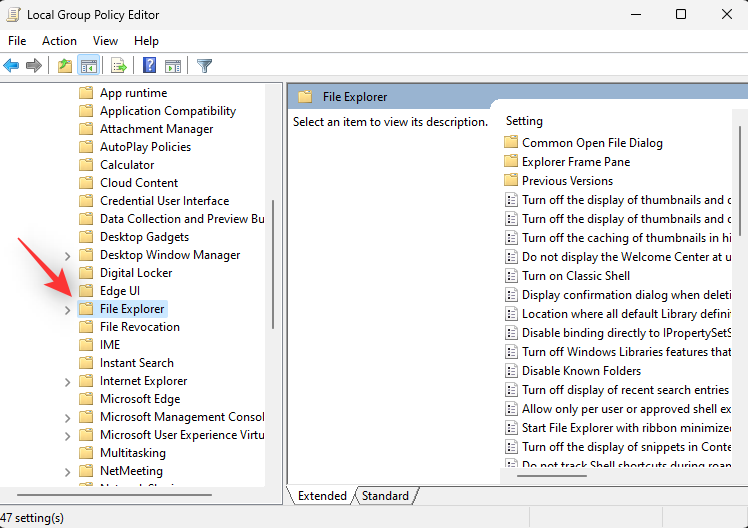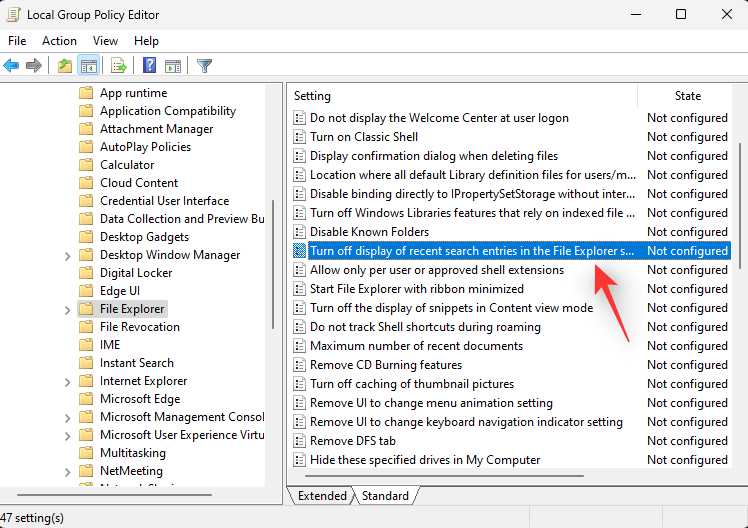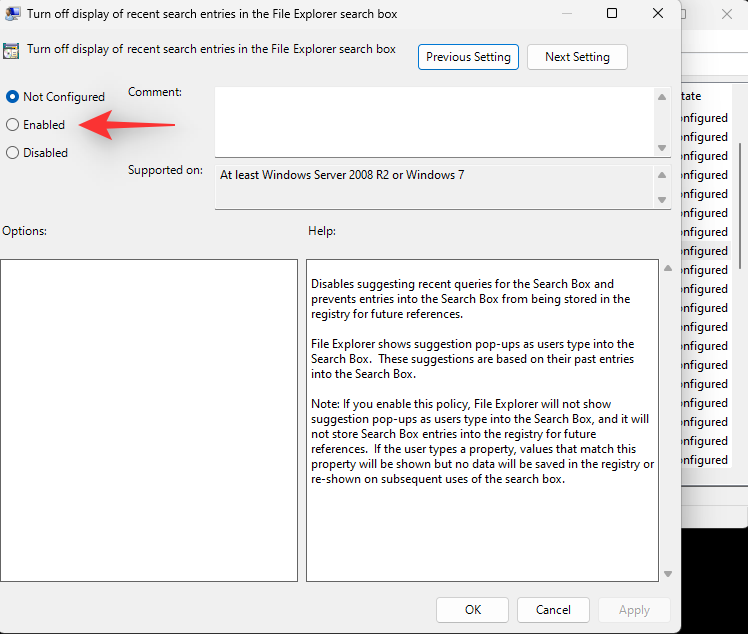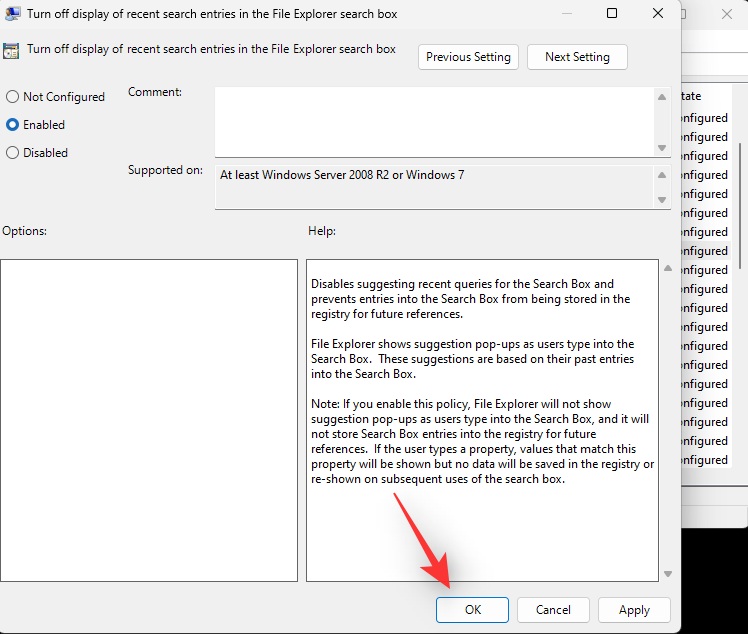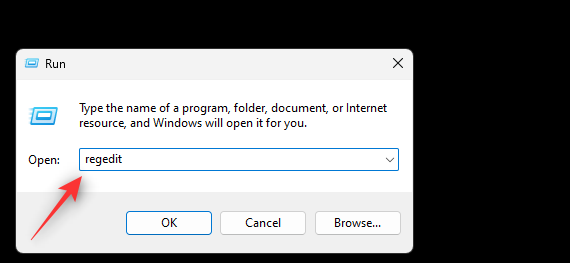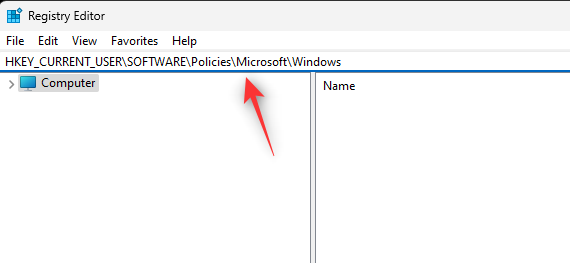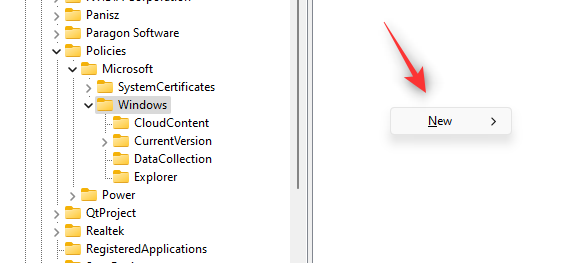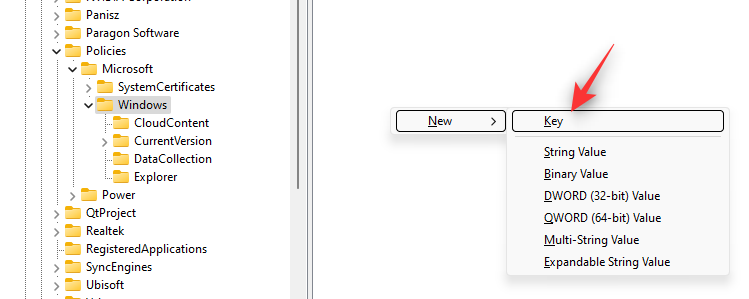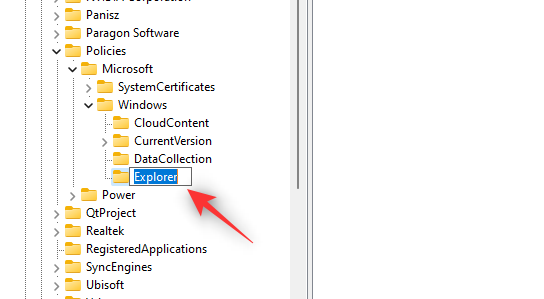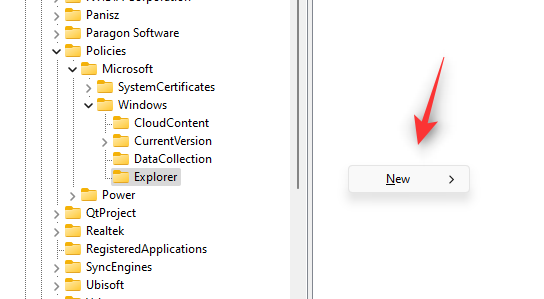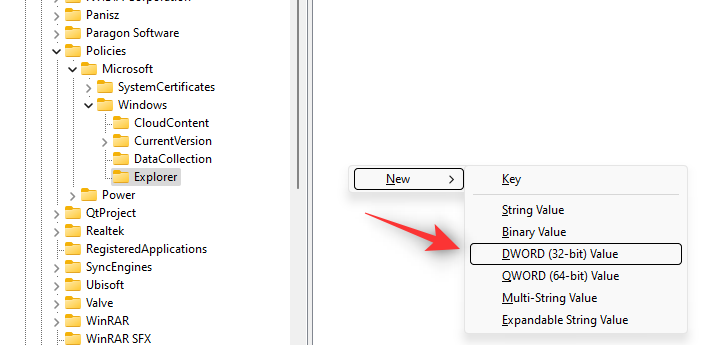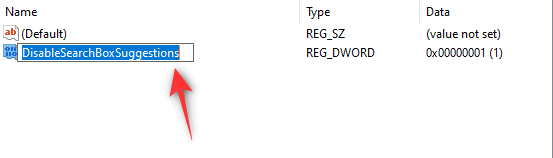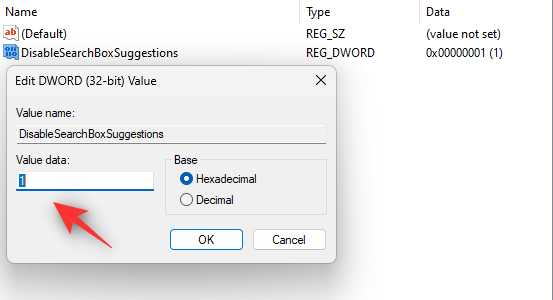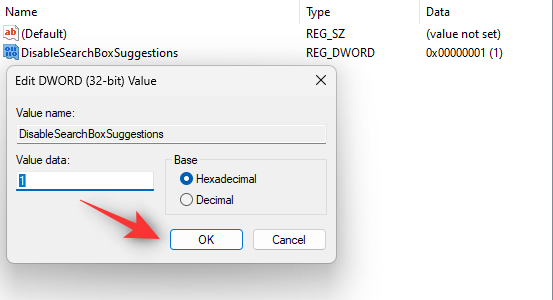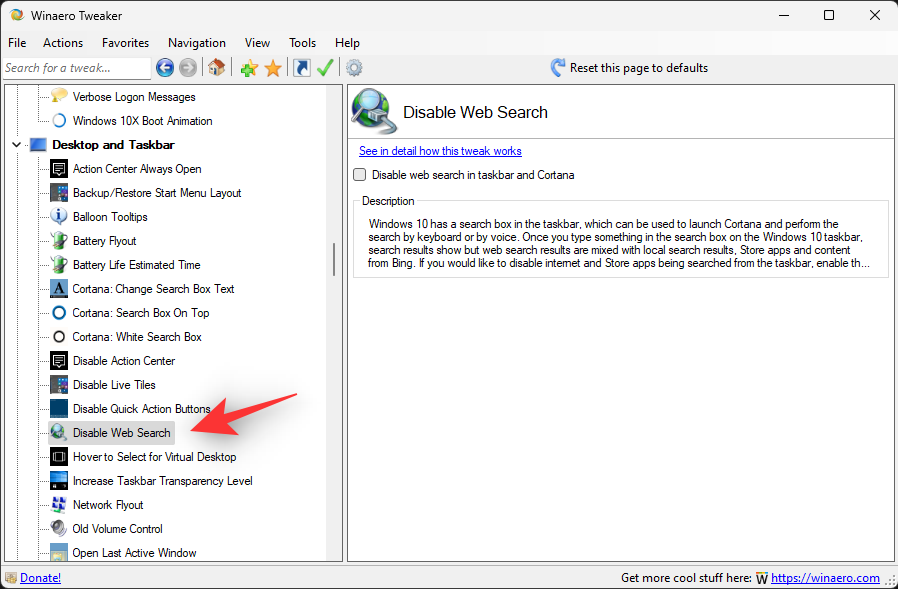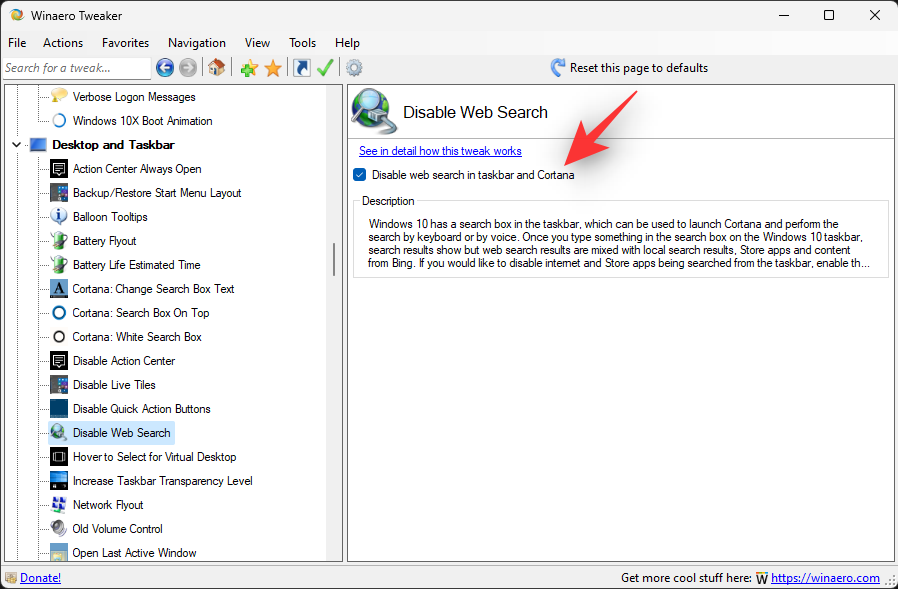Windows-haku on nyt edennyt pitkän tien perustamisen alkuajoista. Ominaisuus tukee nyt tiedostojen indeksointia, välitöntä hakua, automaattista täydennystä, tiedostotyyppihakuja ja paljon muuta. Voit myös etsiä verkosta suoraan Windows-hausta löytääksesi myös osuvia tuloksia.
Tämä voi olla kaksiteräinen miekka, sillä verkkotulokset voivat joskus olla esteenä käsillä olevan tehtävän suorittamiselle. Jos et ole Windows-haun verkkotulosten fani, voit päästä eroon niistä tietokoneellasi seuraavasti.
Voitko virallisesti poistaa verkkotulokset käytöstä Windows-haussa?
Ei, et voi virallisesti poistaa verkkotuloksia käytöstä Windows-haussa. Voit käyttää tuloksissasi sisältösuodattimia, mutta niiden poistaminen käytöstä ei ole tällä hetkellä käytettävissä Windows 11:ssä.
Voit kuitenkin käyttää alla mainittuja kiertotapoja poistaaksesi verkkotulokset käytöstä Windows 11:ssä tietokoneessasi. Noudata jompaakumpaa alla olevista osioista tarpeidesi mukaan auttaaksesi sinua prosessissa.
Aiheeseen liittyvä: Widgetien poistaminen käytöstä Windows 11:ssä (ja Windows+W-pikanäppäimessä)
Verkkotulosten poistaminen käytöstä Windows-haussa Windows 11:ssä
Näin voit poistaa verkkohaun tulokset käytöstä Windows 11:ssä. Aloitetaan.
Tapa 1: Ryhmäkäytäntöeditorin (GPO) käyttäminen
Tämä on suositeltava ratkaisu käyttäjille, joiden käyttöjärjestelmä on Windows 11 Pro tai uudempi.
Paina Windows + R, kirjoita seuraavat tiedot ja paina Enter.
gpedit.msc
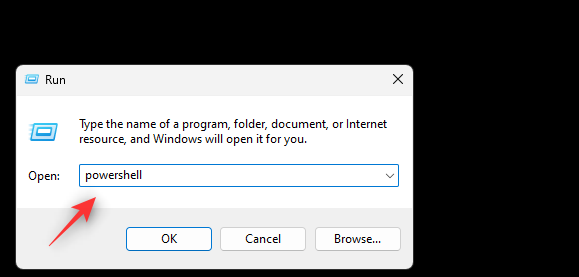
Siirry nyt seuraavalle polulle käyttämällä vasenta sivupalkkia.
User Configuration > Administrative Templates > Windows Components > File Explorer
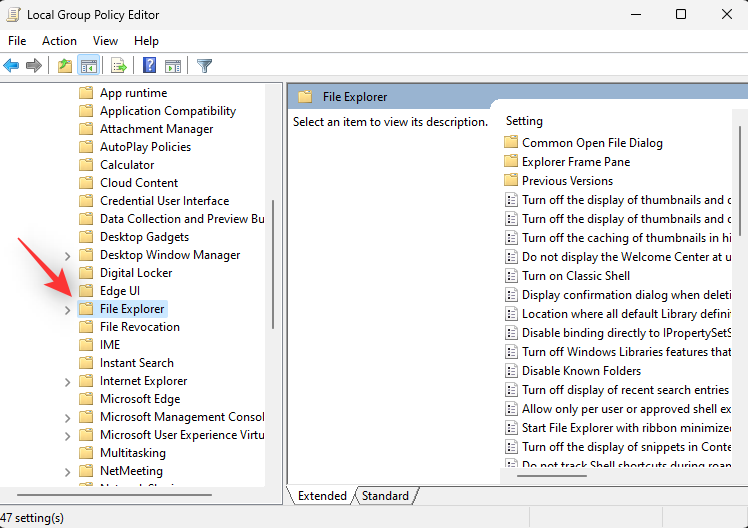
Kaksoisnapsauta Resurssienhallinnan hakukentässä Sammuta viimeaikaisten hakumerkintöjen näyttö.
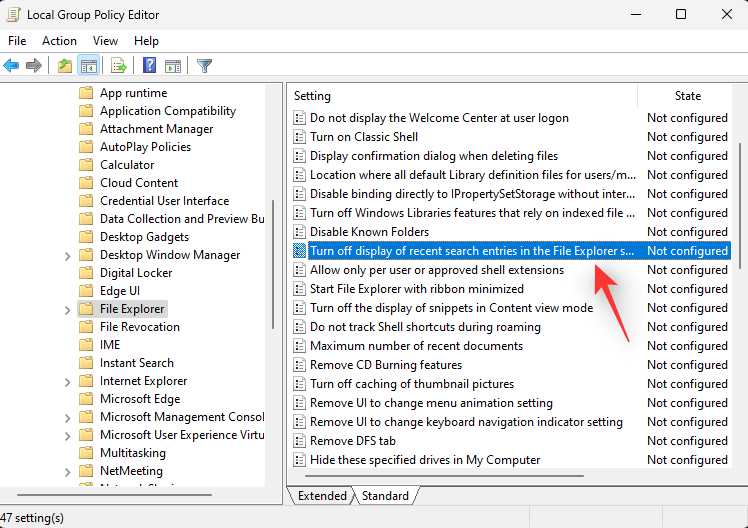
Napsauta Käytössä.
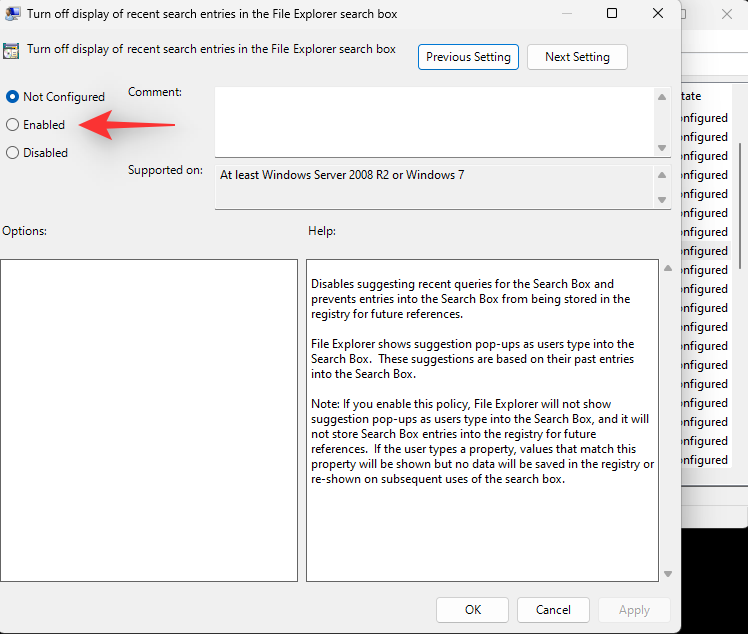
Napsauta OK.
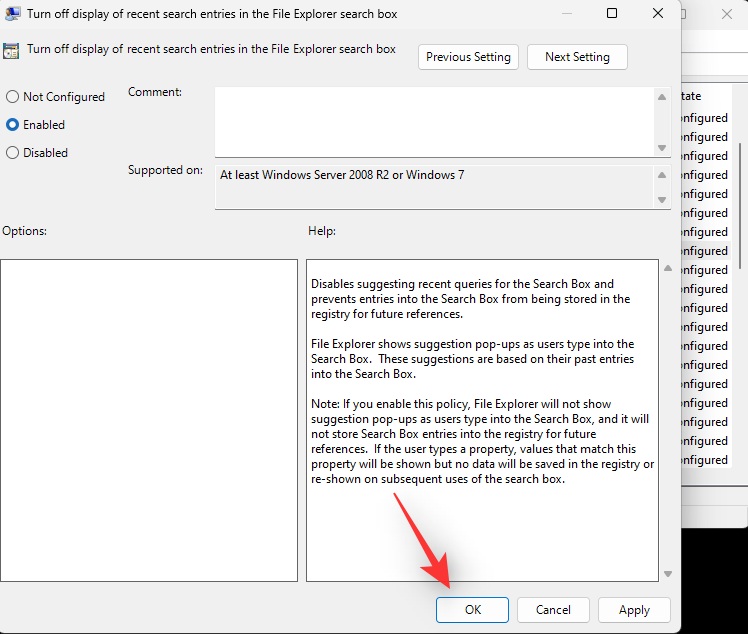
Käynnistä tietokone uudelleen ja Windows-haun Web-tulokset olisi nyt pitänyt poistaa käytöstä järjestelmässäsi.
Tapa 2: Rekisterieditorin käyttö
Voit myös poistaa verkkotulokset käytöstä Windows-haussa rekisterieditorin avulla. Tämä on suositeltu tapa useimmille Windows 11 Home -käyttäjille.
Paina Windows + R, kirjoita seuraava ja paina Enter näppäimistöäsi.
regedit
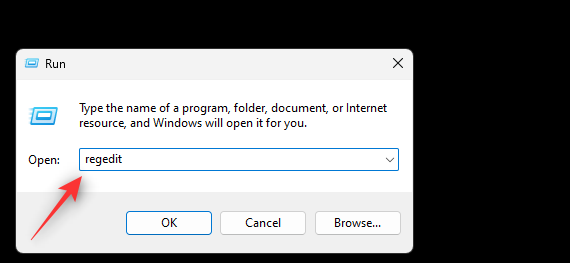
Siirry nyt seuraavalle polulle. Voit myös kopioida ja liittää saman yläreunassa olevaan osoitepalkkiin.
HKEY_CURRENT_USER\SOFTWARE\Policies\Microsoft\Windows
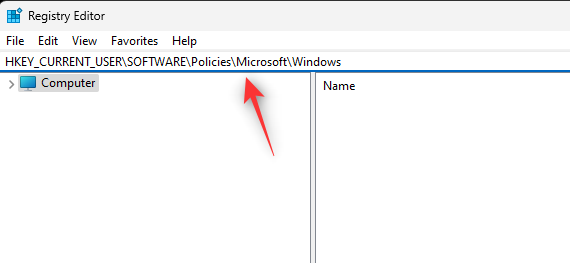
Nyt kun Windows on valittuna vasemmalta, napsauta hiiren kakkospainikkeella tyhjää aluetta ja valitse Uusi. Jos sinulla on Windowsissa avain nimeltä Explorer, voit ohittaa seuraavan vaiheen.
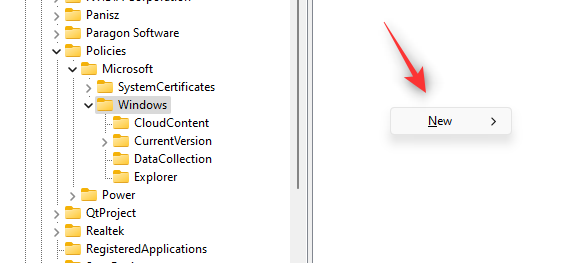
Valitse Avain.
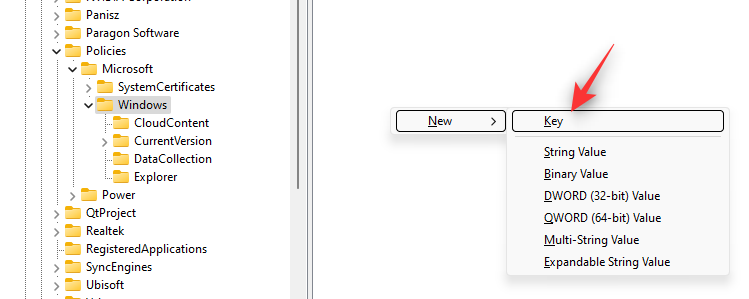
Nimeä avain Explorer.
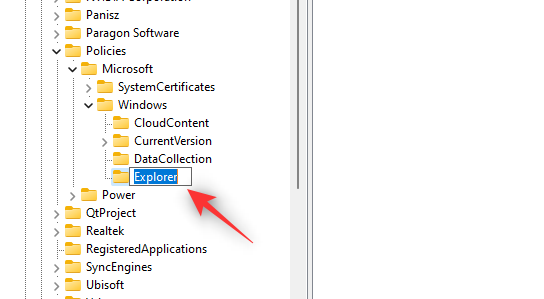
Kun Explorer on valittuna, napsauta tyhjää aluetta hiiren kakkospainikkeella uudelleen ja valitse Uusi.
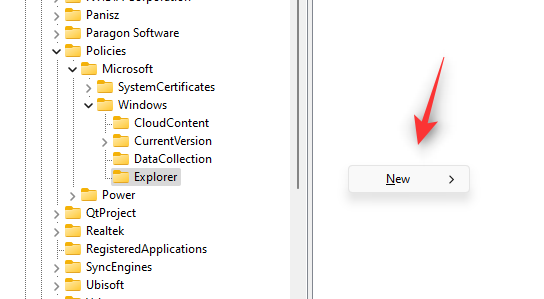
Valitse DWORD-arvo (32-bittinen).
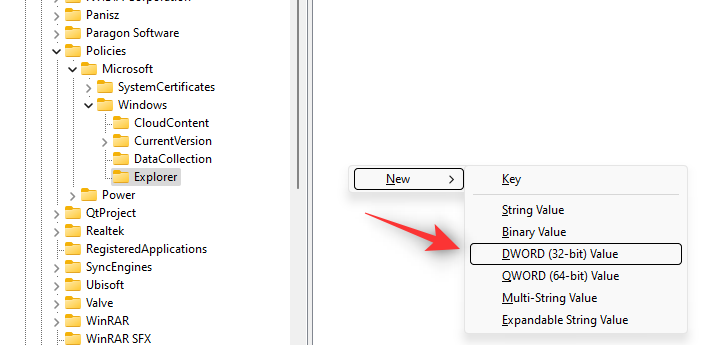
Nimeä uusi arvo DisableSearchBoxSuggestions.
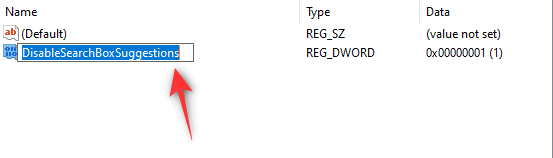
Kaksoisnapsauta uutta arvoa ja aseta sen Arvotiedot: arvoon 1.
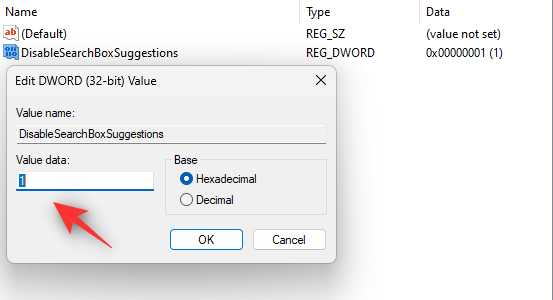
Napsauta OK.
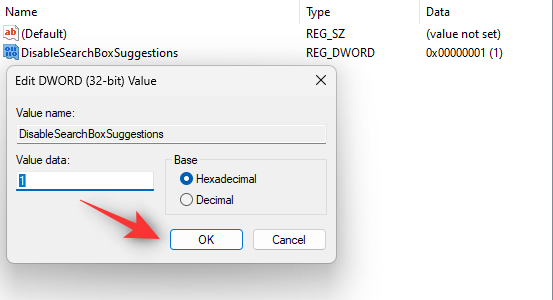
Sulje rekisterieditori ja käynnistä tietokone uudelleen nyt. Uudelleenkäynnistyksen jälkeen verkkotulokset tulee poistaa käytöstä Windows-haussa.
Tapa 3: Käytä kolmannen osapuolen työkalua
Voit myös käyttää kolmannen osapuolen työkalua poistaaksesi Windows Searchin verkkotulokset käytöstä Windows 11:ssä. Tämä antaa sinulle edun käyttää kolmannen osapuolen työkalun lisäsäätöjä ja ominaisuuksia. Suosittelemme, että käytät yllä olevaa latauslinkkiä ladataksesi ja asentaaksesi Winaero Tweaker tietokoneellesi. Asennuksen jälkeen seuraa alla olevaa ohjetta, joka auttaa sinua poistamaan verkkotulokset käytöstä Windows-haussa.
Avaa Winaero Tweaker ja vieritä vasenta sivupalkkia löytääksesi Työpöytä ja Tehtäväpalkki. Etsi saman alta Poista verkkohaku käytöstä ja napsauta sitä.
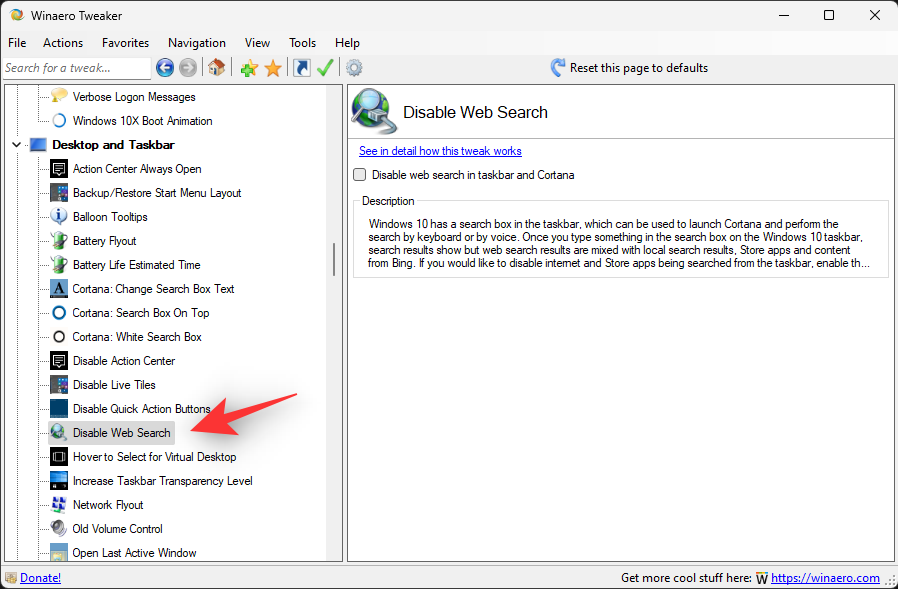
Valitse Poista verkkohaku käytöstä tehtäväpalkista ja Cortana oikealta.
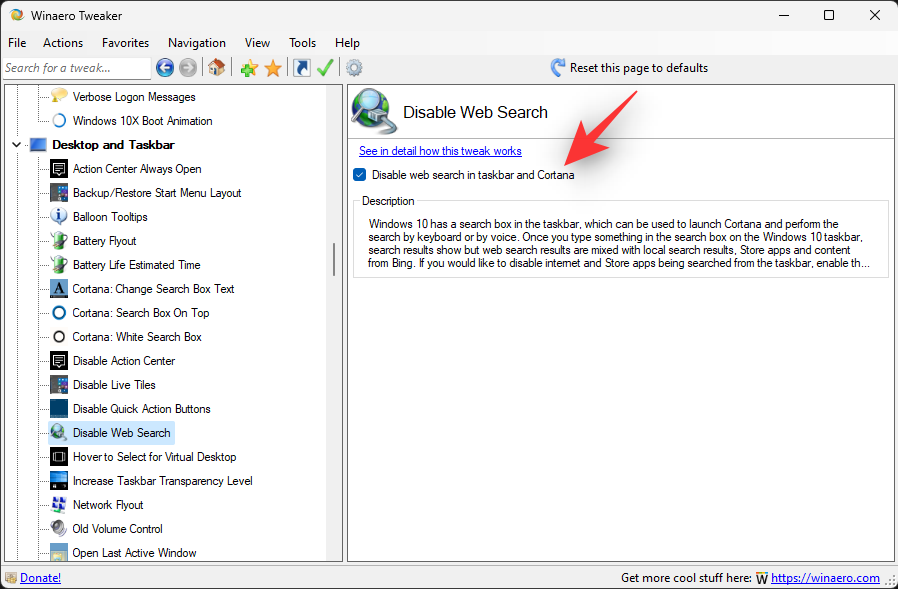
Ja siinä se! Web-tulokset poistetaan nyt käytöstä tietokoneesi Windows-haussa.
Verkkohaun palauttaminen Windows-haussa Windows 11:ssä
Jos haluat palauttaa verkkohaun Windowsissa, sinun on palautettava järjestelmässäsi tehdyt muutokset käyttämäsi menetelmän mukaan. Jos käytit rekisterieditorimenetelmää, sinun on poistettava luodut rekisteriarvot.
Jos käytät ryhmäkäytäntöeditoria, sinun on poistettava käytössä olevat säännöt käytöstä ja käynnistettävä tietokoneesi uudelleen vastaavasti. Kun tietokoneesi käynnistyy uudelleen, widgetien tulee olla käytössä järjestelmässäsi.
Verkkotuloksissa näkyvän sisällön suodattaminen Windows-haussa
Jos yllä olevat kiertotavat eivät ole sinun kuppisi teetä, voit jatkaa verkkotulosten vastaanottamista Windows-haussa sisällön suodatuksen ollessa käytössä. Näin varmistetaan, että arkaluontoista tai selkeää sisältöä ei näy Windowsin hakutuloksissa. Seuraa alla olevaa ohjetta auttaaksesi sinua prosessissa.
Paina Windows + ija napsauta Tietosuoja ja turvallisuus .
Napsauta Hakuoikeudet.
Napsauta SafeSearch- kohdassa Tiukka .
Ja siinä se! Kaikki Windows-haun verkkotulokset ohjataan nyt sisältösuodattimen läpi.
UKK
Vastataan joihinkin yleisiin kyselyihin, joita sinulla saattaa olla koskien verkkotulosten poistamista käytöstä Windows 11:n aloitusvalikosta.
Onko turvallista poistaa verkkohaku Windows-hausta?
Valitettavasti ei. Verkkohaun poistaminen saattaa vaikuttaa tiettyihin ominaisuuksiin ja jopa katkaista joidenkin niistä. Merkittävin niistä on Cortana. Jos käytät Microsoftin Voice Assistantia päivittäin, saatat haluta odottaa verkkotulosten poistamista käytöstä toistaiseksi.
Pitääkö minun poistaa verkkohaku uudelleen käytöstä ominaisuuspäivitysten asentamisen jälkeen?
Ei, koska nämä muutokset tehdään ryhmäkäytäntöeditoriin ja rekisterieditoriin, sinun ei tarvitse ottaa niitä uudelleen käyttöön tietokoneesi Windows-päivitysten kanssa.
Joissakin tapauksissa rekisteripolut ja arvot voivat kuitenkin muuttua tulevaisuudessa. Tällaisissa tapauksissa sinun on poistettava Web-tulokset uudelleen käytöstä tietokoneellasi.
Voinko poistaa verkkohaun kokonaan Windows-hausta?
Ei, tällä hetkellä ei ole mahdollista poistaa verkkohakua kokonaan Windows-hausta. Verkkotulokset näyttävät perustuvan taustalla oleviin Edge-verkkonäkymäkomponentteihin, jotka ovat elintärkeitä monien Windows 11 -ominaisuuksien toiminnalle.
Poistaako Edgen poistaminen verkkotulokset Windows-hausta?
Ei, Edgen poistaminen ei poista verkkotuloksia Windows-hausta Windows 11:ssä.
Toivomme, että tämä viesti auttoi sinua poistamaan Web-tulokset helposti käytöstä Windows 11 -tietokoneesi Windows Searchissa. Jos sinulla on ongelmia tai sinulla on lisää kysyttävää, ota meihin yhteyttä alla olevan kommenttiosion avulla.
LIITTYVÄT