Ytimen tietojen sivulle tulon virheen korjaaminen Windowsissa

Ytimen tietojen sisääntulostusvirhe (pysäytyskoodi 0x0000007a) johtuu viallisista sektoreista, viruksista, kiintolevyistä tai viallisesta RAM-muistista.
Windows-verkkovirhe 0x800704cf on yksi yleisimmistä Windows-käyttäjien kohtaamista virheistä käyttöjärjestelmässään. Tämä virhe ponnahtaa näyttöön seuraavan viestin kanssa: Virhekoodi: 0x800704cf. Verkkosijaintiin ei saada yhteyttä . Tämä on verkkovirhe, ja se ilmenee yleensä, kun käyttäjät yrittävät muodostaa yhteyden tietokoneisiin, synkronoida tilejä laitteellaan tai päivittäessään Windows-käyttöjärjestelmää.
Windows 10:ssä on verkko- ja jakamiskeskus, joka toimii kaikkien verkkotoimintojen pääsijaintina, mutta valitettavasti useimmat käyttäjät kohtaavat tämän virheen käyttäessään verkkokeskusta tai työryhmää, joka on äärimmäisen tärkeä tiedostojen, verkon jakamisessa. tallennusta, asetusten muokkaamista ja resurssien yhdistämistä. Todellakin, siitä tulee ärsyttävämpää, kun sinulla on jokin kiireellinen tehtävä ja virhe ponnahtaa väliin.
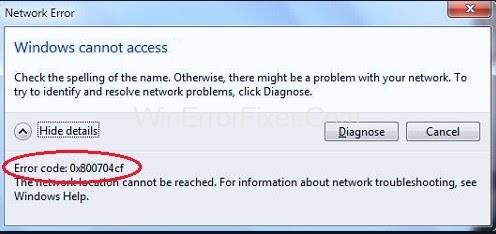
Ensinnäkin suosittelemme, että suoritat " diagnoosin ", koska se on toiminut monille käyttäjille. Virheilmoituksen kanssa löydät painikkeen diagnoosin alareunasta. Napsauta sitä ja seuraa sitten näytön ohjeita. Tämä diagnosoi virheen, joka häiritsee verkkokeskusta tai työryhmää, ja korjaa kaikki kriittiset ongelmat. Jos virhe jatkuu edelleen, ei ole syytä huoleen, sillä näiden Windows-häiriöiden korjaaminen on helpompaa kuin luulet.
Sisällys
Virhekoodin 0x800704cf korjaaminen Windows 10:ssä
Tässä on sinulle täydellinen opas, jossa kerromme kaikista mahdollisista kiertotavoista ongelman korjaamiseksi. Sinun on noudatettava ohjeita ja pian voit päästä eroon ongelmasta.
Ratkaisu 1: Muuta sovittimen asetuksia
Monet käyttäjät ovat ilmoittaneet, että kun he ovat muuttaneet sovittimen asetuksia, Windowsin verkkovirheviesti 0x800704cf lakkasi ponnahtamasta. Sinun on myös suositeltavaa tehdä samoin, koska se on tehokkain tapa ratkaista tämä ongelma. Joten noudata näitä ohjeita muuttaaksesi sovittimen asetuksia:
Vaihe 1 : Avaa Asetukset painamalla Windows-näppäintä + I -pikanäppäintä ja valitse sitten Verkko ja Internet -vaihtoehto. Napsauta Muuta verkkoasetuksia -osiossa Muuta sovitinasetuksia .
Vaihe 2 : Löydät luettelon kaikista käytettävissä olevista verkkoyhteyksistä, napsauta hiiren kakkospainikkeella verkkoa, johon olet yhteydessä, ja napsauta sitten Ominaisuudet pikavalikosta.
Vaihe 3 : Poista nyt valinta Client for Microsoft Networks -vaihtoehdosta ja napsauta sitten OK tallentaaksesi muutokset.
Käynnistä nyt tietokoneesi uudelleen ja tarkista, näkyykö virhe edelleen vai onko se ratkaistu.
Ratkaisu 2: Palauta TCP/IP
Jos sovittimen asetusten muuttaminen ei toiminut, yritä nollata TCP/IP (Transmission Control Protocol/Internet Protocol), jolloin sinun on suoritettava muutama komento komentokehotteessa. Voit tehdä tämän suorittamalla nämä vaiheet:
Vaihe 1 : Siirry ensin Käynnistä - valikkoon. Kirjoita Haku-välilehteen cmd ja paina Enter. Napsauta hiiren kakkospainikkeella komentokehote - vaihtoehtoa ja valitse pikavalikosta Suorita järjestelmänvalvojana .
Vaihe 2 : Komentokehote-ikkuna avautuu. Kirjoita komento ipconfig /flushdns ja paina Enter . Tämä tyhjentää DNS Resolver -välimuistin, joka saattaa olla syynä virheeseen.
Vaihe 3 : Jatka tätä, suorita komento nbtstat –RR . Tämä päivittää kaikki tietokoneesi rekisteröimät NetBIOS-nimet.
Vaihe 4 : Suorita lopuksi nämä komennot ja paina Enter jokaisen komennon suorittamisen jälkeen.
netsh int ip reset
netsh winsockin nollaus
Kun kaikki komennot on suoritettu onnistuneesti, sulje komentokehote ja käynnistä tietokone uudelleen tallentaaksesi muutokset.
Toivottavasti virhe ei toistu ja pystyt ratkaisemaan ongelman. Jos virhe näkyy edelleen, yritä käyttää seuraavaa menetelmää.
Ratkaisu 3: Asenna verkkosovittimet uudelleen
Jos olet päässyt tähän asti etkä vieläkään pysty ratkaisemaan ongelmaa, on jäljellä vain yksi vaihtoehto, eli tietokoneeseen asennettujen verkkosovittimien uudelleenasentaminen.
Tämä on epäilemättä verkkoyhteysongelma, ja se voi todennäköisesti johtua käytetyistä verkkosovittimista. Nyt sinun on selvitettävä, käytätkö hyvin toimivaa ohjainta vai vioittunutta. Jos ohjain osoittautuu vioittuneeksi, suosittelemme, että asennat verkkosovittimen uudelleen. Näin voit tehdä sen:
Vaihe 1: Avaa Suorita - ikkuna painamalla Windows-näppäintä + R -pikanäppäintä . Syötä tekstiruutuun devmgmt.msc ja paina sitten OK avataksesi Laitehallinta - ikkunan. Vaihtoehtoisesti voit myös siirtyä Käynnistä-valikkoon ja kirjoittaa Ohjauspaneeli . Valitse ohjauspaneelin ikkunasta Laitteisto ja äänet . Valitse Laitteet ja tulostimet -kohdan vaihtoehdoista Laitehallinta .
Vaihe 2 : Napsauta avautuvassa ikkunassa Näytä - välilehteä ja valitse pikavalikosta Valitse piilotetut laitteet -vaihtoehto. Kaksoisnapsauta nyt Verkkosovittimet ja laajenna avattava valikko.
Vaihe 3 : Löydät luettelon kaikista tietokoneellesi asennetuista sovittimista. Napsauta hiiren kakkospainikkeella jokaista sovitinta ja napsauta Poista laite -vaihtoehtoa. Napsauta OK , kun se kehottaa poistamaan laitteen.
Vaihe 4 : Kun olet poistanut kaikki sovittimet, napsauta ikkunan yläosassa olevaa Etsi laitteistomuutoksia -painiketta. Tämä etsii oikeat sovittimet ja sinun on asennettava ne.
Vaihe 5 : Prosessin päätyttyä kaikki onnistuneesti uudelleenasennetut sovittimet näkyvät Verkkosovittimet-kohdassa.
Käynnistä nyt tietokoneesi uudelleen ja tarkista, onko ongelma ratkaistu vai ei. Jos ongelma ei vieläkään ratkea, ota yhteyttä Windows-verkkopalveluun.
Johtopäätös
Windows sisältää useita pieniä bugeja ja häiriöitä, ja yksi niistä on Windowsin verkkovirhe 0x800704cf. Olemme keskustelleet kaikista mahdollisista virheen syistä ja ratkaisusta sen korjaamiseksi.
Toivottavasti pystyt ratkaisemaan ongelman, kun käytät yllä olevia menetelmiä järjestelmällisesti. Lisäksi, jos et edelleenkään pysty korjaamaan ongelmaa, suosittelemme, että otat yhteyttä Windows-tukeen saadaksesi apua.
Ytimen tietojen sisääntulostusvirhe (pysäytyskoodi 0x0000007a) johtuu viallisista sektoreista, viruksista, kiintolevyistä tai viallisesta RAM-muistista.
Windowsin suojaus on käytössä ja suojaa laitettasi ennakoivasti tarkistamalla haittaohjelmia, viruksia ja muita tietoturvauhkia.
Microsoft esittelee uudistetun Lisäasetukset-sivun Windows 11:ssä, lisäämällä järjestelmän mukauttamismahdollisuuksia kehittäjille ja käyttäjille uusilla ominaisuuksilla
Docker helpottaa säilöjen rakentamista, suorittamista ja hallintaa. Saatat kuitenkin kohdata virheellisen viitemuodon (Invalid Reference Format) ajon tai levynkuvan rakentamisen aikana.
Voit estää käyttäjiä lukitsemasta Windows 10 -tietokonettaan poistamalla lukitusnäytön käytöstä Windows 10:ssä seuraavien ohjeiden mukaisesti.
Voit varmuuskopioida ja palauttaa Microsoft Defender -asetuksesi uudelle tietokoneelle tai vianmäärittää sovelluksen kanssa mahdollisesti ilmeneviä ongelmia.
Järjestelmän suuret kansiot ovat yksi syyllisistä, jotka vievät paljon järjestelmätilaa. Monet luomasi kansiot palaavat takaisin jonkin ajan kuluttua poistamisen jälkeen. Ehkä ne ovat roskapostikansioita, joita yrität poistaa.
GodeMode on nimeltään Shortcut Windows Master Control Panel. GodMode (tai God Mode) on ohjauspaneeli, jonka avulla voit määrittää ja käyttää kaikkea Windows-käyttöjärjestelmässäsi.
Tässä artikkelissa käsitellään CCNA-komentoja sekä ICND:n osissa 1 ja 2 että nykyisessä CCNA-kokeessa (640-802).
Useiden asemien yhdistäminen Windows 11:n tallennustilojen avulla antaa käyttäjille mahdollisuuden suojata tiedostoja aseman vikaantumiselta ja samalla yhdistää tallennustilan yhdeksi helposti hallittavaksi virtuaaliasemaksi.







