Ytimen tietojen sivulle tulon virheen korjaaminen Windowsissa

Ytimen tietojen sisääntulostusvirhe (pysäytyskoodi 0x0000007a) johtuu viallisista sektoreista, viruksista, kiintolevyistä tai viallisesta RAM-muistista.
On viisasta päivittää Windows ajoissa. Monet käyttäjät kohtaavat kuitenkin virhekoodin 0x8000ffff , kun he päivittävät tietokoneen. Tällä virheellä voi olla monia syitä; Jotkut näistä syistä ovat katastrofaalisia, joten ne voivat vahingoittaa tietokonettasi ja henkilötietojasi.
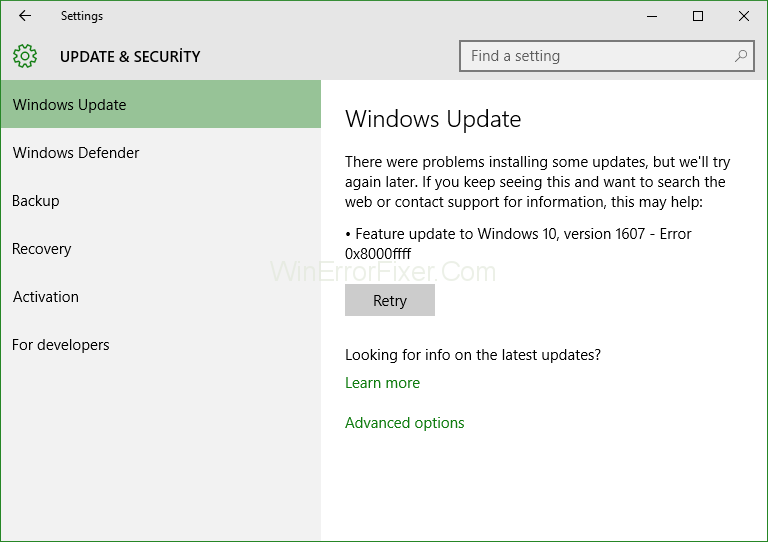
Virhekoodi 0x8000ffff näkyy yleensä Windowsin päivityksen jälkeen. Tämä virhe voi lukita Windows Storen . Lisäksi tämän virheen vuoksi huomaat, että tietokoneesi toimii hitaammin kuin ennen. Nämä ovat mahdollisesti joitain syitä, jotka voivat johtaa tähän virheeseen.
Sisällys
Päivitysvirhekoodin 0x8000ffff syyt
1. Haittaohjelmatartunta
Tämä erityinen syy on tämän virheen yleisin syy. Haittaohjelmat ovat ei-toivottuja osia, jotka voivat päästä tietokoneellesi verkosta tai jostakin tartunnan saaneesta asemasta (esim. Pendrive, kiintolevy jne.).
Kun haittaohjelma pääsee järjestelmään, se alkaa kuormittaa prosessoria. Se vaatii paljon suorittimen käyttöä ja häiritsee myös muita tietokoneen sovelluksia. Se voi jopa vioittaa järjestelmätiedostoja, mikä voi johtaa Windowsin epäonnistumiseen.
Haittaohjelmat ovat tappavia järjestelmälle, ja ne tulisi poistaa mahdollisimman nopeasti. Koska se voi myös luoda palautuspisteensä. Joskus Antivirus / Windows Defender ei löydä sitä ilman syvätarkistusta.
2. Vanhentuneet tai vialliset ohjaimet
Ohjaimet ovat komentosarja, jota Windows käyttää vuorovaikutuksessa laitteiston kanssa. Jos tietokoneesi ohjaimet vioittuvat jotenkin, se ei toimi niin kuin sen on tarkoitus olla. Näiden viallisten ohjaimien vuoksi tietokoneesi voi kaatua, ylikuumentua ja jopa johtaa henkilökohtaisten tietojen poistamiseen. Jos järjestelmäohjaimesi ovat kunnossa, mutta vanhentuneet, ne vähentävät suorittimen nopeutta ja muita laitteita ajan myötä. Joten on erittäin suositeltavaa pitää ajurit ajan tasalla.
3. Väärät päivämäärä- ja aika-asetukset
Väärä päivämäärä ja aika ovat harvinaisia, ja se voi tapahtua vahingossa. Jos tietokoneesi päivämäärä ja aika ovat väärät, tietokoneesi ei ole vuorovaikutuksessa Internetiin ja päivityksiin. Ratkaisu tähän ongelmaan on yksinkertainen.
Useimmissa tapauksissa käyttäjä muuttaa päivämäärän ja kellonajan asetuksia itse, koska on pieni mahdollisuus, että tietokoneesi on asetettu väärään päivämäärään tai kellonaikaan. Yhdistä aina PC-aikasi muiden laitteiden kanssa.
4. Vioittunut Windows Storen välimuisti
Kuten kaikki muut sovellukset, Windows Store tallentaa myös välimuistin latautuakseen nopeammin, mutta jos välimuisti vioittuu millään tavalla. Se on ongelmallista, koska se estää käyttäjää lataamasta Windows Storea tai lataamasta päivityksiä.
Se voi kaataa Windows Storen lataamat Windows-sovellukset. Myöskään monet Windows Storeen yhdistetyt Windowsin ominaisuudet eivät toimi.
Virhekoodin 0x8000ffff korjaaminen Windows 10:ssä
Virhekoodin 0x8000ffff korjaamiseen on useita ratkaisuja, ja jokainen ratkaisu koskee erilaista virheen syytä. Voit kokeilla kaikkia näitä ratkaisuja korjataksesi virheesi, koska mikään näistä virheistä ei johda tietojesi poistamiseen. Tässä on parhaat ratkaisut tämän virheen poistamiseen.
Ratkaisu 1: Tarkista tietokoneesi haittaohjelmien varalta Antivirus- tai Windows Defender -ohjelmalla
Yleisin syy virheeseen 0x8000ffff on haittaohjelma tai virus. Haittaohjelmat ovat melko tappavia; ne voivat vahingoittaa tietokonettasi kaikin tavoin. Usein virustorjunta tai Windows Defender ei pysty havaitsemaan haittaohjelmaa automaattisesti. Tästä syystä sinun on suoritettava manuaalinen tarkistus (Deep Scan) tarkistaaksesi haittaohjelmien läsnäolon järjestelmässä. Tarkista tietokoneesi noudattamalla alla olevia ohjeita.
Vaihe 1 : Napsauta kulmassa olevaa ilmoituskuvaketta .
Vaihe 2: Napsauta Windows Defenderiä ja vieritä alas Windows Defender Offline -osioon.
Vaihe 3: Napsauta nyt Scan offline e.
Nyt tarkistus alkaa, ja Windows Defender ilmoittaa sinulle, jos se löytää haittaohjelmia, ja voit sitten poistaa ne.
Jos sinulla on lisensoitu virustorjunta, noudata alla olevia ohjeita.
Vaihe 1 : Avaa virustorjunta napsauttamalla sen kuvaketta.
Vaihe 2: Siirry nyt Scan -osioon ja napsauta Deep Scan .
Vaihe 3 : Tarkistuksen päätyttyä näet virustorjunnan löytämät haittaohjelmatiedostot ja voit poistaa ne valitsemalla sopivat vaihtoehdot.
Virustorjuntaohjelman käyttäminen tietokoneessa on erittäin hyödyllistä, koska se voi estää virusten ja haittaohjelmien tunkeutumisen järjestelmään. Jos tämä ratkaisu ei toimi sinulle. Voit kokeilla muita ratkaisuja alla.
Ratkaisu 2: Tarkista tiedoston eheys SFC-työkalulla
SFC on lyhenne sanoista "System File Checker", joka on kätevä Windowsin ominaisuus, koska se voi etsiä vioittuneita järjestelmätiedostoja. Järjestelmätiedostojen korruptio on melko harvinaista, mutta se voi johtua monista syistä; siksi käytämme SFC-skannaustyökalua vioittuneiden tiedostojen tarkistamiseen. Noudata alla olevia ohjeita käyttääksesi SFC-työkalua.
Vaihe 1 : Napsauta Windows-näppäintä ja kirjoita "cmd".
Vaihe 2: Napsauta nyt sitä hiiren kakkospainikkeella ja valitse Suorita järjestelmänvalvojana .
Vaihe 3: Kirjoita seuraava komento sfc /scannow ja paina Enter.
Nyt työkalu skannaa ja korjaa vioittuneet tiedostot, jos niitä löytyy. Tämä skannaus kestää kauemmin (noin 20 minuuttia). Jos virhekoodia 0x8000ffff ei ole poistettu tähän mennessä, voit etsiä muita ratkaisuja alta.
Ratkaisu 3: Aseta oikea päivämäärä ja aika ja kirjaudu sisään järjestelmänvalvojana
Kuten edellä mainitsin, jos muutit vahingossa järjestelmän päivämäärää tai kellonaikaa, se voi johtaa moniin ongelmiin. Ratkaisu tähän ongelmaan on melko yksinkertainen. Sinun tarvitsee vain asettaa päivämäärä ja aika oikein. Voit yhdistää aikasi Googlen avulla. Aseta päivämäärä ja aika noudattamalla alla olevia ohjeita.
Vaihe 1: Siirrä kohdistin näytön alareunaan ja napsauta sitä hiiren kakkospainikkeella.
Vaihe 2 : Valitse nyt ponnahdusvalikosta Säädä päivämäärä ja aika .
Vaihe 3 : Valitse Aseta aika automaattisesti -vaihtoehto ja odota 5-7 sekuntia ja napsauta sitä uudelleen.
Tietokoneesi aika ja päivämäärä pitäisi olla päivitetty tähän mennessä. Joka tapauksessa, jos he eivät noudattaneet alla olevia ohjeita ajan ja päivämäärän päivittämiseksi manuaalisesti.
Vaihe 1: Poista Aseta aika automaattisesti -toiminto käytöstä napsauttamalla sitä.
Vaihe 2: Vieritä alas kohtaan Aseta aika manuaalisesti ja napsauta Muuta.
Vaihe 3: Syötä nyt oikea päivämäärä ja aika ja napsauta Muuta.
Jos virhettä ei ole poistettu tähän mennessä, voit kokeilla muita ratkaisuja alla.
Ratkaisu 4: Palauta Windows Storen välimuisti
Kuten olet lukenut yllä, jos Windows Storen välimuisti vioittuu, se voi johtaa moniin ongelmiin, ja yksi niistä on tämä virhe. Tämän virheen korjaamiseksi aiomme nollata Windows Storen välimuistin. Nollaa Store-välimuisti noudattamalla alla olevia ohjeita.
Vaihe 1: Avaa Windows Run napsauttamalla Windows-näppäintä + R .
Vaihe 2: Kirjoita "WSReset.exe" ja paina Enter.
Nyt Windows Storen välimuisti on tyhjennetty. Jos kohtaat edelleen virheen, sinun tulee kokeilla myös muita ratkaisuja.
Ratkaisu 5: Käynnistä vikasietotilassa ja verkkoyhteydellä ja yritä uudelleen
Tämä virhe voi johtua viallisesta sovelluksesta tai ohjaimesta, joka vahvistaa, että käynnistämme vikasietotilassa verkkoyhteyden, koska se poistaa käytöstä kaikki muut ei-toivotut sovellukset ja ohjaimet. Kun käynnistät vikasietotilassa, voit käyttää vain järjestelmäsovelluksia. Vikasietotilaan käynnistäminen on erittäin helppoa ja nopeaa. Noudata alla olevia ohjeita käynnistääksesi vikasietotilaan.
Vaihe 1: Pidä vaihtonäppäintä painettuna ja napsauta Käynnistä uudelleen .
Vaihe 2: Nyt uudelleenkäynnistyksen yhteydessä löydät valikon. Napsauta Vianmääritys .
Vaihe 3: Napsauta sitten Lisäasetukset .
Vaihe 4 : Jos et löydä lisäasetuksia valikosta, napsauta lisää palautusvaihtoehtoja.
Vaihe 5: Napsauta sitten Käynnistysasetukset ja napsauta Käynnistä uudelleen -vaihtoehtoa.
Vaihe 6: Nyt uudelleenkäynnistyksen yhteydessä näet käynnistysasetukset . Napauta vain F5 käynnistääksesi vikasietotilassa verkkoyhteyden avulla .
Kun olet käynnistänyt vikasietotilassa nyt, voit yrittää päivittää tietokoneesi. Jos virhe ei vieläkään poistu, kokeile muita alla olevia ratkaisuja.
Ratkaisu 6: Poista ongelmalliset sovellukset
Kuten mainitsin, mikä tahansa ongelmallinen sovellus voi häiritä päivitysprosessia. Löydämme tarkistamalla sovellusten asennuslokin . Se on hieman monimutkaista, joten yritä keskittyä vaiheisiin. Seuraa nyt alla olevia ohjeita asennuslokin tarkistamiseksi.
Vaihe 1: Siirry kohtaan Oma PC ja avaa Windows-asema (johon Windows on asennettu).
Vaihe 2: Siirry nyt vasemman yläkulman valikkoon ja valitse Näytä piilotetut tiedostot -vaihtoehto.
Vaihe 3: Etsi sitten C: $Windows.~BTSourcesPanther. Löydät sen sijainnin kirjoittamalla sen hakupalkkiin.
Vaihe 4 : Valitse nyt tästä kansiosta tiedostojono _ of _ symbols > _ APPRAISER _ HumanReadable . xml ja avaa se Notepadilla.
Vaihe 5 : Etsi lopuksi sovellukset BlockingApplication=True on liitetty ja poista ne yksitellen.
Tarkista, onko virhe poistettu; jos ei, sinun tulee tarkistaa muita ratkaisuja.
Ratkaisu 7: Luo uusi järjestelmänvalvojan tili
Joskus tietokoneesi käyttäjätilisi vioittuu ja Menetät järjestelmänvalvojan oikeudet etkä voi päivittää tietokonettasi. Tämän ongelman ratkaisemiseksi voimme luoda uuden järjestelmänvalvojan tilin , jolla voit saada takaisin järjestelmänvalvojan oikeudet ja voit päivittää tietokoneesi. Luo uusi järjestelmänvalvojatili noudattamalla alla olevia ohjeita.
Vaihe 1: Avaa Asetukset - sovellus ja siirry Tilit -osioon.
Vaihe 2: Napsauta nyt perhettä ja muita ihmisiä valitsemalla Lisää joku muu tähän tietokoneeseen.
Vaihe 3: Noudata sitten tilin luontiohjeita.
Vaihe 4 : Lopuksi muutat tilisi järjestelmänvalvojan tiliksi.
Vaihe 5 : Siirry äskettäin luotuun tiliisi ja valitse Muuta tilityyppiä .
Vaihe 6: Valitse tilin tyyppi järjestelmänvalvojaksi ja paina Enter.
Kirjaudu sitten ulos vanhasta tilistäsi ja kirjaudu sisään uuteen. Tarkista, onko virhe edelleen olemassa; kannattaa kokeilla myös muita ratkaisuja.
Ratkaisu 8: Suorita paikan päällä tapahtuva päivitys
Tämä erityinen ratkaisu on ihmelääke tälle virheelle. Tässä ratkaisussa päivitämme Windows 10:n väkisin. Kaikkiin sovelluksiin ja henkilötietoihin ei kosketa. Päivitä Windows noudattamalla alla olevia ohjeita.
Vaihe 1 : Sinun on ladattava Microsoft Creation -työkalu heidän verkkosivustoltaan.
Vaihe 2: Suorita nyt työkalu ja valitse Lataa ja asenna uusimmat päivitykset .
Vaihe 3 : Seuraa nyt prosessia (se on sama kuin uuden Windowsin asentaminen).
Vaihe 4 : Valitse vaihtoehto Säilytä tiedosto ja asetukset ja viimeistele asennus.
Nyt päivitetty Windows on valmis.
[Varoitus: Älä häiritse asennusta tai saatat menettää kaikki tietosi]
Usein kysytyt kysymykset (FAQ)
K 1. Mitä tarkoittaa virhekoodi 0x80240fff?
0x80240fff-virhe on melko samanlainen kuin virhe 0x8000ffff, koska tämä virhe ei anna järjestelmän tarkistaa päivityksiä. Se estää palvelimen ja järjestelmän väliset yhteydet, joten käyttäjä ei voi asentaa uusimpia päivityksiä.
K 2. Kuinka voin korjata päivitysvirhekoodin 0x8000ffff?
On olemassa muutamia tapoja korjata virhekoodi 0x8000ffff. Tarkista ensin tietokoneesi haittaohjelmien varalta Windows Defenderin ja Antivirus-ohjelman avulla. Toiseksi voit tarkistaa järjestelmän vioittuneet tiedostot ja korjata ne SFC-skannauksella. Varmista, että tietokoneesi päivämäärä ja kellonaika ovat oikein vai eivät. Kokeile käynnistää tietokoneesi vikasietotilassa tarkistaaksesi, häiritseekö jokin kolmannen osapuolen sovellus päivityksiä. Lopuksi voit tehdä pakotetun Windows-päivityksen asentaaksesi uusimmat päivitykset.
Johtopäätös
Jokaiseen virheeseen löytyy aina ratkaisu. Artikkelin lopussa toivon, että olet löytänyt ratkaisusi virhekoodiin 0x8000ffff. Pidä tietokoneesi puhtaana ja terveenä.
Ytimen tietojen sisääntulostusvirhe (pysäytyskoodi 0x0000007a) johtuu viallisista sektoreista, viruksista, kiintolevyistä tai viallisesta RAM-muistista.
Windowsin suojaus on käytössä ja suojaa laitettasi ennakoivasti tarkistamalla haittaohjelmia, viruksia ja muita tietoturvauhkia.
Microsoft esittelee uudistetun Lisäasetukset-sivun Windows 11:ssä, lisäämällä järjestelmän mukauttamismahdollisuuksia kehittäjille ja käyttäjille uusilla ominaisuuksilla
Docker helpottaa säilöjen rakentamista, suorittamista ja hallintaa. Saatat kuitenkin kohdata virheellisen viitemuodon (Invalid Reference Format) ajon tai levynkuvan rakentamisen aikana.
Voit estää käyttäjiä lukitsemasta Windows 10 -tietokonettaan poistamalla lukitusnäytön käytöstä Windows 10:ssä seuraavien ohjeiden mukaisesti.
Voit varmuuskopioida ja palauttaa Microsoft Defender -asetuksesi uudelle tietokoneelle tai vianmäärittää sovelluksen kanssa mahdollisesti ilmeneviä ongelmia.
Järjestelmän suuret kansiot ovat yksi syyllisistä, jotka vievät paljon järjestelmätilaa. Monet luomasi kansiot palaavat takaisin jonkin ajan kuluttua poistamisen jälkeen. Ehkä ne ovat roskapostikansioita, joita yrität poistaa.
GodeMode on nimeltään Shortcut Windows Master Control Panel. GodMode (tai God Mode) on ohjauspaneeli, jonka avulla voit määrittää ja käyttää kaikkea Windows-käyttöjärjestelmässäsi.
Tässä artikkelissa käsitellään CCNA-komentoja sekä ICND:n osissa 1 ja 2 että nykyisessä CCNA-kokeessa (640-802).
Useiden asemien yhdistäminen Windows 11:n tallennustilojen avulla antaa käyttäjille mahdollisuuden suojata tiedostoja aseman vikaantumiselta ja samalla yhdistää tallennustilan yhdeksi helposti hallittavaksi virtuaaliasemaksi.







