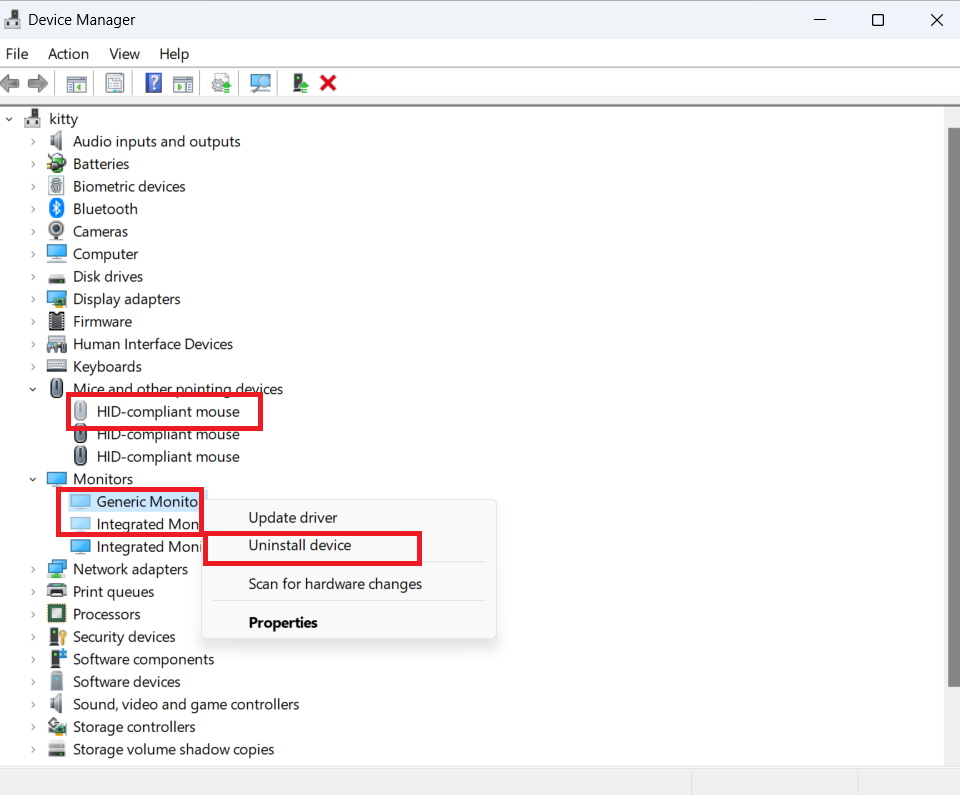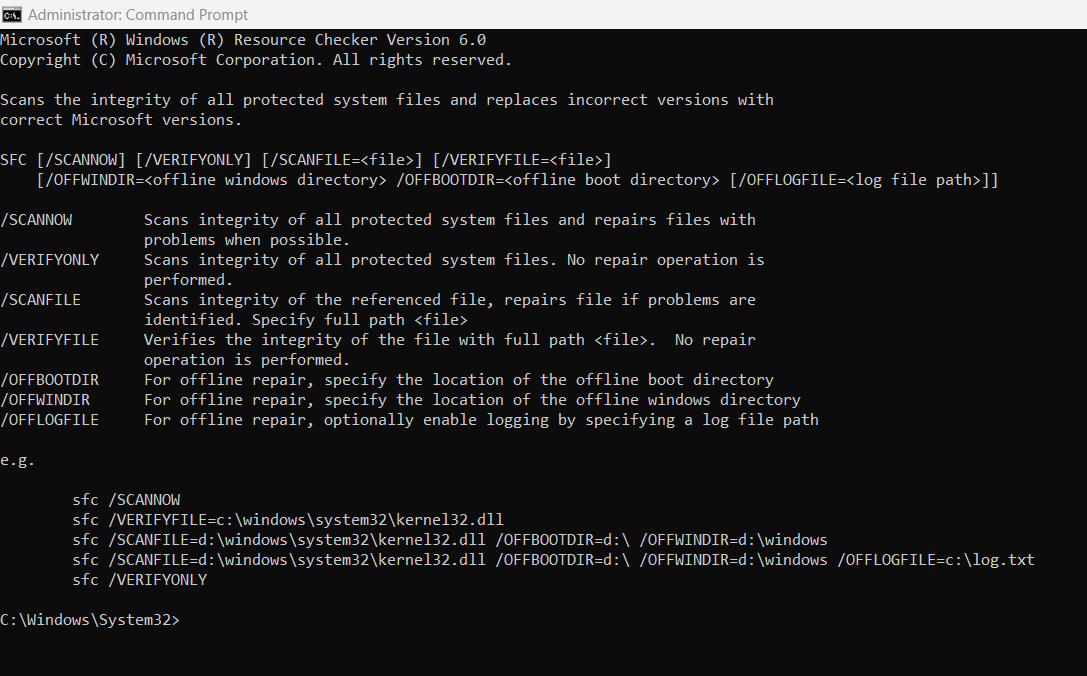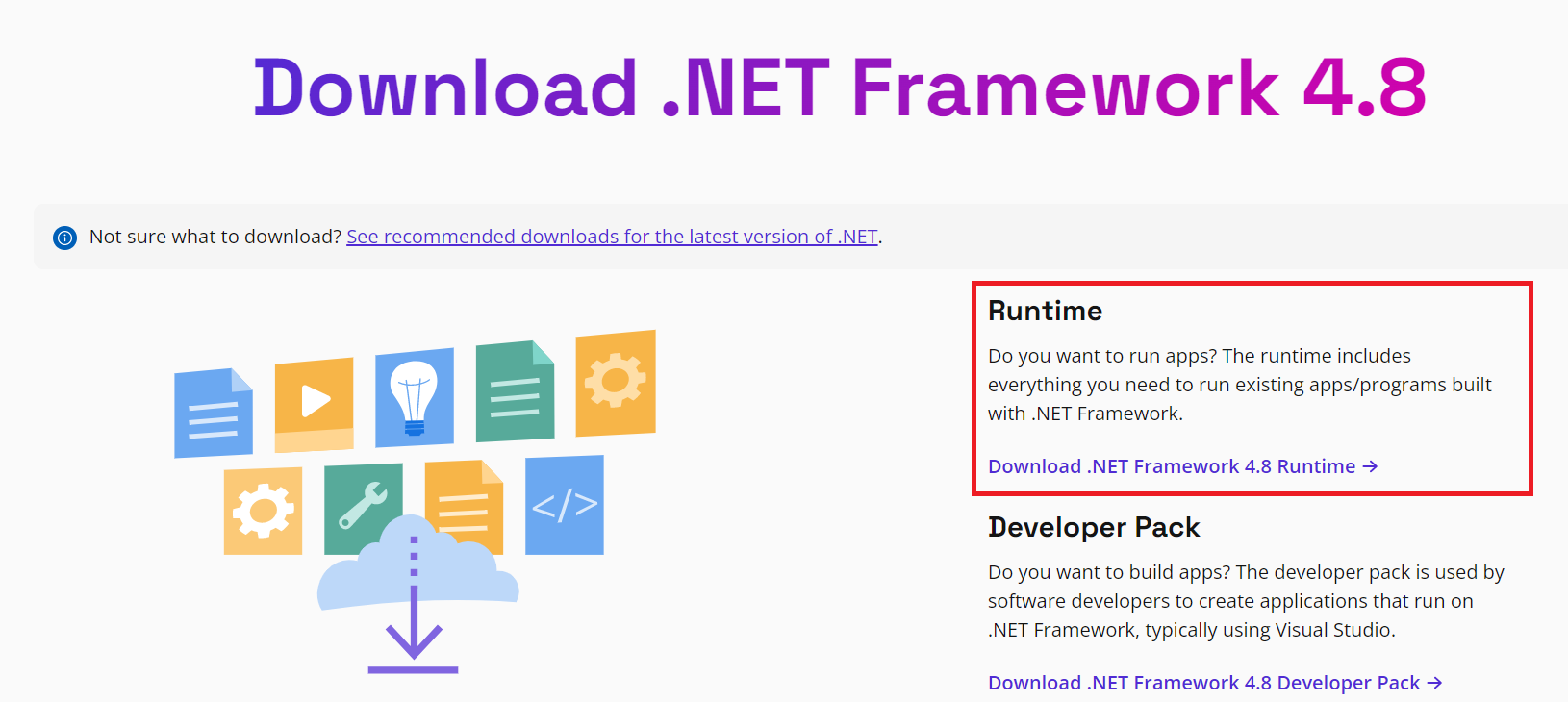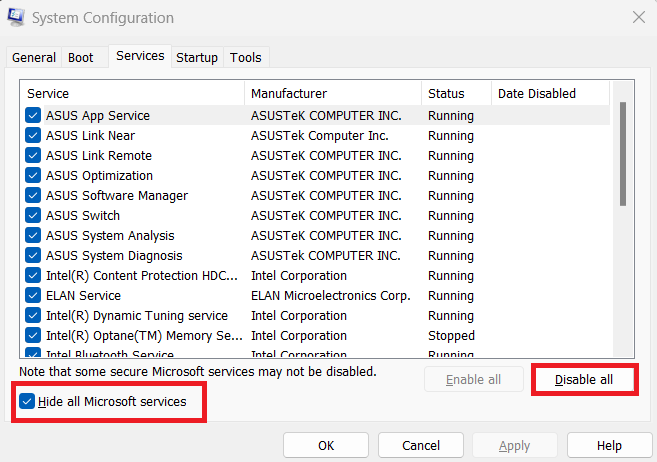Saatko jatkuvasti virheilmoituksen 0xc1900101, kun yrität päivittää Windows 11:n? Opi korjaamaan virhekoodi 0xc1900101 Windows 11:ssä päästäksesi eroon tästä ärsyttävästä ongelmasta ikuisesti.
Windows-tietokoneen päivittämisen pitäisi olla yhtä helppoa kuin kävely puistossa. Sinun tarvitsee vain tarkistaa päivitykset ja antaa Windowsin hoitaa loput. No, se on helpommin sanottu kuin tehty kaikkien niiden ärsyttävien virhekoodien vuoksi, jotka voivat ponnahtaa esiin päivitysprosessin aikana.
Yksi tällainen virhe on virhe 0xc1900101 , joka voi ilmestyä tietokoneen näytölle milloin tahansa päivitysprosessin aikana. Tässä artikkelissa tarkastellaan lähemmin virhekoodia 0xc1900101 ja kuinka voit korjata sen. Hyppäämme sisään, eikö niin?
Mikä on virhe 0xC1900101 Windows 11:ssä?
Saatat olla utelias tietämään, mistä vika johtuu. Joten käsittelen virhettä 0xC1900101. Tämä virhekoodi tulee yleensä näkyviin, kun yrität päivittää Windows 10:täsi Windows 11:een. Se voi myös ilmaantua, kun suoritat tavallisia Windows 11 -päivityksiä.
Tämä virhekoodi voi ilmestyä milloin tahansa päivityksen aikana. Loppujen lopuksi koodi 0xC1900101 on yleinen palautuskoodi ja osoittaa, että järjestelmässä on ajuri, jota päivitetty versio ei tue.
Virheen 0xc1900101 syyt
Virhe 0xC1900101 voi johtua useista syistä, minkä vuoksi monet ihmiset kokevat tämän Windows 11:n päivityksen tai päivitysprosessin aikana. Tässä ovat yleisimmät syyt, miksi saat virhekoodin.
- Vanhentuneet ohjaimet
Jos tietokoneessasi on järjestelmäohjaimia, jotka eivät ole yhteensopivia päivitetyn version kanssa, päivitys pysähtyy ja näyttöön tulee virheilmoitus 0xC1900101.
- Järjestelmän laitteisto-ongelmat
Puuttuvat järjestelmätiedostot, ongelmalliset laitteistokomponentit ja riittämätön tallennustila ovat muita tämän virheen tärkeimpiä syitä.
- Ongelmallinen asennusmedia
Jos käytät väärää asennustietovälinettä tai vaurioituneet asennustiedostot, sinulla on suuri mahdollisuus saada tämä virhekoodi.
- Käyttämättömät ohjaimet ja laitteet
Jos järjestelmäsi on yhdistetty useisiin käyttämättömiin SATA-laitteisiin ja ohjaimiin, se voi myös aiheuttaa ongelmia käyttöjärjestelmän päivityksen aikana, mikä aiheuttaa tämän virheen.
- Virustorjuntaohjelmisto
Vaikka se ei ole yleinen syy, virustentorjuntaohjelmisto saattaa toisinaan pysäyttää Windows-päivityksen ja saada virheilmoituksen 0xc1900101 näkyviin tietokoneellesi.
Virheen 0xC1900101 korjaaminen Windows 11:een päivitettäessä
1. Tee tilaa sisäiseen tallennustilaan
Korjataksesi tämän virheen 0xc1900101 varmistamalla ensin, että tallennuslevylläsi on riittävästi tilaa, johon Windows 11 -päivitys tai -päivitys tallennetaan. Yleensä käyttöjärjestelmä on tallennettu Windows-tietokoneesi C-asemaan. Jos omasi ei ole, vahvista käyttöjärjestelmäsi sijainti tätä korjaustapaa varten.
Kun tiedät, mikä asema sisältää käyttöjärjestelmän, tarkista, onko kyseisessä asemassa riittävästi tallennustilaa vai ei. Avaamalla tämän tietokoneen näet kaikki asemat sekä kussakin asemassa olevan tilan. Windows-päivityksiä varten kyseisessä asemassa tulee olla vähintään 40 Gt tyhjää tilaa.

Tarkista, onko käyttöjärjestelmän asennukseen käytetyssä sisäisessä asemassa riittävästi vapaata tilaa
Jos kyseisessä asemassa on vähemmän tilaa, sinun on tehtävä sille enemmän tilaa poistamalla tarpeettomat tiedostot tai siirtämällä joitain tiedostoja muihin asemiin, joita ei käytetä Windowsin asennukseen tai päivittämiseen.
2. Poista virustorjuntasovellukset käytöstä tai poista niiden asennus
Jos tietokoneellesi on asennettu kolmannen osapuolen virus- tai haittaohjelmien torjuntasovellus, se saattaa olla syy siihen, miksi saat tämän virheilmoituksen 0xC1900101. Siksi sinun on poistettava nämä virustorjuntaohjelmistot ja katsottava, näkyykö virhe vai ei.
Jos et halua poistaa sovellusta, voit poistaa sen väliaikaisesti käytöstä Windows-päivityksen aikana. Tämän pitäisi estää virhekoodin näkyminen ja päivitys valmistuu sujuvasti.
Lue myös: Paras ilmainen virustorjunta Windows 11:lle
3. Poista käyttämättömät laitteisto-ohjaimet käytöstä
Jos tietokoneessasi on laitteisto-ohjaimia, joita et enää käytä, sinun on poistettava ne saumatonta Windows 11 -päivitystä varten. Noudata alla olevia ohjeita ja voit poistaa kyseiset asemat helposti:
4. Suorita päivityksen vianmääritys
Suorita Windows 11:n sisäänrakennettu päivityksen vianmääritys selvittääksesi, mikä estää päivityksen.
- Siirry kohtaan Asetukset ja valitse Päivitys ja suojaus .
- Napsauta sitten Windows Update .
- Valitse Muut vianmääritykset ja suorita Päivitysten vianmääritys .

- Palaa Windows Updateen ja tarkista päivitykset uudelleen.
Muista lisäksi irrottaa ylimääräiset laitteet. Irrota ulkoinen kiintolevy, näppäimistö ja kaikki muut tietokoneeseen liitetyt oheislaitteet.
5. Nollaa päivityskomponentit
Jos vianmääritys sanoo, että kaikki on hyvin, yritä nollata päivityskomponentit päästäksesi eroon tästä ärsyttävästä Windows 11 -virheestä.
- Paina Windows- ja X- näppäimiä ja valitse Command Prompt (admin) .
- Suorita alla olevat komennot painamalla Enter jokaisen rivin jälkeen:
net stop wuauservnet stop cryptSvcnet stop bitsnet stop msiserverRen C:\Windows\SoftwareDistribution SoftwareDistribution.oldRen C:\Windows\System32\catroot2 Catroot2.oldnet start wuauservnet start cryptSvcnet start bitsnet start msiserver
- Tarkista päivitykset uudelleen.
6. Päivitä kaikki laiteohjaimet
Kuten aiemmin mainittiin, vanhentuneet ohjaimet voivat olla syy siihen, että saat tämän virheen 0xC1900101. Joten sinun on varmistettava, että kaikki ohjaimet on päivitetty, ja yritä sitten asentaa päivitykset uudelleen.
- Avaa Asetukset- osio painamalla Windows + I.
- Valitse vasemmasta paneelista Windows Update .
- Laajenna Lisäasetukset oikealta.
- Napsauta Valinnaiset päivitykset .
- Laajenna Ohjainpäivitykset ja valitse kaikki saatavilla olevat päivitykset järjestelmäohjaimille.
- Napsauta alareunassa olevaa Lataa ja asenna -painiketta.
- Windows päivittää nämä ohjaimet automaattisesti.
- Kun olet valmis, se kehottaa käynnistämään tietokoneen uudelleen.
7. Suorita SFC-skannaus
Onko jokin vioittunut tai puuttuva järjestelmätiedosto syynä tästä virheestä 0xc1900101? Vaikka olisikin, voit selvittää ja korjata sen käyttämällä sisäänrakennettua järjestelmätiedostojen tarkistusta tai SFC-skannausta. Suorita tämä tarkistus tietokoneellasi seuraavasti:
8. Suorita DISM-komento
DISM on toinen komentorivityökalu, jonka avulla voidaan päästä eroon virhekoodista 0xc1900101. Sen suoritusprosessi on paljon samanlainen kuin edellisessä menetelmässä mainittu SFC-skannaus.
- Kirjoita hakupalkkiin cmd .
- Napsauta Suorita järjestelmänvalvojana komentokehotteen oikeanpuoleisesta paneelista.
- Kun komentoikkuna avautuu, kirjoita seuraava komento ja paina Enter :
DISM.exe /Online /Cleanup-image /Restorehealt
- Skannausprosessi kestää jonkin aikaa.
- Sitten sinun on käynnistettävä järjestelmä uudelleen ja katsottava, näkyykö virhe edelleen, kun yrität asentaa päivitystä.
9. Asenna uusin .NET Framework
Saatat saada virhekoodin 0xc1900101 tietokoneesi vanhentuneen .NET-kehyksen vuoksi. Asenna tämän kehyksen uusin versio seuraavasti:
10. Puhdas käynnistys Windowsiin
Käyttämällä tätä menetelmää voit luoda puhtaan käynnistysympäristön Windows-tietokoneellesi, jossa kaikki kolmannen osapuolen palvelut pysyvät väliaikaisesti poissa käytöstä. Tässä ovat vaiheet, jotka sinun on noudatettava:
11. Lataa päivitykset manuaalisesti
Jos virhe 0xC1900101 jatkuu, voit yrittää ladata päivitykset manuaalisesti. Jos yrität ladata kumulatiivista päivitystä, siirry Microsoftin Update Catalog -sivustoon . Kirjoita sitten KB-numero hakukenttään ja paina Lataa- painiketta. Jos yrität asentaa ominaisuuspäivitystä, suorita työsi Update Assistantin avulla .
12. Korjaus ASRock-emolevyille
Jos saat virhekoodin 0xc1900101 tietokoneessa, jossa on ASRock-emolevy, sinun on päivitettävä uusin saatavilla oleva BIOS-versio. Vaiheittaiset ohjeet saat ASRockin tukisivulta . Siirry sen jälkeen BIOSiin (F2), poista yhteensopivuustukimoduuli käytöstä ja lataa ja suorita Windows10Upgrade9252-suoritettava tiedosto .
13. Windows 11:n puhdas asennus USB-levyltä
Jos mikään yllä olevista menetelmistä ei pysty korjaamaan virhettä 0xC1900101, viimeinen vaihtoehto on asentaa uusi Windows 11:n kopio USB-aseman avulla. Tätä varten tarvitset viruksettoman ja tyhjän USB-aseman, jonka koko on vähintään 8 Gt.
Ensin sinun on ladattava Windows 11 -asennusmedian luontityökalu Microsoftin verkkosivustolta. Valitse sitten USB-muistitikku ja muuta se käynnistettäväksi USB-muistitikuksi. Kun Windows 11 -käyttöjärjestelmä on ladattu USB-porttiin, voit asentaa kopion tietokoneellesi virheetöntä asennusprosessia varten. Jos haluat tietää täydellisestä vaiheittaisesta puhtaasta asennuksesta, tutustu artikkeliimme Windows 11:n uudelleenasentamisesta .
Lue myös: Tarkista, voitko päivittää Windows 11:een
Virhe 0xC1900101: Viimeiset sanat
Virhe 0xC1900101, kun päivität Windows 11:een Windows 10:stä tai asennat säännöllisiä päivityksiä Windows 11:een, saattaa estää sinua pitämästä Windows-tietokonettasi ajan tasalla. Tämä virhe myös estää sinua asentamasta Microsoftin julkaisemia tavallisia tietoturvakorjauksia.
Viime kädessä tämä virhe voi tehdä henkilökohtaisesta tai työpaikastasi Windows 11 -tietokoneesi alttiiksi hakkerointi- ja tietojenkalasteluhyökkäyksille. Älä ota riskejä! Kokeile vain yllä mainittuja vianetsintävaiheita niiden ilmestymisjärjestyksessä ja korjaa ongelma jo.
Lisäksi, jos tiedät jonkin muun tavan korjata Windows 11 -virhe 0xC1900101 päivittäessäsi tai ottaessasi käyttöön merkittäviä käyttöjärjestelmän ominaisuuksien päivityksiä, mainitse se alla olevassa kommenttikentässä. Jaa tämä artikkeli ystävillesi, tiimitovereillesi, työtovereillesi ja sosiaalisen median seuraajille auttaaksesi heitä, kun he kohtaavat saman ongelman.
Seuraavaksi Korjaa virhe "Kansiota ei voi poistaa: Hakemisto ei ole tyhjä" .