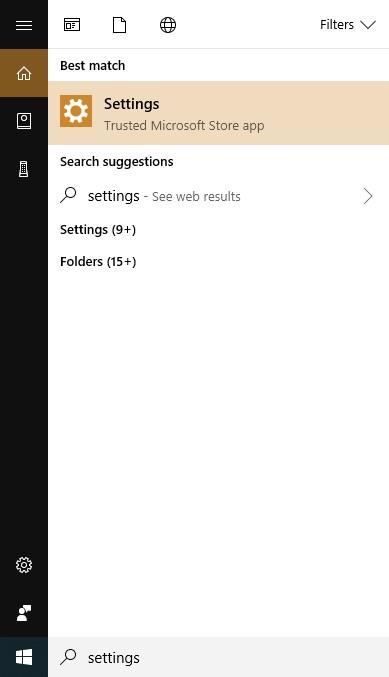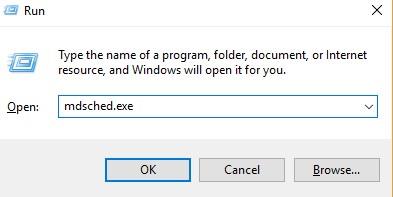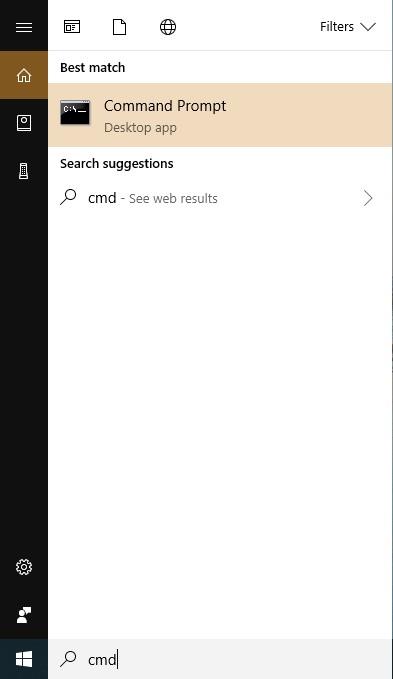Koneita esiteltiin minimoimaan ihmistyövoimaa, luomaan virheettömiä ja täydellisiä tuotteita. Mutta itse asiassa, jos ajattelemme käytännössä, mikään ei voi olla täydellistä. Sama koskee koneita, joitain pieniä virheitä, jotka voivat aiheuttaa sen epäonnistumisen.
Samoin, kun puhumme Windows-käyttöjärjestelmästä, on joitain virheitä, jotka voivat johtua useista syistä.
Yksi yleisimmistä Windows-käyttöjärjestelmän virheistä on muistinhallintavirhe, joka aiheuttaa kuoleman sinisen näytön ja voi jopa johtaa järjestelmän kaatumiseen. Syitä siihen voi olla useita, mutta ei ole mitään hätää, muistinhallinnan BSOD voidaan ratkaista helposti useilla eri tavoilla.
Joten tänään tässä artikkelissa puhumme joistakin tavoista korjata muistinhallinnan sinisen näytön virhe Windows 10-, 8- ja 7-käyttöjärjestelmissä. Mutta ennen sitä kerro meille, mitä muistinhallinta itse asiassa on käyttöjärjestelmissä.
Mitä on muistinhallinta käyttöjärjestelmissä?
No, se on toiminto Windows-käyttöjärjestelmissä, jota käytetään hallitsemaan ensisijaisen muistin prosesseja päämuistin ja levyn välillä. Se ylläpitää ja pitää kirjaa jokaisesta muistipaikasta riippumatta siitä, onko ne varattu tai ei. Se myös varaa muistia prosesseille, ja kun prosessi on suoritettu, se allokoi muistia jollekin muulle prosessille. Jos muistinhallinnassa kuitenkin tapahtuu virhe, prosessi pysähtyy ja se voi myös kaataa käyttöjärjestelmän, minkä vuoksi järjestelmä näyttää sinisen virhenäytön (BSOD). Pohjimmiltaan muistinhallinnan BSOD:ssa on kyse kriittisistä muistivirheistä prosessien suorittamisen aikana.
Mikä voi aiheuttaa muistinhallinnan BSOD-virheen?
Muistinhallinnan sinisen näytön virheeseen Windows 10/8/7:ssä on useita syitä, joista tärkeimmät ovat:
1. Vika RAM-muistissa
RAM on yksi PC:n tärkeimmistä komponenteista. Sitä käytetään ohjeiden suorittamisessa. Periaatteessa kaikki muistiin liittyvät työt tarvitsevat RAM-muistia toimiakseen kunnolla, joten jos RAM-muistissa on vikoja tai se ei toimi kunnolla, se voi aiheuttaa muistinhallinnan BSOD:n järjestelmässäsi.
2. Virhe BIOSissa
Kyllä, jos järjestelmäsi ei käynnisty oikein tai kaatuu, on mahdollista, että järjestelmän BIOSissa on virhe. Ja nämä virheet aiheuttavat joskus sinisen näytön virheen.
3. Rekisteriongelmat
Rekisteri tallentaa kaikki asetukset, valinnat ja tiedot, joita tietokoneesi tarvitsee toimiakseen. Ja jos rekisteri jotenkin vioittuu tai vaurioituu, se voi aiheuttaa muistinhallintavirheen järjestelmässäsi.
4. Vanhentunut laitteisto
Yleisin syy muistinhallinnan BSOD:iin on vanhentunut laitteisto. Tämä johtuu siitä, että on ohjelmia, joiden suorittaminen vaatii korkeamman konfiguroinnin, mutta käyttöjärjestelmä onnistuu joka tapauksessa suorittamaan sen. Kun prosessoria ja RAM-muistia kuormitetaan enemmän, se johtaa useisiin virheisiin, jotka voivat johtaa järjestelmän kaatumiseen. Vanhentunut laitteisto johtaa myös koko prosessointiyksikön ylikuumenemiseen, mikä voi vaikuttaa myös emolevyyn myöhemmin.
Lue myös:-
Kuinka korjata puuttuva NTLDR-virhe? Haluatko tietää kuinka korjata puuttuva NTLDR-virhe tietokoneellasi? Tässä on artikkeli, joka käsittelee suuria...
Tapoja korjata muistinhallintavirhe Windows 10, 8 ja 7
On olemassa useita tapoja korjata muistinhallinnan BSOD-virhe Windowsissa, mutta puhumme joistakin tehokkaimmista ja yleisimmistä korjauksista, jotka on helppo suorittaa. Aloitetaan:
1. Päivitä Windows
Tämä on yksinkertaisin korjaus, jota voidaan käyttää ongelman ratkaisemiseen. Windowsin päivittämistä varten
1. Siirry kohtaan Asetukset.
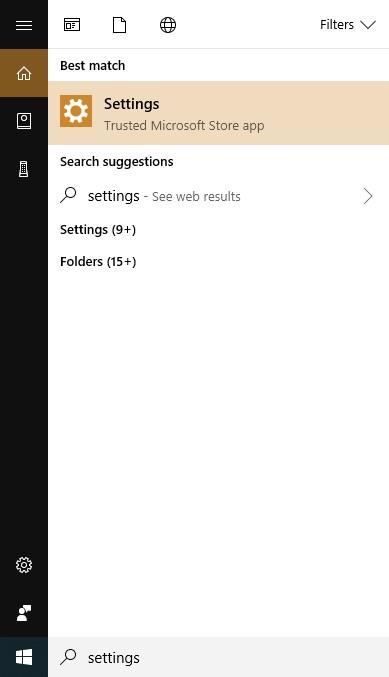
2. Valitse Päivitys ja suojaus.
3. Valitse nyt vasemman reunan valikosta Windows Update.
4. Napauta tämän jälkeen Tarkista päivitykset.
Jos Windows on vanhentunut, se päivittää sen automaattisesti. Päivityksen jälkeen se pyytää järjestelmän uudelleenkäynnistystä. Käynnistä järjestelmä uudelleen ja tarkista, onko virhe korjattu vai ei.
2. Windowsin muistin diagnostiikkatyökalu
Muistin diagnostiikkatyökalu tarkistaa ja testaa RAM-muistia ja muita paikallisia muisteja virheiden varalta. Voit suorittaa Windowsin muistin diagnostiikkatyökalun
1. Paina Windows-näppäintä + R.
2. Kirjoita mdsched.exe ja paina Enter.
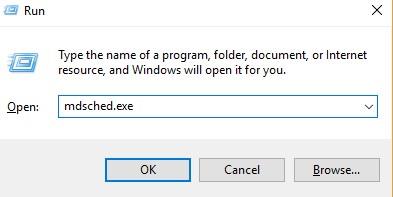
3. Valitse nyt valintaikkunasta "Käynnistä uudelleen nyt ja tarkista ongelmat", mikä on suositeltu vaihtoehto.
Tämän jälkeen näet työkalun käynnissä seuraavassa näytössä, joka näyttää käynnissä olevan testin läpäisyn ja testin yleisen tilan.
3. Korjaa Windowsin järjestelmätiedostot
Tämä voidaan tehdä käyttämällä järjestelmätiedostojen tarkistusta (SFC). Se on työkalu, joka suorittaa skannauksen löytääkseen vioittuneet ja puuttuvat Windows-järjestelmätiedostot järjestelmästäsi. Jos haluat käyttää SFC:tä järjestelmässäsi,
1. Siirry Käynnistä-kohtaan ja kirjoita cmd.
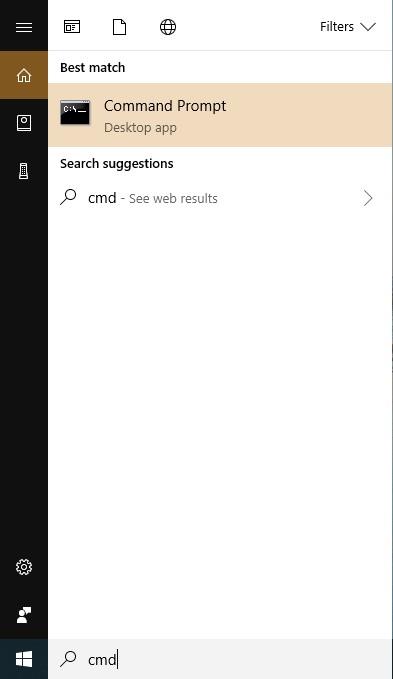
2. Napsauta hiiren kakkospainikkeella cmd:tä ja valitse Suorita järjestelmänvalvojana.
3. Kirjoita nyt sfc /scannow ja paina Enter.
Tämä prosessi käynnistää järjestelmätiedostojen tarkistuksen Windowsissa. Kerran se suorittaa testin, käynnistää järjestelmän uudelleen ja tarkista, onko ongelma ratkaistu vai ei.
4. Päivitä BIOS ja rekisterit
Virhe BIOSissa ja vioittuneet, puuttuvat rekisterit voivat aiheuttaa paljon haittaa ja jopa kaataa Windowsin. Joten on suositeltavaa pitää BIOS, ohjaimet ja järjestelmän rekisterit ajan tasalla. Päivitä BIOS ja ajurit käymällä järjestelmän virallisella sivustolla. Ja päivittää ja korjata rekisterit, käytä mitä tahansa rekisterin korjaus- tai rekisteripäivitysohjelmistoa Windowsille.
Täytyy lukea:-
Fyysisen muistin tyhjennysvirheiden estäminen... Tässä artikkelissa puhutaan fyysisten muistivedosten estämisestä Windowsissa. Jaamme 4...
Joten, tämä oli kaikki kaverit! Nämä ovat joitakin tapoja korjata muistinhallinnan sinisen näytön virhe Windows 10, 8 & 7:ssä. Varmista, että noudatat jokaista 7 vaihetta oikein, koska väärät vaiheet voivat johtaa muihin virheisiin ja häiriöihin järjestelmässä.
Jos koit tästä apua, kerro siitä meille. Voit myös jättää palautetta alla olevaan kommenttiosaan.