Ytimen tietojen sivulle tulon virheen korjaaminen Windowsissa

Ytimen tietojen sisääntulostusvirhe (pysäytyskoodi 0x0000007a) johtuu viallisista sektoreista, viruksista, kiintolevyistä tai viallisesta RAM-muistista.
Jos myös sinua ärsyttää ei-toivotut Wi-Fi-nimet Wi-Fi-yhteysluettelossa, jaamme saman tuskan. Jotkut Wi-Fi-verkoille annetuista nimistä ovat vastenmielisiä ja saattavat olla sopimattomia pienille lapsille. Et myöskään ehkä halua, että tietokoneesi muodostaa yhteyden mihinkään vaaralliseen verkkoon vahingossa.
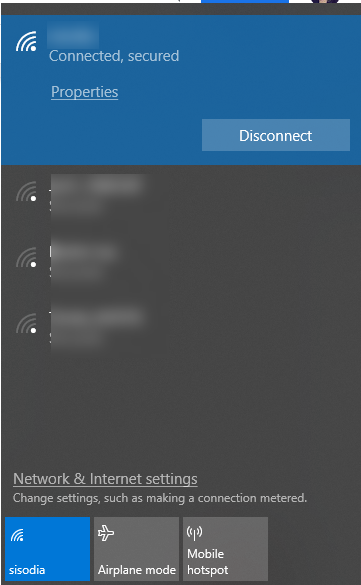
No, älä huoli, voit piilottaa sen käytettävissä olevien yhteyksien luettelosta ja estää niitä koskaan näyttämästä sitä. Vain muutamalla komennolla voimme estää tai hallita, mikä Wi-Fi-verkko näkyy käytettävissä olevien yhteyksien luettelossa Windowsissa.
Joten aloitetaan!
Ohjeet käytettävissä olevien Wi-Fi-yhteysluettelon hallintaan Windowsissa
Kuinka lisätä langaton yhteys estolistaasi?
Vaihe 1: Kirjoita hakupalkkiin komentokehote ja napsauta hakutuloksista Komentorivi . Napsauta hiiren kakkospainikkeella komentokehotetta ja valitse Suorita järjestelmänvalvojana .
Huomautus: Netsh-komennon suorittamiseksi sinun on suoritettava komentokehote järjestelmänvalvojana.
Vaihe 2: Jos haluat piilottaa yhden verkon luettelosta, voit lisätä sen estolistalle. Siksi et voi muodostaa yhteyttä siihen tietokoneelta.
netsh wlan lisää suodatin permission=block ssid=”Wi-Fi NIMI” verkkotyyppi=infrastruktuuri
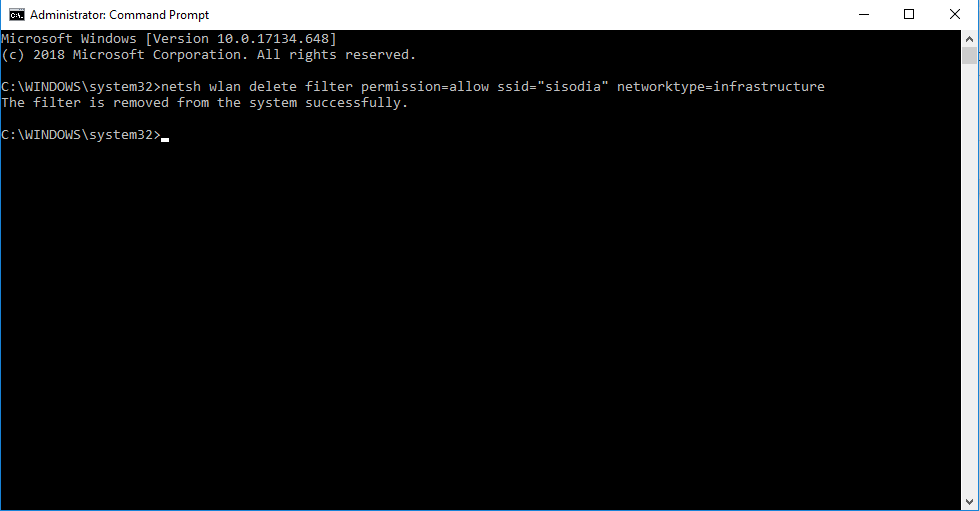
Joten jos haluat lisätä yhden verkon estoluetteloon, suorita tämä komento korvaamalla "Wi-Fi NIMI" WIFI-nimelläsi, jonka et halua enää nähdä luettelossa. Langattoman verkon nimi on sama, jonka näet käytettävissä olevien yhteyksien luettelossa.
Kun olet syöttänyt komennon, paina Enter suorittaaksesi komennon. Jos saat viestin "suodatin on lisätty järjestelmään onnistuneesti", komento suoritetaan, etkä enää näe langatonta verkkoa käytettävissä olevissa yhteyksissä.
Jos haluat estää useamman kuin yhden yhteyden, voit toistaa vaiheet lisätäksesi verkkoja estoluetteloon.
Huomautus: Jos naapuri muutti Wi-Fi-nimeä, se näkyy uudelleen luettelossa.
Lue myös:-
Wi-Fi-kotiverkon määrittäminen Määritä Wi-Fi-kotiverkkosi soittamatta miehelle. Seuraa yksinkertaisia ohjeita ja luo oma langaton...
Kuinka poistaa langaton yhteys estolistastasi?
Voit poistaa langattoman yhteyden eston estoluettelostasi, jos muutat mielesi. Poista se estolistalta seuraavasti:
netsh wlan poista suodatin permission=block ssid=”Wi-Fi NIMI” verkkotyyppi=infrastruktuuri
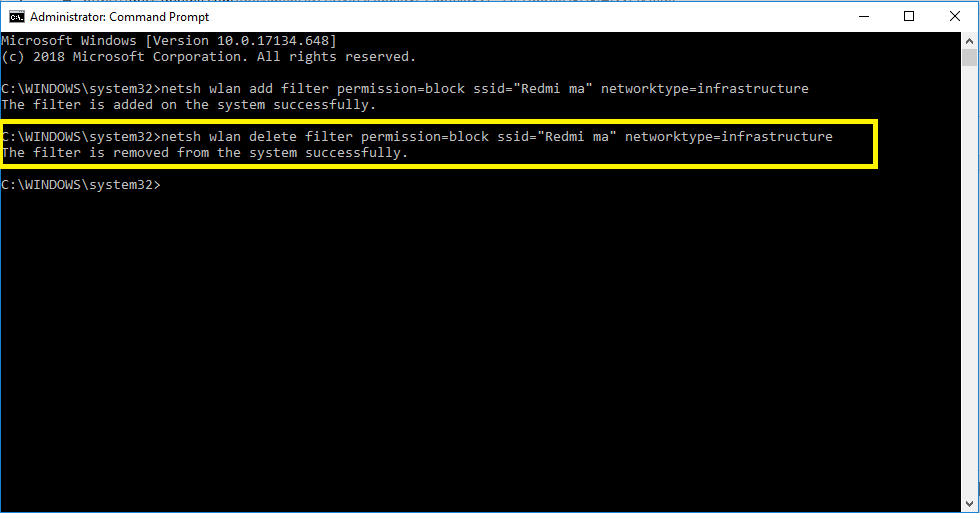
Jos haluat poistaa yhden verkon estoluettelosta, suorita tämä komento korvaamalla "Wi-Fi NIMI" sen Wi-Fi-verkon nimellä, jonka eston haluat poistaa.
No, tämän langattomien yhteyksien lisäämis- ja poistamisprosessin seuraaminen voi olla uuvuttavaa. Sen sijaan voit lisätä useita Wi-Fi-verkkoja sallittujen luetteloon ja tehdä sen kanssa.
Selvitetään miten!
Kuinka lisätä langaton verkko sallittujen luetteloon?
Tämä prosessi varmistaa, että järjestelmäsi pystyy muodostamaan yhteydet vain sallittujen luettelossa oleviin verkkoihin, mikä estää muita.
Huomautus: Tätä menetelmää ei voida käyttää kannettavissa tietokoneissa, jos matkustat useammin kannettavan tietokoneen kanssa, koska se ei näytä sinulle Wi-Fi-hotspotteja muuttamatta asetuksia.
Kirjoita tämä komento ja korvaa "Wi-Fi NIMI" langattoman verkkosi nimellä:
netsh wlan lisää suodatin permission=allow ssid=”Wi-Fi NIMI” verkkotyyppi=infrastruktuuri
Kuten estoluettelossa, voit toistaa prosessin muille verkoille, jotka haluat lisätä sallittujen luetteloon.
Kun olet valmis, kirjoita tämä komento estääksesi kaikki muut langattomat verkot, joita et nimenomaisesti halua sallia:
netsh wlan add filter permission=denyall verkkotyyppi=infrastruktuuri
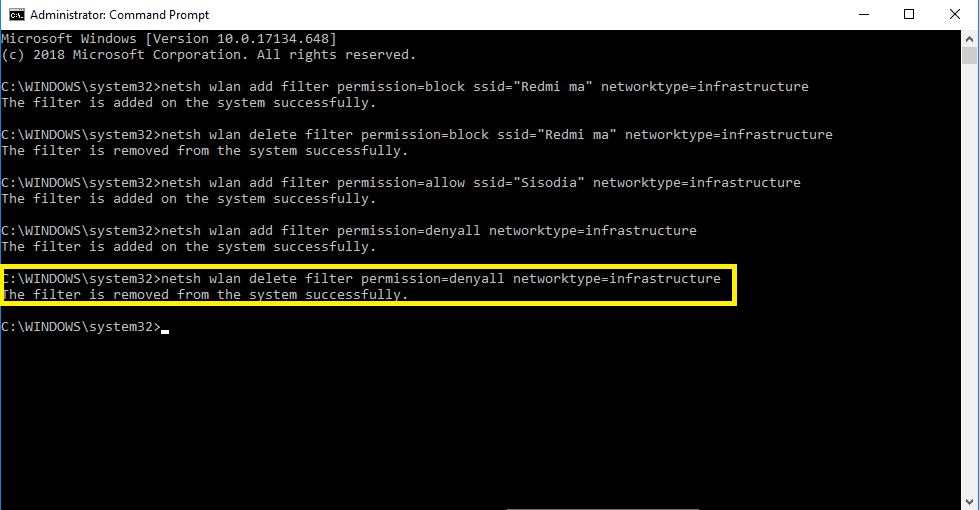
Jos haluat koskaan kumota muutoksen, sinun on suoritettava alla oleva komento.
netsh wlan delete filter permission=denyall networktype=infrastruktuuri
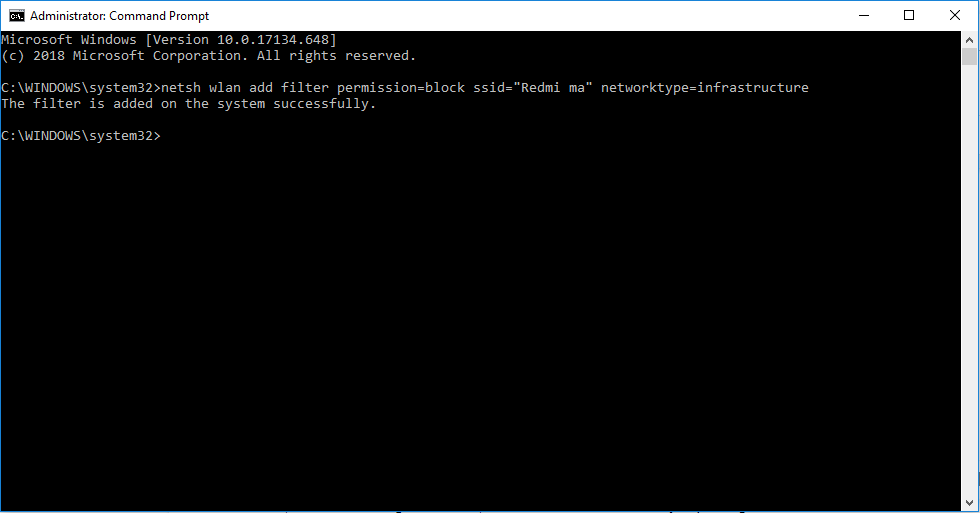
Kun se on suoritettu, tietokoneesi näyttää ja voi muodostaa yhteydet kaikkiin verkkoihin paitsi estoluetteloon lisättyihin verkkoihin.
Jos haluat poistaa minkä tahansa sallituista verkoista Wi-Fi-verkkosäännöistä, suorita komento:
netsh wlan poista suodatin permission=allow ssid=”Wi-Fi NIMI” verkkotyyppi=infrastruktuuri
Älä unohda korvata "Wi-Fi NIMI" sen langattoman verkon nimellä, jonka haluat poistaa.
Lue myös:-
Kuinka parantaa Wi-Fi-signaalin voimakkuutta Androidissa... Ärsyttääkö heikko Wi-Fi-signaali? Käytä nyt näitä yksinkertaisia ohjeita signaalin voimakkuuden parantamiseksi ja nauti nopeammasta ja jatkuvasta...
Suodattimien tarkistamisen vaiheet
Jos haluat tarkastella kaikkia luomiasi käytettyjä suodattimia, kirjoita ja suorita alla mainittu komento:
netsh wlan näyttää suodattimet
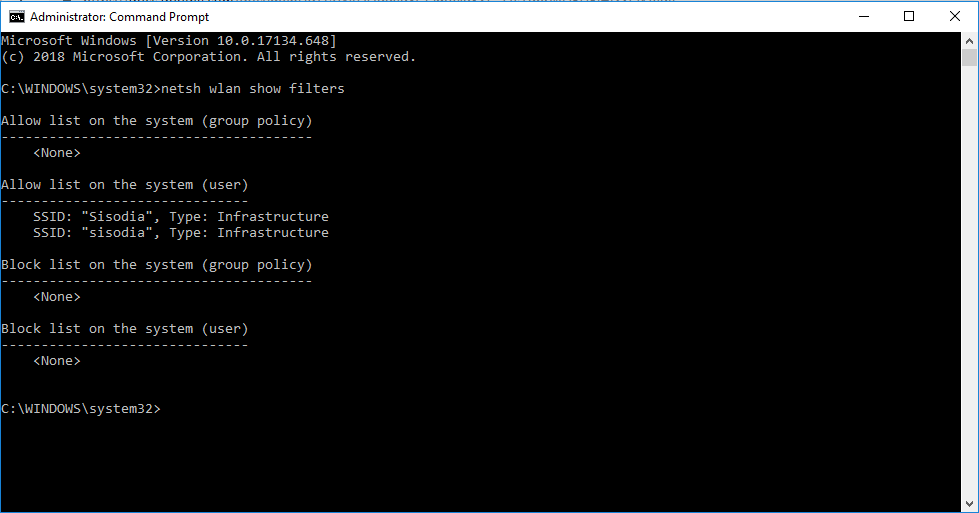
Tämä näyttää kaikki aktiiviset suodattimet, voit lisätä tai poistaa suodattimia käyttämällä yllä olevia komentoja.
Huomautus: Voit käyttää komentoa, jolla lisäsit Wi-Fi-nimen suodattimeen, käyttämällä sanaa delete sanan lisää sijaan.
Joten tällä tavalla voit estää kaikki ei-toivotut Wi-Fi-yhteydet, jotka avautuvat käytettävissä olevien yhteyksiesi luettelossa. Sinun on kuitenkin varmistettava, että et anna järjestelmänvalvojan oikeuksia lapsillesi tai kenellekään, joka voi käyttää komentokehotetta ja muuttaa aktiivisia suodattimia.
Piditkö artikkelista? Ole hyvä ja jaa ajatuksesi alla olevassa kommenttiosiossa.
Ytimen tietojen sisääntulostusvirhe (pysäytyskoodi 0x0000007a) johtuu viallisista sektoreista, viruksista, kiintolevyistä tai viallisesta RAM-muistista.
Windowsin suojaus on käytössä ja suojaa laitettasi ennakoivasti tarkistamalla haittaohjelmia, viruksia ja muita tietoturvauhkia.
Microsoft esittelee uudistetun Lisäasetukset-sivun Windows 11:ssä, lisäämällä järjestelmän mukauttamismahdollisuuksia kehittäjille ja käyttäjille uusilla ominaisuuksilla
Docker helpottaa säilöjen rakentamista, suorittamista ja hallintaa. Saatat kuitenkin kohdata virheellisen viitemuodon (Invalid Reference Format) ajon tai levynkuvan rakentamisen aikana.
Voit estää käyttäjiä lukitsemasta Windows 10 -tietokonettaan poistamalla lukitusnäytön käytöstä Windows 10:ssä seuraavien ohjeiden mukaisesti.
Voit varmuuskopioida ja palauttaa Microsoft Defender -asetuksesi uudelle tietokoneelle tai vianmäärittää sovelluksen kanssa mahdollisesti ilmeneviä ongelmia.
Järjestelmän suuret kansiot ovat yksi syyllisistä, jotka vievät paljon järjestelmätilaa. Monet luomasi kansiot palaavat takaisin jonkin ajan kuluttua poistamisen jälkeen. Ehkä ne ovat roskapostikansioita, joita yrität poistaa.
GodeMode on nimeltään Shortcut Windows Master Control Panel. GodMode (tai God Mode) on ohjauspaneeli, jonka avulla voit määrittää ja käyttää kaikkea Windows-käyttöjärjestelmässäsi.
Tässä artikkelissa käsitellään CCNA-komentoja sekä ICND:n osissa 1 ja 2 että nykyisessä CCNA-kokeessa (640-802).
Useiden asemien yhdistäminen Windows 11:n tallennustilojen avulla antaa käyttäjille mahdollisuuden suojata tiedostoja aseman vikaantumiselta ja samalla yhdistää tallennustilan yhdeksi helposti hallittavaksi virtuaaliasemaksi.







