Cisco CCNA -komennon yhteenveto
Tässä artikkelissa käsitellään CCNA-komentoja sekä ICND:n osissa 1 ja 2 että nykyisessä CCNA-kokeessa (640-802).
Fontit digitaalisessa tekstissä ovat erittäin suosittuja, ja niitä käytetään kaikessa koulutöistä julisteisiin ja yritysten verkkosivustoihin. Ne lisäävät arvoa kaikkeen ja saavat tylsän tekstin näyttämään houkuttelevammalta ja merkitykselliseltä.
Mutta joskus Windows-käyttäjä jättää käyttämättä erityyppisiä kirjasimia. Koska heille tarjotaan rajoitettu kirjasinperhe. Mutta Windows 10:n huhtikuun päivityksellä 2018 tämä ongelma on ratkaistu. Nyt käyttäjät voivat käyttää erilaisia uusia kirjasimia, kun he päivittävät uusimpaan Windows 10 - 1803 -versioon. Uusi päivitys tarjoaa uuden kirjasinperheen, antaa mahdollisuuden poistaa ei-toivotut fontit ja antaa käyttäjän ladata kaikki tuetut fontit ja esikatsella fontteja. Siten käyttäjä saa tutkimaan enemmän asioita luovuuden parantamiseksi.
Tässä selitämme, kuinka uusia kirjasimia lisätään, ladataan ja esikatsellaan.
Kuinka lisätä uusi kirjasinperhe
Kuinka ladata kaikki tuetut fontit
Kuinka esikatsella Windows 10:een lisättyjä fontteja
FONTIT
Uuden kirjasinperheen lisääminen Microsoft Storen kautta on erittäin helppoa. Jotta tiedät, miten se toimii, sinun on yksinkertaisesti noudatettava alla olevia vaiheittaisia ohjeita:
1. Siirry asetuksiin kirjoittamalla se Windowsin hakupalkkiin.
2. Valitse nyt Mukauttaminen ja avaa se napsauttamalla.
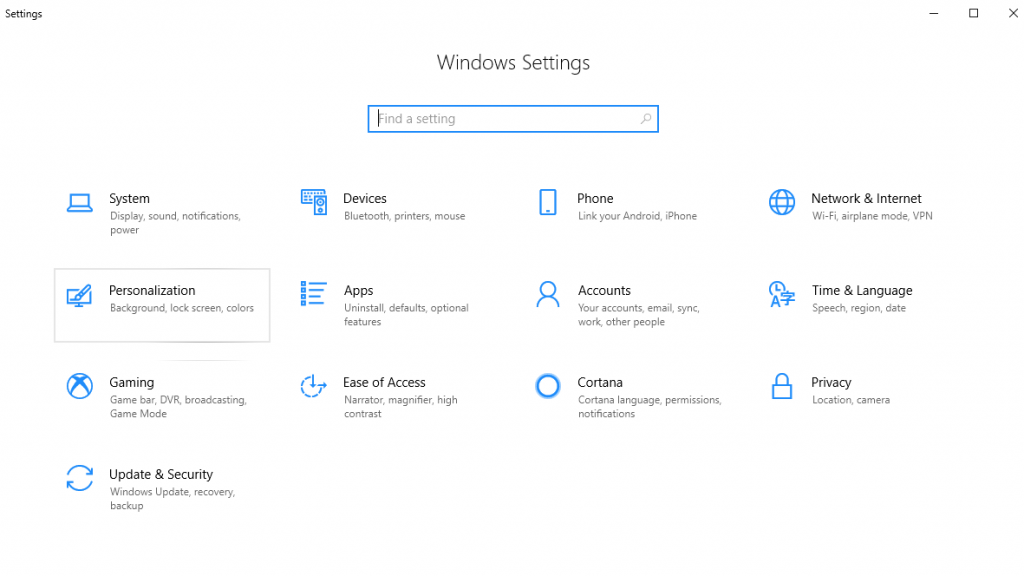 3. Napsauta seuraavaksi vasemmasta ruudusta avautuvassa uudessa ikkunassa Fontit .
3. Napsauta seuraavaksi vasemmasta ruudusta avautuvassa uudessa ikkunassa Fontit .
 4. Napsauta tässä Kirjasimet-kohdassa Hanki lisää kirjasimia Microsoft Storesta -linkkiä .
4. Napsauta tässä Kirjasimet-kohdassa Hanki lisää kirjasimia Microsoft Storesta -linkkiä .
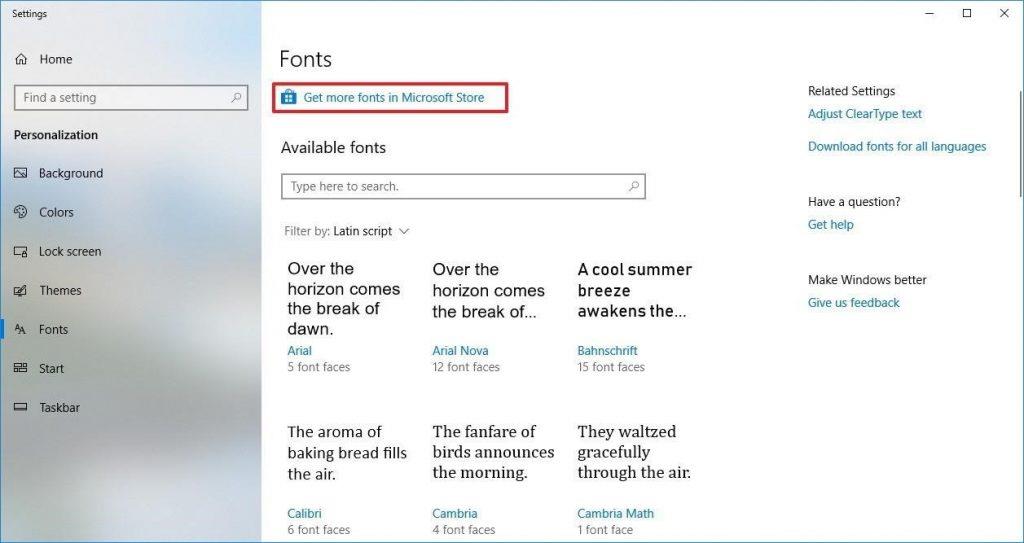 5. Valitse tässä uudessa Microsoft Store -ikkunassa fonttityyppi, jonka haluat lisätä.
5. Valitse tässä uudessa Microsoft Store -ikkunassa fonttityyppi, jonka haluat lisätä.
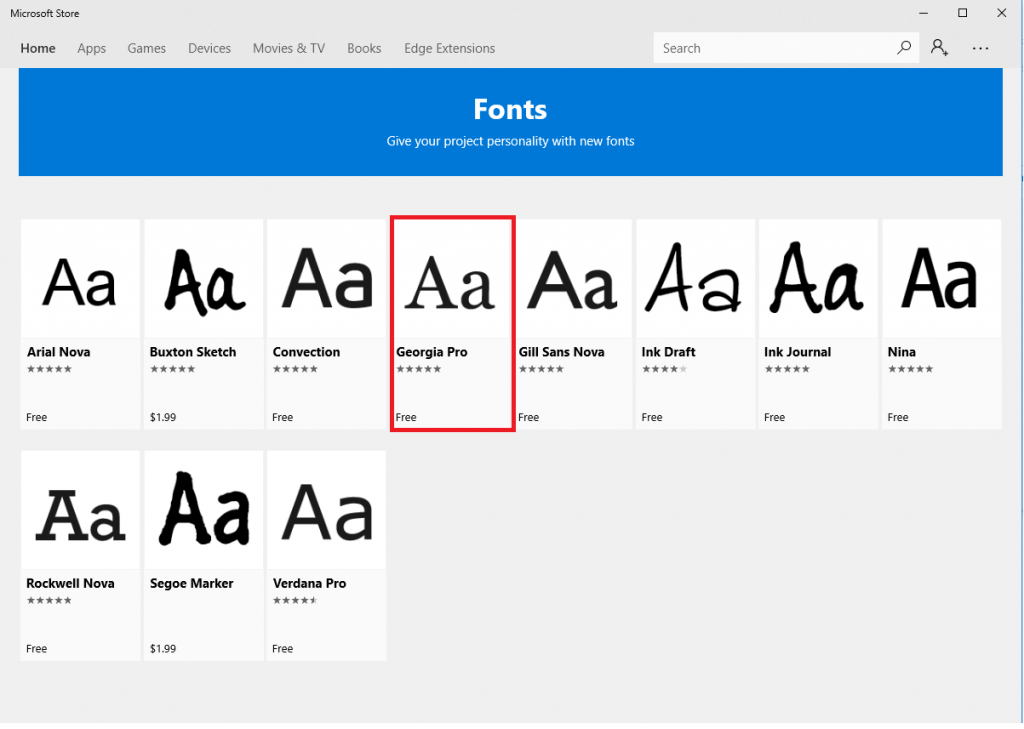 6. Napsauta seuraavaksi avautuvassa uudessa ikkunassa Hae -painiketta ladataksesi fontin.
6. Napsauta seuraavaksi avautuvassa uudessa ikkunassa Hae -painiketta ladataksesi fontin.
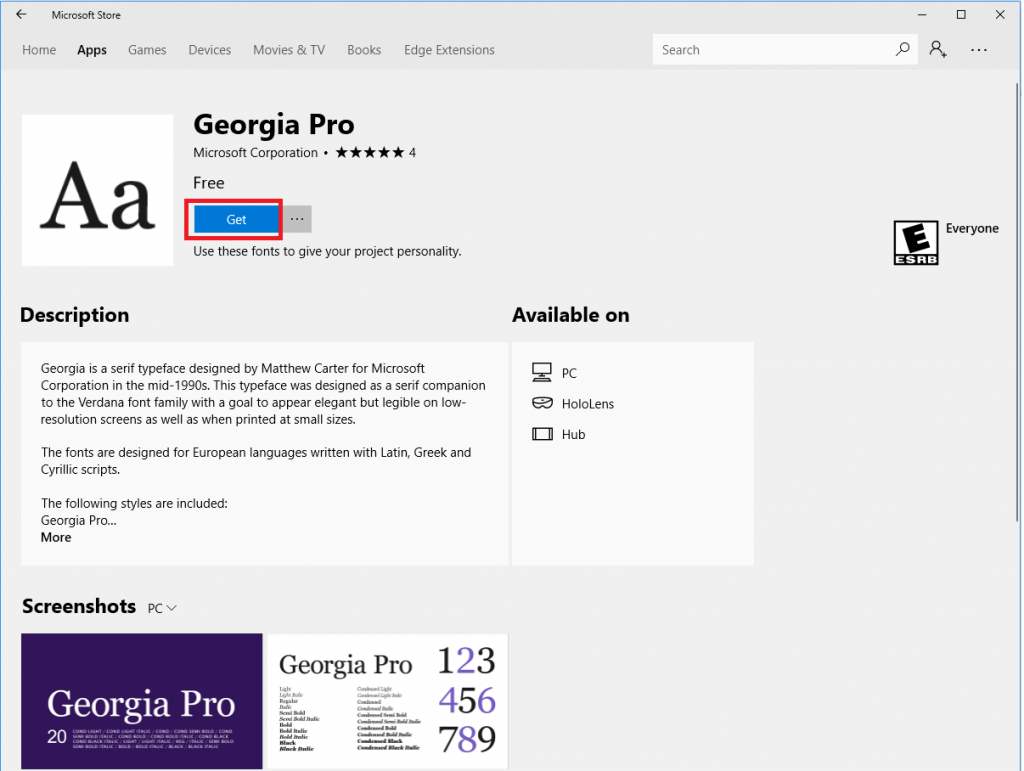
Vinkki: Jos haluat tietää lisää uudesta kirjasinperheestä, lue kuvaus ja katso kuvakaappaukset ymmärtääksesi paremmin.
Kun kaikkia ohjeita on noudatettu askel askeleelta, valittu kirjasinperhe asennetaan ja näkyy Fontit-asetussivulla.
Saattaa tulla tilanne, kun päätät poistaa sen latauksen tai fontin pitkän käytön jälkeen. Selvitä tällainen tilanne noudattamalla alla mainittuja ohjeita fontin asennuksen poistamiseksi:
1. Siirry asetuksiin kirjoittamalla se Windowsin hakupalkkiin.
2. Valitse nyt Mukauttaminen ja avaa se napsauttamalla.
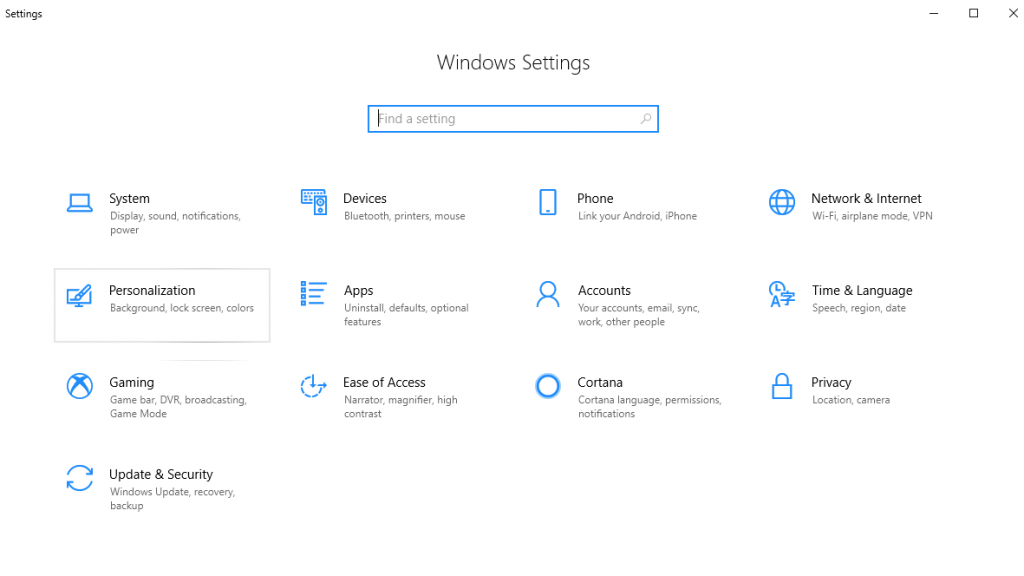 3. Napsauta seuraavaksi vasemmasta ruudusta avautuvassa uudessa ikkunassa Fontit .
3. Napsauta seuraavaksi vasemmasta ruudusta avautuvassa uudessa ikkunassa Fontit .
 4. Valitse tässä Käytettävissä olevat kirjasimet -kohdasta kirjasinperhe luettelosta, jonka haluat poistaa.
4. Valitse tässä Käytettävissä olevat kirjasimet -kohdasta kirjasinperhe luettelosta, jonka haluat poistaa.
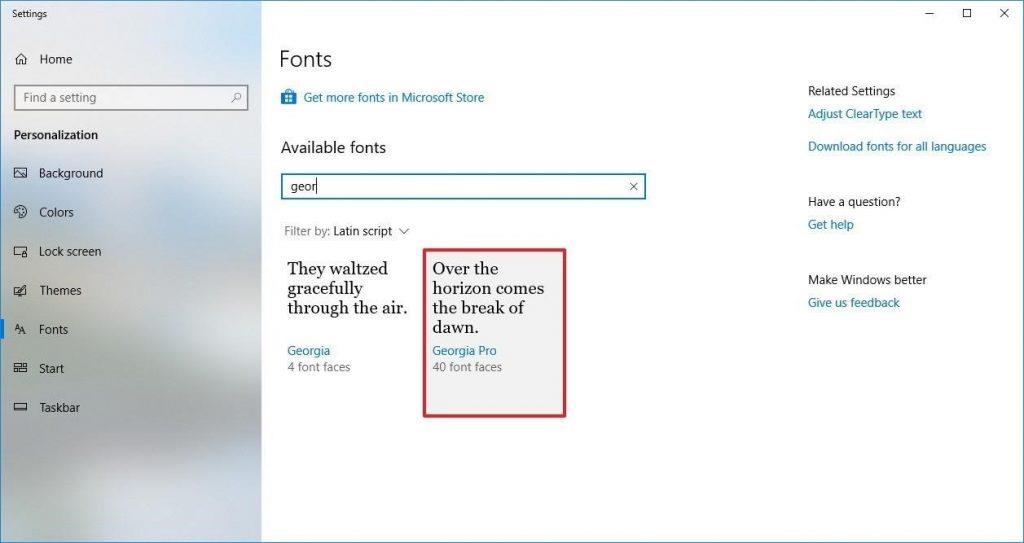 5. Kohdassa Metadata, näet Uninstall- painikkeen, napsauta sitä aloittaaksesi prosessin.
5. Kohdassa Metadata, näet Uninstall- painikkeen, napsauta sitä aloittaaksesi prosessin.
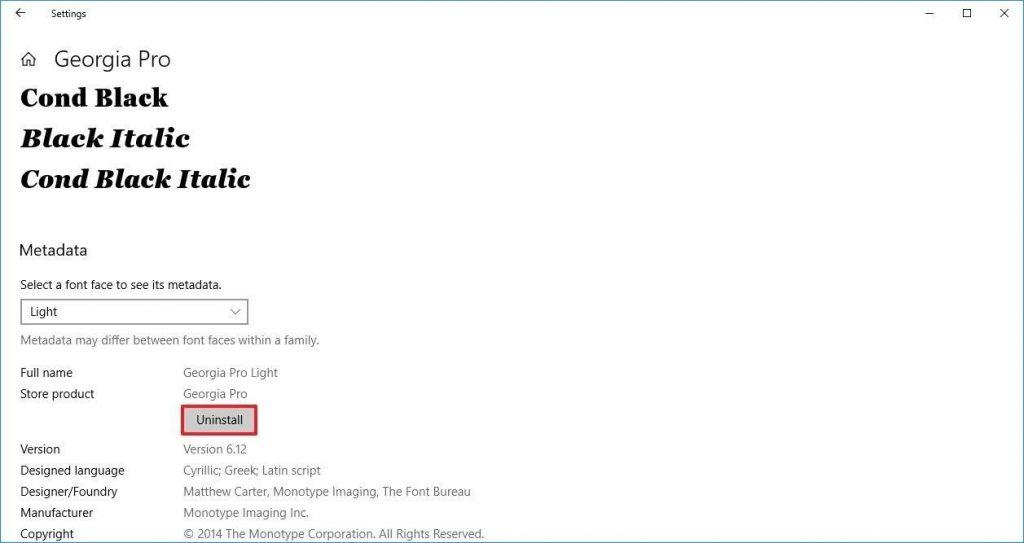 6. Vahvista poisto ponnahdusikkuna, joka tulee näkyviin napsauttamalla Poista- painiketta vahvistaaksesi poiston uudelleen.
6. Vahvista poisto ponnahdusikkuna, joka tulee näkyviin napsauttamalla Poista- painiketta vahvistaaksesi poiston uudelleen.
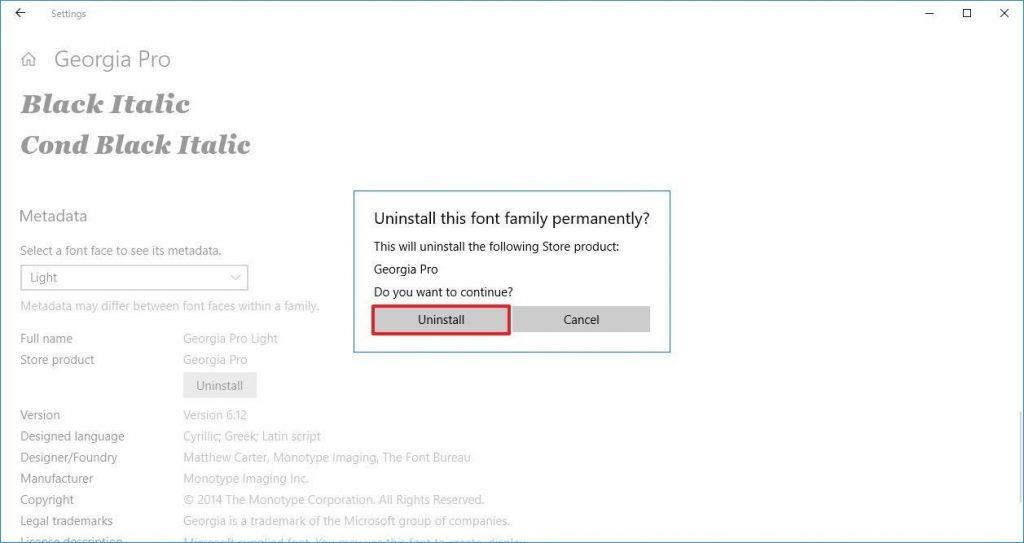
Huomautus: Et ehkä voi poistaa kaikkia kirjasinperheitä, koska ne ovat järjestelmäsuojattuja, eikä Windows 10 salli niiden poistamista.
Windows 10:n uuden huhtikuun päivityksen avulla voit ladata ja asentaa erilaisia fontteja, jotta voit käyttää valitsemaasi kirjasinta. Voit ladata erilaisia Microsoft Office -kirjasimia ja kirjasinperheitä seuraavasti:
1. Siirry asetuksiin kirjoittamalla se Windowsin hakupalkkiin.
2. Valitse nyt Mukauttaminen ja avaa se napsauttamalla.
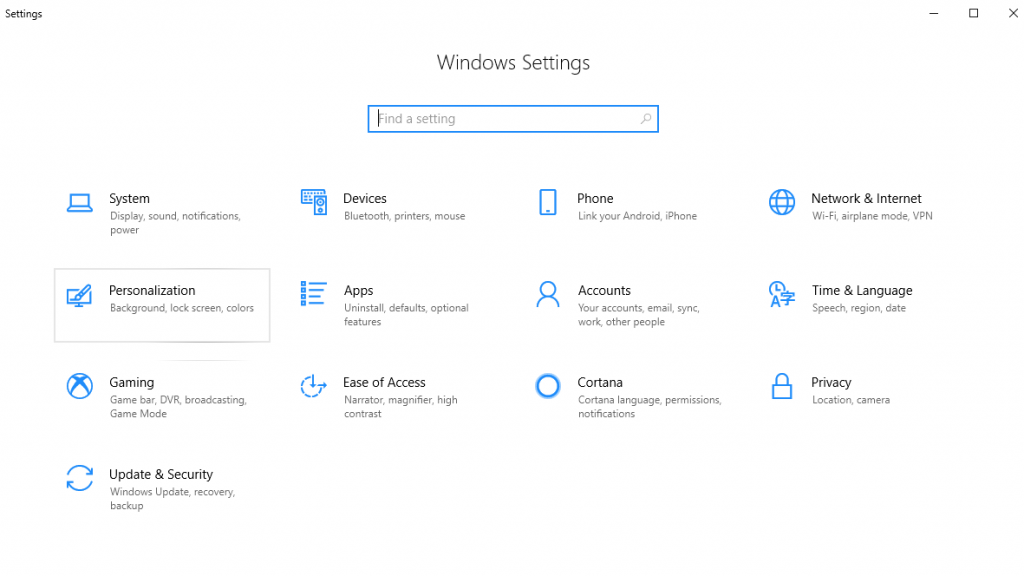 3. Napsauta seuraavaksi vasemmasta ruudusta avautuvassa uudessa ikkunassa Fontit .
3. Napsauta seuraavaksi vasemmasta ruudusta avautuvassa uudessa ikkunassa Fontit .
 4. Nyt oikeanpuoleisessa ruudussa Related Settings -kohdassa voit nähdä Lataa kaikille kielille -linkin napsauttamalla sitä.
4. Nyt oikeanpuoleisessa ruudussa Related Settings -kohdassa voit nähdä Lataa kaikille kielille -linkin napsauttamalla sitä.
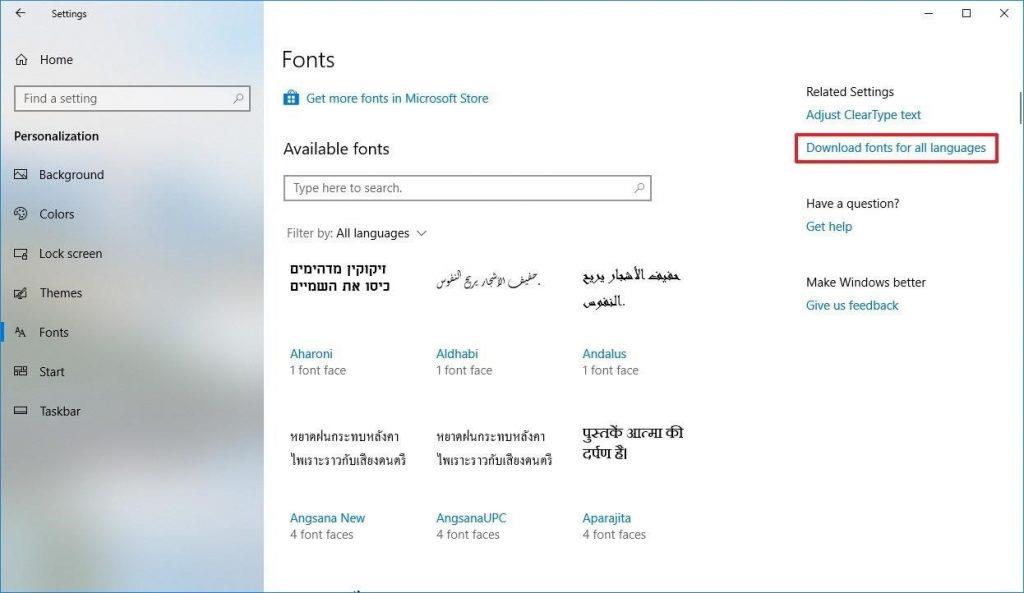 5. Aloita fontin lataaminen napsauttamalla sitten OK .
5. Aloita fontin lataaminen napsauttamalla sitten OK .
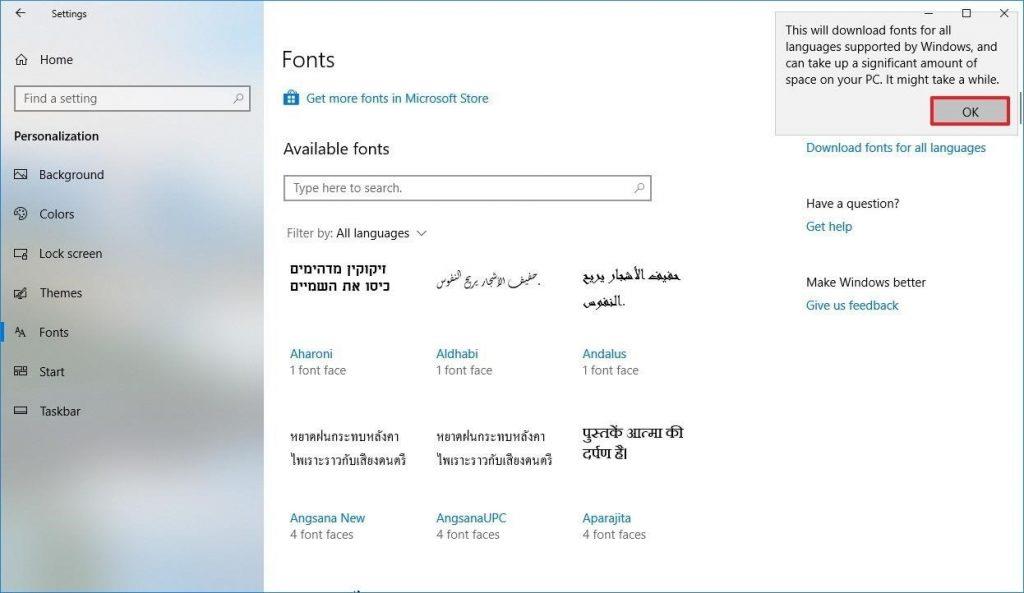
On mahdollista, että et näe latausikkunaa, mutta näet samalla sivulla muita kirjasimia.
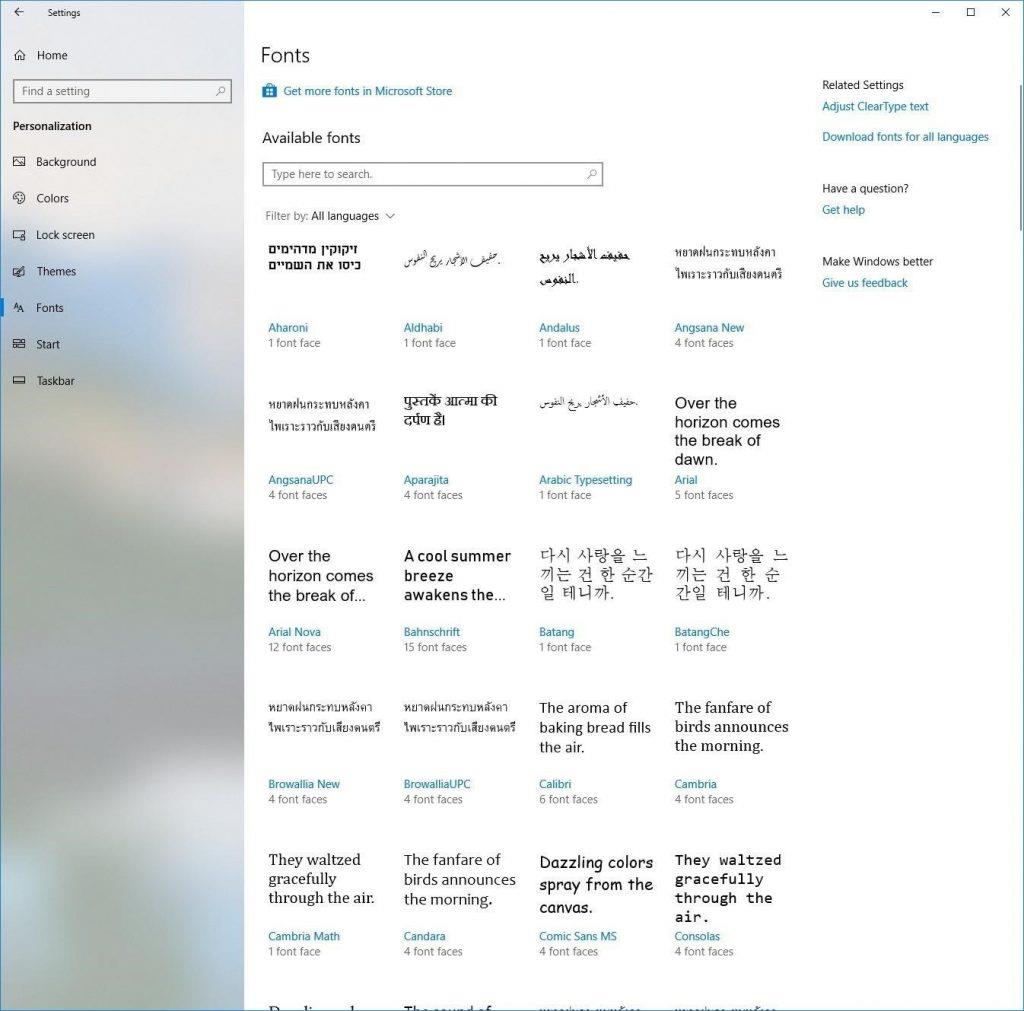
Vinkki: Lataa vain tarvittava kirjasinperhe, sillä lisää lataamistasi ne keräävät tilaa kiintolevyllesi. Siksi lataa vain tarvittaessa, koska joidenkin kirjasinperheluetteloiden asennusta ei voi poistaa.
Näiden ominaisuuksien ja vaihtoehtojen lisäksi voit jopa nähdä lisätietoja ja esikatsella kirjasimia.
Näet Microsoft Office -fonttien esikatselun noudattamalla alla mainittuja ohjeita:
1. Siirry asetuksiin kirjoittamalla se Windowsin hakupalkkiin.
2. Valitse nyt Mukauttaminen ja avaa se napsauttamalla.
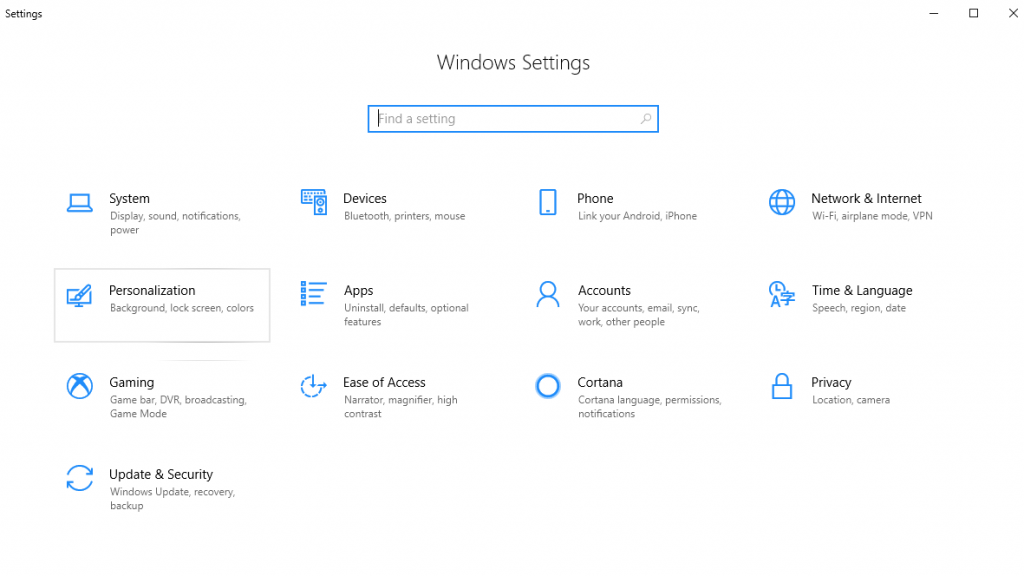 3. Napsauta seuraavaksi vasemmasta ruudusta avautuvassa uudessa ikkunassa Fontit .
3. Napsauta seuraavaksi vasemmasta ruudusta avautuvassa uudessa ikkunassa Fontit .
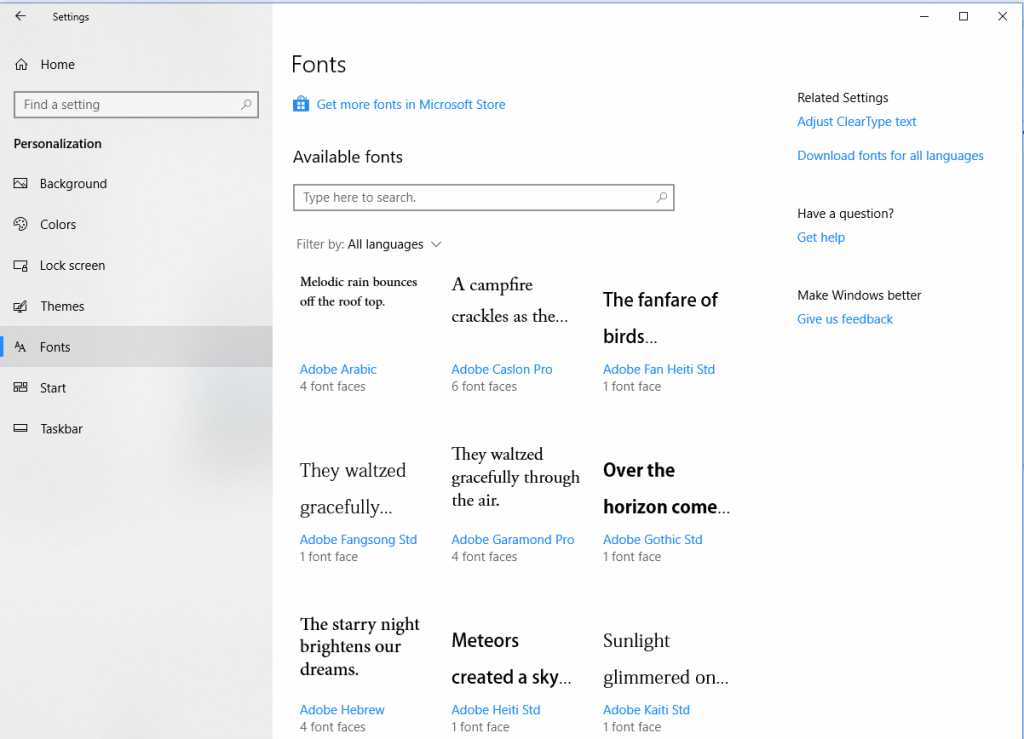 4. Valitse nyt fontti, jonka esikatselun ja tiedot haluat nähdä.
4. Valitse nyt fontti, jonka esikatselun ja tiedot haluat nähdä.

Vinkki: Esikatselusivu on jaettu kahteen osaan. Ensimmäisessä voit kirjoittaa tekstin ja nähdä, miltä se näyttää valitulla fontilla. Voit jopa suurentaa tekstin kokoa liukusäätimellä. Toinen osio on "Metadata", josta löydät Microsoft Office -kirjasimiin liittyviä tietoja, kuten koko nimi, kirjasintiedosto, versio, valmistaja, tekijänoikeus ja muita tietoja.
Nämä vaihtoehdot auttavat käyttäjää tuomaan tekstiin uutta ilmettä käyttämällä erilaisia kirjasintyylejä. Näitä lisäosia kannattaa ehdottomasti kokeilla. Näyttää siltä, että Microsoft on alkanut kiinnittää huomiota käyttäjien tarpeisiin. Tätä uutta Windows 10:n huhtikuun päivitystä kannattaa ehdottomasti kokeilla, sillä uudet fonttien lisäämis-, esikatselu- ja poistovaihtoehdot auttavat käyttäjää päättämään etukäteen, mitä he haluavat käyttää.
Tässä artikkelissa käsitellään CCNA-komentoja sekä ICND:n osissa 1 ja 2 että nykyisessä CCNA-kokeessa (640-802).
Useiden asemien yhdistäminen Windows 11:n tallennustilojen avulla antaa käyttäjille mahdollisuuden suojata tiedostoja aseman vikaantumiselta ja samalla yhdistää tallennustilan yhdeksi helposti hallittavaksi virtuaaliasemaksi.
Monet ihmiset ovat kohdanneet ongelman, jossa verkkosovitin katoaa Laitehallinnasta tai saa puuttuvasta verkkosovittimesta kertovan viestin. Tämä artikkeli opastaa sinua puuttuvan verkkosovittimen ohjaimen ongelman korjaamisessa Windows 10:ssä.
Windows luo automaattisesti järjestelmän palautuspisteitä asetettuun rajaan asti, jolloin sinulle jää kymmeniä palautuspisteitä, joita et koskaan käytä.
Jos tulokset tuntuvat odotettua hitaammilta, älä syytä internet-palveluntarjoajaasi liian nopeasti – virheet testiä suoritettaessa voivat vääristää lukujasi.
Alla olevassa artikkelissa esittelemme ja opastamme sinua oppimaan QoS:n (Quality of Service) käsitteen reitittimissä.
Väliaikaisten tiedostojen poistamisesta ohjelmistojen päivittämiseen on monia yksinkertaisia ja tehokkaita tapoja pitää tietokoneesi toiminnassa kuin uusi.
Windows Defender on sisäänrakennettu Windows 10:een haittaohjelmien löytämiseksi. Voit parantaa suorituskykyä esimerkiksi koodin kääntämisessä tai virtuaalikoneiden suorittamisessa lisäämällä poikkeuksia, jolloin Windows Defender ei koskaan tarkista kyseisiä tiedostoja.
Nopea tapa korjata yleisimmät kiinteän verkon ongelmat on nollata Ethernet-yhteytesi. Tässä ovat vaiheet Ethernet-yhteyden nollaamiseksi Windows 11:ssä.
Virhekoodi 0xc0000098 aiheuttaa sinisen ruudun virheen Windowsissa käynnistyksen yhteydessä. ACPI.sys-ajuri on usein syyllinen, erityisesti Windows 11:n ei-tuetuissa versioissa, kuten 23H2 tai 22H2 tai Windows 10.








