BIOSin (UEFI) syöttäminen Windows 10:ssä, BIOSin syöttämisen estyminen Windows 10:ssä -virheen korjaaminen

Ohjeet BIOSin syöttämiseen Windows 10:ssä, videokuvauksen kera.
Aivan kuten ei-toivotut sovellukset ja tiedot poistetaan tilan säästämiseksi ja redundanssien vähentämiseksi, myös vanhentuneet tiedot tulostimista ja muista laitteistoista tulee poistaa ajoittain Windows-käyttöjärjestelmästäsi. Vaikka tulostinta ei olisi yhdistetty tietokoneeseen vähään aikaan, järjestelmässäsi voi silti olla tietoja sen määrityksistä aiemmista yhteyksistä tulevien yhteyksien yksinkertaistamiseksi.
Ei ole koskaan hyvä, että järjestelmässäsi on viipyviä tulostinajureita ja hylättyjä rekisteriavaimia , joissa ne vain keräävät digitaalista pölyä, ei vähiten järjestelmän ylläpitoon liittyvistä syistä. Ne voivat myös keskeyttää muut samankaltaiset yhteydet. Kaikista näistä ja monista muista syistä johtuen on hyvä idea poistaa ei-toivottu tulostinmerkintä kokonaan Windows 11:stä. Tässä oppaassa tarkastellaan, miten se tehdään sekä muutamia korjauksia, kun tulostin kieltäytyy poistumasta. .
Tulostimen poistaminen Windows 11:ssä
Tulostimen poistaminen kokonaan vaatii kaksi asiaa – tulostimen poistamisen ja sitten ohjainten poistamisen. Voit tehdä nämä muutamalla tavalla Windows 11:ssä. Tässä ne ovat:
Tapa 1: Asetuksista
Ehkä hyödyllisin tapa, tulostimet voidaan helposti poistaa Windowsin Asetukset-sovelluksesta. Toimi näin:
Paina Win+Iavataksesi Asetukset. Napsauta sitten Bluetooth ja laitteet vasemmassa ruudussa.
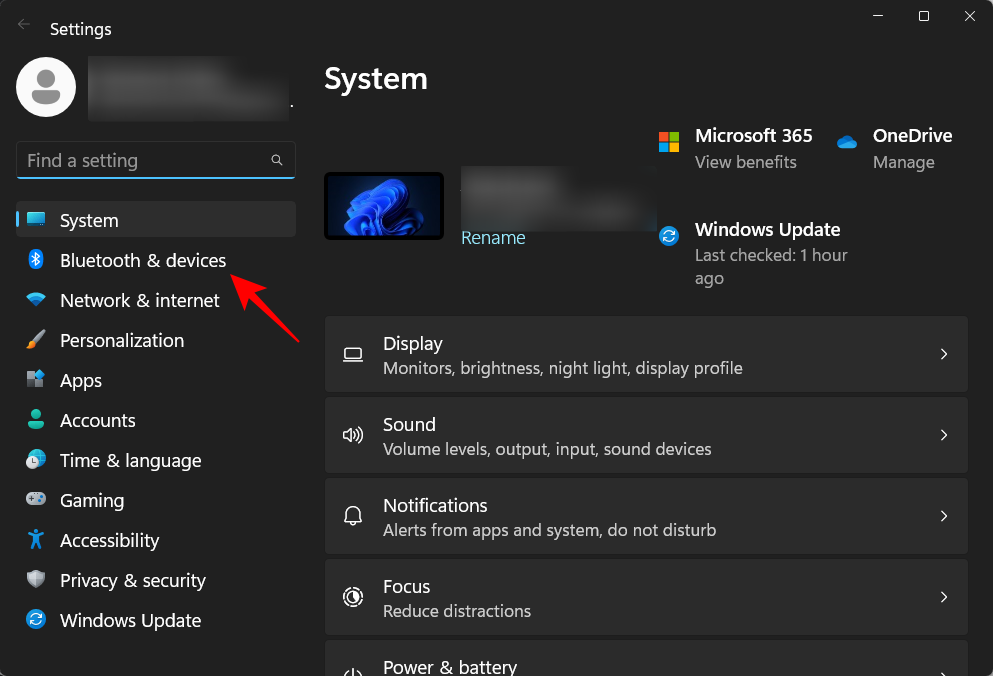
Napsauta oikealla Tulostimet ja skannerit .
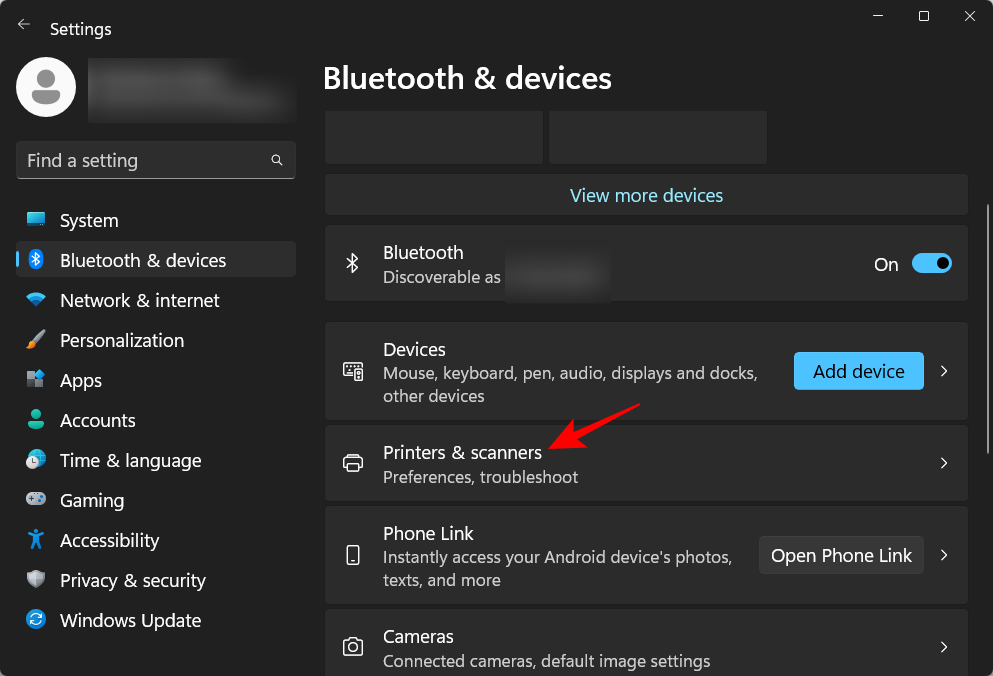
Napsauta tulostinta, jonka asennuksen haluat poistaa.
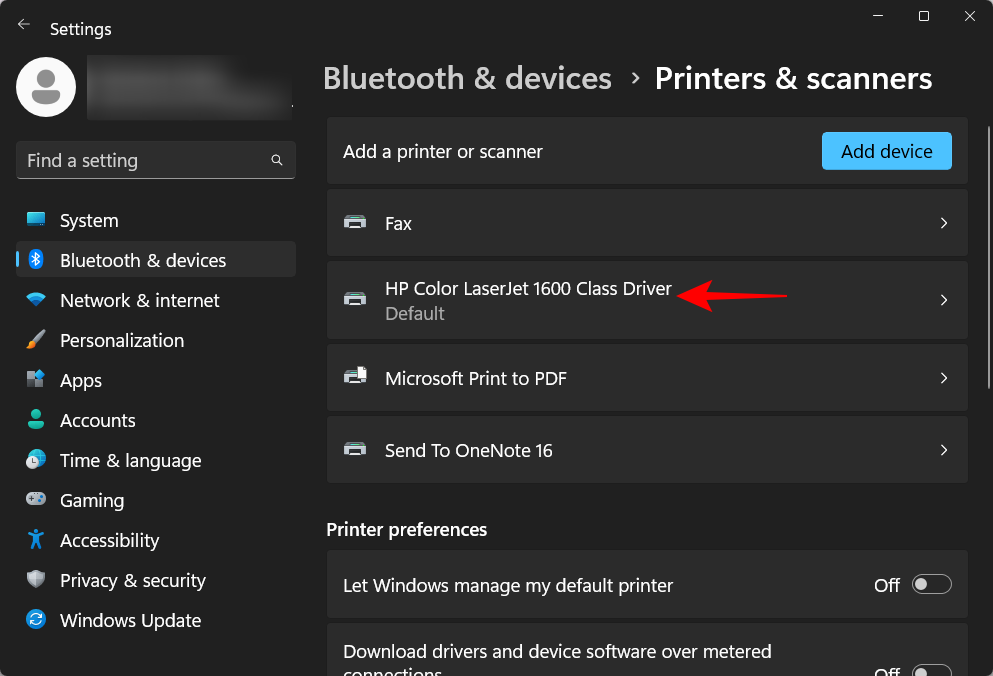
Valitse Poista .
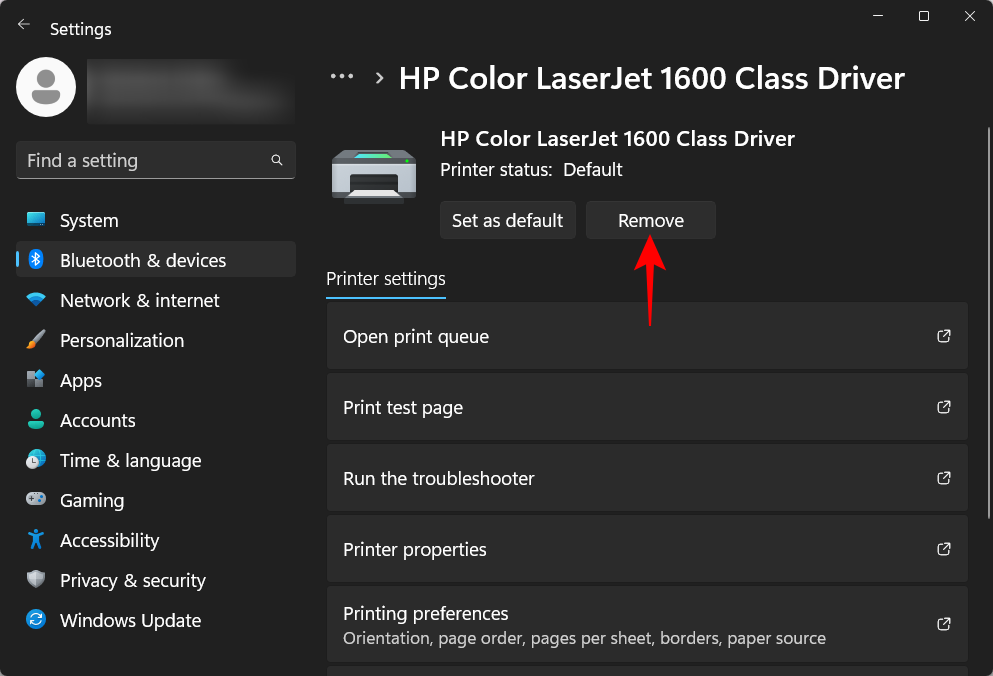
Napsauta pyydettäessä Kyllä .
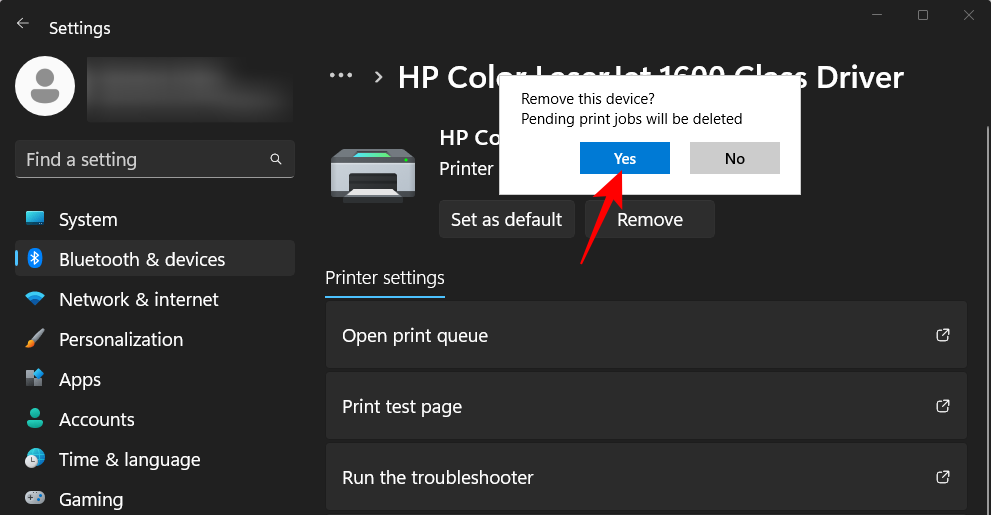
Tapa 2: Poista tulostinohjaimet Laitehallinnan avulla
Laitehallinnan avulla voit hallita ja poistaa laiteohjaimia Windowsissa. Näin voit käyttää sitä tulostimen ajurien poistamiseen:
Napsauta hiiren kakkospainikkeella Käynnistä-valikkoa ja valitse Laitehallinta .
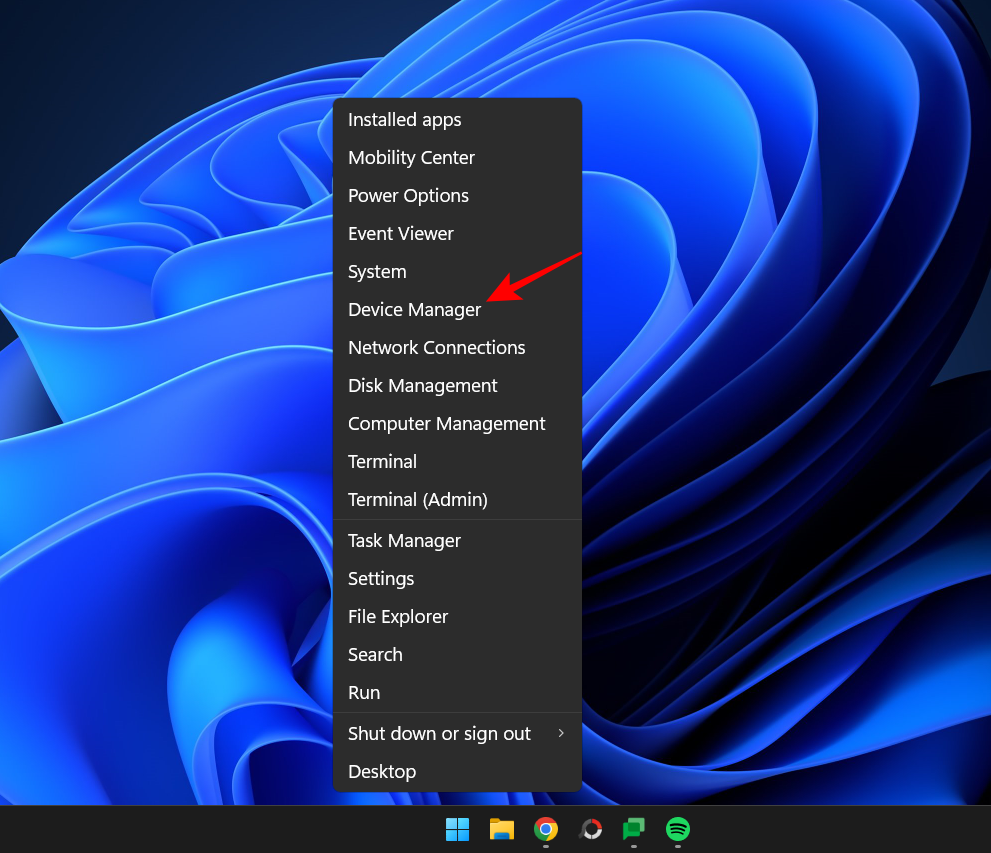
Laajenna Tulostusjonot- haara.
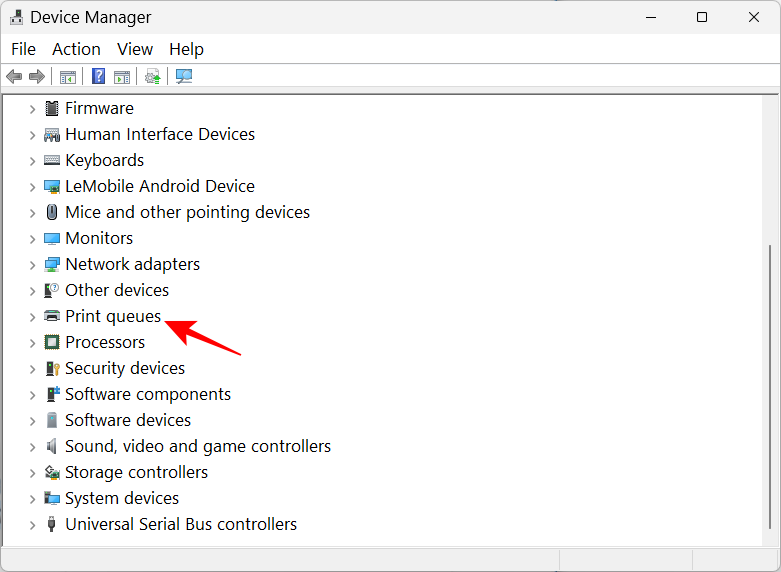
Napsauta tulostinta hiiren kakkospainikkeella ja valitse Poista laite .
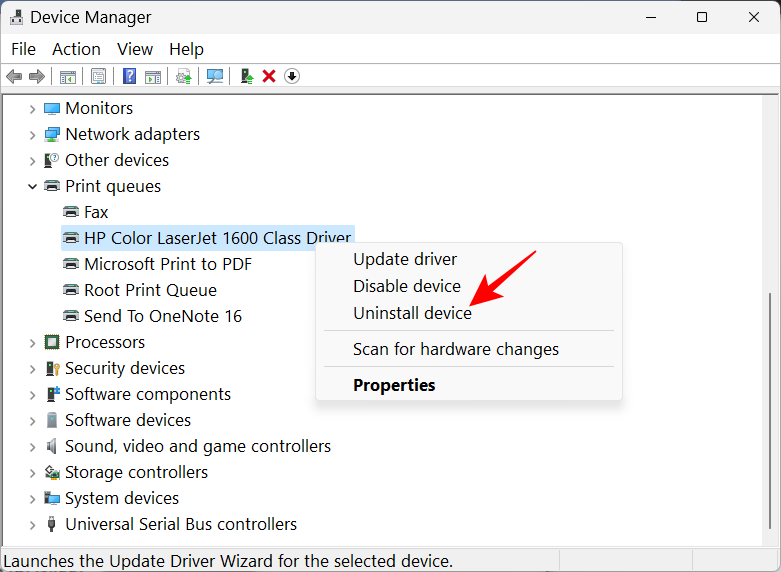
Napsauta pyydettäessä Poista asennus .
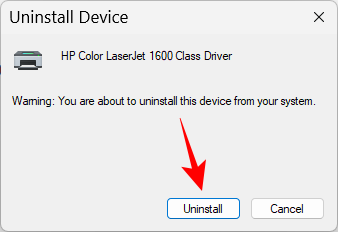
Ja juuri näin, olet poistanut tulostimesi ajurit.
Tapa 3: Windowsin työkalujen (tai tulostuksenhallinnan) käyttö
Windows Tools -sovelluksen avulla voit myös poistaa tulostimeesi liittyviä ohjaimia. Toimi näin:
Paina Käynnistä, kirjoita windows tools ja paina Enter.
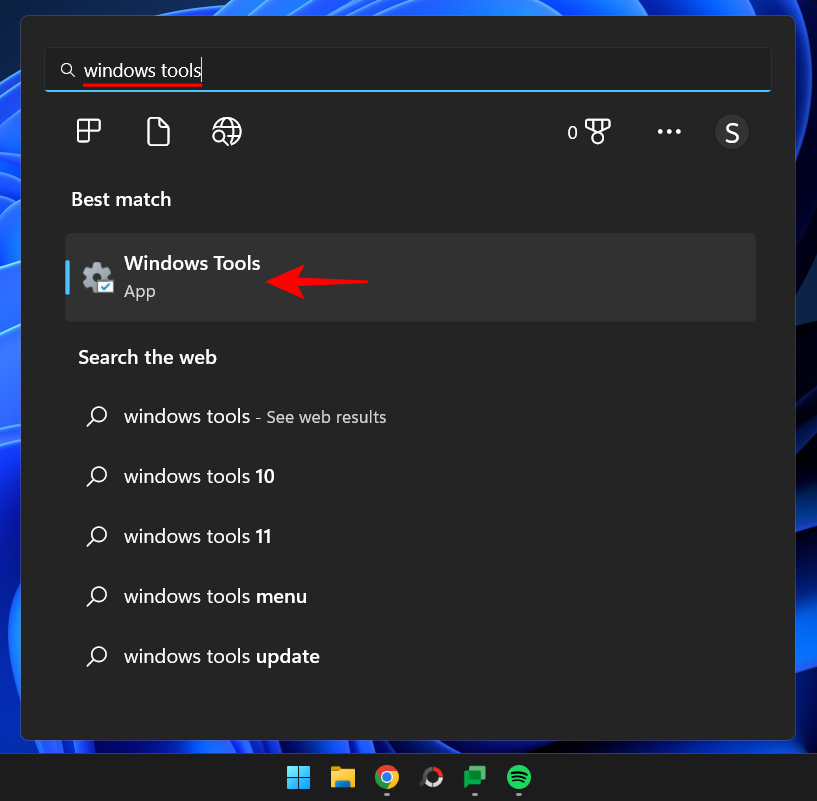
Kun se avautuu, kaksoisnapsauta Print Management -kuvaketta .
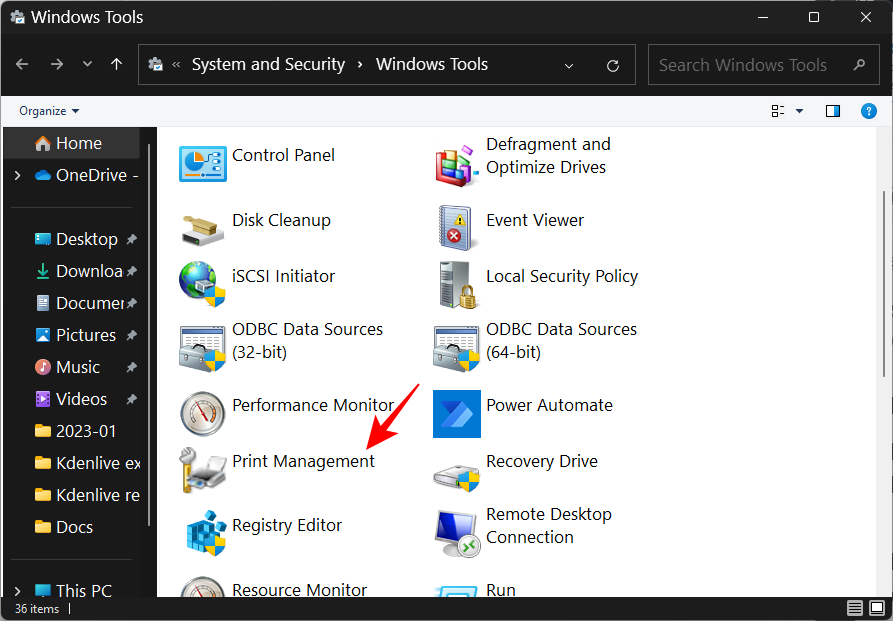
Tämä avaa "Print Management" -ikkunan. Voit myös avata Print Management -ikkunan etsimällä sitä Käynnistä-valikosta.
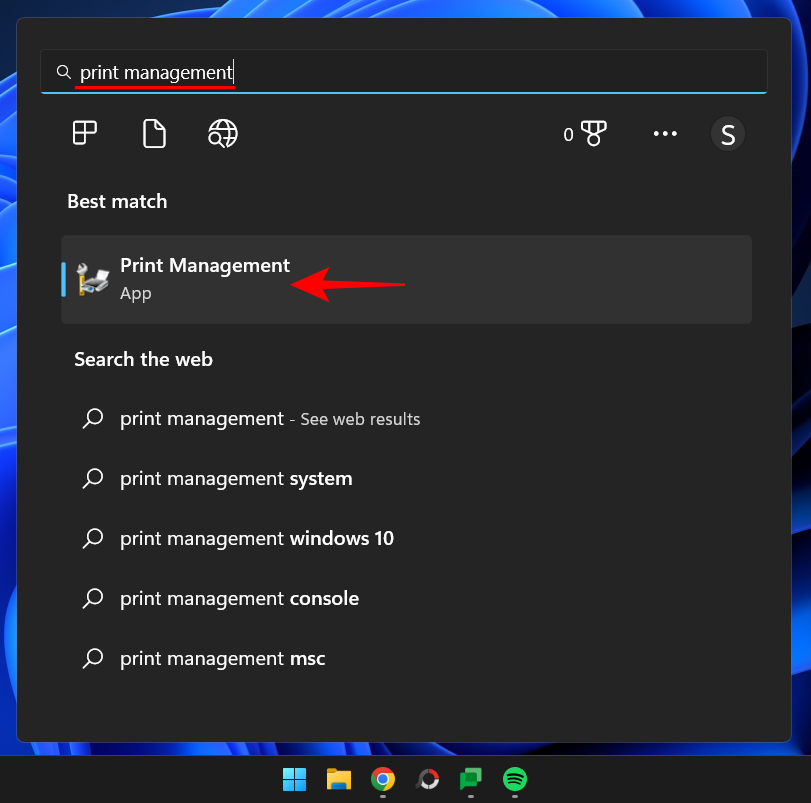
Kun se avautuu, napsauta vasemmassa ruudussa Kaikki ohjaimet (Mukautetut suodattimet -kohdassa).
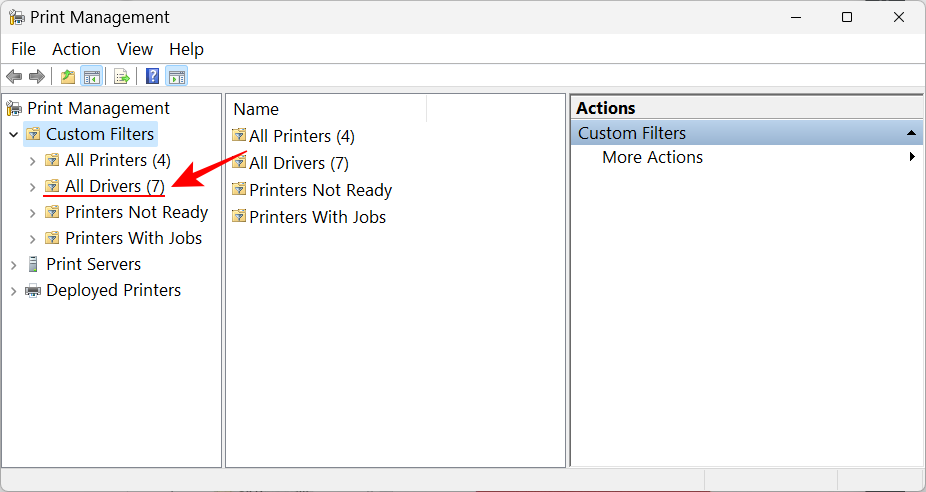
Etsi tulostin, jonka ohjaimet haluat poistaa, napsauta sitä hiiren kakkospainikkeella ja valitse Poista ohjainpaketti …
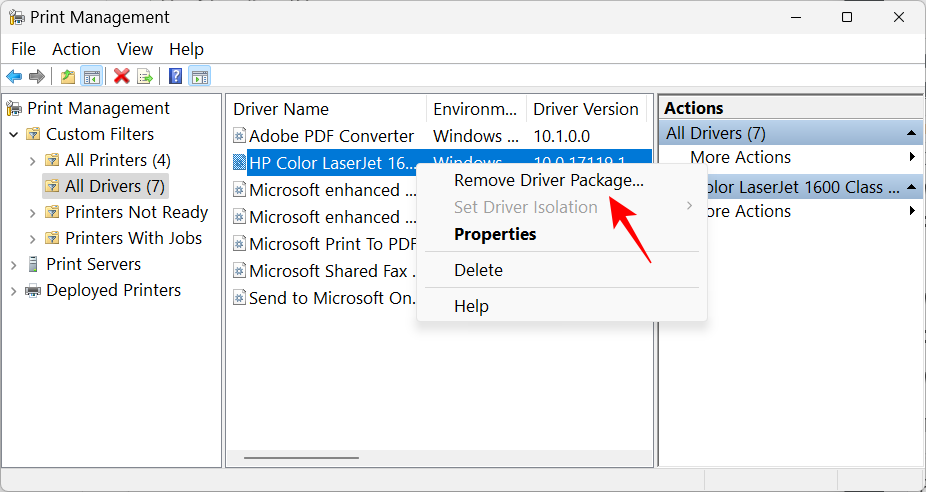
Napsauta pyydettäessä Kyllä .
Tapa 4: PowerShellin käyttäminen (Remove-Printer -komento)
Windows 11 Home Edition -käyttäjillä ei ole pääsyä Print Management -ikkunaan. He voivat kuitenkin poistaa ohjainpaketit käyttämällä komentopäätteitä, kuten PowerShell ja komentokehote. Tässä aloitetaan edellisestä:
Paina Käynnistä, kirjoita powershell , napsauta sitä hiiren kakkospainikkeella ja valitse Suorita järjestelmänvalvojana .
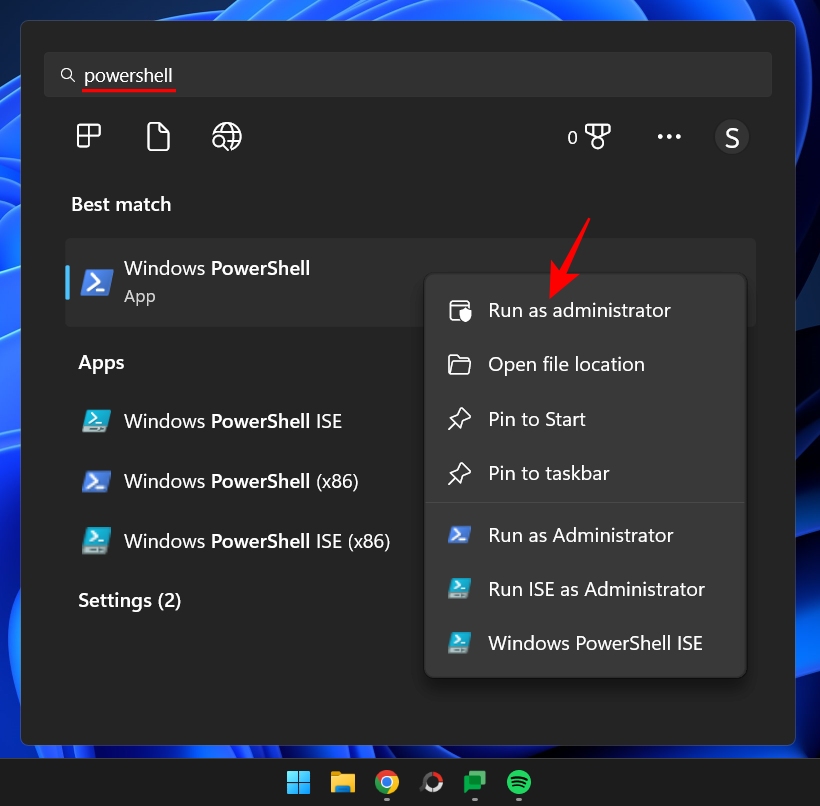
Kirjoita nyt ensin seuraava komento ja hanki luettelo tietokoneessasi olevista tulostinajureista:
Get-PrinterDriver | Format-List Name
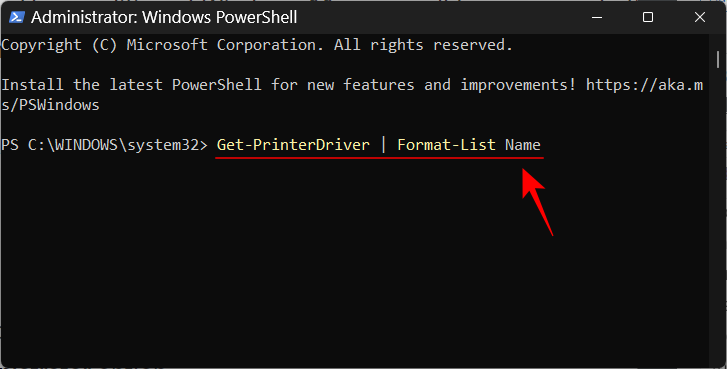
Paina Enter. Kun luettelo on luotu, merkitse muistiin sen tulostimen nimi, jonka ohjaimet haluat poistaa.
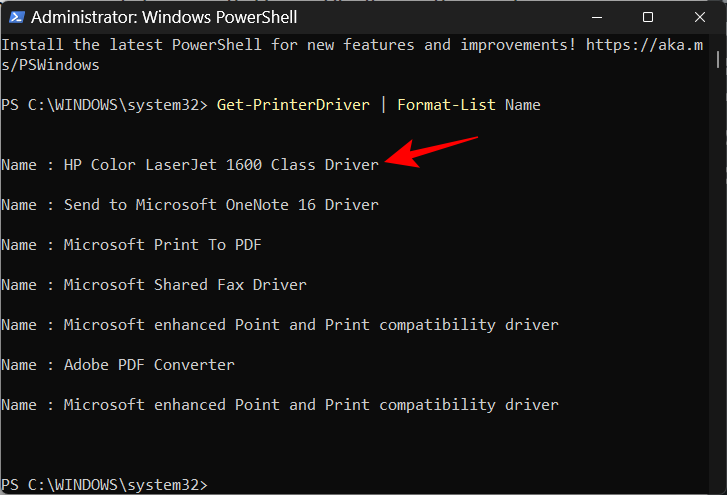
Kirjoita sitten seuraava komento:
Remove-PrinterDriver -Name "Printer Name"
Varmista tässä, että poistat tulostimen nimen tulostimen todellisen nimen kanssa luettelossa esitetyllä tavalla, kuten:
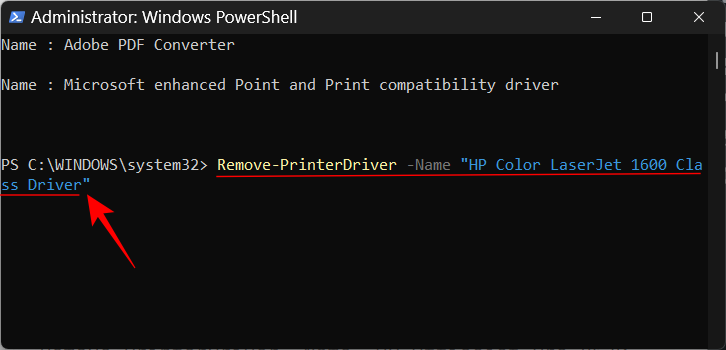
Paina sitten Enter.
Tapa 5: Komentokehotteen käyttäminen (Printui-komento)
Jos haluat käyttää komentokehotetta, voit poistaa tulostimesi ohjaimet printui- komennolla seuraavasti:
Paina Käynnistä, kirjoita cmd , napsauta sitten hiiren kakkospainikkeella komentokehotetta ja valitse Suorita järjestelmänvalvojana .
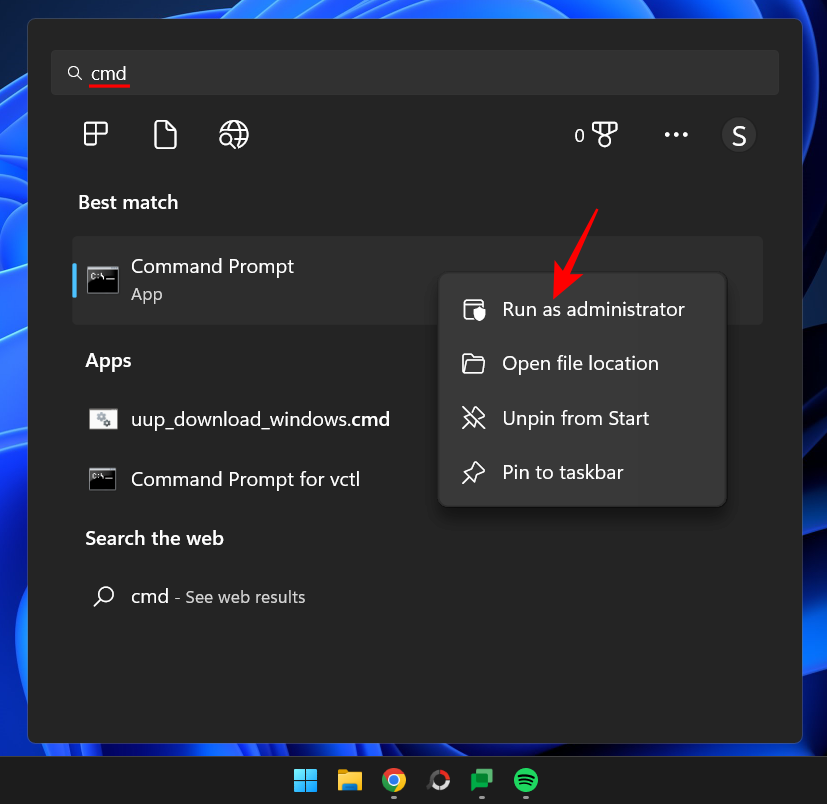
Sitten aluksi käytämme aikaisempaa PowerShell-komentoa pienellä muutoksella saadaksemme luettelon järjestelmän tulostimien nimistä:
powershell "Get-Printer | Format-List Name"
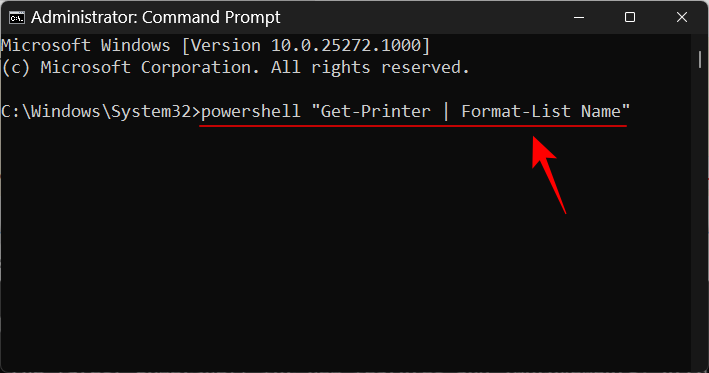
Paina Enter. Kuten ennenkin, saat luettelon tulostimien nimistä. Merkitse muistiin se, jonka haluat poistaa.
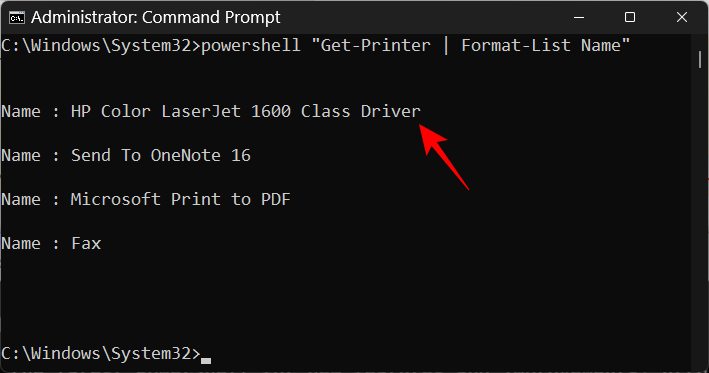
Kirjoita sitten seuraava printui-komento:
printui.exe /dl /n "Printer Name"
Varmista, että vaihdat tulostimen nimen aiemmin mainitulla tulostimen todellisella nimellä.
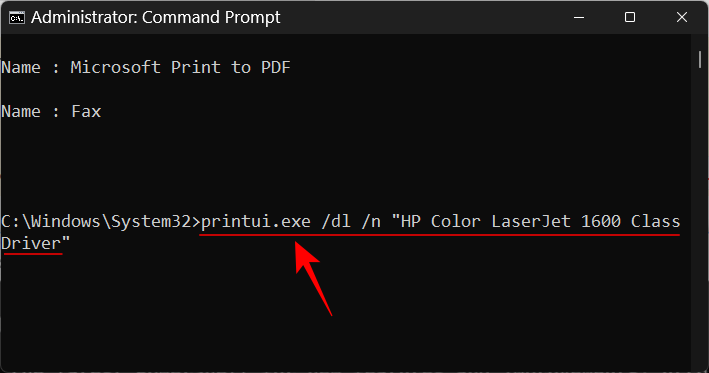
Ja paina Enter.
Tapa 6: Tulostimet-kansiosta
Voit myös siirtyä suoraan tietokoneesi Printers shell -kansioon ja poistaa tulostinmerkinnäsi sieltä. Voit tehdä sen seuraavasti:
Paina Win+Ravataksesi RUN-ruudun. Kopioi sitten seuraava komento:
explorer shell:::{2227A280-3AEA-1069-A2DE-08002B30309D}
Ja liitä se RUN-laatikkoon. Paina Enter.
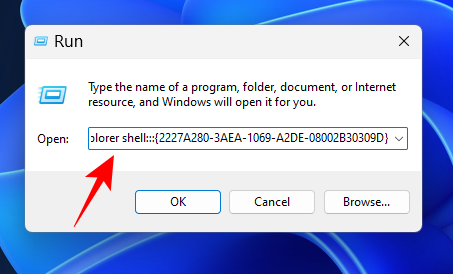
Napsauta nyt tulostinta hiiren kakkospainikkeella ja valitse Poista .
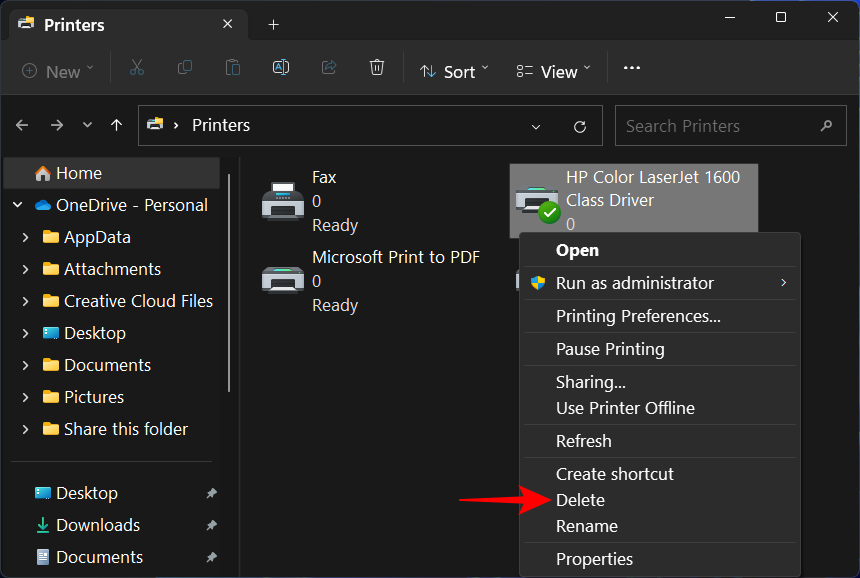
Napsauta Kyllä pyydettäessä.
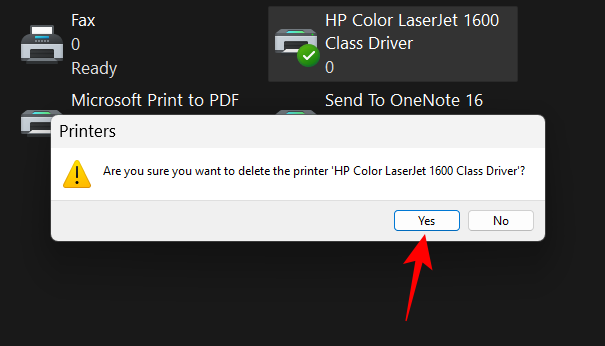
KORJAUS: Tulostinta ei voi poistaa Windows 11:ssä
Tietyissä tapauksissa et ehkä voi poistaa tulostinta yhdellä tai useammalla edellä mainitulla tavalla. Siihen on muutamia syitä. Ehkä jonossa on odottavia tulostustöitä, jotka on ensin tyhjennettävä, tai ehkä tulostinpalvelu on parhaillaan käynnissä. Olipa tilanne mikä tahansa, on hyvä käyttää mahdollisimman monia korjauksia ongelman ytimen löytämiseksi. Tässä ovat kaikki korjaukset, joita voit soveltaa jatkaaksesi tulostimen poistamista Windows-tietokoneeltasi.
KORJAUS 1: Suorita tulostimen vianmääritys
Windowsissa voi olla erilaisia tulostimiin liittyviä ongelmia. Joten tietysti mukana on erityinen "Usein" tulostimen vianmääritys, jonka avulla voit diagnosoida ja ratkaista tulostimeen liittyviä ongelmia, jotta poistaminen sujuu ongelmitta, kun ne on ratkaistu. Näin käytät tulostimen vianmääritystä:
Paina Win+Iavataksesi Asetukset. Vieritä sitten alas oikealle ja valitse Vianmääritys .
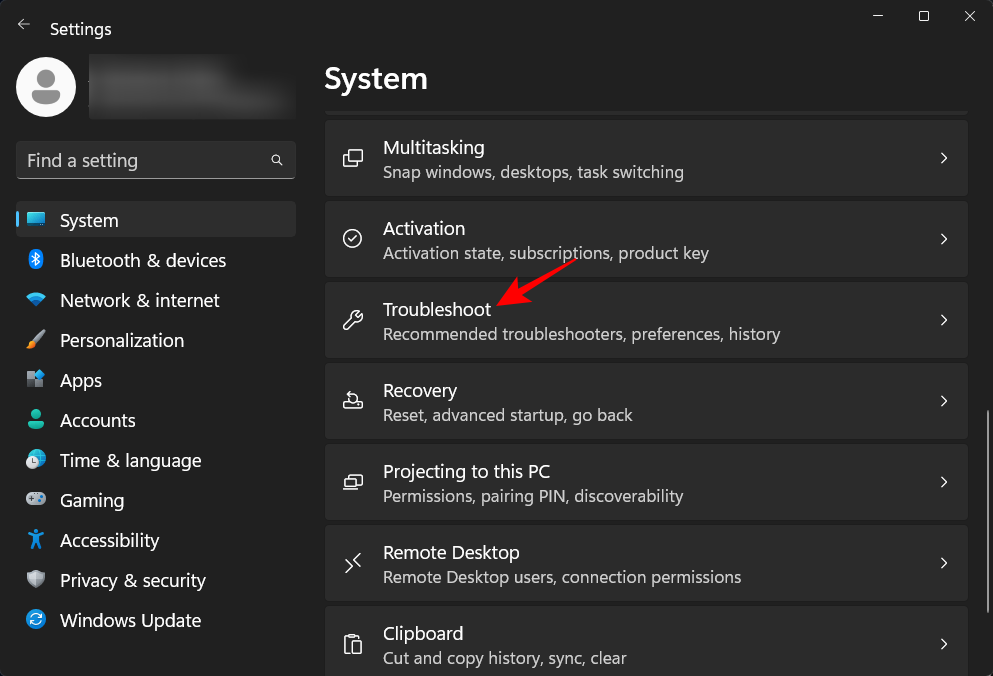
Napsauta Muut vianetsintätyökalut .
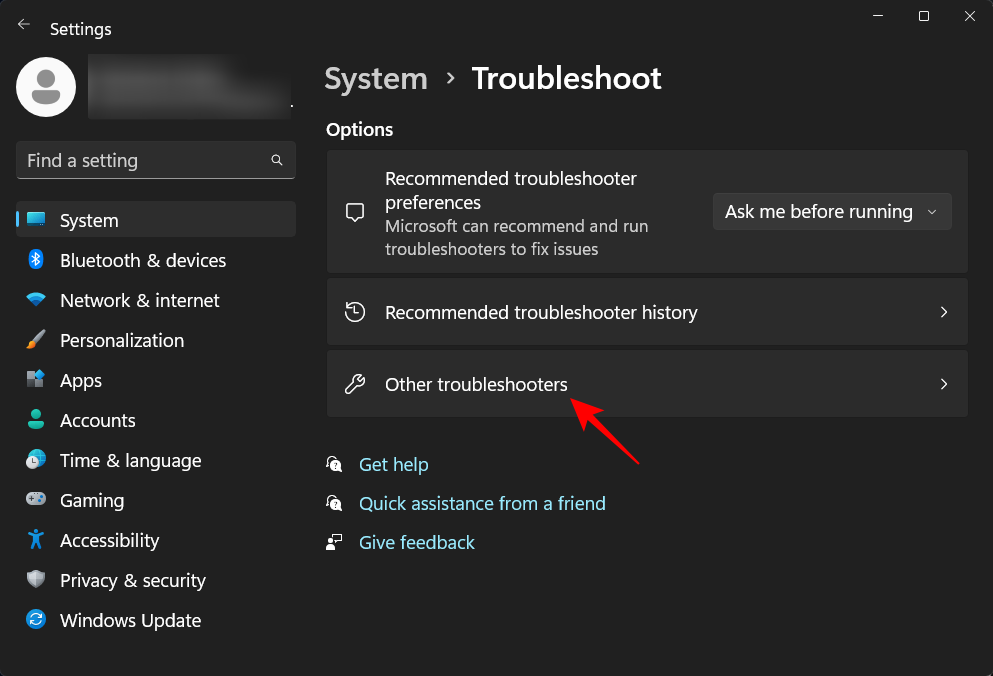
Napsauta Tulostin- kohdan vieressä Suorita.
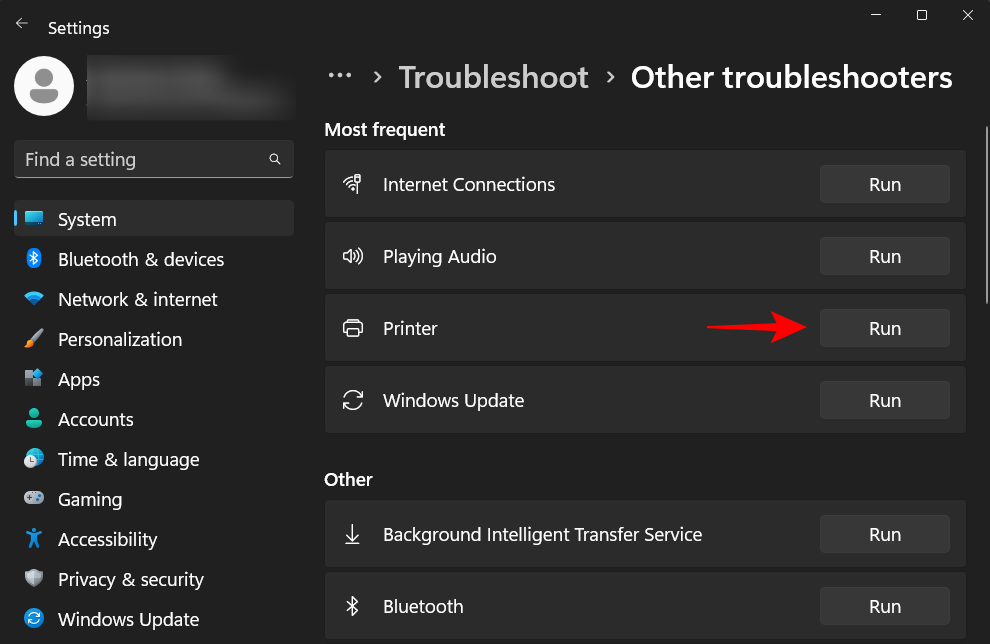
Tämä avaa Hanki apua -ikkunan. Napsauta tässä Kyllä antaaksesi suostumuksen jatkaa diagnostiikkaa ja kokeilla automaattisia vaiheita ongelman korjaamiseksi.
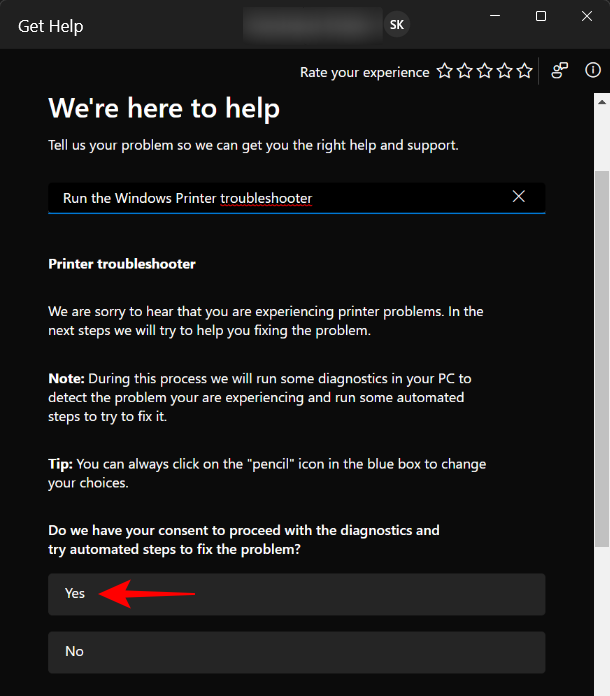
Napsauta "Ratkaisiko tämä ongelmasi?" -kohdassa Ei .
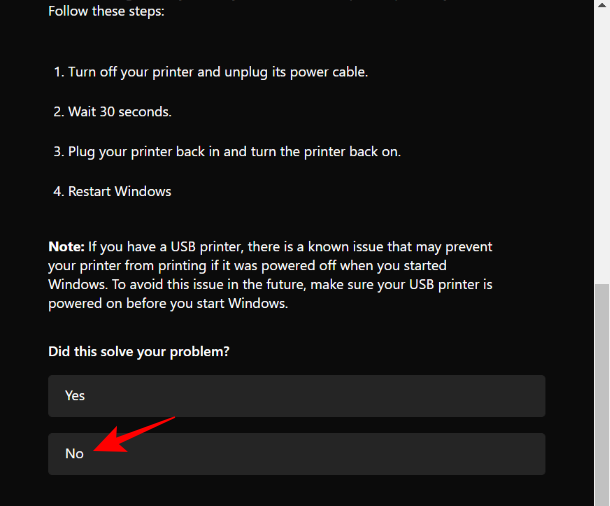
Odota, että diagnostiikka suoritetaan ja tarkista taustatulostuspalveluvirheet.
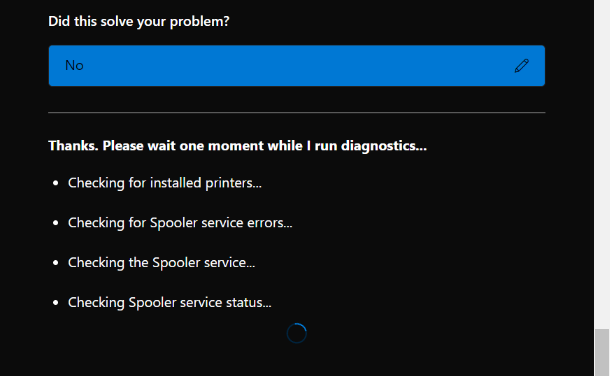
Valitse sitten tulostimesi.
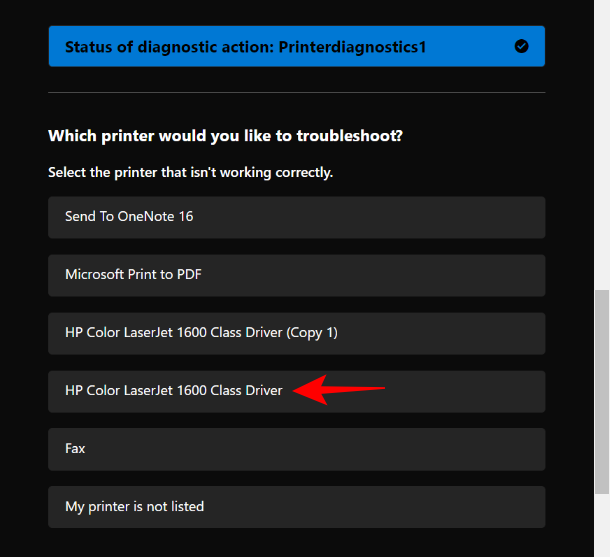
Anna tarkistuksen suorittaa uudelleen ja ota sitten käyttöön vianmäärityksen ehdottamat korjaukset.
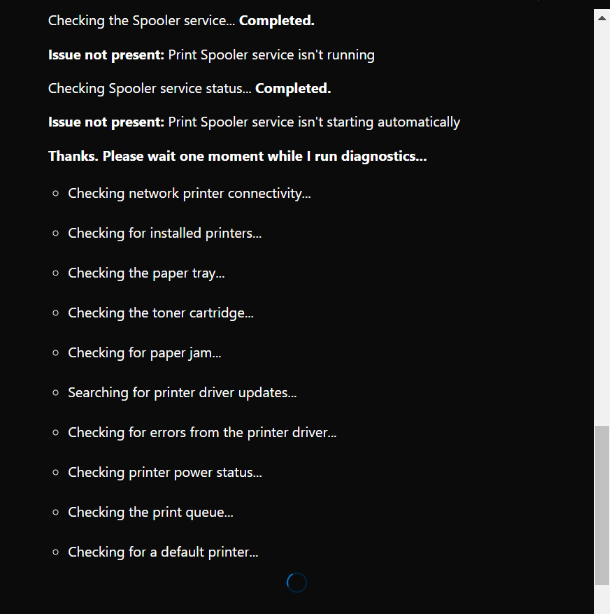
KORJAUS 2: Poista odottavat tulostustyöt
Jos tulostimellasi on odottavia tulostustöitä jonossa, se on edelleen vuorovaikutuksessa Windowsin kanssa ja odottaa niiden valmistumista. Jos tätä ei hoideta, pyyntösi poistaa tulostin hylätään. Voit poistaa odottavat tulostustyöt seuraavasti:
Paina Win+Iavataksesi Asetukset-sovelluksen. Napsauta sitten Bluetooth ja laitteet vasemmasta ruudusta.
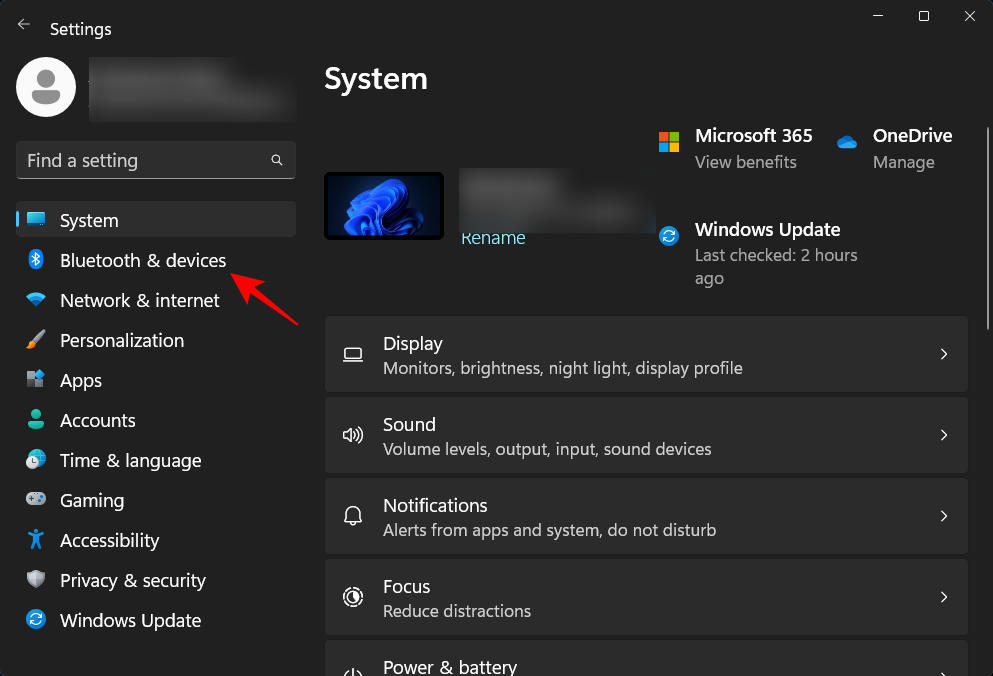
Napsauta oikealla Tulostimet ja skannerit .
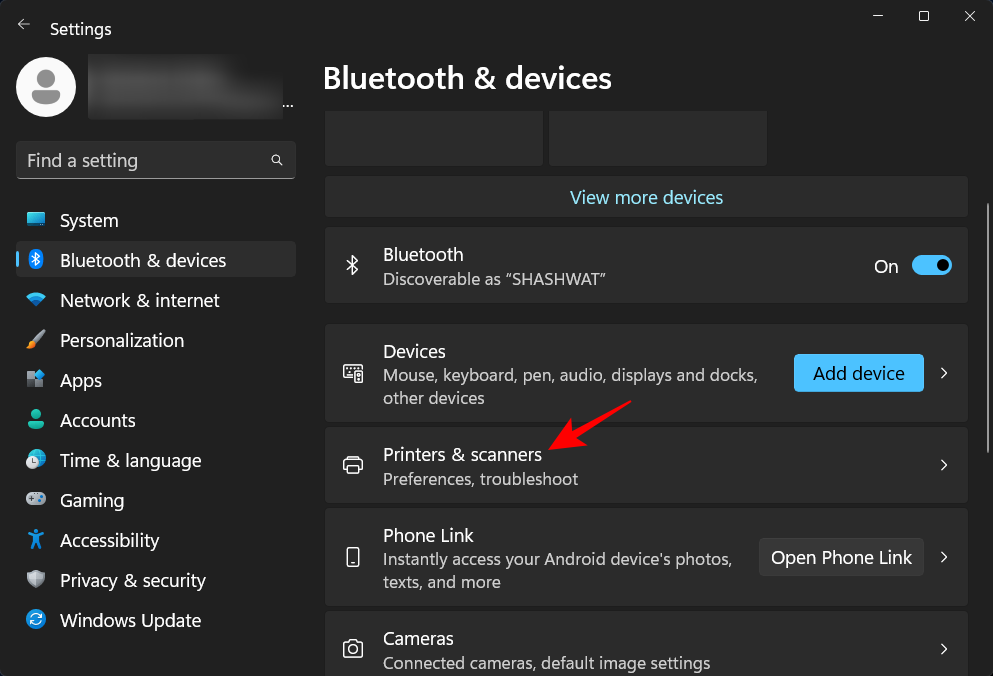
Valitse tulostimesi.
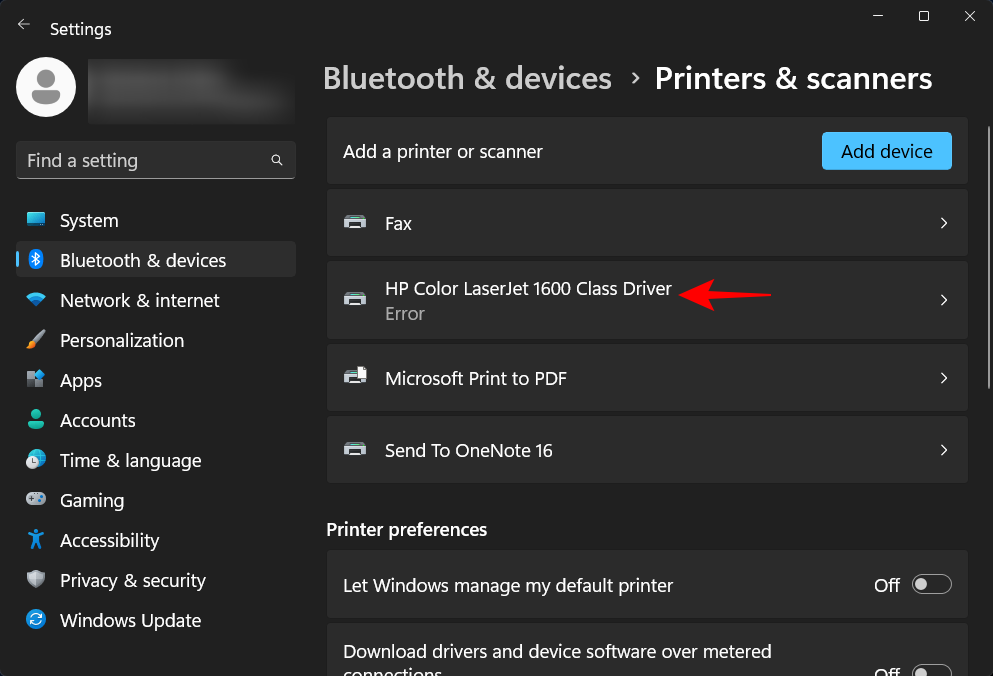
Napsauta Avaa tulostusjono .
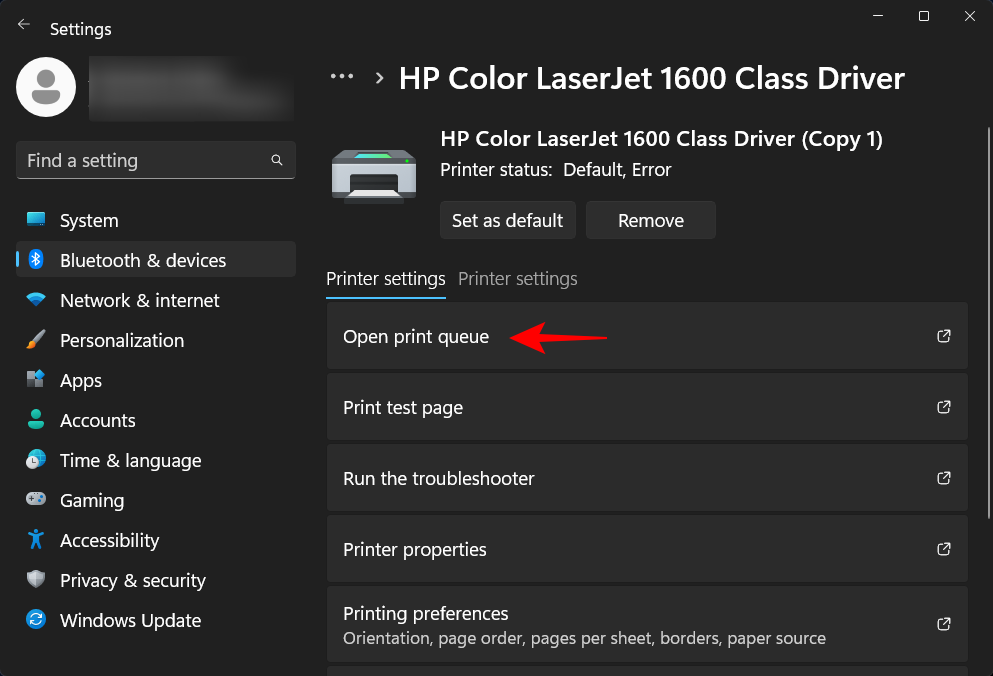
Napsauta tulostimesi vieressä olevaa kolmen pisteen kuvaketta.
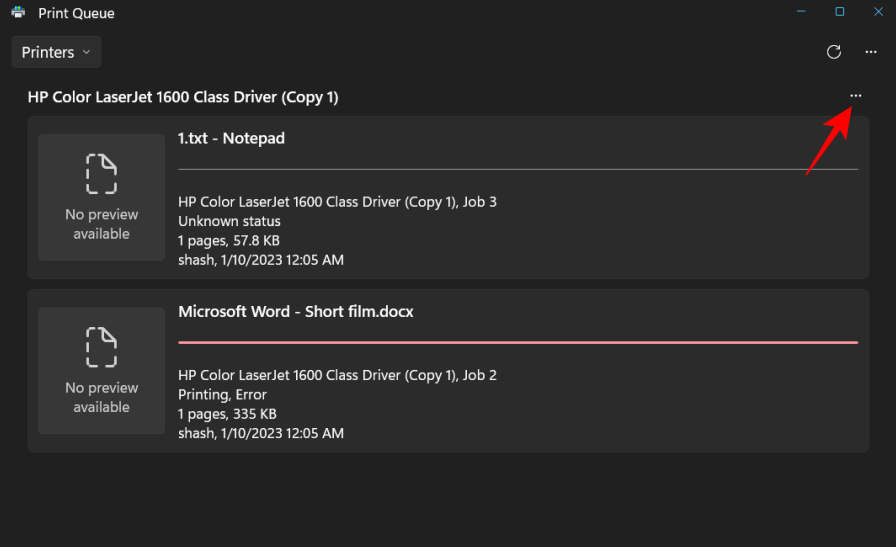
Valitse Peruuta kaikki .
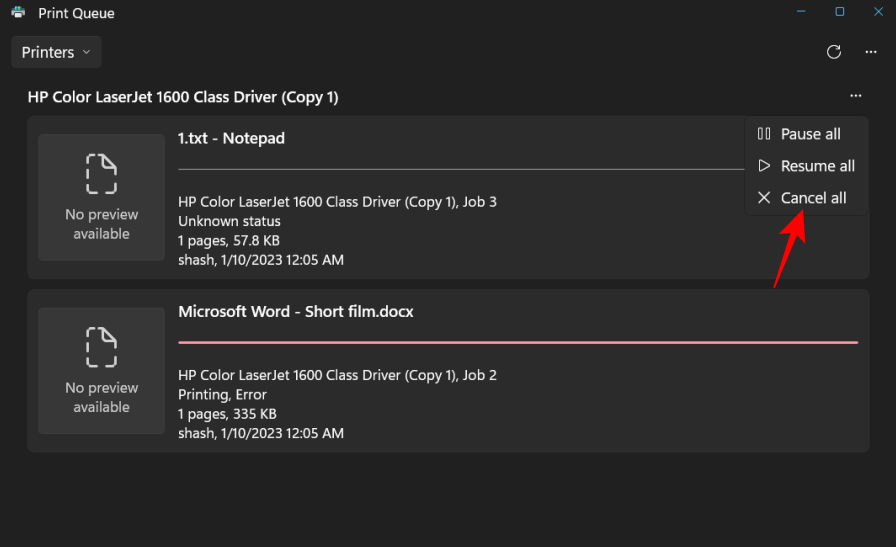
Napsauta pyydettäessä Kyllä .
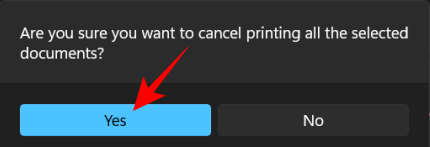
Kun ne on poistettu, voit yrittää poistaa tulostimen yllä mainituilla tavoilla.
KORJAUS 3: Poista tulostinohjaimet Tulostuspalvelimen ominaisuuksista
Jos tulostimesi ohjaimet ovat syynä, niiden poistaminen toisesta paikasta voi auttaa. Näin voit käyttää Print Server -ominaisuuksia tulostimen ohjainten poistamiseen:
Paina Win+Iavataksesi Asetukset-sovelluksen. Napsauta sitten Bluetooth ja laitteet vasemmasta ruudusta.
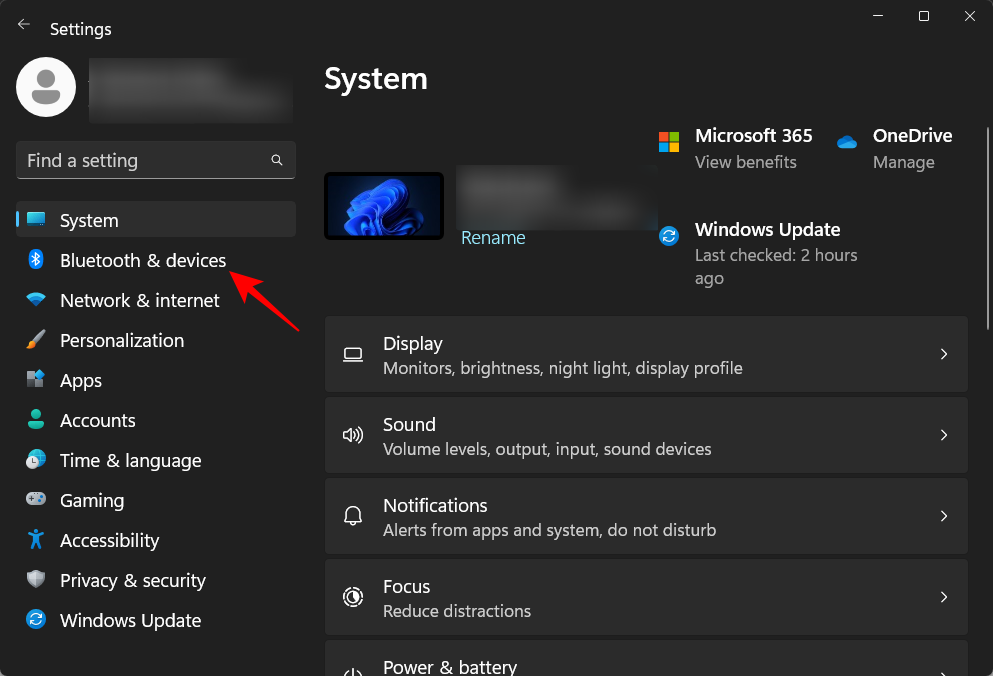
Napsauta oikealla Tulostimet ja skannerit .
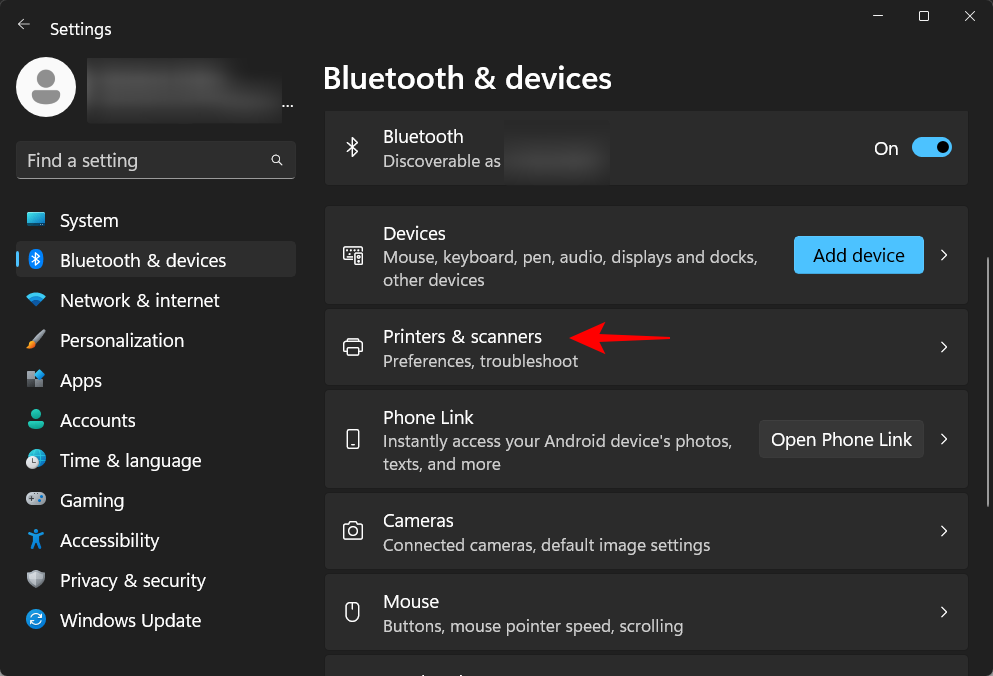
Vieritä alas ja napsauta Tulostuspalvelimen ominaisuudet kohdassa "Aiheeseen liittyvät asetukset".
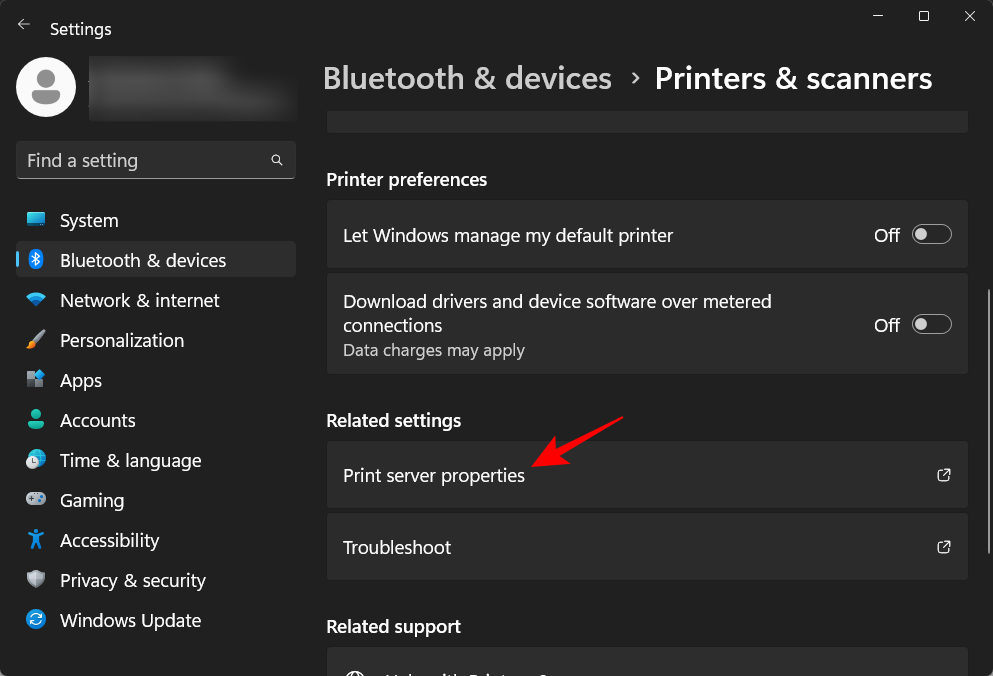
Napsauta "Tulostuspalvelimen ominaisuudet" -ikkunassa Ohjaimet- välilehteä.
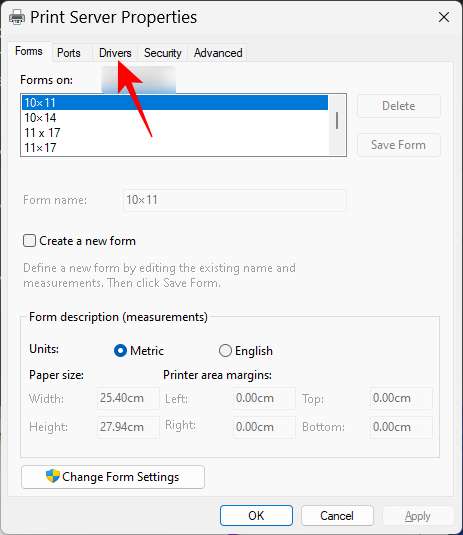
Valitse tästä tulostimesi. Napsauta sitten Poista .
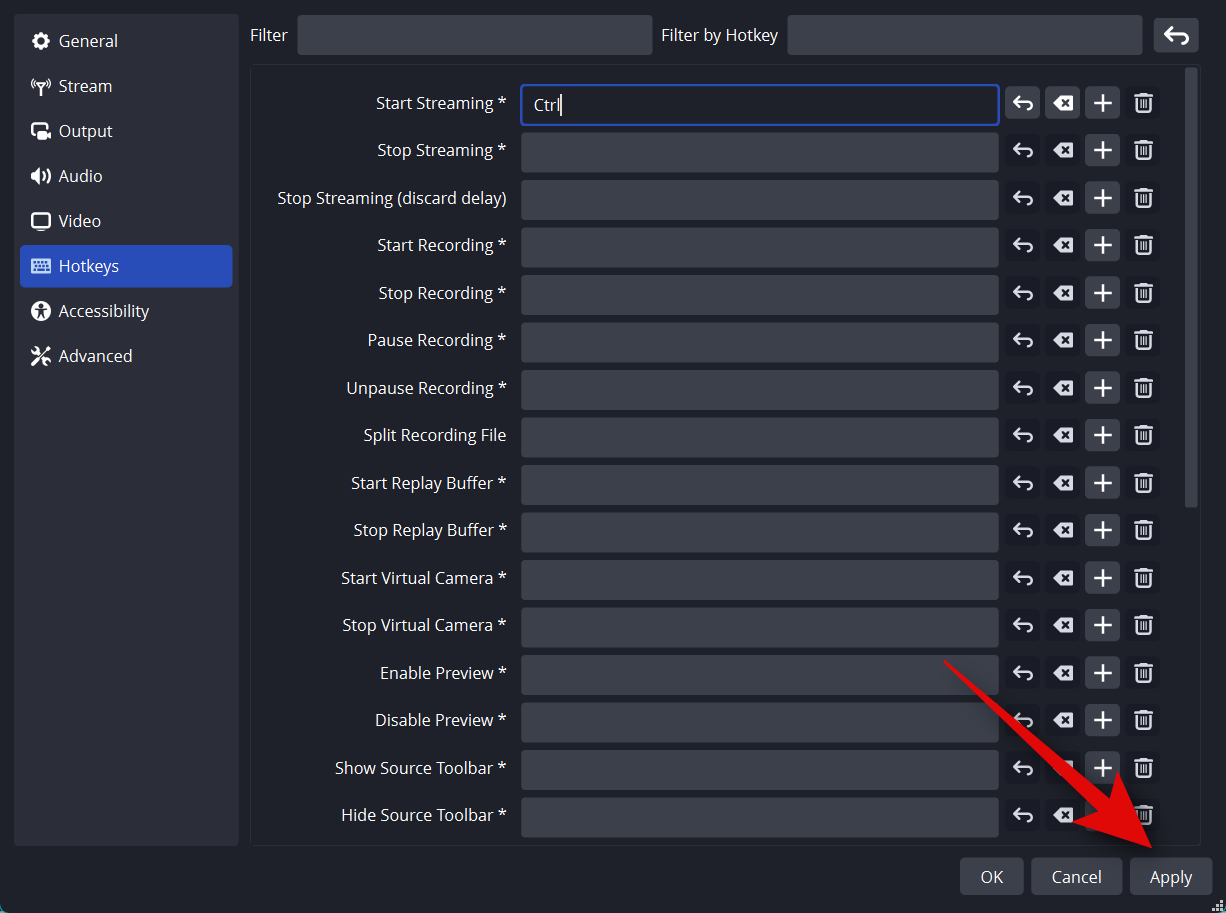
Valitse pyydettäessä Poista ohjain ja ohjainpaketti .
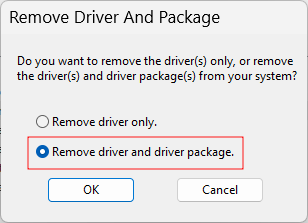
Napsauta sitten OK .
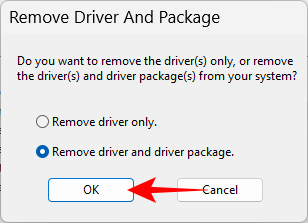
Napsauta Kyllä uudelleen.
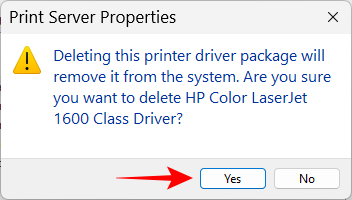
Napsauta lopuksi uudelleen Poista .
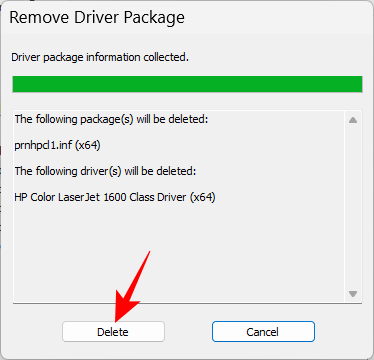
Jos saat virheilmoituksen myös täällä, siirry seuraavaan korjaukseen.
KORJAUS 4: Lopeta taustatulostuspalvelu
Print Spooler -palvelun (alias tulostinpalvelun) on tiedetty aiheuttaneen melko paljon ongelmia aiemmin. Ja jos tulostimen irrottaminen on kyseenalaista, se todennäköisimmin heittää apinaavaimen prosessin aikana, jos se on edelleen käynnissä. Haluat ehkä lopettaa sen ensin ja jatkaa sitten tulostimen poistomenetelmiä.
Paina Käynnistä, kirjoita Palvelut ja paina Enter.
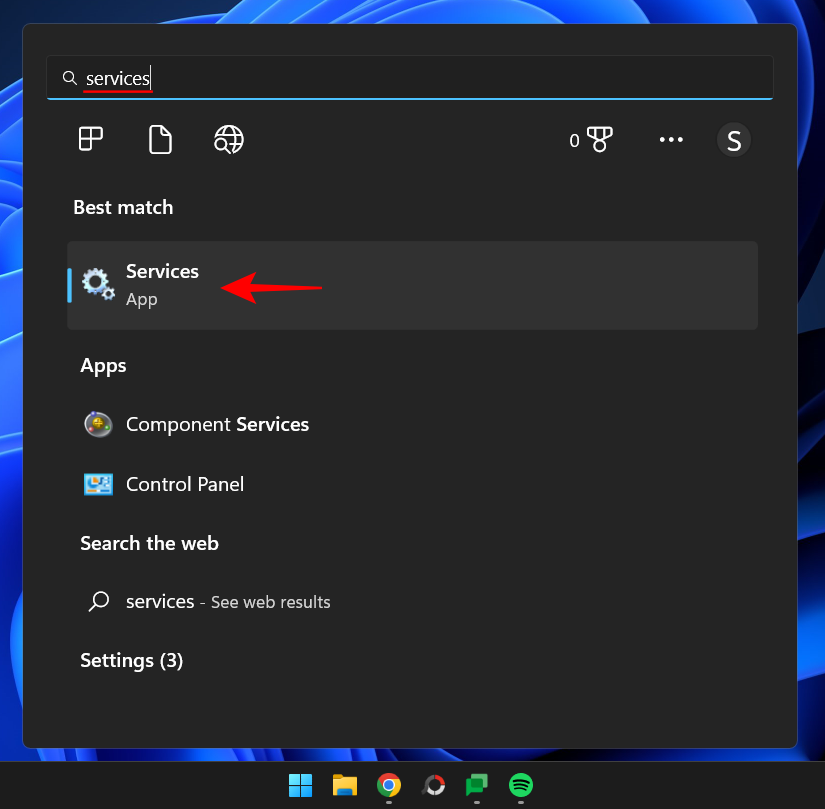
Etsi nyt Print Spooler -palvelu, napsauta sitä hiiren kakkospainikkeella ja valitse Pysäytä .
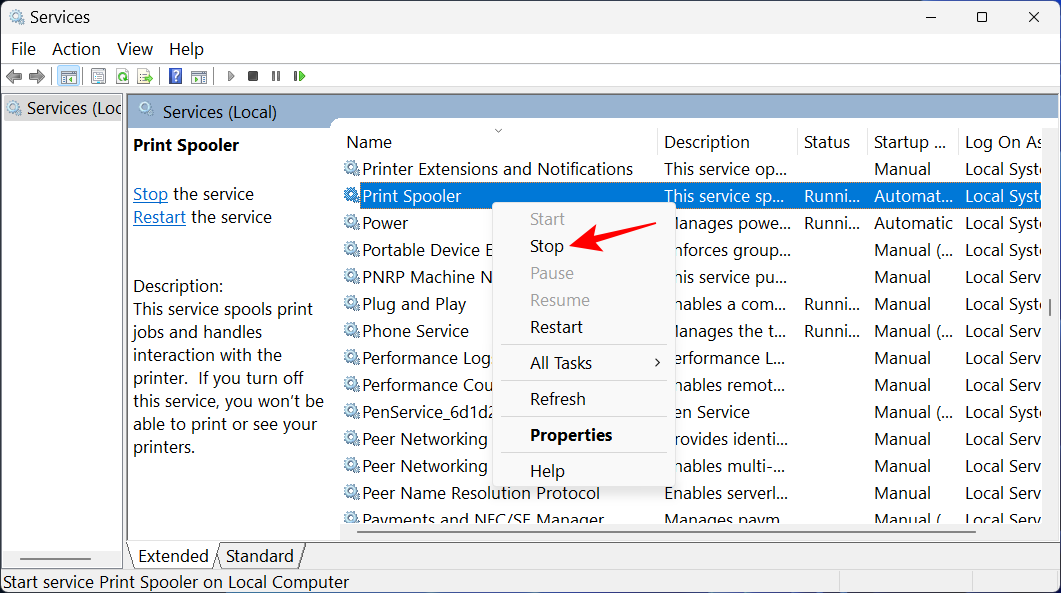
KORJAUS 6: Poista tulostinsovelluksen asennus
Jos sinulla on asennettuna tulostinsovellus hoitamaan tulostustyöt, sen poistaminen ensin voi auttaa ratkaisemaan tulostimen poistamiseen liittyvän ongelman.
Paina Win+Iavataksesi Asetukset-sovelluksen. Valitse sitten vasemmasta ruudusta Sovellukset .
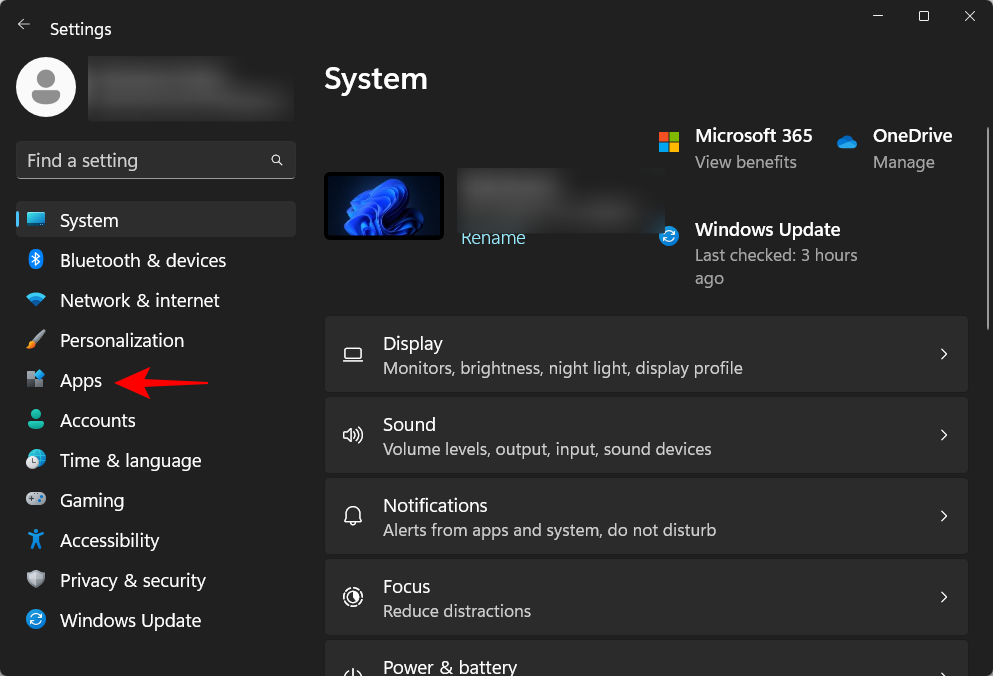
Valitse oikealta Asennetut sovellukset .
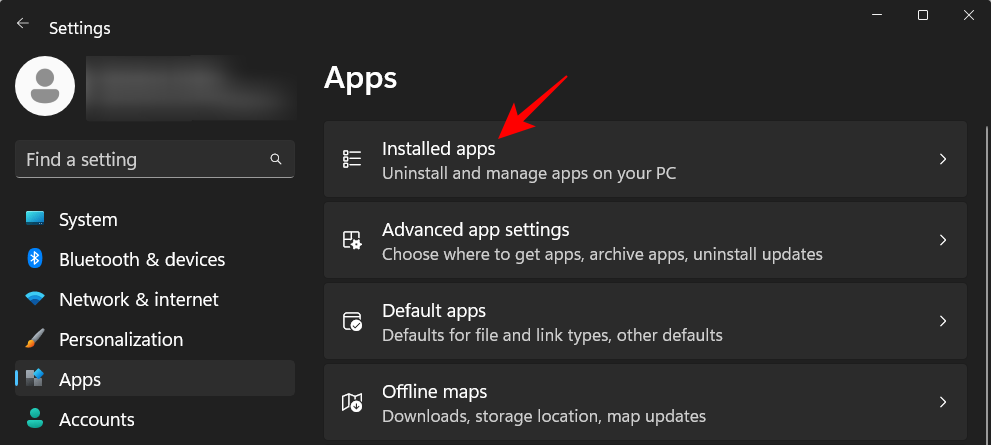
Vieritä alas asennettujen sovellusten luetteloa ja napsauta tulostinsovelluksesi vieressä olevaa kolmen pisteen kuvaketta.
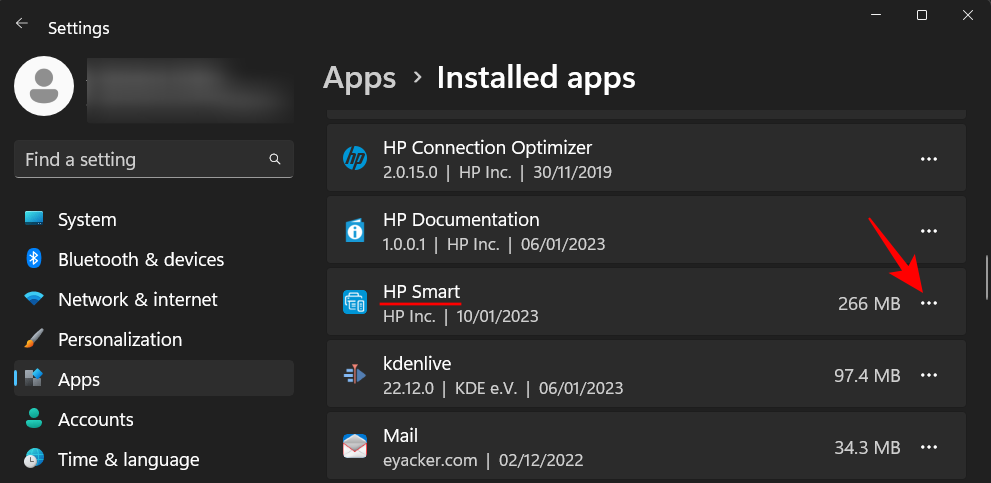
Valitse Poista asennus .
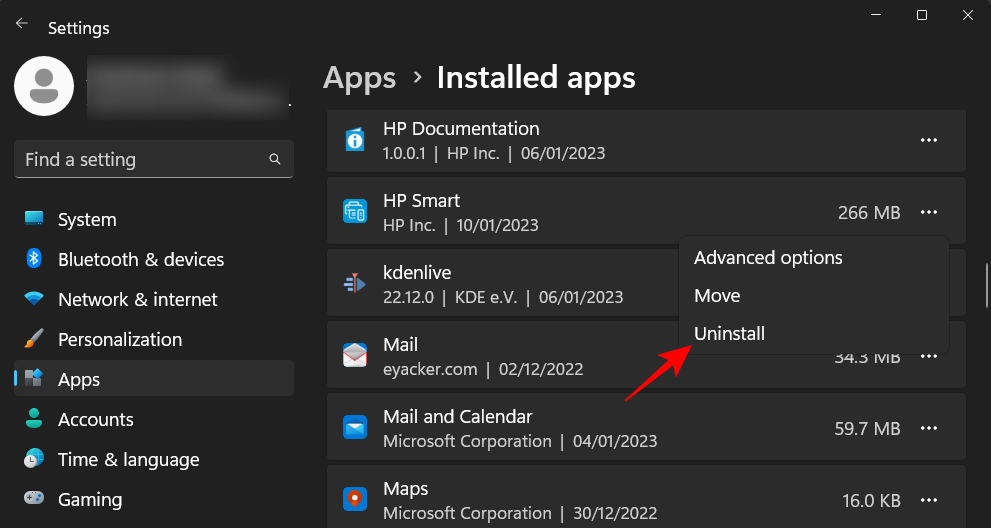
Napsauta Poista asennus uudelleen.
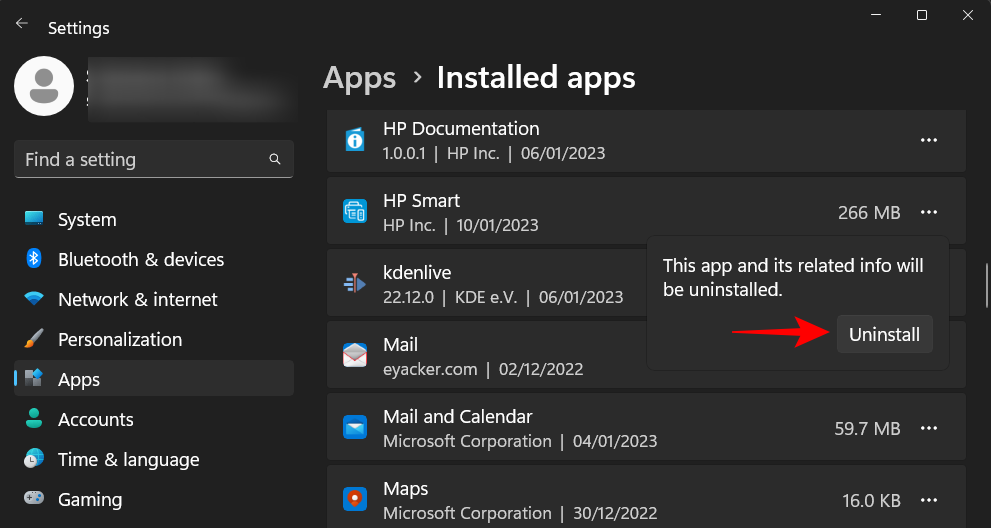
Kun asennus on poistettu, yritä poistaa tulostin yllä kuvatulla tavalla.
KORJAUS 7: Poista tulostin rekisteristä
Windows luo rekisterimerkinnät jokaiselle pienelle laitteistolle ja ohjelmistolle, joka kulkee järjestelmääsi. Mutta nämä ylimääräiset rekisteriavaimet voivat myös muodostua esteeksi. Saatat hyötyä myös tulostimesi rekisterimerkinnän poistamisesta. Toimi näin:
Paina Käynnistä, kirjoita regedit ja paina Enter.
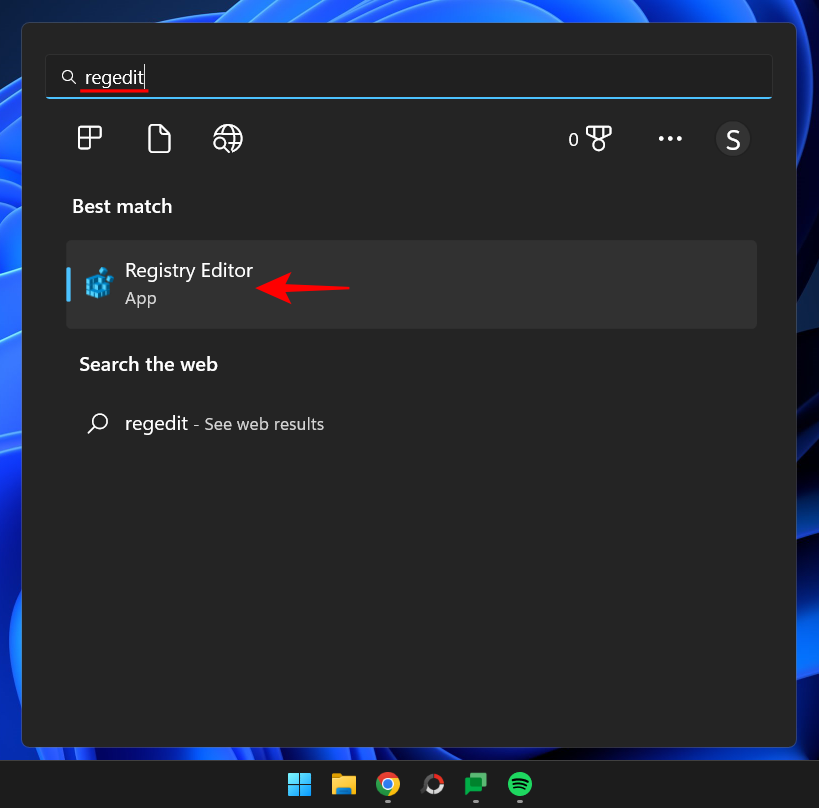
Siirry sitten seuraavaan osoitteeseen rekisterieditorissa:
HKEY_LOCAL_MACHINE\SYSTEM\CurrentControlSet\Control\Print\Printers
Vaihtoehtoisesti kopioi yllä oleva ja liitä se rekisterieditorin osoiteriville ja paina Enter.
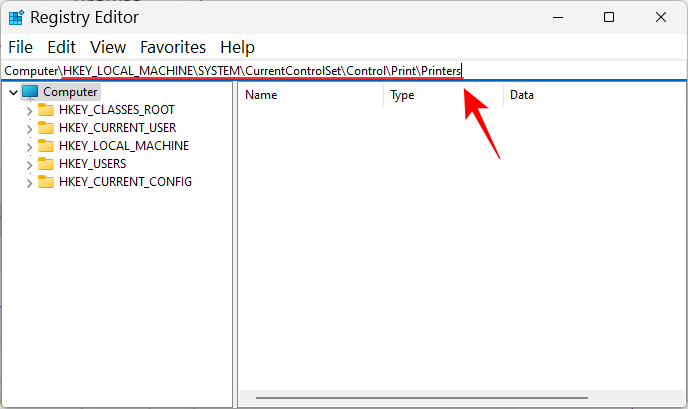
Etsi nyt tulostimesi vasemman ruudun Tulostimet-näppäimen alta. Napsauta sitä hiiren kakkospainikkeella ja valitse Poista .
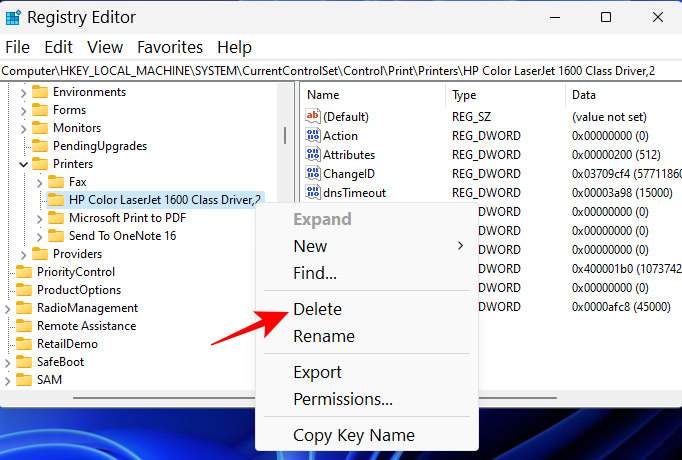
Napsauta Kyllä .
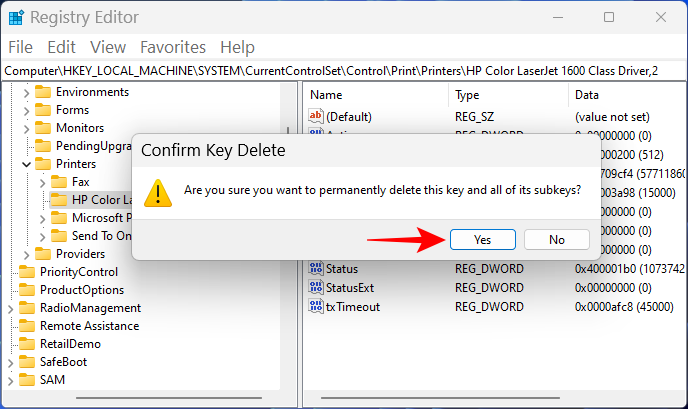
Ja juuri näin, olet poistanut tulostimen Windowsin rekisteristä. Yritä poistaa se muilta alueilta yllä kuvatulla tavalla.
UKK
Käydään läpi muutamia usein kysyttyjä kyselyitä tulostimien poistamisesta ja poistamisesta Windows 11:stä.
Etkö voi poistaa tulostinta Windows 11?
Jos et voi poistaa tulostinta Windows 11:ssä, se johtuu todennäköisesti siitä, että tulostinohjainta käytetään tai tulostinpalvelu on edelleen käynnissä. Voit myös haluta poistaa tulostinmerkinnän rekisteristä. Katso lisätietoja yllä olevista korjauksista.
Kuinka poistan tulostimen kokonaan tietokoneestani?
Jos haluat poistaa tulostimen kokonaan, sinun on poistettava se Asetukset-sovelluksesta, poistettava sen ohjainpaketti ja myös kaikki tulostimeen mahdollisesti liittyvät sovellukset tai odottavat tulostustyöt. On myös suositeltavaa puhdistaa tulostimen rekisteritiedostot.
Kuinka poistan HP-tulostimen asennuksen Windows 11:ssä?
HP-tulostimen asennuksen poistaminen Windows 11:ssä on sama kuin muiden tulostimien kanssa. Käytä tässä oppaassa annettuja menetelmiä ja korjauksia, jos kohtaat hikkauksia matkan varrella.
Toivomme, että pystyit poistamaan tulostimesi Windows 11 -tietokoneesta.
Ohjeet BIOSin syöttämiseen Windows 10:ssä, videokuvauksen kera.
Clipchamp on Windows 11:n oletusvideonmuokkausohjelma, mutta jos sinun tarvitsee vain tehdä nopea leikkaus, jakaa yksinkertainen valokuva tai lisätä musiikkia leikkeeseen, Photos Legacy -sovelluksen klassinen editori on paljon parempi valinta.
Tallenna kuvia kirjautumisnäytöltä, lataa Windows 10:n lukitusnäytön kuvia säilyttääksesi haluamasi kuvat tai aseta ne tietokoneesi taustakuvaksi. Tässä on yksityiskohtaisin tapa ladata kuvia Windows Spotlightista.
Sen sijaan, että maksaisit 30 dollaria vuoden mittaisista tietoturvapäivityksistä, pidä Windows 10 turvassa vuoteen 2030 asti tällä yksinkertaisella ratkaisulla.
Windowsin kohdalla on aina hyödyllistä tietää muutamia vinkkejä, kun tietokone alkaa kaatua. Monet ihmiset ovat äskettäin kohdanneet samanlaisen tilanteen ja käynnistäneet tietokoneensa uudelleen tällä superyksinkertaisella kikalla.
Vaikka se on melko kätevää, monet ihmiset eivät pidä automaattisesta toistosta turvallisuusongelmien vuoksi. Tässä oppaassa opit joitakin tapoja ottaa automaattinen toisto käyttöön tai poistaa se käytöstä Windows 11:ssä.
Dell tarjoaa käyttäjille päivitysratkaisun TPM 1.2:sta TPM 2.0:aan.
Monet ihmiset eivät koskaan pitäneet pimeää verkkoa todellisena uhkana, ennen kuin yksi heidän suosikkipalveluistaan antoi varoituksen tietomurrosta.
Windowsissa sinun on joskus myös palautettava Windowsin suojausasetukset oletusarvoihin korjataksesi joitakin yhteysvirheitä, lakataksesi toimimasta tai yksinkertaisesti halutessasi palata alkuperäiseen tilaan...
Jos mietit, miten minkä tahansa ikkunan voi kiinnittää aina muiden ikkunoiden päälle (aina päällimmäiseksi), lue tämä artikkeli heti!








