Ytimen tietojen sivulle tulon virheen korjaaminen Windowsissa

Ytimen tietojen sisääntulostusvirhe (pysäytyskoodi 0x0000007a) johtuu viallisista sektoreista, viruksista, kiintolevyistä tai viallisesta RAM-muistista.
ERROR_VIRUS_INFECTED , tämä ponnahdusikkuna pelottaa meidät ulos. Suurin uhka tiedoston tai kansion lataamisessa on järjestelmän toiminnan vahingoittumisen välttäminen. Kiitos virustorjuntaohjelmistollemme , joka säästää meidät tältä virukselta ja suojaa järjestelmän toimintahäiriöiltä. Tämä ohjelmisto ei salli tartunnan saaneiden tiedostojen pääsyä järjestelmään, ja joskus varokaa meitä seuraavista syistä: Toiminto ei päättynyt onnistuneesti, koska tiedosto sisältää viruksen .
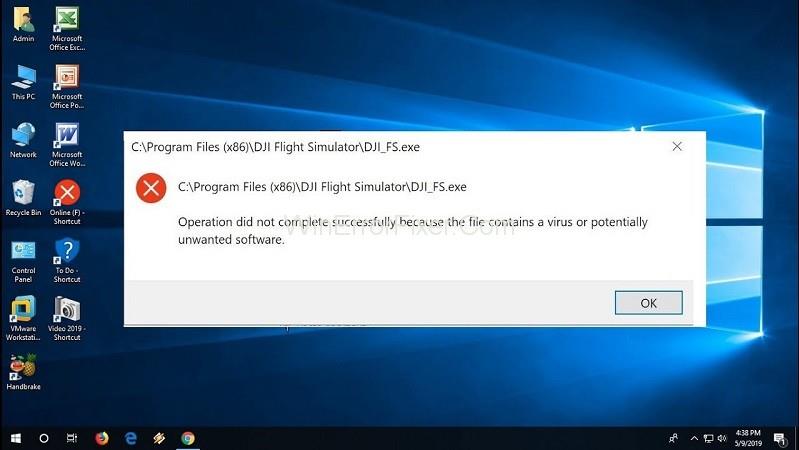
Saattaa kuitenkin olla tilanne, jossa se estää myös tunnettujen tiedostojen sisäänpääsyn. Se tapahtuu niin, että se olettaa jokaisen vahvistamattoman ulkoisen tiedoston uhkana.
Sisällys
Toiminto ei päättynyt onnistuneesti, koska tiedosto sisältää virusvirheen
Jos näytölle tulee varman tiedoston varmuuden vuoksi ilmoitus "Toiminto ei onnistunut, koska tiedosto sisältää viruksen ", voidaan käyttää seuraavia korjauksia:
Ratkaisu 1: Poista Windowsin virustorjuntaohjelma käytöstä
Viruksen aiheuttajan lähestymiseksi ensimmäinen askel on kohdistaa Windows Defender, Windowsin oma virustorjuntaohjelmisto. Seuraavia vaiheita on noudatettava sammuttaaksesi Windows Defenderin väliaikaisesti:
Vaihe 1: Siirry ensin Asetukset -kohtaan Käynnistä - painikkeen kautta. Tai voit käyttää pikanäppäintä Windows-näppäin+I .
Vaihe 2: Etsi päivityksiä ja suojauksia asetuksista . Siirry sitten Windowsin tietoturvaan .
Vaihe 3: Napsauta oikeanpuoleisessa ruudussa " Avaa Windowsin suojaus ".
Vaihe 4: Siirry nyt kohtaan Virusten ja uhkien suojaus . Valitse Virus- ja uhkien suojausasetukset -kohdan alta Hallinnoi asetuksia .
Vaihe 5: Poista lopuksi käytöstä sekä reaaliaikainen suojaus että pilvipalvelusuojaus sammuttamalla ne.
Tämä mahdollistaa Windowsin puolustajan väliaikaisen sulkemisen. Käynnistä laite uudelleen ja yritä toteuttaa ohjelma uudelleen.
Ratkaisu 2: Lisää poissulkeminen virustentorjuntaohjelmaan
Yllä olevaa lyhytaikaista hoitoa lukuun ottamatta, jos haluat ongelmallisen tiedoston ladattavan, laita poikkeus- tai poissulkemisluetteloon. Noudata alleviivattuja ohjeita lisätäksesi tiedoston poissulkemiseen .
Vaihe 1: Etsi uudelleen Windowsin suojaus. Siirry sitten kohtaan Hallinnoi asetuksia virus- ja uhkien suojauksessa. (Noudata 5 ensimmäistä vaihetta Poista ikkunasuoja käytöstä.)
Vaihe 2: Vieritä Hallinnoi asetuksia -sivulla kohtaan Poissulkemiset ja napsauta Lisää tai poista poissulkemisia.
Vaihe 3: Valitse nyt Lisää poissulkeminen ja jaa tiedosto/kansio poissulkemisluettelosta.
Suorita tiedosto/kansio tarkistaaksesi, jatkuuko ongelma.
Ratkaisu 3: Korjaa File Explorer
Joskus ikkunanhallinta saattaa vioittua. Tämä heikentää tietokoneen eri toimintoja. Yllä olevat menetelmät eivät riitä ratkaisemaan ongelmaa. SFC-komentoa tulee käyttää. Noudatettavat toimet ovat seuraavat:
Vaihe 1: Siirry ensin Windowsin hakupalkkiin . Etsi sitten komentokehote.
Vaihe 2: Napsauta toiseksi hiiren kakkospainikkeella komentokehotetta ja valitse "Suorita järjestelmänvalvojana".
Vaihe 3: Kirjoita seuraavat komennot ja paina Enter jokaisen komennon jälkeen:
sfc/SCANFILE=c:\Windows\explorer.exe
sfc/SCANFILE=C:\Windows\SysWow64\explorer.exe
Vaihe 4: Jos jokainen operaatio ja komento onnistuvat hyvin, saat tällaisen viestin;
" Windows Resource Protection löysi vioittuneet tiedostot ja korjasi ne onnistuneesti ."
Vaihe 5: Käynnistä järjestelmä vihdoinkin uudelleen tarkistaaksesi, että virhe on ratkaistu.
Ratkaisu 4: Suorita Levyn puhdistustyökalu
Levyn puhdistustyökalu on hyödyllinen työkalu ei-toivottujen tiedostojen/kansioiden poistamiseen laitteesta. Tämä työkalu auttaa puhdistamaan turhat tiedostot, jotka ovat väliaikaisesti käytössä, mutta vievät paljon tilaa ja vahingoittavat järjestelmän toimintaa.
On suositeltavaa käyttää tätä työkalua säännöllisesti toimintojen sujuvan toiminnan varmistamiseksi.
Vaihe 1: Hae ensin " Asetukset" . Kirjoita sitten samanaikaisesti " levyn puhdistus ".
Vaihe 2: Valitse seuraavaksi jompikumpi komennoista, esimerkiksi " Vapauta levytilaa puhdistamalla tarpeettomat tiedostot " tai " Disk Cleanup Desktop -sovellus ".
Vaihe 3: Näkyviin tulee ruutu, jonka otsikko on " Levyn uudelleenjärjestäminen - aseman valinta" . Valitse asema, jonka haluat tyhjentää. (yleensä väliaikaiset tiedostot havaitaan asemassa C)
Vaihe 4 : Valitse nyt ei-toivotut tiedostot, jotka haluat poistaa järjestelmästäsi, ja jatka painamalla ' OK '.
Vaihe 5: Vahvistusviesti tulee näkyviin. Valitse ' Poista tiedostot ' jatkaaksesi eteenpäin.
Levyn puhdistusapuohjelma suorittaa tehtävän jonkin ajan kuluessa ja antaa tilaa poistamalla ei-toivotut väliaikaiset tiedostot.
Lue seuraavaksi:
Johtopäätös
Yksi yllä mainituista korjauksista auttaa sinua selviytymään virheellisen tai ei-toivotun virustorjuntaohjelmiston uhista varman tiedoston suhteen. Siksi virus ei häiritse järjestelmääsi, mutta ole varma siitä, koska myös virus voi olla virus.
Ytimen tietojen sisääntulostusvirhe (pysäytyskoodi 0x0000007a) johtuu viallisista sektoreista, viruksista, kiintolevyistä tai viallisesta RAM-muistista.
Windowsin suojaus on käytössä ja suojaa laitettasi ennakoivasti tarkistamalla haittaohjelmia, viruksia ja muita tietoturvauhkia.
Microsoft esittelee uudistetun Lisäasetukset-sivun Windows 11:ssä, lisäämällä järjestelmän mukauttamismahdollisuuksia kehittäjille ja käyttäjille uusilla ominaisuuksilla
Docker helpottaa säilöjen rakentamista, suorittamista ja hallintaa. Saatat kuitenkin kohdata virheellisen viitemuodon (Invalid Reference Format) ajon tai levynkuvan rakentamisen aikana.
Voit estää käyttäjiä lukitsemasta Windows 10 -tietokonettaan poistamalla lukitusnäytön käytöstä Windows 10:ssä seuraavien ohjeiden mukaisesti.
Voit varmuuskopioida ja palauttaa Microsoft Defender -asetuksesi uudelle tietokoneelle tai vianmäärittää sovelluksen kanssa mahdollisesti ilmeneviä ongelmia.
Järjestelmän suuret kansiot ovat yksi syyllisistä, jotka vievät paljon järjestelmätilaa. Monet luomasi kansiot palaavat takaisin jonkin ajan kuluttua poistamisen jälkeen. Ehkä ne ovat roskapostikansioita, joita yrität poistaa.
GodeMode on nimeltään Shortcut Windows Master Control Panel. GodMode (tai God Mode) on ohjauspaneeli, jonka avulla voit määrittää ja käyttää kaikkea Windows-käyttöjärjestelmässäsi.
Tässä artikkelissa käsitellään CCNA-komentoja sekä ICND:n osissa 1 ja 2 että nykyisessä CCNA-kokeessa (640-802).
Useiden asemien yhdistäminen Windows 11:n tallennustilojen avulla antaa käyttäjille mahdollisuuden suojata tiedostoja aseman vikaantumiselta ja samalla yhdistää tallennustilan yhdeksi helposti hallittavaksi virtuaaliasemaksi.







