Ytimen tietojen sivulle tulon virheen korjaaminen Windowsissa

Ytimen tietojen sisääntulostusvirhe (pysäytyskoodi 0x0000007a) johtuu viallisista sektoreista, viruksista, kiintolevyistä tai viallisesta RAM-muistista.
Testiäänen toisto epäonnistui -ongelma on hyvin yleinen, ja monet muut ovat kohdanneet ongelman kaikkialla maailmassa. Joten älä huoli, et todellakaan ole yksin koko koettelemuksessa. Miksi tämä ongelma ilmenee? Tämä "testiäänen toisto epäonnistui" -ongelma johtuu äänilaitteen ja tietokoneesi Windows-järjestelmän välisestä ongelmasta.
Failed to Play Test Tone -virheilmoitus tulee, kun tietokoneesta ei kuulu ääntä. Eikä yksikään tietokoneen käyttäjä ole siitä luonnollisesti liian iloinen. Ääni on yksi tietokoneen tärkeimmistä ominaisuuksista tai pikemminkin puolista.
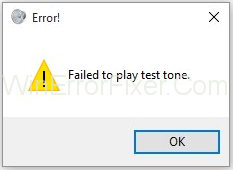
Testiäänen toisto epäonnistui, mutta siinä ei ole mitään pelättävää. Tämä on tullut mieleen monille käyttäjille, ja he ovat myös saaneet siitä monia valituksia. On varmasti olemassa tapoja, joilla ongelma voidaan ratkaista. Harvat niistä voit tehdä myös sinä ilman ammattilaisen apua.
Sisällys
Testiäänivirheen korjaaminen Windows 7-, 8- ja 10-käyttöjärjestelmissä
Joten aloita luettelo tehokkaista menetelmistä korjata epäonnistuneen toiston testiäänen alla näkyvällä tavalla:
Ratkaisu 1: Käynnistä Window Audio uudelleen
Tämä on yksinkertaisin, helpoin ja tehokkain tapa. Noudata näitä ohjeita alla kuvatulla tavalla ratkaistaksesi Testiäänen toisto epäonnistui -virheen missä tahansa Windowsissa.
Vaihe 1: Paina näppäimistölläsi Windows + R kokonaan.
Vaihe 2: Oikeaan alakulmaan ilmestyy valintaikkuna.
Vaihe 3: Kirjoita valintaikkunaan services.msc ja kirjoita sitten "OK" -painike painamalla Enter.
Vaihe 4: Etsi palveluluettelosta "Windows Audio Endpoint Builder" .
Vaihe 5: Napsauta "Windows-äänessä" toista vaihtoehtoa, "Käynnistä palvelu uudelleen".
Vaihe 6: Windows käynnistää äänipalvelun automaattisesti uudelleen ja ratkaisee toistotestiäänivirheen.
Toivon, että yllä olevat vaiheet voivat ratkaista ongelmasi. Jos ei, älä huoli. Meillä on 6 erilaista tehokasta ja mahdollista menetelmää Failed to Play Test Tone -virheen ratkaisemiseksi.
Ratkaisu 2: Suorita sfc/scannow
SFC/Scannow-komennon tehtävänä on tarkistaa kaikki järjestelmätiedostot ja korjata vioittunut tiedosto korvaamalla välimuistissa oleva kopio. Voit ratkaista epäonnistuneen toiston testiäänen ongelman noudattamalla alla olevia ohjeita:
Vaihe 1: Paina näppäimistön Windows + X -painiketta kokonaan. Päävalikko tulee näkyviin.
Vaihe 2: Paina Windows - näppäintä näppäimistön oikeassa alakulmassa hakuvaihtoehdossa, kirjoita "cmd" hakuvaihtoehtoon ja kirjoita näppäimistö.
Vaihe 3: Napsauta sitten hiiren kakkospainikkeella hakua "cmd" ja napsauta Suorita järjestelmänvalvojana. Tämä avaa korotetun komentokehotteen.
Vaihe 4: Korotettu komentokehotteen näyttö näytössä ja kirjoita sfc/scannow paina enter.
Vaihe 5: Hae "cmd" :stä, odota haun päättymistä, ja se käynnistää laitteesi automaattisesti uudelleen, kun se on tehty.
Yli 60 % käyttäjistä ratkaisee "Testiäänen toisto epäonnistui" -virheen tällä menetelmällä.
Ratkaisu 3: Poista kaikki parannukset käytöstä
Tämä on toinen tapa, jolla poistamme kaikki parannukset käytöstä korjataksemme epäonnistuneen toiston testiäänen virheen. Noudata alla annettuja ohjeita.
Vaihe 1: Paina näppäimistön Windows-painiketta.
Vaihe 2: Napsauta oikeassa alakulmassa toisessa sarakkeessa "ohjauspaneeli ".
Vaihe 3: Etsi äänivaihtoehto.
Vaihe 4: Napsauta sitä alla olevan kuvan mukaisesti.
Vaihe 5: Kaksoisnapsauta kaiutinta ja napsauta ominaisuuksia.
Vaihe 6: Napsauta parannusvaihtoehtoa ja napsauta "Poista kaikki parannukset käytöstä". Tällä tavalla rasti ilmestyy pieneen ruutuun alla olevan kuvan mukaisesti.
Vaihe 7: Napsauta "OK" -painiketta ja valitse "Käytä" -painike.
Nämä kaikki vaiheet ratkaisivat Failed to Play Test Tone -ongelman epäonnistuneeseen soittoääneen.
Ratkaisu 4: Asenna ja päivitä teräväpiirtoäänilaiteohjain
Realtek HD Audio Driver on suosituin ääniohjain, jota käytetään ääniasetusten hallintaan kaikentyyppisissä Windowsissa. On muutamia vaiheita tarkistaaksesi, onko tietokoneessasi ääniohjain vai ei:
Vaihe 1: Paina näppäimistön Windows-painiketta.
Vaihe 2: Napsauta rivin toista saraketta ja napsauta tietokonekuvaketta.
Vaihe 3: Napsauta hiiren kakkospainikkeella tietokoneessani ja napsauta ominaisuutta.
Vaihe 4: Napsauta sitten laitehallintaa.
Vaihe 5: Napsauta vasemmanpuoleista saraketta ääni-, video- ja peliohjaimen vaihtoehdosta alla olevan kuvan mukaisesti.
Vaihe 6: Napsauta Ohjain-välilehteä ja tarkista, onko sinulla ääniohjain vai ei.
Jos ääniohjainta ei ole saatavilla, lataa ääniohjain, ja jos ääniohjain on saatavilla, päivitä se seuraavasti:
Vaihe 1: Napsauta Windows-painiketta ja hakuvalintaikkunassa " laitehallinta ".
Vaihe 2: Napsauta ääni-, video- ja peliohjaimen vaihtoehtoja.
Vaihe 3: Napsauta ääniohjainta hiiren kakkospainikkeella ja napsauta ensimmäistä vaihtoehtoa eli päivitä kuvan osoittamalla tavalla.
Päivitys alkaa automaattisesti, ja usko minua. Yllä olevat vaiheet ovat samat ääniohjaimen asennuksessa.
Ratkaisu 5: Poista KB974571-päivitys (Windows 7)
KB974571 - päivitys on saatavilla vain Windows 7:ssä . Useimpien Windows 7 -käyttäjien mukaan KB97451 :n poistaminen ratkaisee "Testiäänen toisto epäonnistui" -virheen. se vaatii joitain vaiheita noudattaaksesi alla olevia vaiheita korjataksesi epäonnistuneen testiäänen virheen.
Vaihe 1: Paina näppäimistön Windows + R.
Vaihe 2: Suorita näkyy vasemmassa alakulmassa.
Vaihe 3: Kirjoita valintaikkunaan "WindowsUPDATE.LOG" ja paina Enter-painiketta
Vaihe 4: Muistikirja näkyy näytöllä päivityksen ja kaikkien järjestelmätiedostojen kanssa. Joten se ei löydä päivitystä KB974571 . Paina siis näppäimistöllä Ctrl + F .
Vaihe 5: Näytölle ilmestyy pieni valintaikkuna alla olevan kuvan mukaisesti.
Vaihe 6: Kirjoita pieneen valintaikkunaan KB974571 ja paina Enter.
Vaihe 7: KB974571 näyttää napsauttavan sitä ja poistavan sen.
Ratkaisu 6: Asenna ääniohjaimet uudelleen
Joskus jokin tiedosto puuttuu ääniohjaimesta, joten Testiäänen toisto epäonnistui -ongelman korjaamiseksi ohjaimen uudelleenasentaminen on paras ja tehokas tapa, ja tämä menetelmä ratkaisee Testiäänen toisto epäonnistui -virheen tietokoneessasi. Korjaa virhe noudattamalla joitain vaiheita.
Vaihe 1: Paina ensin "Windows" -painiketta näppäimistölläsi ja hakuvalintaikkunassa.
Vaihe 2: Kirjoita toiseksi "Laitehallinta" (ilman puolisaraketta) ja napsauta sitä.
Vaihe 3: Laitehallinta tulee näkyviin.
Vaihe 4: Etsi seuraavaksi sanat "ääni", "video" ja "peliohjain" ja napsauta vasenta pientä nuolta.
Vaihe 5: Ääniohjain tulee näkyviin, napsauta sitä hiiren kakkospainikkeella ja napsauta alivalikossa asennuksen poistoa alla olevan kuvan mukaisesti.
Vaihe 6: Asennuksen poisto alkaa onnistuneen asennuksen jälkeen ja asenna sitten ääniohjain uudelleen.
Johtopäätös
Tässä on 6 erilaista työskentelymenetelmää "Failed to play testiäänen" -virheen korjaamiseksi tietokoneessasi, toivottavasti jokin näistä tavoista ratkaisee tietokoneongelmasi.
Joten sinun tulee ehdottomasti yrittää löytää menetelmä, joka auttaa sinua ratkaisemaan ongelman. Monet foorumit saavat sinut luultavasti uskomaan, että kyseessä on laitteisto-ongelma, mutta se ei todellisuudessa ole.
Tämä on ohjelmisto-ongelma. Jos et pysty tekemään mitään itse, voit aina soittaa ammattilaiselle, joka ratkaisee ongelmasi puolestasi. Mutta älä anna periksi kokeilematta. Kiitos ja mukavaa päivää.
Ytimen tietojen sisääntulostusvirhe (pysäytyskoodi 0x0000007a) johtuu viallisista sektoreista, viruksista, kiintolevyistä tai viallisesta RAM-muistista.
Windowsin suojaus on käytössä ja suojaa laitettasi ennakoivasti tarkistamalla haittaohjelmia, viruksia ja muita tietoturvauhkia.
Microsoft esittelee uudistetun Lisäasetukset-sivun Windows 11:ssä, lisäämällä järjestelmän mukauttamismahdollisuuksia kehittäjille ja käyttäjille uusilla ominaisuuksilla
Docker helpottaa säilöjen rakentamista, suorittamista ja hallintaa. Saatat kuitenkin kohdata virheellisen viitemuodon (Invalid Reference Format) ajon tai levynkuvan rakentamisen aikana.
Voit estää käyttäjiä lukitsemasta Windows 10 -tietokonettaan poistamalla lukitusnäytön käytöstä Windows 10:ssä seuraavien ohjeiden mukaisesti.
Voit varmuuskopioida ja palauttaa Microsoft Defender -asetuksesi uudelle tietokoneelle tai vianmäärittää sovelluksen kanssa mahdollisesti ilmeneviä ongelmia.
Järjestelmän suuret kansiot ovat yksi syyllisistä, jotka vievät paljon järjestelmätilaa. Monet luomasi kansiot palaavat takaisin jonkin ajan kuluttua poistamisen jälkeen. Ehkä ne ovat roskapostikansioita, joita yrität poistaa.
GodeMode on nimeltään Shortcut Windows Master Control Panel. GodMode (tai God Mode) on ohjauspaneeli, jonka avulla voit määrittää ja käyttää kaikkea Windows-käyttöjärjestelmässäsi.
Tässä artikkelissa käsitellään CCNA-komentoja sekä ICND:n osissa 1 ja 2 että nykyisessä CCNA-kokeessa (640-802).
Useiden asemien yhdistäminen Windows 11:n tallennustilojen avulla antaa käyttäjille mahdollisuuden suojata tiedostoja aseman vikaantumiselta ja samalla yhdistää tallennustilan yhdeksi helposti hallittavaksi virtuaaliasemaksi.







