Lisäasetusten ottaminen käyttöön Windows 11:ssä

Microsoft esittelee uudistetun Lisäasetukset-sivun Windows 11:ssä, lisäämällä järjestelmän mukauttamismahdollisuuksia kehittäjille ja käyttäjille uusilla ominaisuuksilla
Telnet voi olla yksinkertainen komentorivityökalu tietokoneellasi, jossa voit nähdä palvelimelle komennot etänä ja hallita palvelinta yhtä tarkasti kuin suoraan palvelimen edessä. Ihmiset eivät käytä sitä usein, joten jotkut saattavat ihmetellä, miksi haluat ottaa sen käyttöön. Saatat olla nostalginen ja haluat tehdä jotain, joka ei vaaranna verkkoturvaasi. Olipa syy mikä tahansa, muista olla käyttämättä Telnetiä arkaluonteisten tietojen, kuten käyttäjätunnusten ja salasanojen, jakamiseen, koska siinä ei ole salausta. Jos haluat ottaa sen käyttöön, noudata seuraavia ohjeita.
Telnetin ottaminen käyttöön Windows 11:ssä käyttämällä komentokehotetta ja PowerShellia järjestelmänvalvojana
Telnetin käyttöönotossa voi toimia eri tavoilla, ja komentokehote on yksi niistä. Avaa komentokehote järjestelmänvalvojana etsimällä sitä hakupalkista ja kun se tulee näkyviin, valitse Järjestelmänvalvojaksi . Tai jos se on Viimeisimmät-kohdassa, napsauta sitä hiiren kakkospainikkeella ja valitse Järjestelmänvalvojaksi.
Kun se on auki, kirjoita seuraava komento ja paina Enter, kun olet valmis.
dism /online /enable-feature /featurename:telnetclient
( Yllä oleva komento toimii sekä komentokehotteessa että PowerShellissä järjestelmänvalvojana )
Toinen komento, jota voit kokeilla, jos sinulla on ongelmia yllä olevan kanssa, on
Ota käyttöön - Windowsin valinnainen ominaisuus - Online - Ominaisuuden nimi TelnetClient
( Yllä oleva komento toimii vain PowerShellissä järjestelmänvalvojana )
Komentorivi näyttää sinulle lyhyen viestin siitä, että se ottaa ominaisuuden käyttöön, ja näet prosenttiosuuden nähdäksesi kuinka pitkällä se on. Kun se saavuttaa 100 %, se ilmoittaa, että toiminto on suoritettu onnistuneesti.
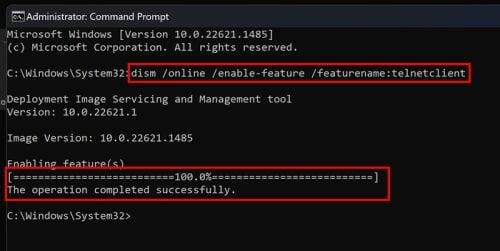
Komentorivikomennot Telnetin käyttöönottamiseksi Windows 11:ssä
Jos haluat poistaa sen käytöstä, kirjoita sama komento, mutta muuta sana enable sanaksi disable ja paina enter. Siinä kaikki. Jos olet uusi Telnetissä ja haluat nähdä jotain hauskaa, mitä voit tehdä sillä, jatka lukemista.
Kuinka tarkistaa, että Telnet on otettu käyttöön
Toistaiseksi hyvin. Komentorivi sanoi, että kaikki tehtiin onnistuneesti, mutta nyt on aika tarkistaa, pitääkö se paikkansa. Kirjoita komentokehotteeseen Telnet, ja sinun pitäisi nähdä viesti, jossa lukee Tervetuloa Microsoft Telnetiin. Jos näet tämän, se otettiin käyttöön onnistuneesti. Tietokonetta ei tarvitse käynnistää uudelleen .
Telnetin ottaminen käyttöön Windows 11:ssä ohjauspaneelin avulla
Lisätietoja Telnetistä
Älä huoli; tämä ei ole pikakurssi Telnetissä. Se on vain muutamia hauskoja faktoja, jotta voit tutustua siihen paremmin. Esimerkiksi Telnet luotiin ensimmäisen kerran vuonna 1969. Telnet on pääteemulointiohjelma, jolla päästään etäpalvelimiin, ja se tarkoittaa Teletype Networkia. Telnetissä käytät vain yksinkertaisia komentoja näppäimistölläsi palvelimen ohjaamiseen. Voit tehdä esimerkiksi seuraavia asioita:
Telnetiä ei suositella tärkeiden tietojen, kuten salasanojen ja käyttäjätunnusten, lähettämiseen, koska tietosi siepataan helposti. Jos sinun on käytettävä Telnet-palveluita, se on parempi kuin SSH ( Secure Shell ) käyttö.
Star Wars -elokuvan katsominen Telnetissä
Ennen kuin tulet liian onnelliseksi, tiedä, että se on huonompi versio, mutta se on jotain katsottavaa. Voit lopettaa Star Wars -elokuvan katsomisen sulkemalla komentokehotteen milloin tahansa. Katso Tähtien sota kirjoittamalla telnet towel.blinkenlights.nl
Älä ihmettele, jos et näe sitä heti. Käynnistyminen kestää muutaman sekunnin.
Kuinka pelata shakkia Telnetissä
Jos haluat pelata shakkia Telnetissä, sinun on syötettävä telnet freechess.org 5000
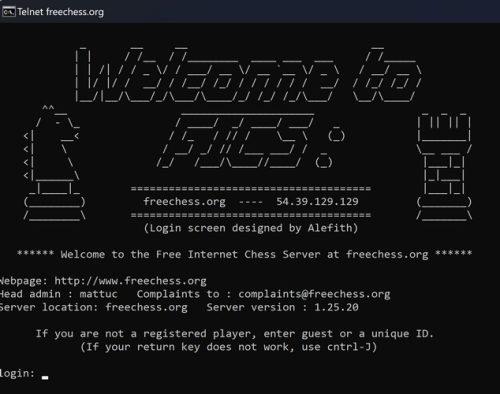
Pelaa ilmaista shakkia Telnetissä Windows 11:ssä
Sinua pyydetään antamaan yksilöllinen tunnus, mutta se ei voi sisältää numeroita. Voit käyttää vain isoja ja pieniä kirjaimia.
Kuinka tarkistaa sää Telnetillä
Voit myös tarkistaa tietyn kaupungin sään Telnetistä. Kirjoita telnet rainmaker.wunderground.com ja kirjoita. Anna nyt kaupunkikoodi saadaksesi kaupungin säätiedot.
Lue lisää
Jos olet saanut tarpeeksesi Telnetistä ja haluat lukea muista mielenkiintoisista asioista, joita voit tehdä eri laitteilla, näin voit parantaa Windows 11:n käynnistysaikaa ja muuttaa kuvan pikkukuvan kokoa . Voit myös muuttaa Windows 11 -tietokoneesi hotspotiksi silloin, kun sinun on jaettava Wi-Fi-verkkosi . Toisesta aiheesta, minkä tahansa laitteen tallennustilan loppuminen voi olla todellinen päänsärky. Näin voit käsitellä PS5:n tallennusongelmia .
Johtopäätös
Telnetin ottaminen käyttöön tai poistaminen käytöstä on helppo tehtävä. Voit ottaa sen käyttöön tai poistaa sen käytöstä komentokehotteesta, PowerShellistä tai ohjauspaneelista. Tietokonetta ei tarvitse käynnistää uudelleen, ja voit tarkistaa nopeasti, onko se päällä, kirjoittamalla työ telnet ja painamalla Enter. Se on niin helppoa. Älä koskaan lähetä arkaluontoisia tietoja käyttäessäsi Telnetiä, koska ne voidaan helposti varastaa: voit käyttää Secure Shelliä tähän. Mihin aiot käyttää Telnetiä? Kerro minulle alla olevissa kommenteissa ja älä unohda jakaa artikkelia muiden kanssa sosiaalisessa mediassa.
Microsoft esittelee uudistetun Lisäasetukset-sivun Windows 11:ssä, lisäämällä järjestelmän mukauttamismahdollisuuksia kehittäjille ja käyttäjille uusilla ominaisuuksilla
Docker helpottaa säilöjen rakentamista, suorittamista ja hallintaa. Saatat kuitenkin kohdata virheellisen viitemuodon (Invalid Reference Format) ajon tai levynkuvan rakentamisen aikana.
Voit estää käyttäjiä lukitsemasta Windows 10 -tietokonettaan poistamalla lukitusnäytön käytöstä Windows 10:ssä seuraavien ohjeiden mukaisesti.
Voit varmuuskopioida ja palauttaa Microsoft Defender -asetuksesi uudelle tietokoneelle tai vianmäärittää sovelluksen kanssa mahdollisesti ilmeneviä ongelmia.
Järjestelmän suuret kansiot ovat yksi syyllisistä, jotka vievät paljon järjestelmätilaa. Monet luomasi kansiot palaavat takaisin jonkin ajan kuluttua poistamisen jälkeen. Ehkä ne ovat roskapostikansioita, joita yrität poistaa.
GodeMode on nimeltään Shortcut Windows Master Control Panel. GodMode (tai God Mode) on ohjauspaneeli, jonka avulla voit määrittää ja käyttää kaikkea Windows-käyttöjärjestelmässäsi.
Tässä artikkelissa käsitellään CCNA-komentoja sekä ICND:n osissa 1 ja 2 että nykyisessä CCNA-kokeessa (640-802).
Useiden asemien yhdistäminen Windows 11:n tallennustilojen avulla antaa käyttäjille mahdollisuuden suojata tiedostoja aseman vikaantumiselta ja samalla yhdistää tallennustilan yhdeksi helposti hallittavaksi virtuaaliasemaksi.
Monet ihmiset ovat kohdanneet ongelman, jossa verkkosovitin katoaa Laitehallinnasta tai saa puuttuvasta verkkosovittimesta kertovan viestin. Tämä artikkeli opastaa sinua puuttuvan verkkosovittimen ohjaimen ongelman korjaamisessa Windows 10:ssä.
Windows luo automaattisesti järjestelmän palautuspisteitä asetettuun rajaan asti, jolloin sinulle jää kymmeniä palautuspisteitä, joita et koskaan käytä.







