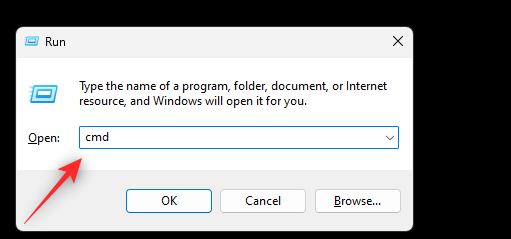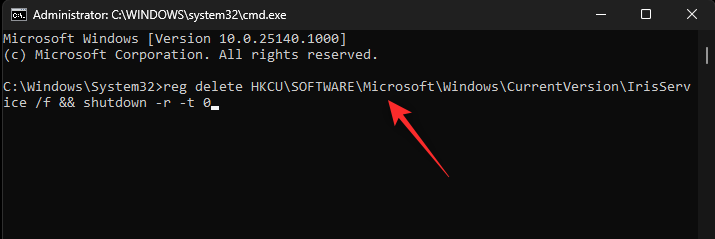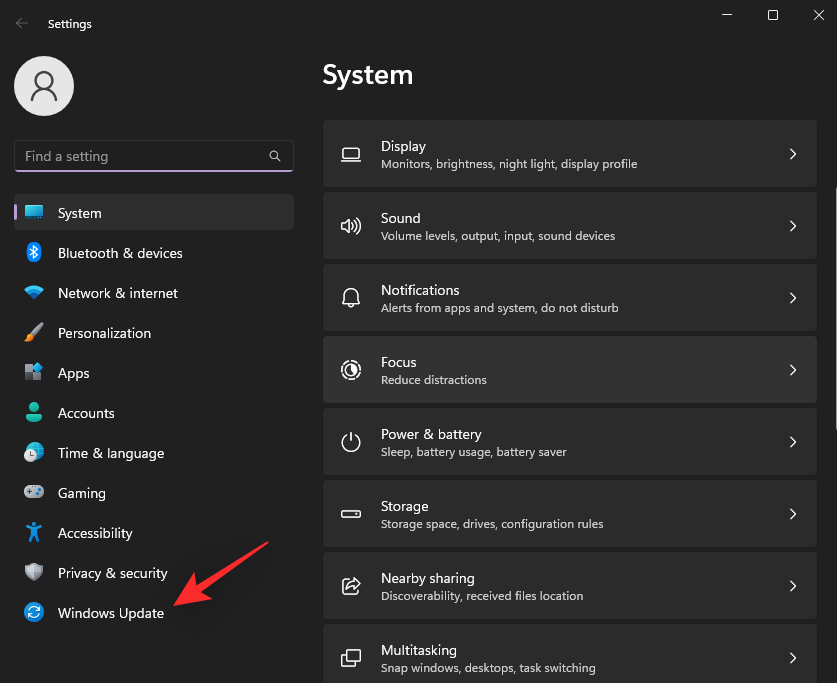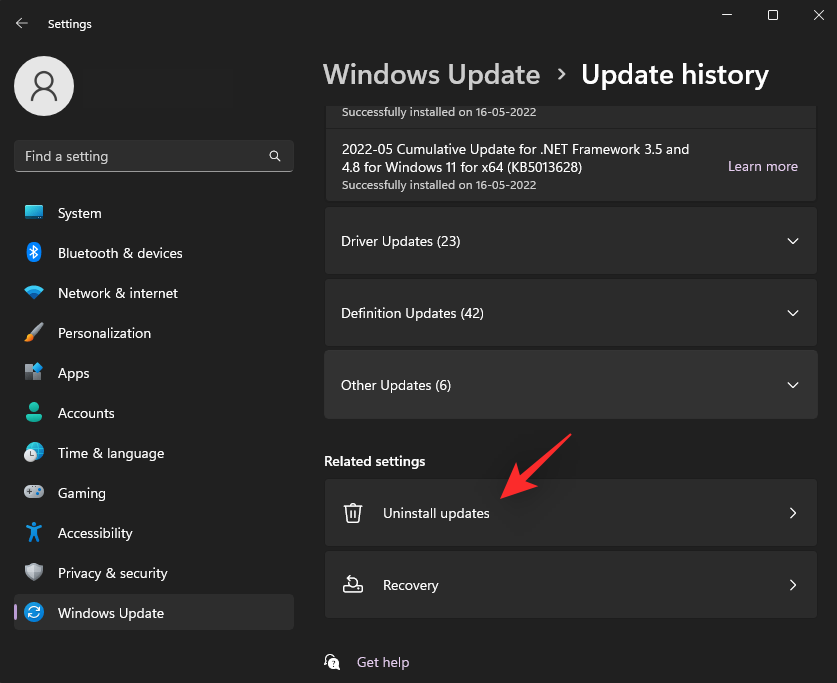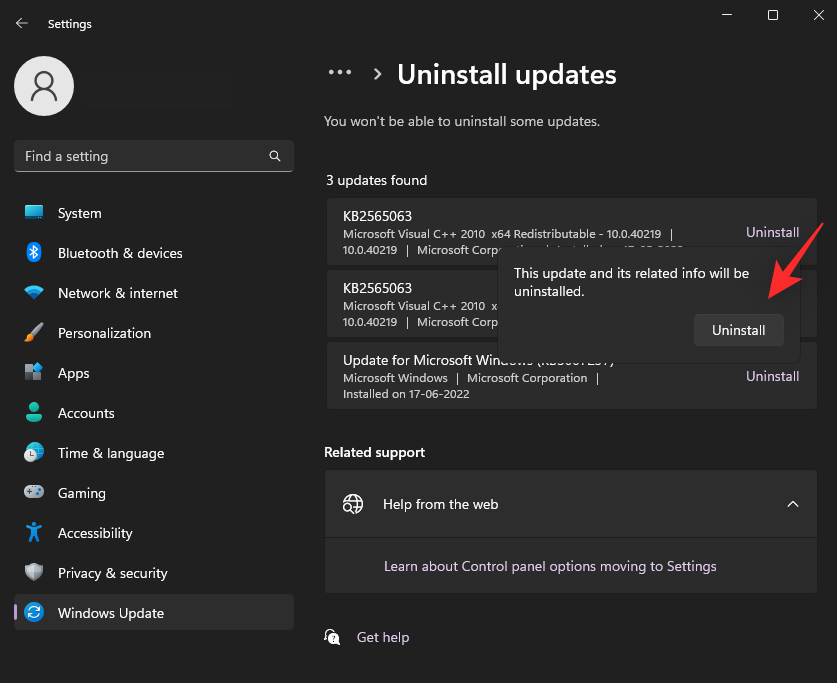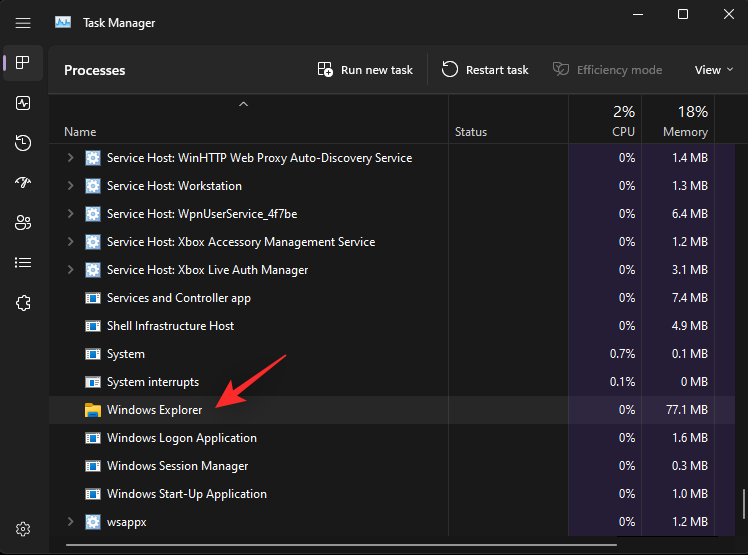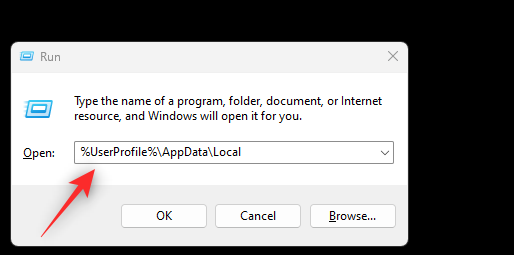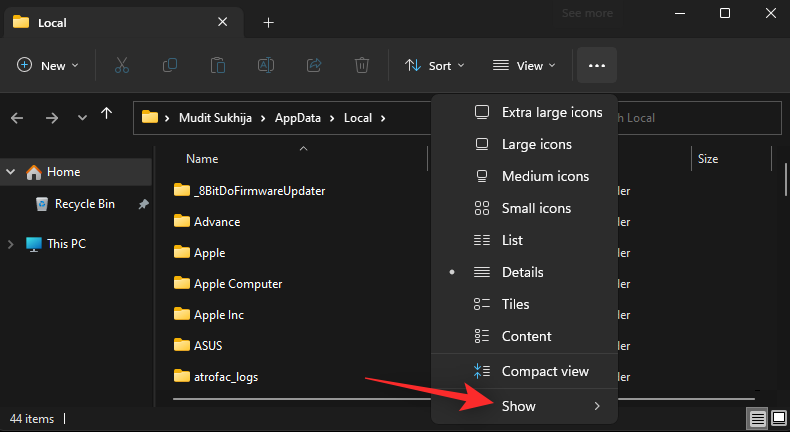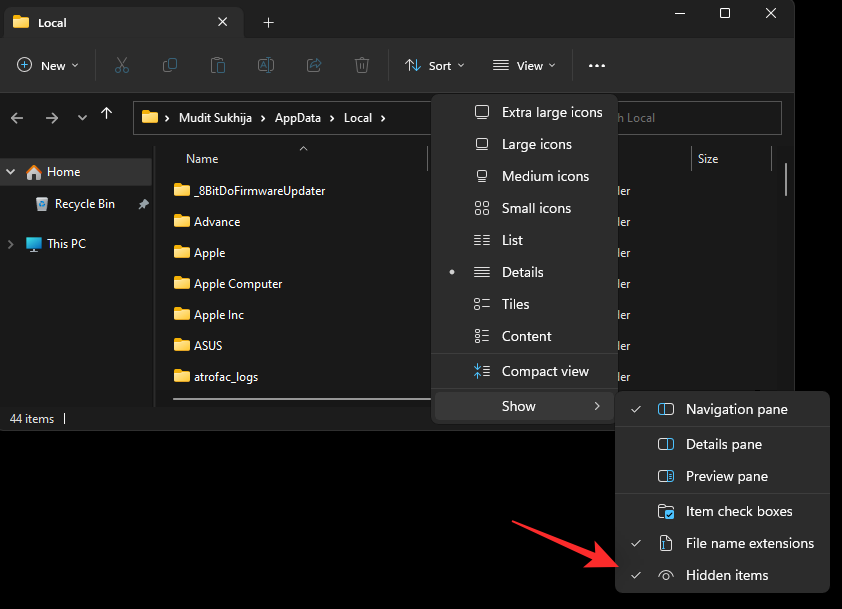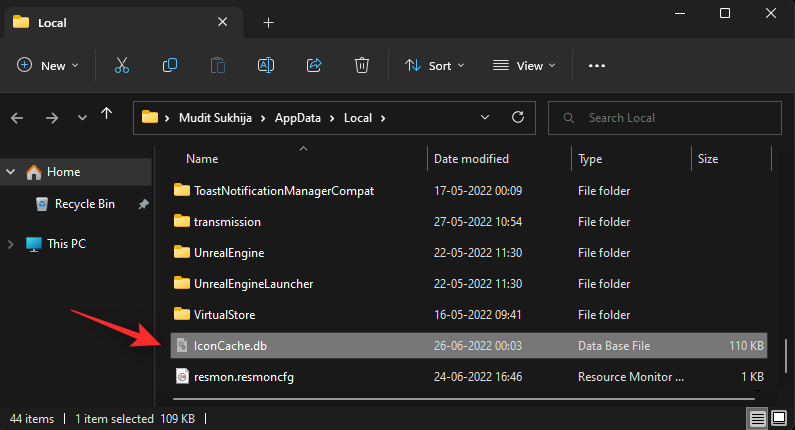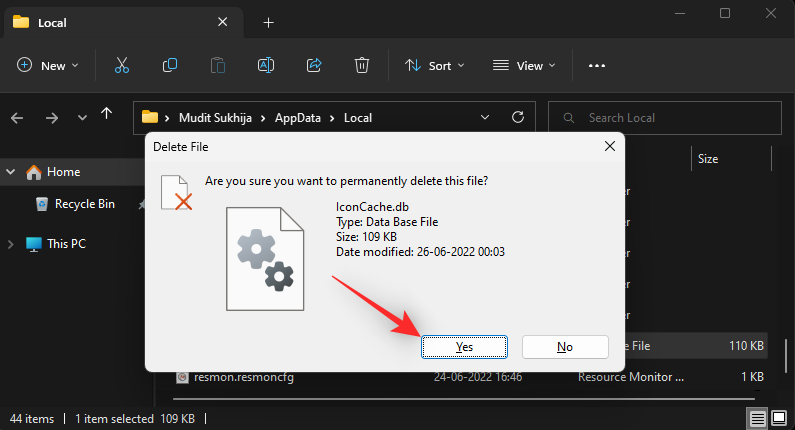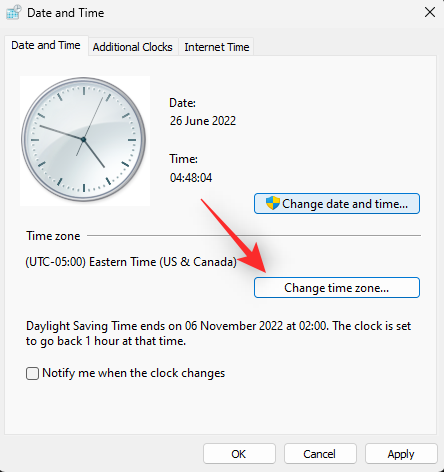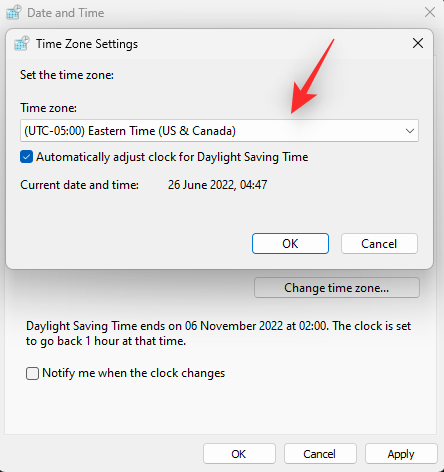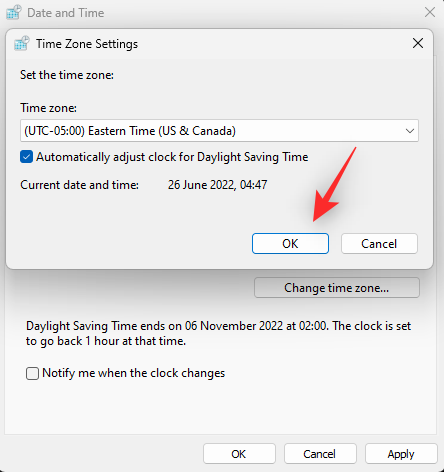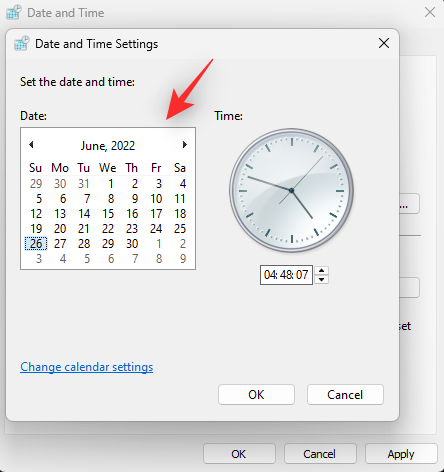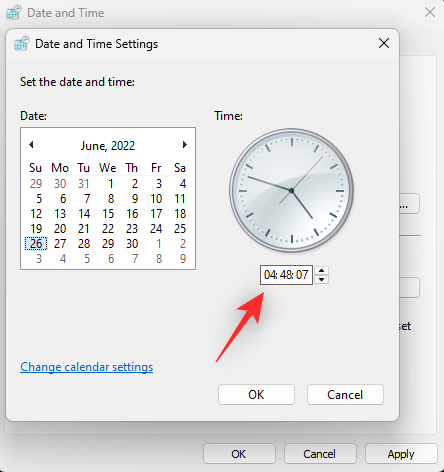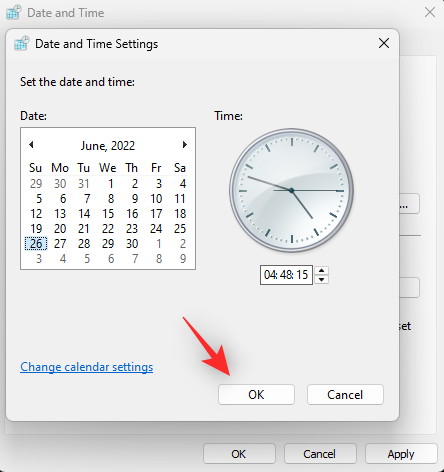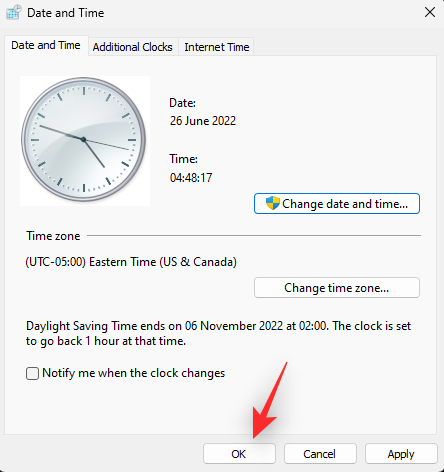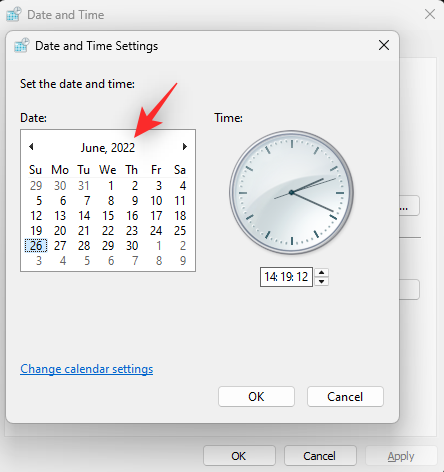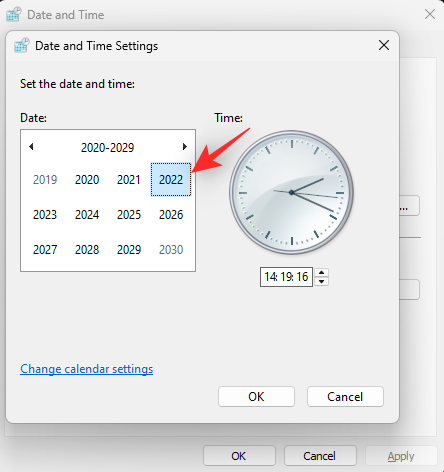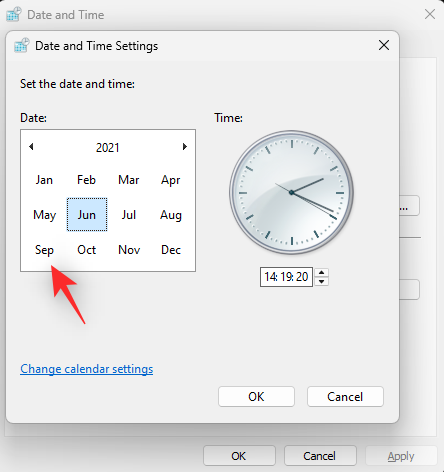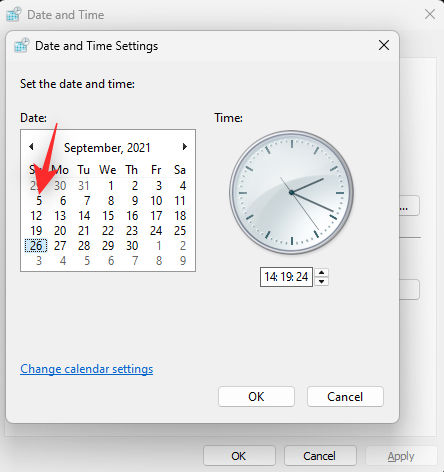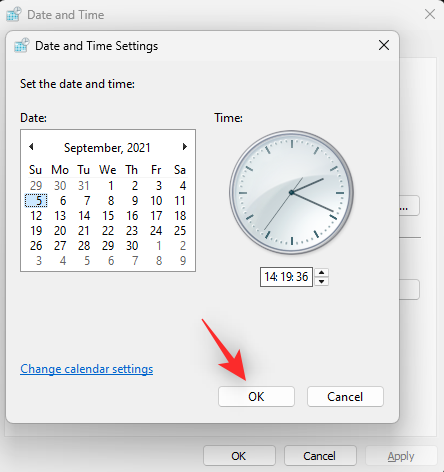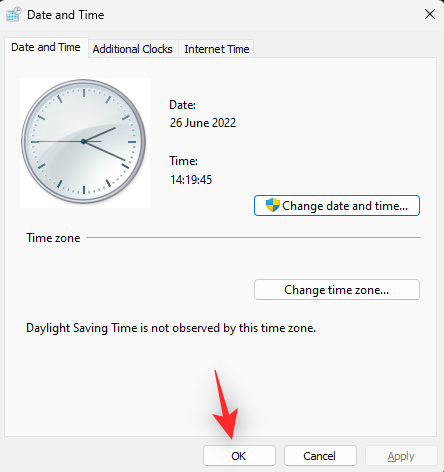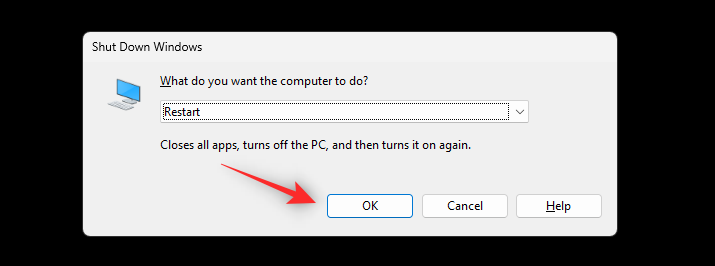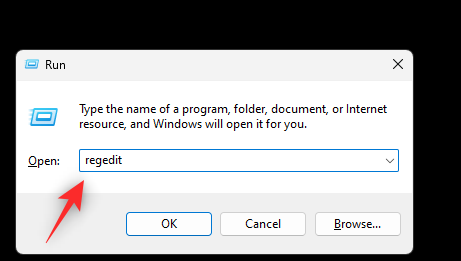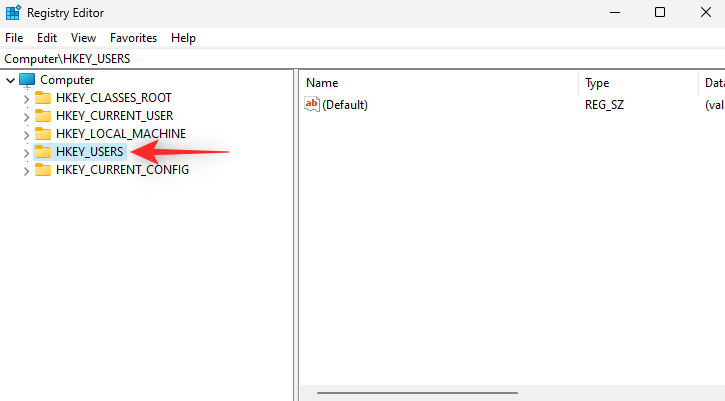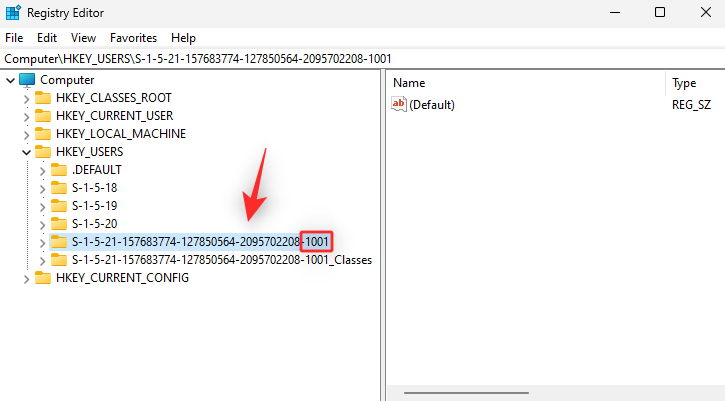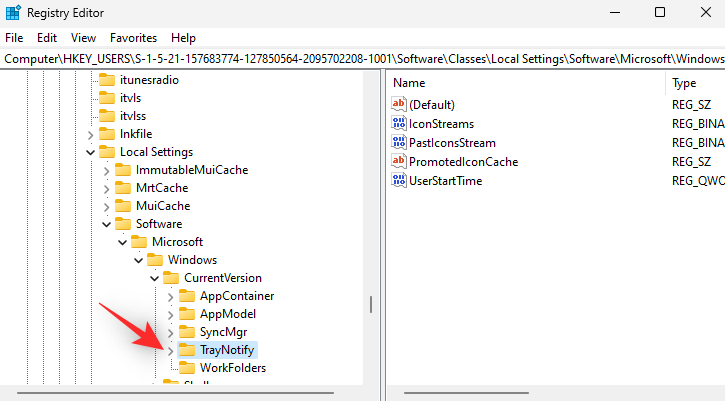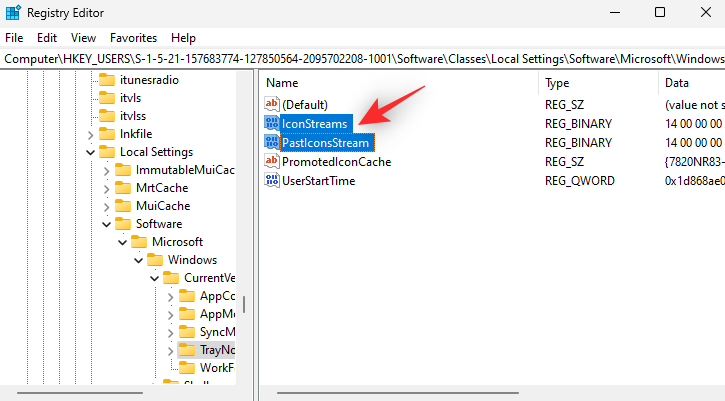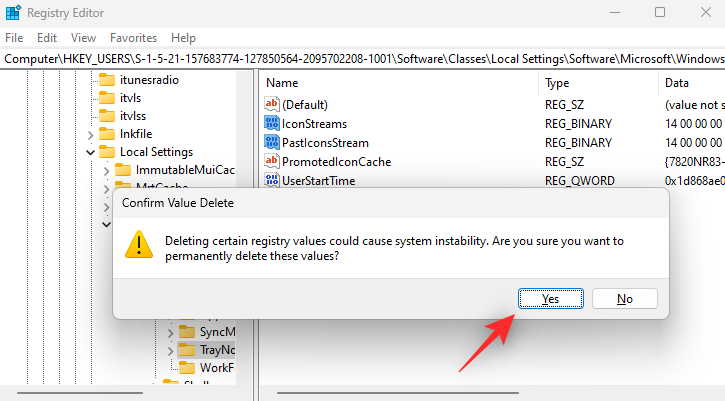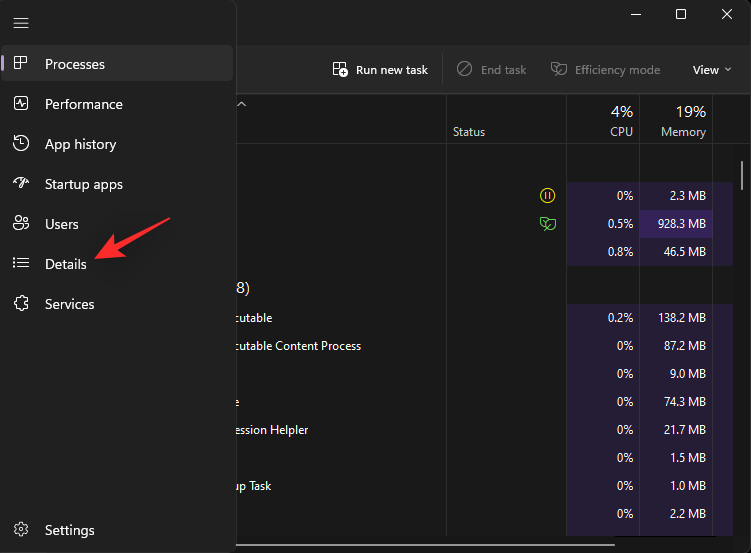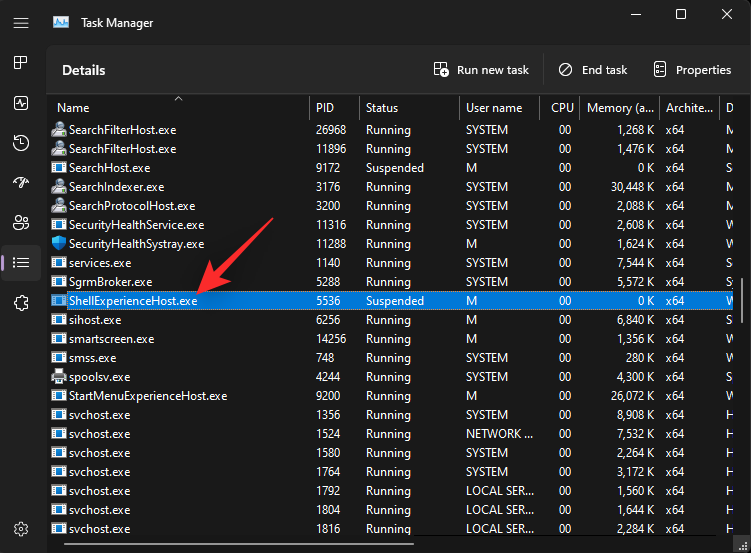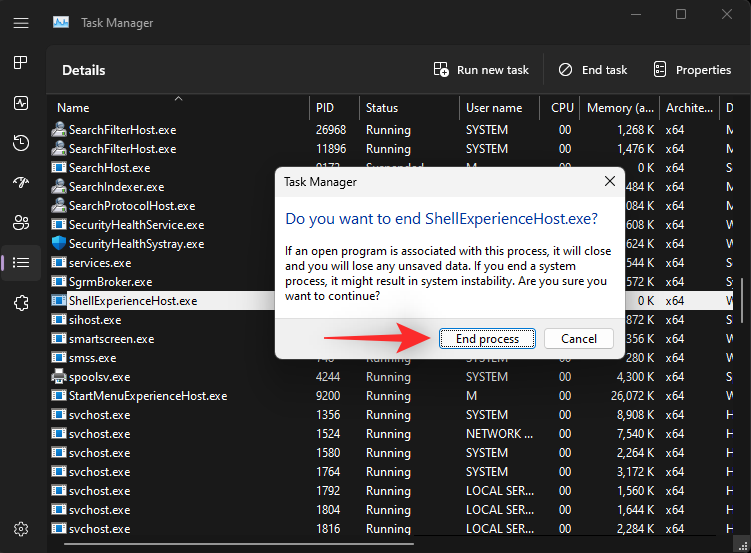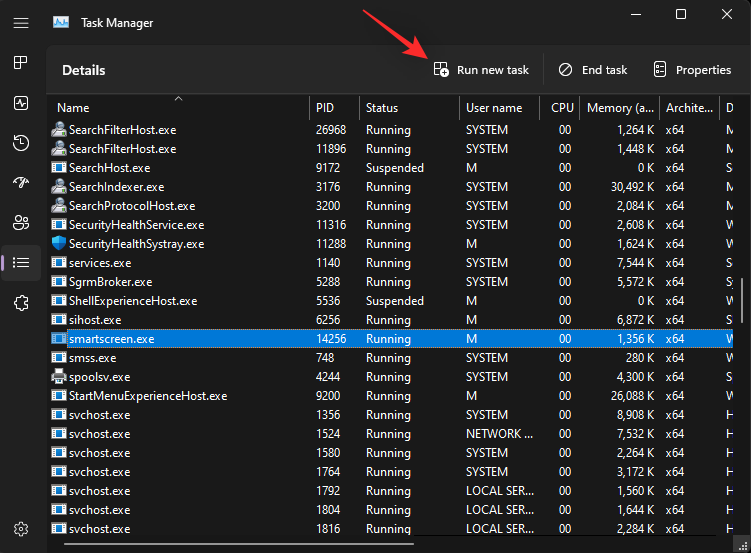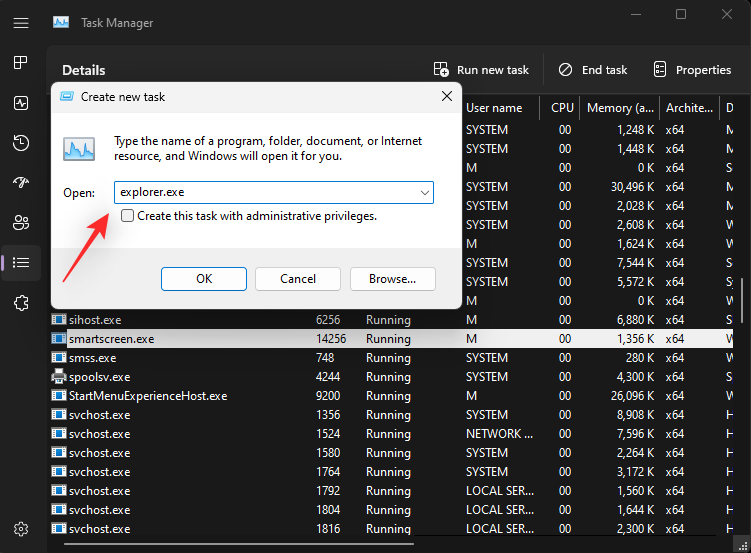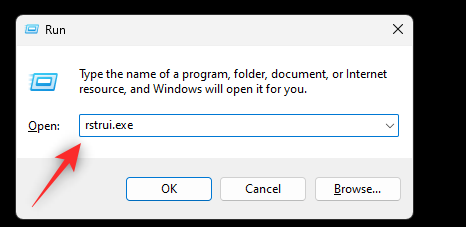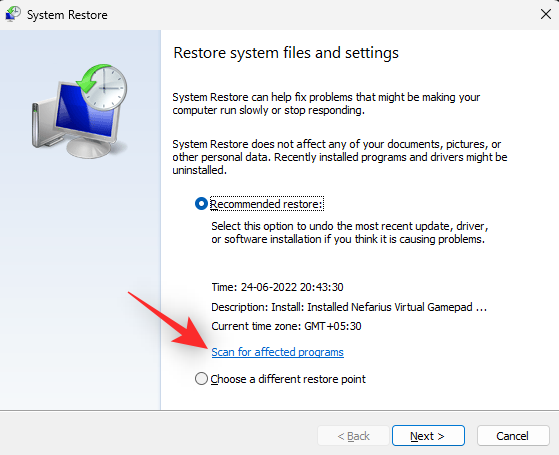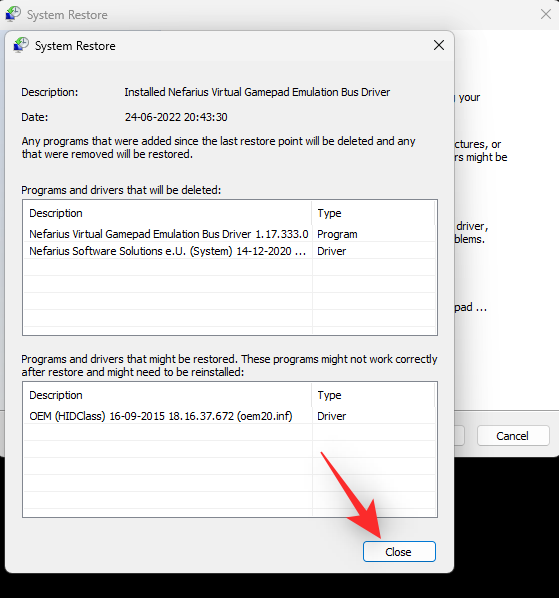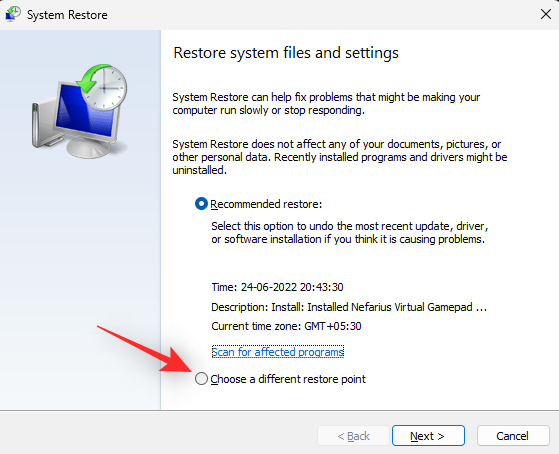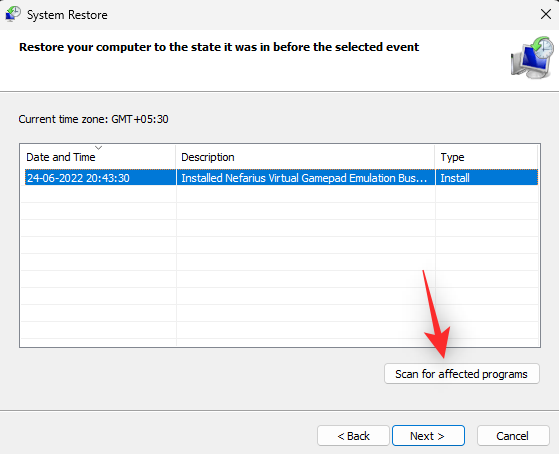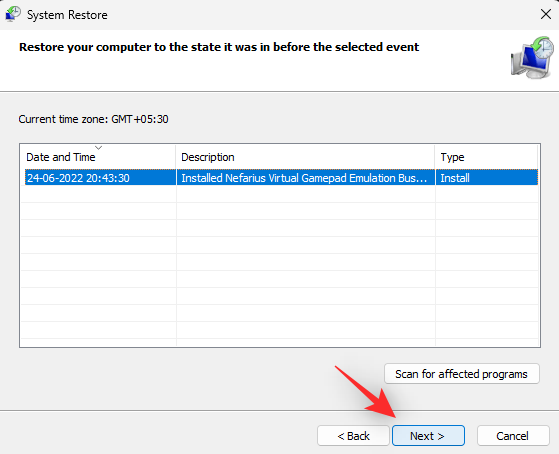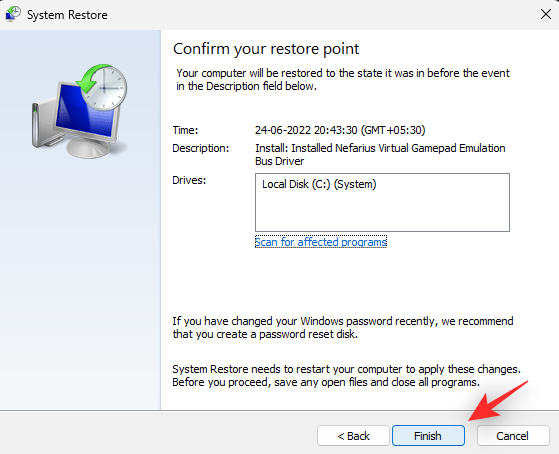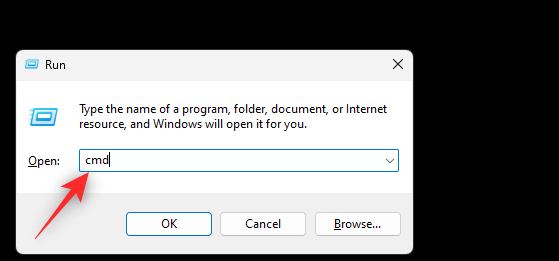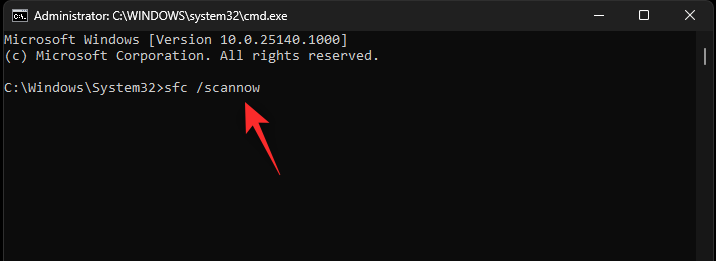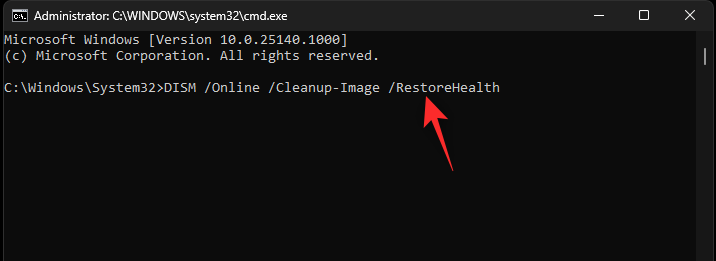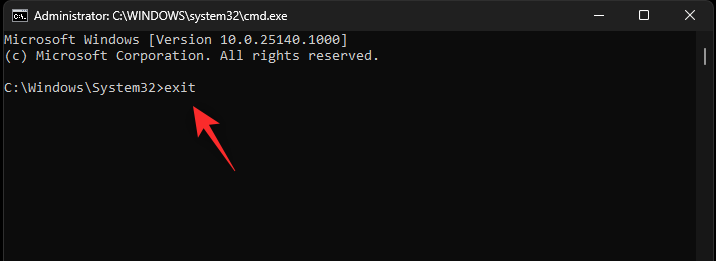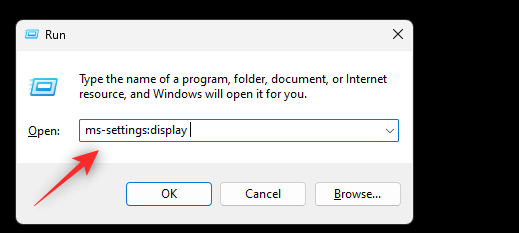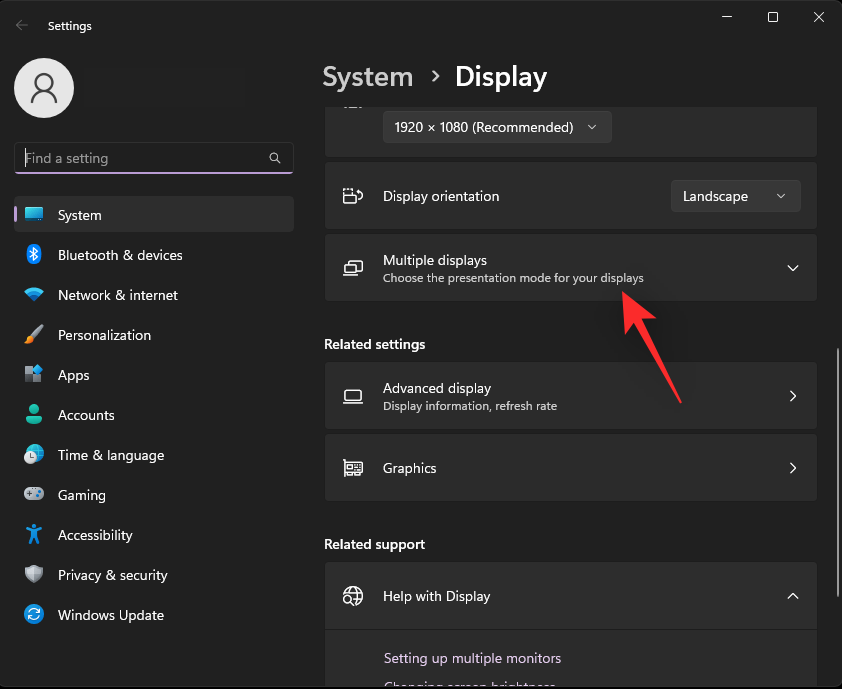Windows 11 22H2 vakaa julkaisu on näköpiirissä, mutta jatkuva bugi näyttää palaavan ja vaikuttaa moniin käyttäjiin. Käyttäjät ympäri maailmaa, jotka käyttävät Windows 11:n uusinta beta- tai kehitysversiota, ovat kohdanneet ongelman, jossa tehtäväpalkki yksinkertaisesti kieltäytyy näyttämästä mitään kuvakkeita, olivatpa ne sitten kiinnitettyjä kuvakkeita tai järjestelmässäsi tällä hetkellä avoinna olevia sovelluksia.
Tämä voi olla varsin ärsyttävää ja joissain tapauksissa rikkoa tehtäväpalkin toiminnot kokonaan. Jos sinulla on ollut samanlainen ongelma, voit korjata sen järjestelmässäsi seuraavasti.
Kuinka korjata kuvakkeet, jotka eivät näy tehtäväpalkissa Windows 11:ssä
Suosittelemme, että aloitat alla olevilla korjauksilla, vaikka sinulla olisi useita näyttöjä. Nämä korjaukset keskittyvät Windowsin komponentteihin ja palveluihin, joiden tiedetään aiheuttavan tämän ongelman monissa järjestelmissä. Jos ongelma kuitenkin vaivaa järjestelmääsi näiden korjausten jälkeen, voit kokeilla alla mainittuja usean näytön korjauksia. Aloitetaan.
Aiheeseen liittyvä: Kannettavan tietokoneen projisointi televisioon Windows 11:ssä
Tapaus 1: Kaikille käyttäjille
Riippumatta siitä, onko käytössäsi yksi näyttö tai useampi näyttö, suosittelemme, että aloitat alla mainituista korjauksista ja käyt niitä läpi, kunnes onnistut korjaamaan ongelmasi.
Korjaus 1: Poista IRIS-palvelu
Tämä on Microsoftin virallinen korjaus, kun tämä ongelma alkoi vaivata käyttäjiä syyskuussa 2021. Korjaus näyttää edelleen olevan voimassa ja toimivan useimmilla käyttäjillä.
IRIS-palvelu Windows 11:ssä on salaperäinen palvelu, jossa on hyvin vähän tietoa samasta. Joidenkin käyttäjien yksityiskohtainen analyysi saa monet uskomaan, että se on sidottu Microsoftin mainoksiin, Spotlightiin ja Microsoft Teams -chatiin Windowsissa. Sen poistaminen ja rekisteröinnin poistaminen järjestelmästä auttaa sinua saamaan tehtäväpalkin toimimaan järjestelmässäsi tarkoitetulla tavalla. Seuraa alla olevia ohjeita auttaaksesi sinua prosessissa.
Paina Windows + Rkäynnistääksesi Run .

Kirjoita seuraava ja paina Ctrl + Shift + Enternäppäimistöäsi.
cmd
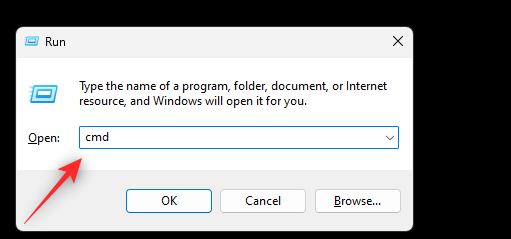
Huomautus: Kun suoritat alla olevan rekisterikomennon, järjestelmäsi käynnistyy automaattisesti uudelleen. Suosittelemme, että suljet kaikki avoimet sovellukset ja tallennat työsi ennen kuin jatkat alla olevaan vaiheeseen.
Käytä seuraavaa komentoa poistaaksesi IRIS-palvelun rekisteriarvon järjestelmästäsi. Paina Enterkun olet valmis.
reg delete HKCU\SOFTWARE\Microsoft\Windows\CurrentVersion\IrisService /f && shutdown -r -t 0
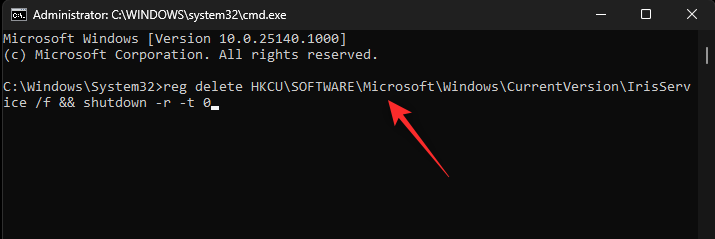
Järjestelmäsi pitäisi nyt käynnistyä automaattisesti uudelleen. Jos ei, käynnistä järjestelmä uudelleen. Tehtäväpalkin kuvakkeiden pitäisi näkyä tietokoneessasi, kun se käynnistyy uudelleen.
Aiheeseen liittyvä: 3 tapaa poistaa näytön lukitus käytöstä Windows 11:ssä
Korjaus 2: Poista viimeisimmät Windows-päivitykset
Jos olet kohdannut tämän ongelman äskettäisen Windows-päivityksen jälkeen, suosittelemme, että poistat saman asennuksen ja katsot, korjaako se ongelman puolestasi. Seuraa alla olevaa ohjetta auttaaksesi sinua prosessissa.
Paina Windows + ija napsauta Windows Update .
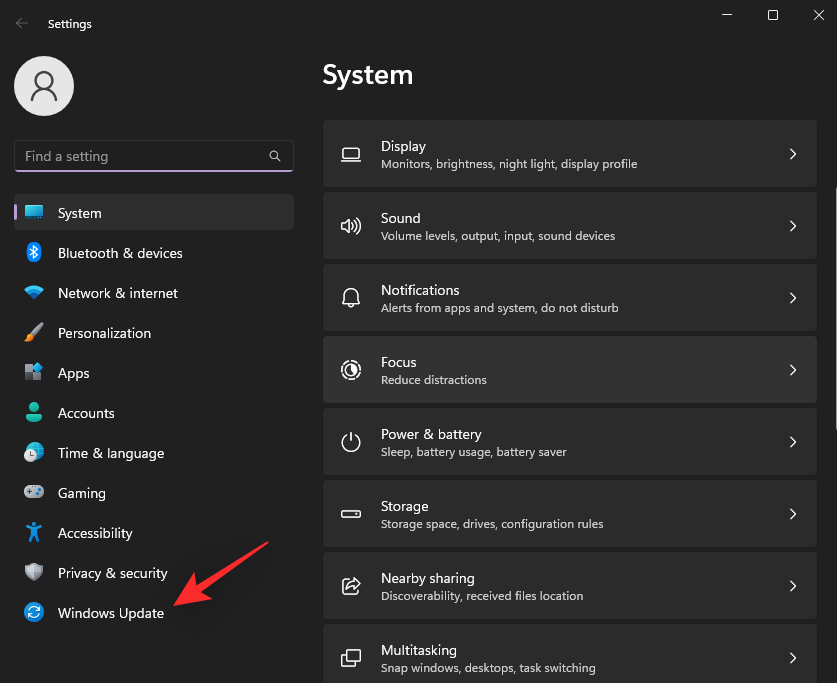
Napsauta Päivitä historia .
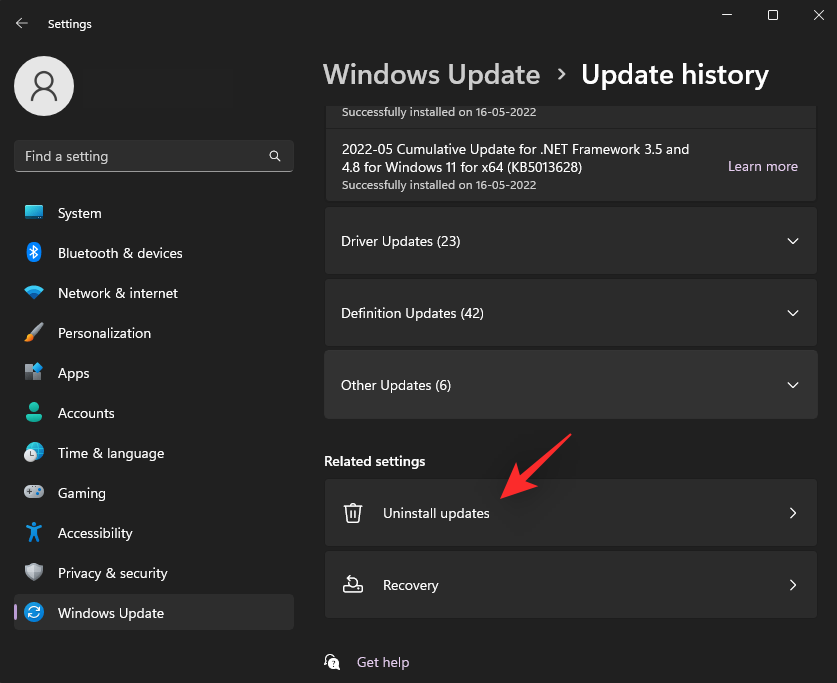
Napsauta Poista päivitykset .

Näet nyt luettelon järjestelmääsi äskettäin asennetuista päivityksistä. Tarkista heidän päivämääränsä löytääksesi uusimman. Napsauta saman vierestä Poista asennus .

Napsauta Poista asennus uudelleen vahvistaaksesi valintasi.
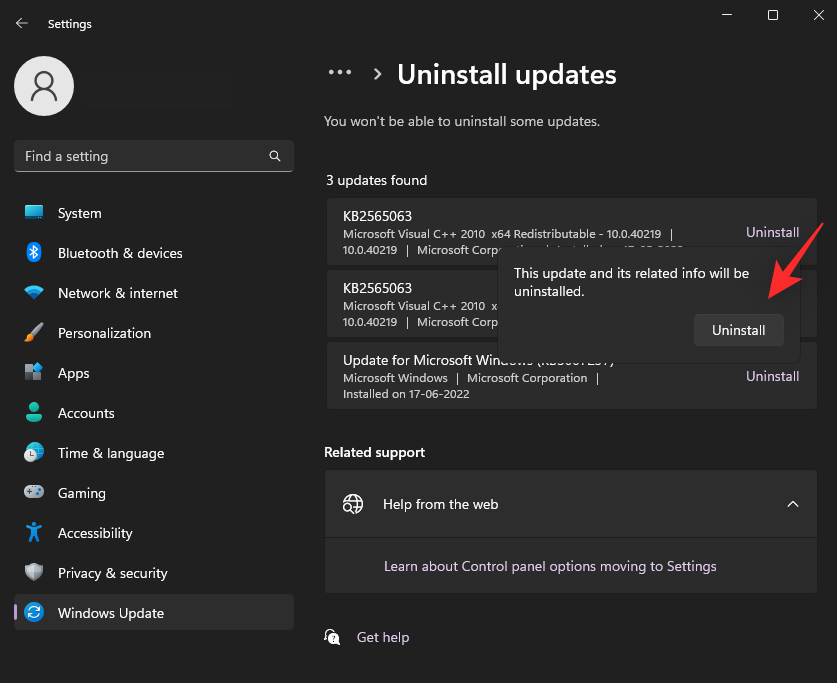
Ja siinä se! Valittu päivitys poistetaan nyt järjestelmästäsi. Toista yllä olevat vaiheet poistaaksesi uusimmat päivitykset tietokoneeltasi.
Korjaus 3: Käynnistä Windows Explorer uudelleen useita kertoja
Tämä on toinen väliaikainen korjaus, joka näyttää toimivan monissa koneissa, joihin tämä ongelma vaikuttaa. Seuraa alla olevaa ohjetta auttaaksesi sinua prosessissa.
Käynnistä Tehtävienhallinta painamalla Ctrl + Shift + Escnäppäimistöäsi . Etsi ja napsauta Windowsin Resurssienhallintaa näytön luettelosta.
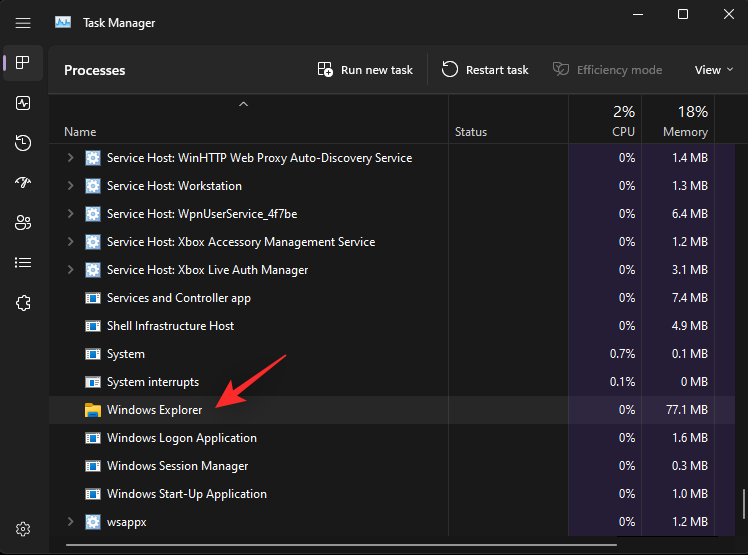
Napsauta Käynnistä tehtävä uudelleen .

Ihannetapauksessa tehtäväpalkin kuvakkeiden pitäisi näkyä tehtäväpalkissa, kun Windowsin Resurssienhallinta käynnistyy uudelleen. Jos ei, napsauta Käynnistä tehtävä uudelleen.

Toista yllä oleva vaihe kaksi tai kolme kertaa, niin tehtäväpalkin kuvakkeiden pitäisi lopulta ilmestyä järjestelmääsi.
Aiheeseen liittyvä: 5 tapaa muuttaa kansion kuvaketta Windows 11:ssä (ja 3 vinkkiä)
Korjaus 4: Tyhjennä kuvakkeen välimuisti
Vioittuneen kuvakevälimuistin tiedetään myös aiheuttavan ongelmia tehtäväpalkin kuvakkeiden kanssa monissa järjestelmissä. Saman tyhjentäminen ja välimuistin uudelleen rakentaminen auttaa korjaamaan tämän ongelman. Seuraa alla olevia ohjeita tyhjentääksesi kuvakevälimuistin järjestelmästäsi.
Paina Windows + Rkäynnistääksesi Run .

Kirjoita nyt seuraava ja paina Enter. Voit myös napsauttaa OK, kun olet valmis.
%UserProfile%\AppData\Local
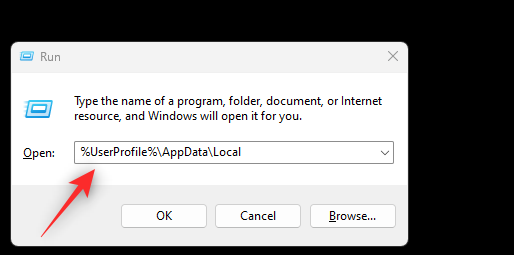
Napsauta Näytä ja valitse Näytä .
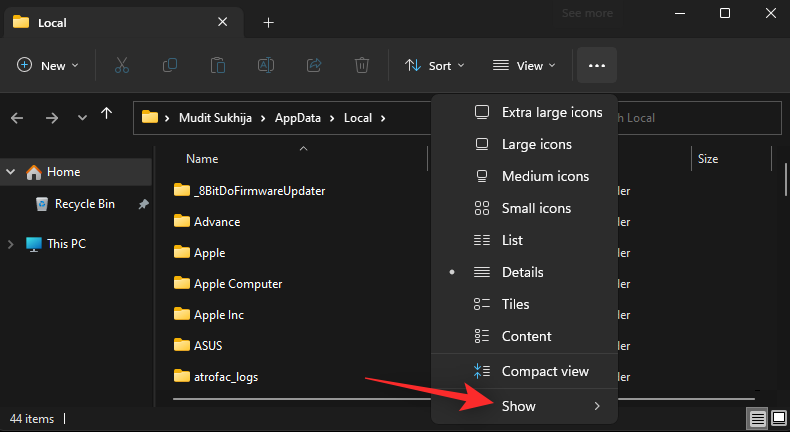
Napsauta nyt Piilotetut kohteet .
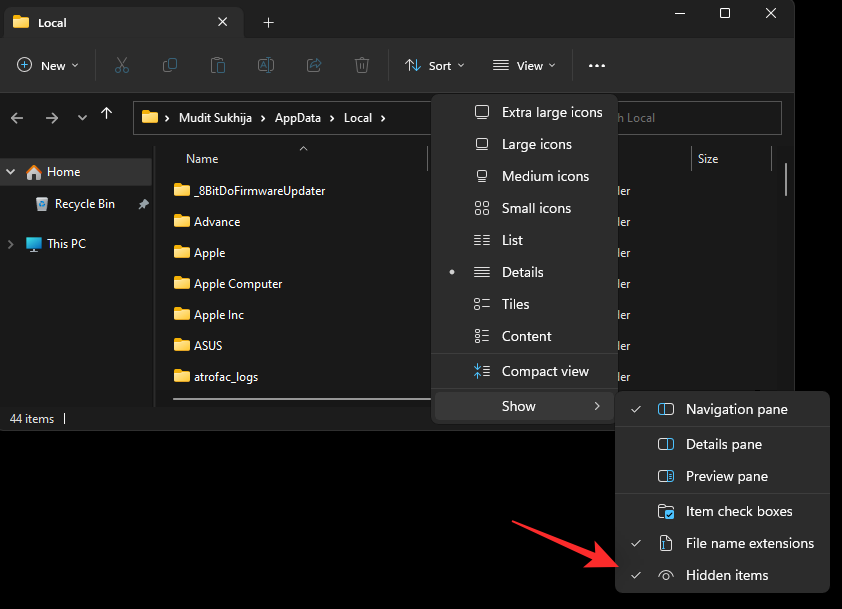
Etsi tiedosto nimeltä IconCache.db ja poista Shift + Delse pysyvästi painamalla näppäimistöäsi.
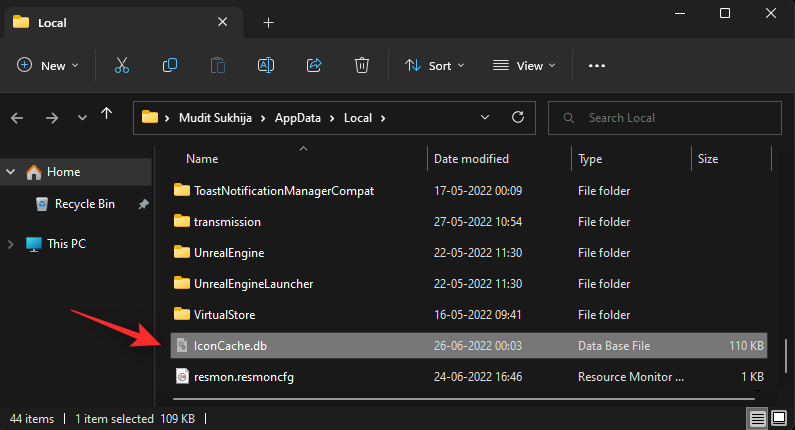
Napsauta Kyllä .
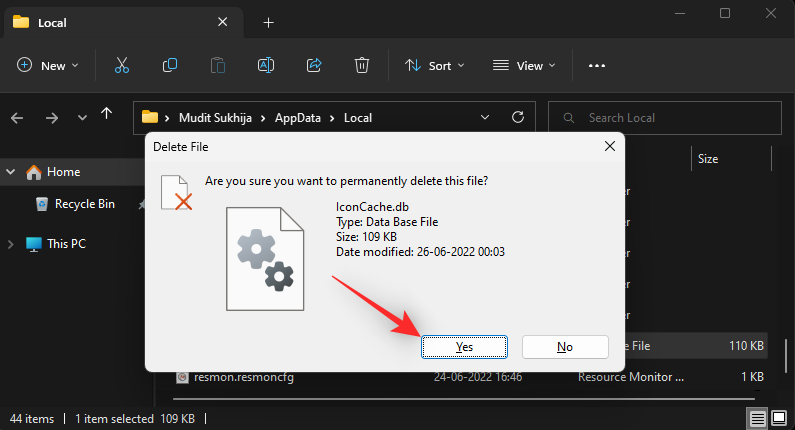
Kun olet poistanut, käynnistä järjestelmä uudelleen. Jos vioittunut kuvakevälimuisti aiheutti ongelman tehtäväpalkin kuvakkeiden kanssa, ongelma pitäisi nyt korjata tietokoneellasi.
Aiheeseen liittyvä: 8 parasta tapaa poistaa ilmoitukset käytöstä Windows 11:ssä (ja 3 vinkkiä)
Korjaus 5: Tarkista päivämäärä ja aika
Väärä päivämäärä ja aika voivat myös aiheuttaa ongelmia tehtäväpalkin kuvakkeiden kanssa Windows 11 -järjestelmissä. Kuka tahansa arvaa, miksi näin tapahtuu, mutta on erittäin suositeltavaa tarkistaa alue- ja päivämääräasetukset varmistaaksesi, että kaikki on asetettu oikein. Käytä alla olevia ohjeita auttamaan sinua prosessissa.
Paina Windows + Rkäynnistääksesi Run .

Kirjoita seuraava ja paina Enter. Voit myös napsauttaa OK valintasi mukaan.
control timedate.cpl

Siirry Internet-aika- välilehteen napsauttamalla samaa yläreunasta.

Valitse Muuta asetuksia… .

Poista nyt valinta Synkronoi Internet-aikapalvelimen kanssa -ruudusta .

Napsauta OK .

Napsauta nyt yläreunasta Päivämäärä ja aika .

Aloita tarkistamalla nykyinen aikavyöhykkeesi kellon alta. Jos se on asetettu toiseen paikkaan, napsauta Muuta aikavyöhykettä… muuttaaksesi saman.
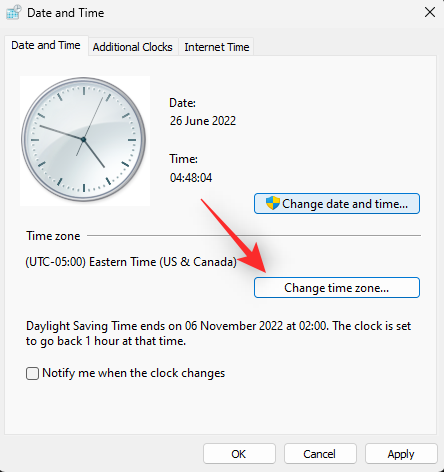
Napsauta avattavaa valikkoa ja valitse aikavyöhyke.
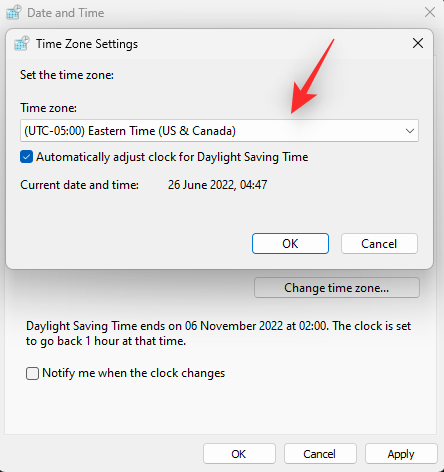
Napsauta OK .
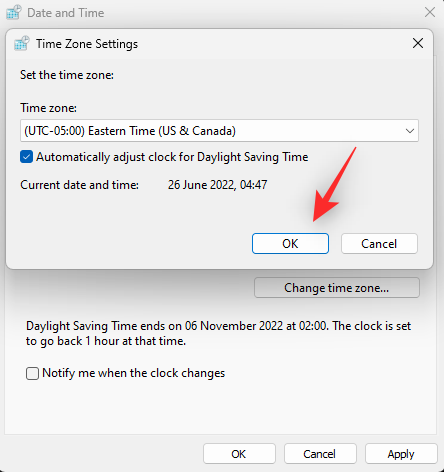
Tarkista nyt järjestelmällesi asetettu nykyinen päivämäärä ja aika. Jos se poikkeaa todellisesta päivämäärästä ja kellonajasta, napsauta Muuta päivämäärä ja aika… korjataksesi saman.

Aseta päivämäärä: kohdassa nykyinen päivämäärä.
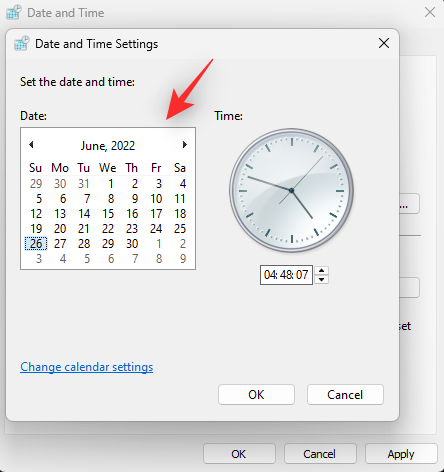
Aseta myös oikea aika päivämäärän viereen.
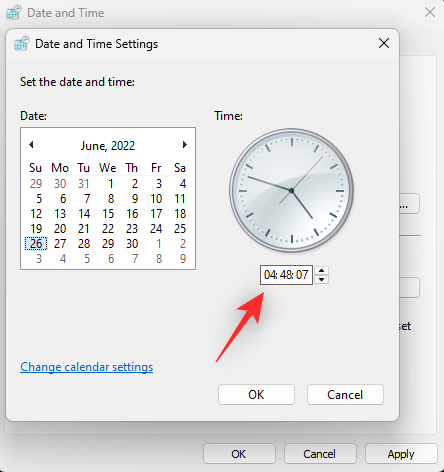
Kun olet valmis, napsauta OK .
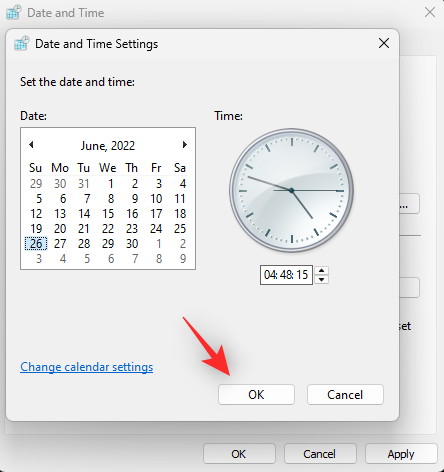
Napsauta OK uudelleen tallentaaksesi ja ottaaksesi muutokset käyttöön.
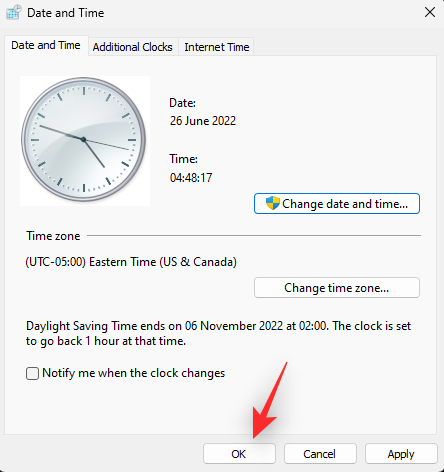
Käynnistä järjestelmä uudelleen hyvän toimenpiteen saavuttamiseksi. Jos virheelliset ajoitukset olivat syynä kuvakkeiden puuttumiseen tehtäväpalkista, ongelma pitäisi nyt korjata järjestelmässäsi.
Korjaus 6: Vaihda vanhaan päivämäärään
Tämä on vanhempi väliaikainen korjaus, joka näyttää edelleen toimivan monille käyttäjille. Tämä tarkoittaa, että päivämäärä ja aika asetetaan 5. syyskuuta 2021, muutama päivä ennen kuin tämä virhe alkoi vaikuttaa Windows 11 -järjestelmiin. Seuraa alla olevia ohjeita, jotta voit muuttaa saman.
Paina Windows + Rkäynnistääksesi Run .

Kirjoita nyt seuraava ja paina Enternäppäimistöäsi.
control timedate.cpl

Napsauta Internet-aika yläreunassa.

Napsauta Muuta asetuksia… .

Poista valinta ruudusta Synkronoi Internet-aikapalvelimen kanssa .

Napsauta OK .

Vaihda takaisin päivämäärään ja kellonaikaan napsauttamalla samaa yläreunasta.

Napsauta Muuta päivämäärä ja aika… .

Napsauta kahdesti nykyistä kuukautta ja vuotta yläreunassa.
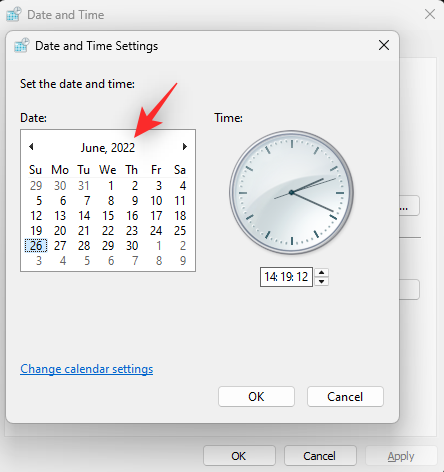
Napsauta ja valitse 2021 .
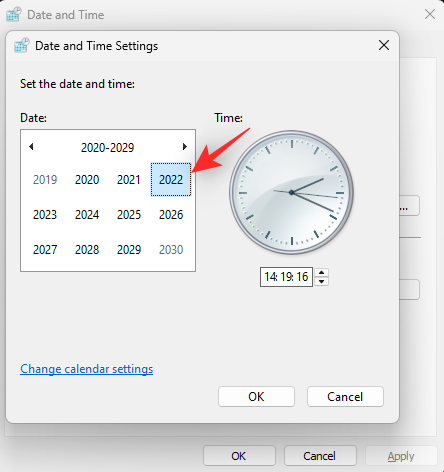
Napsauta syys .
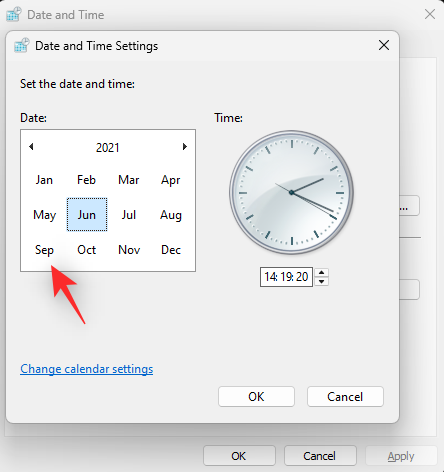
Napsauta ja valitse 5. päivä haluamasi päivämäärä.
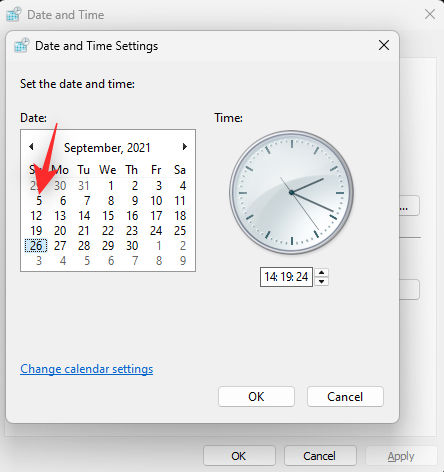
Napsauta OK .
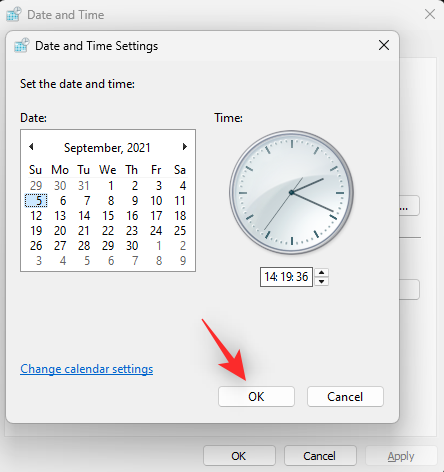
Napsauta OK uudelleen tallentaaksesi ja ottaaksesi muutokset käyttöön.
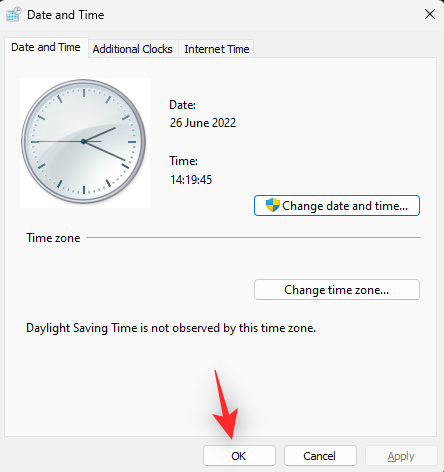
Irrota tietokoneesi Internetistä ja käynnistä järjestelmä uudelleen.
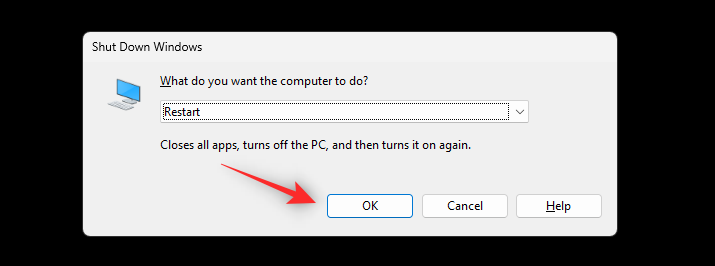
Tehtäväpalkin kuvakkeet pitäisi nyt palauttaa järjestelmääsi. Voit nyt asettaa oikean päivämäärän ja kellonajan järjestelmässäsi tavalliseen tapaan.
Huomautus: Tämä on väliaikainen toimiva korjaus, joka on ehkä otettava uudelleen käyttöön, kun käynnistät järjestelmän uudelleen. Jos mikään ei näytä saavan tehtäväpalkin kuvakkeita toimimaan, tämä on toistaiseksi ainoa vaihtoehtosi, kunnes Microsoft julkaisee tulevan Windows-päivityksen, joka korjaa tämän virheen.
Korjaus 7: Poista kuvakevälimuisti tehtäväpalkin ilmaisinalueelta
Tehtäväpalkin kuvakkeiden välimuisti eroaa tavallisesta tehtäväpalkin kuvakkeen välimuistista. Se tallentaa kuvakkeet, jotka näkyvät tehtäväpalkin kulussa. Saman palauttamisen tiedetään korjaavan tehtäväpalkin kuvakkeet, jotka eivät näy Windows 11:ssä. Näin pääset alkuun.
Paina Windows + Rkäynnistääksesi Run.

Kirjoita seuraava ja paina Entertai napsauta OK .
regedit
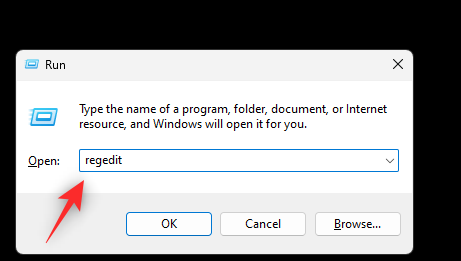
Kaksoisnapsauta HKEY_USERS .
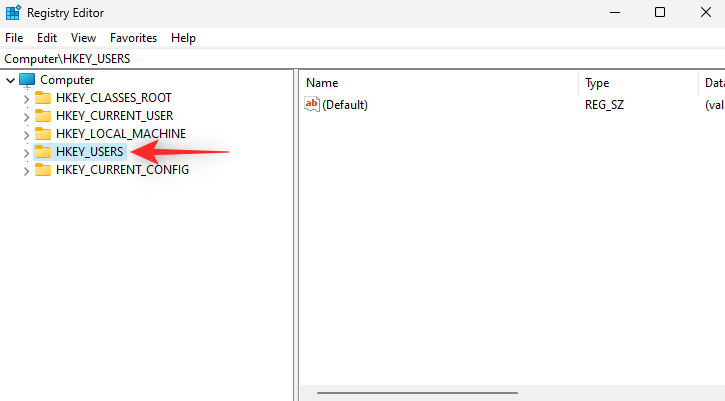
Kaksoisnapsauta toiseksi viimeistä arvoa, joka päättyy numeroon 1001 .
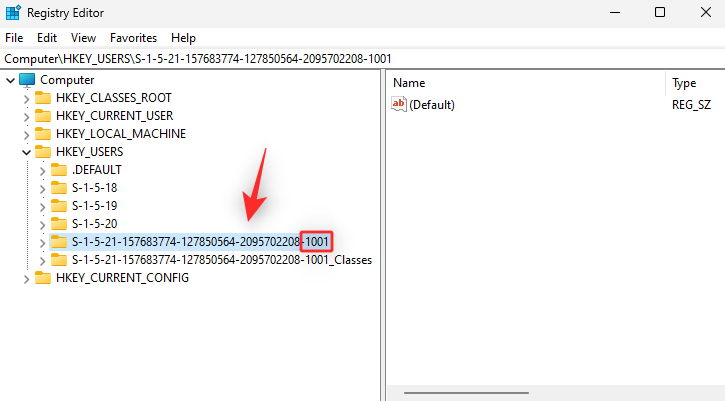
Siirry nyt valitun arvon alla olevaan polkuun.
Software\Classes\Local Settings\Software\Microsoft\Windows\CurrentVersion\TrayNotify
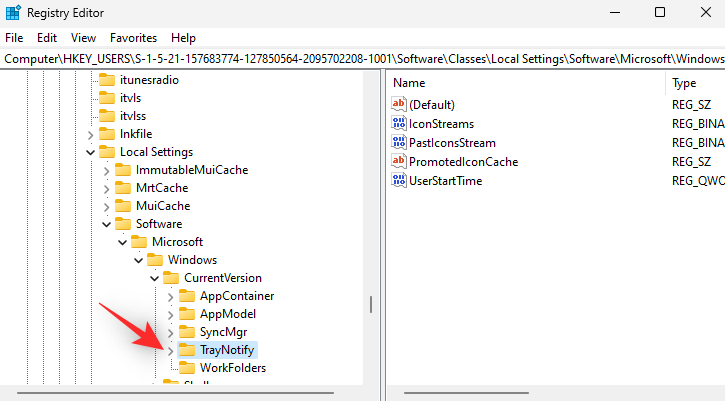
Pidä näppäimistön Ctrl- näppäintä painettuna ja valitse oikealta alla mainitut binäärimerkinnät.
- IconStreams
- PastIconStream
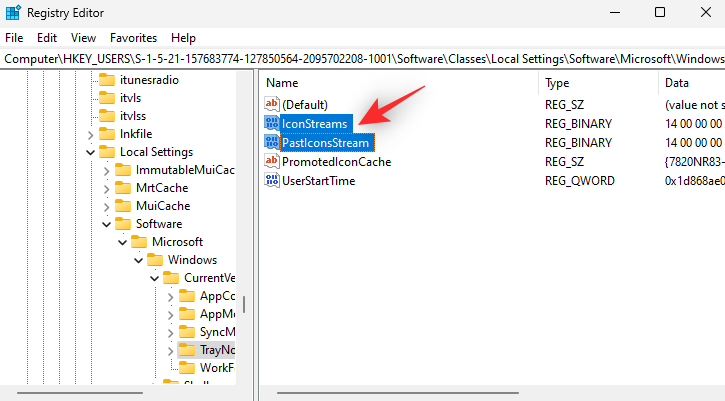
Paina Del näppäimistölläsi. Vahvista valintasi napsauttamalla Kyllä .
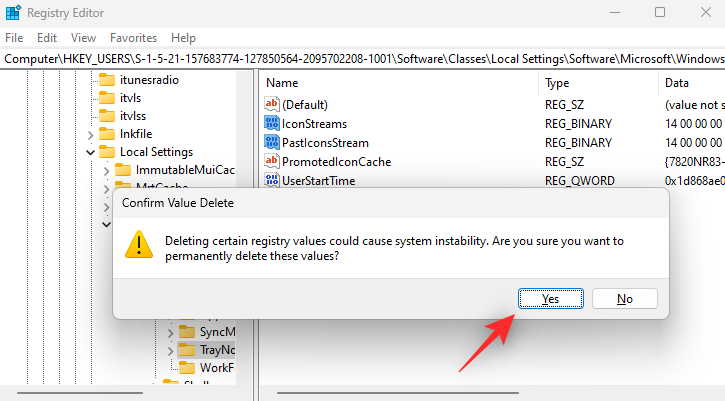
Sulje rekisterieditori ja käynnistä tietokone uudelleen. Jos tehtäväpalkin kuvakkeet eivät näy, älä panikoi. Anna Windowsin rakentaa poistetut rekisterimerkinnät uudelleen. Käynnistä järjestelmän Explorer uudelleen muutaman minuutin kuluttua.
Tehtäväpalkin kuvakkeet pitäisi nyt palauttaa Windows 11:ssä.
Korjaus 8: Käynnistä Windowsin komponentit uudelleen
Jos Windows 11:n tehtäväpalkista puuttuu edelleen kuvakkeita, voimme yrittää käynnistää asianmukaiset Windowsin komponentit uudelleen. Tämä on pitkä laukaus, mutta se näyttää toimivan järjestelmissä, jotka kohtaavat taustapalvelu- ja tehtäväristiriitoja. Tämä on yleinen ongelma OEM-järjestelmissä ja kannettavissa tietokoneissa. Seuraa alla olevia ohjeita auttaaksesi sinua prosessissa.
Käynnistä Tehtävienhallinta painamalla Ctrl + Shift + Escjärjestelmässäsi . Napsauta Tiedot .
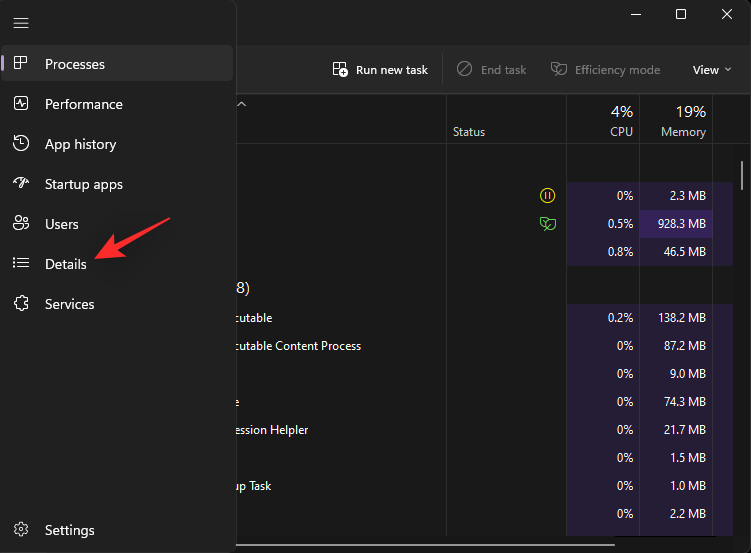
Etsi nyt luettelosta prosessi nimeltä ShellExperienceHost.exe . Napsauta ja valitse sama.
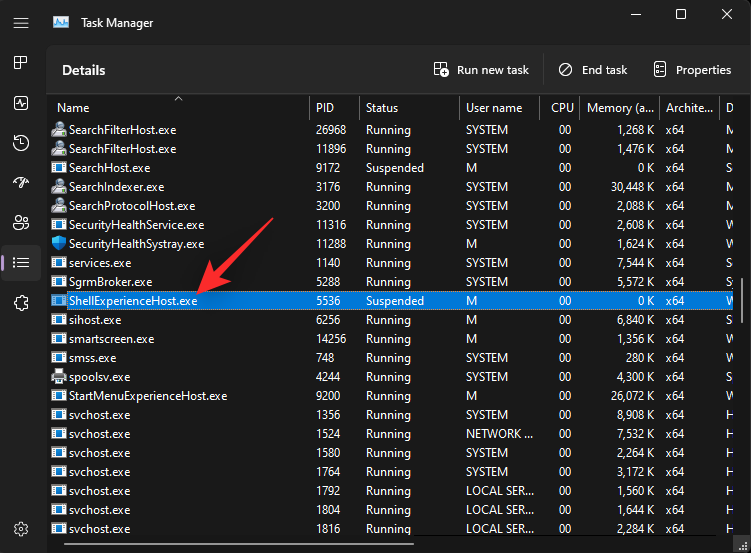
Paina Del näppäimistölläsi. Vahvista valintasi napsauttamalla Lopeta prosessi .
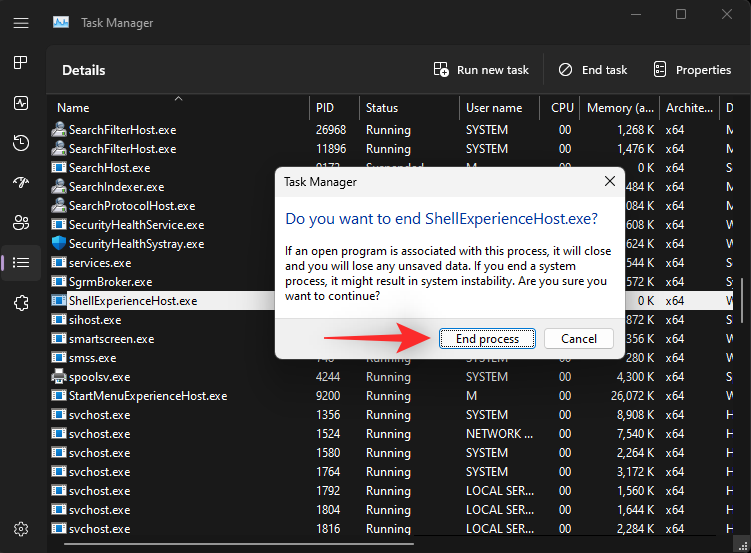
Huomautus: Windows käynnistää prosessin automaattisesti uudelleen muutaman sekunnin kuluttua. Tämä on normaalia ja tarkoituksemme myös.
Toista yllä olevat vaiheet lopettaaksesi myös seuraavat prosessit.
- SearchIndexer.exe
- SearchHost.exe
- RuntimeBroker.exe
- Explorer.exe
Napsauta Suorita uusi tehtävä yläreunasta.
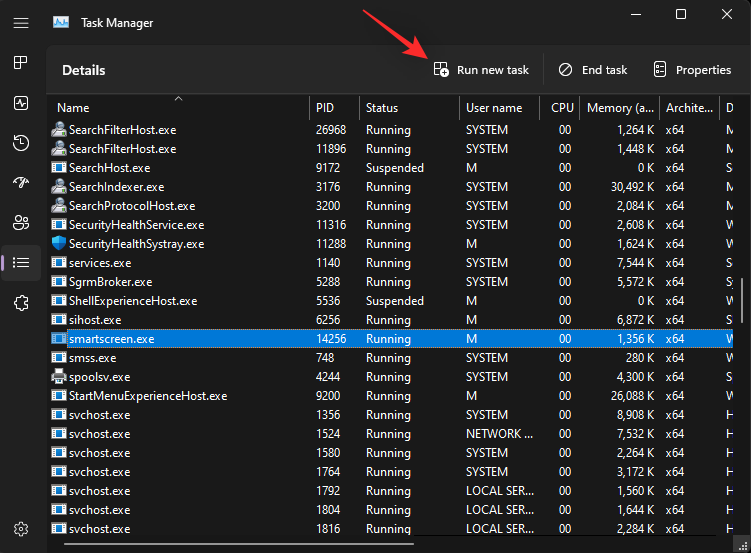
Kirjoita explorer.exe ja paina Enter.
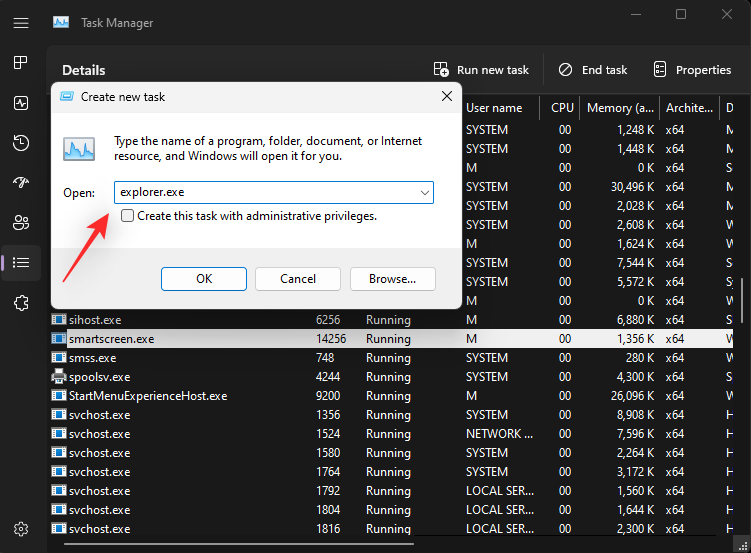
Sulje Tehtävienhallinta ja odota muutama sekunti. Kun tarvittavat tehtävät ja Windowsin Resurssienhallinta on käynnistetty uudelleen, kuvakkeet näkyvät jälleen tehtäväpalkissasi.
Korjaus 9: Käytä järjestelmän palautusta
Tässä vaiheessa on aika radikaaleihin toimenpiteisiin. Windows 11 ei salli kaikkien viimeaikaisten päivitysten tarkastelua ja poistamista järjestelmästäsi. Tämä voidaan kiertää palauttamalla tietokoneesi aiemmin tunnettuun järjestelmän palautuspisteeseen. Tämän jälkeen voit välttää tietokoneesi päivittämisen, kunnes tämä ongelma on korjattu seuraavassa Windows 11:n versiossa. Seuraa alla olevia ohjeita auttaaksesi sinua prosessissa.
Paina Windows + Rkäynnistääksesi Run .

Kirjoita seuraava ja paina Entertai napsauta OK .
rstrui.exe
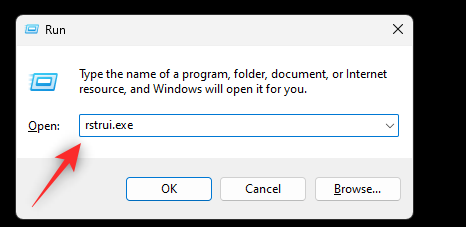
Tämä käynnistää järjestelmässäsi Järjestelmän palautus -apuohjelman. Windows suosittelee automaattisesti palautuspistettä. Napsauta saman alta Etsi ohjelmia, joihin vaikuttaa .
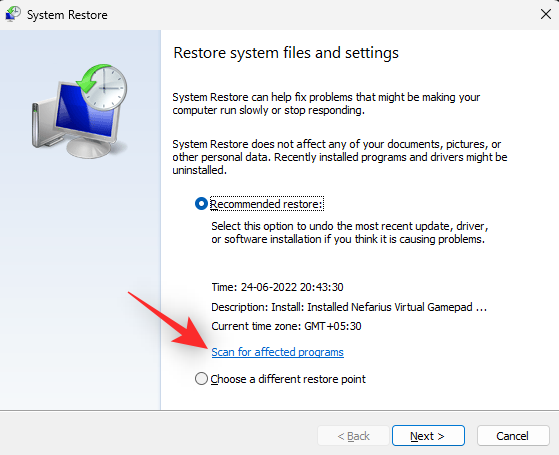
Saat nyt luettelon äskettäin asennetuista ohjelmista ja ohjaimista, jotka poistetaan, kun käytät tätä järjestelmän palautuspistettä. Jos se on uusimpien järjestelmääsi asennettujen päivitysten mukainen, napsauta Sulje .
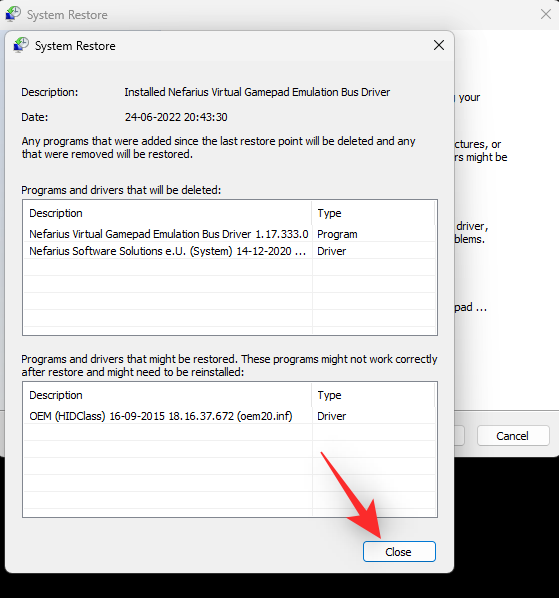
Napsauta nyt Seuraava jatkaaksesi samalla tavalla.

Jos haluat valita toisen palautuspisteen, napsauta ja valitse Valitse toinen palautuspiste .
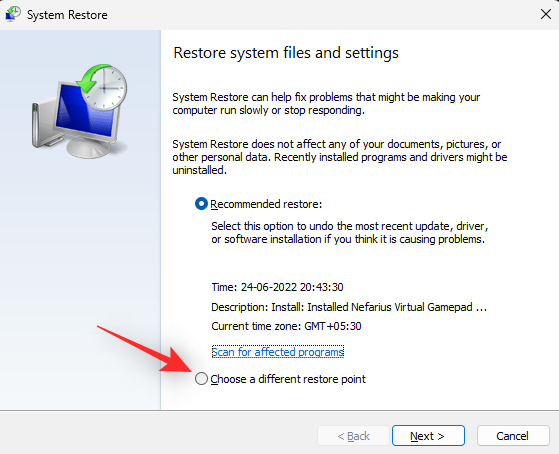
Napsauta Seuraava .

Valitse haluamasi palautuspiste näytölläsi olevista. Voit napsauttaa Etsi haittaohjelmia nähdäksesi luettelon ohjaimista ja ohjelmista, jotka poistetaan järjestelmästäsi.
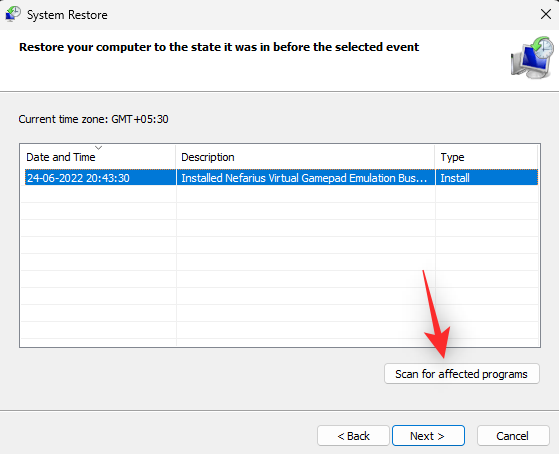
Napsauta Seuraava , kun olet löytänyt haluamasi palautuspisteen.
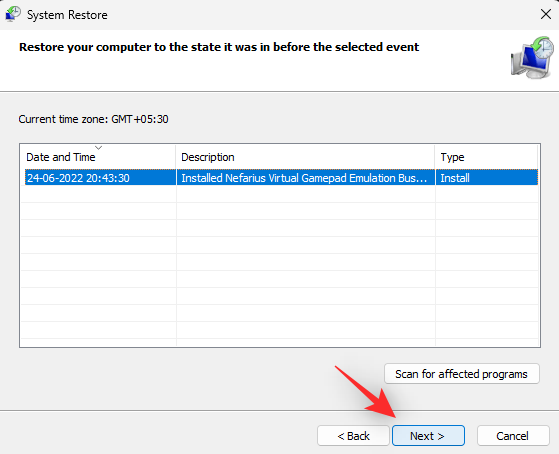
Napsauta Valmis ja Windows alkaa nyt palauttaa tietokoneesi.
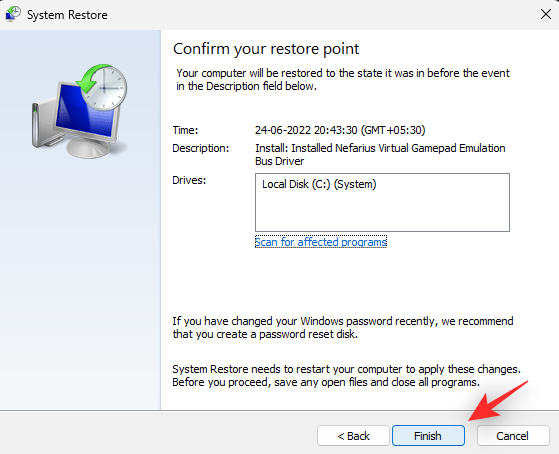
Kun palautusprosessi on valmis, tehtäväpalkin kuvakkeet tulee palauttaa järjestelmääsi.
Korjaus 10: Suorita SFC- ja DISM-komennot
Jos asiaankuuluvaa järjestelmän palautuspistettä ei ole saatavilla järjestelmässäsi, voit suorittaa SFC- ja DISM-komennot järjestelmässäsi. SFC-skannaus auttaa korjaamaan ja korjaamaan vioittuneet järjestelmätiedostot, kun taas DISM-komento auttaa palauttamaan Windows-kuvasi alkuperäiseen toimintatilaan. Seuraavien ohjeiden avulla voit suorittaa saman järjestelmässäsi.
Paina Windows + Rkäynnistääksesi Run .

Kirjoita seuraava ja paina Ctrl + Shift + Enter.
cmd
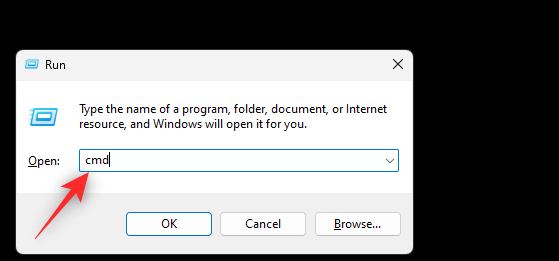
Kirjoita seuraava komento suorittaaksesi SFC-skannauksen. Paina Entersuorittaaksesi komennon.
sfc /scannow
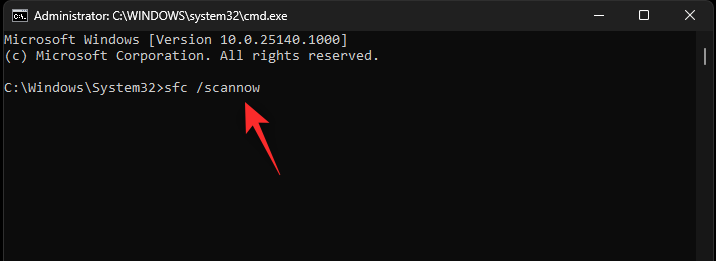
Kirjoita nyt seuraava komento ja paina Entersuorittaaksesi saman.
DISM /Online /Cleanup-Image /RestoreHealth
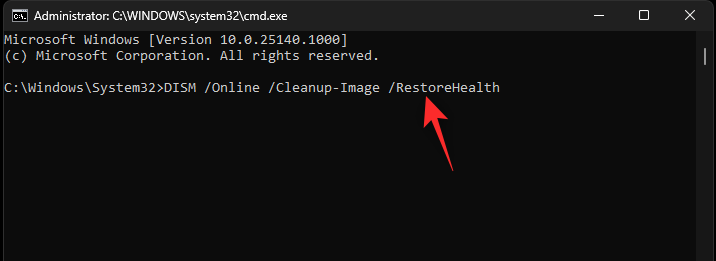
Huomautus: DISM-komento voi kestää jonkin aikaa järjestelmästäsi ja verkostasi riippuen. Suosittelemme, että annat sille jonkin aikaa toimiakseen järjestelmässäsi, vaikka se näyttäisi olevan jumissa. Prosessin pitäisi valmistua automaattisesti jonkin ajan kuluttua.
Sulje CMD käyttämällä seuraavaa komentoa.
exit
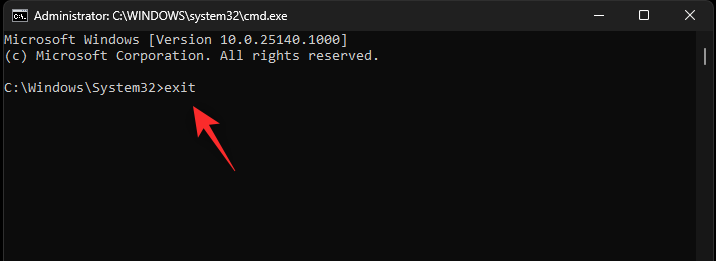
Käynnistä järjestelmä uudelleen, jotta voit toimia kunnolla, ja tehtäväpalkin kuvakkeiden pitäisi nyt palautua tietokoneellesi.
Tapaus 2: Usean näytön käyttäjille
Käyttäjät, joilla on useita näyttöjä ja joilla on edelleen tämä ongelma, voivat kokeilla seuraavia korjauksia.
Korjaus 1: Irrota ja yhdistä uudelleen
Tämä saattaa vaikuttaa tarpeettomalta, mutta sen tiedetään korjaavan puuttuvat tehtäväpalkin kuvakkeet tietyissä ulkoisissa näytöissä, erityisesti niissä, jotka tukevat lisäominaisuuksia, kuten hiusristikon säätöä, useita asennuksia, kuvasuhteita ja paljon muuta.
Aloita irrottamalla näyttö järjestelmästäsi. Kun yhteys on katkaistu, käynnistä Windows Explorer uudelleen yllä olevan oppaan mukaisesti. Jos tehtäväpalkin kuvakkeet palautetaan alkuperäiselle näytölle, tämä on hyvä merkki.
Jatka järjestelmän käynnistämistä uudelleen. Liitä nyt ulkoinen näyttö uudelleen äläkä käytä OEM-apuohjelmia tai näytön konfiguraattoreita. Anna Windowsin oletuskäyttäytymisen hallita toistaiseksi. Jos tehtäväpalkin kuvakkeet näkyvät toisessa näytössäsi, voit mukauttaa sitä tarpeen mukaan.
Jos tehtäväpalkin kuvakkeet kuitenkin puuttuvat, voit kokeilla toista alla mainittua korjausta.
Korjaus 2: Aseta toinen näyttösi päänäytöksi
Tämä on tunnettu korjaus, joka auttaa korjaamaan puuttuvat tehtäväpalkin kuvakkeet useimmissa usean näytön asetuksissa. Asetamme toisen näyttösi päänäytöksi ja päänäyttösi toissijaiseksi näytöksi. Käytä alla olevia ohjeita auttamaan sinua prosessissa.
Paina Windows + Rkäynnistääksesi Run .

Kirjoita seuraava ja paina Entertai napsauta OK .
ms-settings:display
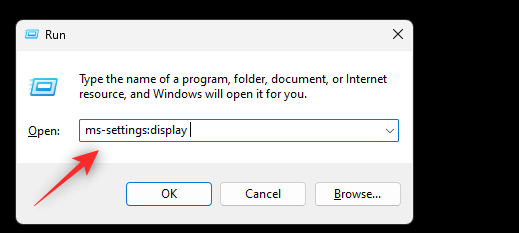
Napsauta ja laajenna Useita näyttöjä .
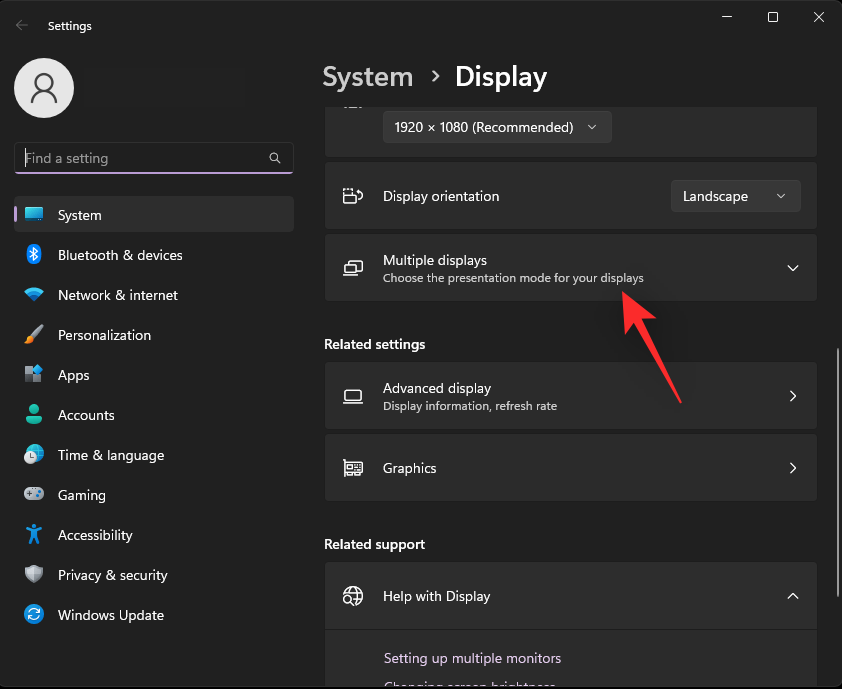
Sinulle näytetään nyt tietokoneeseen liitetyt näytöt. Valitse toissijainen näyttösi yläreunan graafisesta käyttöliittymästä napsauttamalla samaa.
Valitse Tee tästä päänäytöksi -valintaruutu .
Roolit vaihtuvat nyt ja toissijainen näyttösi asetetaan nyt päänäytöksi. Sulje Asetukset-sovellus ja Ctrl + Shift + Esckäynnistä Tehtävienhallinta painamalla . Napsauta ja valitse Windows Explorer luettelosta.
Napsauta yläreunassa olevaa Käynnistä tehtävä uudelleen -vaihtoehtoa.
Kun Windowsin Resurssienhallinta käynnistyy uudelleen, kuvakkeiden pitäisi olla näkyvissä tehtäväpalkissa tavalliseen tapaan.
UKK
Tässä on muutamia usein kysyttyjä kysymyksiä tehtäväpalkista puuttuvista kuvakkeista, joiden pitäisi auttaa sinua saamaan viimeisimmät saatavilla olevat tiedot.
Miksi tehtäväpalkki on rikki Windows 11:ssä?
Tämä näyttää olevan yleinen virhe, joka näyttää ilmaantuvan yhä uudelleen Windows 11:ssä. Vaikka jotkin järjestelmät kohtaavat tämän ongelman ainutlaatuisten asetusten vuoksi, useimmista järjestelmistä puuttuu tehtäväpalkin kuvakkeet viallisen IRIS-palvelun vuoksi Windows 11:ssä. Sen rekisteriarvon poistaminen ja nollaus korjaa tämän ongelman useimmille käyttäjille.
Onko rekisteriarvojen poistaminen turvallista?
Ei, tuntemattomien ja vahvistamattomien rekisteriarvojen poistaminen järjestelmästä ei ole koskaan turvallista. Ne voivat rikkoa Windowsin toimintoja ja pahimmassa tapauksessa aiheuttaa kaatumisia, jotka pakottavat sinut nollaamaan järjestelmän. On aina hyvä idea varmuuskopioida rekisteriasetukset ennen kuin teet muutoksia niihin. Tämän kattavan oppaamme avulla voit varmuuskopioida ja palauttaa rekisteriasetuksesi aina tarvittaessa.
Toivomme, että tämä viesti auttoi sinua korjaamaan puuttuvat tehtäväpalkin kuvakkeet tietokoneeltasi. Jos sinulla on lisää kysymyksiä, jätä ne alla olevaan kommenttiosaan.
AIHEUTTAA: