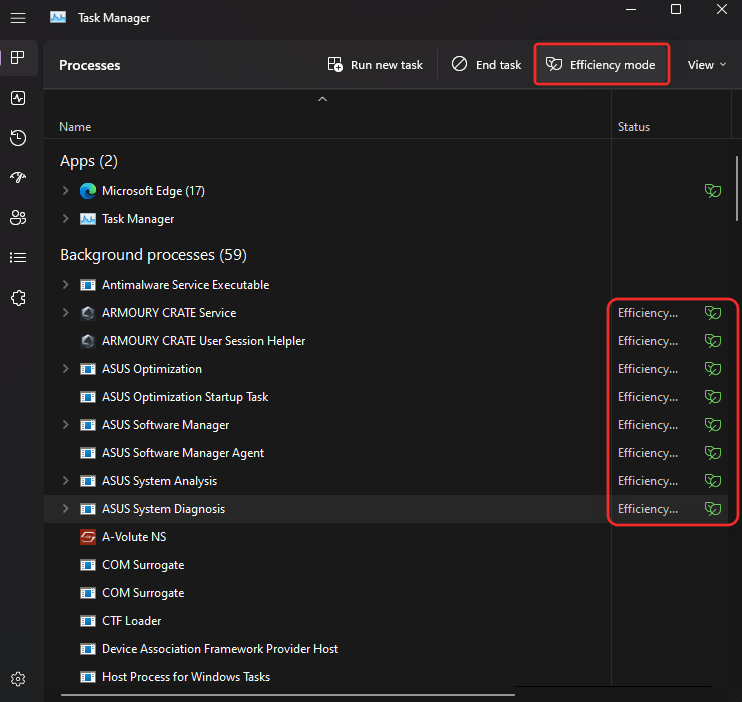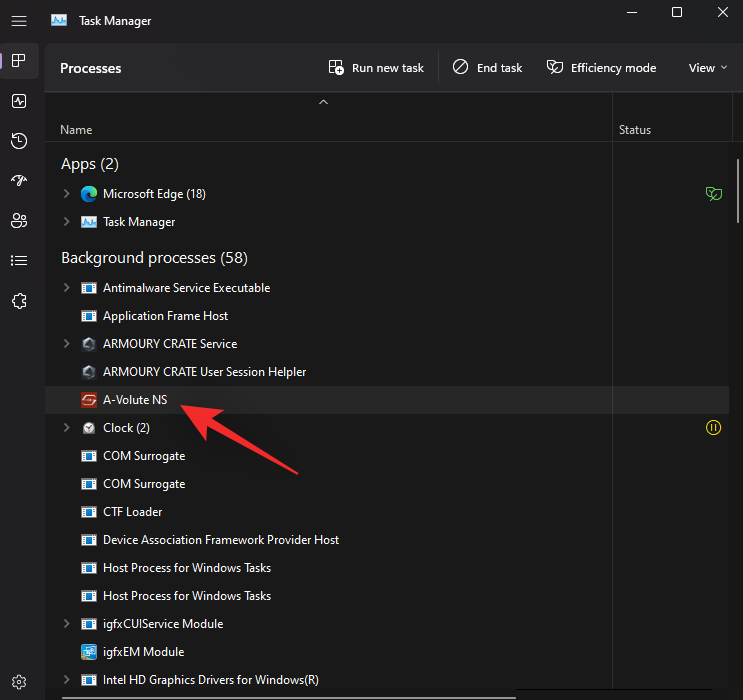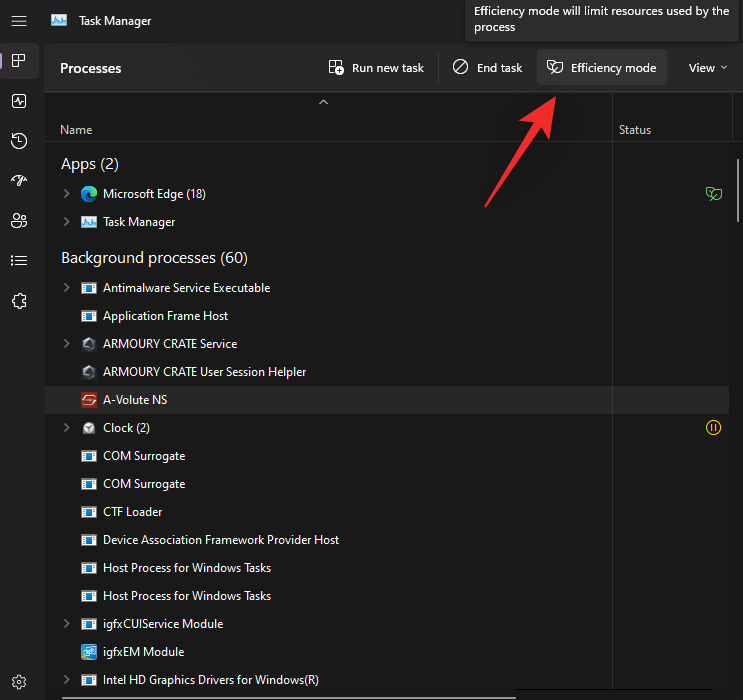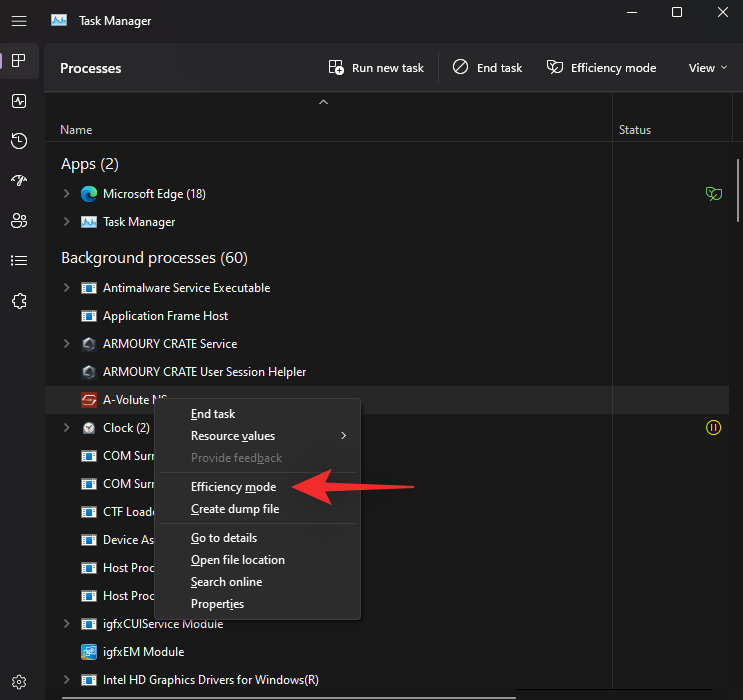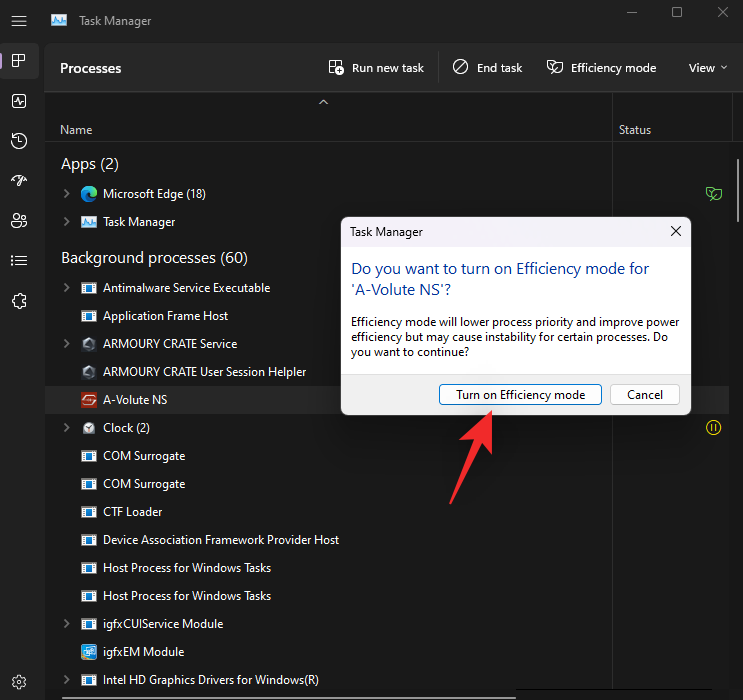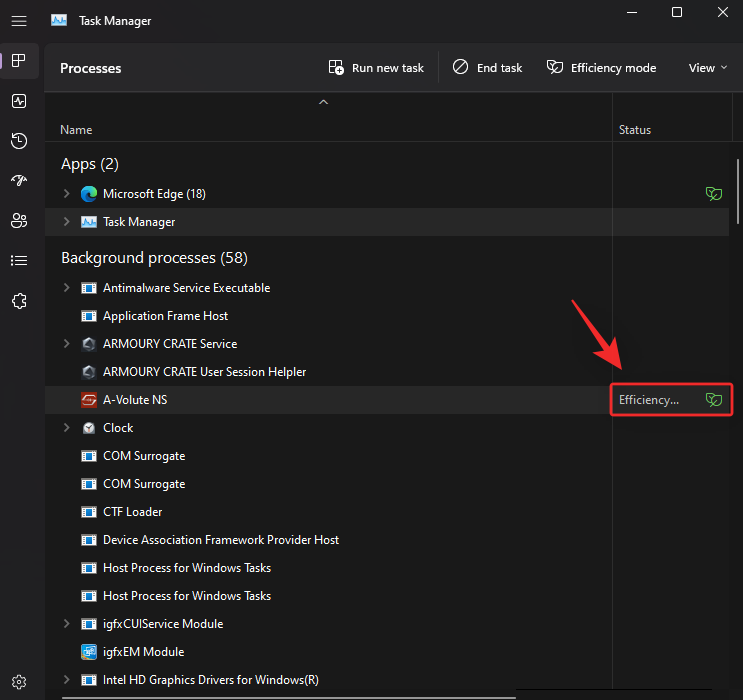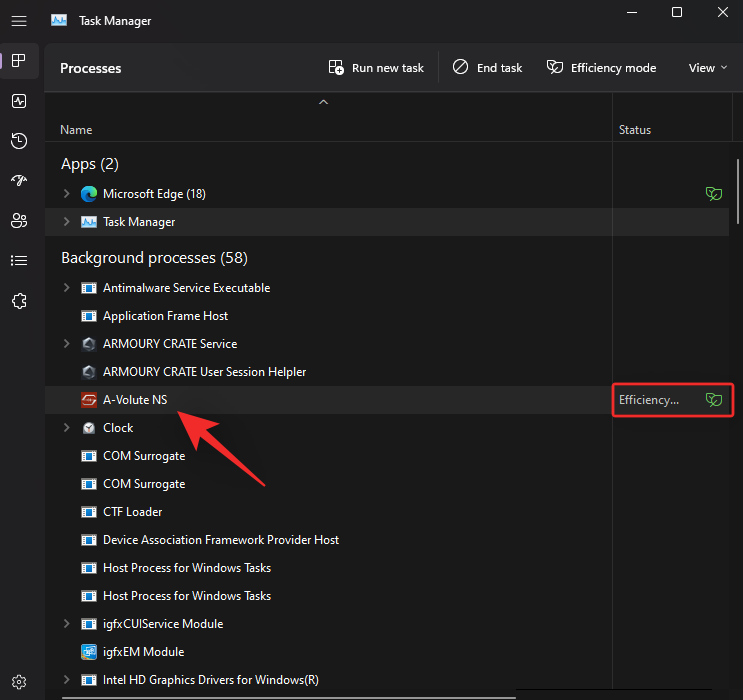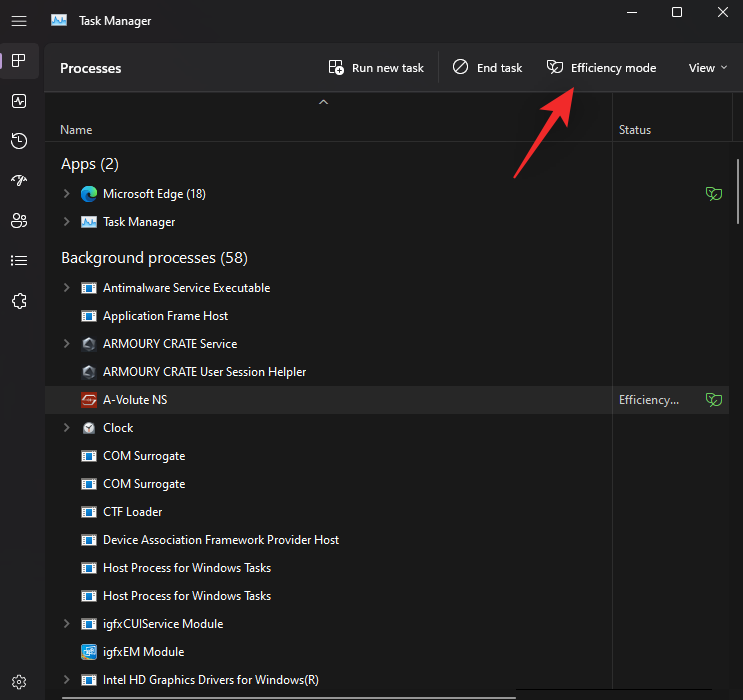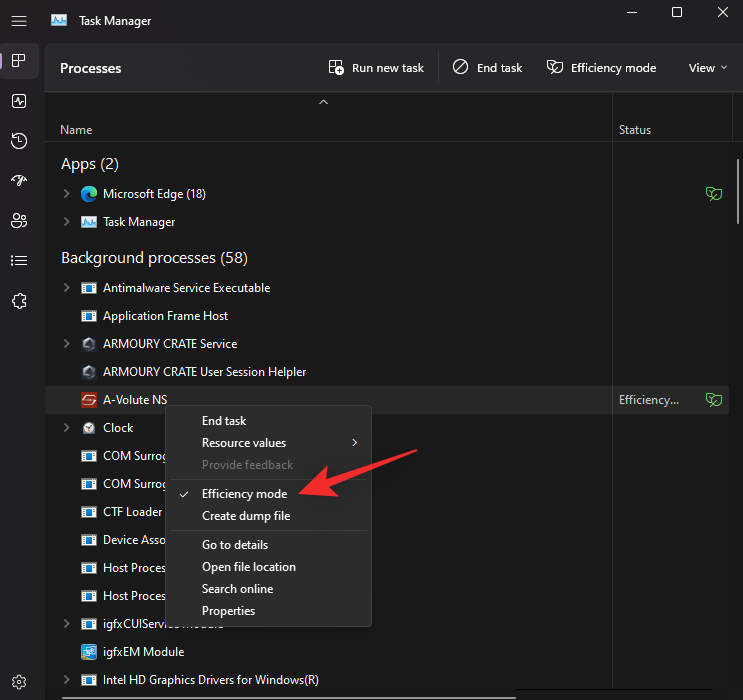Windows 11 22H2 :n uusi Task Manager on ollut siunaus tehokäyttäjille. Se tarjoaa nyt paremman käyttöliittymäkokemuksen lisätiedoilla, joiden avulla voit pitää silmällä käynnissä olevia prosesseja, tehtäviä, palveluita ja laitteistokomponentteja.
Jos olet leikkinyt uuden Task Managerin kanssa, olet ehkä huomannut uuden tehokkuustilan. Mikä se on? Auttaako se parantamaan suorituskykyä Windows 11 -järjestelmissä? Otetaan selvää!
Aiheeseen liittyvä: 2 Windows 11 22H2 -päivityksen asentaminen
Mikä on tehokkuustila Windows 11:ssä?
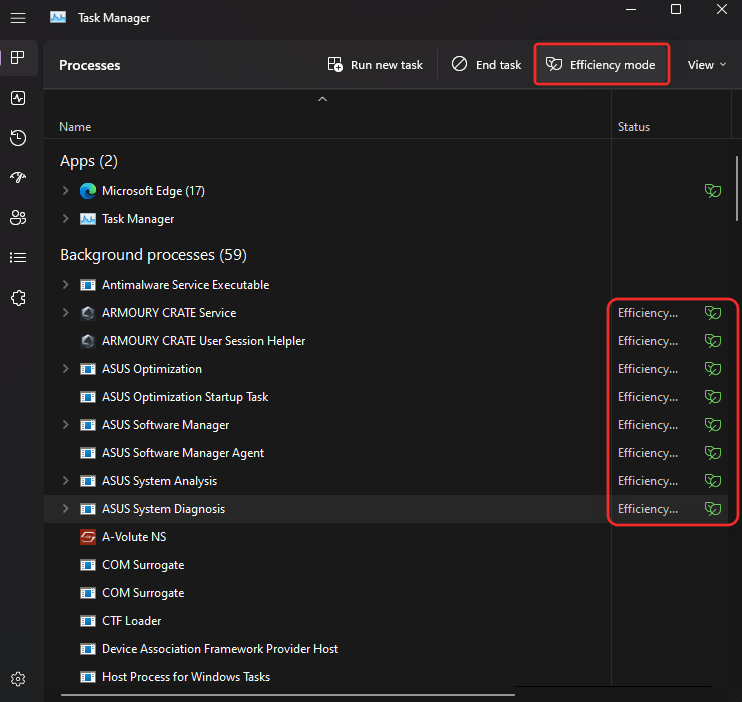
Tehokkuustila on Tehtävienhallinnan uusi ominaisuus, jonka avulla voit manuaalisesti vähentää prosessin virrankulutusta ja resurssien käyttöä ottamalla Tehokkuustila käyttöön tehtävässä.
Tämä auttaa pidentämään akun käyttöikää vähentämällä suorittimen kelloa valitussa prosessissa. Windows käyttää myös muutamia muita kiertotapoja varmistaakseen, että valittu prosessi toimii mahdollisimman tehokkaasti järjestelmässäsi.
Miten tehokkuustila toimii?
Tehokkuustila toimii pääasiassa kahdessa vaiheessa. Katsotaanpa niitä.
1. Pienennä perusprioriteettia: Tila alentaa ensin prosessin perusprioriteettia alhaiseksi. Tämä varmistaa, että se ei häiritse muita järjestelmässäsi parhaillaan käynnissä olevia korkean prioriteetin tehtäviä.
2. Vaihda QoS:stä EcoQoS:ään: Useimmat prosessit toimivat yleensä QoS:ssä, kun ne eivät ole tehokkuustilassa. EcoQoS:ään siirtyminen varmistaa kuitenkin, että prosessi suoritetaan taustalla tehokkaimmalla tavalla. Tämä tapahtuu vähentämällä suorittimen kelloa tai turboaikoja, kun resursseja kohdennetaan valitulle prosessille. Tämän lisäksi se auttaa myös vähentämään prosessorisi lämpöjalanjälkeä. Microsoft väittää, että käyttäjät, joiden suorittimen pullonkaulajärjestelmät näkevät jopa 4x parannuksia käyttöliittymän reagointikyvyssä, kun he käyttävät tehokkuustilaa huonosti toimiviin prosesseihin ja sovelluksiin.
Mitä tapahtuu, kun otat tehokkuustilan käyttöön?
Kun otat tehokkuustilan käyttöön prosessille tai ohjelmalle, Windows vähentää prosessin prioriteettia. Oletusarvoisesti Windows asettaa prioriteetin kullekin prosessille sen vaatimusten ja nykyisen tehtävän perusteella. Tämä prioriteetti voi joskus olla laskettu väärin tai ohjelma tai prosessi voi pyytää sitä väärin.
Tällaisissa tapauksissa nämä prosessit päätyvät käyttämään huomattavasti suurempia resursseja ja lopulta häiritsevät muita korkean prioriteetin tehtäviä, jotka tarvitsevat näitä resursseja. Tämä voi johtaa korkeaan akun kulutukseen, alhaisempiin käyttöliittymän vasteaikoihin, viiveeseen ja jopa kaatumisiin pullonkauloissa olevissa järjestelmissä.
Tehokkuustila auttaa ratkaisemaan tämän muuttamalla perusprioriteettiprosessin manuaalisesti pienimpään mahdolliseen arvoon. Kun perusprioriteettia muutetaan, Windows vaihtaa EcoQoS:ään valitulle prosessille tai ohjelmalle. Tämä pakottaa ohjelman tai prosessin toimimaan mahdollisimman tehokkaasti.
Tämä tehdään vähentämällä suorittimen kelloja sen tehtävää varten tai vähentämällä näiden tehtävien aikana kulutetun virran määrää. Kun Windows toimii taustalla, se määrittää resurssit mahdollisimman tehokkaasti valitulle ohjelmalle tai prosessille. Microsoft väittää, että suorituskyky on jopa 4-kertainen, erityisesti järjestelmissä, joissa on suorittimen pullonkauloja.
Kuinka ottaa tehokkuustila käyttöön sovellukselle tai prosessille
Näin voit käyttää Tehokkuustilaa Tehtävienhallinnassa, jos käytössäsi on Windows 11 22H2 tai uudempi.
Paina Ctrl + Shift + Escavataksesi Tehtävienhallinnan tietokoneellasi.

Vaihtoehtoisesti voit myös napsauttaa hiiren kakkospainikkeella Käynnistä -valikon kuvaketta ja valita Tehtävienhallinta.

Napsauta ja valitse prosessi, jonka haluat suorittaa tehokkuustilassa.
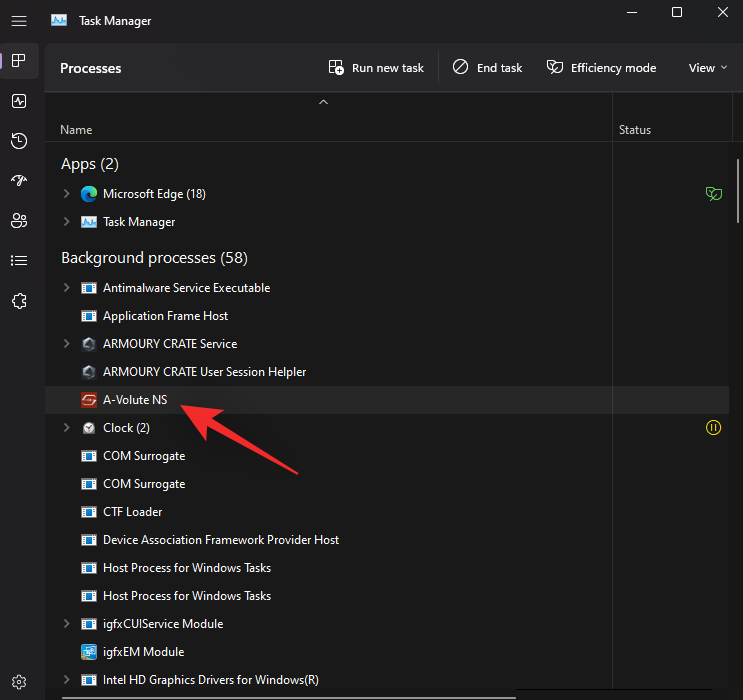
Napsauta Tehokkuustila yläreunassa.
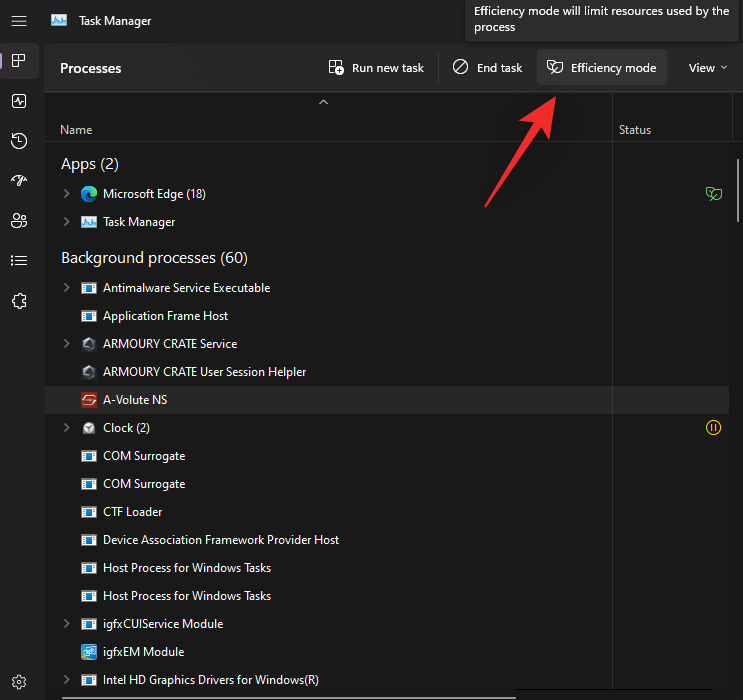
Vaihtoehtoisesti voit myös napsauttaa hiiren kakkospainikkeella ja valita saman pikavalikosta.
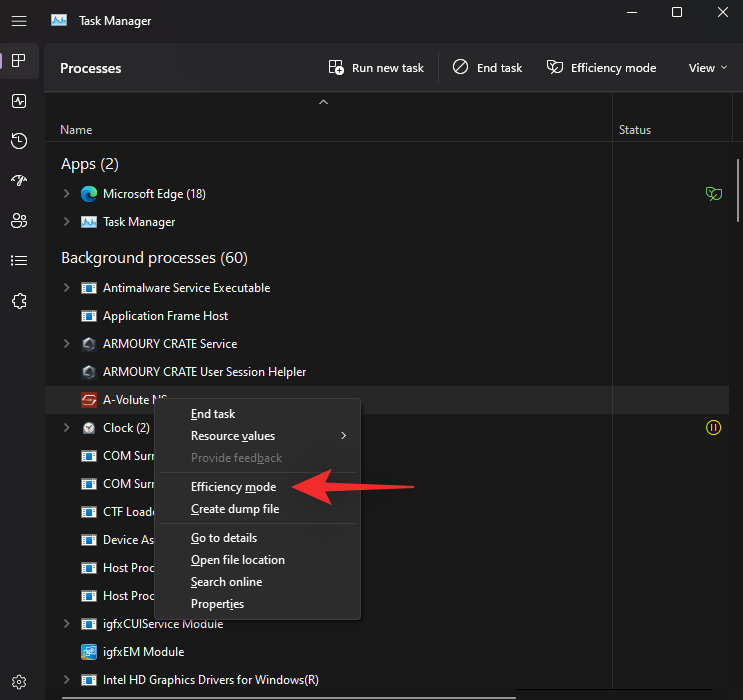
Vahvista valintasi napsauttamalla Ota tehokkuustila käyttöön .
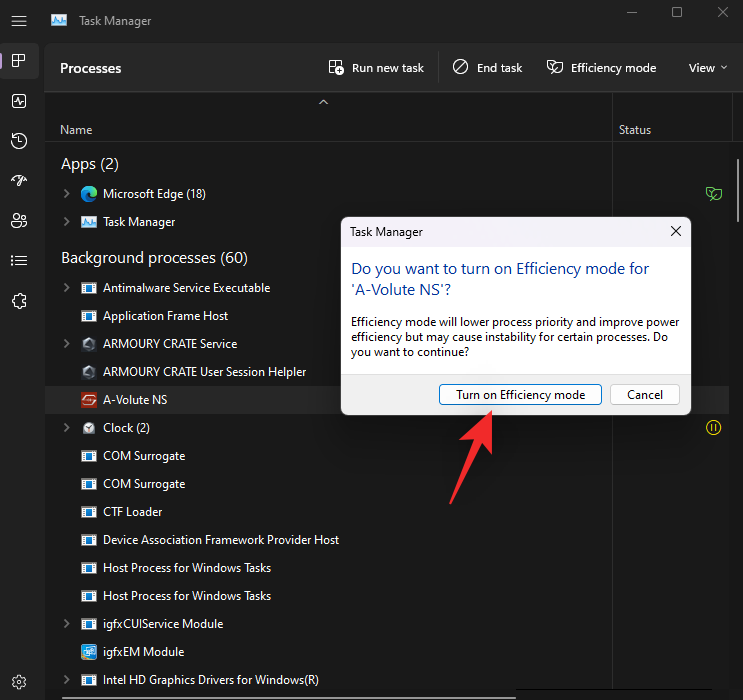
Ja siinä se! Olet nyt ottanut tehokkuustilan käyttöön valitulle prosessille.
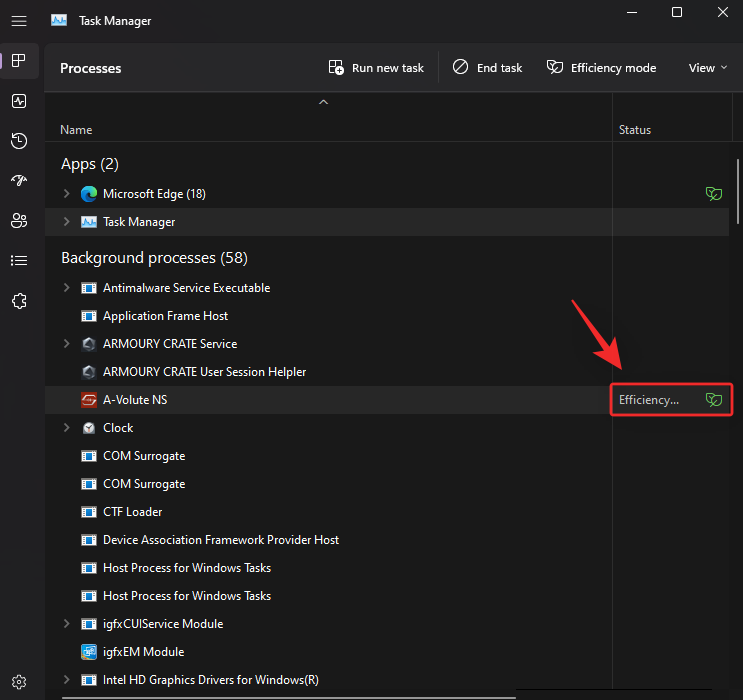
Toista yllä olevat vaiheet ottaaksesi tehokkuustilan käyttöön järjestelmän muille virheellisesti toimiville prosesseille.
Kuinka poistaa tehokkuustila käytöstä sovelluksessa tai prosessissa
Ctrl + Shift + EscAvaa Tehtävienhallinta painamalla .

Vaihtoehtoisesti voit myös napsauttaa hiiren kakkospainikkeella Käynnistä -valikon kuvaketta ja valita saman.

Napsauta ja valitse kyseinen prosessi näytön luettelosta.
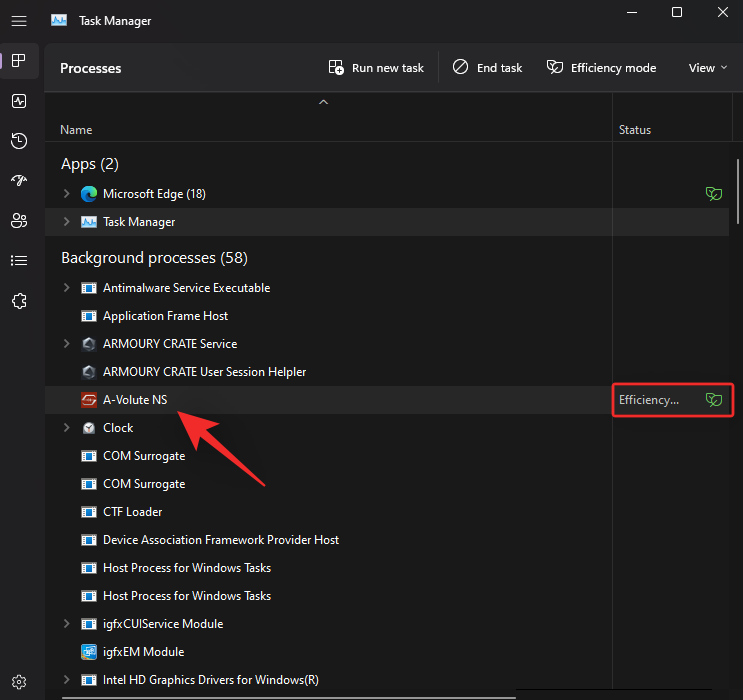
Huomautus: Jos sinulla on vaikeuksia löytää prosessia, napsauta yläreunasta Tila . Sinun pitäisi sitten löytää kaikki tehokkuustilassa käynnissä olevat prosessit alla olevasta luettelosta.
Napsauta Tehokkuustila yläreunassa.
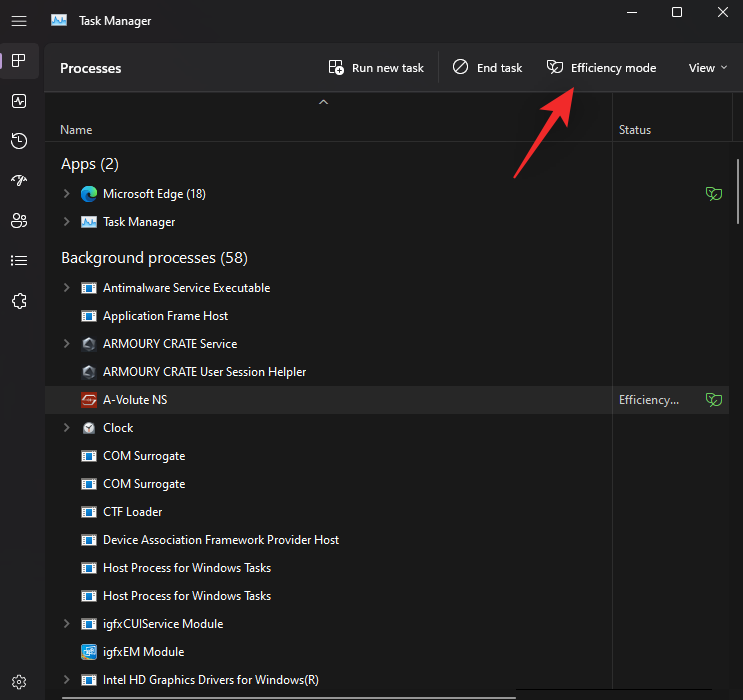
Vaihtoehtoisesti voit myös napsauttaa hiiren kakkospainikkeella ja napsauttaa samaa pikavalikosta.
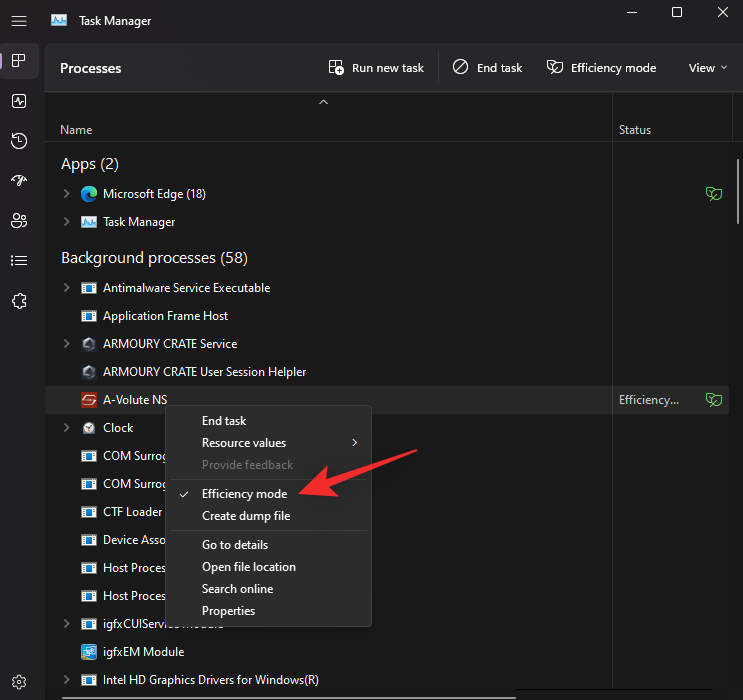
Ja siinä se! Tehokkuustila poistetaan nyt käytöstä valitussa prosessissa.

Toista yllä olevat vaiheet, jos haluat poistaa tehokkuustilan käytöstä myös muissa prosesseissa.
Milloin tehokkuustilaa kannattaa käyttää ja milloin ei
Tässä on, milloin sinun tulisi käyttää tehokkuustilaa ja milloin sinun ei pitäisi käyttää tehokkuustilaa Windows 11:ssä.
Milloin tehokkuustilaa kannattaa käyttää (edut):
Käytä Tehokkuustilaa, jos kohtaat seuraavat ongelmat tai jos tietokoneellasi on huonosti toimivia sovelluksia tai prosesseja, joita et halua poistaa kokonaan järjestelmästäsi.
- Liiallinen suorittimen käyttö: Jos löydät nimellisiä taustatehtäviä, jotka käyttävät liikaa suoritinresursseja, voit ottaa tehokkuustilan käyttöön hillitsemään sitä.
- Virheellisesti toimivat sovellukset: Jos sinulla on sovelluksia, jotka jatkuvat taustalla jatkuvalla ilmoituksella ja valvonnalla, voit ottaa niille tehokkuustilan käyttöön.
- Vähätehoinen prosessori: Jos suorittimessasi on tällä hetkellä alitehoa järjestelmässäsi suoritettaviin tehtäviin, voit säästää resursseja ottamalla käyttöön tehokkuustilan prosesseille ja ohjelmille, jotka eivät ole tällä hetkellä käytössä tai jotka ovat ensisijaisen tärkeitä.
- Kun käytät yhtä sovellusta pitkään: Jos pelaat tai aiot muokata video- tai äänitiedostoa muutaman tunnin ajan, kaikki tietokoneesi resurssit tulee varata valitsemallesi ohjelmalle maksimaalisen suorituskyvyn saavuttamiseksi. Tällaisissa tapauksissa voit ottaa tehokkuustilan käyttöön tarpeettomille prosesseille ja taustatehtäville saadaksesi parhaan mahdollisen hyödyn järjestelmästäsi.
- Järjestelmän pullonkaula prosessorin takia: Estääkö prosessori järjestelmääsi? Jos kyllä, voit ottaa tehokkuustilan käyttöön kaikille järjestelmäsi prosesseille, jotka eivät ole käytössä. Tämä auttaa prosessoria toimimaan tehokkaammin ja pienentää sen virrankulutusta sekä lämpöjalanjälkeä. Tämä puolestaan johtaa parempiin vasteaikoihin ja reagoivampaan käyttöliittymään.
Milloin ei käytä tehokkuustilaa (haittoja):
Tässä on muutamia skenaarioita, joissa tehokkuustila joko heikentää järjestelmän suorituskykyä tai työnkulkua.
- Push-ilmoitukset: Luotatko sovellukseen push-ilmoituksissa? Suosittelemme, että et ota tehokkuustilaa käyttöön. Tämä viivästyttää ilmoituksiasi ja joissakin tapauksissa ne jäävät huomaamatta.
- Resurssienhallintasovellukset: Käytätkö sovelluksia, jotka hallitsevat CPU- tai GPU-resursseja? Ehkä ylikellotussovelluksia? Tällaiset sovellukset on yleensä sidottu jatkuvasti käynnissä oleviin palveluihin tai prosesseihin, jotka puolestaan on linkitetty asianmukaiseen ajuriin. Tehokkuustilan käyttöönotto tällaisissa sovelluksissa voi poistaa niiden toiminnan kokonaan tai aiheuttaa ongelmia laitteistosi osissa.
- Suojaussovellukset: Suojaussovellukset voivat päätyä näyttämään vääriä positiivisia tuloksia tai eivät toimi tarkoitetulla tavalla, kun niiden kanssa käytetään tehokkuustilaa. Suosittelemme, että et ota Virustentorjunta- ja haittaohjelmien puolustajien tehokkuustilaa käyttöön tietokoneessasi.
- Synkronointi: Sovellukset, jotka käyttävät synkronointia tarvittavien tiedostojen ja projektien tarjoamiseen pilvestä, eivät toimi suunnitellulla tavalla, jos tehokkuustila on käytössä niille. Tehokkuustila viivyttää synkronointiprosessia tai pysäyttää sen kokonaan joissakin tapauksissa. Tämä voi estää muutosten synkronoinnin pilveen, mikä voi pahimmissa tapauksissa johtaa tärkeiden tietojen menetykseen.
UKK
Tässä on muutamia usein kysyttyjä kysymyksiä tehokkuustilasta Windows 11 22H2:ssa, joiden pitäisi auttaa sinua saamaan viimeisimmät tiedot.
Onko tehokkuustila turvallista käyttää?
Kyllä, tehokkuustila on turvallista käyttää useimmissa tapauksissa. Se ei vaikuta negatiivisesti järjestelmääsi, mutta saattaa vaikuttaa sovelluksiisi joissakin tapauksissa. Jos näin tapahtuu, sinulla on aina mahdollisuus poistaa tehokkuustila käytöstä välittömästi.
Käyttääkö Windows 11 tehokkuustilaa automaattisesti?
Ei, Windows 11 ei ota tehokkuustilaa käyttöön automaattisesti. Tämä on käyttäjän ohjaama ominaisuus, joka voidaan ottaa käyttöön vain manuaalisesti Tehtävienhallinnasta.
Voitko ottaa tehokkuustilan käyttöön järjestelmäsovelluksissa?
Valitettavasti ei, et voi ottaa tehokkuustilaa käyttöön järjestelmäsovelluksissa tai prosesseissa. Nämä ovat suojattuja järjestelmäprosesseja ja sovelluksia, joten tehokkuustilan vaihtokytkin näkyy niiden kohdalla harmaana.
Poistetaanko tehokkuustila automaattisesti?
Kyllä, tehokkuustila sammuu automaattisesti, kun järjestelmä käynnistetään uudelleen. Sinun on kytkettävä se takaisin päälle manuaalisesti, kun järjestelmä käynnistyy uudelleen.
Toivomme, että tämä viesti auttoi sinua tutustumaan tehokkuustilaan Windows 11 22H2:ssa. Jos sinulla on lisää kysymyksiä, voit jättää ne alla oleviin kommentteihin.