Ytimen tietojen sivulle tulon virheen korjaaminen Windowsissa

Ytimen tietojen sisääntulostusvirhe (pysäytyskoodi 0x0000007a) johtuu viallisista sektoreista, viruksista, kiintolevyistä tai viallisesta RAM-muistista.
Jos olet pilvitallennusalustojen fani (josta olemme niin varmoja, että olet), käytät todennäköisesti Dropboxia tai olet ainakin kuullut siitä. Nyt tallennat paljon tiedostoja ja kansioita joko online- tai offline-tilassa. Tulee aika, jolloin olet ääriään myöten täynnä ja joudut luopumaan joistakin tiedostoista, jotta voit luoda tallennustilaa. Juuri siellä tämä Dropboxin upea ominaisuus nimeltä Smart Sync tulee peliin. Mutta entä jos eräänä kauniina päivänä huomaat, että dropboxin älykäs synkronointi ei toimi?
Mikä on Dropbox Smart Sync ja miksi minun pitäisi välittää, jos se ei toimi?
Dropbox Smart Sync -ominaisuuden avulla voit tallentaa tiedostosi verkkoon sekä kiintolevyllesi. Parasta on, että tallennustilasi säilyy, nämä tiedostot ovat edelleen pilvessä verkossa ja voit käyttää niitä Windowsin Resurssienhallinnan avulla. Tässä on sopimus! Dropbox Smart Sync on ominaisuus, joka on saatavilla asiakkaille, jotka ovat tehneet plus-, ammatti-, vakio- tai edistyneitä sopimuksia. Joten jos olet maksanut siitä ja jos se ei toimi, on järkevää, että sinun on tutkittava asiaa ja olemme saaneet sinut kuntoon.
Tapoja ratkaista Dropbox Smart Sync -ongelmia
Suosittelemme, että kokeilet näitä vaiheita alla mainitussa järjestyksessä –
Vaihe nro 1: Dropboxin sallittujen luettelo tietoturva- tai virustorjuntaohjelmistossasi
Tämän päivän skenaariossa vankka virustentorjuntaohjelmisto on välttämätön Windows 10 -tietokoneellesi. Se ei vain suojaa sinua viruksilta, vaan jopa kiristysohjelmilta, haittaohjelmilta ja useilta muilta erilaisilta uhilta. Mutta saatat joutua tekemään pienen säädön, jos huomaat, että Dropboxin älykäs synkronointi ei toimi. Sinun on lisättävä se sallittujen luetteloon. Oletetaan, että käytät Windows Defenderiä ensisijaisena virustorjuntatyökaluna, sinun tarvitsee vain -
Vaihe 2: Lopeta ja avaa Dropbox-sovellus uudelleen
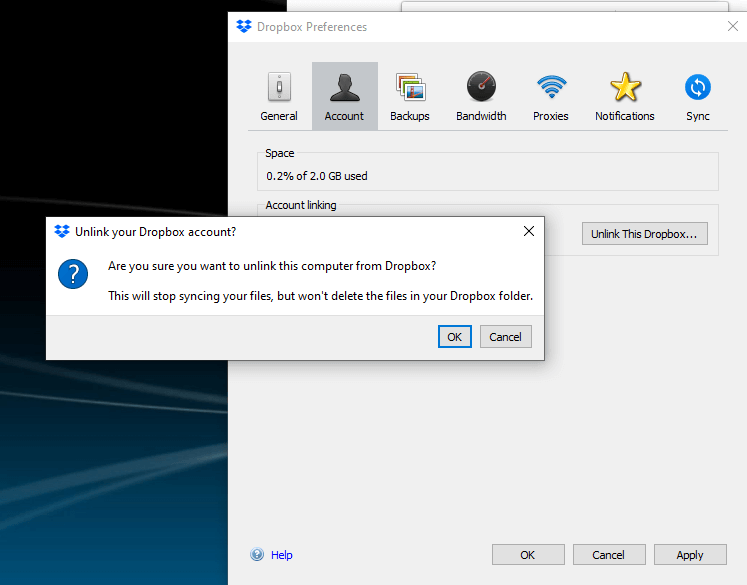
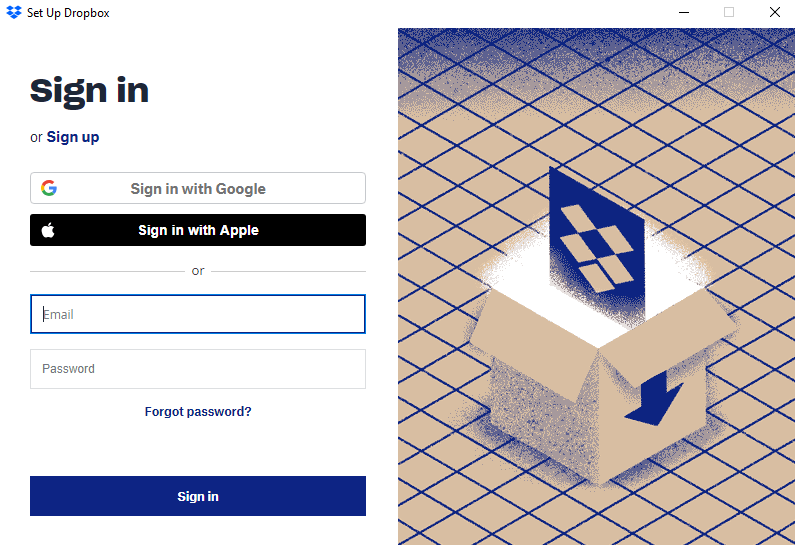
Voit ratkaista Dropboxin älykkään synkronoinnin epäonnistumisen ongelman kirjautumalla ulos Dropbox-tilistäsi ja kirjautumalla sisään uudelleen. Tämän vaiheet on mainittu alla -
Vaihe 3: Pikakäynnistys
Kun olet kokeillut vaiheita 1 ja 2, voi olla tarpeen suorittaa nopea uudelleenkäynnistys, jotta yllä olevat muutokset tulevat näkyviin. Joten paina Windows-näppäintä, napsauta virtapainiketta ja napsauta sitten Käynnistä uudelleen. Se on niin yksinkertaista.
Vaihe 4: Asenna Dropbox uudelleen järjestelmänvalvojan oikeuksin
Voit ratkaista Dropbox Smart Syncin toimimattomuuden ja monet muut ongelmat asentamalla Dropboxin uudelleen järjestelmänvalvojan oikeuksin.
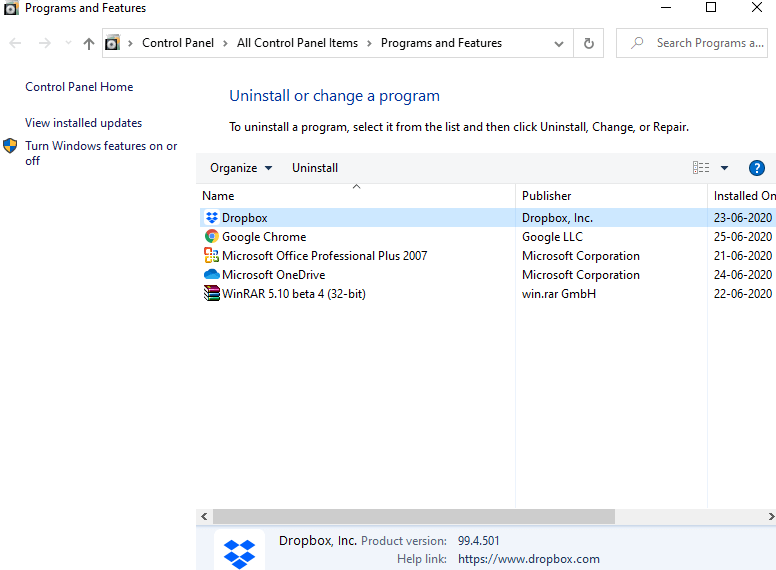
Tämä vaihe on varmistaa, ettei vanhan Dropboxin jäänteitä ole pöytäkoneellasi tai kannettavallasi -
Vaihe 5: Muista päivittää Windows 10 -tietokoneesi ja hankkia kaikki uusimmat korjaustiedostot
Olemme jo käsitelleet yksityiskohtaisen ja kattavan oppaan siitä, kuinka voit tarkistaa Windows 10 -pöytätietokoneestasi tai kannettavasta tietokoneestasi uusimpien päivitysten ja tietoturvakorjausten varalta. Varmista, että käyt blogissa läpi ja päivität Windows 10 -tietokoneesi. Jos käytät Windows 7:ää, sinun kannattaa harkita sen päivittämistä Windows 10:ksi. Näin voit päivittää Windows 7:n Windows 10:ksi ilmaiseksi .
Toimivatko yllä olevat ratkaisut sinulle?
Jos he tekivät niin, anna meille peukku alla olevassa kommenttiosiossa. Jos jäät jumiin johonkin kohtaan, sinun tarvitsee vain lähettää meille kommentti, niin me hoidamme asian. Jatka Systweak-blogin lukemista saadaksesi lisää tällaista vianetsintäsisältöä kaikista jokapäiväiseen tekniikkaan liittyvistä sovelluksista ja ominaisuuksista. Voit myös seurata meitä Facebookissa ja YouTubessa .
Ytimen tietojen sisääntulostusvirhe (pysäytyskoodi 0x0000007a) johtuu viallisista sektoreista, viruksista, kiintolevyistä tai viallisesta RAM-muistista.
Windowsin suojaus on käytössä ja suojaa laitettasi ennakoivasti tarkistamalla haittaohjelmia, viruksia ja muita tietoturvauhkia.
Microsoft esittelee uudistetun Lisäasetukset-sivun Windows 11:ssä, lisäämällä järjestelmän mukauttamismahdollisuuksia kehittäjille ja käyttäjille uusilla ominaisuuksilla
Docker helpottaa säilöjen rakentamista, suorittamista ja hallintaa. Saatat kuitenkin kohdata virheellisen viitemuodon (Invalid Reference Format) ajon tai levynkuvan rakentamisen aikana.
Voit estää käyttäjiä lukitsemasta Windows 10 -tietokonettaan poistamalla lukitusnäytön käytöstä Windows 10:ssä seuraavien ohjeiden mukaisesti.
Voit varmuuskopioida ja palauttaa Microsoft Defender -asetuksesi uudelle tietokoneelle tai vianmäärittää sovelluksen kanssa mahdollisesti ilmeneviä ongelmia.
Järjestelmän suuret kansiot ovat yksi syyllisistä, jotka vievät paljon järjestelmätilaa. Monet luomasi kansiot palaavat takaisin jonkin ajan kuluttua poistamisen jälkeen. Ehkä ne ovat roskapostikansioita, joita yrität poistaa.
GodeMode on nimeltään Shortcut Windows Master Control Panel. GodMode (tai God Mode) on ohjauspaneeli, jonka avulla voit määrittää ja käyttää kaikkea Windows-käyttöjärjestelmässäsi.
Tässä artikkelissa käsitellään CCNA-komentoja sekä ICND:n osissa 1 ja 2 että nykyisessä CCNA-kokeessa (640-802).
Useiden asemien yhdistäminen Windows 11:n tallennustilojen avulla antaa käyttäjille mahdollisuuden suojata tiedostoja aseman vikaantumiselta ja samalla yhdistää tallennustilan yhdeksi helposti hallittavaksi virtuaaliasemaksi.







