Kuinka pysyä turvassa Windows 10:ssä vuoteen 2030 asti

Sen sijaan, että maksaisit 30 dollaria vuoden mittaisista tietoturvapäivityksistä, pidä Windows 10 turvassa vuoteen 2030 asti tällä yksinkertaisella ratkaisulla.
Suositukset ovat aina olleet loistava tapa käyttää äskettäin käytettyjä tiedostoja, olipa kyseessä sitten hakupalkki tai pikavalikko. Nämä suositukset voivat kuitenkin olla melko henkilökohtaisia, mikä herättää tietosuojaongelman, kun niitä tarjotaan Käynnistä-valikossa.
Jos olet etsinyt tapaa poistaa suosituksia Käynnistä-valikosta, voit katsoa seuraavia vaihtoehtoja.
Voit poistaa suosituksia Käynnistä-valikosta käyttämällä Windows 11:n alkuperäisiä asetuksia. Tämä poistaa suositukset käytöstä, mutta osion aloitusvalikossa on edelleen oma tilansa. Vaihtoehtoisesti voit poistaa yksittäiset suositukset käytöstä Käynnistä-valikosta poistaaksesi kohteita, joita et halua, että sinulle ehdotetaan.
Lopuksi voit päättää poistaa Suositeltu -osion kokonaan Käynnistä-valikosta. Tämä poistaa suositukset kokonaan käytöstä ja poistaa niille tarkoitetun osion Käynnistä-valikosta. Käytä jompaakumpaa alla olevista vaihtoehdoista nykyisten tarpeidesi mukaan.
Aiheeseen liittyvä: Windows 11:n alustaminen USB:llä
Vaihtoehto 1: Poista suositukset käytöstä
Voit poistaa suositukset käytöstä Käynnistä-valikon Suositellut-osiosta jommallakummalla alla olevista tavoista. Aloitetaan.
Tapa 1: Asetukset-sovelluksen käyttäminen
Paina Windows + ija napsauta Mukauttaminen .
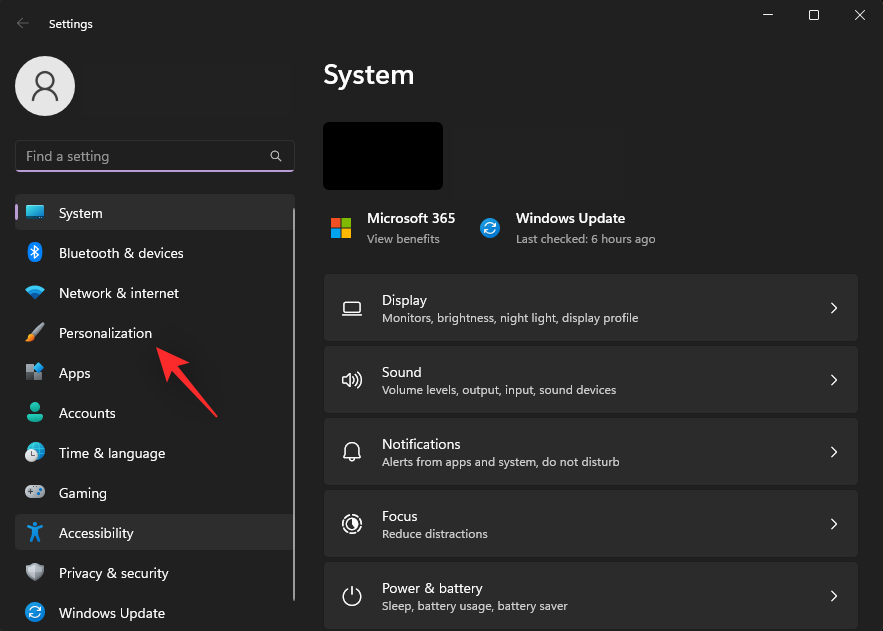
Napsauta Käynnistä .
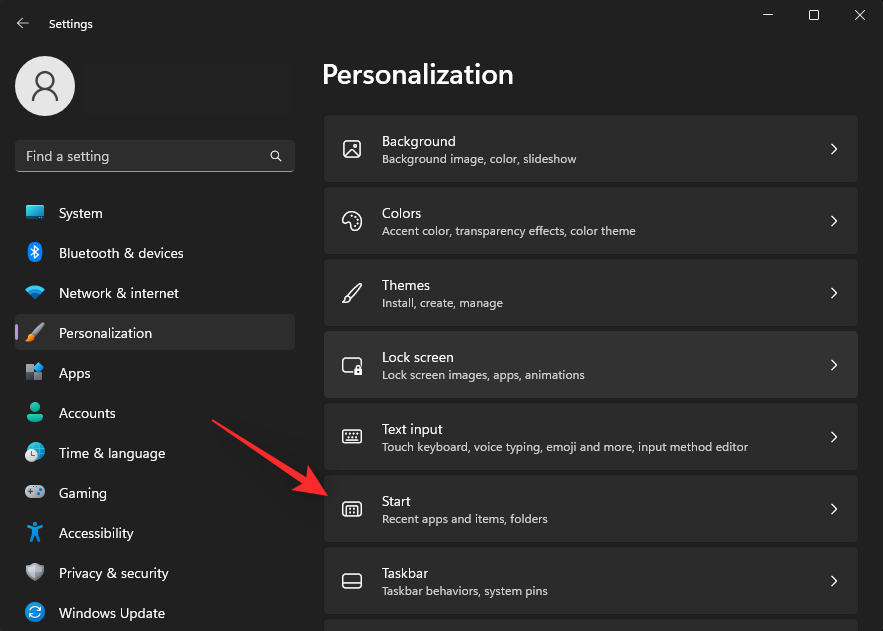
Kytke pois päältä seuraavien kohteiden kytkimet.
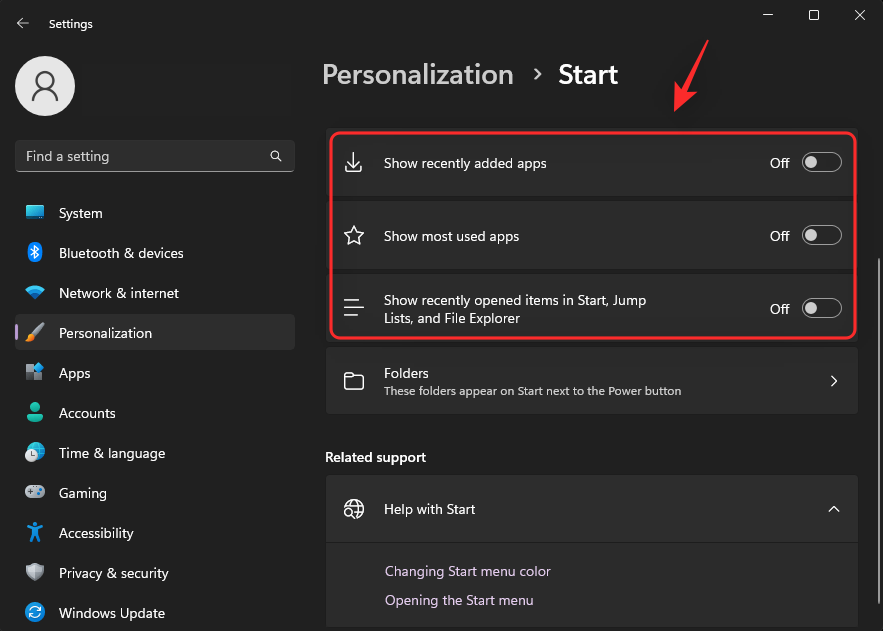
Sulje Asetukset-sovellus ja Ctrl + Shift + Esckäynnistä Tehtävienhallinta painamalla . Napsauta ja valitse Windows Explorer .
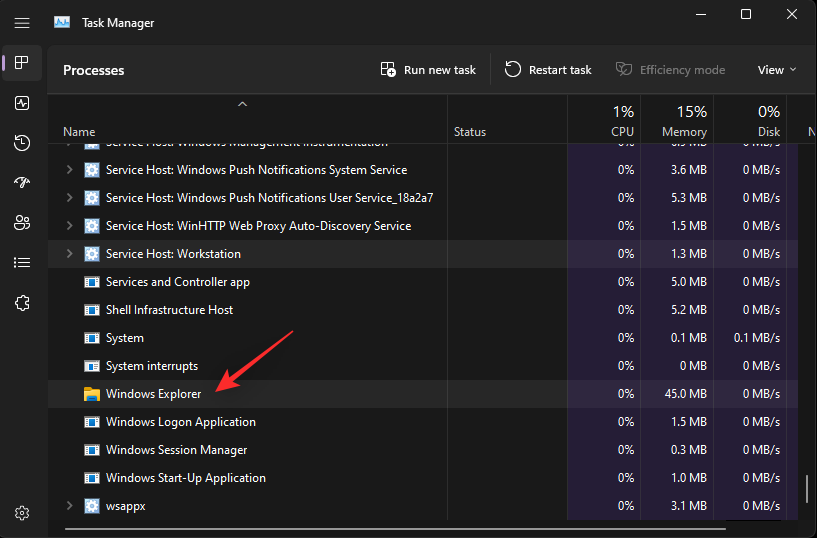
Napsauta Käynnistä tehtävä uudelleen .
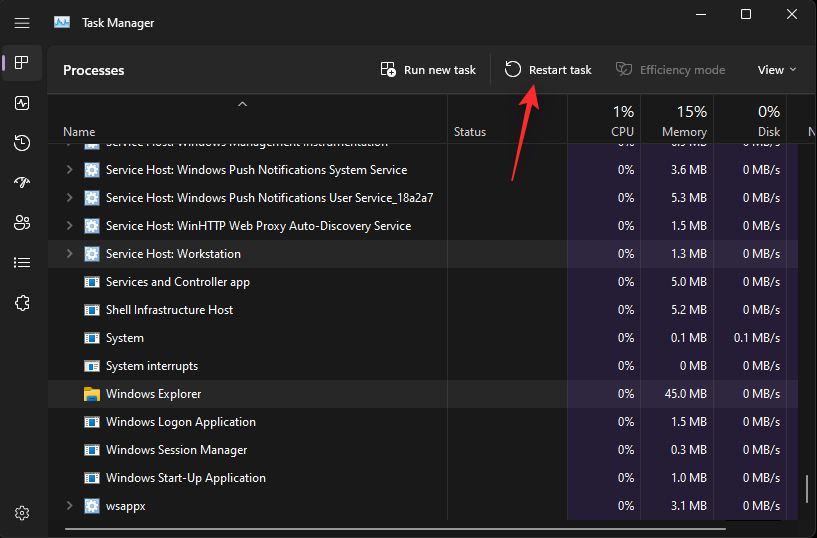
Windowsin Resurssienhallinta käynnistetään nyt uudelleen järjestelmässäsi, ja suositukset olisi nyt pitänyt poistaa käytöstä Käynnistä-valikosta.
Tapa 2: Käytä ryhmäkäytäntöeditoria
Voit myös poistaa suositukset käytöstä Käynnistä-valikosta ryhmäkäytäntöeditorin avulla. Tämä on suositeltava tapa, jos käytät Windows 11 SE:tä.
Paina Windows + Rkäynnistääksesi Run .
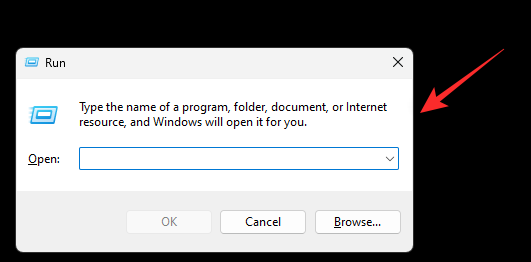
Kirjoita seuraava ja paina Enter.
gpedit.msc
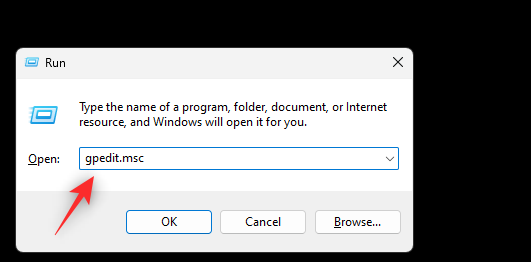
Siirry seuraavalle polulle käyttämällä vasenta sivupalkkia.
User Configuration > Administrative Templates > Start Menu and Taskbar
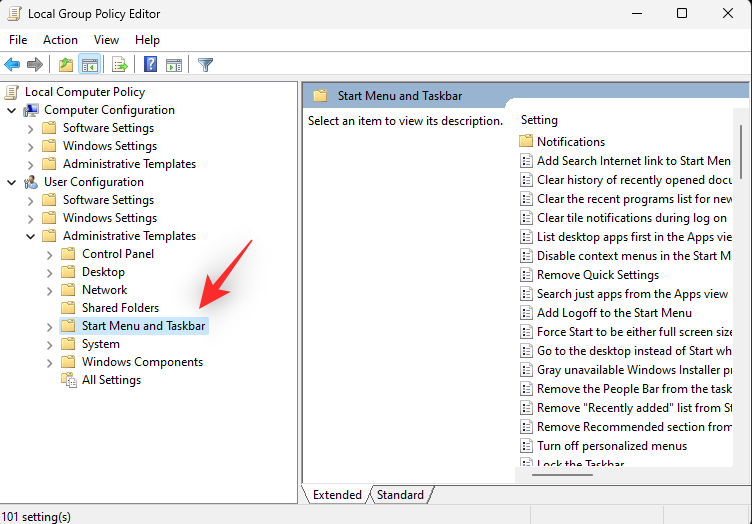
Kaksoisnapsauta nyt Käynnistä-valikosta Poista suositeltu osio .
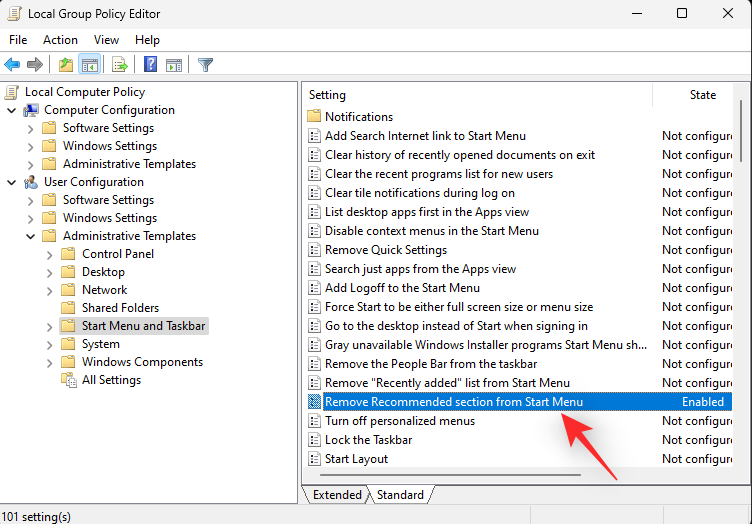
Napsauta ja valitse käytössä .
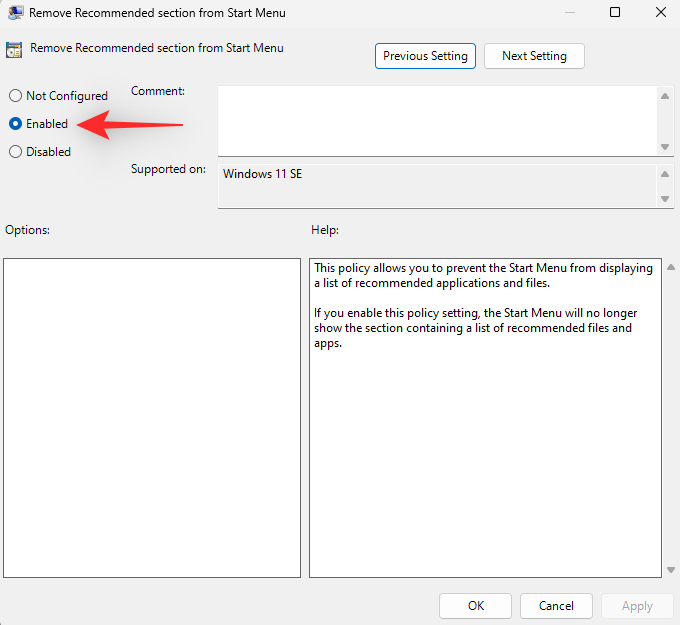
Napsauta OK .
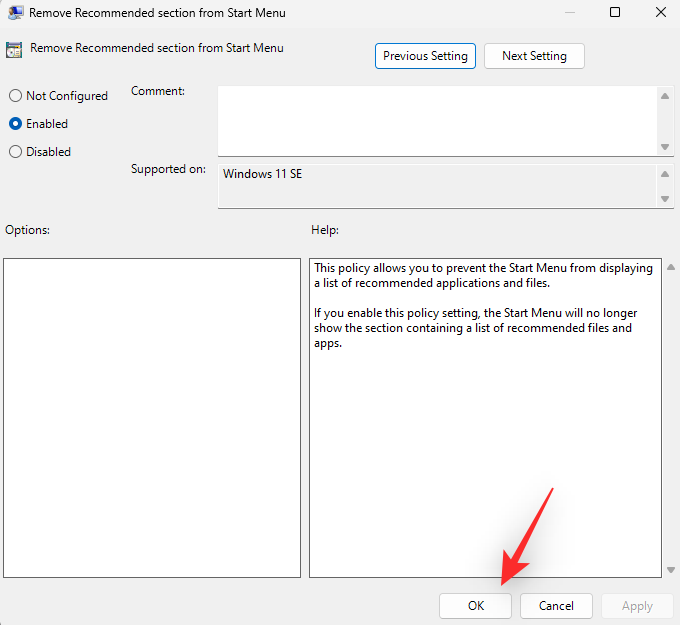
Sulje ryhmäkäytäntöeditori ja käynnistä Windows + RSuorita uudelleen painamalla .
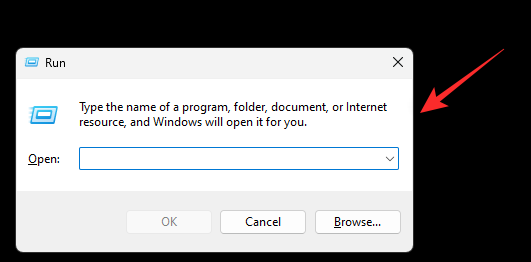
Kirjoita seuraava ja paina Ctrl + Shift + Enternäppäimistöäsi.
cmd
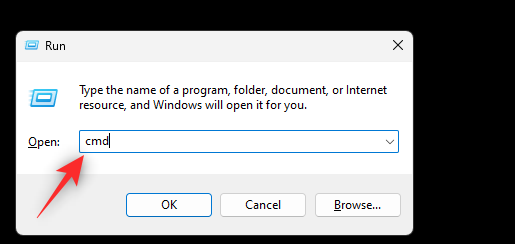
Käytä seuraavaa komentoa pakottaaksesi päivittämään järjestelmäsi ryhmäkäytännön.
gpupdate /force
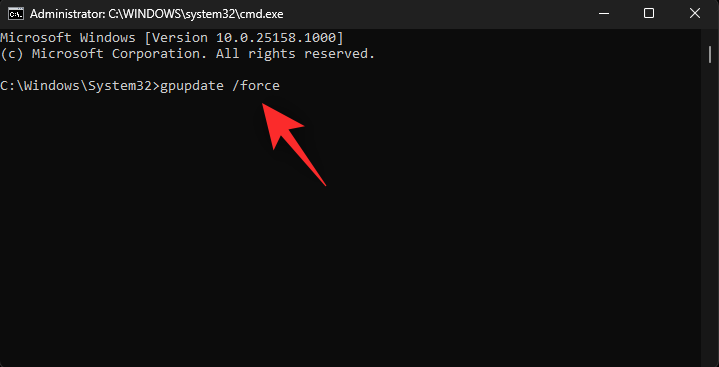
Kun päivitys on tehty, sulje CMD seuraavalla komennolla.
exit
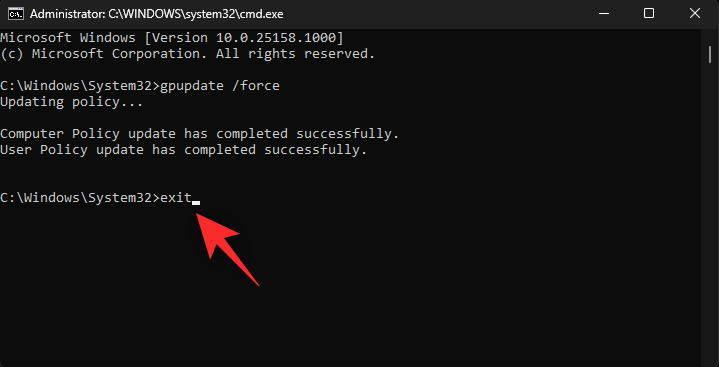
Ja siinä se! Suositeltu osio pitäisi nyt poistaa käytöstä järjestelmässäsi.
Vaihtoehto 2: Poista yksittäiset suositukset
Käynnistä Käynnistä-valikko ja napsauta hiiren kakkospainikkeella kohdetta, jonka haluat poistaa suosituksistasi.
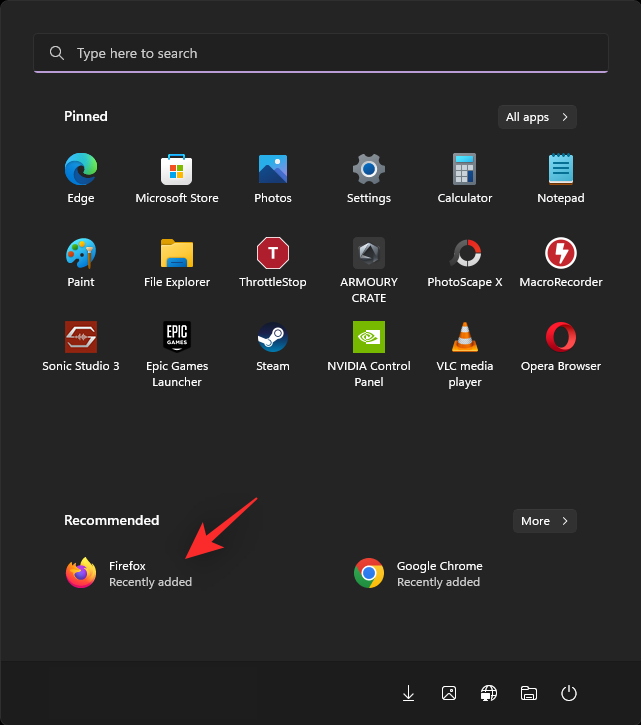
Valitse Poista luettelosta .
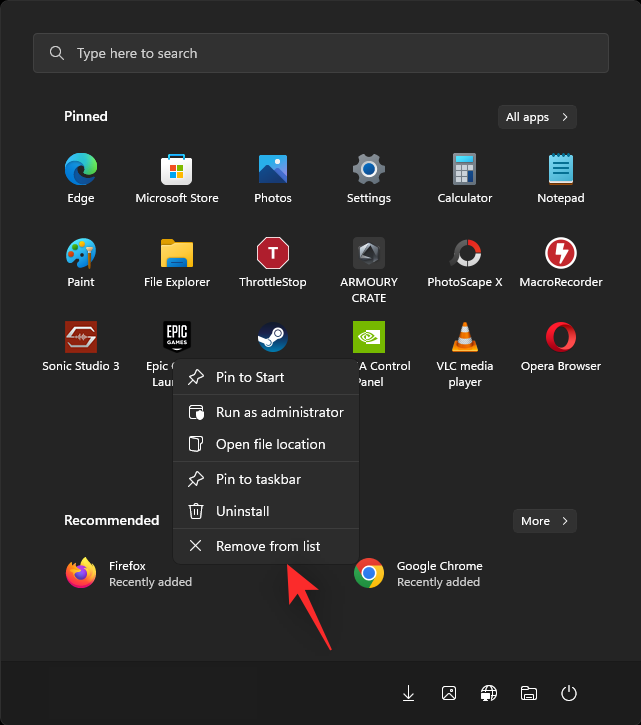
Valittu kohde on nyt poistettu Suositeltu-osiosta.
Vaihtoehto 3: Poista Suositeltu-osio kokonaan
Voit poistaa Recommended-osion kokonaan Käynnistä-valikosta käyttämällä Explorer Patcheria. Seuraa alla olevia ohjeita auttaaksesi sinua prosessissa.
Siirry yllä olevaan linkkiin haluamallasi selaimella. Napsauta ja lataa uusimman julkaisun ep_setup.exe- tiedosto.
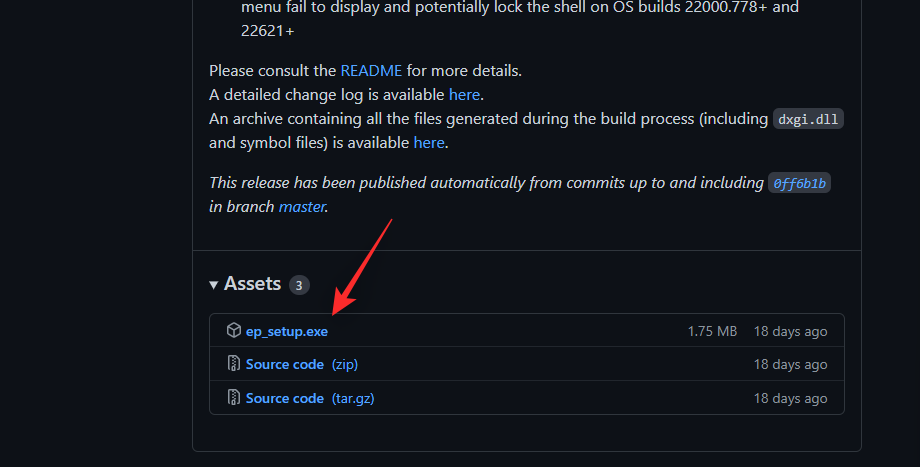
Kaksoisnapsauta ja suorita sama, kun olet ladannut. Odota muutama sekunti, Windowsin Resurssienhallinta käynnistyy uudelleen muutaman kerran tämän prosessin aikana.
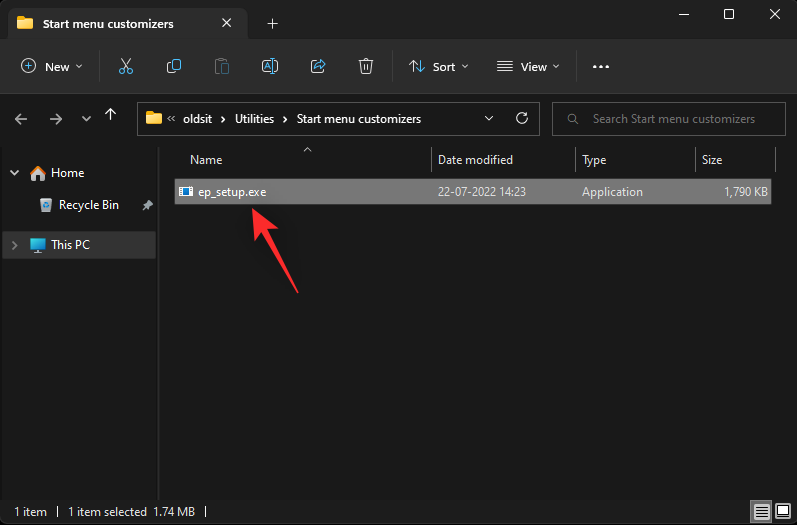
Kun olet valmis, järjestelmässäsi pitäisi olla uusi tehtäväpalkki ja Käynnistä-valikko. Napsauta hiiren kakkospainikkeella tehtäväpalkkia ja valitse Ominaisuudet .
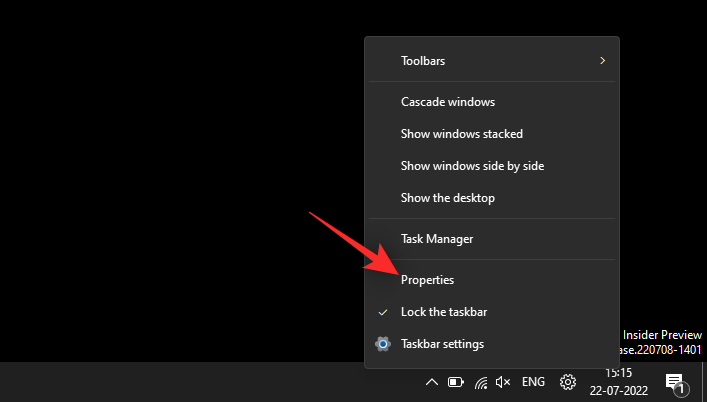
Napsauta Käynnistä-valikkoa .
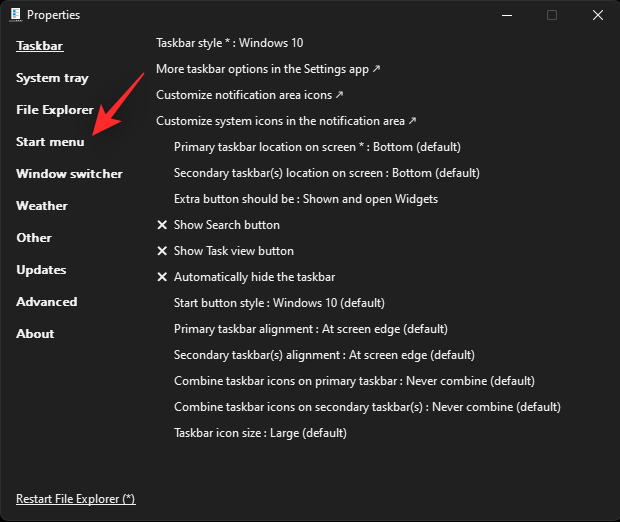
Valitse Poista "Suositeltu" -osio käytöstä -valintaruutu .
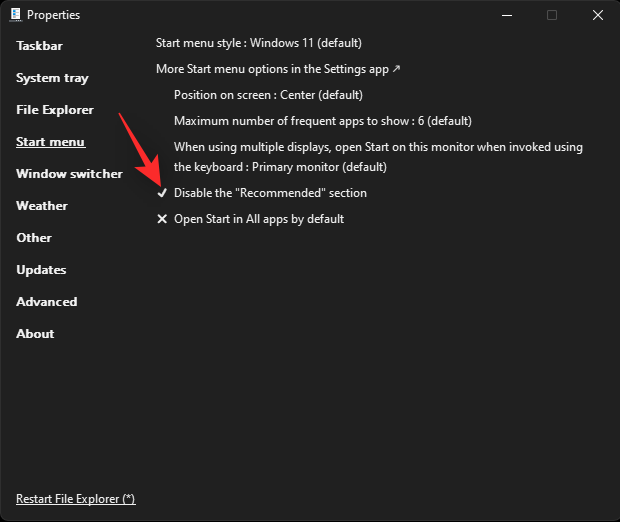
Voit nyt jatkaa ja mukauttaa muita Käynnistä-valikon ja tehtäväpalkin elementtejä tarpeen mukaan. Kun olet valmis, napsauta Käynnistä File Explorer uudelleen(*) .
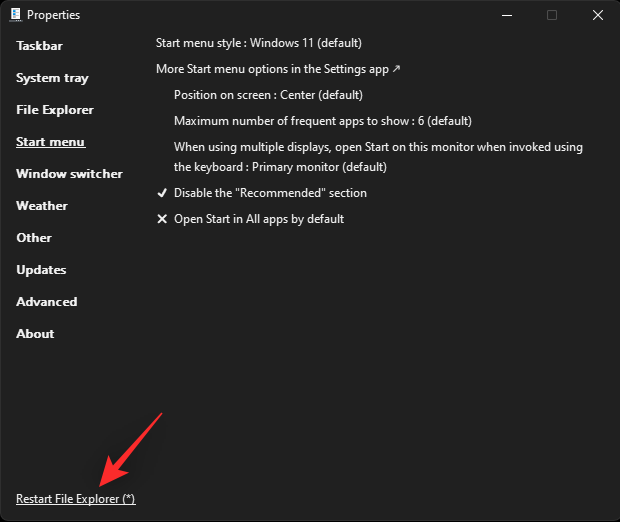
Suositeltu-osio on nyt poistettu Käynnistä-valikosta.
Kolmannen osapuolen ohjelmistovaihtoehdot:
Toivomme, että tämä viesti auttoi sinua poistamaan suosituksia helposti Käynnistä-valikosta. Jos sinulla on ongelmia tai sinulla on lisää kysymyksiä, voit jättää ne alla oleviin kommentteihin.
LIITTYVÄT
Sen sijaan, että maksaisit 30 dollaria vuoden mittaisista tietoturvapäivityksistä, pidä Windows 10 turvassa vuoteen 2030 asti tällä yksinkertaisella ratkaisulla.
Windowsin kohdalla on aina hyödyllistä tietää muutamia vinkkejä, kun tietokone alkaa kaatua. Monet ihmiset ovat äskettäin kohdanneet samanlaisen tilanteen ja käynnistäneet tietokoneensa uudelleen tällä superyksinkertaisella kikalla.
Vaikka se on melko kätevää, monet ihmiset eivät pidä automaattisesta toistosta turvallisuusongelmien vuoksi. Tässä oppaassa opit joitakin tapoja ottaa automaattinen toisto käyttöön tai poistaa se käytöstä Windows 11:ssä.
Dell tarjoaa käyttäjille päivitysratkaisun TPM 1.2:sta TPM 2.0:aan.
Monet ihmiset eivät koskaan pitäneet pimeää verkkoa todellisena uhkana, ennen kuin yksi heidän suosikkipalveluistaan antoi varoituksen tietomurrosta.
Windowsissa sinun on joskus myös palautettava Windowsin suojausasetukset oletusarvoihin korjataksesi joitakin yhteysvirheitä, lakataksesi toimimasta tai yksinkertaisesti halutessasi palata alkuperäiseen tilaan...
Jos mietit, miten minkä tahansa ikkunan voi kiinnittää aina muiden ikkunoiden päälle (aina päällimmäiseksi), lue tämä artikkeli heti!
Eikö kotisi Wi-Fi-verkon internet-nopeus vastaa odotuksiasi? Tähän ongelmaan on olemassa suhteellisen halpa ja yksinkertainen ratkaisu: Powerline-sovitin.
Tietokoneen kiintolevyyn liittyvät virheet voivat estää järjestelmääsi käynnistymästä oikein ja rajoittaa tiedostojesi ja sovellustesi käyttöä.
Jos haluat luoda yksityisen pilven jakaa ja siirtää suuria tiedostoja ilman rajoituksia, voit luoda FTP-palvelimen (File Transfer Protocol Server) Windows 10 -tietokoneellesi.








