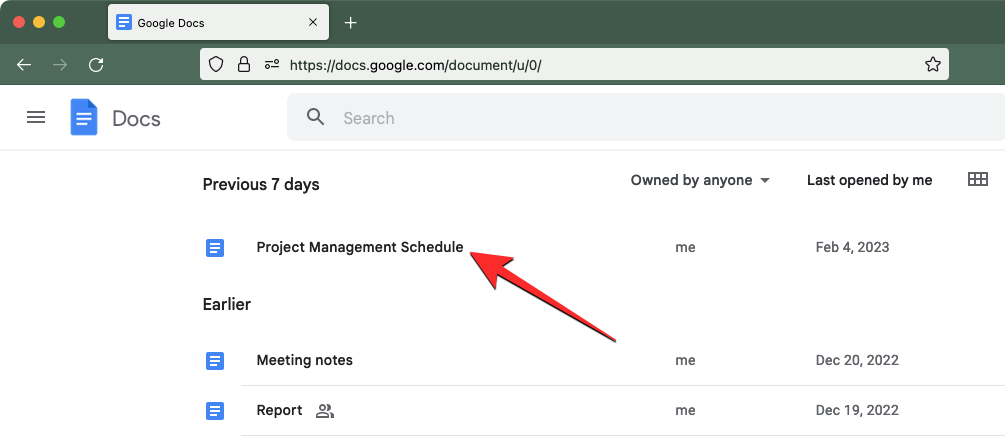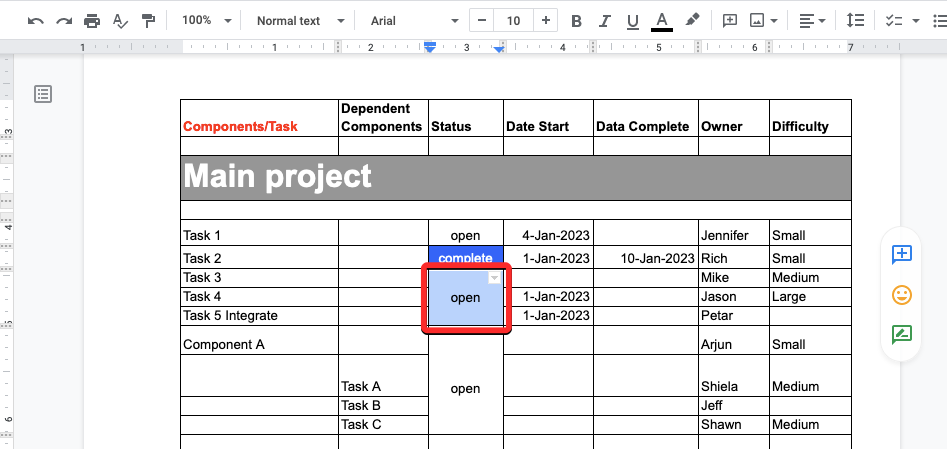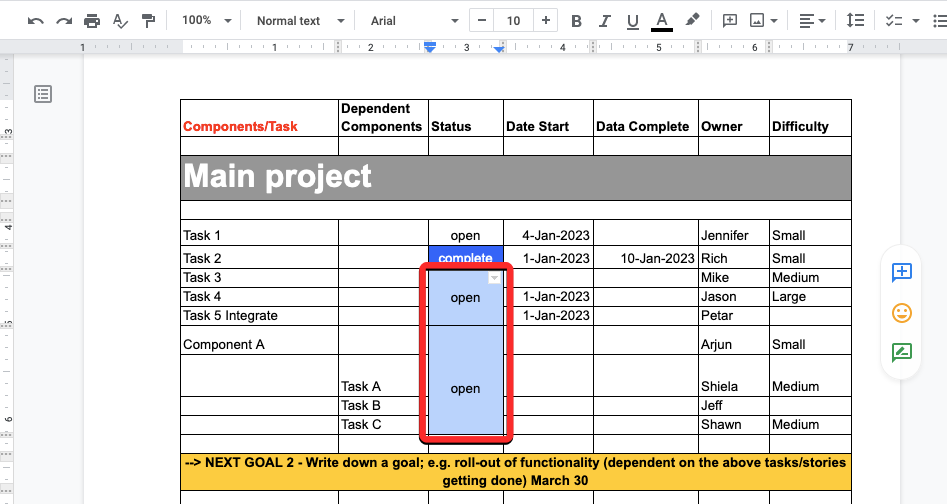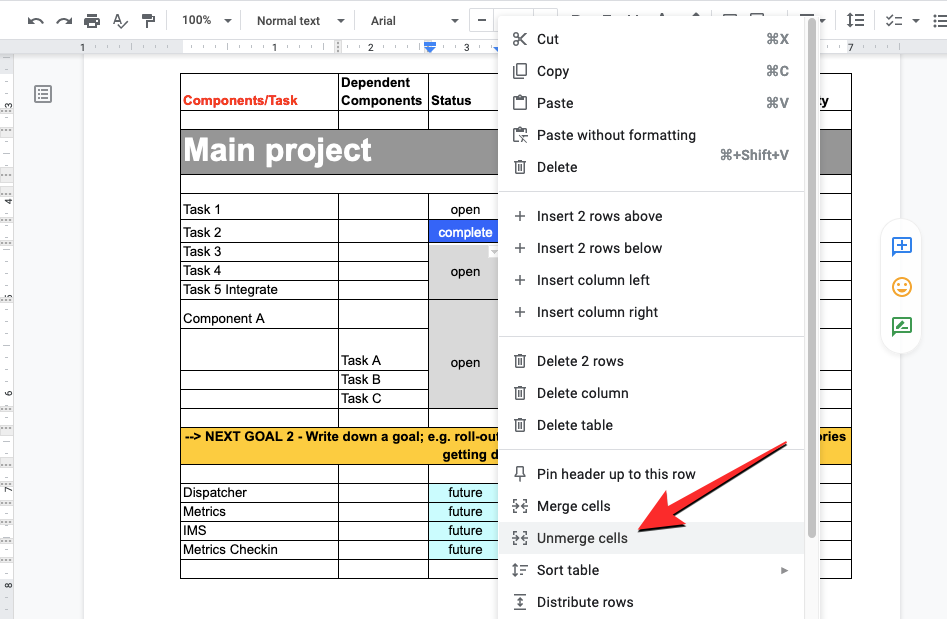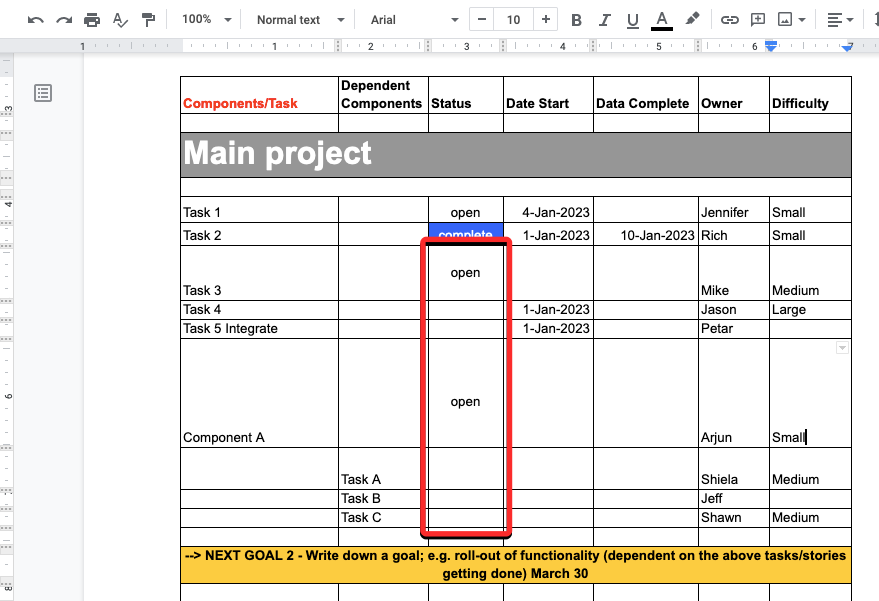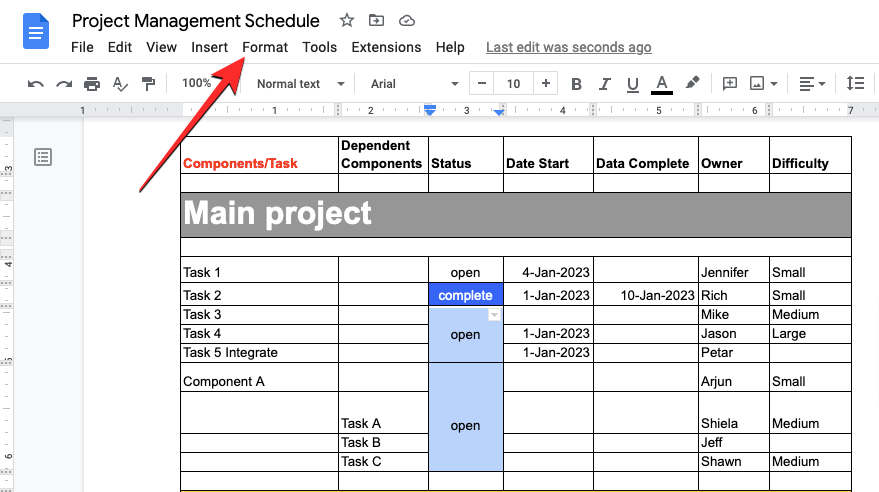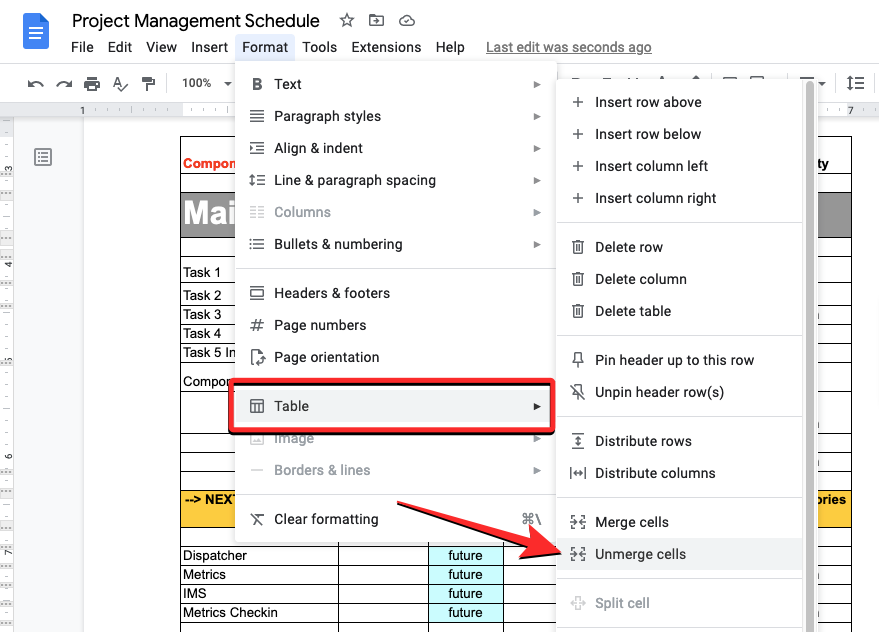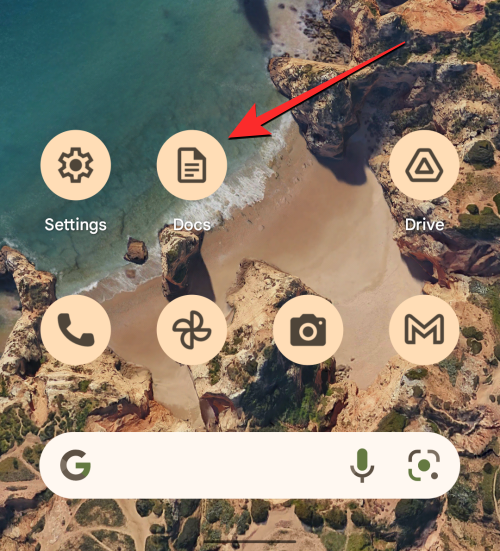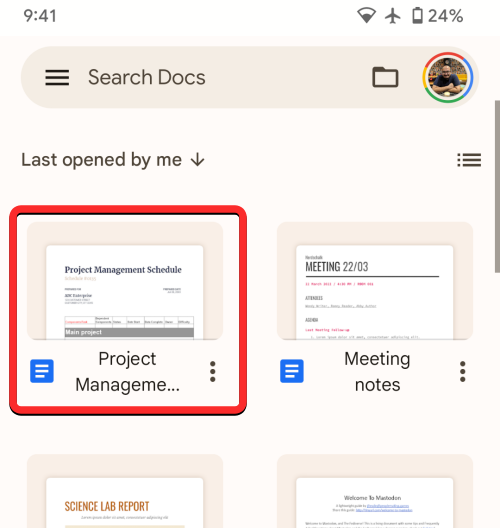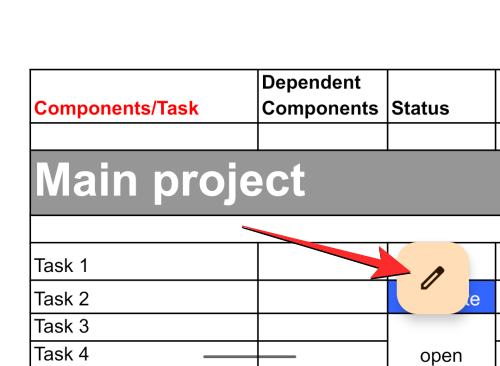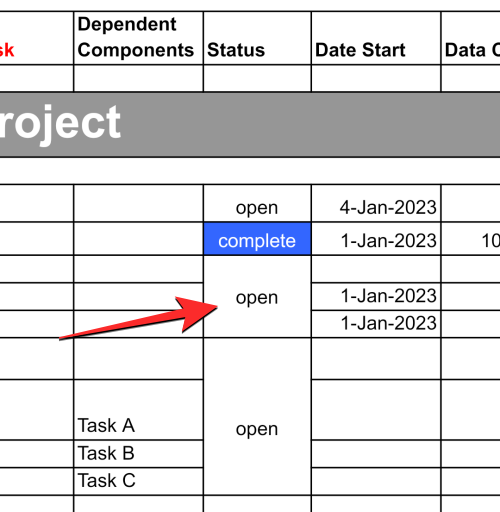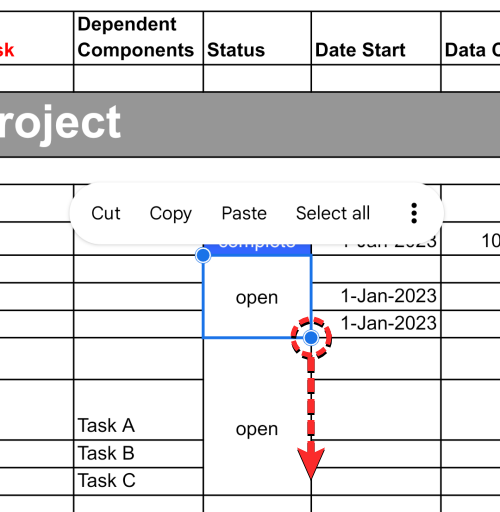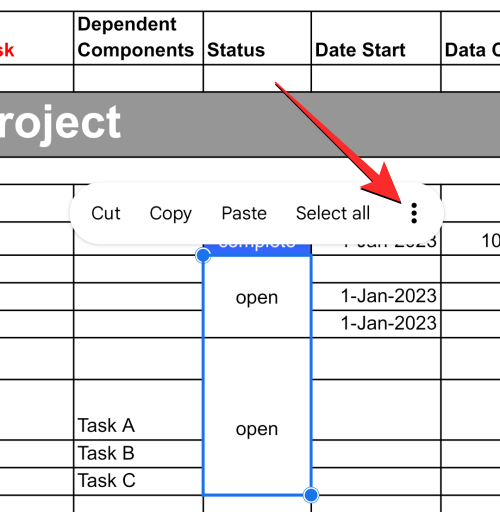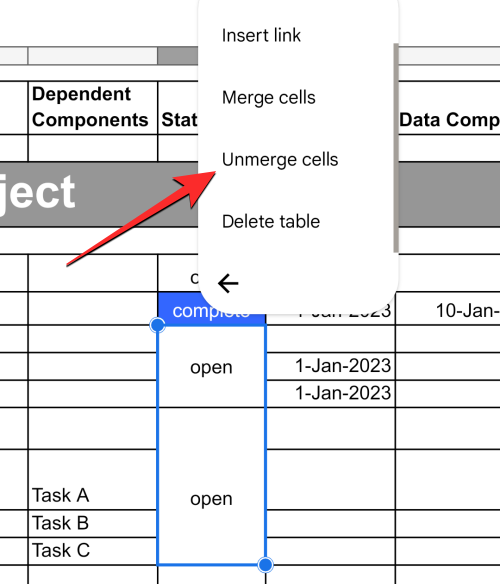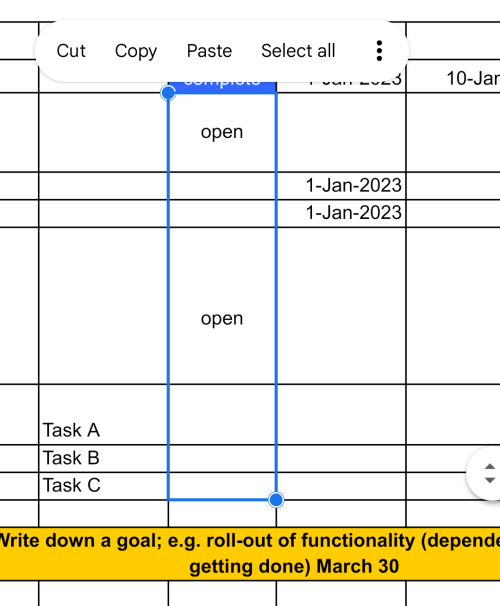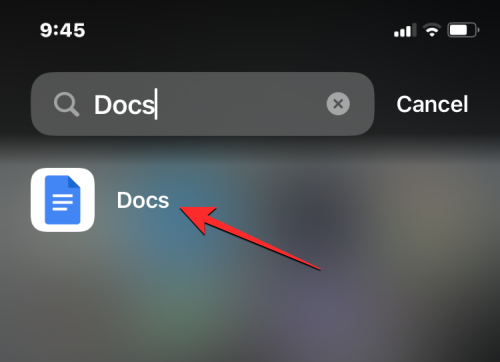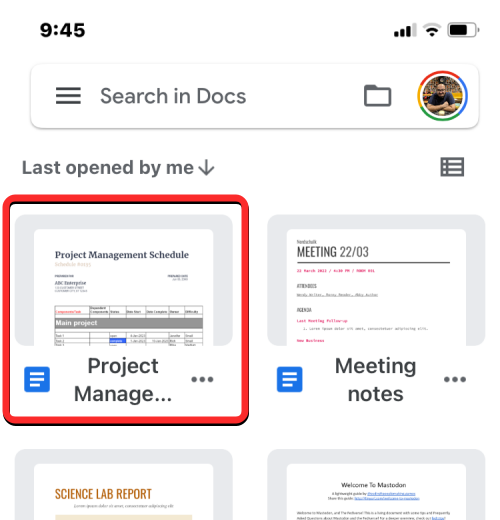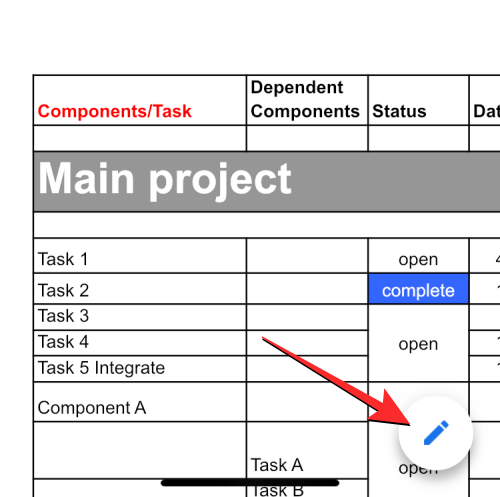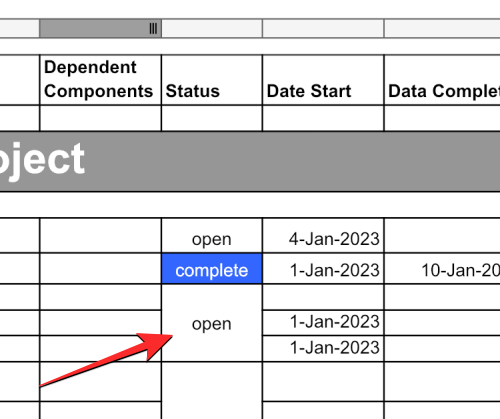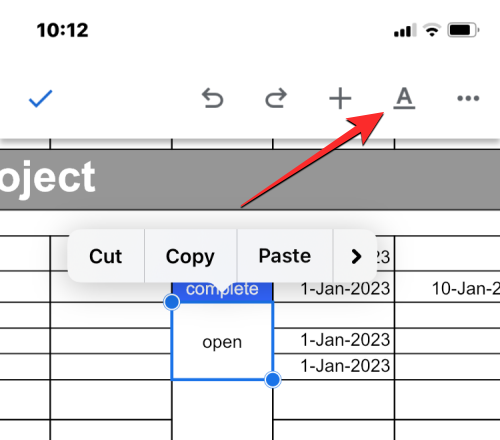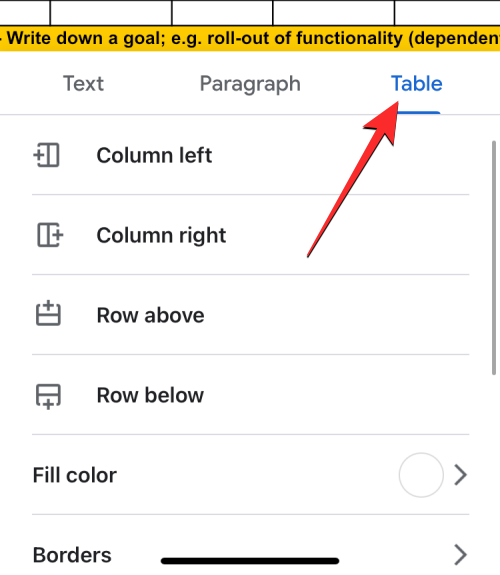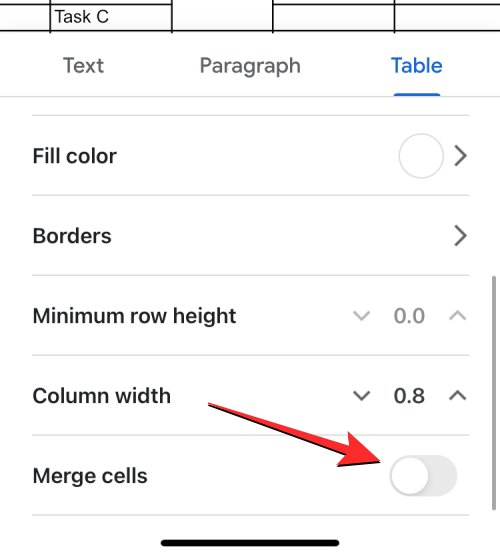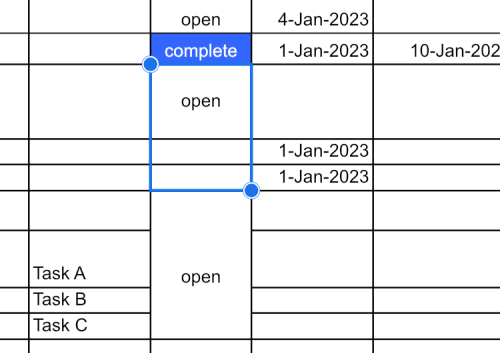Mitä tulee asiakirjojen muokkaamiseen, et mene pieleen Google Docsilla, sillä palvelun avulla voit luoda ja tehdä muutoksia asiakirjoihin millä tahansa laitteellasi. Muokkaustyökalujen, kuten sisennyksen , äänikirjoituksen , muotojen , murtolukujen ja marginaalien lisäämisen lisäksi voit käyttää Google-dokumentteja lentolehtisten , kyselyjen ja vuokaavioiden tekemiseen .
Kuten Google Sheetsissä, voit luoda ja lisätä useita taulukoita asiakirjasi sisään Google-dokumenteissa ja muokata sitä omalla tyylilläsi ja koostasi. Jos käsittelet Google-dokumenttien taulukoita, yksi satunnaisesti käyttämistäsi työkaluista on solujen yhdistämistoiminto.
Jos taulukossasi on jo aiemmin yhdistettyjä soluja, seuraavan viestin pitäisi auttaa sinua purkamaan ne, jotta voit syöttää eri tietoja yksittäisiin soluihin.
Kuinka purkaa solujen yhdistäminen taulukossa Google Docsissa Macissa/Windowsissa
Google Docsin verkkosovellus on ehkä kätevin tapa muokata palvelussa luomiasi asiakirjoja. Jos haluat purkaa solujen yhdistämisen tietokoneellasi olevasta asiakirjasta, sinun on ensin käynnistettävä Google-dokumentit verkkoselaimella Macissa tai Windowsissa ja avattava sitten asiakirja, jossa haluat muokata taulukkoa.
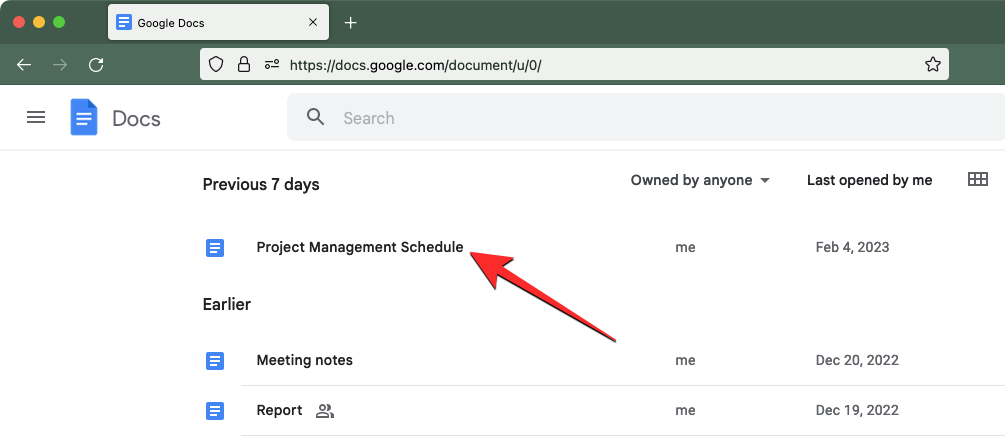
Kun valittu asiakirja latautuu, etsi yhdistetty solu, jonka yhdistämisen haluat purkaa, ja napsauta sitä.
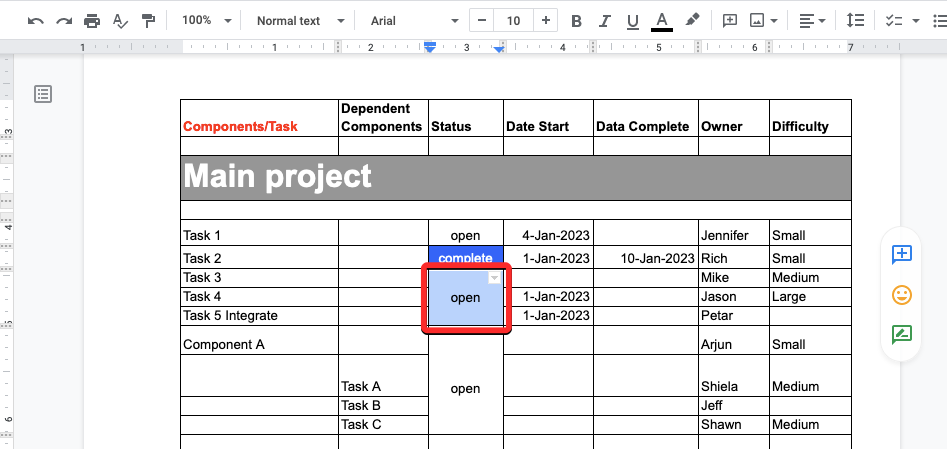
Jos yhdistettyjä soluja on paljon vierekkäin ja haluat purkaa ne kaikki, voit valita ne vetämällä kohdistinta haluttuja soluja kohti vaaka- tai pystysuunnassa valitaksesi rivin tai sarakkeen solut vastaavasti.
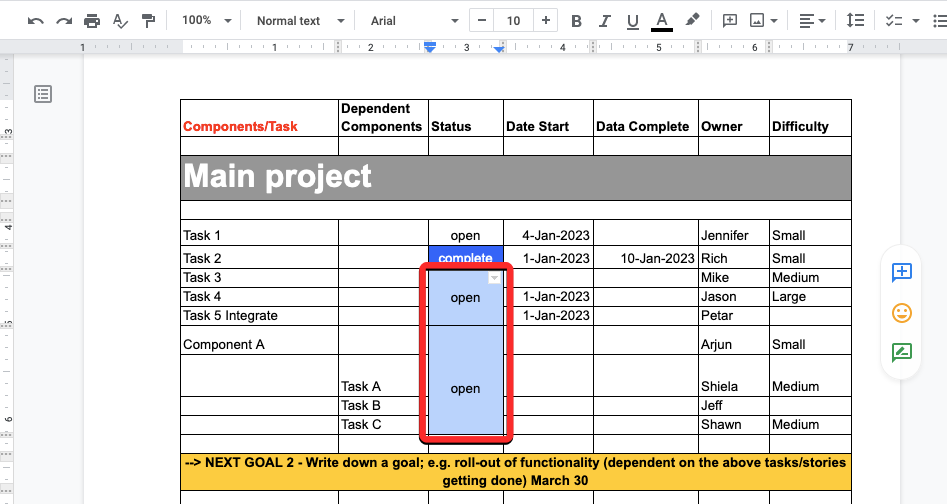
Tapa 1: Napsauta hiiren kakkospainikkeella
Kun solu(t), jotka haluat purkaa, on korostettu, napsauta niitä hiiren kakkospainikkeella. Valitse näytölle tulevista vaihtoehdoista Poista solujen yhdistäminen .
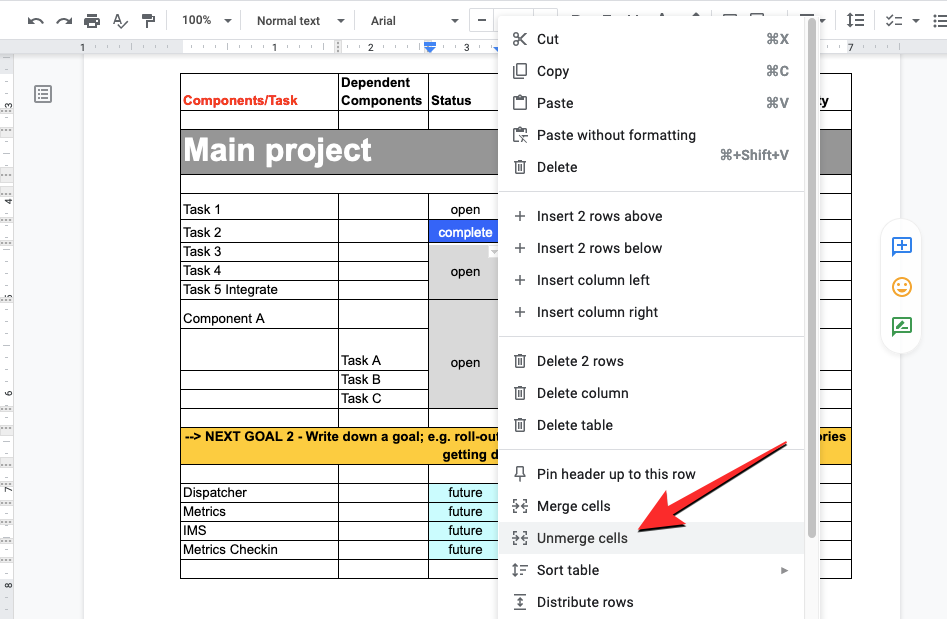
Valittu solu hajoaa nyt yksittäisiksi soluiksi taulukon sisällä. Voit sitten lisätä eri tietoja näihin soluihin napsauttamalla sitä ja syöttämällä haluamasi tiedot jokaiselle yhdistämättömälle solulle.
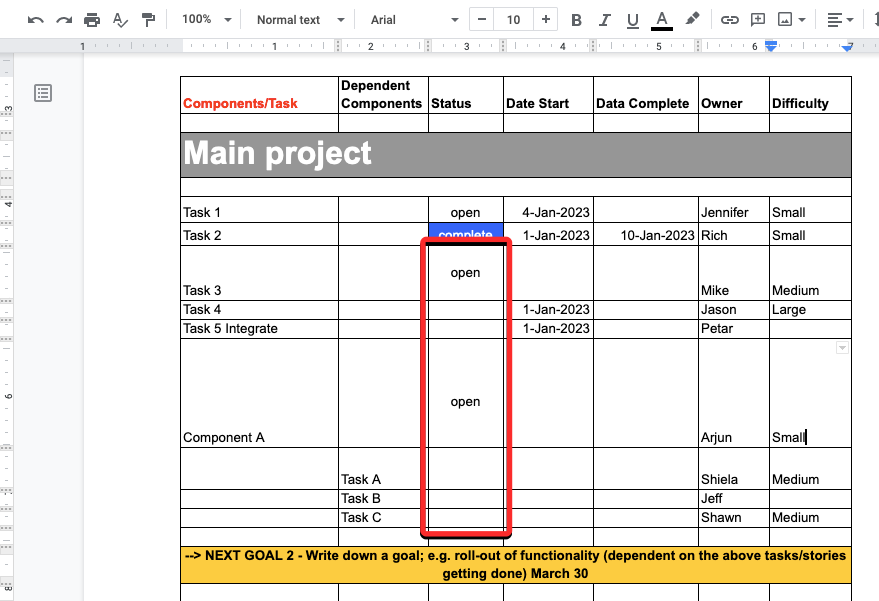
Tapa 2: Muotoile-välilehden käyttäminen
Voit myös poistaa aiemmin yhdistettyjen solujen yhdistämisen käyttämällä Google-dokumenttien yläreunassa olevaa työkalupalkkia. Aloita napsauttamalla solua, jonka yhdistämisen haluat poistaa, tai valitsemalla useita soluja vetämällä osoitinta niiden päälle. Kun haluamasi solut on valittu, napsauta Muotoile-välilehteä yläreunan työkalupalkista.
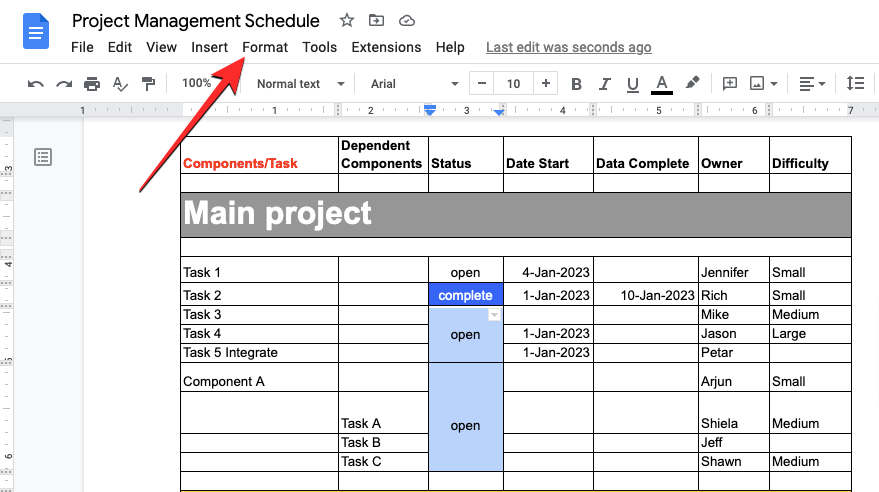
Kun Muotoile-valikko avautuu, siirry kohtaan Taulukko ja napsauta sitten Poista solujen yhdistäminen .
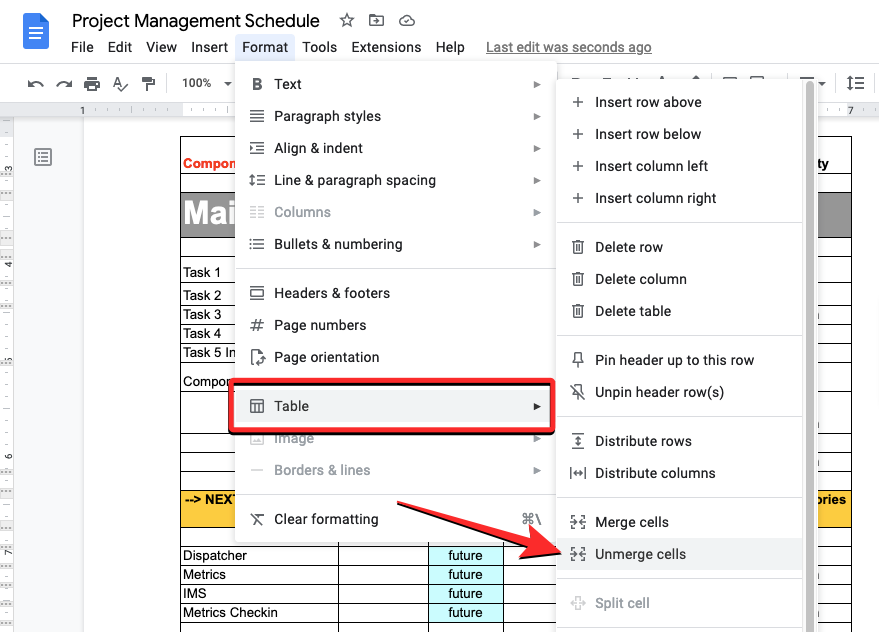
Valitut solut hajoavat nyt yksittäisiksi soluiksi taulukon sisällä.
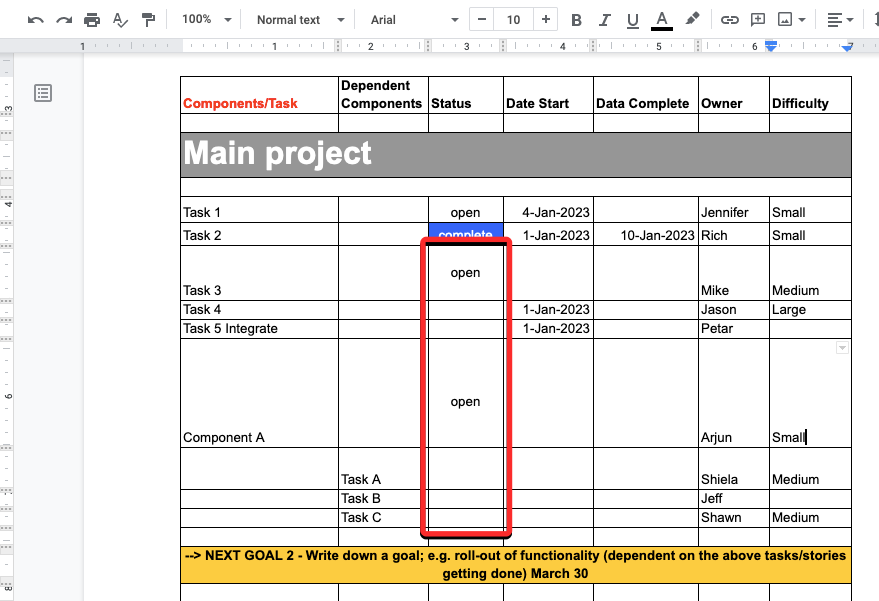
Voit sitten lisätä eri tietoja näihin soluihin napsauttamalla sitä ja syöttämällä haluamasi tiedot jokaiselle yhdistämättömälle solulle.
Kuinka purkaa solujen yhdistäminen taulukossa Google Docsissa Android/iOS:ssä
Voit purkaa taulukon solujen yhdistämisen suoraan puhelimestasi Android- tai iOS-käyttöjärjestelmän Google-dokumentit-sovelluksessa.
Androidilla
Voit purkaa solujen yhdistämisen Android-laitteella avaamalla Google Docs -sovelluksen puhelimessasi.
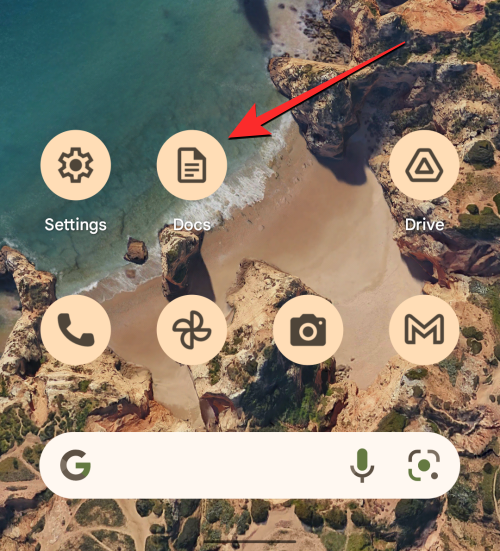
Etsi Google-dokumenteista dokumentti, jota haluat muokata, ja napauta sitä.
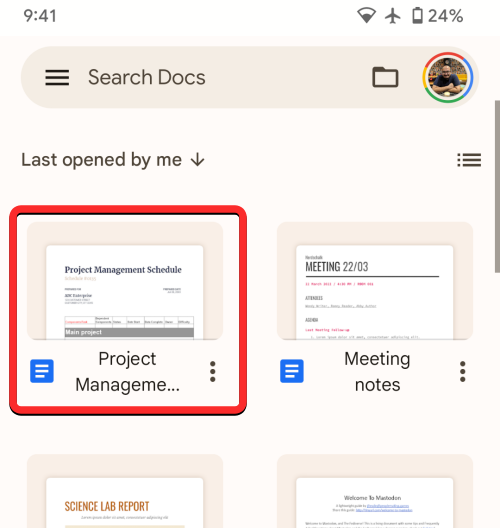
Kun asiakirja avautuu, napauta kynäkuvaketta näytön oikeassa alakulmassa.
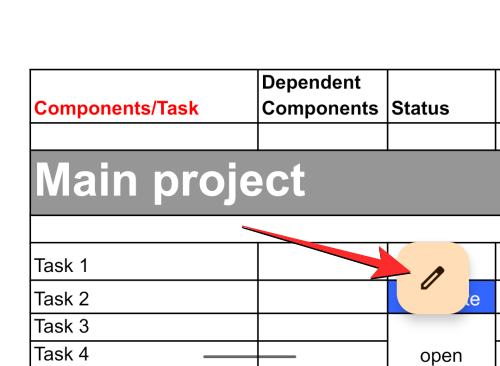
Tämä ottaa muokkaustilan käyttöön dokumentissa, jota haluat muokata. Vieritä tässä asiakirjassa taulukkoon, jota haluat muokata yhdistämissolujen kanssa. Napauta tässä taulukossa solua, jonka yhdistämisen haluat purkaa.
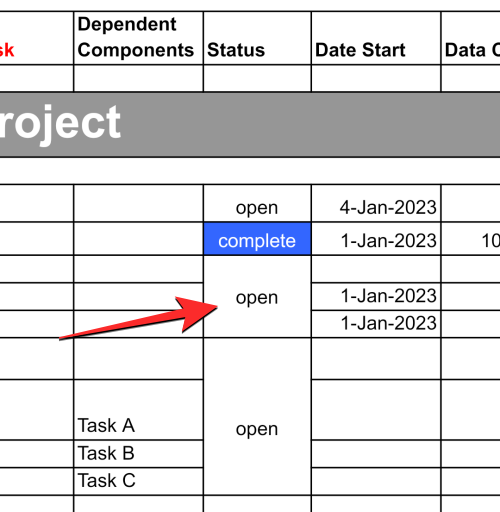
Jos useita yhdistettyjä soluja on vierekkäin, jotka haluat purkaa, vedä sinistä pistettä sen oikeassa alakulmassa ja siirrä se vierekkäisten solujen päälle, jotka haluat purkaa.
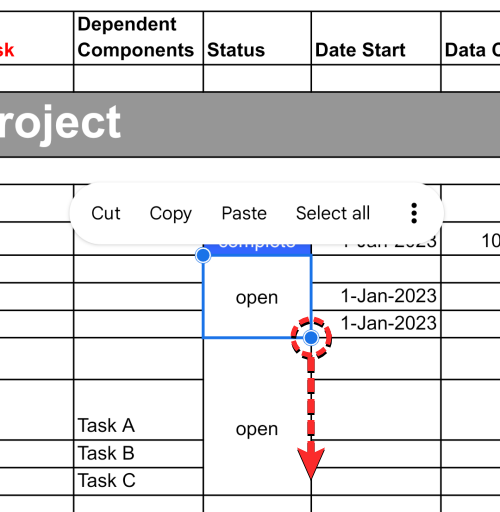
Kun halutut solut on korostettu, napauta ylivuotovalikosta 3-pisteen kuvaketta .
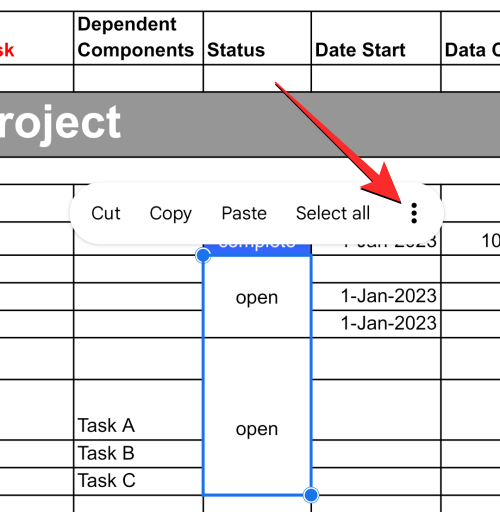
Valitse seuraavaksi avautuvasta valikosta Poista solujen yhdistäminen .
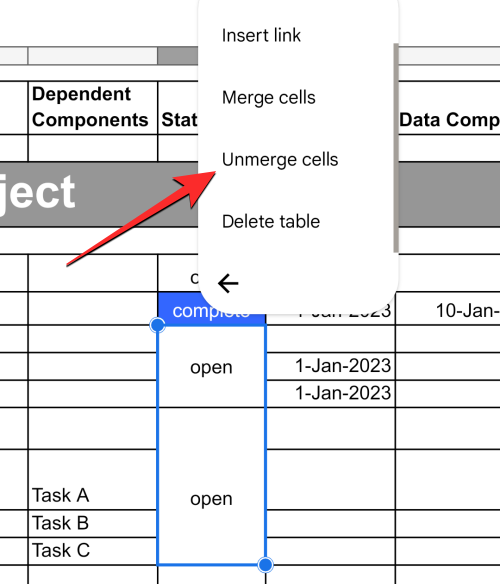
Valittu solu puretaan yksittäisiksi soluiksi, ja voit nyt syöttää eri tietoja kuhunkin yhdistämättömään soluun napauttamalla niitä.
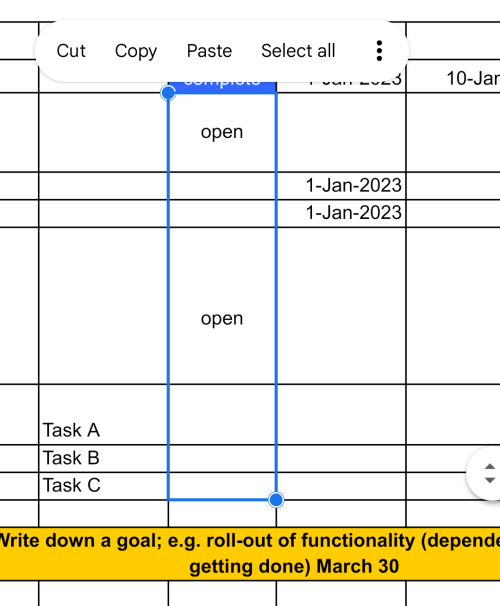
iOS:ssä
Jos haluat purkaa solujen yhdistämisen iPhonessa, avaa Google Docs -sovellus iOS:ssä.
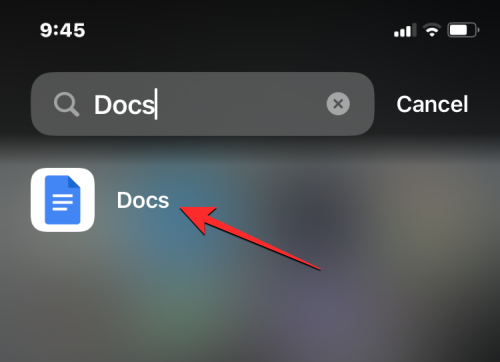
Etsi Google-dokumenteista dokumentti, jota haluat muokata, ja napauta sitä.
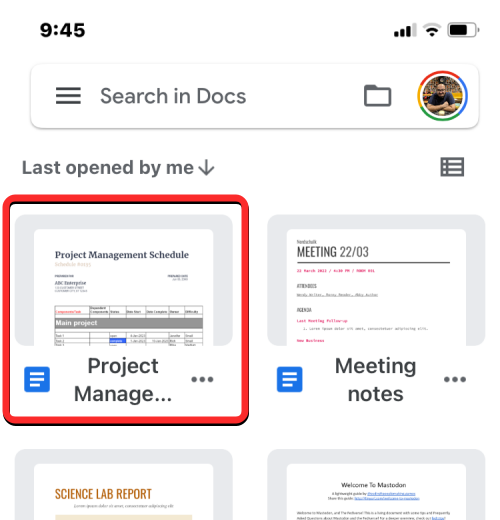
Kun asiakirja avautuu, napauta kynäkuvaketta näytön oikeassa alakulmassa.
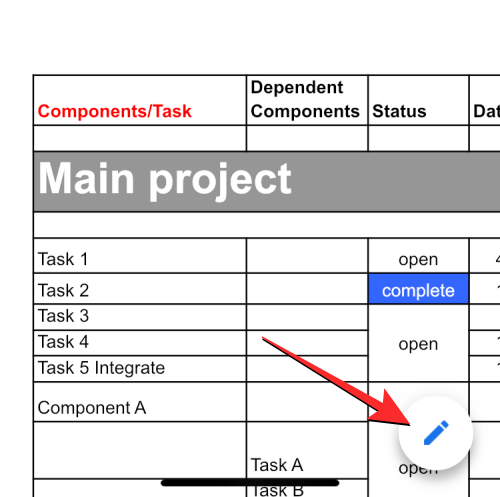
Tämä ottaa muokkaustilan käyttöön dokumentissa, jota haluat muokata. Vieritä tässä asiakirjassa taulukkoon, jota haluat muokata yhdistämissolujen kanssa. Napauta tässä taulukossa solua, jonka yhdistämisen haluat purkaa.
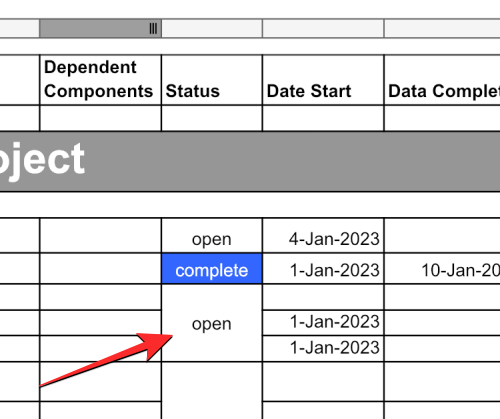
Huomautus : Toisin kuin Android-versio, iOS-sovellus Google Docsille ei tarjoa tapaa purkaa useita soluja kerralla. Jokaisen yhdistetyn solun yhdistäminen on poistettava manuaalisesti saadaksesi halutun tuloksen.
Kun valitset yhdistettävän solun, napauta oikeassa yläkulmassa olevaa A-kuvaketta (jota kutsutaan muuten Muoto-painikkeeksi).
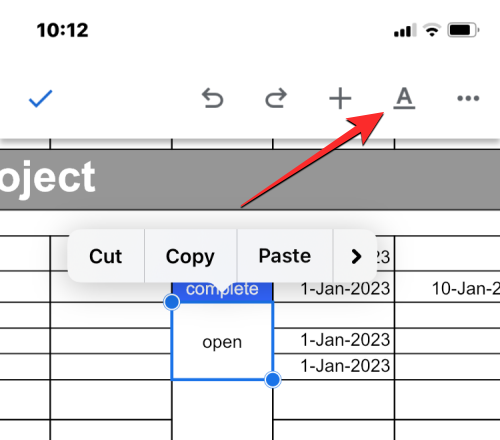
Näet nyt valikon näytön alaosassa. Valitse tästä Taulukko -välilehti oikealta ja vieritä alas alas.
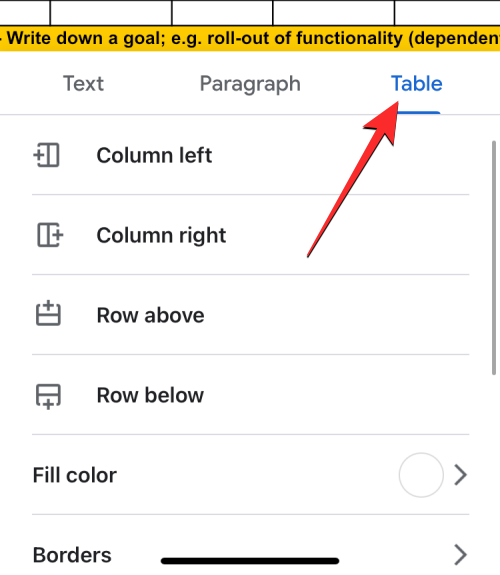
Kytke tässä pois päältä Yhdistä solut -kytkin alareunassa.
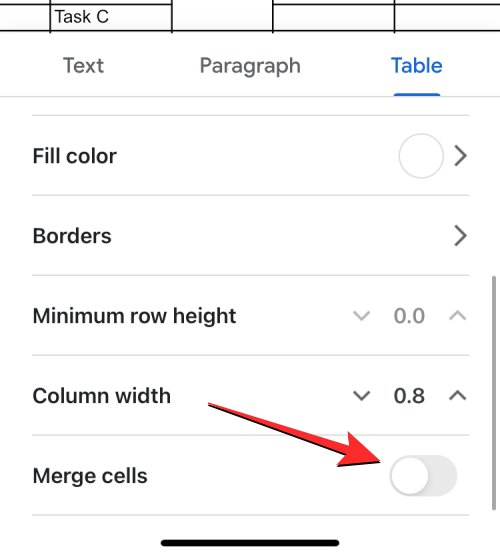
Valittu solu puretaan yksittäisiksi soluiksi, ja voit nyt syöttää eri tietoja kuhunkin yhdistämättömään soluun napauttamalla niitä.
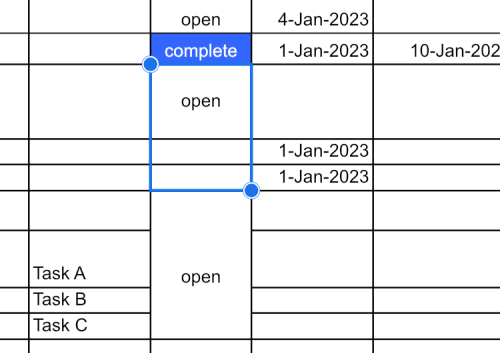
Mitä tapahtuu, kun poistat aiemmin yhdistämiesi solujen yhdistämisen?
Kun solut yhdistetään Google Docsissa, yhdistetty solu ottaa kaikki tiedot kaikista valituista soluista. Yhdistyksen purkamisen aikana yhdistettyjä tietoja ei kuitenkaan jaeta useisiin soluihin, jotka luodaan sen jälkeen. Kun purat solun yhdistämisen, sen tiedot säilytetään yhdessä solussa, yleensä yhdistämättömien solujen ryhmän ylimmässä tai vasemmassa solussa. Loput solut, joita ei yhdistetty, jätetään tyhjiksi ja sinun on täytettävä ne manuaalisesti halutuilla tiedoilla.
Siinä kaikki, mitä sinun tarvitsee tietää solujen yhdistämisestä Google-dokumenttien taulukossa.