Kuinka pysyä turvassa Windows 10:ssä vuoteen 2030 asti

Sen sijaan, että maksaisit 30 dollaria vuoden mittaisista tietoturvapäivityksistä, pidä Windows 10 turvassa vuoteen 2030 asti tällä yksinkertaisella ratkaisulla.
ShareX on ilmainen, avoimen lähdekoodin tuottavuustyökalu, joka tekee näytön kaappaamisesta ja kuvakaappausten muokkaamisesta ja jakamisesta kätevää tietokoneellasi. Koska ShareX on kevyt ohjelmisto, joka on täynnä ominaisuuksia ja joka voi tallentaa melkein mitä tahansa näytölläsi, se on loistava työkalu jokaiselle, joka tarvitsee kaapata tai muokata kuvakaappauksia Windows-tietokoneella.
Näin voit ottaa ShareX:n käyttöön ja käyttää sitä tietokoneellasi maksimaalisen tehokkuuden saavuttamiseksi.
Näin voit hankkia ja asentaa ShareX:n tietokoneellesi.
ShareX on ladattavissa viralliselta ShareX-verkkosivustolta.
Lataa ShareX käymällä yllä mainitulla linkillä tietokoneesi verkkoselaimessa ja noudattamalla seuraavia ohjeita.
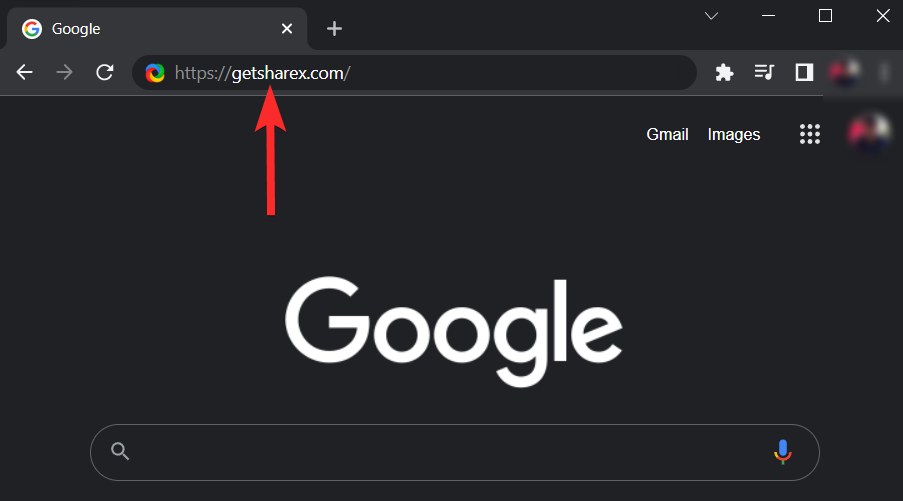
Napsauta ShareX-verkkosivustolla Lataa- vaihtoehtoa.
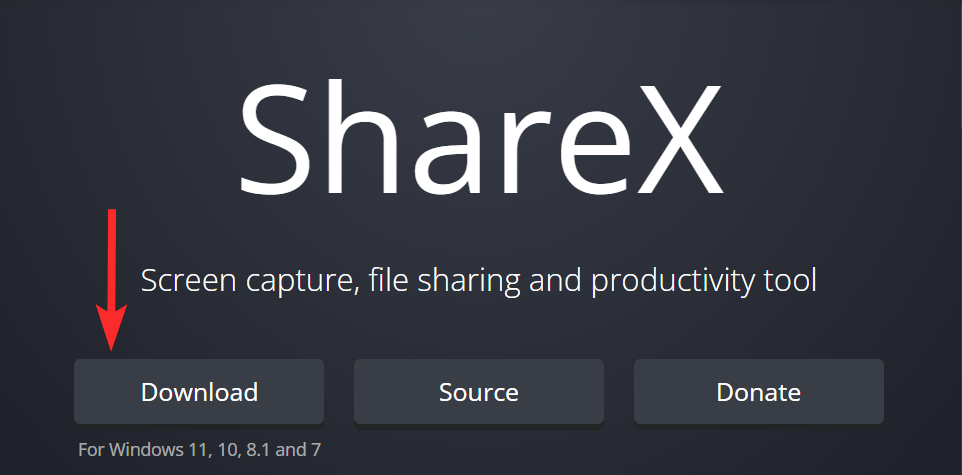
ShareX-asennustiedosto on nyt ladattu tietokoneellesi. Avaa juuri ladattu ShareX-asennustiedosto latauspaikasta ja vahvista UAC-kehote suorittaaksesi tämän asennustiedoston järjestelmänvalvojana.
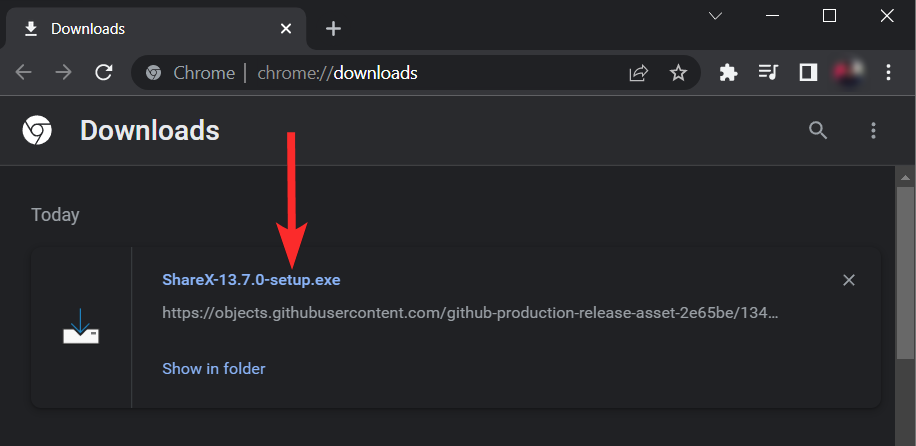
Varmista ShareX-asetuksissa, että Hyväksyn sopimuksen -valintaruutu on valittuna ja napsauta Seuraava .
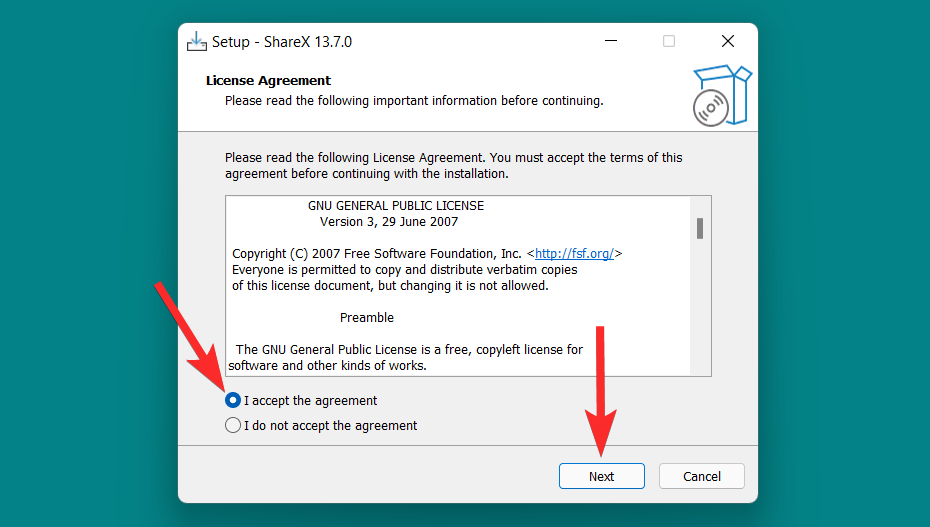
Valitse kohdekansio, johon haluat asentaa ShareX:n ja napsauta Seuraava .
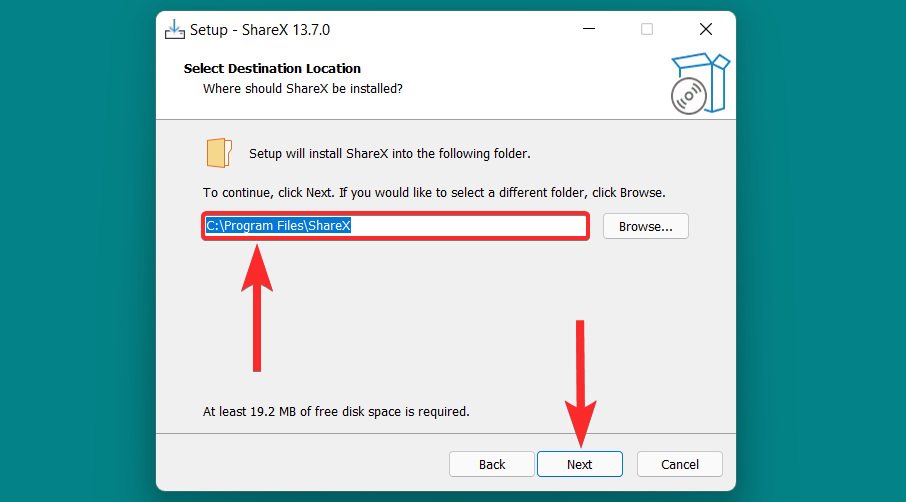
Valitse haluamasi lisäasetukset ja napsauta Seuraava .
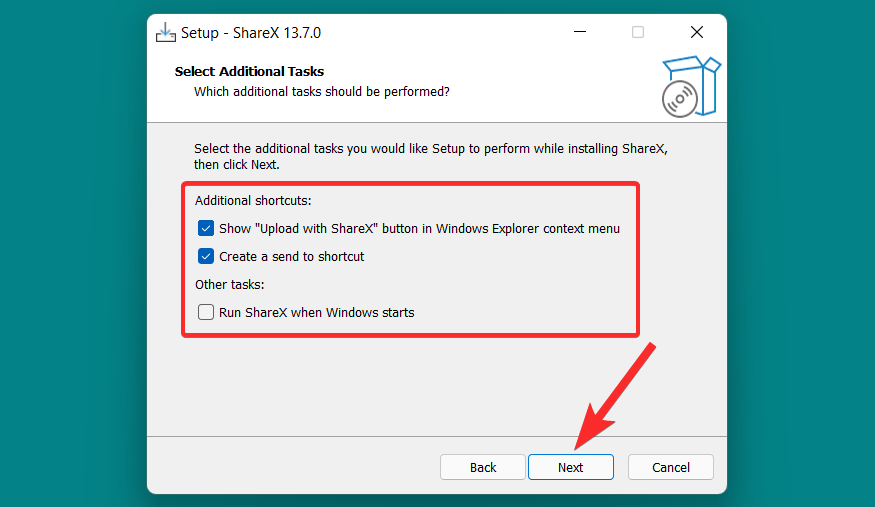
Napsauta Asenna aloittaaksesi ShareX:n asennuksen tietokoneellesi.
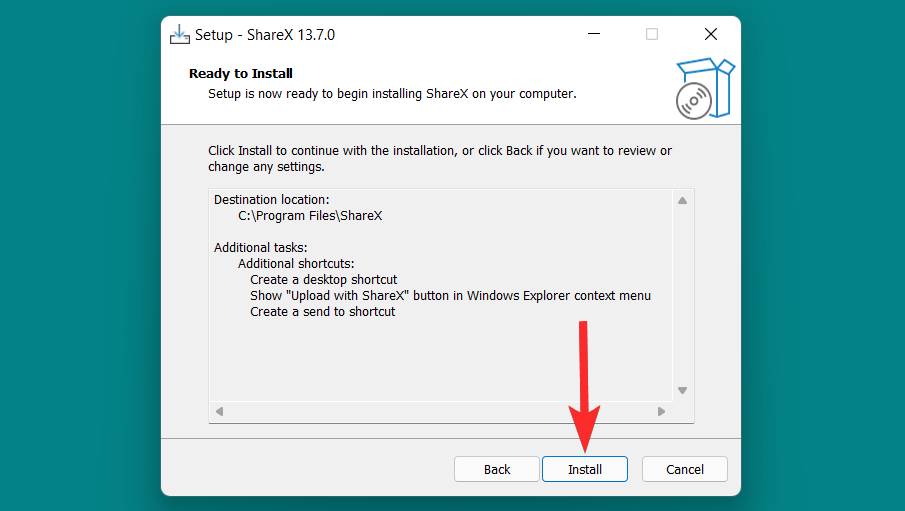
Kun asennus on valmis, napsauta Valmis .
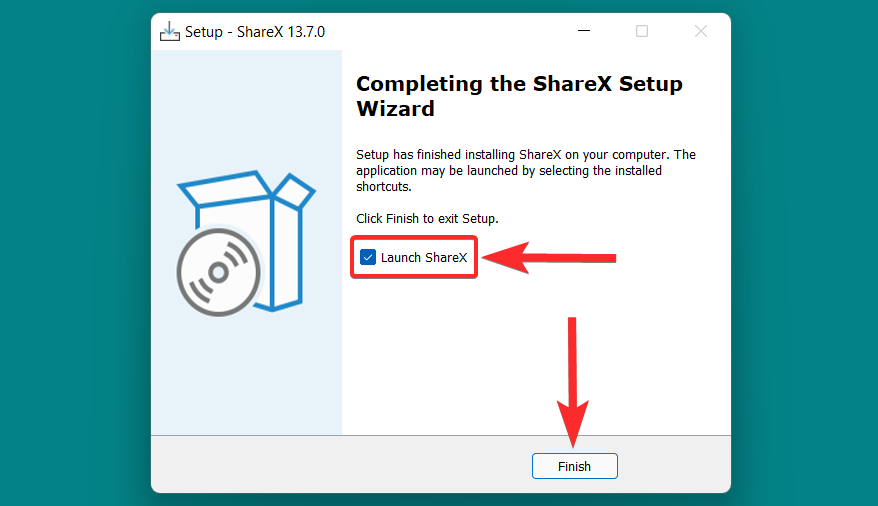
Ennen kuin aloitat
Se, mikä erottaa ShareX:n muista vastaavista näytönkaappausohjelmistoista, on sen käytettävyys ja se, kuinka se voi auttaa sinua nopeuttamaan työlästä kuvakaappausten luomisprosessia. ShareX on kuitenkin loputon määrä ominaisuuksia, ja voi olla vaikeaa saada hyvä ote kaikista sen vaihtoehdoista ShareX:n käytön alkuaikoina.
Suosittelemme, että määrität seuraavat ominaisuudet ennen kuvakaappausten ottamista, jotta voit löytää ne ja käyttää niitä tarpeidesi mukaan. Katsotaanpa nopeasti jokaista niistä.
Vinkki 1: Piilota kohdistin
Avaa ShareX tietokoneeltasi.
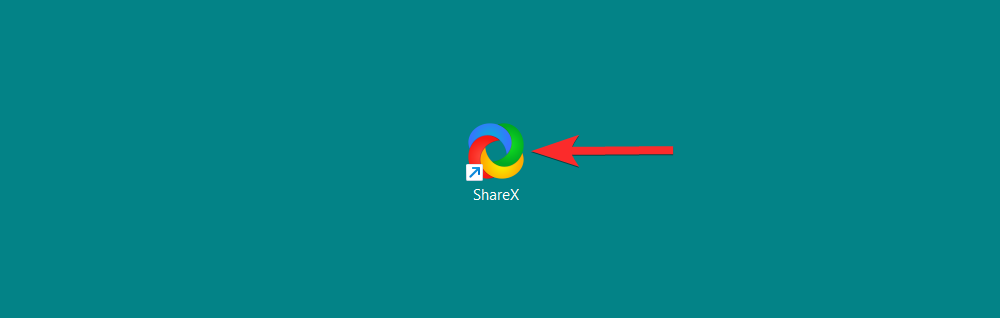
Napsauta ShareX:ssä Tehtäväasetukset .
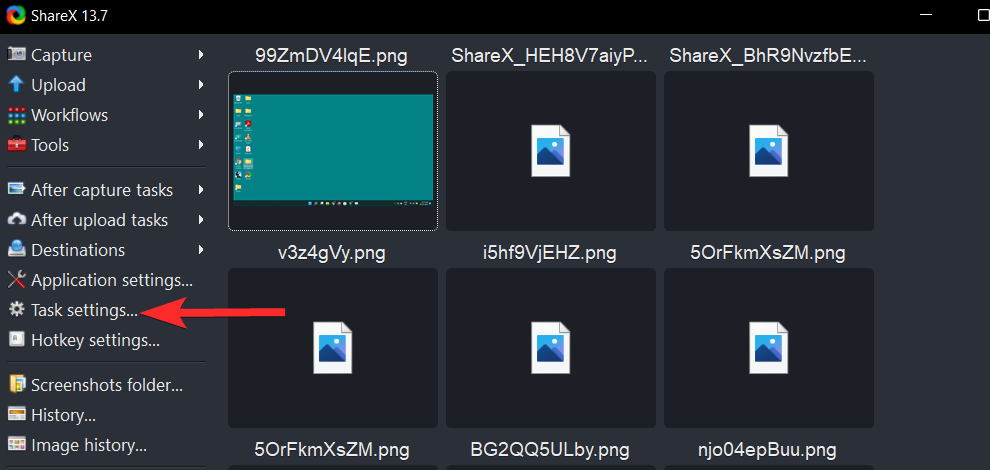
Napsauta Tehtäväasetuksissa Capture- vaihtoehtoa.
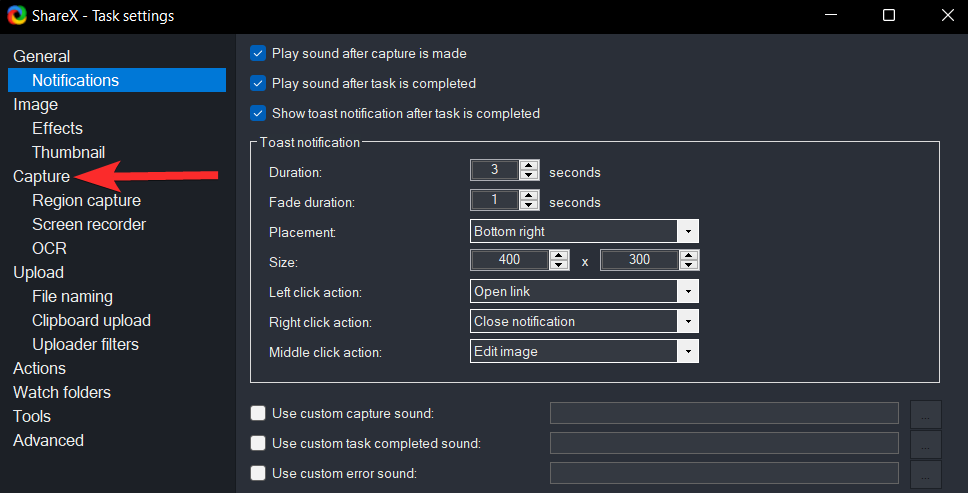
Napsauta Näytä kohdistin kuvakaappauksissa -valintaruutua poistaaksesi sen valinnan.
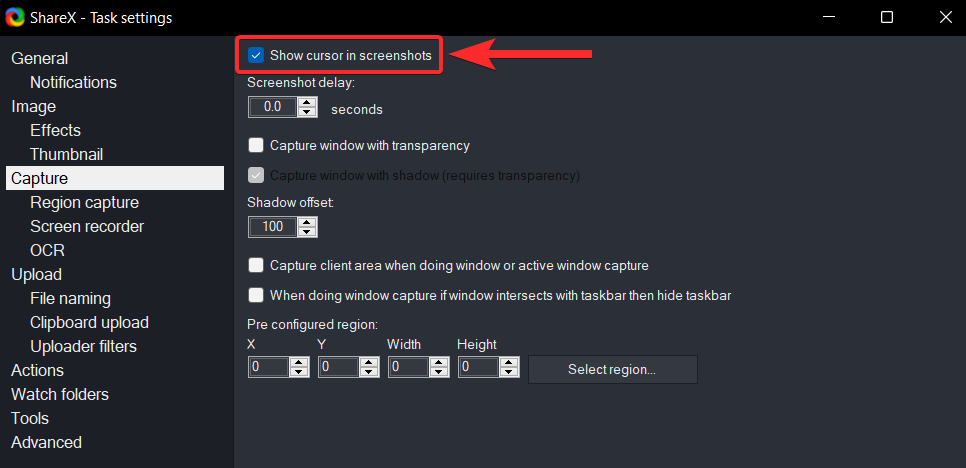
Varmista, että Näytä kohdistin kuvakaappauksissa -valintaruutua ei ole valittu.
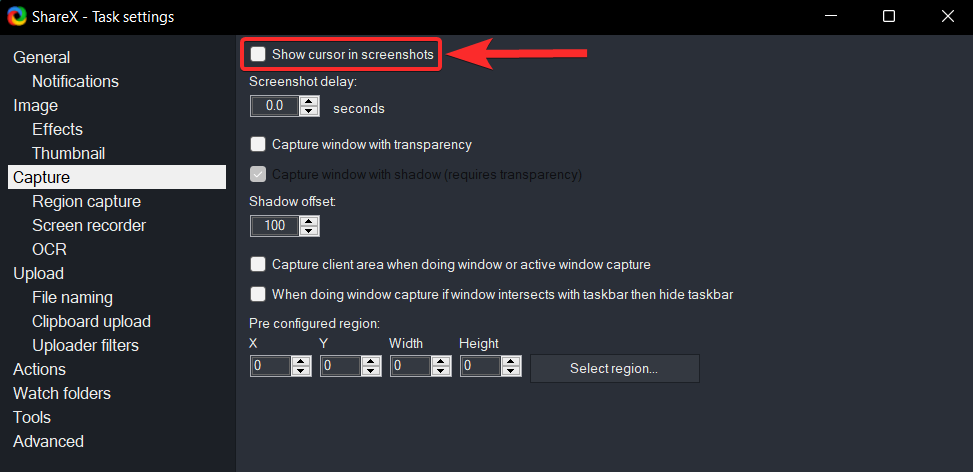
ShareX antaa sinulle mahdollisuuden lisätä erillisen Muokkaa ShareX:llä -painikkeen Windowsin Resurssienhallinnan kontekstivalikkoon (oikea napsautusvalikko). Tällä painikkeella voidaan sitten avata kuva suoraan ShareX-kuvaeditoriin ilman, että ShareX-työkalua tarvitsee avata erikseen.
Varmistetaan, että tämä vaihtoehto on otettu käyttöön PC:n ShareX-työkalussa.
Avaa ShareX tietokoneeltasi.
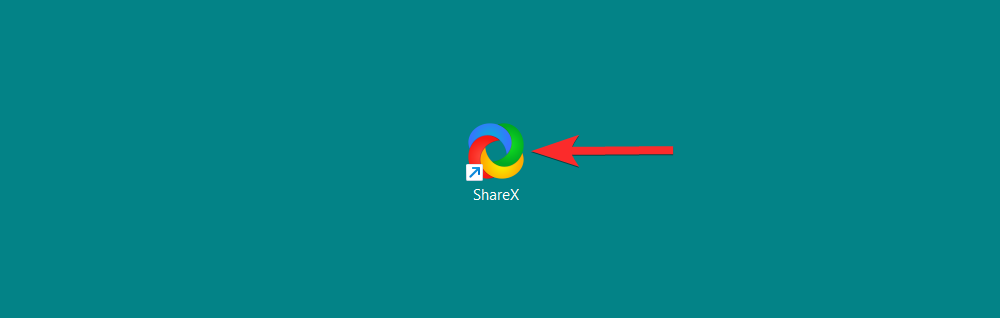
Napsauta ShareX:ssä Sovellusasetukset .
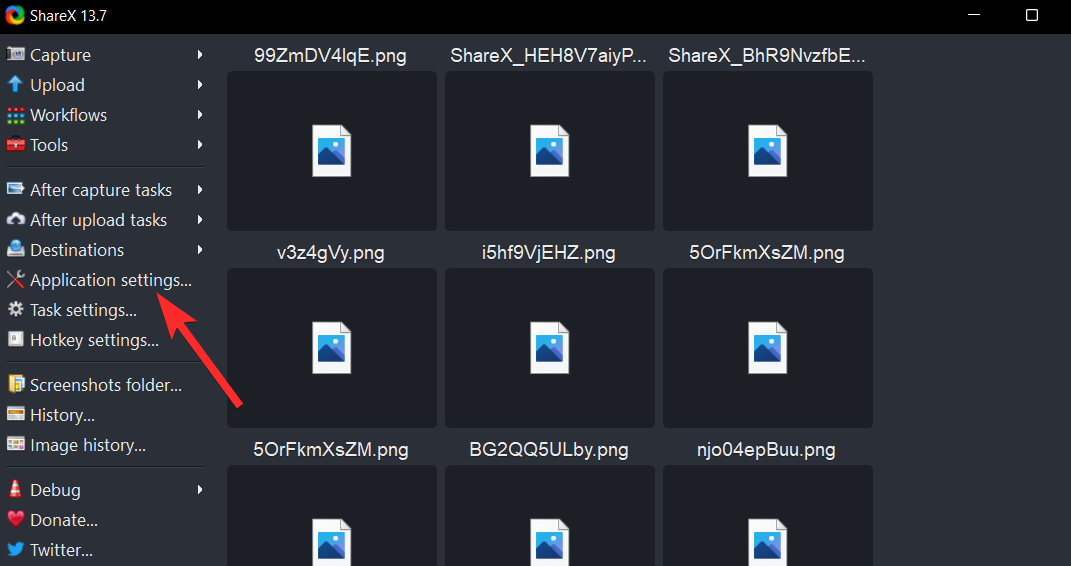
Napsauta Sovellusasetuksissa Integrointi- vaihtoehtoa.
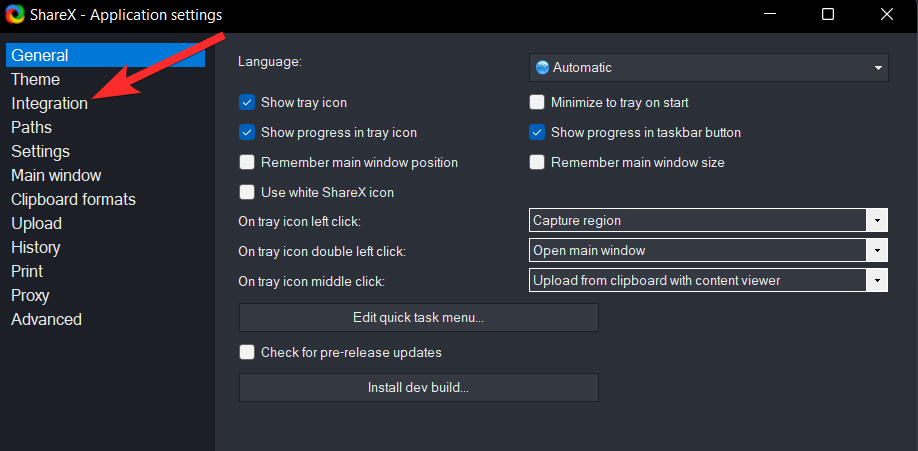
Napsauta Integrointiasetuksissa Näytä "Muokkaa ShareX:llä" -painiketta Windowsin Resurssienhallinnan kontekstivalikossa valitaksesi sen.
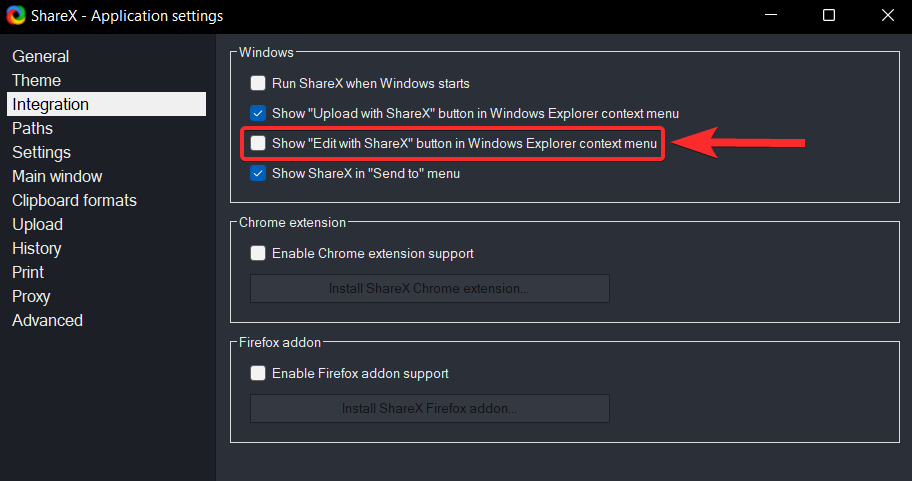
Varmista, että Näytä muokkaus ShareX:llä -painike Windowsin Resurssienhallinnan kontekstivalikossa on valittuna.
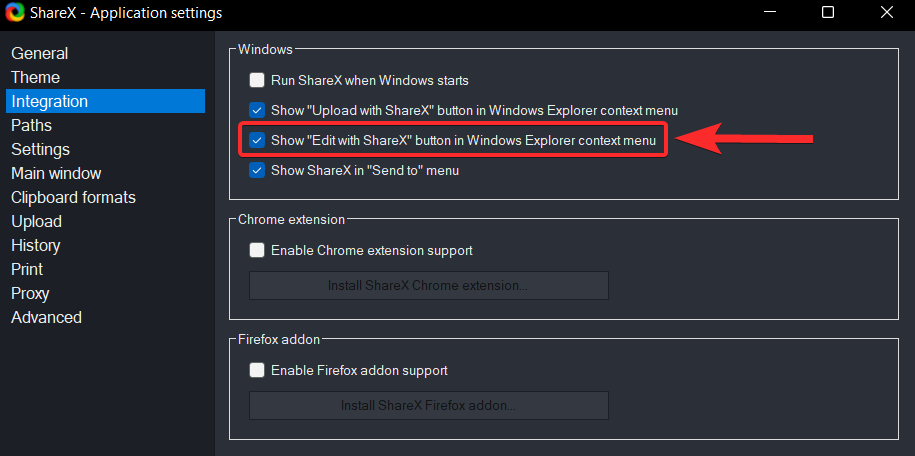
Näet tämän vaihtoehdon napsauttamalla hiiren kakkospainikkeella mitä tahansa kuvaa ja napsauttamalla Näytä lisää -vaihtoehtoa . Voit sitten nähdä tämän vaihtoehdon pikavalikosta.
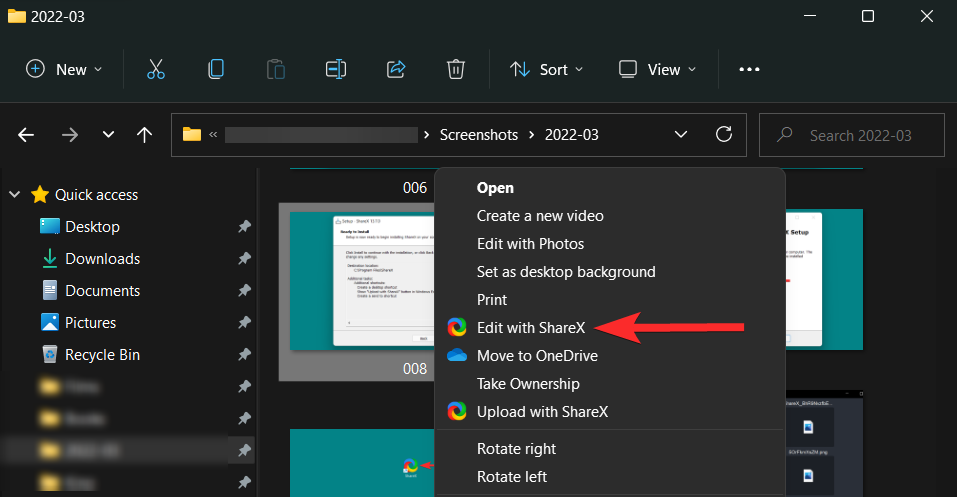
Vinkki 3: Aseta kohdekansiot
Aseta paikallinen kohdekansio napsauttamalla vasemmassa paneelissa olevaa Sovellusasetukset- kuvaketta.
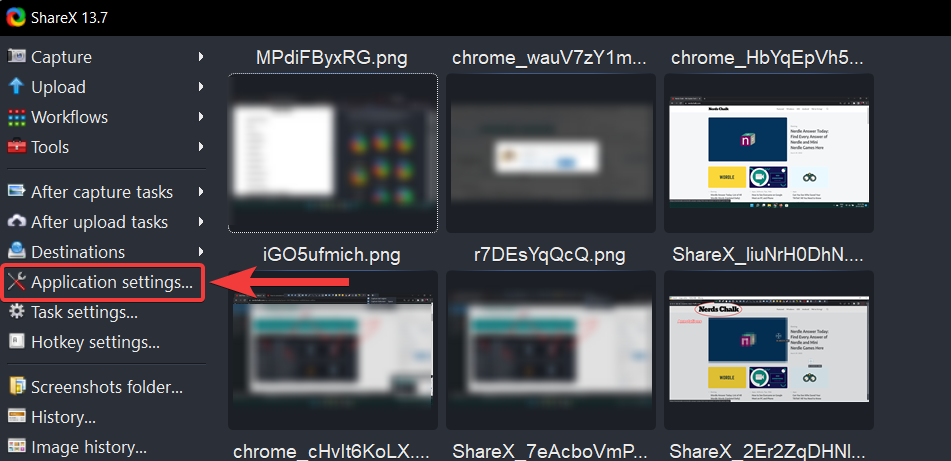
Napsauta Sovellusasetuksissa Polut - vaihtoehtoa.
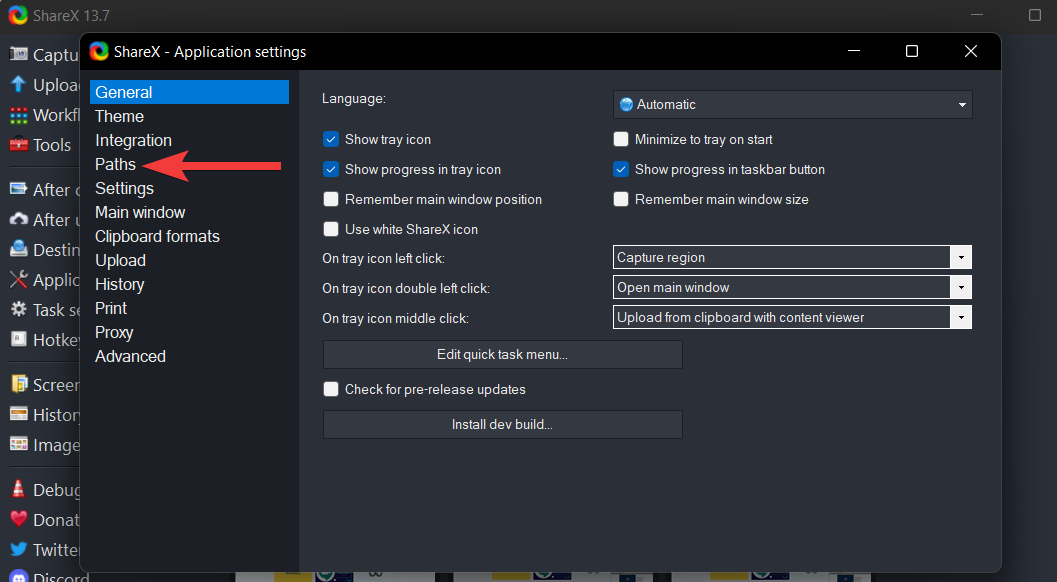
Polut - osiossa näet osoitteen, johon kaikki ShareX:llä ottamasi kuvakaappaukset on tallennettu.
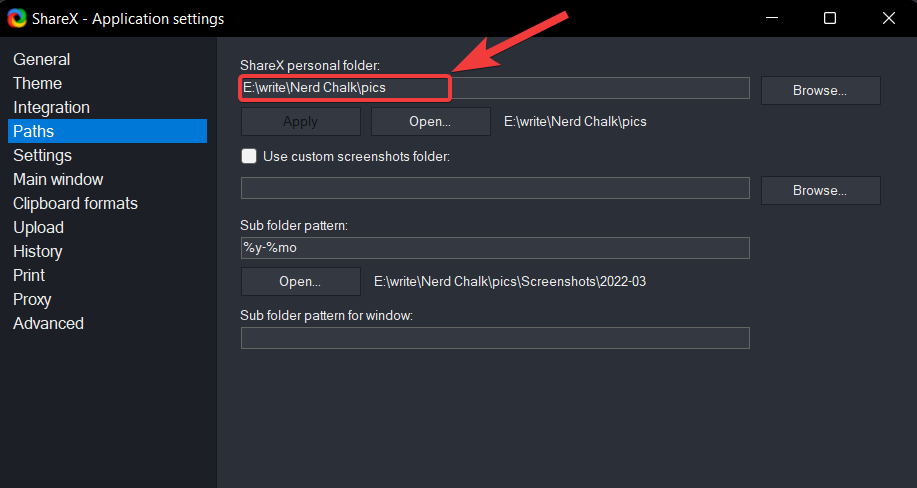
Jos haluat muuttaa tätä osoitetta, napsauta Selaa .
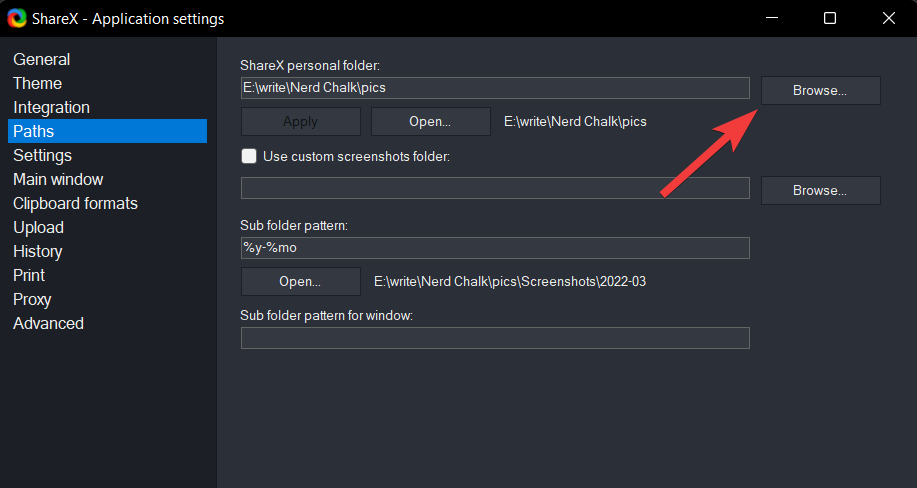
Siirry Valitse ShareX:n henkilökohtaisen kansion polku -ikkunassa uuteen kohdekansioon ja napsauta Valitse kansio -vaihtoehtoa, joka sijaitsee näytön oikeassa alakulmassa.
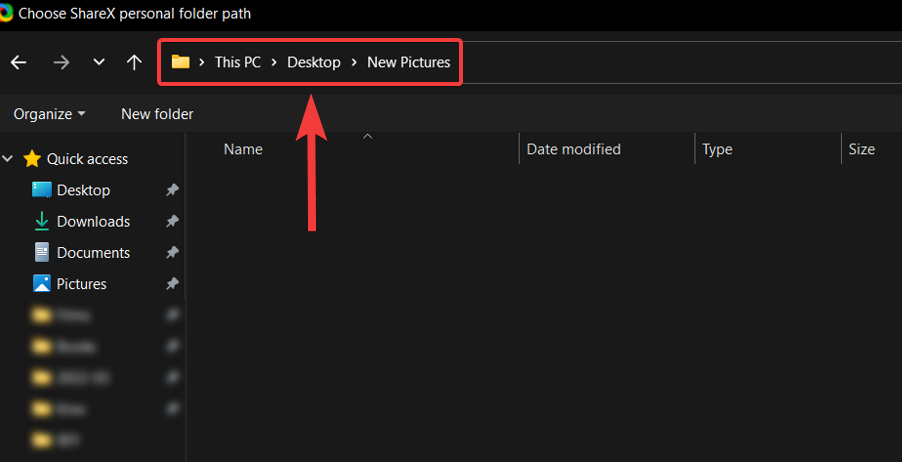
Napsauta nyt Käytä tallentaaksesi tehdyt muutokset.
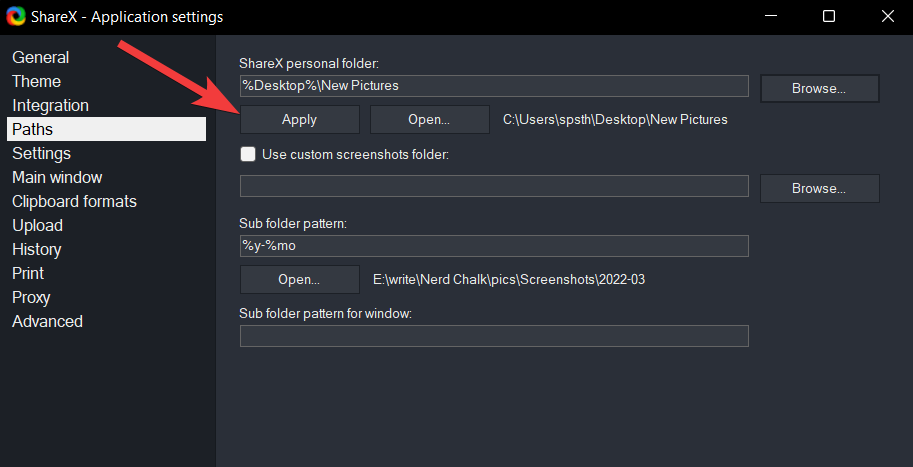
Käynnistä ShareX uudelleen ja viimeistele uusi kohdekansio napsauttamalla seuraavassa kehotteessa Kyllä .
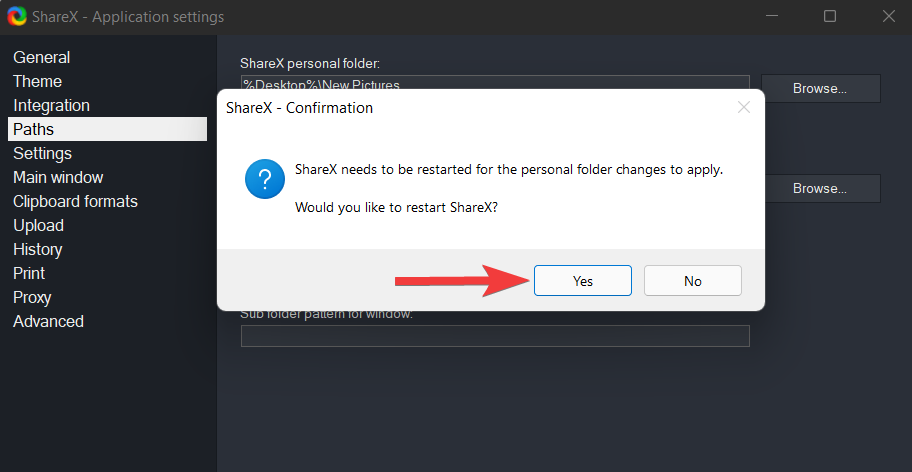
On huomattava, että ShareX luo edelleen alikansioita kohdekansioosi. Näiden alikansioiden oletusmuoto on vuosi-kuukausi. Esimerkiksi 2022-03 ja niin edelleen.
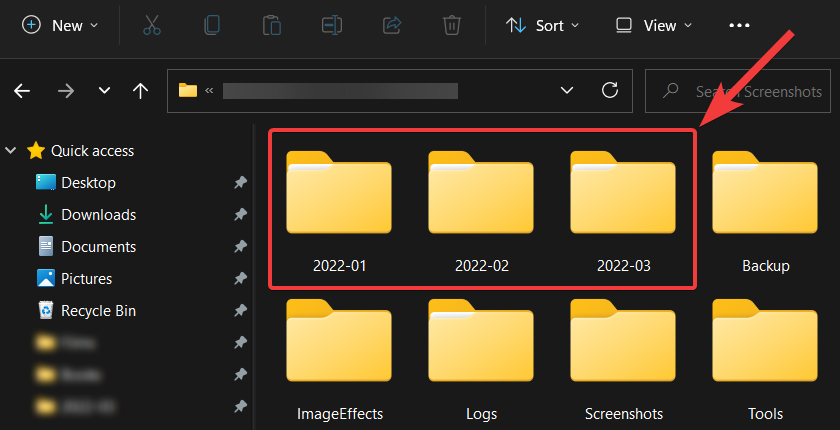
Voit myös muuttaa alikansion muotoa halutessasi. Voit tehdä tämän napsauttamalla alkuperäistä alikansiokuviota ja valitsemalla parametrin, jonka haluat sisällyttää kuvioon.
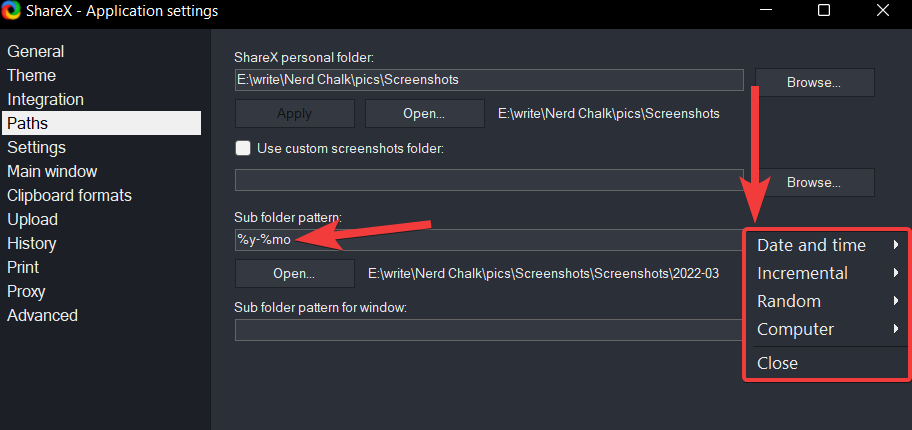
Voit nyt muokata kuvakaappaustasi ShareX-kuvaeditorilla.
Käyttääksesi ShareX:ää täysillä, sinun on määritettävä pikanäppäimet tietokoneellesi vastaavasti. Koska Windows 11:ssä on nyt omat ydinkartat PrtSc-avaimelle, emme voi käyttää samaa kuin ShareX-pikanäppäintä. Asetetaan ensin pikanäppäimet ja katsotaan sitten, kuinka voit kaapata näytön käyttämällä niitä.
Avaa ShareX ja napsauta vasemmalla olevaa Pikanäppäinasetukset .
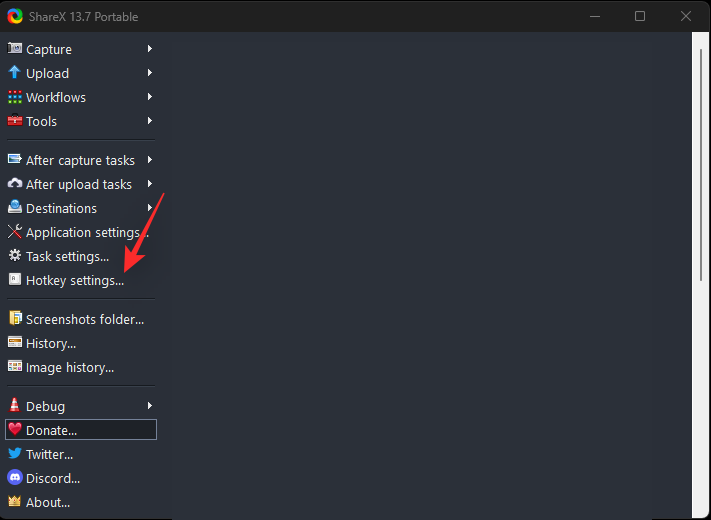
Sinulle näytetään nyt uusi ikkuna, jossa voit määrittää pikanäppäimet. Aloitetaan lisäämällä pikanäppäimet kaikille toimille, joita määritämme ShareX:ssä. Oletuksena seuraavat pikanäppäinvaihtoehdot ovat jo olemassa.
Napsauta yläreunassa Lisää lisätäksesi lisää merkintöjä.
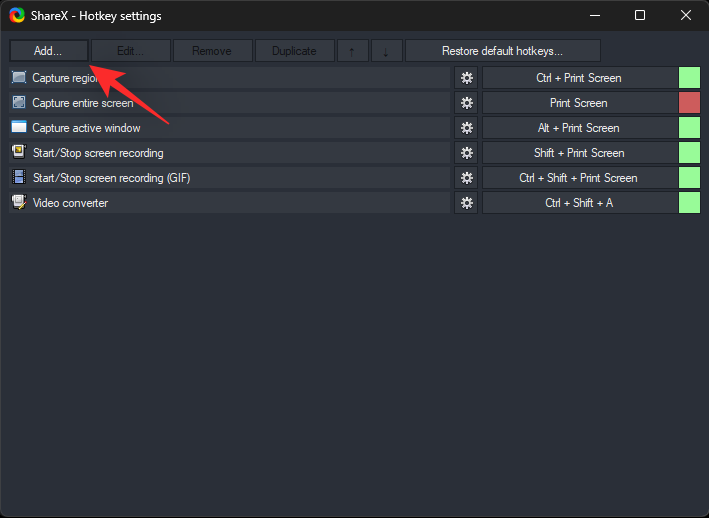
Napsauta Tehtävä: -pudotusvalikkoa ja valitse Screen Capture > Capture active window .
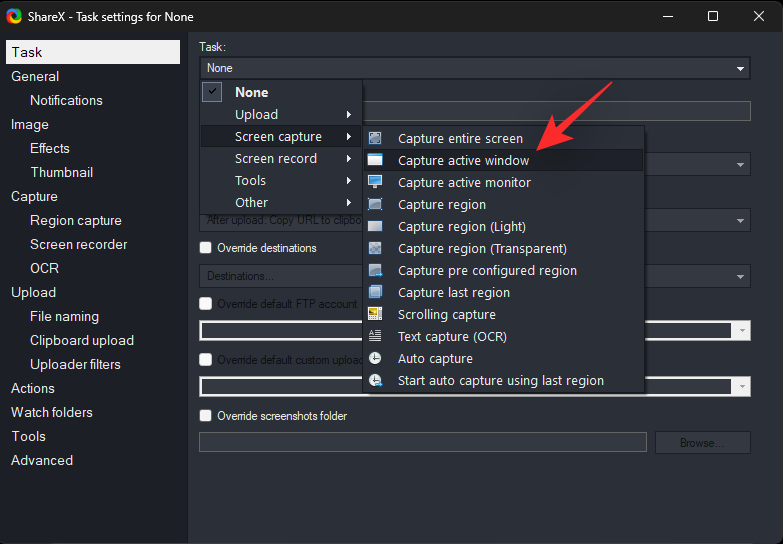
Paina X sulkeaksesi valintaikkunan.
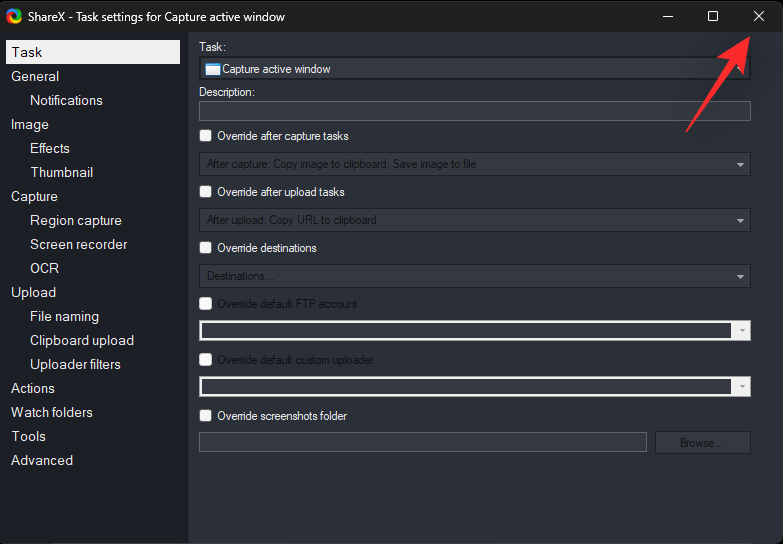
Lisää vastaavasti luettelot kaikista seuraavista toiminnoista Näytön kaappaus -kohtaan .
Lisää vastaavasti seuraavat toiminnot, jotka löytyvät Näyttötietueesta .
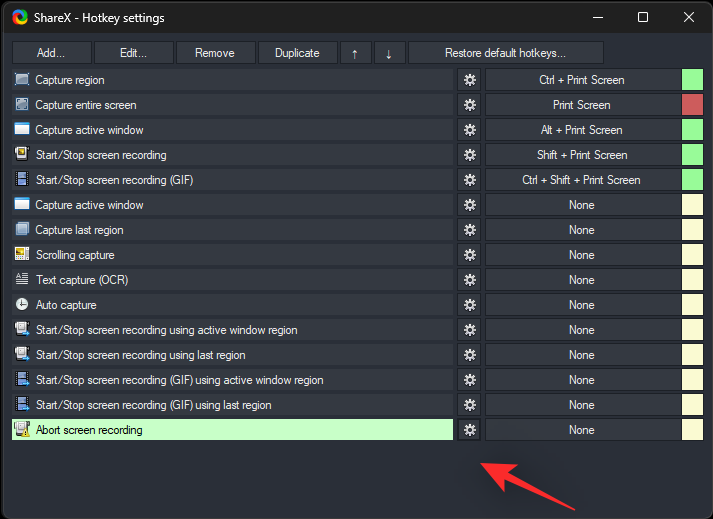
Lisää nyt seuraavat toiminnot, jotka löytyvät Työkalut- kohdasta .
Lisää lopuksi nämä toiminnot, jotka ovat kohdassa Muut.
Kun olet lisännyt kaikki nämä toiminnot, voit määrittää niiden pikanäppäimet kerralla. Aloita napsauttamalla Ei mitään ensimmäisen lisäämämme toiminnon, Capture active window, vieressä.
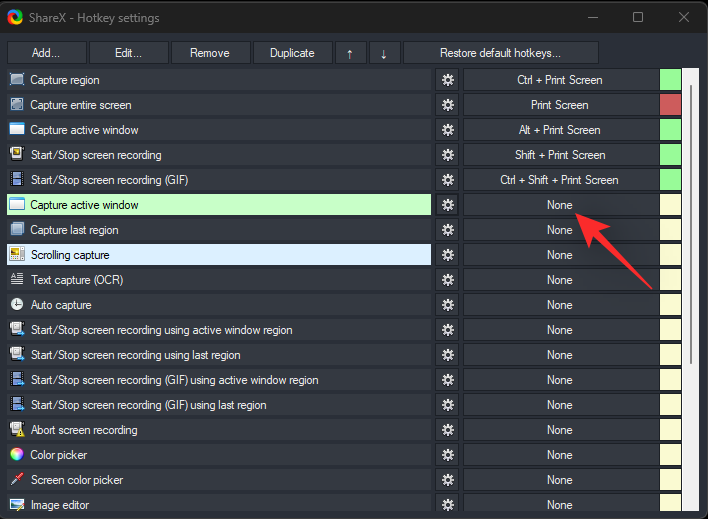
Vaihtoehdot muuttuvat nyt vihreiksi ja teksti Valitse pikanäppäin. Aseta pikanäppäin tähän toimintoon painamalla haluamaasi näppäinyhdistelmää näppäimistölläsi.
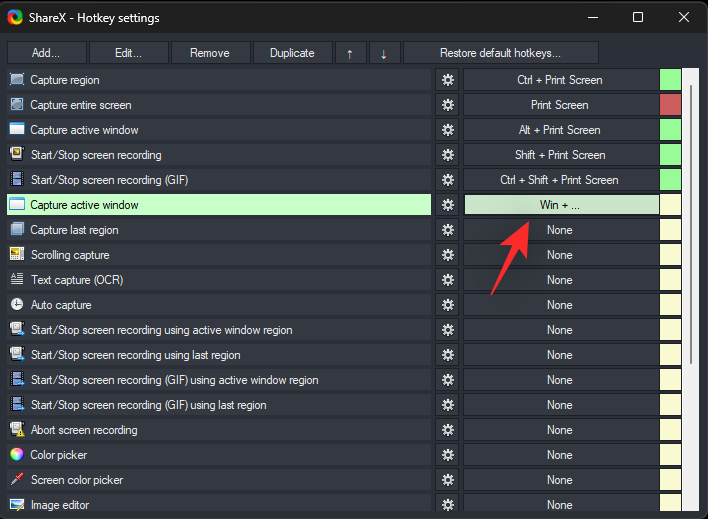
Samoin aseta pikanäppäimet kaikille aiemmin lisätyille toiminnoille. Jos sait ShareX:n ensimmäisen käynnistyksen aikana virheilmoituksen, jonka mukaan ohjelmisto ei pystynyt määrittämään pikanäppäimiä rekisteriasetuksissaan, suosittelemme, että vaihdat myös oletusluetteloiden oletuspikanäppäimet.
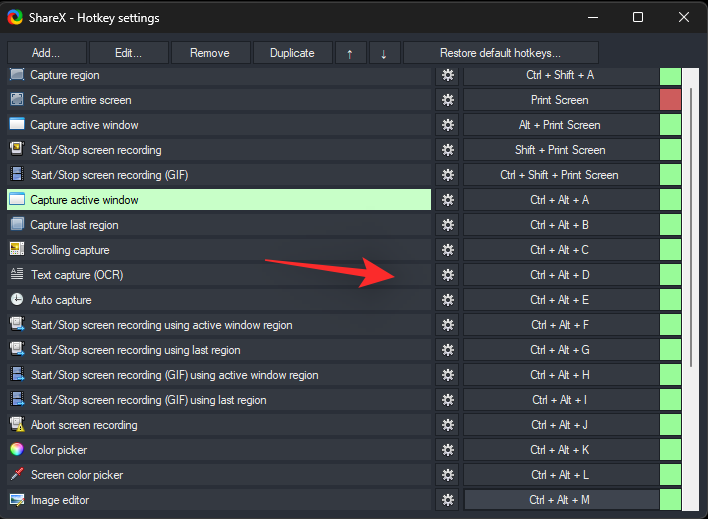
Kun olet valmis, voit käyttää näitä pikanäppäimiä ja alla olevia oppaita auttamaan sinua ottamaan kuvakaappauksia tehokkaasti tietokoneellasi.
Voit kaapata kuvakaappauksia useilla tavoilla nykyisten vaatimusten mukaan ShareX:n avulla. Noudata jotakin alla olevista asianmukaisista osioista nykyisten tarpeidesi mukaan. Aloitetaan.
Tapa 1: Koko näytön kuvakaappaukset
Voit ottaa koko näytön kuvakaappauksen käyttämällä pikanäppäintä, jonka osoitit samalle aiemmin. Näyttösi välähtää kerran sen merkiksi, että kuvakaappaukset on otettu, ja sinun pitäisi nyt pystyä löytämään sama kuvakaappauskansiostasi. Sinun olisi pitänyt mukauttaa tämän kansion sijainti tämän oppaan alussa.
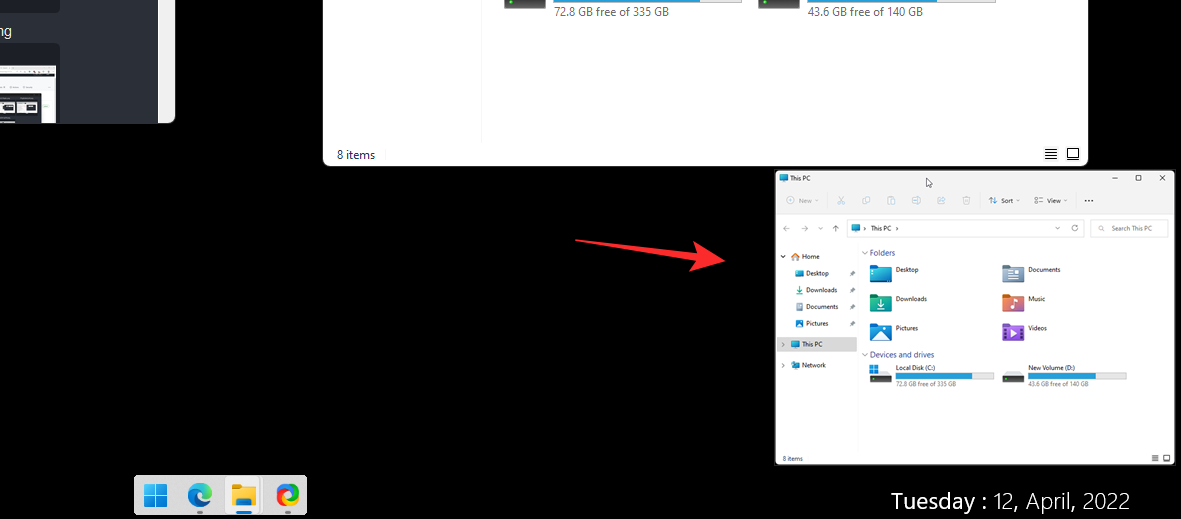
Tämän lisäksi voit myös käyttää itse ShareX-sovellusta ottamaan koko näytön kuvakaappauksen.
Vaihtoehtoisesti voit kaapata koko tietokoneen näytön napsauttamalla ShareX-työkalussa Capture > Fullscreen .
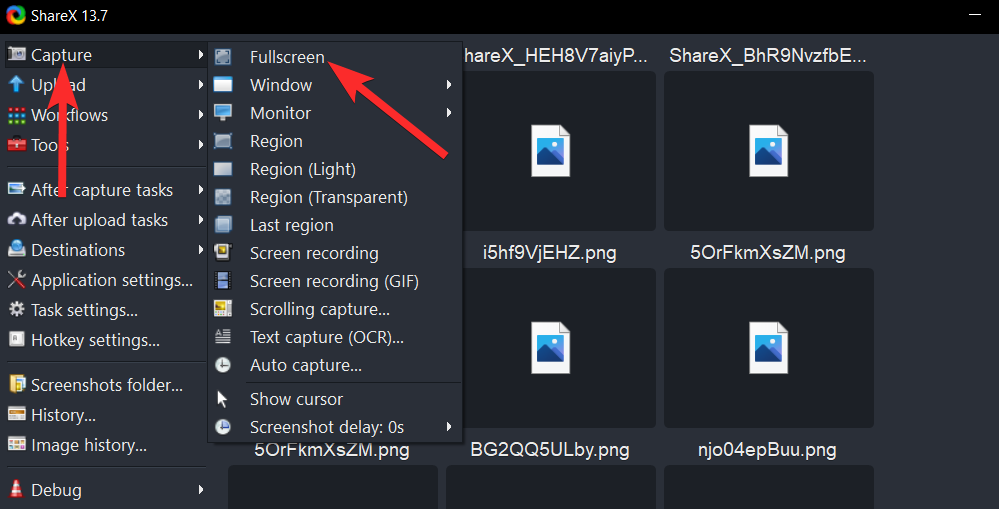
Tämä kaappaa koko näytön sellaisenaan ja tallentaa sen kohdekansioosi.
Tapa 2: Kaappaa aktiiviset ikkunat
Suorita aktiivinen ikkunakaappaus käyttämällä aiemmin asettamasi pikanäppäintä. Varmista, että ikkuna, jonka haluat kaapata, on tällä hetkellä aktiivinen näytölläsi eikä vain näytölläsi.
Kuvakaappaus tallennetaan nyt omaan kansioon. Voit myös ottaa aktiivisen ikkunan kuvakaappauksen ShareX:n avulla.
Vaihtoehtoisesti voit kaapata jonkin tietokoneessasi olevista aktiivisista ikkunoista valitsemalla ShareX-työkalusta Capture > Window .
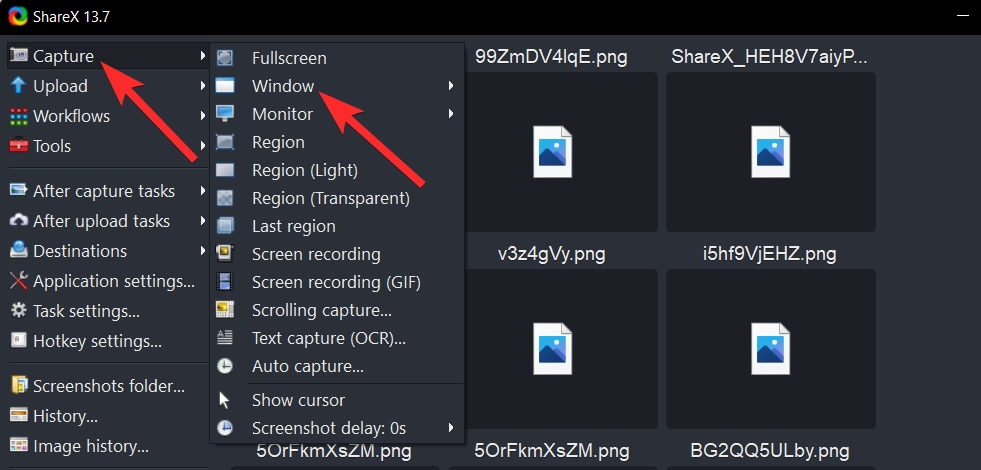
Valitse ikkuna, josta haluat ottaa kuvakaappauksen, ja napsauta sitä.
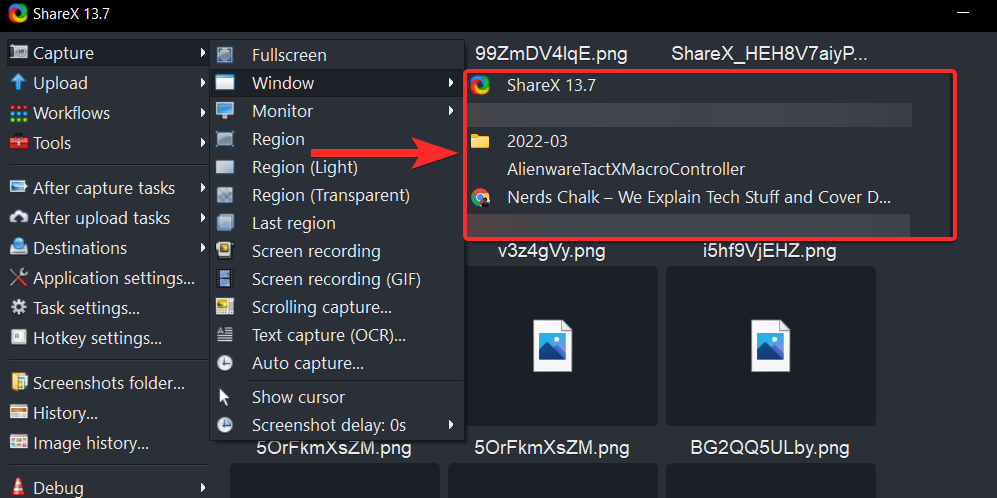
Löydät saman kohdekansiostasi.
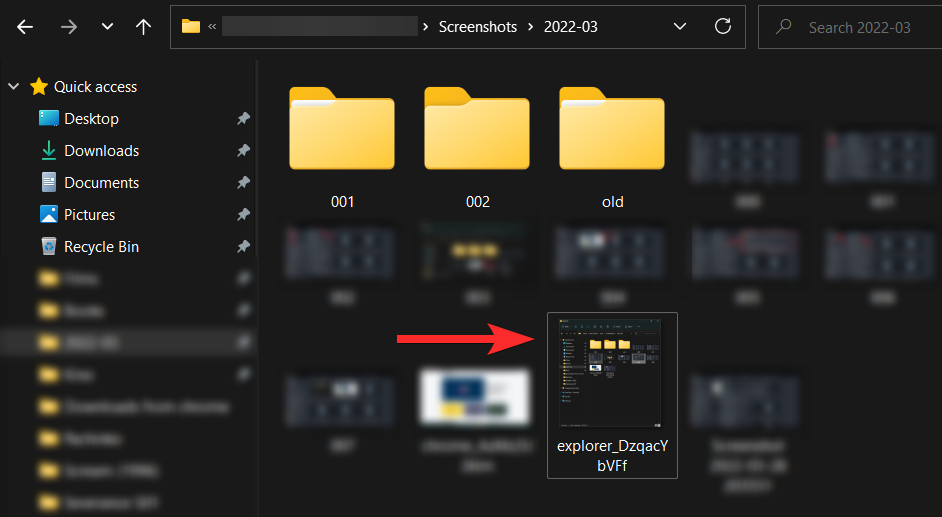
Löydät tämän kuvakaappauksen myös itse ShareX-työkalusta.
Tapa 3: Monitorien kaappaaminen
Monitorien kaappaaminen on hieno ShareX-ominaisuus, joka on valtava etu, jos käytössäsi on usean näytön asennus.
Aloita käyttämällä näppäimistön erityistä pikanäppäintä ja valitse näyttö, jonka haluat kaapata, napsauttamalla sen aluetta.
Kuvakaappaus kaapataan nyt ja tallennetaan aiemmin määrittämiimme kuvakaappauskansioosi. Voit myös käyttää ShareX-sovellusta yksittäisten näyttöjen tallentamiseen asennuksessasi.
Vaihtoehtoisesti voit valita, mistä näytöstä haluat ottaa kuvakaappauksen, valitsemalla ShareX-työkalusta Capture > Monitor .
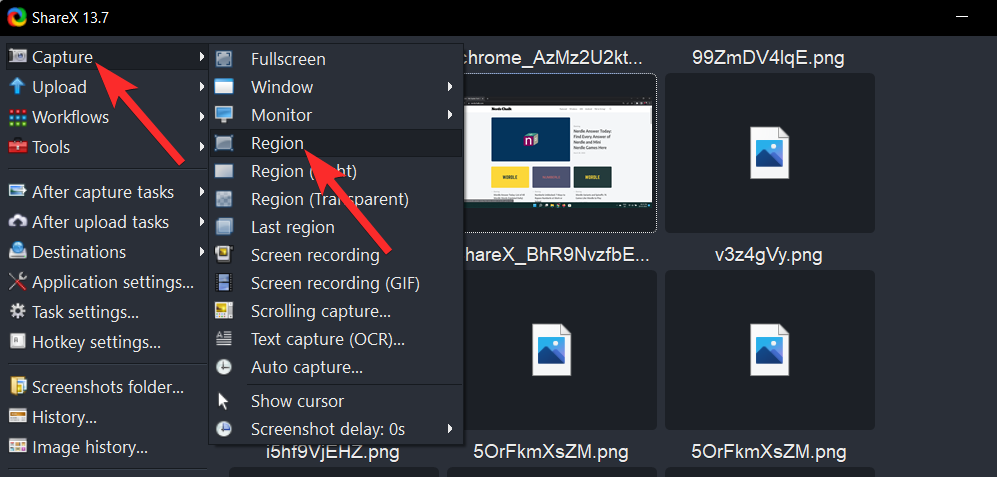
Valitse näyttö, josta haluat ottaa kuvakaappauksen, ja napsauta sitä.
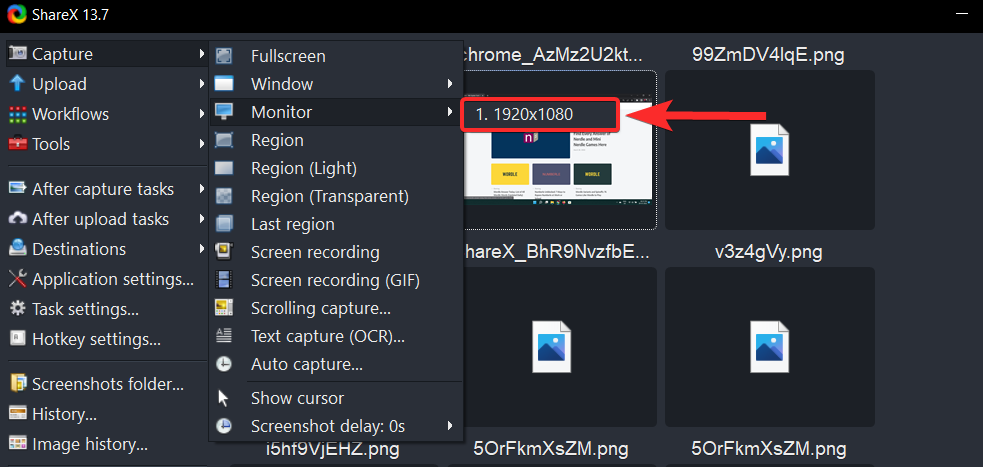
Tämä ottaa kuvakaappauksen valitusta näytöstä ja tallentaa sen kohdekansioosi.
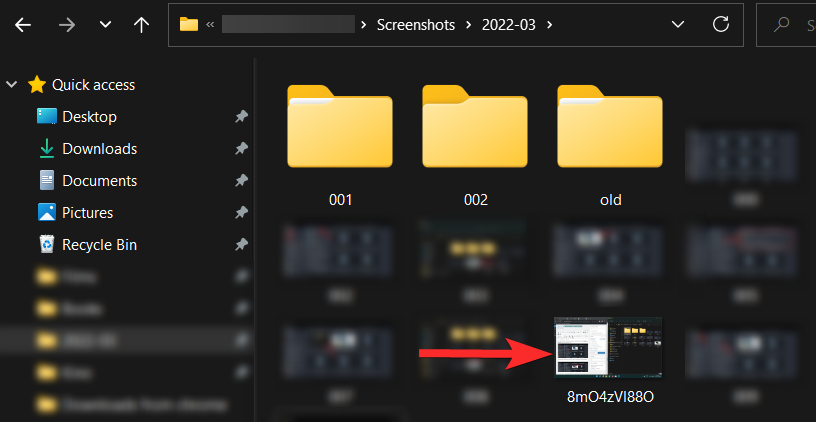
Tapa 4: Alueen kaappaaminen
Käytä aiemmin määrittämääsi pikanäppäintä aktivoidaksesi alueen kaappaustyökalun ShareX:ssä. Työkalu käyttää automaattista sieppausominaisuutta valitakseen älykkäästi alueen, jonka haluat kaapata sen rajojen perusteella. Voit käyttää tätä hyödyksesi ja napsauttaa sitä tallentaaksesi sen tai napsauttaa ja vetää näytön toista osaa kaapataksesi alueen manuaalisesti.
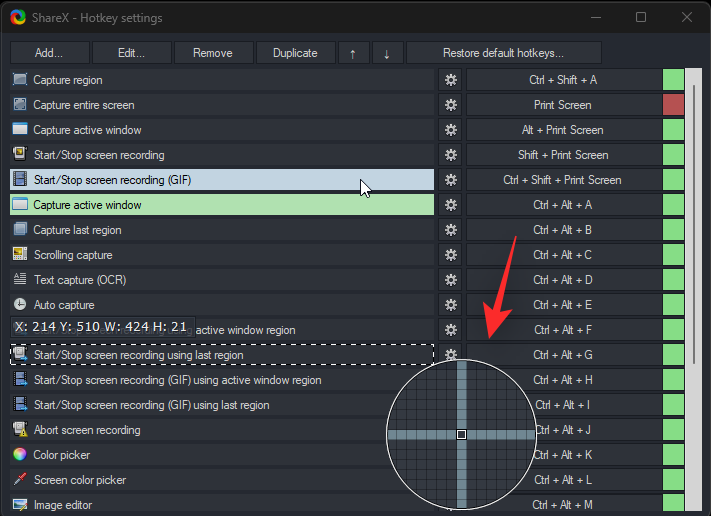
Napsauta ja valitse näytölläsi tallentaaksesi haluamasi alueen. Kun päästät irti LMB:stä, valittu alue kaapataan automaattisesti ja tallennetaan kuvakaappauskansioosi.
Näin voit vaihtoehtoisesti käyttää ShareX-sovellusta alueen kaappaamiseen näytölläsi.
Vaihtoehtoisesti voit kaapata mukautetun valintaalueen valitsemalla ShareX-työkalusta Capture > Region .
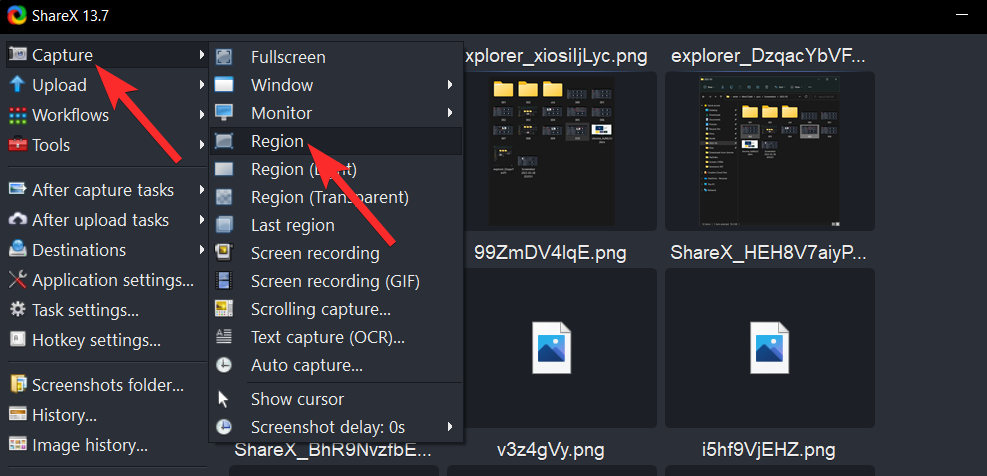
Kuten yllä oleva pikanäppäin, työkalu yrittää automaattisesti valita aktiivisen alueen. Valitse joko manuaalisesti tai automaattisesti alue, jonka haluat kaapata, ja valittu alue tallennetaan kuvakaappauskansioosi.
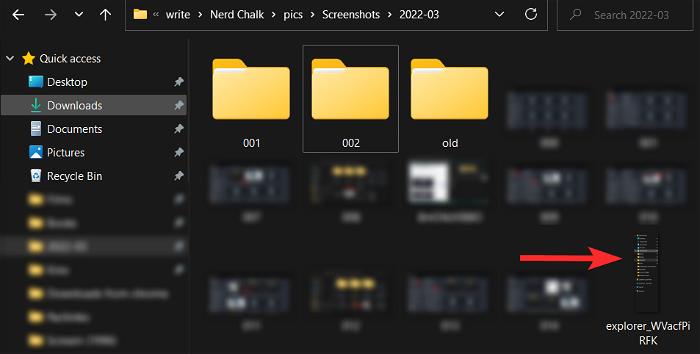
Tapa 5: Rullaa näyttökaappauksia
Käytä aiemmin asettamaamme pikanäppäintä aloittaaksesi vierivän kaappauksen. Tämä käynnistää kaappaustyökalun ja valitsee asiakirjan tai verkkosivun, jonka haluat kaapata, napsauttamalla sen aluetta tai valitsemalla sen manuaalisesti.
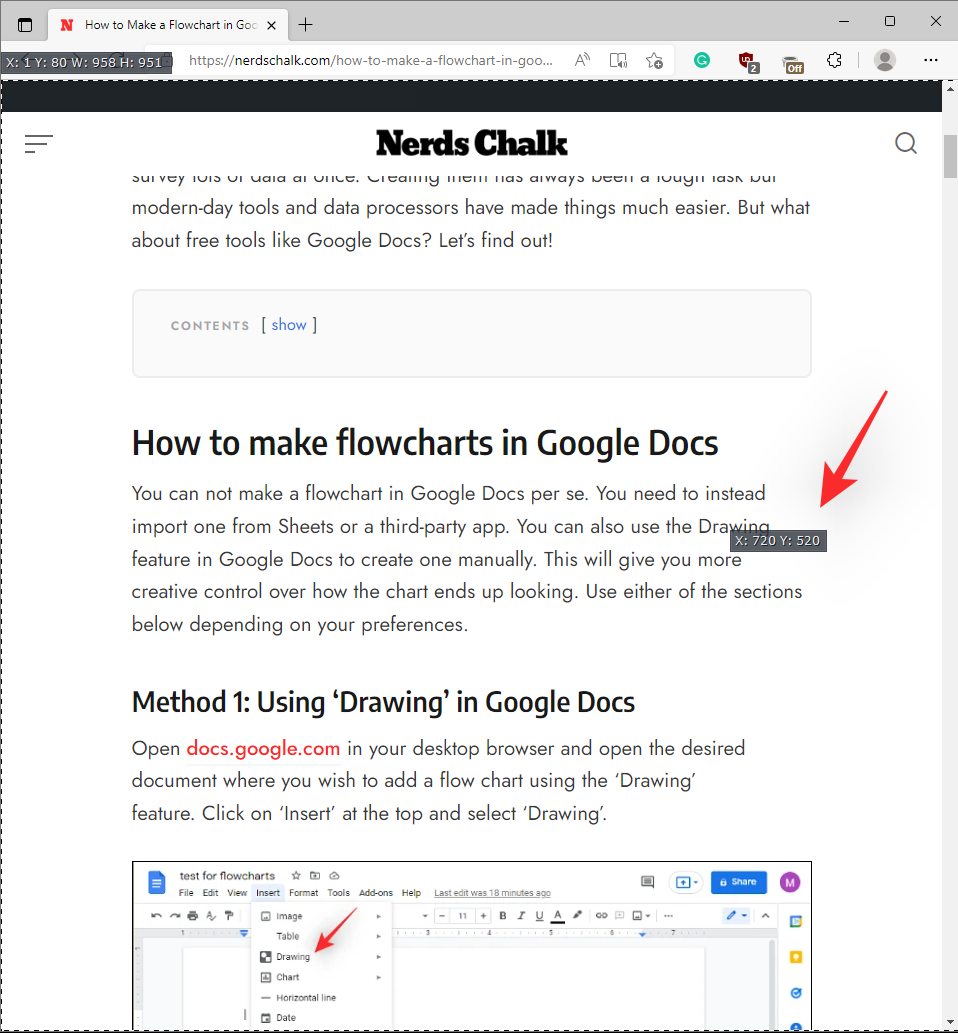
Sinulle näytetään nyt vieritettävät sieppausvaihtoehdot. Haluamme jättää suurimman osan niistä sellaisina kuin ne ovat ja keskittyä vieritysten enimmäismäärään . Aloita arvioimalla asiakirjasi pituus ja syöttämällä numero sen mukaan.
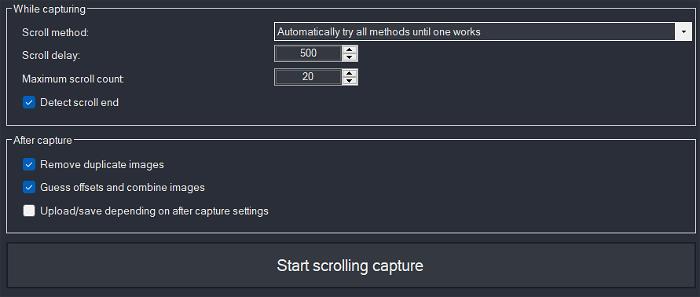
Määritä nyt Jälkikaappausasetukset nykyisten tarpeidesi mukaan. Suosittelemme poistamaan ne kaikki valinnat, jos et ole varma mitä tehdä.
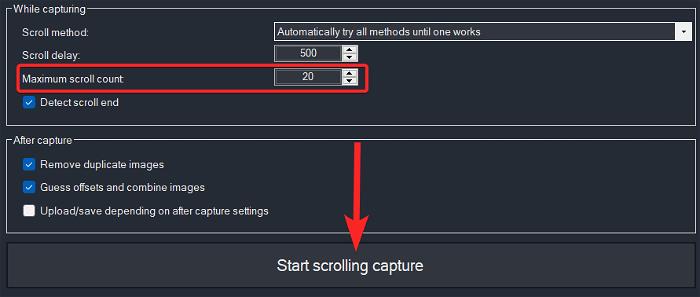
Napsauta Aloita vierityskaappaus, kun olet valmis.
Kun alue on kaapattu, sinulle näytetään valintaikkuna. Napsauta Lataa/tallenna sieppauksen jälkeisistä asetuksista riippuen tallentaaksesi kaapatun alueen vastaavasti. Löydät sen kohdekansiostasi.
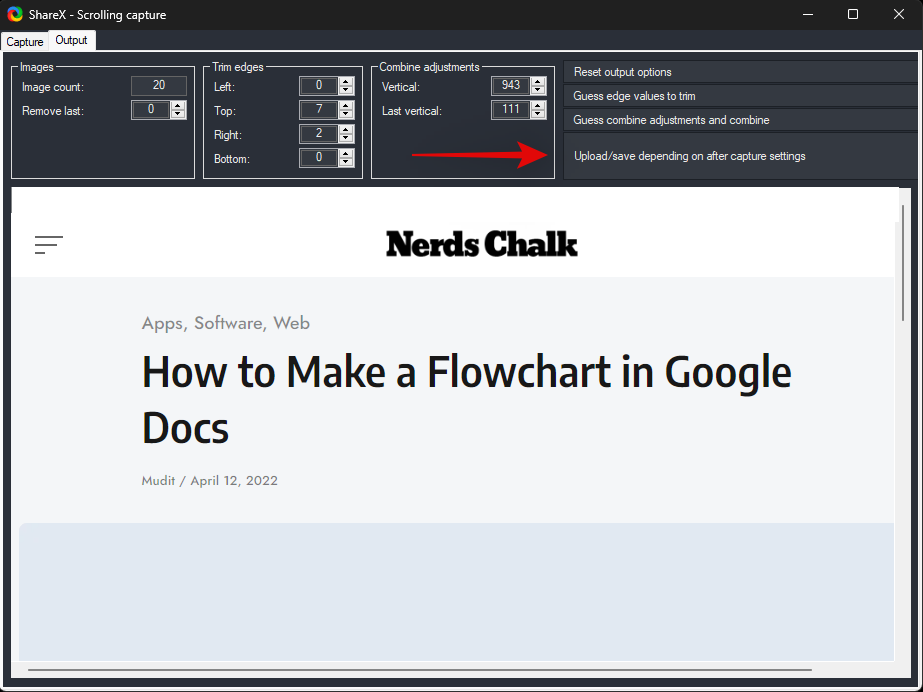
Vaihtoehtoisesti voit käyttää tätä vaihtoehtoa myös siirtymällä ShareX-työkalun kohtaan Capture > Scrolling Capture .
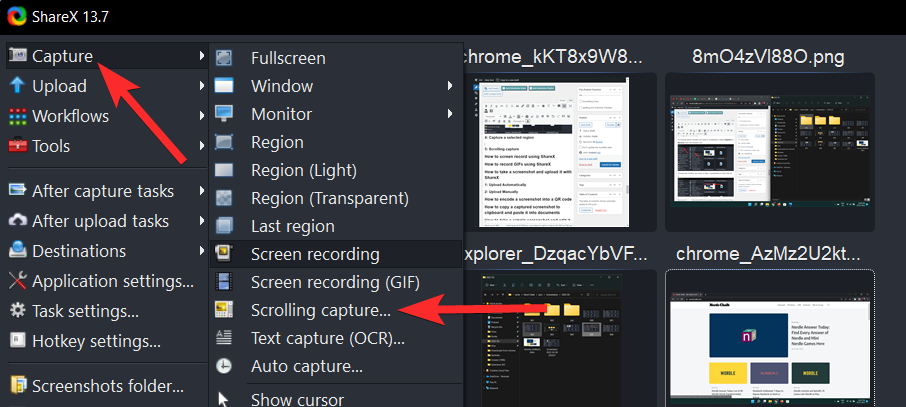
Tapa 6: Näyttötekstin tallentaminen
Tämän ominaisuuden avulla voit kopioida ja kaapata tekstiä näytön elementeistä, mukaan lukien ei-interaktiiviset elementit, kuten PDF-tiedostot, kuvat, videot, kuvakaappaukset ja paljon muuta.
Käytä aiemmin asettamaamme pikanäppäintä aktivoidaksesi näytön tekstinkaappaustyökalun tai OCR:n (optisen merkintunnistuksen). Kun olet aktivoinut, napsauta ja valitse näytöltä alue, josta haluat kaapata tekstin.
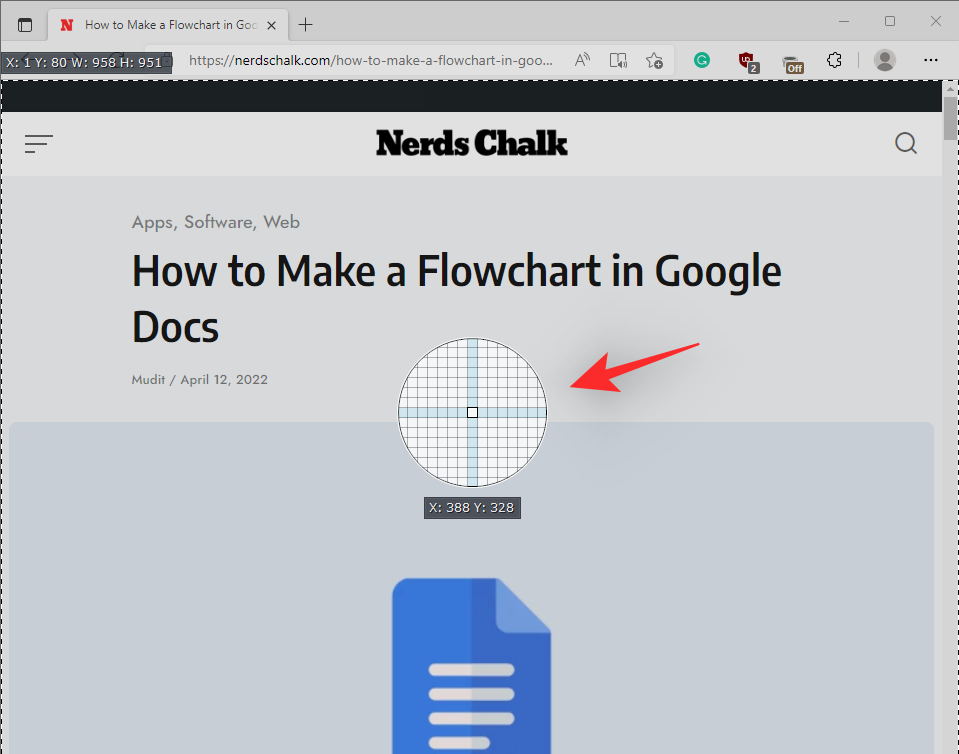
Napsauta Kyllä , jos haluat sallia ShareX:n käyttää online-sovellusliittymää näytön merkkien tunnistamiseen. ShareX käyttää nyt palvelimiaan ja näyttää sinulle tunnistetun tekstin tuloksen vastaavasti.
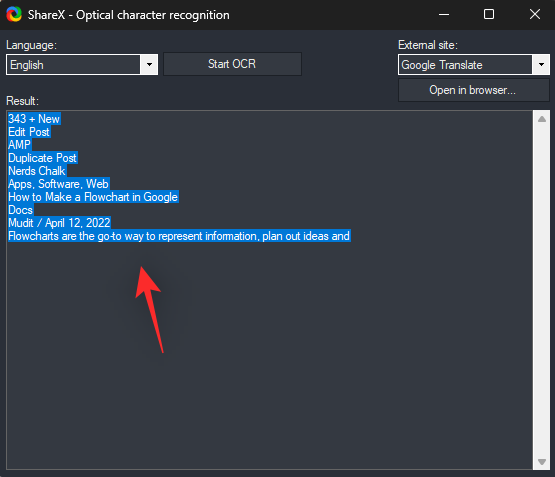
Voit nyt kopioida kaiken tekstin alla olevasta tekstiruudusta ja käyttää sitä haluamallasi tavalla tietokoneellasi. Voit myös napsauttaa oikeassa yläkulmassa olevaa avattavaa valikkoa vaihtaaksesi käännöspalvelua, jos yrität kaapata sinulle tuntematonta kieltä.
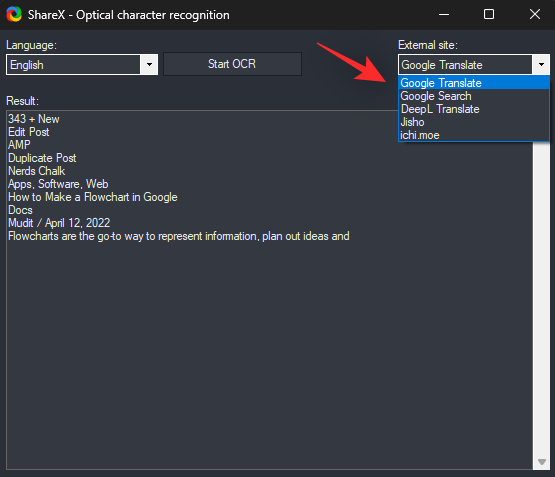
Tapa 7: Kuvakaappausten automaattinen sieppaus
Automaattiset kaappaukset voivat auttaa sinua ottamaan useita kuvakaappauksia alueelta yhdellä kertaa. Tätä voidaan käyttää myös koko näytön kuvakaappauksiin, ja sitä voidaan käyttää toimintojesi tallentamiseen näytöllä. Niitä voidaan käyttää myös vaiheiden tallentamiseen helposti, koska kuvakaappaus otetaan ennalta määritetyn ajan kuluttua.
Käytä aiemmin asettamaamme pikanäppäintä aktivoidaksesi automaattisen näytönkaappaustyökalun. Napsauta nyt ja valitse, haluatko kaapata koko näytön vai mukautetun valitun alueen. Valitse mukautettu alue napsauttamalla Valitse alue ja valitsemalla haluamasi alue näytöltä.
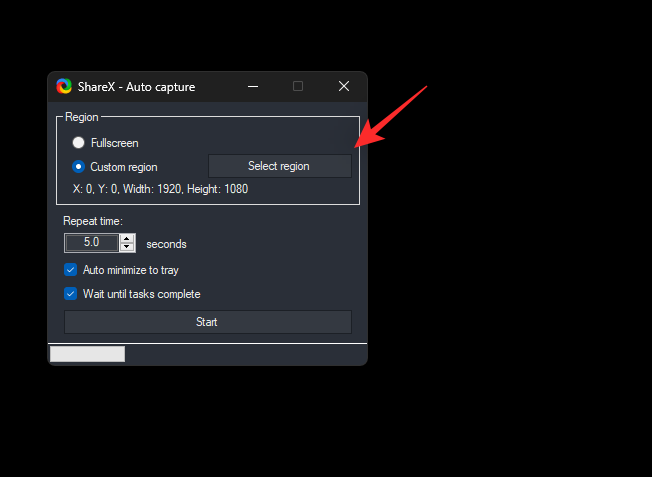
Valitse seuraavaksi toistoaika . Kuvakaappaus otetaan aina, kun tämä asetettu ajanjakso päättyy.
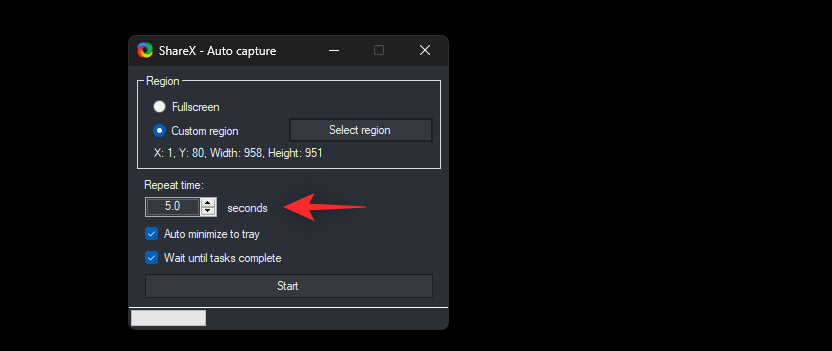
Napsauta Aloita, kun olet valmis.
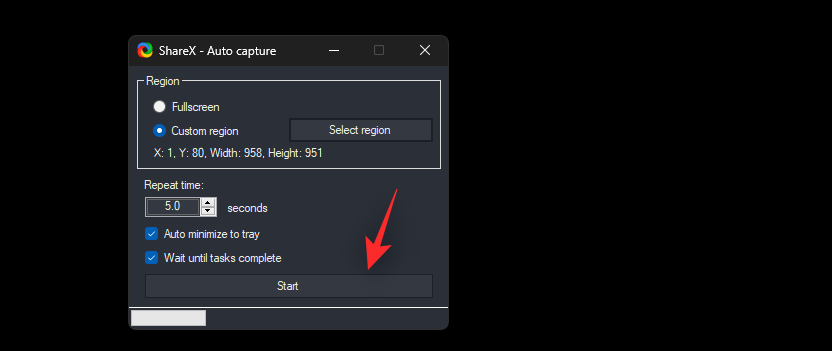
Voit nyt alkaa suorittaa näytöllä olevia tehtäviä, jotka haluat tallentaa. ShareX ottaa automaattisesti kuvakaappauksia, kun asetettu ajanjakso päättyy joka kerta.
Kun olet valmis ja haluat lopettaa automaattisen sieppaustehtävän , paina saman pikanäppäintä uudelleen ja napsauta Stop.
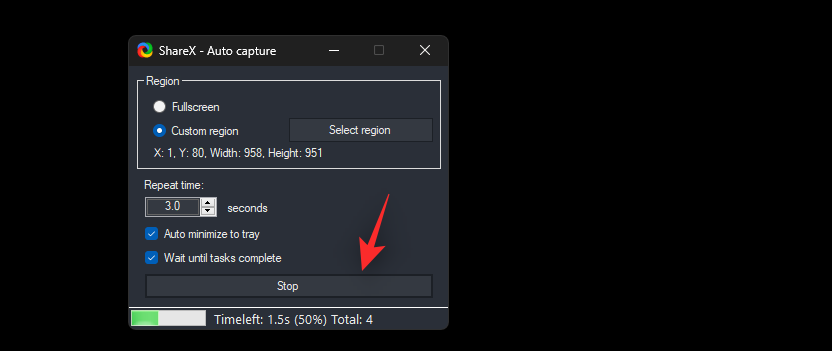
Ja näin voit käyttää Auto Capturea ShareX:ssä eduksesi.
Vaihtoehtoisesti voit myös napsauttaa Capture > Automaattinen sieppaus ShareX-sovelluksesta aktivoidaksesi automaattisen sieppauksen.
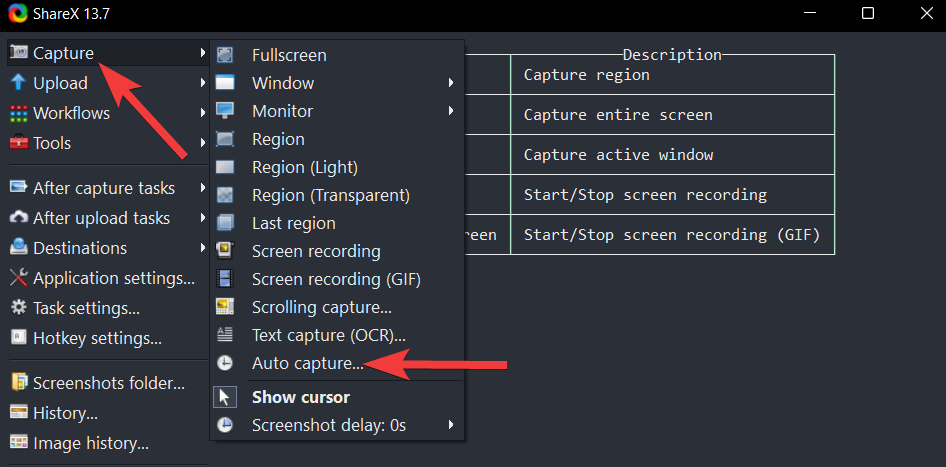
Tapa 8: Viivästyneiden kuvakaappausten ottaminen
Ajastettujen kuvakaappausten avulla voit lisätä viivettä kuvakaappauksen ottamiseen. Tämä sisältää kaikki ShareX:n tarjoamat näytönkaappausvaihtoehdot. Voit asettaa enintään 5 sekunnin viiveen, jonka avulla voit siepata käyttöjärjestelmän elementtejä, joita ei yleensä voida siepata perinteisin keinoin. Tämä sisältää latausnäytöt, lukitusnäytöt, palautusnäytöt ja paljon muuta. Koska työkalu aktivoituu viiveen jälkeen, voit laukaista kuvakaappauksen, kun työkalu on käytettävissäsi, ja vaihtaa sen jälkeen lukitusnäyttöön ottaaksesi sen kuvakaappauksen. Näin voit käyttää viivästettyjä kuvakaappauksia eduksesi ShareX:ssä.
Huomautus: Valitettavasti et voi asettaa pikanäppäintä kuvakaappauksen viiveelle ShareX:ssä. Sinun on asetettava viive sovelluksella ja aktivoitava sitten kaappaustehtävä käyttämällä tietokoneesi sopivaa pikanäppäintä.
Vaihtoehtoisesti voit kaapata kuvakaappauksia automaattisesti tietyin väliajoin napsauttamalla ShareX-työkalussa Capture > Screenshot viive .
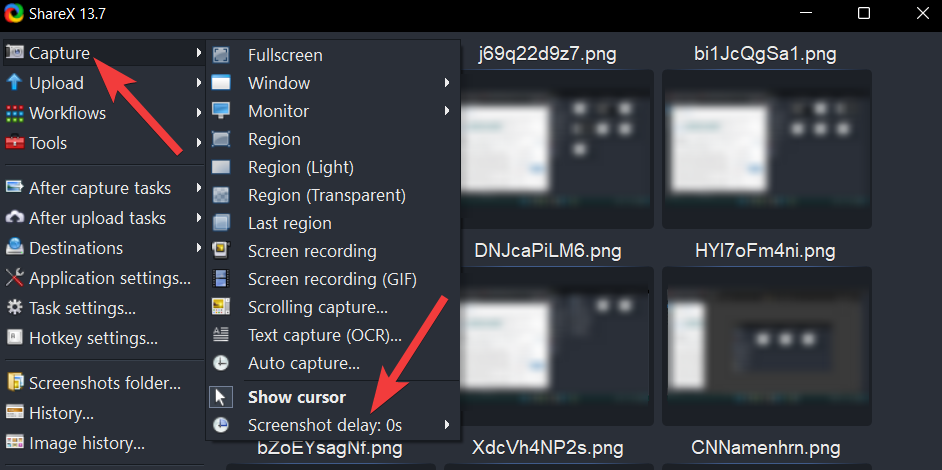
Valitse kuvakaappausviiveen arvo mieltymystesi mukaan ja napsauta sitä.
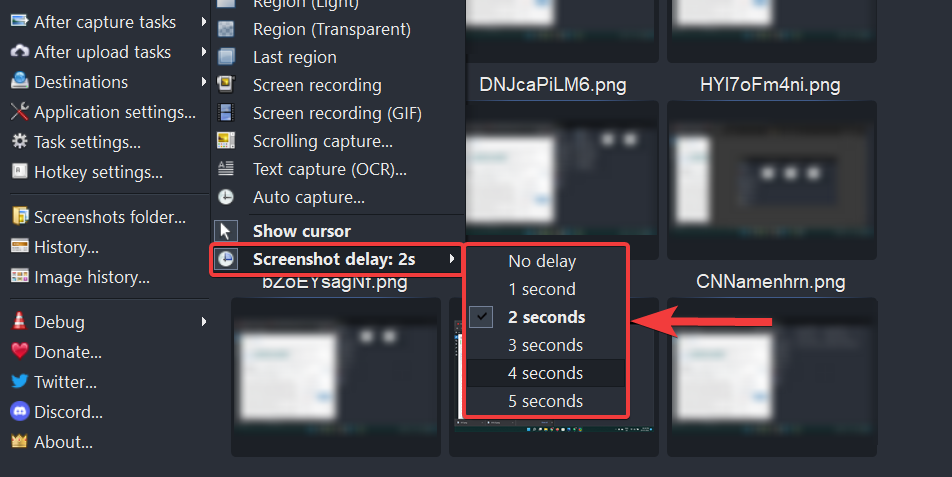
Käytä nyt jotakin aiemmin asettamamme pikanäppäimistä näytön tallentamiseen mieltymystesi mukaan.
Kun olet valmis, sinun pitäisi pystyä löytämään kuvakaappaus kohdekansiostasi.
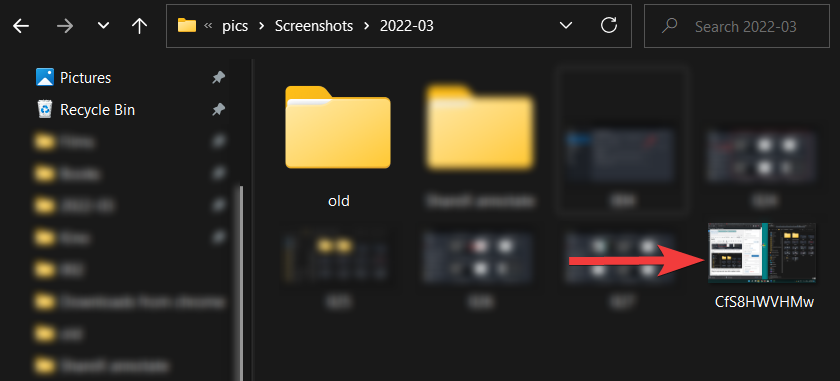
ShareX sisältää myös useita sisäänrakennettuja työkaluja, jotka auttavat sinua lisäämään tuottavuuttasi. Katsotaanpa nopeasti kutakin niistä ja kuinka voit käyttää niitä hyödyksesi.
Viivain voi auttaa sinua mittaamaan näytön elementtejä ja valmistelemaan ja muokkaamaan kangasta sen mukaisesti. Tämä työkalu on yleensä kätevä, kun yrität yhdistää kuvia tai verrata näytön elementtejä. Se voi myös auttaa sinua pitämään merkinnät yhtenäisinä koko kuvakaappauksen ajan. Näin pääset viivaimeen ShareX:ssä.
Aloita aktivoimalla viivain käyttämällä pikanäppäintä, jonka olimme aiemmin asettanut tietokoneellesi. Saat nyt valitsimen, jonka avulla voit valita alueen näytöltä, jonka haluat mitata.
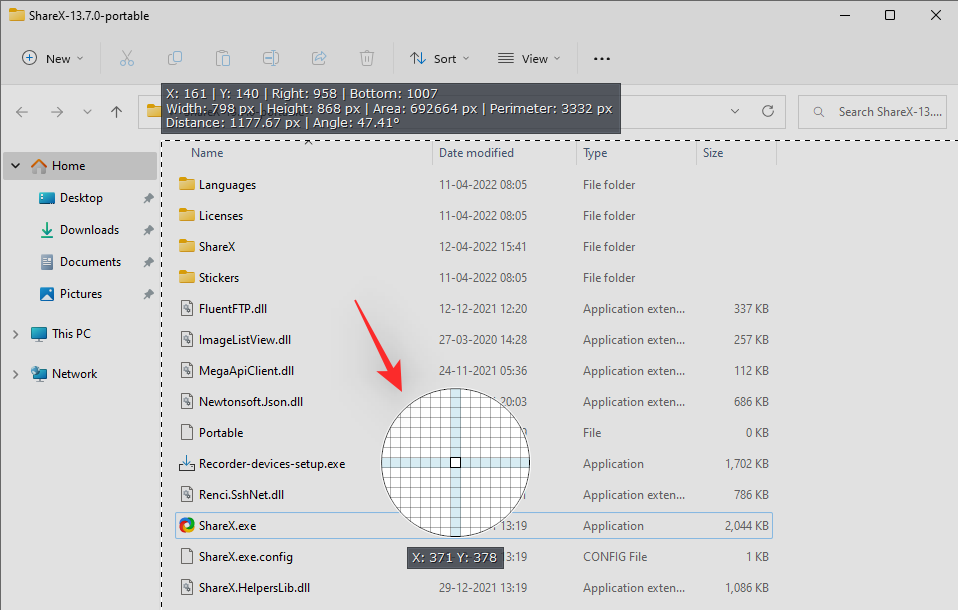
Kun olet valinnut, löydät kaikki saman mitat valitun alueen yläreunasta.
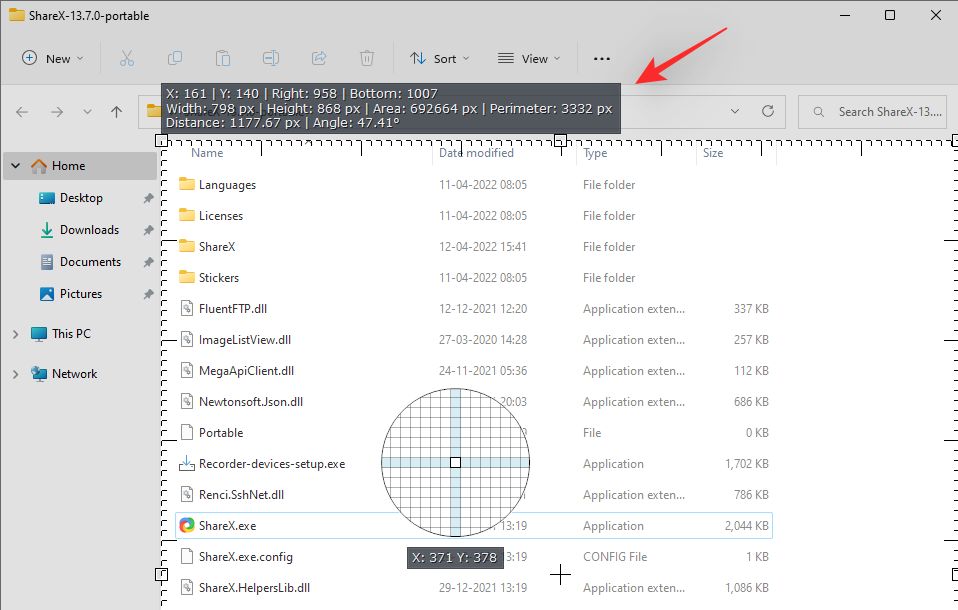
Voit myös napsauttaa ja vetää yhtä valitun alueen kulmista valitaksesi alueen manuaalisesti näytöltä.
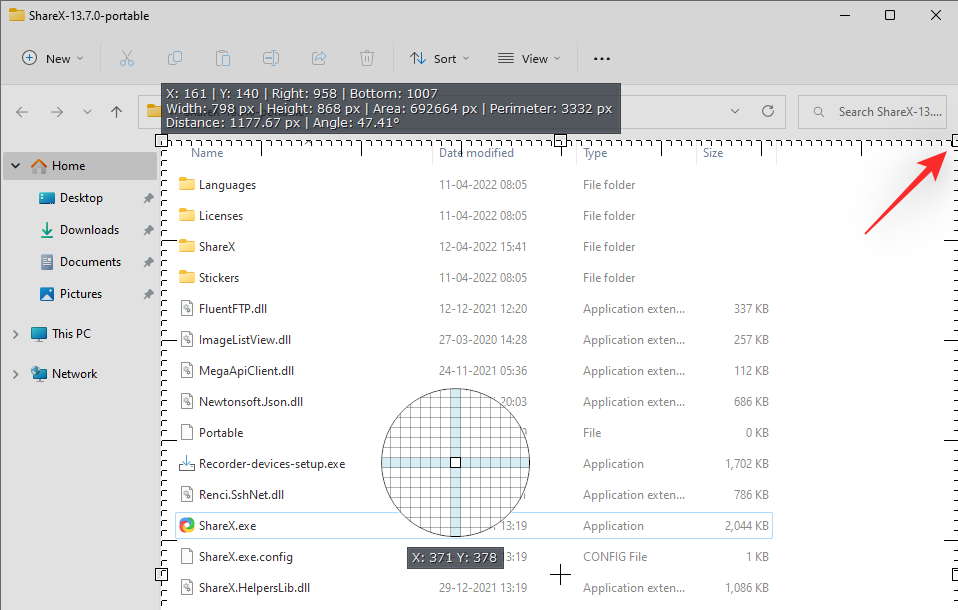
Ja näin voit käyttää ShareX:n viivainta näytön elementtien mittaamiseen.
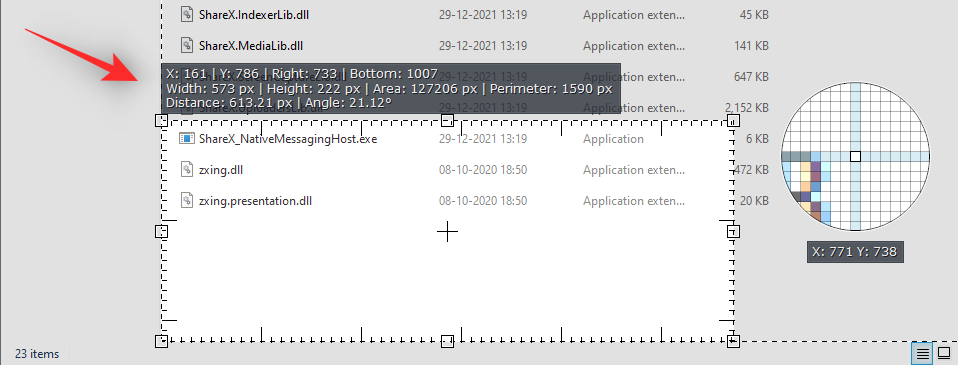
You can also activate the ruler from within the ShareX app by going to Tools > Ruler.
Color Picker is an especially useful tool for image editors. It allows you to get RGB, CMYK, and HEX values for any on-screen color on your screen by simply clicking on it. This can help you find custom colors, maintain a consistent color palette and even extract new colors that catch your eye. Follow the guide below to help you along with the process.
With ShareX setup on your PC, press the hotkey for Color Picker on your PC. This will activate the color picker on your PC. Now select a color by either entering its values in RGB, HEX, or CMYK. Click the picker icon if you wish to pick a color from your screen.
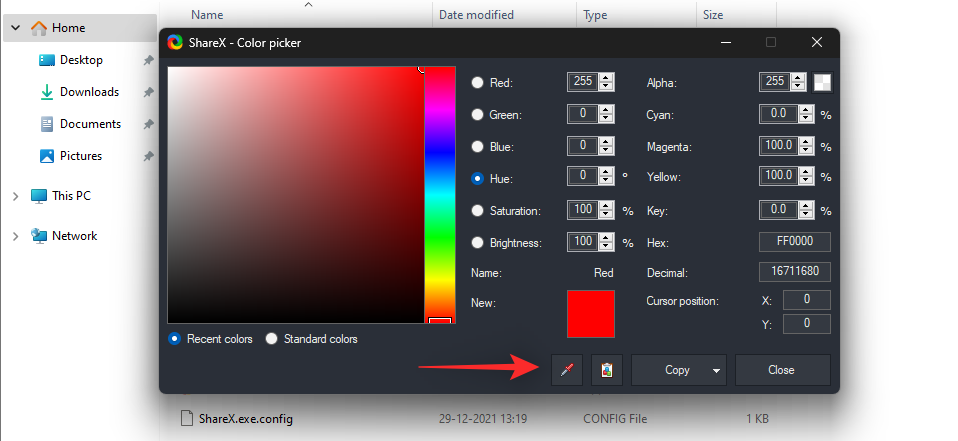
Point the picker to the desired color and click LMB on your mouse. The color will be automatically captured and added to the color picker tool.
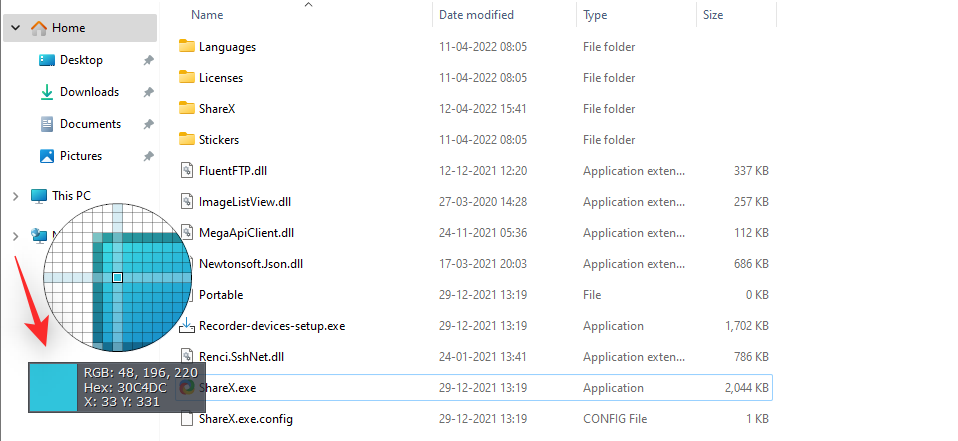
Now click Copy to copy the picked color to your Clipboard. You can now paste the same into the desired image or video editor.
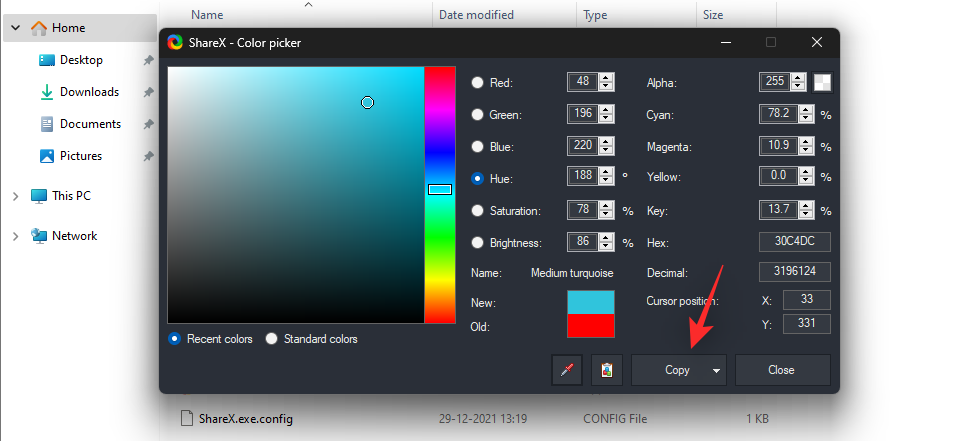
You can also choose to manually enter values from the options visible on your screen.
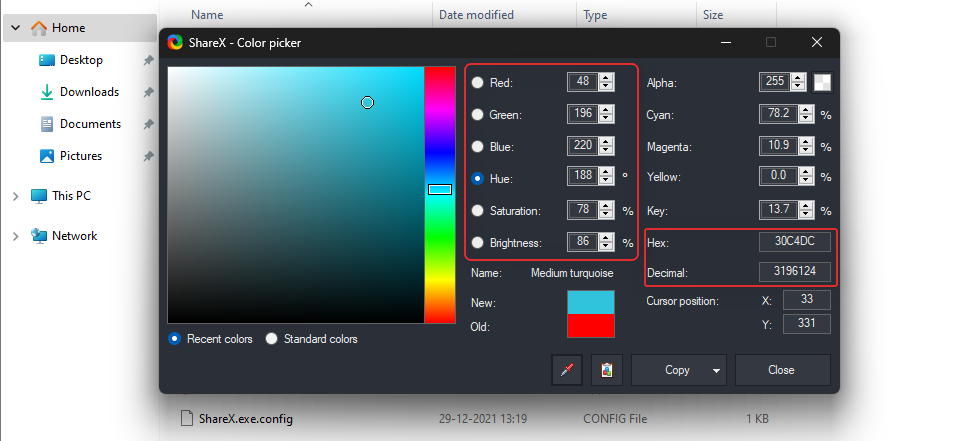
You can also access the color picker within ShareX by going to Tools > Color Picker.
ShareX also has an in-built editor that can help you crop, resize and modify your images on the fly. Here’s how you can make the most of it on your PC.
Image Editor can help you crop, resize, annotate and edit your image according to your needs. Start by pressing the hotkey for Image Editor we set earlier on your keyboard.
You now have the following options on your screen. Choose the one that best fits your current needs and requirements to open an image in the Image Editor.
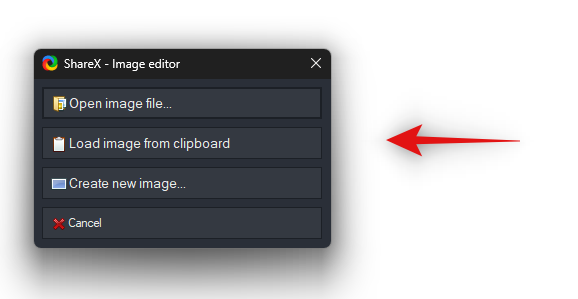
Once you have selected the image you wish to edit, it will be automatically opened in your image editor. You can now use the toolbar at the top to edit the image according to your needs.
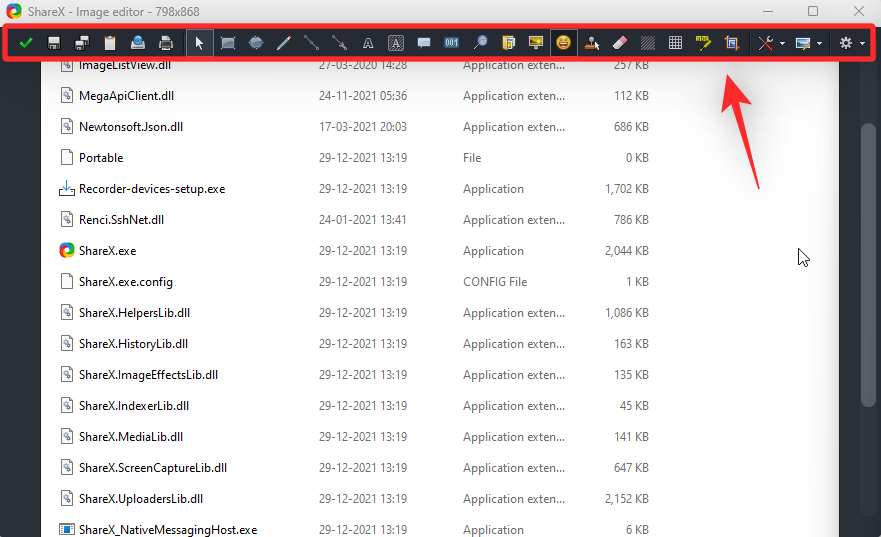
Let’s take a quick look at all of the options currently at your disposal.
EnterCtrl + SCtrl + Shift + SCtrl + Shift + CCtrl + UCtrl + PMREFLAOTSIBPHCOnce you have edited your image according to your needs, use the Save or Save as option to save the image to your local storage. If you select Save then the changes will be saved to your original image. Save as on the other hand will allow you to save a copy of the current image with the changes made to the image.
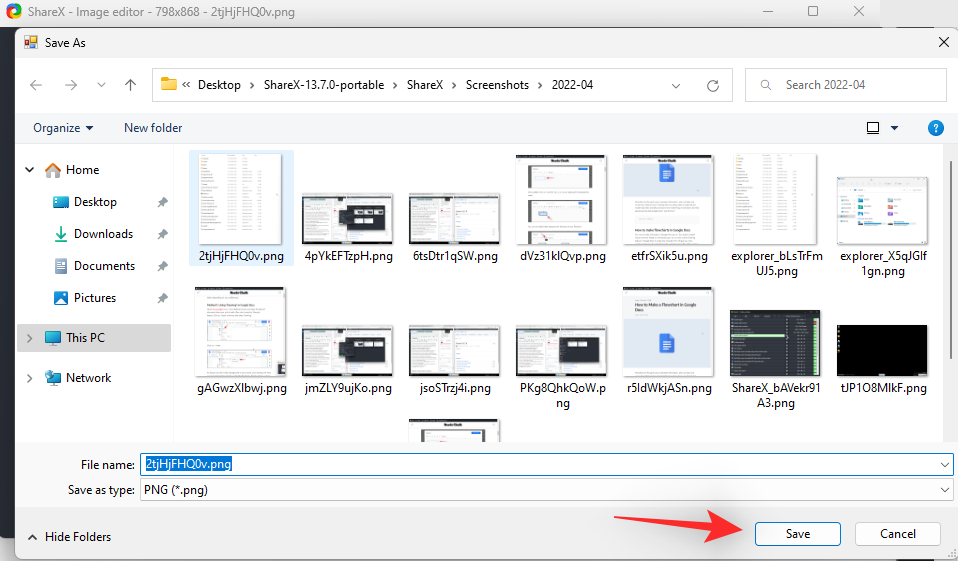
Additionally, you can also access the Image Editor within the ShareX app by going to Tools > Image Editor.
ShareX also has a dedicated tool to add effects to your images. Use the hotkey we set earlier to activate the Image Effects within ShareX. Select the image you wish to edit from your local storage.
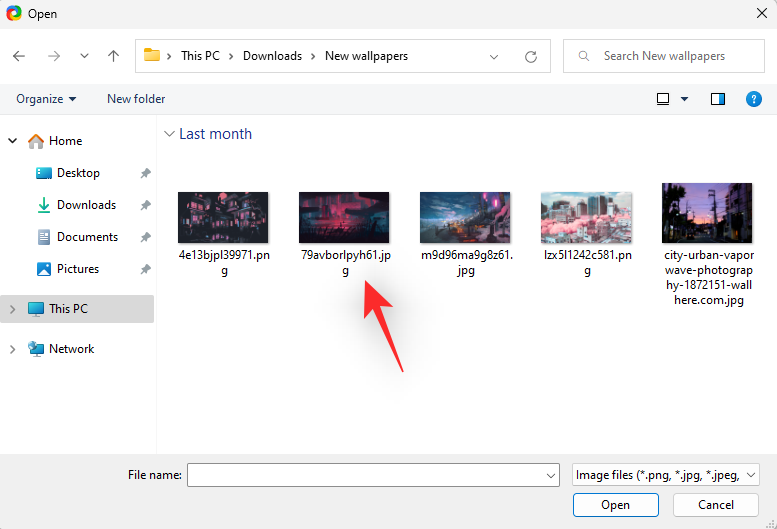
The image will now be opened in the Image Effects editor. You can now click on the + icon below Effects to add an effect.
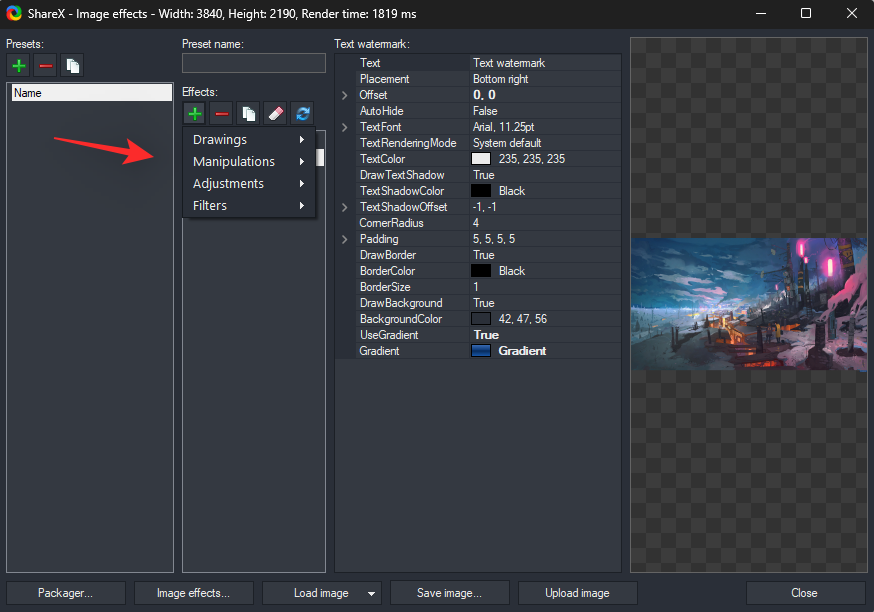
Select and add the desired effect to your image. You mainly have these 4 options at your disposal.
Once you have edited your image, click on Save Image to save your changes. You can also click Upload Image to upload it to a chosen service.
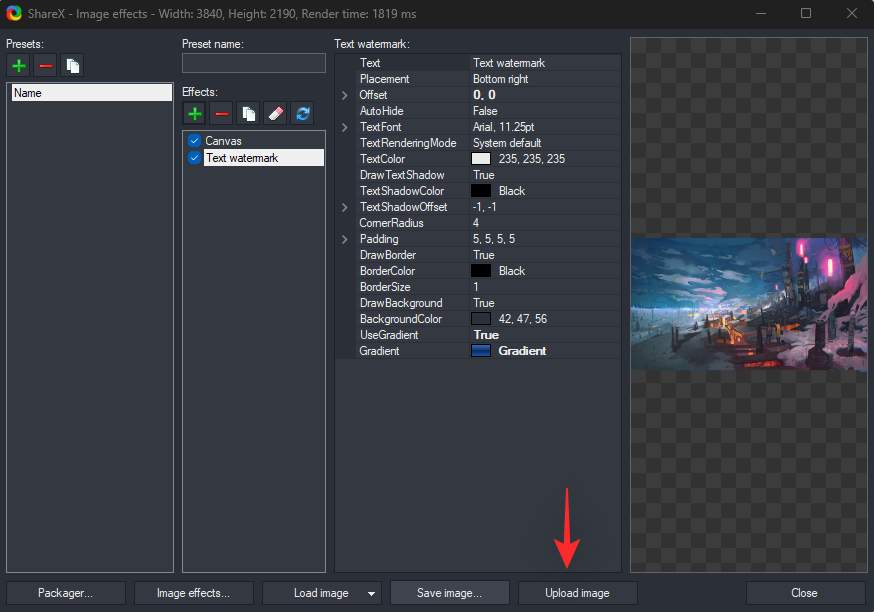
You can also access Image Effects by going to Tools > Image Effects within ShareX.
Image combiner in ShareX can help you create composite images easily. Use the hotkey we set earlier to launch the Image Combiner on your PC.
Once launched, click Add… and select the images you wish to combine from your local storage.
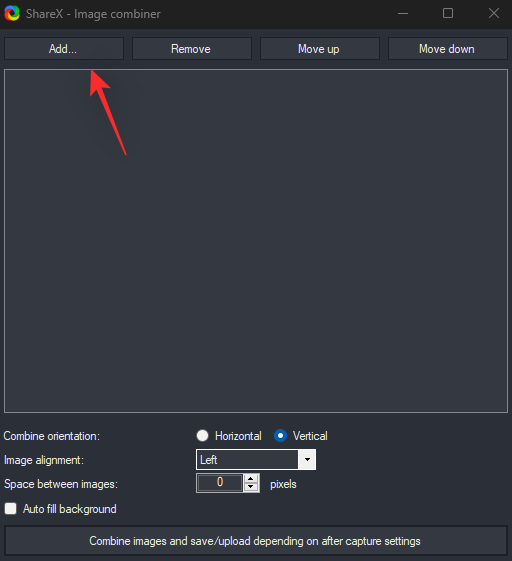
You can now change the order of the images by clicking on Move up or Move down.
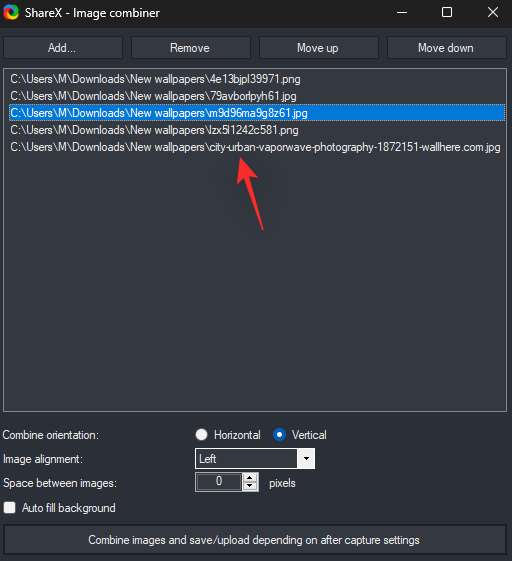
Select the way you wish to combine your images by selecting the orientation beside Combine orientation.
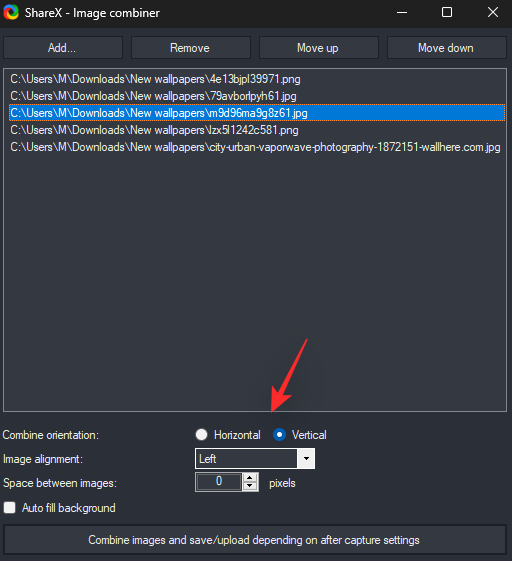
Additionally, choose your alignment by clicking on the next drop-down menu.
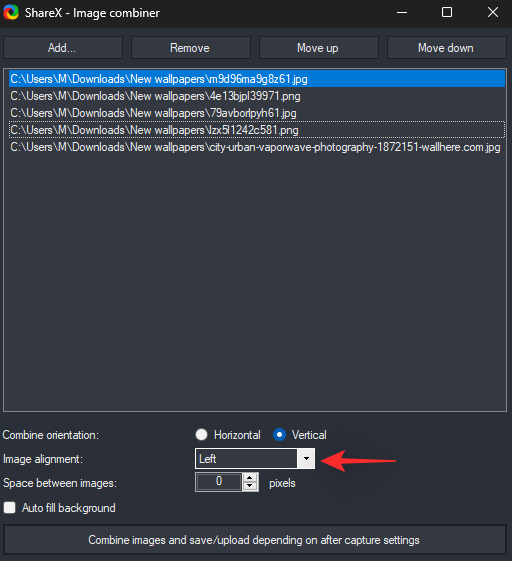
If you wish to add space between the images, you can dictate the same in terms of pixels using the Space between images option.
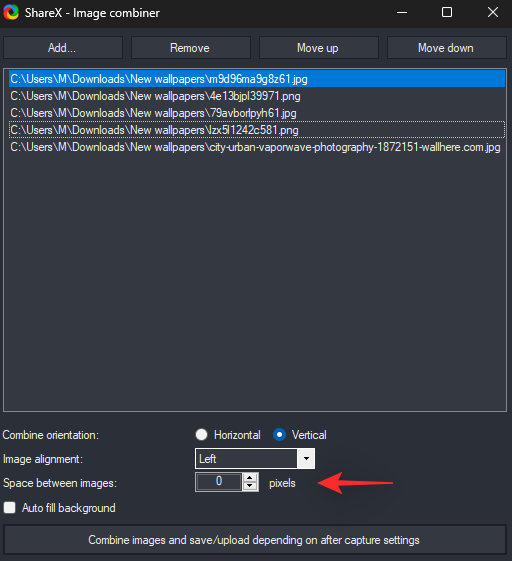
Check the box for Autofill background if you wish for your background to be non-transparent.
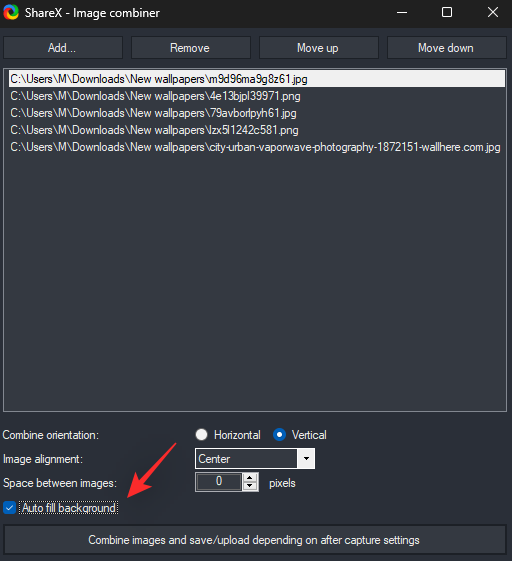
Once you are done, click Combine images and save/upload depending on after capture settings.
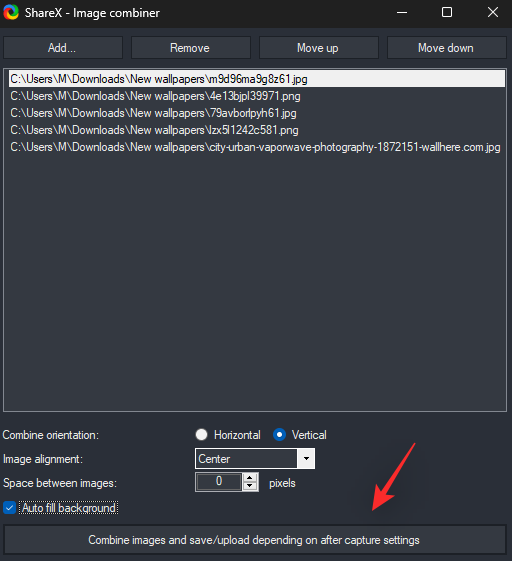
And that’s it! The combined image will now be saved to your destination folder as well as uploaded to the cloud depending on your current configuration.
You can also access the Image Combiner from the ShareX app by going to Tools > Image Combiner.
Image Splitter can help you split images from your local storage into columns and rows. This can come in handy if you wish to separately show different sections of an image. Start by using the hotkey we set earlier to activate the Image Splitter.
Now click … beside Image file path: to select the image from your local storage that you wish to split.
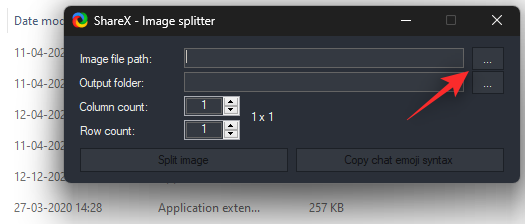
Click … beside the Output folder and select your destination folder for the split images.
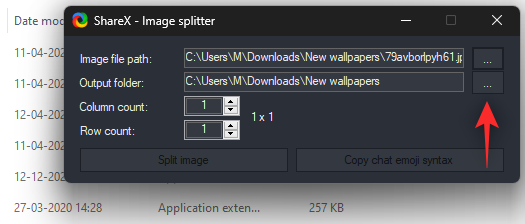
Now choose the number of columns and rows from the next menus.
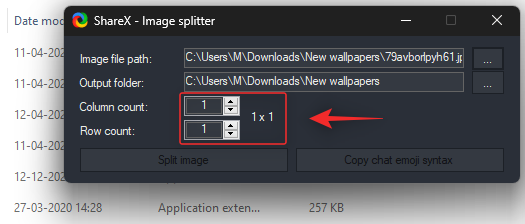
Click Split image once you are done.
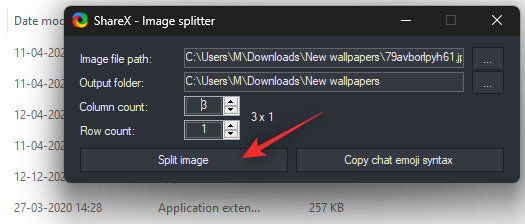
And that’s it! The selected image will now be split and stored in the destination folder you configured earlier.
You can also access the splitter within the ShareX app by going to Tools > Image Splitter.
If you’re a content creator then creating the right thumbnails is the key to success. While finding the right thumbnail can be easy, producing multiple of them in a single click can be a tough task. Use the Image thumbnailer in ShareX to help you with the same.
Use the hotkey on your keyboard to activate the thumbnailer. Now click Add and select all the images you wish to use to create thumbnails.
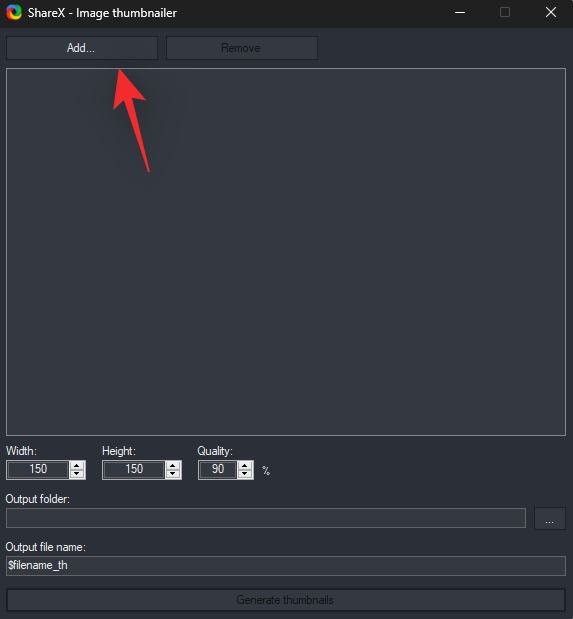
Once selected, use the dimensions at the bottom to determine your thumbnail dimensions. Select the quality of your thumbnails as well.
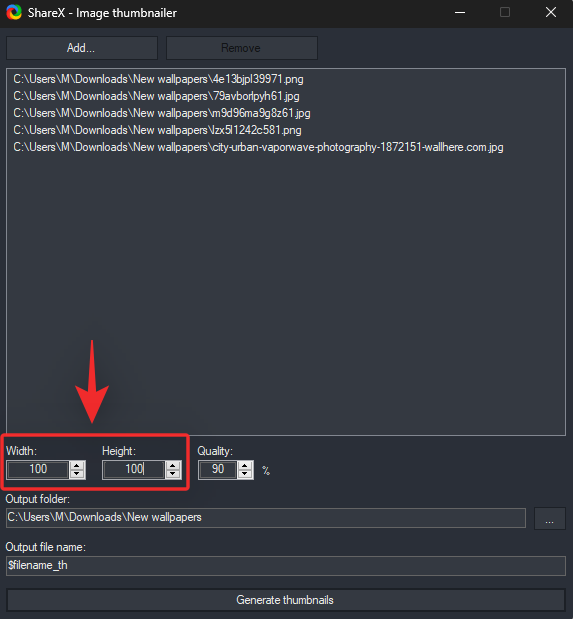
Now select your Output folder by clicking on … besides the same.
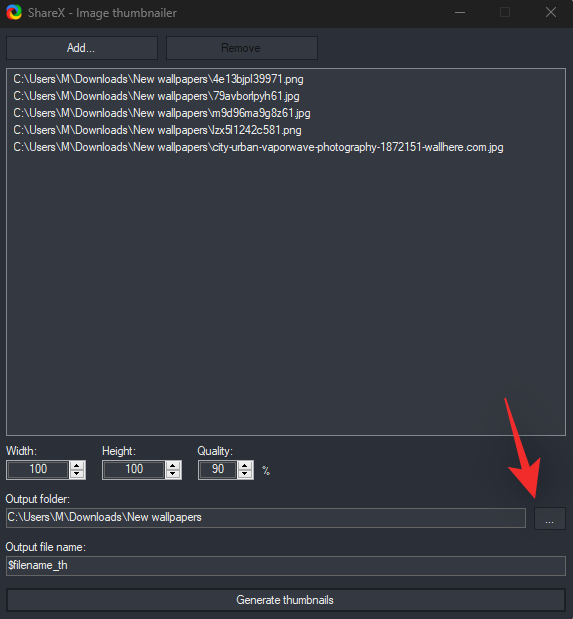
Select a filename format for your thumbnails. Use the following format where $filename_ denotes the original filename of the thumbnail.
$filenmae_YOURNAME
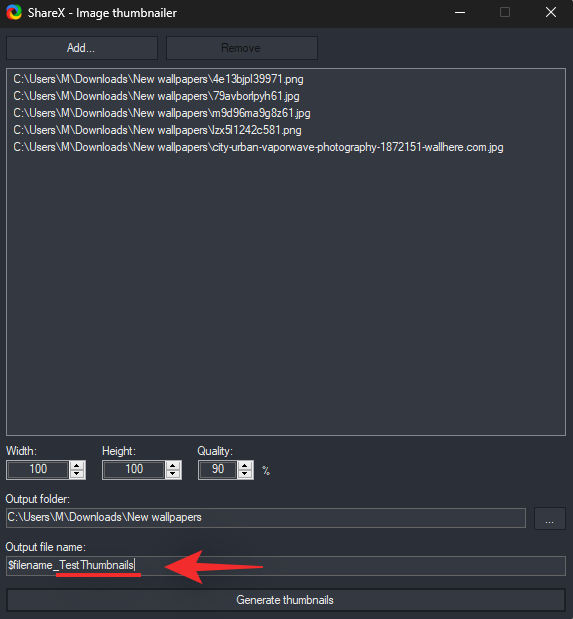
Click Generate thumbnails once you are done.
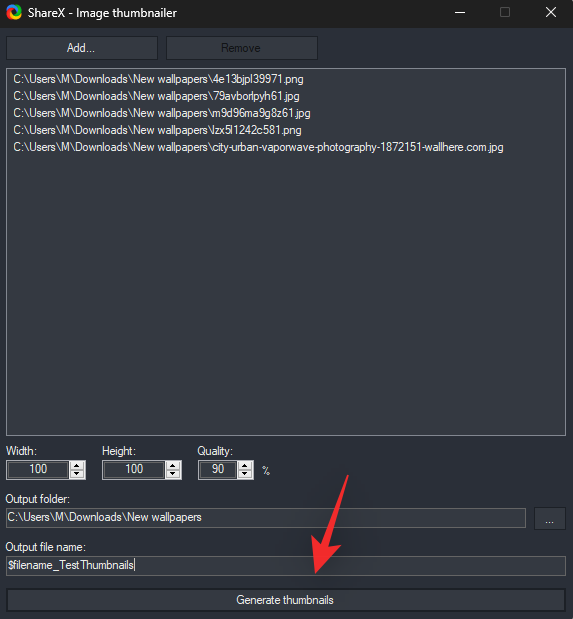
And that’s it! The selected thumbnails will now be generated and stored in the Output folder set by you earlier.
You can also access the Image Thumbnailer by going to Tools > Image Thumbnailer.
Want to convert videos? Use the video converter in ShareX to help you do the same on your PC.
Start by activating the converter using the hotkey we had set up earlier. You will now be prompted to download ffmpeg on your PC. Click Yes to automatically download and set up the same. Once downloaded, click OK.
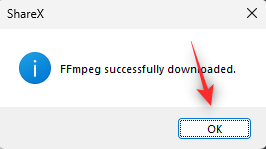
The converter will now automatically launch on your PC. Click … beside Input file path to select the file you wish to convert.
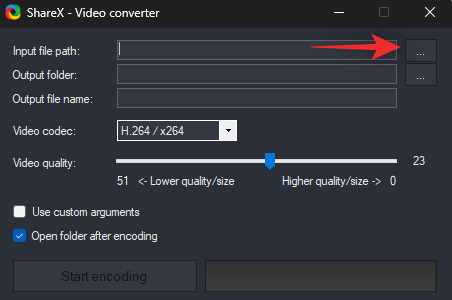
Select your Output folder by clicking on … besides the same.
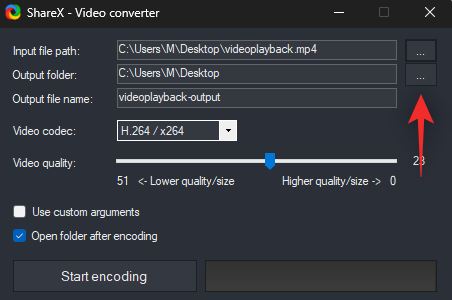
Enter a name for your output file once you are done.
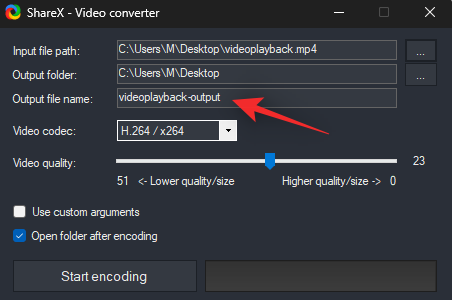
Click the next drop-down menu and select the desired video codec. We recommend leaving this at default if you are unsure of what to select at this point.
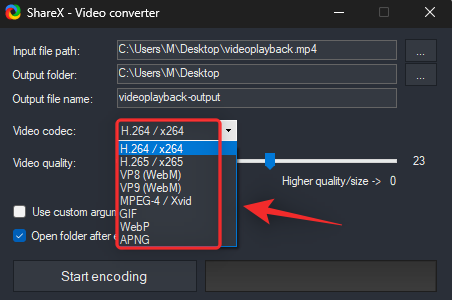
Use the next slider to determine your output video quality.
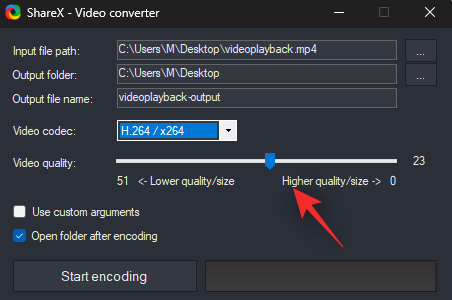
Click Start encoding to convert your video once you are done.
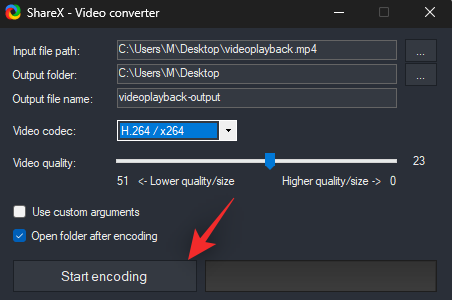
And that’s it! Once the video has been converted, the folder containing the video will be automatically opened on your PC.
You can also access the converter by going to Tools > Video converter within the ShareX app.
Video thumbnailer can help you create thumbnails for videos based on a set of pre-defined parameters. Thumbnails created by ShareX are the more traditional ones that combine different frames from your video to create a thumbnail. Use the guide below to help you create thumbnails for all your videos.
Start by activating the Video thumbnailer by using the hotkey we set earlier. Click … and select the video you wish to use from your local storage.
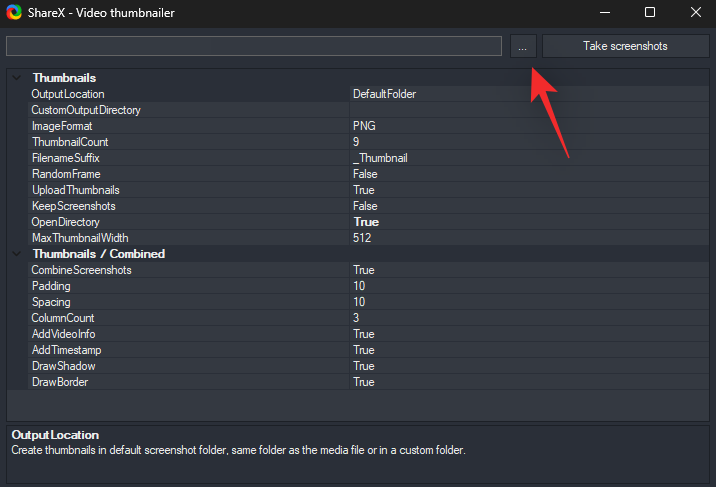
Now configure the following options based on your current preferences.
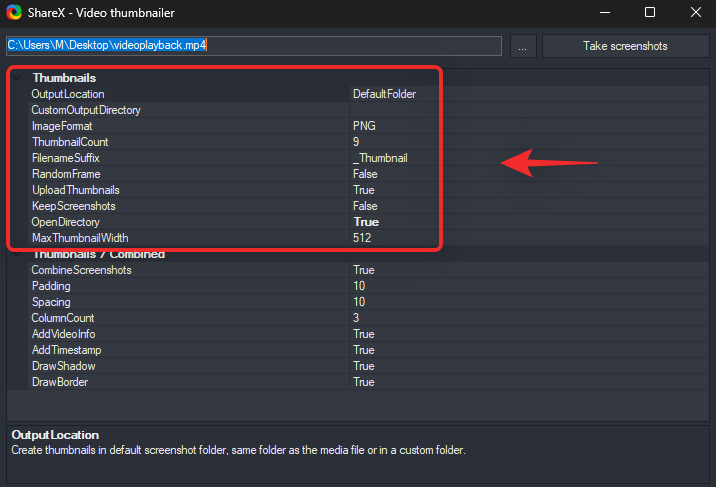
Similarly, configure the following options under Thumbnails/Combined.
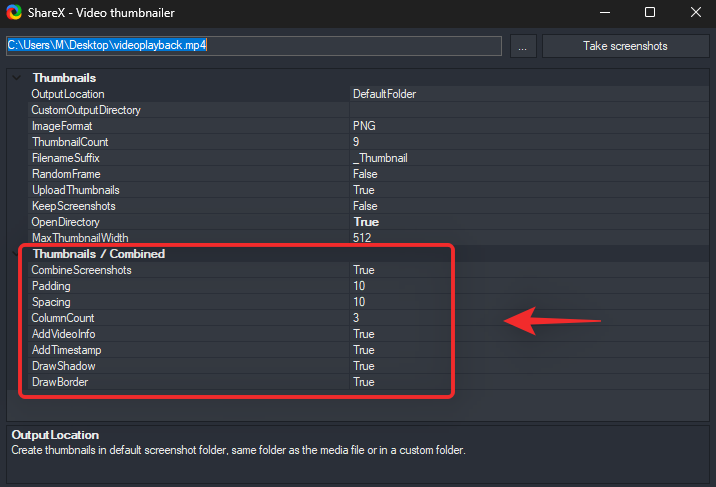
Once you are happy with your settings, click Take screenshots.
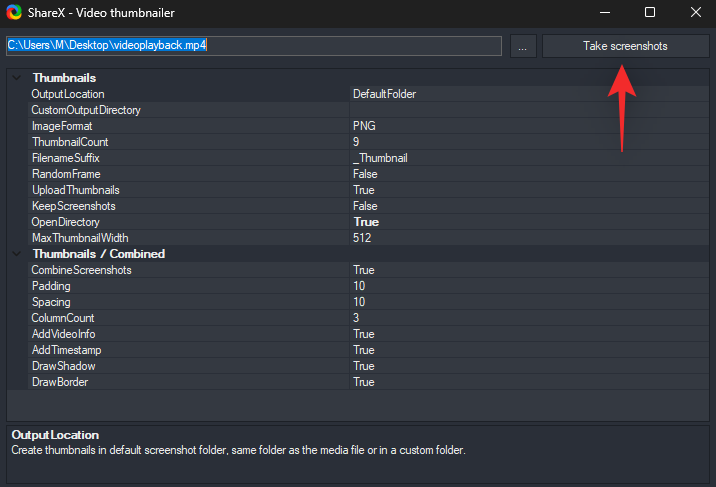
ShareX will now process the selected video and output a thumbnail file based on your settings. You can find this file in the default destination folder in case you did not modify your settings.
You can also access the video thumbnailer by going to Tools > Video Thumbnailer.
After capture tasks can help you perform automated tasks in ShareX as soon as you capture your screen. This can help you with efficiency. You can choose to directly edit your image, add effects to it, upload it to a website, and more. Use the guide below to help you along with the process.
In the ShareX tool, click on the After capture tasks option in the left panel.
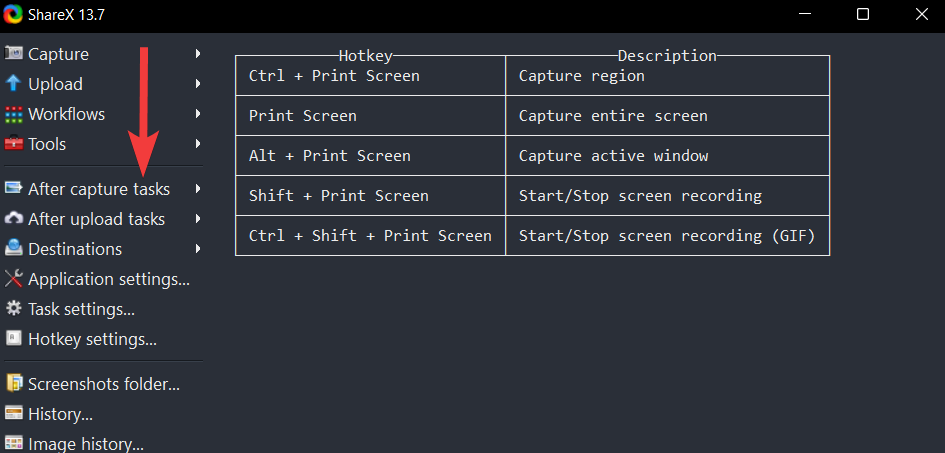
In the list of after-capture tasks, click on the tasks that you want ShareX to execute immediately after capturing a screenshot.
For example, in the picture below the tasks Copy image to clipboard, Save image to file, and Upload image to host are selected.
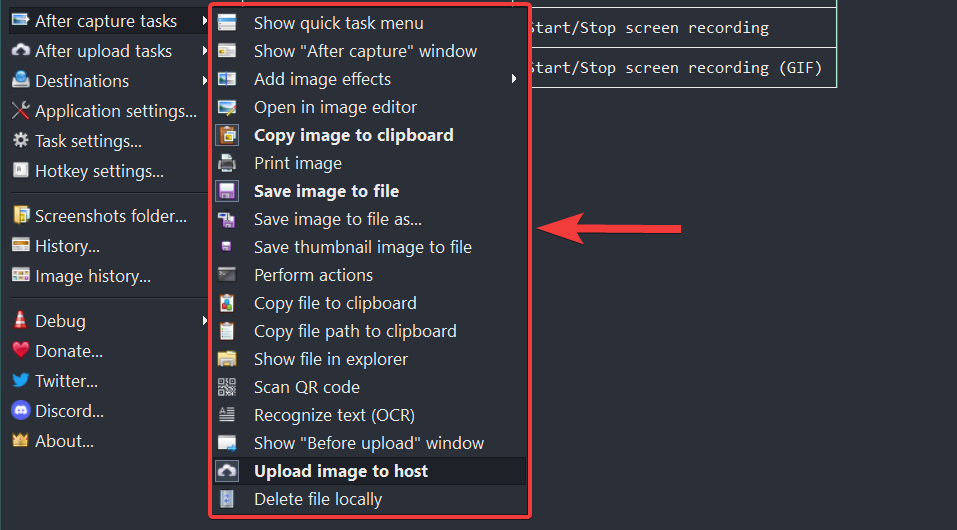
To execute the selected after-capture tasks, simply use one of the capture options available in ShareX to take a screenshot.
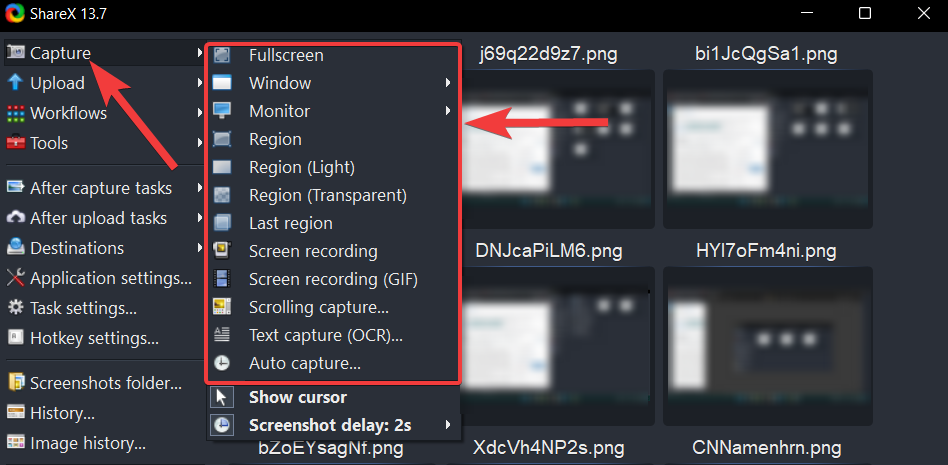
After capturing, ShareX will automatically execute the selected after-capture tasks one by one.
For example, in our case, the captured screenshot will be saved to the local destination folder, copied to the clipboard, and uploaded to an image hosting service.
After-upload tasks as the name suggests, perform automated tasks as soon as your images are uploaded to a particular website. This is mainly used by users to edit their images after backing them up to the cloud but you can use it for other scenarios as well. Follow the steps below to help you along with the process.
Open ShareX and click the After-upload tasks option in the left panel.
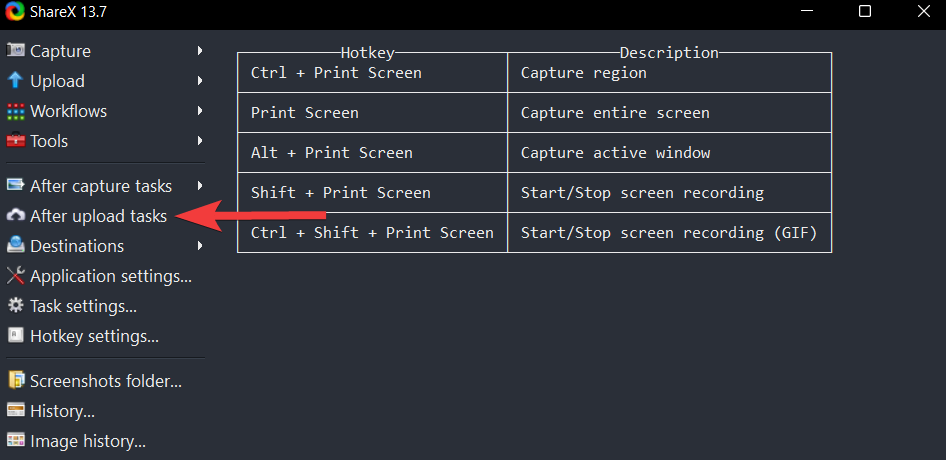
In the list of After-upload tasks, click on the tasks that you want ShareX to execute immediately after uploading a screenshot.
For example, in the picture below the tasks Copy URL to clipboard and Open URL are selected.
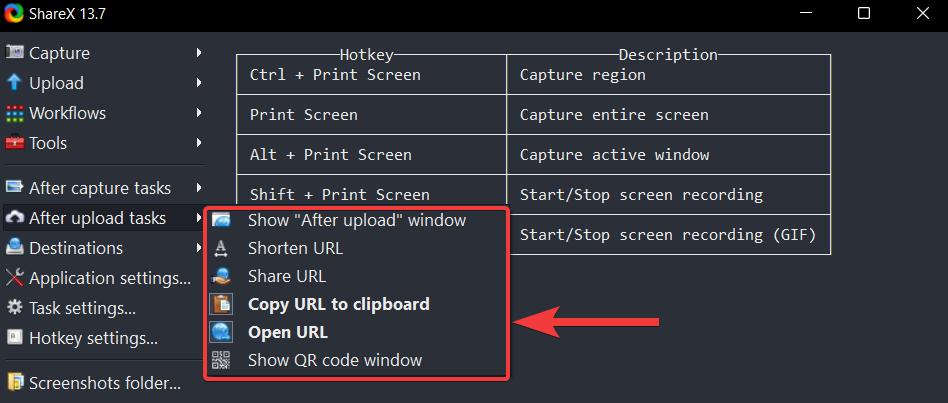
To execute the selected After-upload tasks, select one of the capture options available in ShareX.
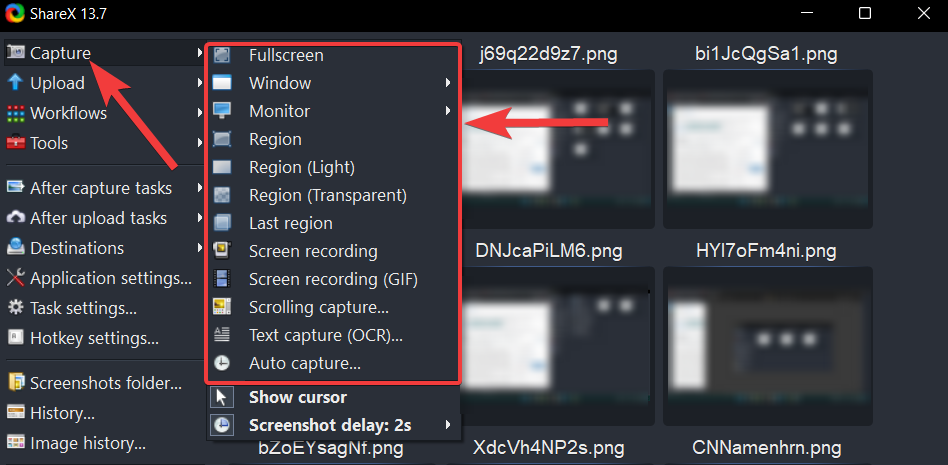
After capturing, ShareX will automatically execute the selected After-upload tasks, one by one.
For example, in our case, ShareX will copy the URL of the uploaded screenshot to your clipboard and open the same URL in your default web browser.
ShareX uses ffmpeg.exe to record your screen which is free and open source. Use the guide below to help you record your screen using ShareX.
Start by activating the ShareX screen record tool using the hotkey we had set earlier. Once activated, you will be prompted to download ffmpeg.exe. Click on Yes to continue with the same.
Click on OK once you are done.
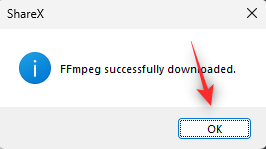
The tool will be automatically launched once ffmpeg.exe is set up on your device. Click and select a region that you wish to capture.
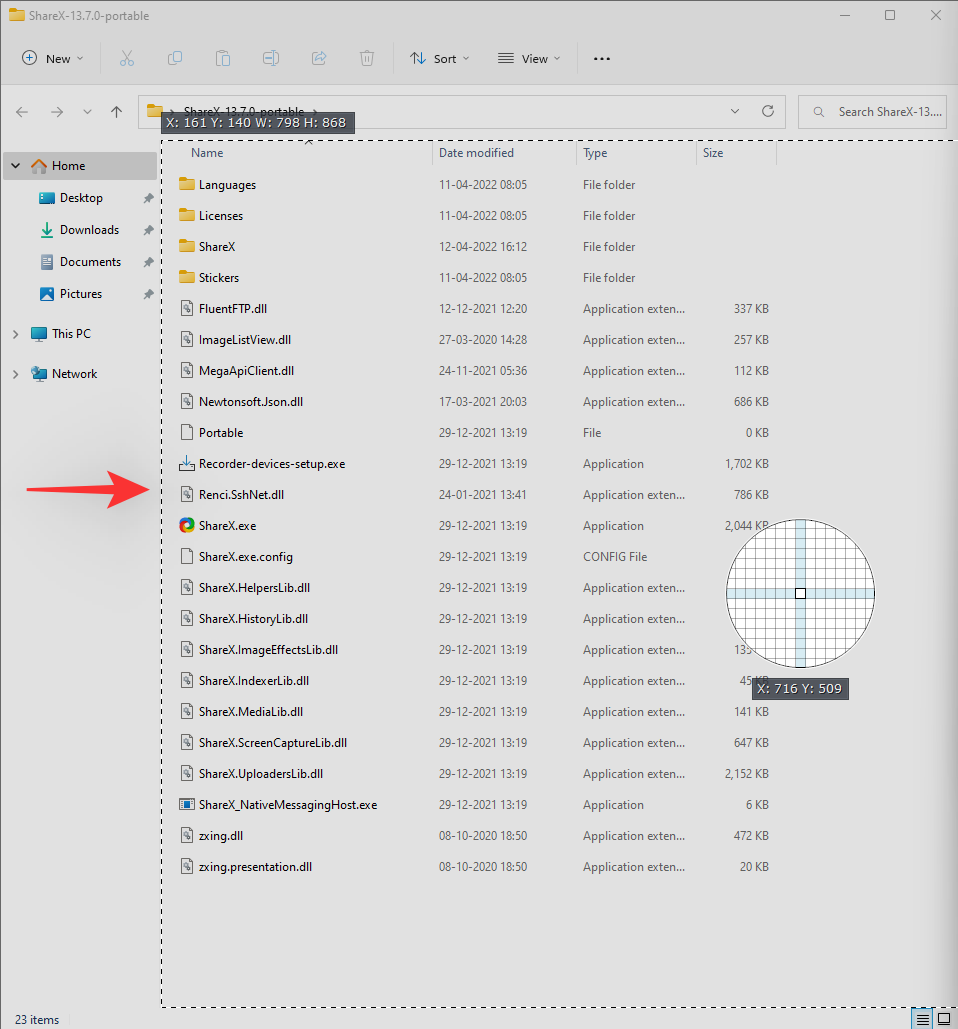
ShareX will now automatically record the selected region. Click Stop once you are done recording your screen.
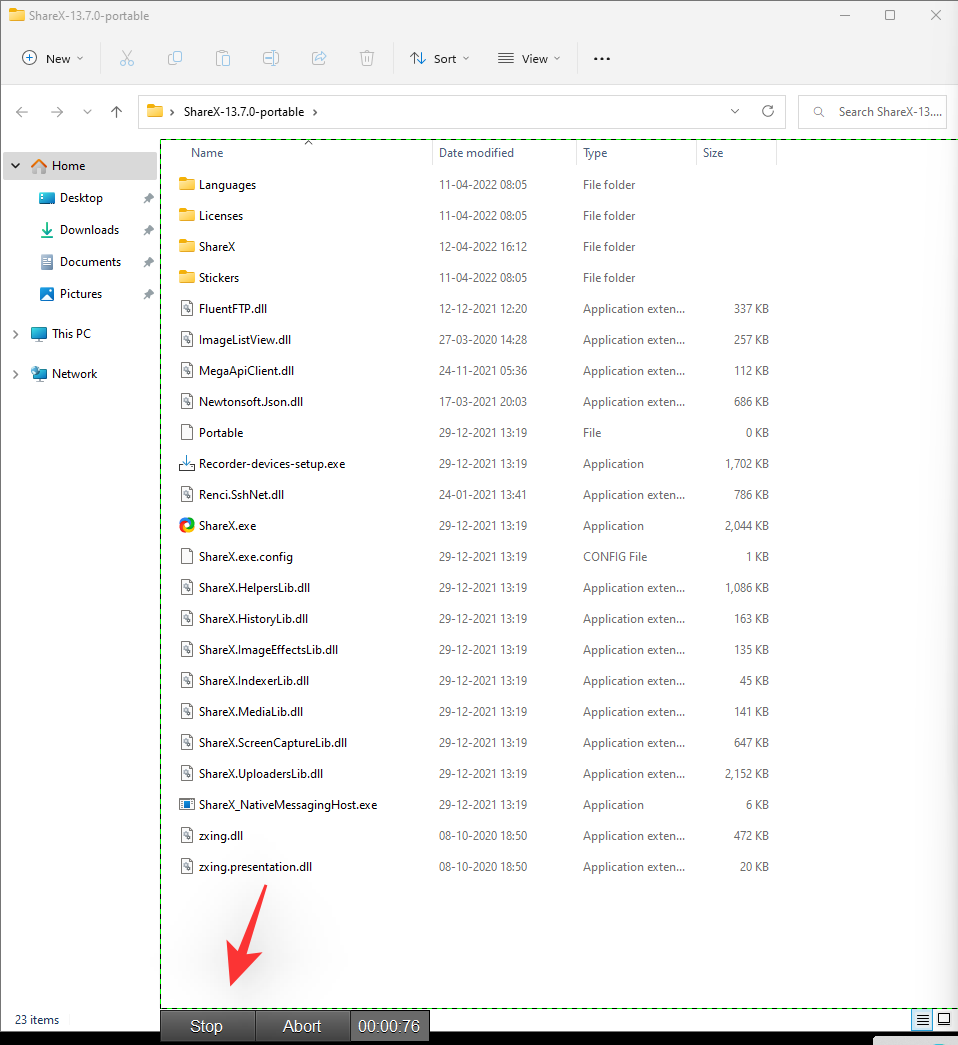
Tip: You can use Abort in case you wish to start over and discard the current recording.
The recording will now be saved to your destination folder.
Voit myös käyttää näytön tallennusvaihtoehtoa siirtymällä kohtaan Kaappaa > Näytön tallennus.
Normaali näytön tallennustyökalu tallentaa videoita, mutta jos haluat tallentaa GIF-tiedostoja, voit käyttää tätä työkalua sen sijaan. Aktivoi sama käyttämällä GIF-tiedostojen tallentamisen pikanäppäintä, jonka olimme asettanut aiemmin.
Sinulle näytetään nyt alueen valintatyökalu. Valitse alue, jonka haluat kaapata, napsauttamalla sitä.
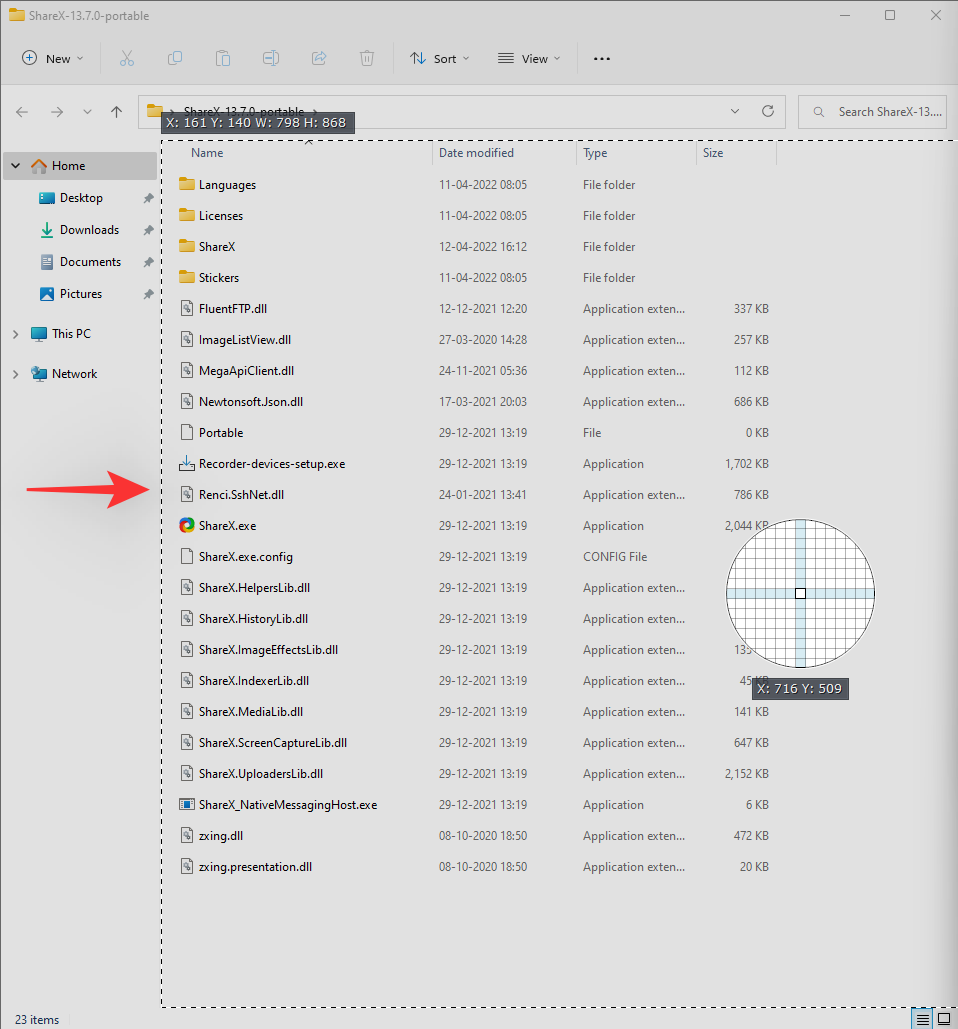
ShareX aloittaa nyt automaattisesti valitun alueen tallentamisen. Kun olet valmis, napsauta Stop.
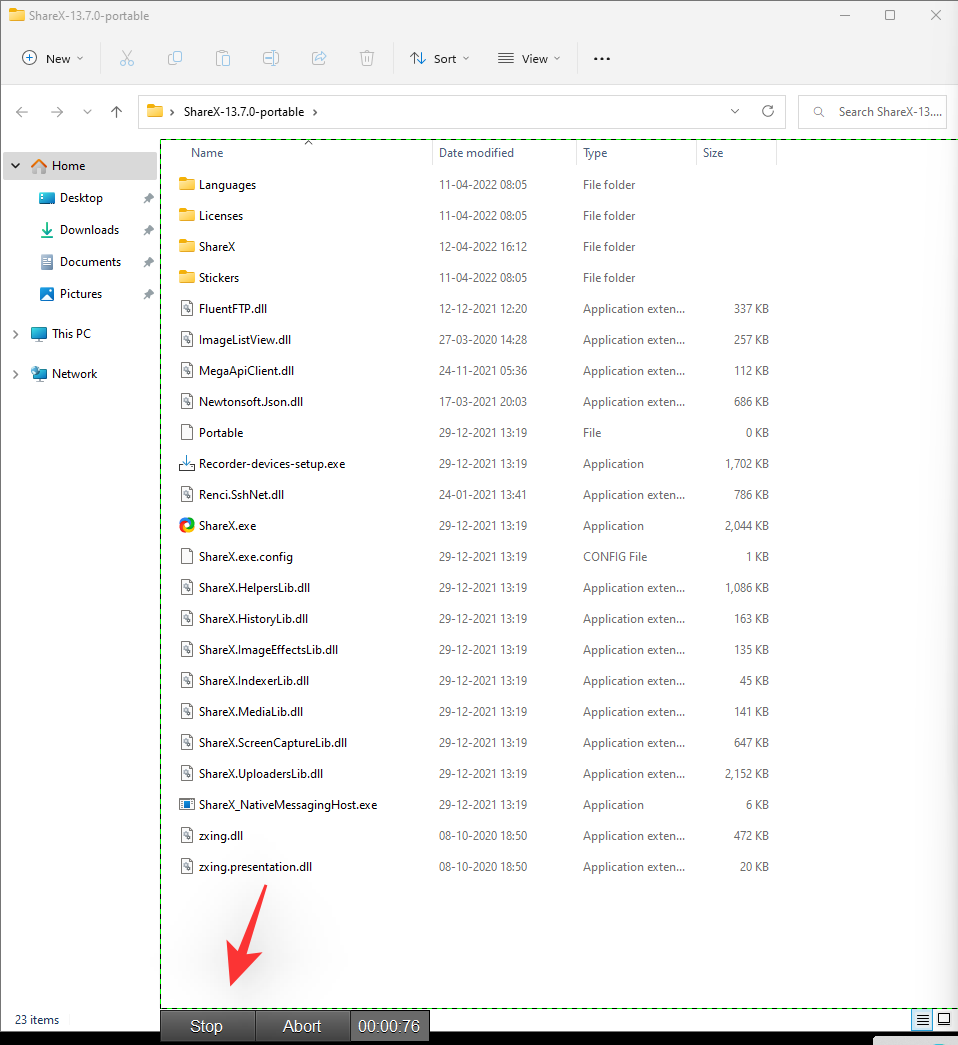
Vinkki: Voit myös napsauttaa Peruuta , jos haluat aloittaa alusta ja lopettaa nykyisen tallennuksen.
Valittu äänitys tallennetaan nyt kohdekansioosi.
Voit myös aktivoida tämän työkalun siirtymällä kohtaan Capture > Screen Recording (GIF).
ShareX on kattava työkalu, ja sen mukana tulee siksi sisäänrakennetut lataustyökalut, joiden avulla voit ladata kuvakaappaukset suoraan pilvi- tai kuvien isännöintisivustoille. Käytä jompaakumpaa alla olevista oppaista mieltymystesi mukaan auttamaan sinua prosessissa.
Tapa 1: Automaattisesti
Jos haluat määrittää ShareX:n lataamaan kuvakaappaukset automaattisesti kaappauksen jälkeen, valitse ShareX-työkalusta Kohteet > Kuvien latausohjelma .

Valitse Kuvien lataus -asetuksista isäntäsivusto, johon haluat ladata kuvakaappaukset. Tässä oppaassa valitsemme Imgurin.

Napsauta nyt ShareX-työkalussa Lataa kuva isäntään -vaihtoehtoa, joka sijaitsee Sieppauksen jälkeen tehtävät -kohdassa .
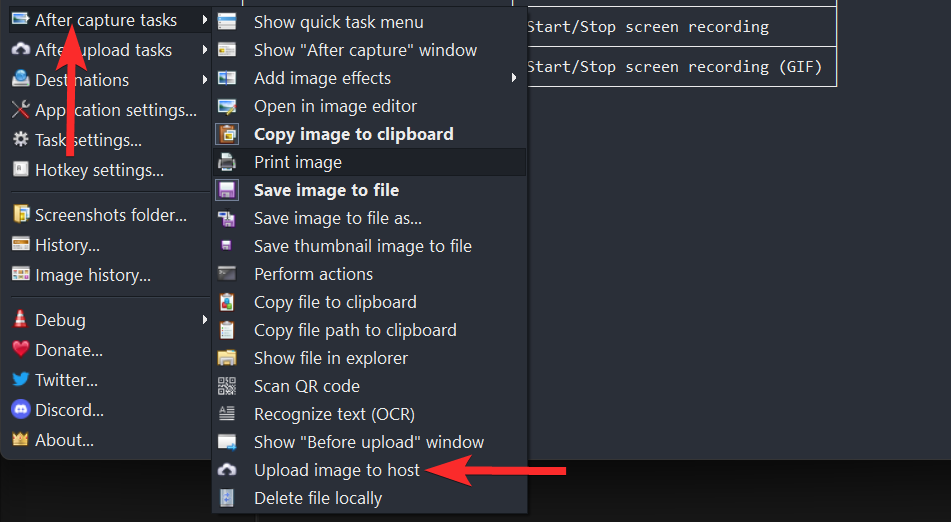
Kun olet valinnut, Lataa kuva isäntään -vaihtoehto näyttää samalta kuin alla oleva kuva.
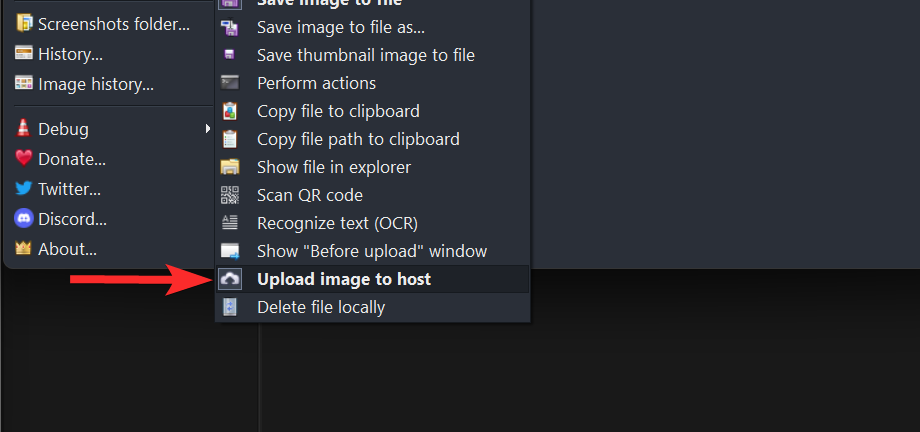
Napsauta sitten Latauksen jälkeiset tehtävät ja varmista, että Kopioi URL-osoite leikepöydälle ja Avaa URL -asetukset on valittu.
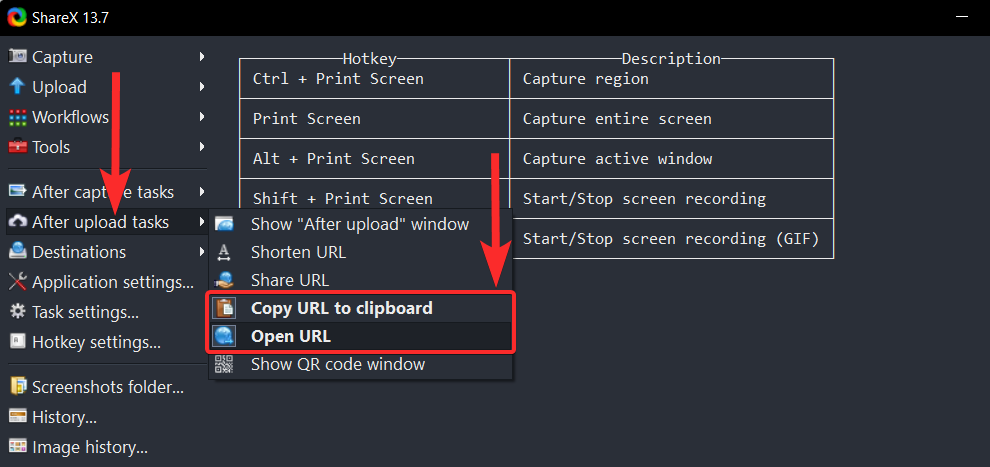
Se siitä. Nyt aina, kun kuvakaappaus otetaan, ShareX avaa Imgur-latauslinkin kyseiselle kuvakaappaukselle oletusselaimesi uudessa välilehdessä.
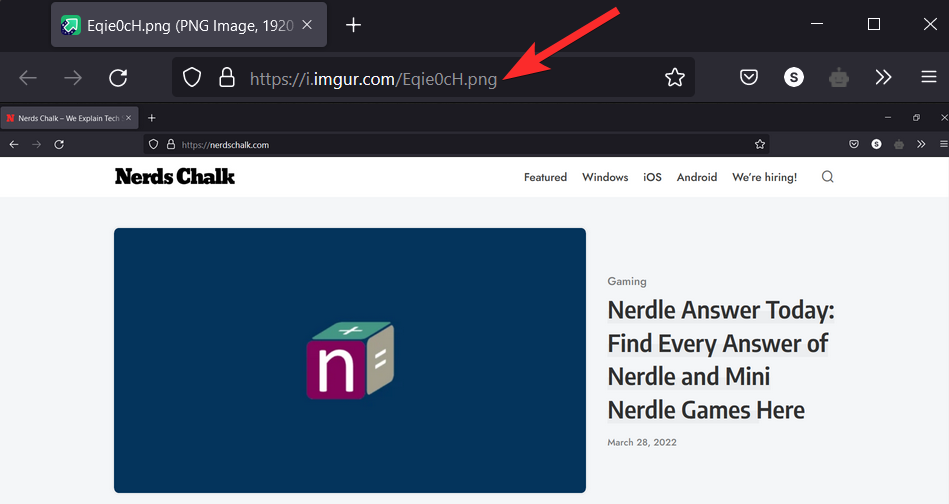
Lisäksi linkki tähän lähetettyyn kuvaan on myös kopioitu leikepöydällesi. Voit sitten jakaa tämän Imgur-linkin liittämällä sen valitsemaasi viestintäsovellukseen käyttämällä CTRL + V näppäimistön pikanäppäintä.
Tapa 2: Manuaalisesti
Voit myös määrittää Jälkilatauksen tehtäviä, jotta voit ladata kuvakaappauksia manuaalisesti yhdellä napsautuksella. Seuraa alla olevia ohjeita auttaaksesi sinua prosessissa.
Voit tehdä tämän valitsemalla ShareX-työkalusta Kohteet > Kuvien latausohjelma .

Valitse Kuvien lataus -asetuksista isäntäsivusto, johon haluat ladata kuvakaappaukset. Tässä oppaassa valitsemme Imgurin.

Ota nyt kuvakaappaus ShareX:llä tai etsi kuvakaappaus, jonka haluat lähettää.
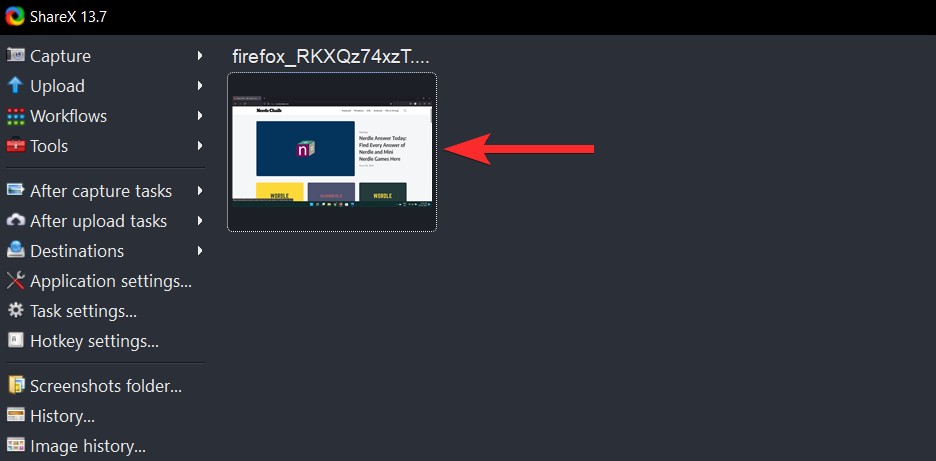
Napsauta tätä kuvakaappausta hiiren kakkospainikkeella ja valitse Lataa . Tämä lataa kuvakaappauksen valitsemaasi isäntään ja luo uuden pikkukuvan ShareX:ssä.

Siirry latauslinkkiin napsauttamalla hiiren kakkospainikkeella uutta pikkukuvaa ja valitsemalla Avaa > URL .
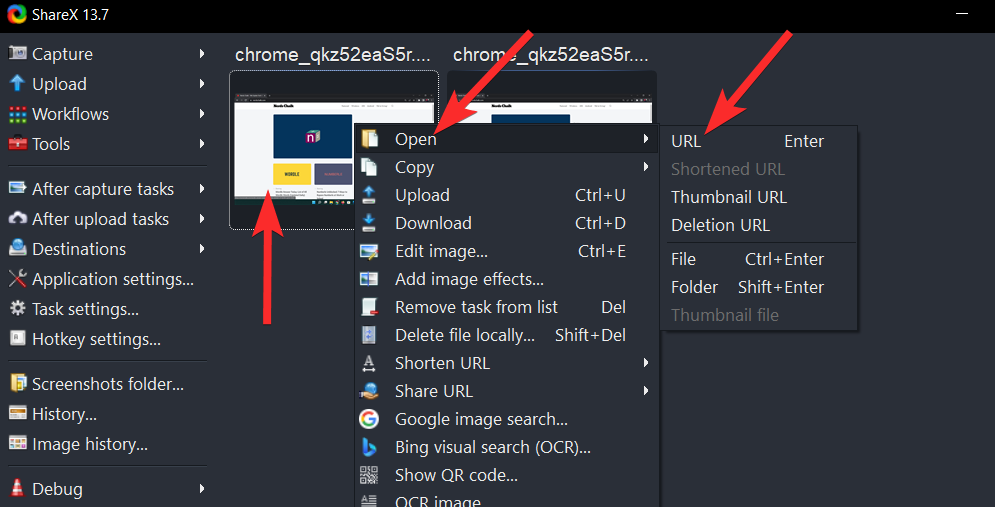
Tämä avaa Imgur-latauslinkin kyseiselle kuvakaappaukselle oletusselaimesi uudessa välilehdessä.
Kuvakaappausten jakaminen voi olla hieman vaikeaa, jos tiedot ovat vähissä tai haluat pysyvän ratkaisun. ShareX tarjoaa sinulle mahdollisuuden luoda QR-koodeja pilvipalveluissa isännöidyille kuvakaappauksille, jotka voidaan sitten skannata ja avata miltä tahansa laitteelta. Seuraa alla olevaa ohjetta auttaaksesi sinua prosessissa.
Valitse kuvakaappaus, jota haluat käyttää QR-koodina. Kaappaa näyttö, siirry kohdekansioosi ja napsauta kuvakaappausta hiiren kakkospainikkeella valitaksesi Lataa.

Napsauta nyt uutta pikkukuvaa hiiren kakkospainikkeella ja valitse Näytä QR-koodi .
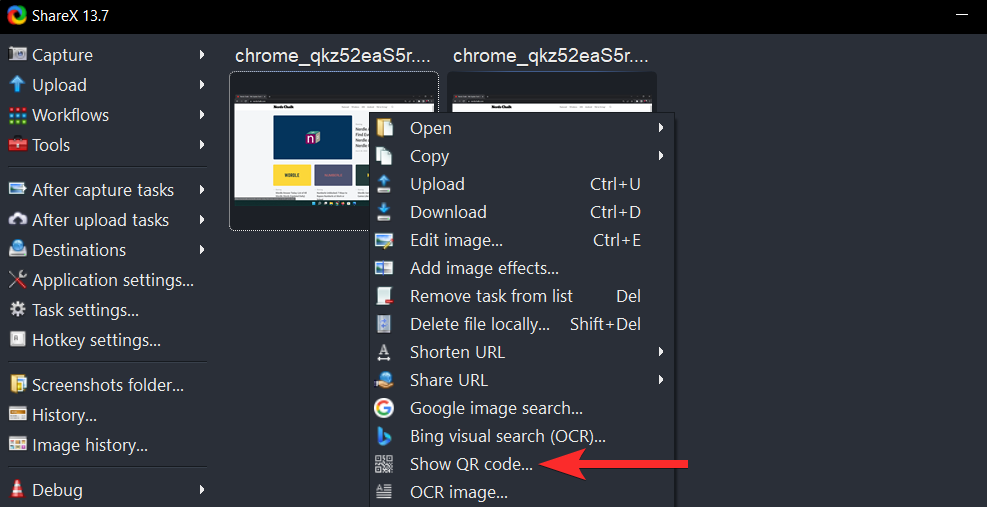
Sinulle esitetään kuvakaappauksen Imgur-latauslinkin QR-koodi.
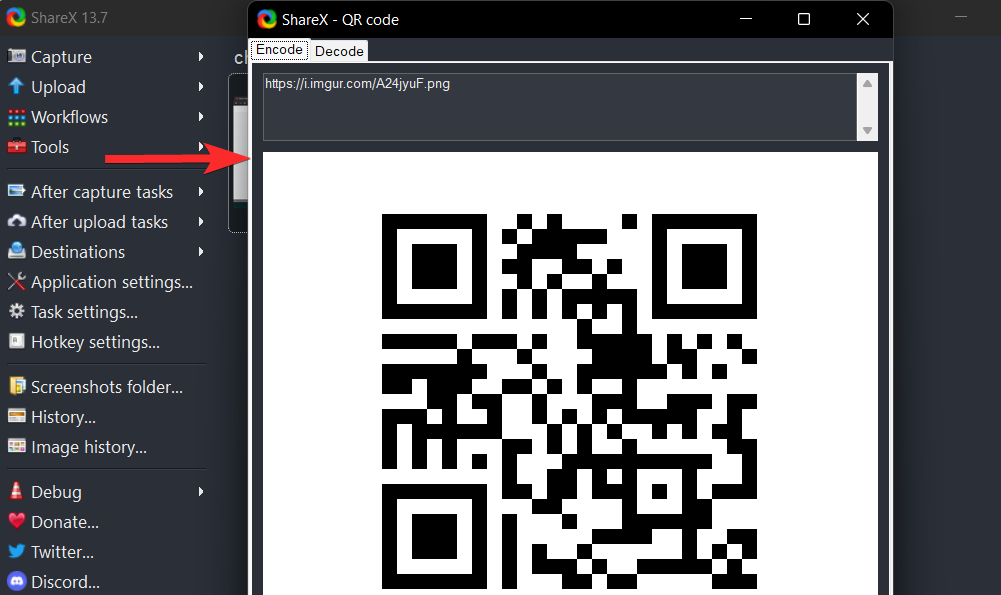
Napsauta hiiren kakkospainikkeella QR-koodia ja valitse jokin vaihtoehdoista mieltymystesi mukaan.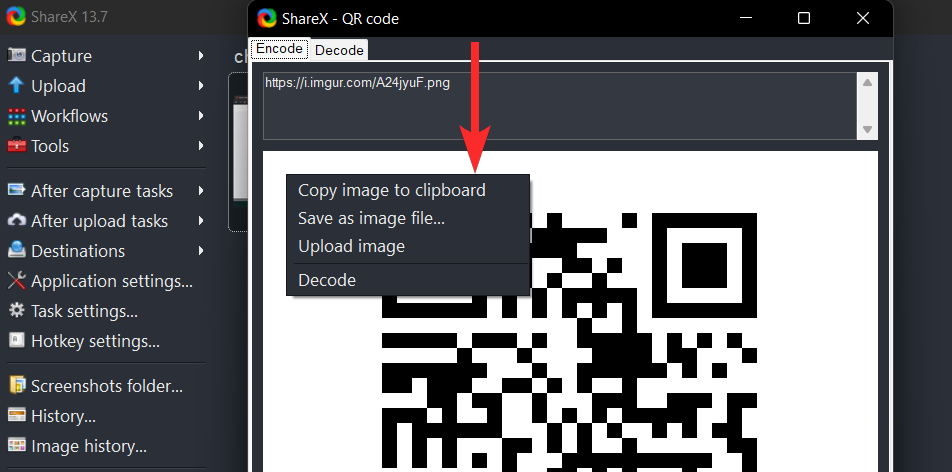
Lataa ensin kuvakaappaus manuaalisesti ShareX:stä online-isäntään. Voit tehdä tämän valitsemalla ShareX-työkalusta Kohteet > Kuvanlähetysohjelma .

Valitse Kuvien lataus -asetuksista isäntäsivusto, johon haluat ladata kuvakaappaukset. Tässä oppaassa valitsemme Imgurin.

Ota nyt kuvakaappaus ShareX:llä tai etsi kuvakaappaus, jonka haluat lähettää.
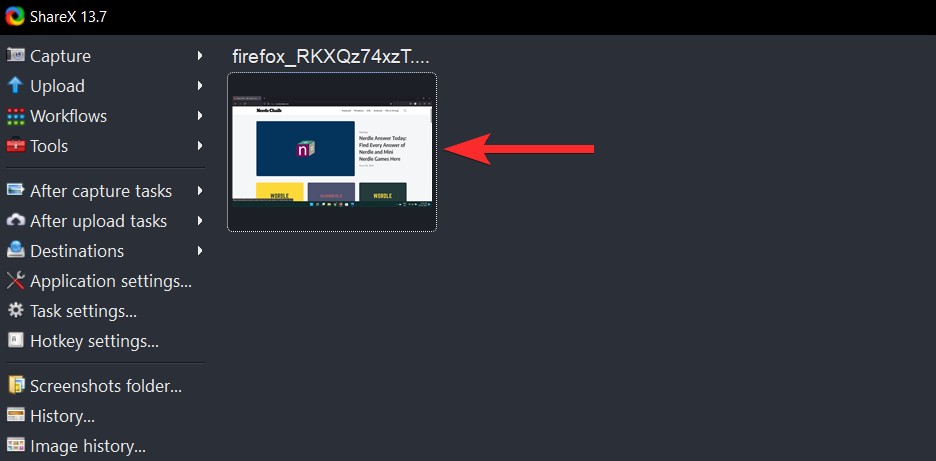
Napsauta tätä kuvakaappausta hiiren kakkospainikkeella ja valitse Lataa . Tämä lataa kuvakaappauksen valitsemaasi isäntään ja luo uuden pikkukuvan ShareX:ssä.

Napsauta nyt uutta pikkukuvaa hiiren kakkospainikkeella ja valitse Näytä QR-koodi .
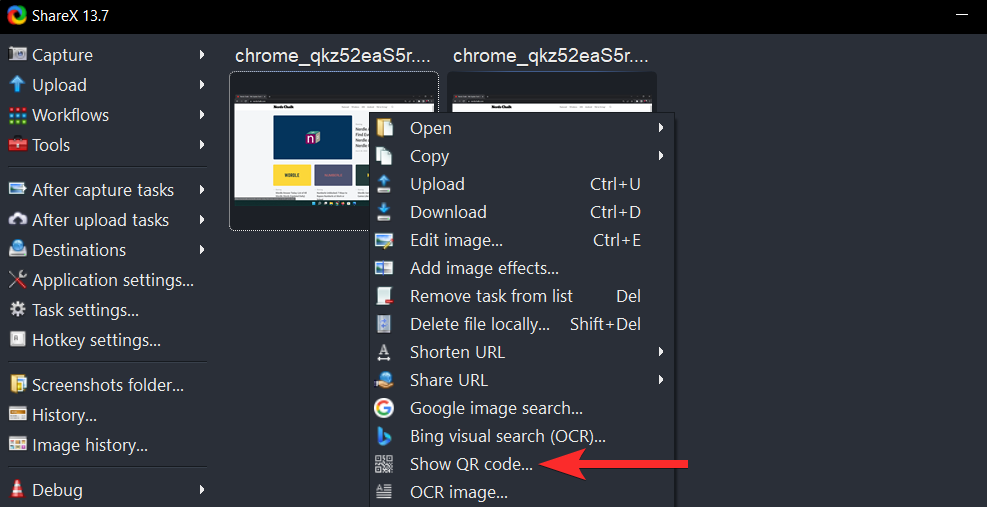
Sinulle esitetään kuvakaappauksen Imgur-latauslinkin QR-koodi.
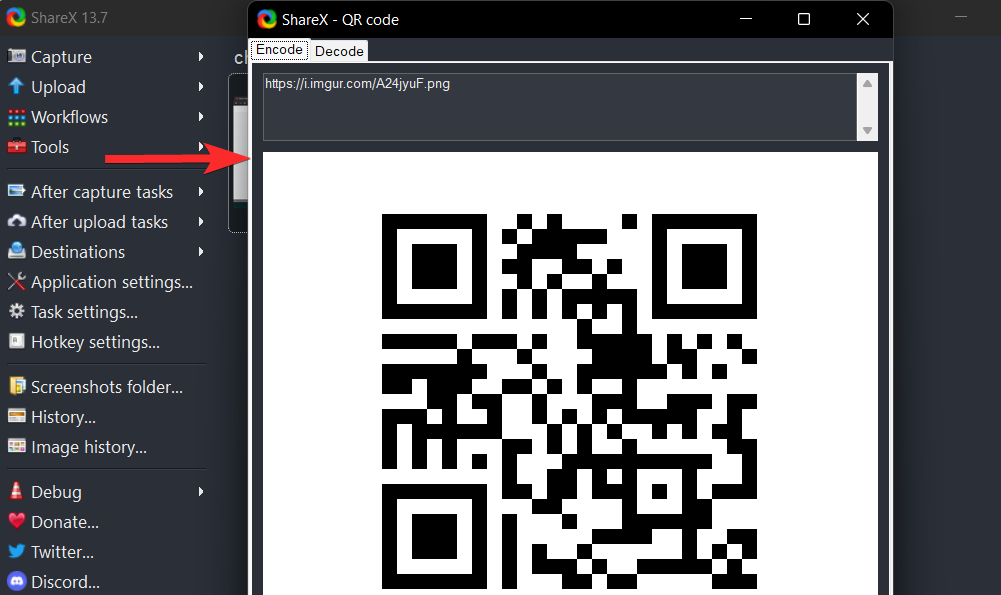
Näet seuraavat kolme vaihtoehtoa QR-koodin käsittelyyn napsauttamalla QR-koodia hiiren kakkospainikkeella.
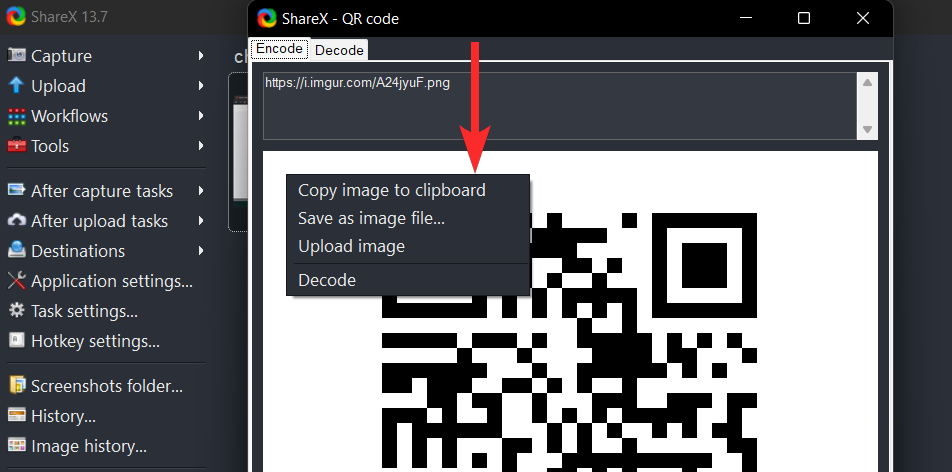
Voit nyt valita yhden yllä olevista kolmesta vaihtoehdosta käsitelläksesi QR-koodia haluamallasi tavalla.
Kuten edellä mainittiin, ShareX:ssä on erityinen kuvankäsittelyohjelma, jota voit käyttää hyödyksesi merkintöjen tekemiseen ja kuvakaappausten muokkaamiseen tarpeen mukaan. Käytä alla olevia ohjeita auttamaan sinua prosessissa.
Avaa ShareX ja siirry kohdekansioosi. Napsauta nyt haluamaasi kuvaa ja paina Ctrl + Enäppäimistöäsi.
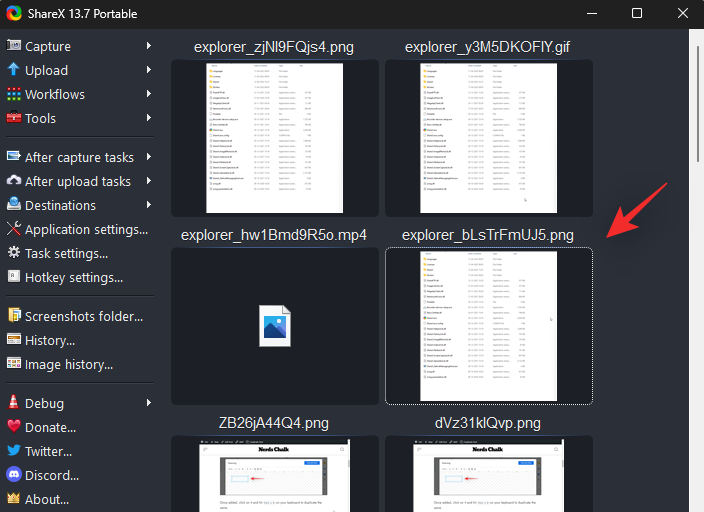
Kuva avautuu nyt ShareX-editorissa ja voit muokata ja tallentaa sen paikalliseen tallennustilaan tarpeen mukaan.
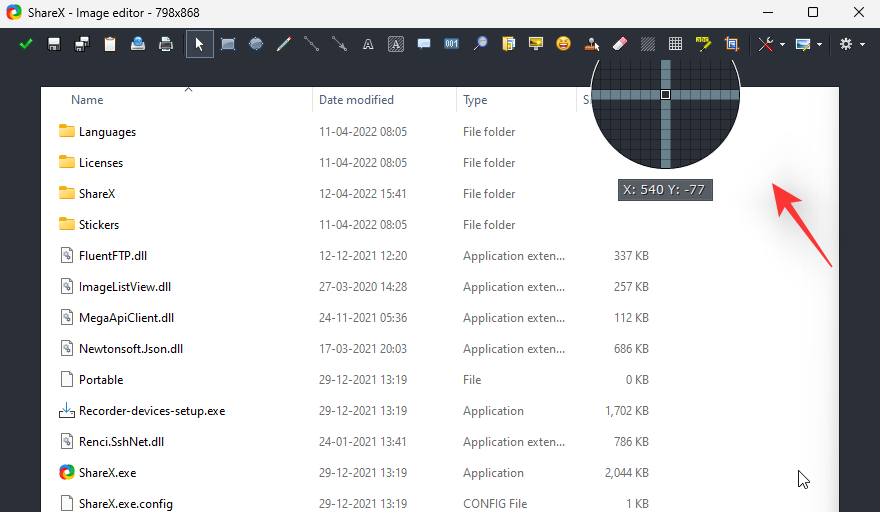
Koska olimme määrittäneet ShareX:n käyttämään kontekstivalikkovaihtoehtoa, voimme myös muokata kuvia suoraan tiedostoselaimesta.
Siirry haluamasi kuvan kohdalle tiedostoselaimessa ja napsauta sitä hiiren kakkospainikkeella. Valitse Muokkaa ShareX:llä.
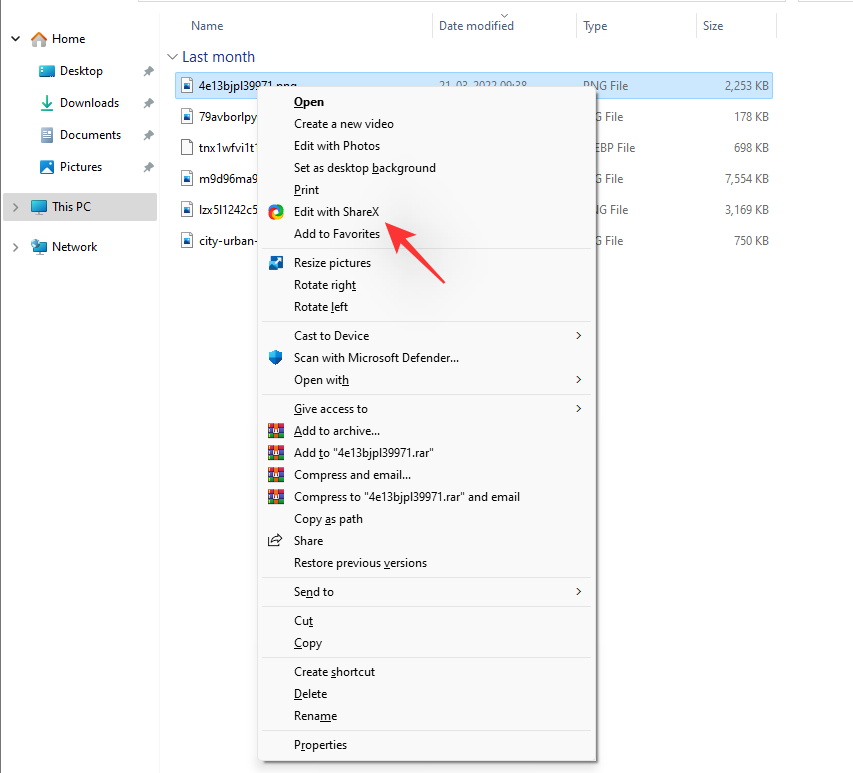
Valittu kuva avautuu nyt automaattisesti ShareX-editorissa. Voit nyt muokata ja tallentaa kuvaa paikalliseen tallennustilaan tarkoitetulla tavalla.
Toivomme, että tämä viesti auttoi sinua tutustumaan ShareX:ään. Jos sinulla on ongelmia tai sinulla on meille lisää kysyttävää, ota meihin yhteyttä alla olevan kommenttiosion avulla.
AIHEUTTAA:
Sen sijaan, että maksaisit 30 dollaria vuoden mittaisista tietoturvapäivityksistä, pidä Windows 10 turvassa vuoteen 2030 asti tällä yksinkertaisella ratkaisulla.
Windowsin kohdalla on aina hyödyllistä tietää muutamia vinkkejä, kun tietokone alkaa kaatua. Monet ihmiset ovat äskettäin kohdanneet samanlaisen tilanteen ja käynnistäneet tietokoneensa uudelleen tällä superyksinkertaisella kikalla.
Vaikka se on melko kätevää, monet ihmiset eivät pidä automaattisesta toistosta turvallisuusongelmien vuoksi. Tässä oppaassa opit joitakin tapoja ottaa automaattinen toisto käyttöön tai poistaa se käytöstä Windows 11:ssä.
Dell tarjoaa käyttäjille päivitysratkaisun TPM 1.2:sta TPM 2.0:aan.
Monet ihmiset eivät koskaan pitäneet pimeää verkkoa todellisena uhkana, ennen kuin yksi heidän suosikkipalveluistaan antoi varoituksen tietomurrosta.
Windowsissa sinun on joskus myös palautettava Windowsin suojausasetukset oletusarvoihin korjataksesi joitakin yhteysvirheitä, lakataksesi toimimasta tai yksinkertaisesti halutessasi palata alkuperäiseen tilaan...
Jos mietit, miten minkä tahansa ikkunan voi kiinnittää aina muiden ikkunoiden päälle (aina päällimmäiseksi), lue tämä artikkeli heti!
Eikö kotisi Wi-Fi-verkon internet-nopeus vastaa odotuksiasi? Tähän ongelmaan on olemassa suhteellisen halpa ja yksinkertainen ratkaisu: Powerline-sovitin.
Tietokoneen kiintolevyyn liittyvät virheet voivat estää järjestelmääsi käynnistymästä oikein ja rajoittaa tiedostojesi ja sovellustesi käyttöä.
Jos haluat luoda yksityisen pilven jakaa ja siirtää suuria tiedostoja ilman rajoituksia, voit luoda FTP-palvelimen (File Transfer Protocol Server) Windows 10 -tietokoneellesi.








