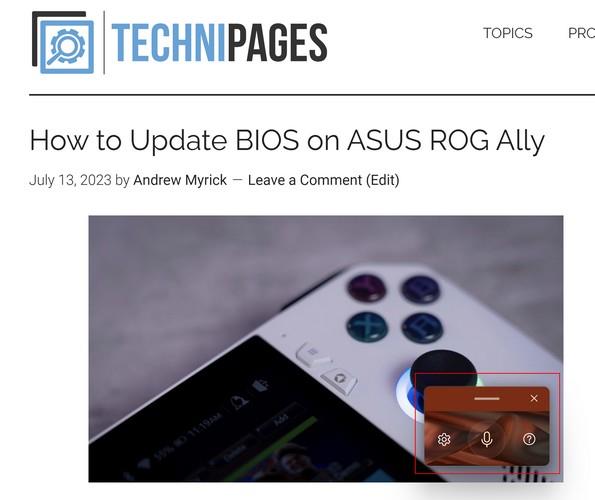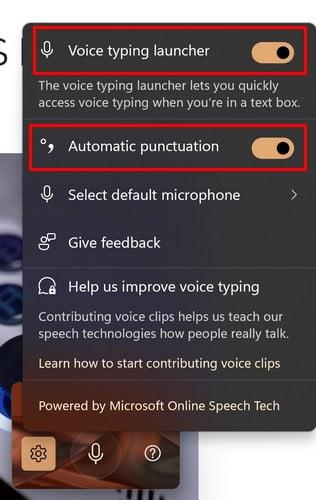Oletko koskaan saavuttanut pistettä, jossa olet kirjoittanut niin paljon, ettet tunne sormenpäitäsi? Tai ehkä olet lopettanut kirjoittamisen. On hyviä uutisia, jos sinulla on, mutta sinun on silti kirjoitettava lisää Notepadiin tai muuhun sovellukseen, jonka avulla voit käyttää Windows 11 -ominaisuutta. Voit käyttää sanelua automaattisten välimerkkien kanssa Windows 11:ssä. Tämä ominaisuus oli aiemmin saatavilla Windows 10 -käyttäjille, mutta jotain oli lisättävä. Jatka lukemista nähdäksesi, kuinka voit käyttää saneluominaisuutta lopettaaksesi työsi kirjoittamatta. Sen käyttämiseen ei myöskään tarvita Internet-yhteyttä.
Sanelun käyttäminen automaattisten välimerkkien kanssa Windows 11 Muistiossa
Windows 10 -käyttäjät muistavat varmasti käyttäneensä tätä ominaisuutta, mutta jotain oli lisättävä. Vaikka sait sanella, et voinut lisätä välimerkkejä. Mutta se ei ole ongelma nyt Windows 11:ssä. Voit helposti lisätä välimerkkejä, eikä sinun tarvitse palata lisäämään niitä. On suositeltavaa pitää hyvä nopeus puhuessasi. Jos pidät tauon riittävän pitkään, piste lisätään, vaikka et olisikaan lopettanut lausetta.
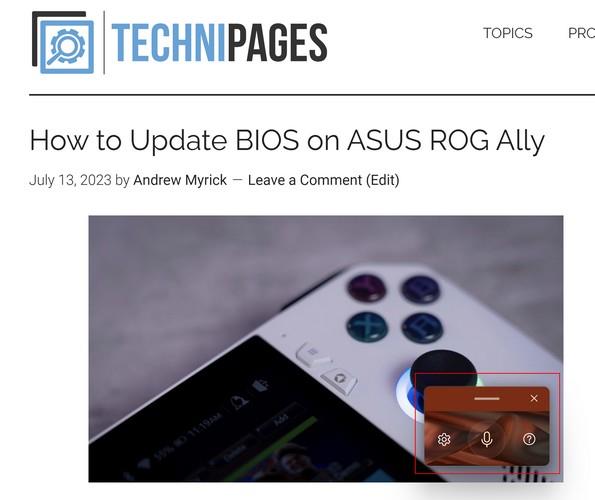
Avaa Windowsin sanelu painamalla Windows + H -näppäimiä. Kun Windows 11 -sanelu avautuu, näkyviin tulee pieni laatikko, joka on valmis kuuntelemaan sanojasi. Muista ennen kuin aloitat, että jos pidät tauon, se lisää pisteen lauseeseesi, vaikka et haluaisi sitä. Olisi mukavaa, jos se vain pysähtyisi lisäämättä välimerkkejä, kunnes sanot niin, mutta toivottavasti he korjaavat sen pian.
Automaattisten välimerkkien poistaminen käytöstä
Jos et halua käsitellä tätä, voit poistaa automaattiset välimerkit käytöstä siirtymällä sen asetuksiin . Kun käynnistät sanelutyökalun ( Win + H ), napsauta hammaspyörää ja Asetukset-ikkuna tulee näkyviin. Ota automaattinen välimerkki pois päältä , niin olet valmis. Jos haluat vaihtaa oletusmikrofoni, näet myös vaihtoehdon. Jos haluat muuttaa asetusta, voit aina palata ja ottaa sen uudelleen käyttöön.
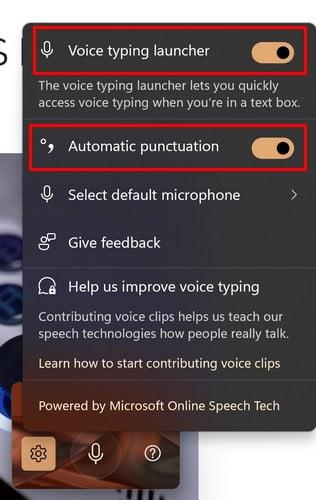
Sanelutyökalu alkaa kuunnella heti, kun kytket sen päälle, mutta jos se sammuu, voit ottaa sen uudelleen käyttöön napsauttamalla mikrofonia. Se sanoo kuuntelevansa, ja mikrofonista tulee ääniaaltoja. Jos jätät automaattiset välimerkit päälle, se lisää tarvittavat välimerkit kuuntelemalla ääntäsi. Jos yritit käyttää sitä, mutta sait virheilmoituksen, kokeile napsauttaa kohtaa, johon kirjoitat, ja paina sitten Win + H.
Tämä työkalu säästää todella aikaa, jos sinun on kirjoitettava jotain, mutta sinun on parannettava kirjoitusnopeutta. Sanelutyökalu määrittää, missä kysymysmerkki tai piste vaaditaan. Muista oikolukea tekstisi lopussa, jos siinä on virheitä.
Lue lisää
Puhuttaessa puhekirjoituksesta, koska voit kohdata sen kanssa ongelmia, tässä on joitakin vianetsintävinkkejä, joita voit kokeilla, kun Google Voicen kirjoitusominaisuus ei toimi . Tiesitkö, että voit lähettää viestejä myös WhatsAppissa kirjoittamatta ? Tässä ovat vaiheet, joita sinun on noudatettava. Google Docsissa on myös puhe tekstiksi -toiminto , jota voit käyttää.
Johtopäätös
Miksi tuhlata energiaa kirjoittamiseen, kun voit rentoutua ja antaa Windowsin kirjoittaa kirjoittamisen puolestasi? Saneluominaisuus on hyödyllinen, eikä sinun tarvitse asentaa lisää sovelluksia. Voit puhua pois ja auttaa saamaan paperit valmiiksi painamalla kahta näppäimistön näppäintä. Pikanäppäin, jota voit käyttää, antaa sinulle nopean pääsyn ominaisuuteen. Luuletko käyttäväsi Saneluominaisuutta usein? Jaa ajatuksesi alla olevissa kommenteissa ja muista jakaa artikkeli muiden kanssa sosiaalisessa mediassa.