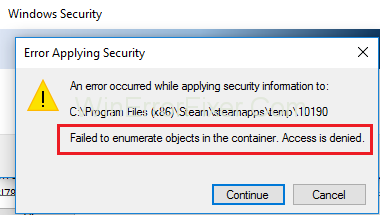Windows 7, 8 ja 10 käyttäjät kohtaavat usein virheen. Yleensä se tapahtuu, kun tiedostoon tai kansioon tehdään muutoksia. Kansion käyttöoikeusasetuksia muutettaessa he näkevät virheilmoituksen " Säilön objektien luettelointi epäonnistui. Pääsy kielletty ". Käyttöoikeus on kansioiden olennainen ominaisuus. Se jaetaan useiden käyttäjien kanssa. Etenkin, jos heillä on arkaluontoisia tietoja, joihin pääsyä on säänneltävä.
Voit kuitenkin kohdata virheen "objektien luettelointi säilössä epäonnistui", kun muutat jotain kansiossa. Se voi johtua siitä, että joku ei ole järjestelmänvalvoja, tai käyttöoikeusasetuksiin on tehty jotenkin virheellisiä muutoksia. Näin ollen on mahdotonta käyttää tiedostoa tai tehdä siihen muutoksia normaalissa prosessissa.
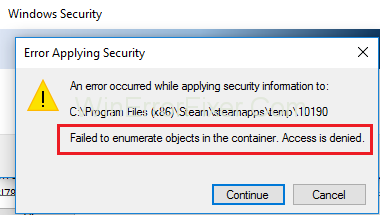
Sisällys
Säilön objektien luetteloimisen epäonnistumisen korjaaminen Windows 10:ssä
Siitä huolimatta on olemassa tapoja ratkaista Säilön objektien luettelointi epäonnistui -ongelma. Olemme antaneet joitain ohjeita auttamaan sinua. Korjaa tämä virhe noudattamalla niitä.
Ratkaisu 1: Muuta käyttöoikeusasetuksia
Voit muuttaa käyttöoikeusasetuksia seuraavasti:
Vaihe 1: Napsauta vielä kerran hiiren kakkospainikkeella kansiota. Valitse sen jälkeen Ominaisuudet → Suojaus → Lisäasetukset. Olet Suojauksen lisäasetukset -ikkunassa.
Vaihe 2: Uusi ikkuna tulee näkyviin. Napsauta "Lisää" -vaihtoehtoa lupamerkintöjen luettelon alla.
Vaihe 3: Napsauta "Valitse päämies" uudessa ikkunassa.
Vaihe 4: Toista seuraavassa avautuvassa ikkunassa vaihe 5 syöttääksesi käyttäjänimi. Napsauta edelleen, OK.
Vaihe 5: Takaisin edelliseen ikkunaan (joka tulee näkyviin vaiheessa 10). Valitse käyttöoikeuksien vieressä olevat valintaruudut. Se antaa täyden hallinnan. Napsauta sen jälkeen OK.
Vaihe 6: Valitse vaiheen 9 ikkunassa "Korvaa kaikki aliobjektin käyttöoikeusmerkinnät tämän objektin periytyvillä käyttöoikeusmerkinnöillä" -valintaruutu . Napsauta sitten "Käytä". Napsauta lopuksi OK .
Kun kaikki nämä vaiheet on suoritettu, avaa kansio. Tarkista lopuksi, onko Säilön objektien luettelointi epäonnistui -virhe korjattu.
Ratkaisu 2: Muuta omistajuutta
Vaihe 1: Napsauta kansiota hiiren kakkospainikkeella. Valitse sitten "Ominaisuudet" .
Vaihe 2: Valitse Suojaus-välilehti Ominaisuudet-ikkunassa.
Vaihe 3: Napsauta Suojaus-välilehdellä "Lisäasetukset".
Vaihe 4: Suojauksen lisäasetukset -ikkuna avautuu. Napsauta Muuta-vaihtoehtoa. Se on Omistajan tietojen vieressä ikkunan yläosassa.
Vaihe 5: Näet avautuvan uuden ikkunan nimeltä "Valitse käyttäjä ja ryhmä" . Muuta tässä omistajan nimi. Se voidaan tehdä kahdella tavalla:
1. Kirjoita käyttäjänimi "Syötä valittavan objektin nimi" -ruutuun . Sitä käytetään kirjautumiseen Windows-tilille. Napsauta sitten "Tarkista nyt" löytääksesi luettelon vastaavista käyttäjänimistä. Valitse haluamasi. Napsauta lopuksi OK.
2. Jos et onnistunut tekemään sitä ensin, on olemassa toinen tapa. Napsauta " Valitse käyttäjä ja ryhmä" -ikkunassa " Lisäasetukset" . Uusi ikkuna tulee näkyviin. Napsauta "Etsi nyt" . Näkyviin tulee luettelo kaikkien käyttäjien ja ryhmien nimistä. Valitse aiottu nimi. Napsauta lopuksi OK.
Vaihe 6: Kun olet valinnut käyttäjänimen, palaa Suojauksen lisäasetukset -ikkunaan . Valitse valintaruudut "Korvaa omistaja alisäiliöissä ja objekteissa" ja "Korvaa kaikki aliobjektin käyttöoikeusmerkinnät tämän objektin periytyvillä käyttöoikeusmerkinnöillä" .
Vaihe 7: Napsauta sitten "Käytä". Napsauta sitten OK .
Olet siis onnistuneesti vaihtanut kansion omistajuuden. Muuta nyt siihen liittyviä käyttöoikeuksia.
Ratkaisu 3: Entä jos et pysty vaihtamaan omistajuutta
Yllä olevan menetelmän pitäisi riittää useimmissa tapauksissa. Omistajan vaihtaminen tällä tavalla ei kuitenkaan ole mahdollista. Se johtuu yleensä käyttäjätilien hallinnan (UAC) asetuksista. Joten UAC-asetukset on vaihdettava arvoon "Älä koskaan ilmoita" . Tee se seuraavasti:
Vaihe 1: Kirjaudu ensin sisään järjestelmänvalvojana.
Vaihe 2: Paina Windows-näppäintä + S. Kirjoita hakuvaihtoehtoon "Käyttäjätilien valvonta-asetus" .
Vaihe 3: Paikanna ohjauspaneelin liukusäädin. Vedä se alas kohtaan "Älä koskaan ilmoita". Napsauta nyt, OK.
Vaihe 4: Käynnistä tietokone uudelleen. Tarkista, onko Säilön objektien luettelointi epäonnistunut -virhe korjattu.
Lue seuraavaksi:
Johtopäätös
Näin ollen nämä ovat yksinkertaisia tapoja ratkaista ongelma "Säilön esineiden luettelointi epäonnistui" . Nämä käyttöoikeuksien ja omistajuuden muuttamisen vaiheet tekevät tietokoneesta alttiin mahdollisille tietoturvaloukkauksille tai haittaohjelmille. Siksi näitä on parasta välttää sellaisten tiedostojen osalta, joita ei tarvitse muuttaa. Yllä olevia menetelmiä suositellaan vain tarvittaessa.