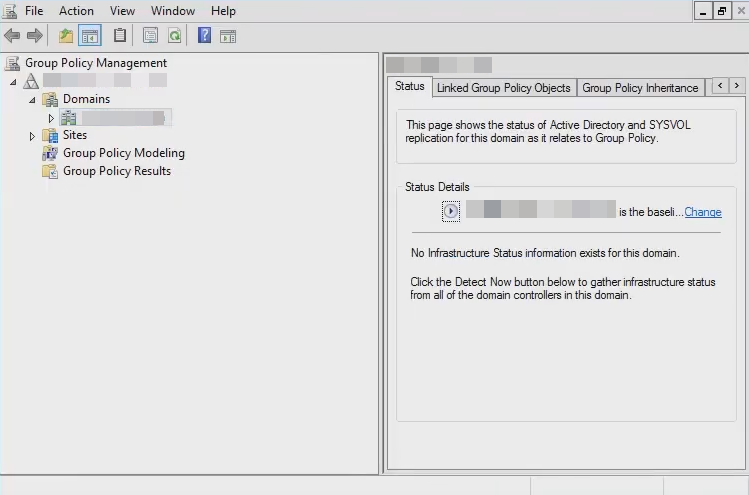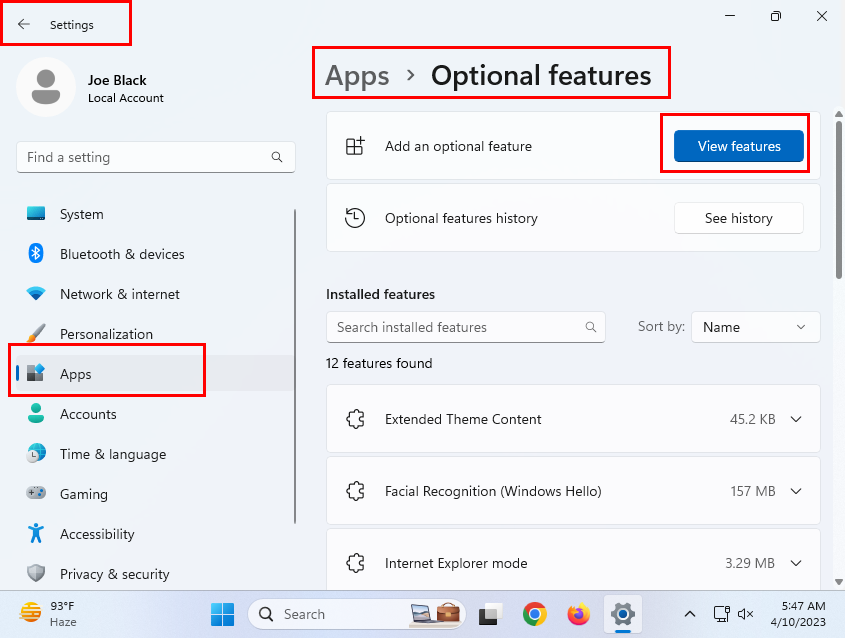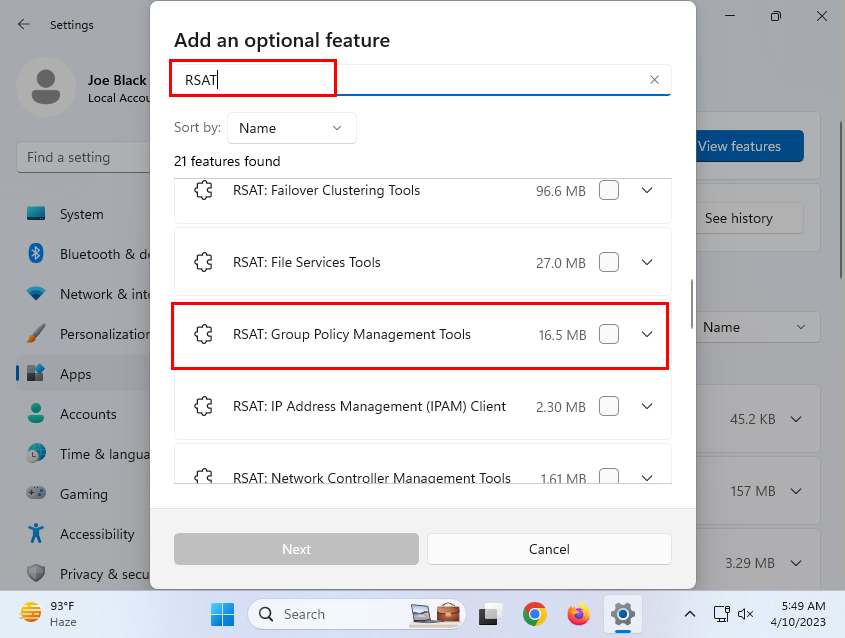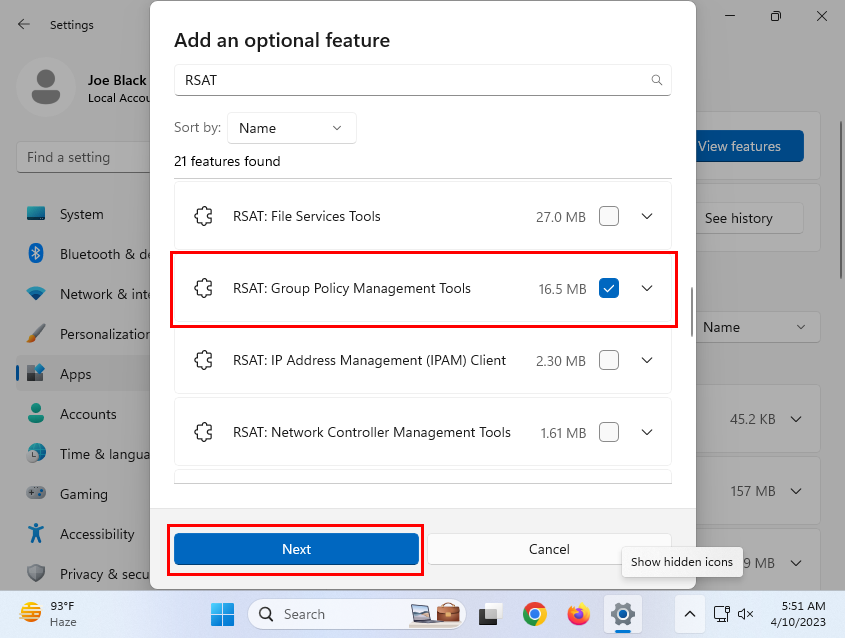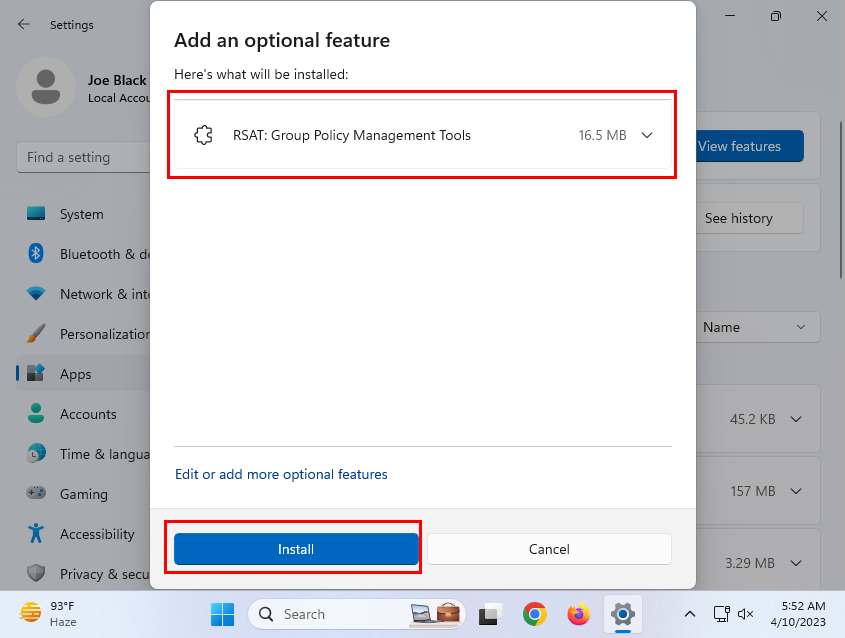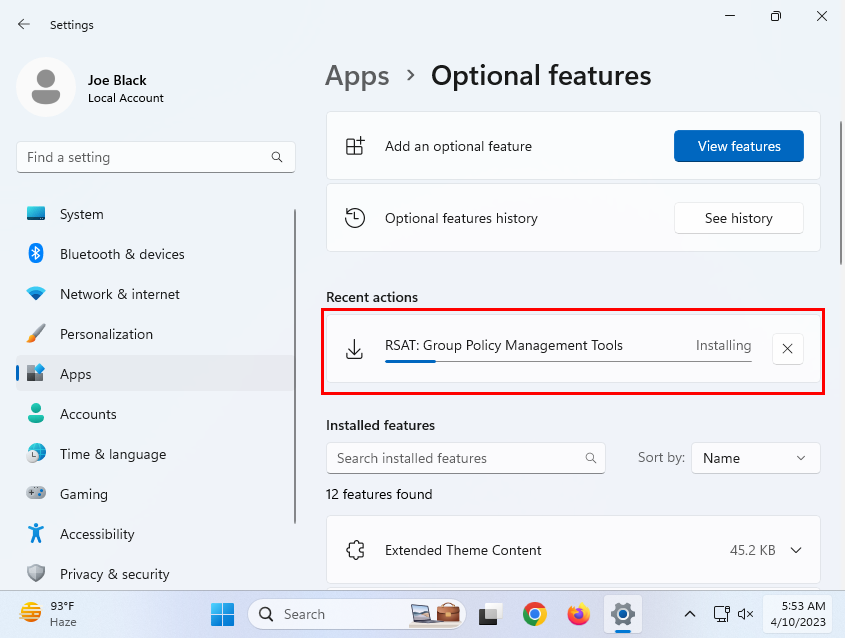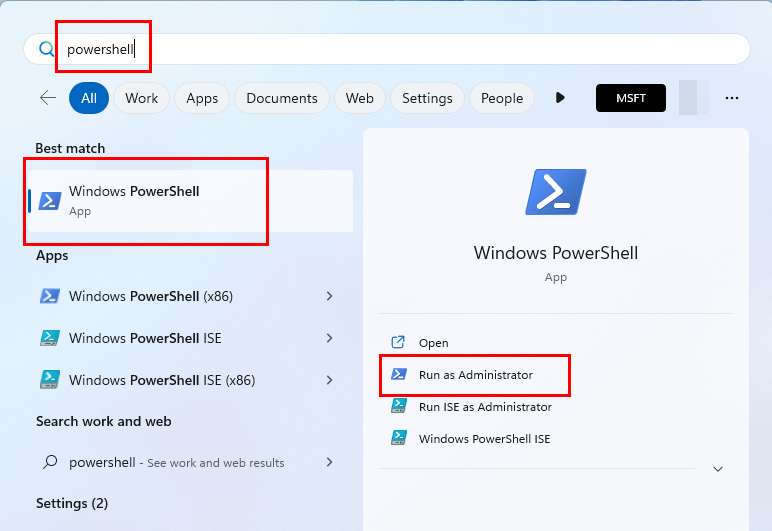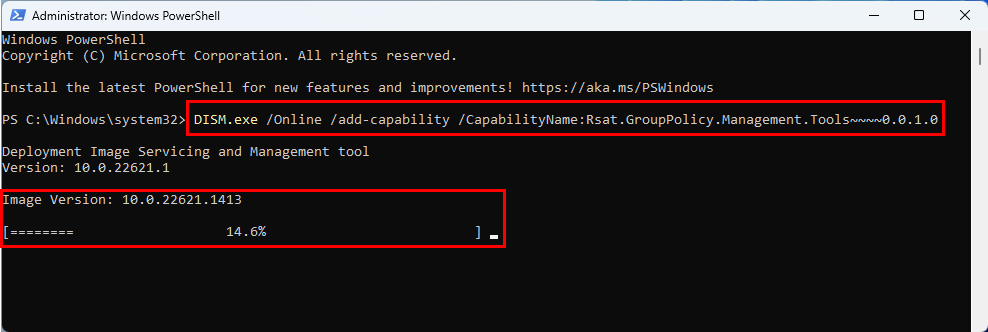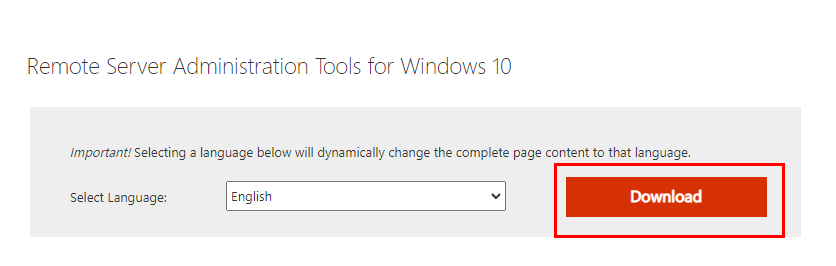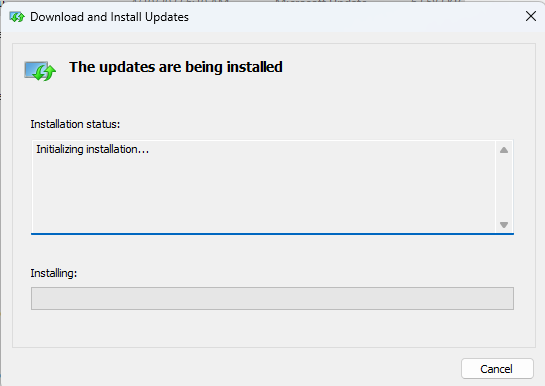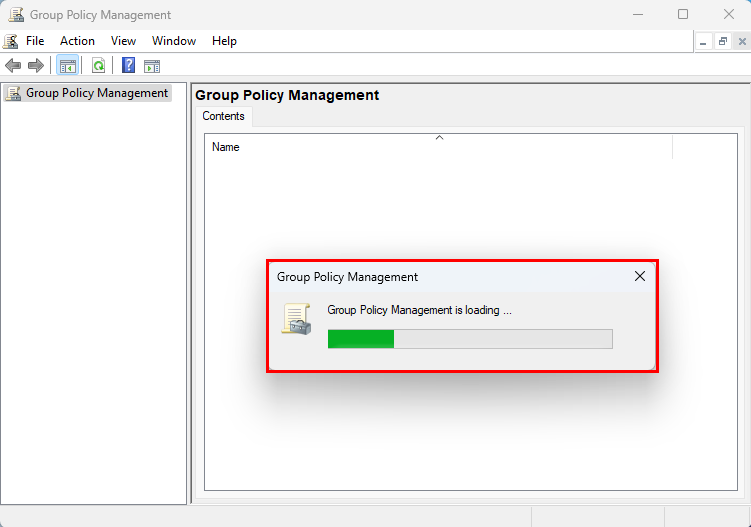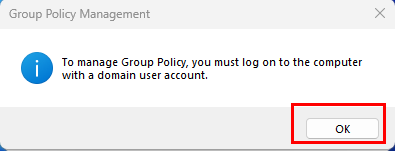Haluatko hallita useiden verkossa olevien Windows-tietokoneiden ryhmäkäytäntöobjekteja (GPO) toisella Windows 11 -tietokoneella? Ryhmäkäytännön hallintakonsoli (GPMC) on työkalu, jota tarvitset.
Microsoft Windows -käyttöjärjestelmissä on edistyneitä hallintatyökaluja, joilla voit hallita sovellusten käyttöä, pääsyä verkkosivustoille, selausoikeuksia ja paljon muuta. Yksi tällainen järjestelmänvalvojan työkalu on ryhmäkäytäntöeditori. Kun yhdistät useita Windows-tietokoneita toimialueen verkkoon, et voi enää käydä yksittäisissä järjestelmissä erikseen määrittämään ryhmäkäytäntöobjekteja. Tässä luotat GPMC-työkaluun.
Yleensä GPMC on Windows Server -käyttöjärjestelmän sisäänrakennettu ominaisuus. Et löydä mitään edistyneempää kuin paikallisen ryhmäkäytäntöeditorin Windows 11 -tietokoneeltasi. Voit kuitenkin käyttää GPMC:tä Windows 11 -tietokoneessa siirtämättä hallintajärjestelmiä Windows Serveriin.
Jos suunnitelmasi on juuri sellainen, olet oikeassa paikassa! Jatka lukemista, kun paljastan useita tapoja asentaa ryhmäkäytäntöjen hallintakonsoli toimialueen Windows 11 -tietokoneeseen järjestelmänvalvojan Windows Server -käyttöjärjestelmän sijaan.
Mikä on Group Policy Management Console (GPMC)?
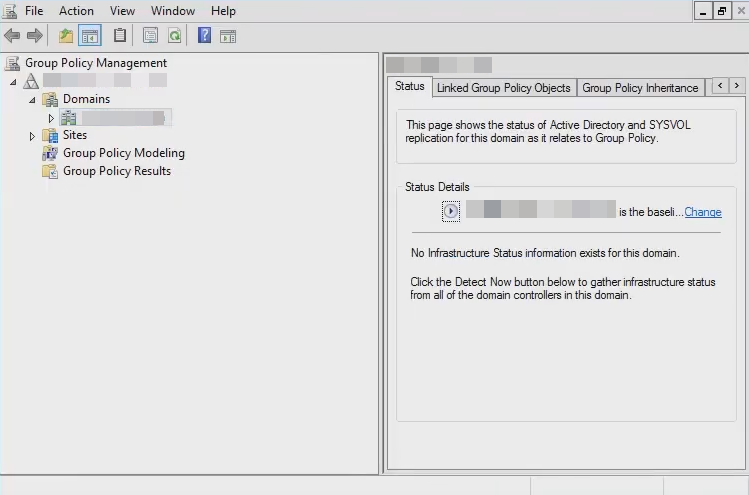
Ryhmäkäytännön hallintakonsoli
Group Policy Management Console on Windows-järjestelmäsovellus, jonka avulla voit yhdistää kaikki ryhmäkäytännön hallintatehtävät organisaatiossa. GPMC on yhdistelmä seuraavien Windows-verkkotyökalujen ominaisuuksia ja toimintoja:
- Active Directory -sivustot ja -palvelut
- Active Directory -käyttäjät ja -tietokoneet
- ACL-editori
- GPMC:n delegointivelho
- Tuloksena oleva käytäntö
GPMC-sovellus tarjoaa yhtenäisen visualisoinnin GPO:ista, verkkotunnuksista, työryhmistä, organisaatioyksiköistä (OU) ja sivustoista verkossa. Sovellus on yleensä tarkoitettu Windows Server -käyttöjärjestelmille. Noudattamalla joitain yksinkertaisia temppuja voit kuitenkin asentaa sen Windows 11, Windows 10 jne. -tietokoneisiin.
Miksi tarvitset GPMC:tä Windows 11 -tietokoneessa?
Oletetaan, että loit Windows-toimialueen verkon ja liitit verkkoon joitakin Windows 11- ja 10-tietokoneita. Sinulla ei kuitenkaan ole Windows Server -tietokonetta toimialueen verkon hallintaan. Tällaisessa tilanteessa voit asentaa GPMC:n tuettuun Windows 11 -tietokoneeseen ja hallita ryhmäkäytäntöobjekteja asiakastietokoneissa. Muutamia muita syitä käyttää työkalua ovat:
- Siellä on graafinen käyttöliittymä ryhmäkäytäntöobjektien palauttamista, varmuuskopiointia, kopioimista ja tuontia varten
- Luo ja muuta siirtotaulukoita
- Delegoi ryhmäkäytäntöominaisuudet
- GPO-suojauksen helppo hallinta
Lue myös: Estä käyttäjiä suorittamasta tiettyjä ohjelmia Windows 11:ssä
Nyt kun olet perehtynyt GPMC-työkaluun, tutkitaan joitain menetelmiä sen asentamiseksi Windows 11 -asiakastietokoneeseen.
Ryhmäkäytännön hallintakonsolin asentaminen
Sovelluksen asentamiseen Windows 11 -tietokoneeseen on kolme tapaa. Voit asentaa GPMC:n vain Windows 11 Professional- tai Enterprise Edition -käyttöjärjestelmään. Jos sinulla on Windows 11 Home Edition -tietokone, sinun on ostettava Windows 11 Pro aktivoidaksesi GPMC:n.
Lue myös: Ero Windows 11 Homen ja Pron välillä
GPMC:n asentaminen Windows 11:n asetustyökalusta
Tämä on intuitiivisin tapa saada GPMC-tuki muuhun kuin palvelinkäyttöiseen Windows 11 -tietokoneeseen. Tässä ovat vaiheet, joita voit seurata:
- Paina Windows + I -näppäimiä yhdessä avataksesi Asetukset - sovelluksen.
- Vasemman reunan navigointipaneelissa sinun pitäisi huomata Sovellukset- valikko. Napsauta sitä.
- Valitse Asetukset-sovelluksen oikealla puolella olevasta Sovellukset-ikkunasta Valinnaiset ominaisuudet -valikko.
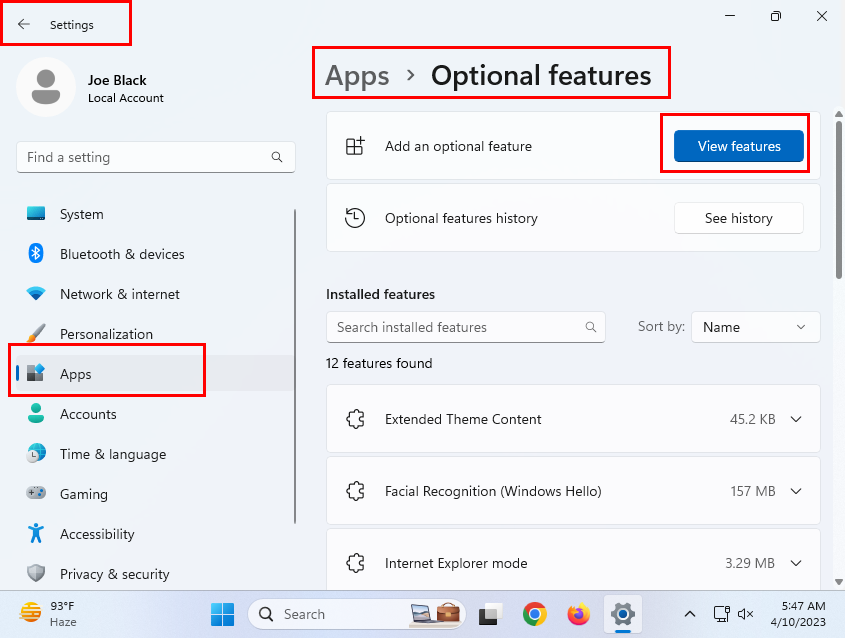
Näytä ominaisuudet -painikkeen sijainti
- Napsauta Näytä ominaisuudet -painiketta, niin hakukenttä tulee näkyviin.
- Etsi RSAT .
- Useita hakutuloksia tulee näkyviin.
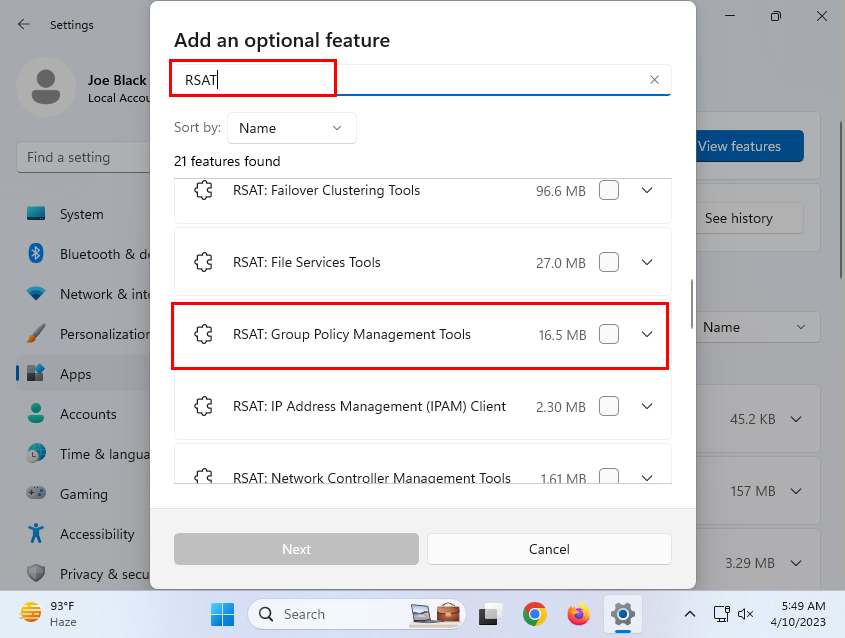
Lisää valinnainen ominaisuushakukenttä RSAT-ryhmäkäytäntöjen hallintatyökaluille
- Vieritä tuloksia löytääksesi RSAT: Group Policy Management Tools -vaihtoehdon.
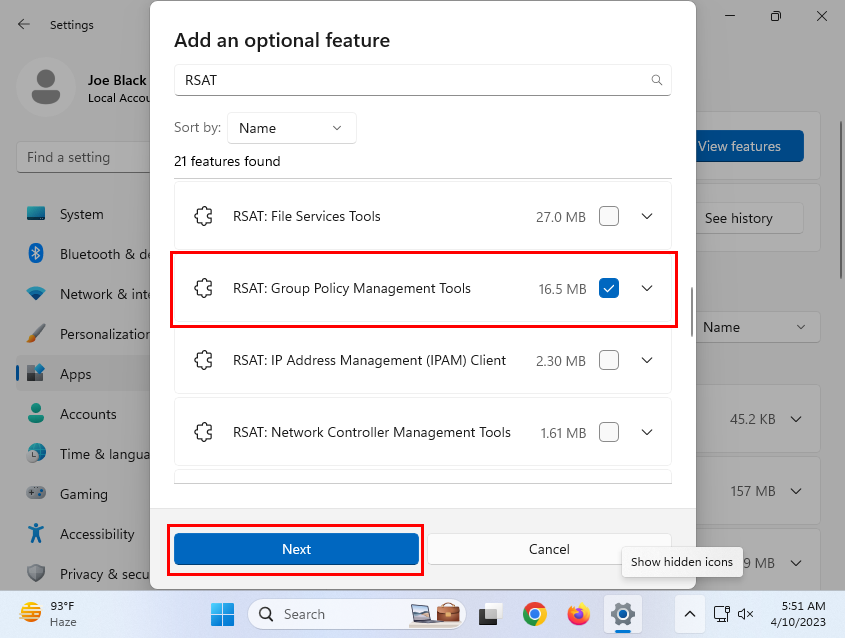
Valitse RSAT GPMT ja napsauta Seuraava
- Valitse GPMT-ominaisuuden vieressä oleva valintaruutu ja napsauta Lisää valinnainen ominaisuus -valintaikkunassa Seuraava .
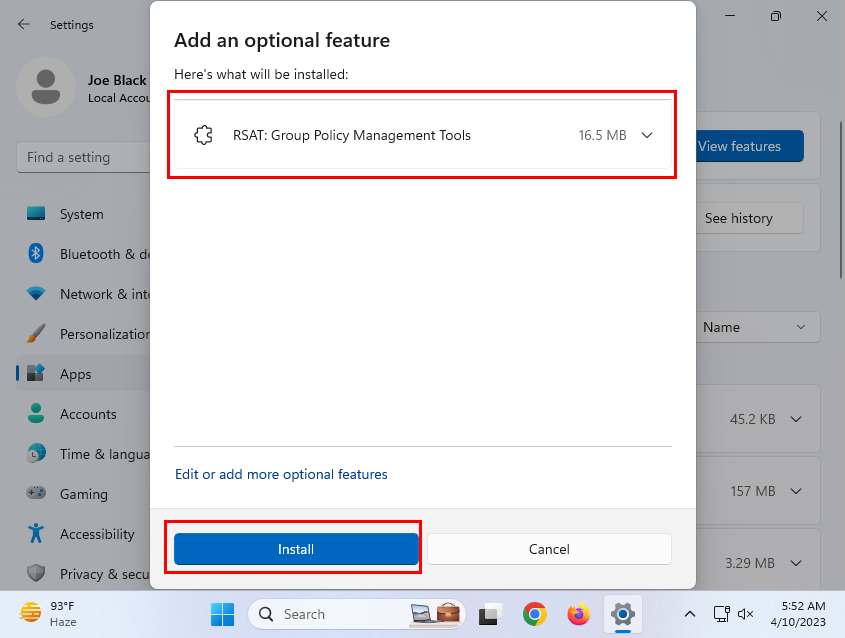
Ryhmäkäytännön hallintakonsolin asentaminen Windows 11:een asetuksista
- Sinun pitäisi nyt nähdä yhteenvetosivu, joka näyttää moduulit, jotka Windows 11 asentaa, kun hyväksyt toiminnon.
- Hyväksy toiminto napsauttamalla Asenna .
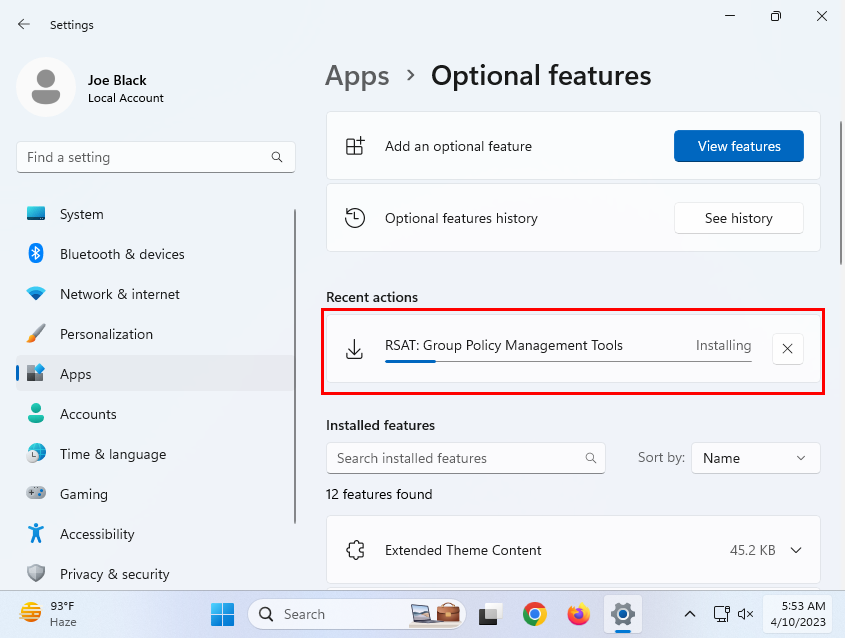
RSAT GPMT:n asennuksen edistyminen
- Sitten sinun on nähtävä, että RSAT-sovellus asennetaan reaaliaikaisen edistymispalkin kanssa.
Odota vain latauksen ja asennuksen päättymistä, niin saat GPMC-työkalun muuhun kuin palvelintietokoneeseen, jossa on Windows 11.
Käytä PowerShell-komentoa GPMC:n asentamiseen Windows 11:een
Oletetaan, että et löydä valinnaista RSAT: Group Policy Management Tools -ominaisuuden asennusvaihtoehtoa Windows 11 Asetukset -sovelluksesta, voit myös noudattaa näitä ohjeita:
- Napsauta Windows 11 -kohdetietokoneen Käynnistä- painiketta ja kirjoita PowerShell .
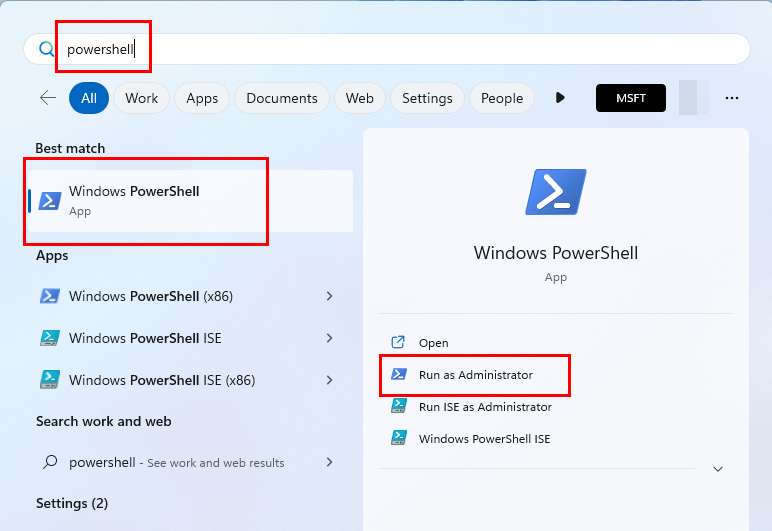
Kuinka avata PowerShell tai komentokehote Käynnistä-valikosta
- Valitse Suorita järjestelmänvalvojana -linkki hakutuloksen oikealta puolelta.
- Kun PowerShell-sovellus avautuu, kopioi ja liitä seuraava koodi sovellukseen:
DISM.exe /Online /add-capability /CapabilityName:Rsat.GroupPolicy.Management.Tools~~~~0.0.1.0
- Paina Enter -näppäintä suorittaaksesi komennon PowerShellissä.
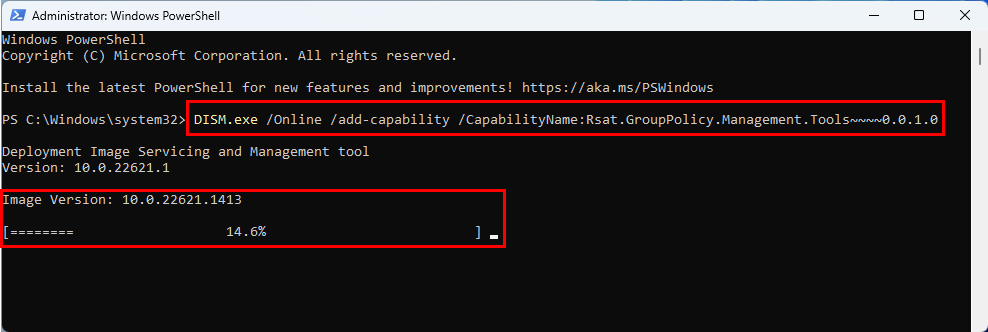
Ryhmäkäytännön hallintakonsolin asentaminen Windows 11:een PowerShellin avulla
- Odota, että Windows Terminal -sovellus lataa ja asentaa GPMC-työkalun.
- Jos sinun on joskus poistettava GPMC muusta kuin palvelintietokoneesta, jossa on Windows 11, suorita seuraava koodi PowerShellissä:
DISM.exe /Online /remove-capability /CapabilityName:Rsat.GroupPolicy.Management.Tools~~~~0.0.1.0
Asenna GPMC ladattavasta RSAT-paketista
Jos mikään yllä olevista menetelmistä ei toimi sinulle, vikaturvallinen menetelmä on paketin asentaminen Microsoftilta GPMC-liittymän hankkimiseksi Windows 11 -tietokoneellesi. Tässä ovat vaiheet, joita voit kokeilla:
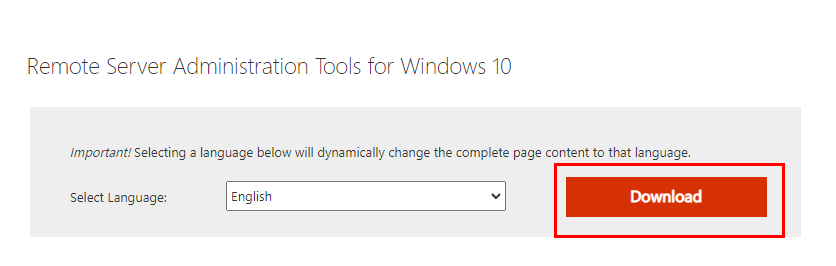
Kuinka ladata RSAT-työkaluja
- Käy Windows 10 -portaalissa Remote Server Administration Toolsissa ja hanki asennuspaketti napsauttamalla Lataa- painiketta.
- Näet kaksi tiedostoa latausportaalissa. Toinen on 64-bittiselle Windowsille ja toinen 32-bittiselle Windows PC:lle.
- Koska käytät Windows 11 -tietokonetta, sinun on ladattava RSAT-paketin 64-bittiset versiot.
- Valitse WindowsTH-KB2693643-x64.msu ja napsauta Seuraava- painiketta.
- Lataus alkaa välittömästi.
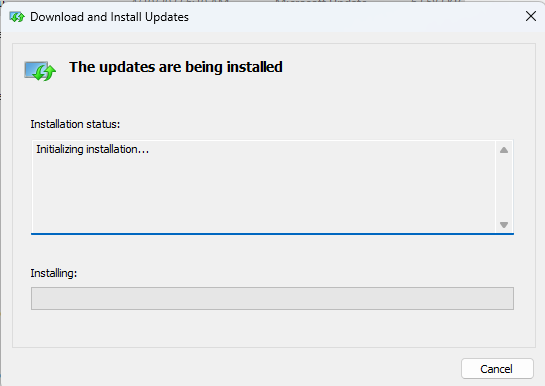
RSAT-työkalu asennetaan ryhmäkäytännön hallintakonsolin käyttöönottamiseksi
- Siirry pakettihakemistoon ja asenna työkalu.
- Kun näet Asennus valmis -ikkunan, napsauta Sulje- painiketta.
Se siitä! Olet onnistuneesti lisännyt ryhmäkäytännön hallintakonsolin RSAT-paketin asennusohjelman avulla.
Lue myös: Windows: Kuinka estää ryhmäkäytäntöä soveltamasta
Ryhmäkäytännön hallintakonsolin avaaminen
Nyt kun olet asentanut GPMC:n, on aika tarkistaa, toimiiko työkalu vai ei. Katso alta vaiheet apuohjelman avaamiseksi Windows 11 -asiakastietokoneessa:
- Paina Windows + R -näppäimiä yhdessä.
- Suorita -komentoruutu avautuu työpöytänäytön vasempaan alakulmaan.
- Kirjoita seuraava komento Suorita-ruutuun ja paina Enter :
gpmc.msc
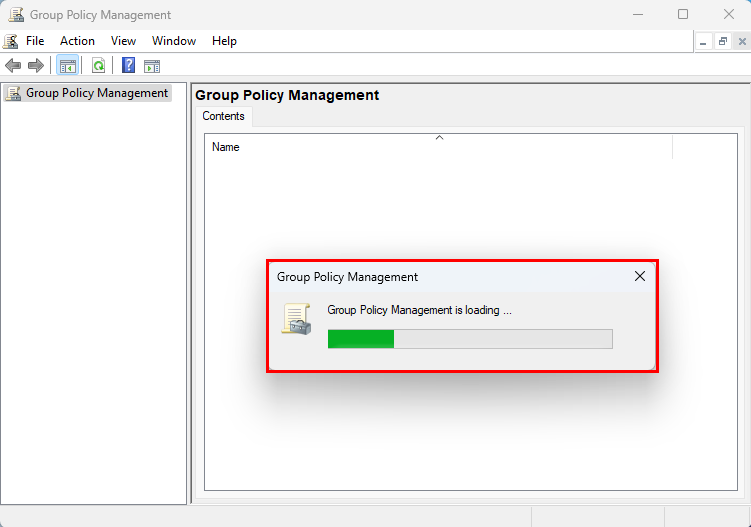
Ryhmäkäytäntöjen hallinnan latausnäyttö
- Vaihtoehtoisesti voit napsauttaa Käynnistä -valikkoa ja kirjoittaa Ryhmä , jolloin GPMC-työkalu tulee näkyviin Käynnistä-valikon hakutuloksiin.
- Napsauta sovellusta avataksesi sen.
- Sovellus ei toimi tietokoneella, jos olet kirjautunut paikalliselle käyttäjätilille.
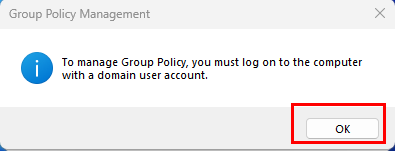
GPMC-virhe paikallisessa käyttäjätilissä
- Kun käytät GPMC:tä paikalliselta käyttäjätililtä, näet yllä olevan virheen.
- Sinun on kirjauduttava ulos paikalliselta käyttäjätililtä ja kirjauduttava uudelleen sisään Windows-toimialueen tilillä.
UKK
Kuinka asentaa GPO-hallintakonsoli?
GPO-hallintakonsoli on sama kuin GPMC (Group Policy Management Console) -työkalu. Noudata yllä tässä artikkelissa mainittuja asennustapoja saadaksesi sovelluksen muuhun kuin palvelinkäyttöiseen Windows 11 -tietokoneeseen.
Miksi en löydä ryhmäkäytäntöeditoria Windows 11:ssä?
Paikallinen ryhmäkäytäntöeditori ja GPMC eivät ole osa Windows 11 Home Edition -tietokoneita. Siksi et näe näitä sovelluksia tai asennusvaihtoehtoja Windows 11 Homessa.
Johtopäätös
Jos sinulla ei ole pääsyä palvelintietokoneeseen GPO:iden kiireelliseen muokkaamiseen toimialueen tietokoneissa tai verkkotietokoneissa, voit kätevästi käyttää GPMC:tä mistä tahansa toimialueen tietokoneesta. Voit vain kirjautua sisään verkkotunnuksen tietokoneeseen käyttämällä verkon järjestelmänvalvojan tiliäsi.
Ainoa este on se, että Microsoft ei helposti tarjoa GPMC:tä saataville asiakastietokoneissa. Mutta tarvitset GPMC-työkalun GPO:iden muuttamiseen. Tällaisessa tilanteessa voit käyttää jotakin yllä olevista tavoista asentaaksesi GPMC:n Windows 11 -asiakastietokoneeseen Windows Serverin sijaan.
Jaa kokemuksesi ryhmäkäytännön hallintakonsolin asentamisesta Windows 11 -tietokoneeseen alla olevassa kommenttikentässä. Jaa tämä artikkeli sosiaalisen median tileiltäsi auttaaksesi ystäviäsi ja tuttaviasi.
Seuraavaksi tapoja tarkistaa, onko Windows-tilillä järjestelmänvalvojan oikeudet .