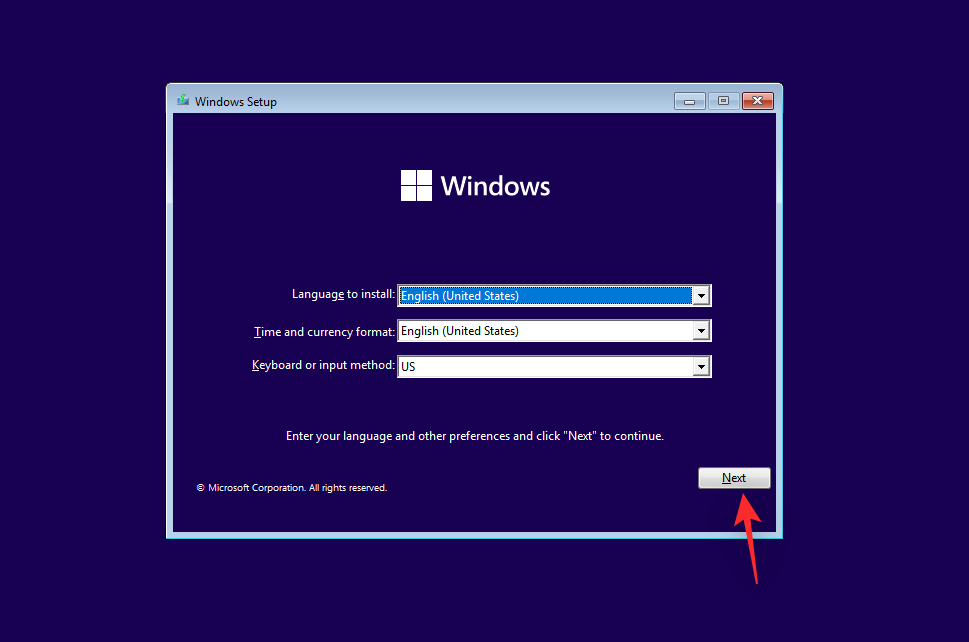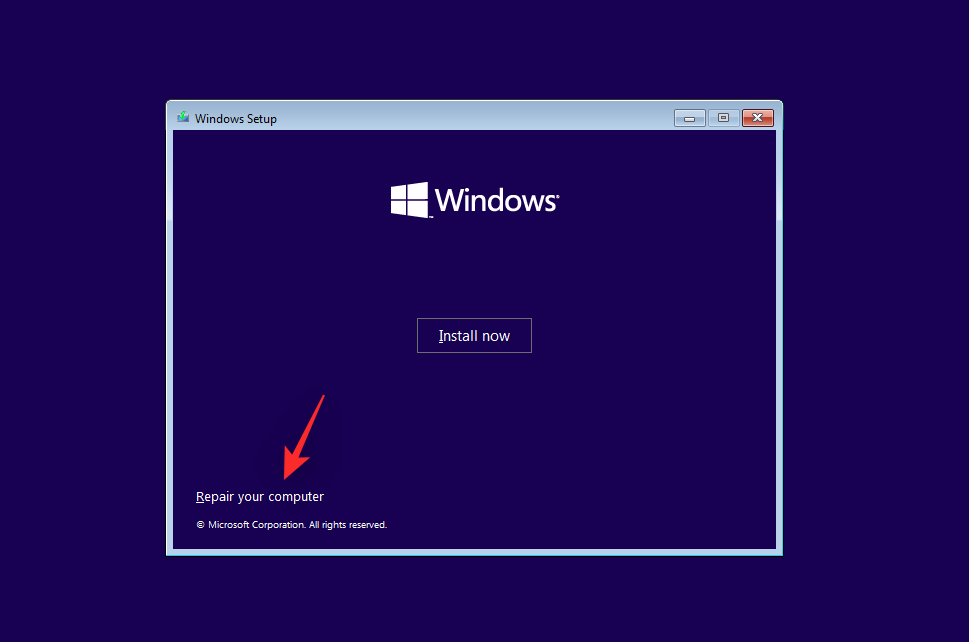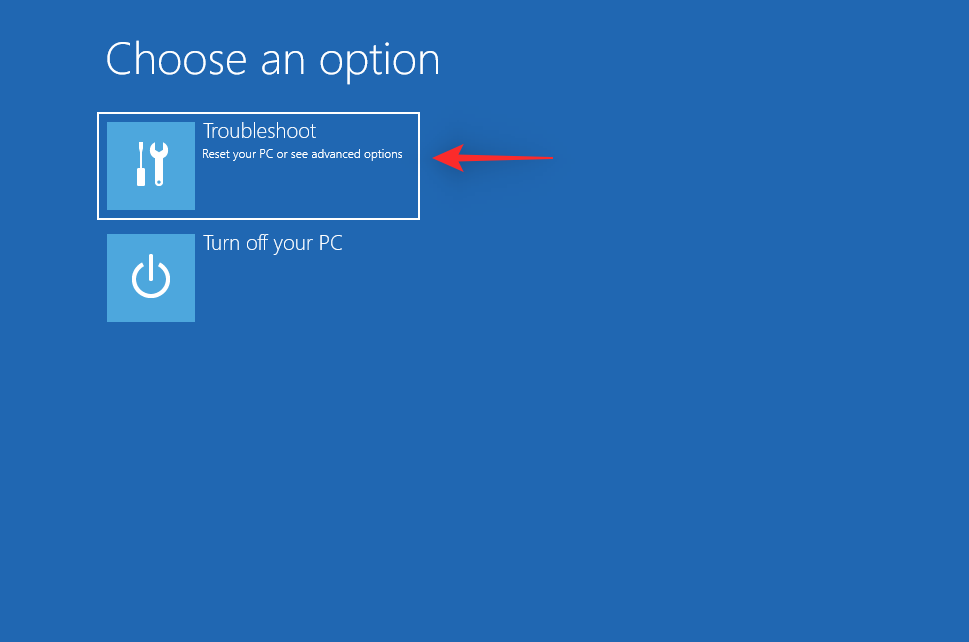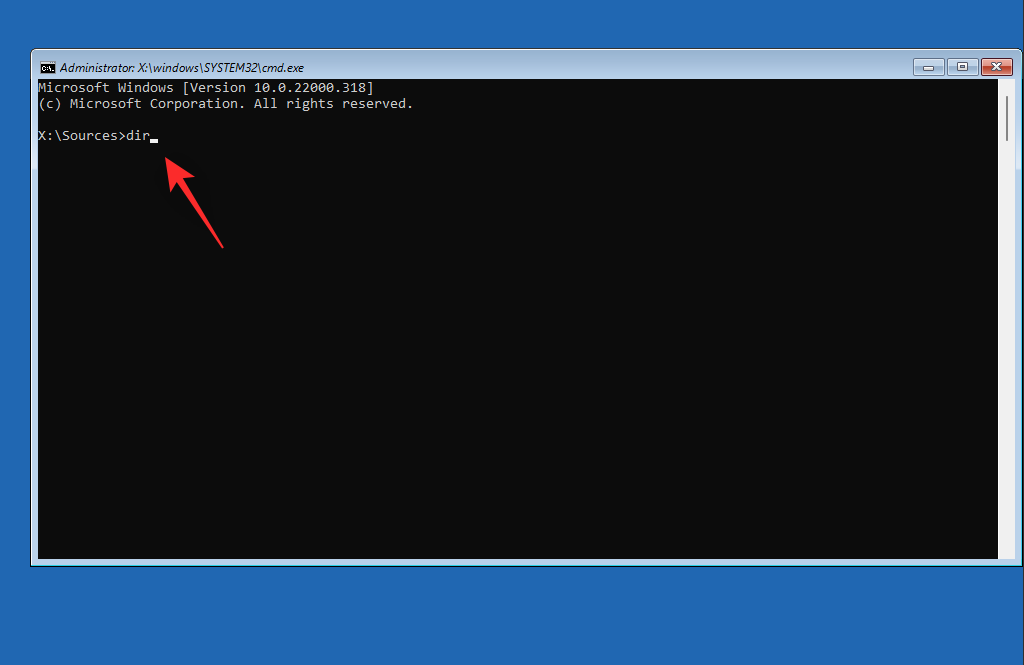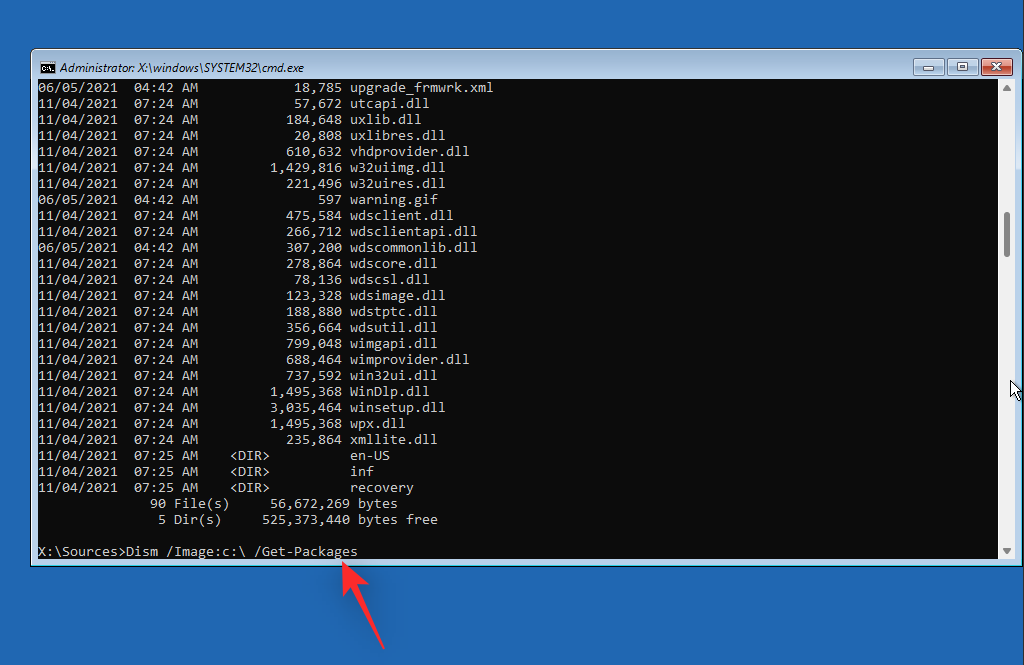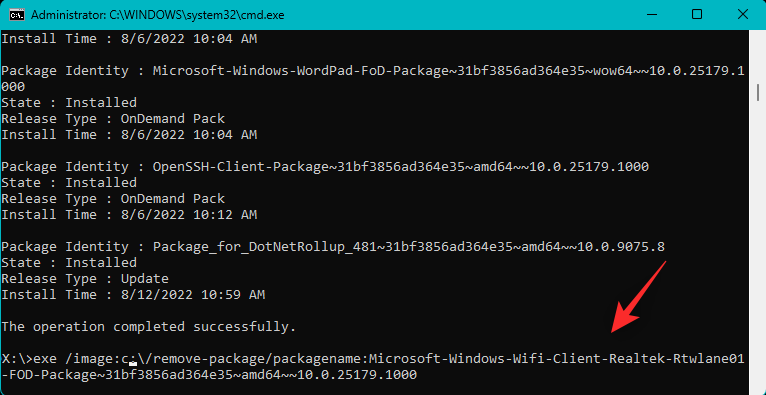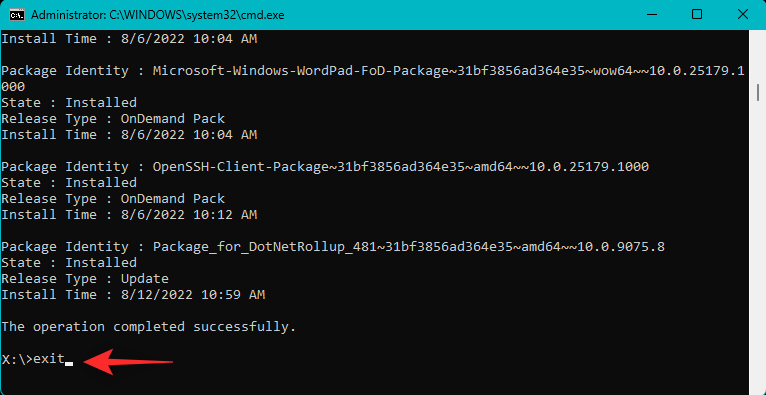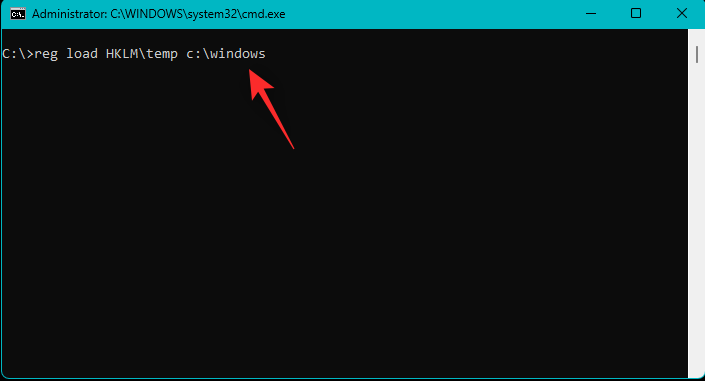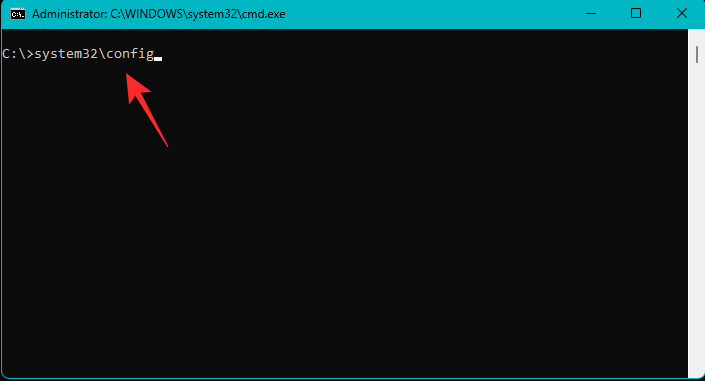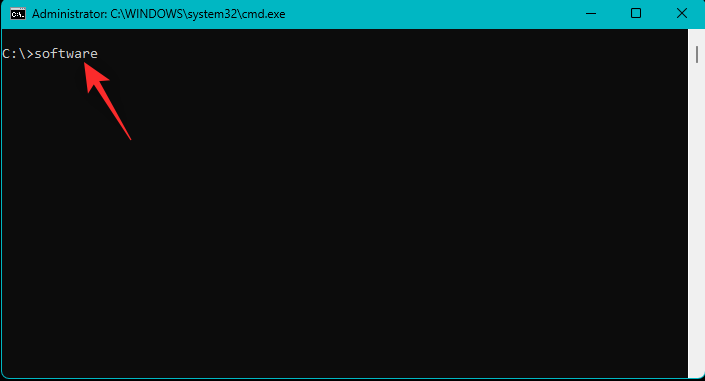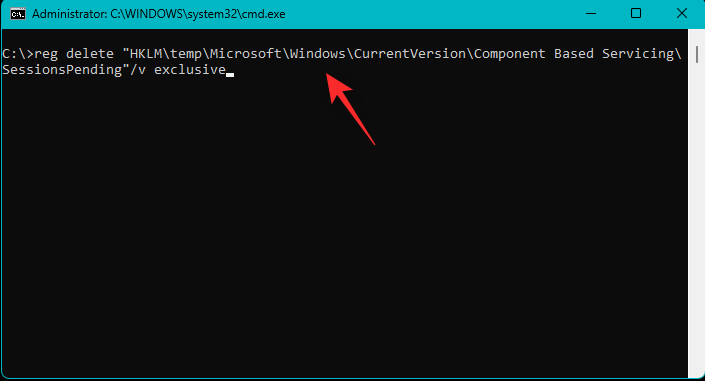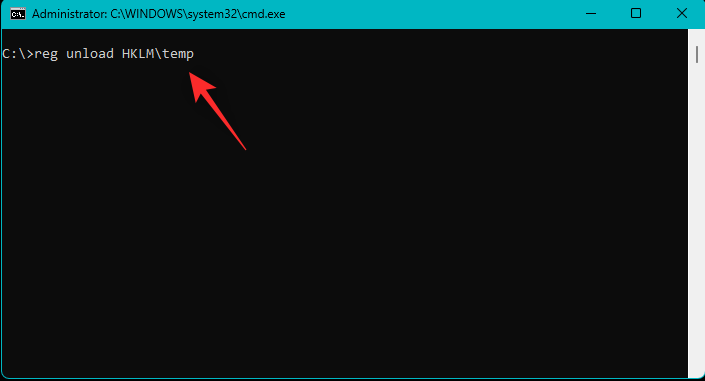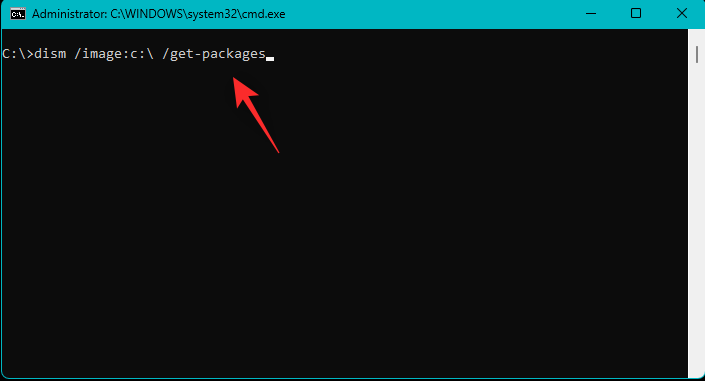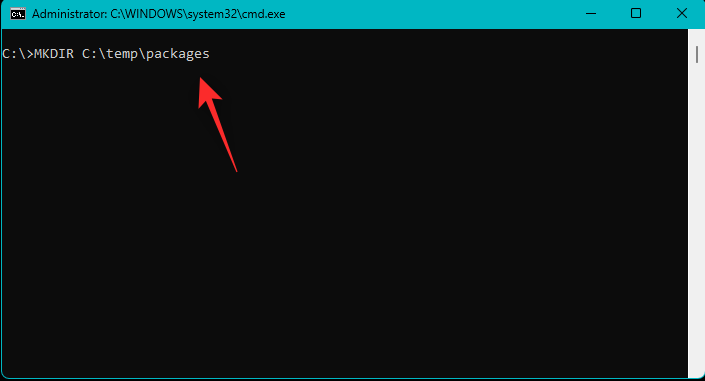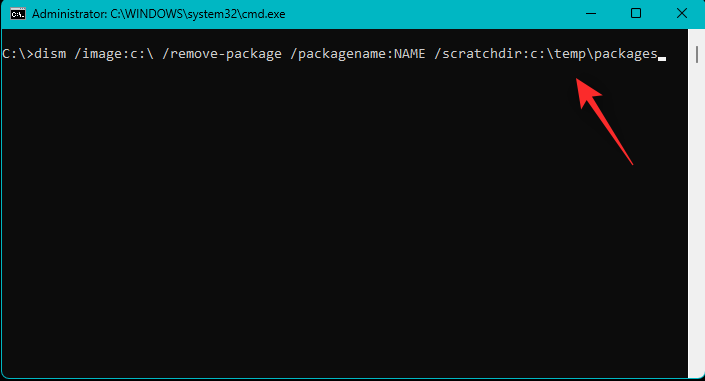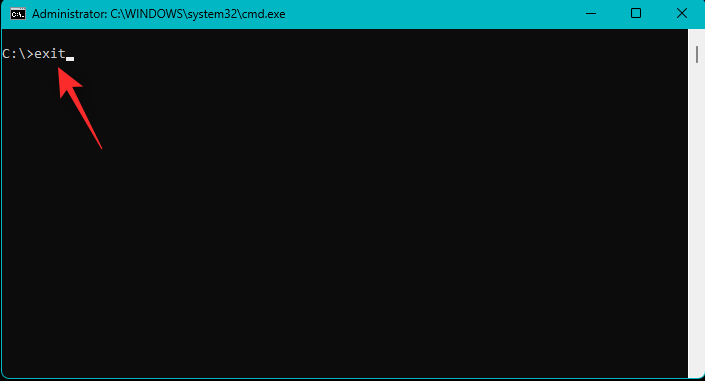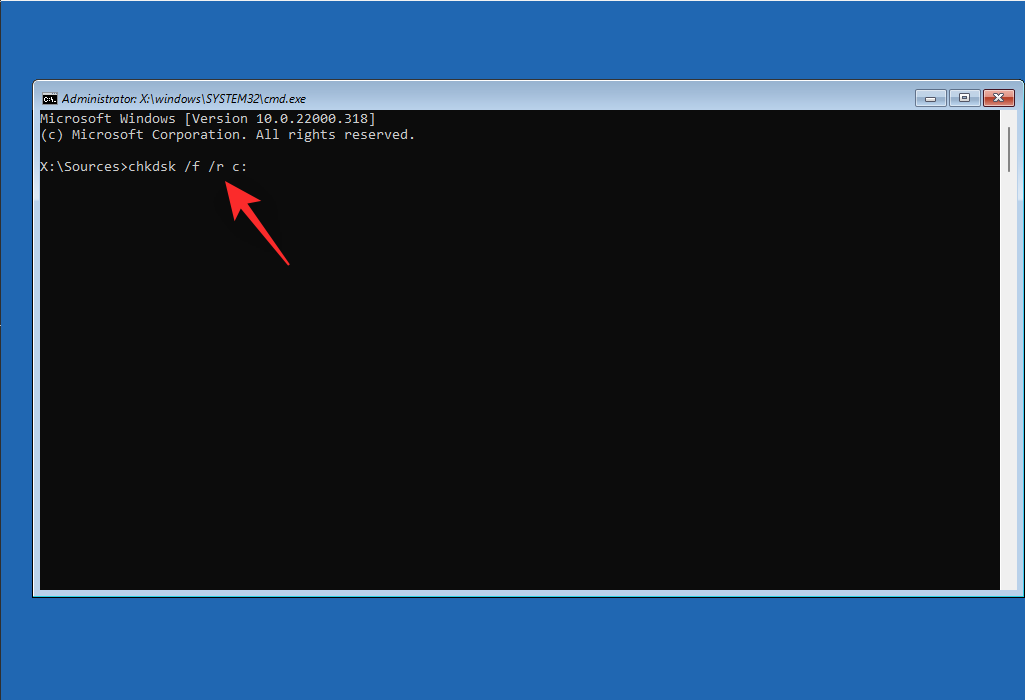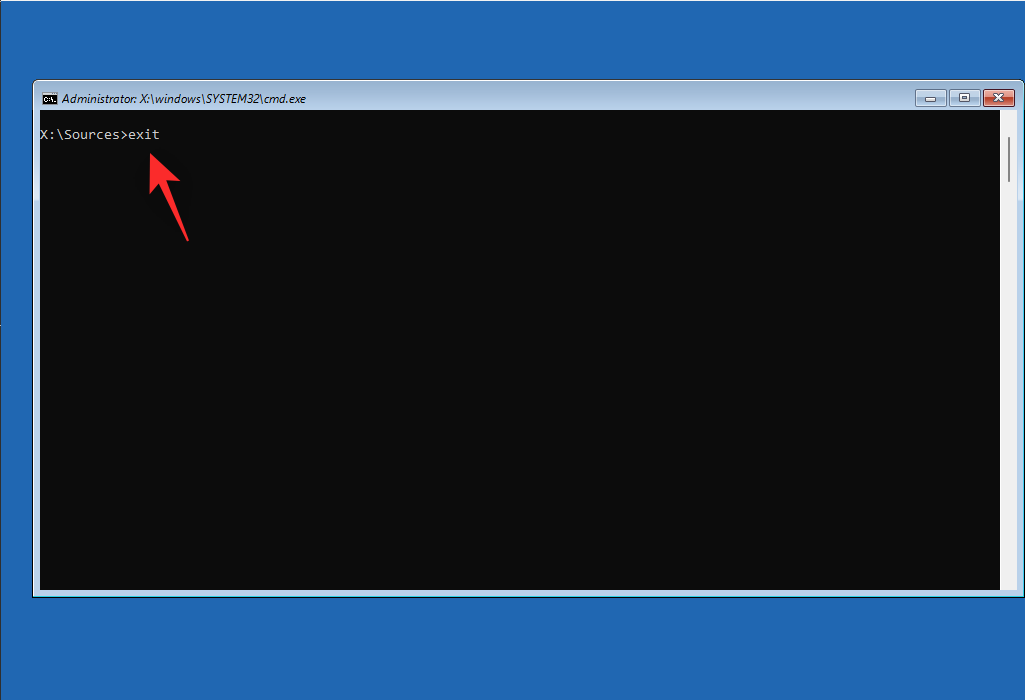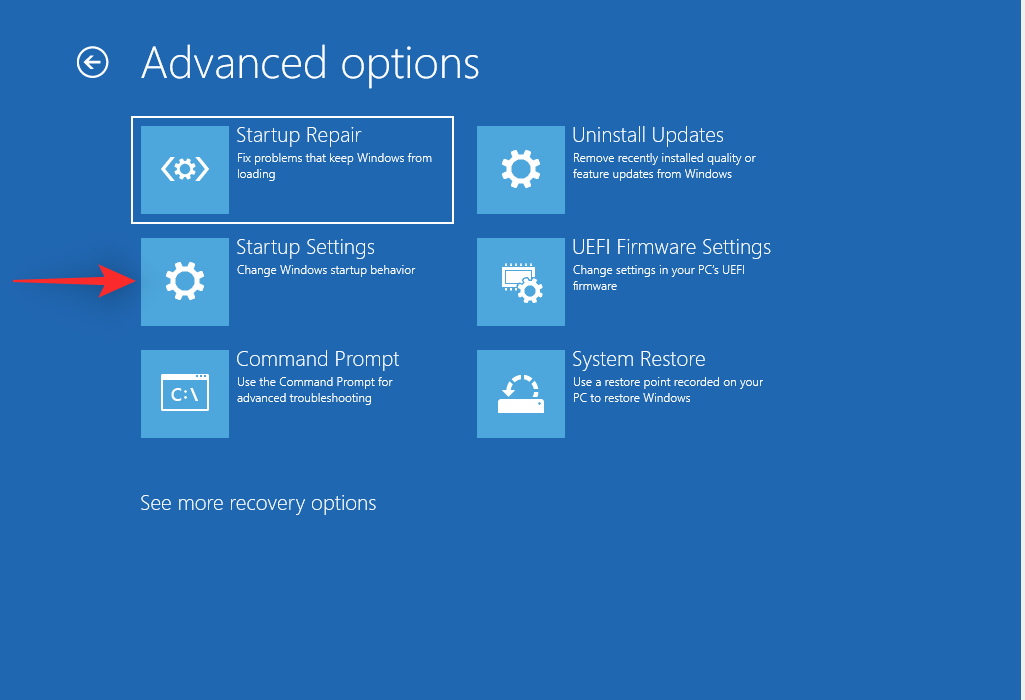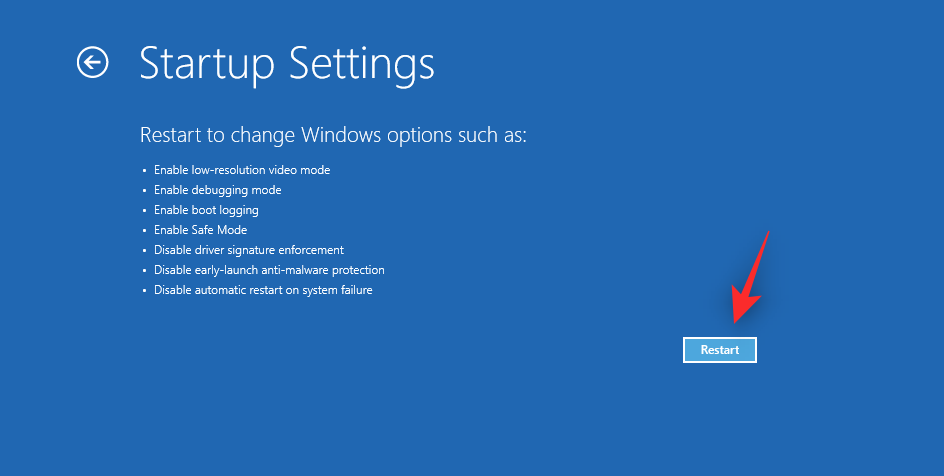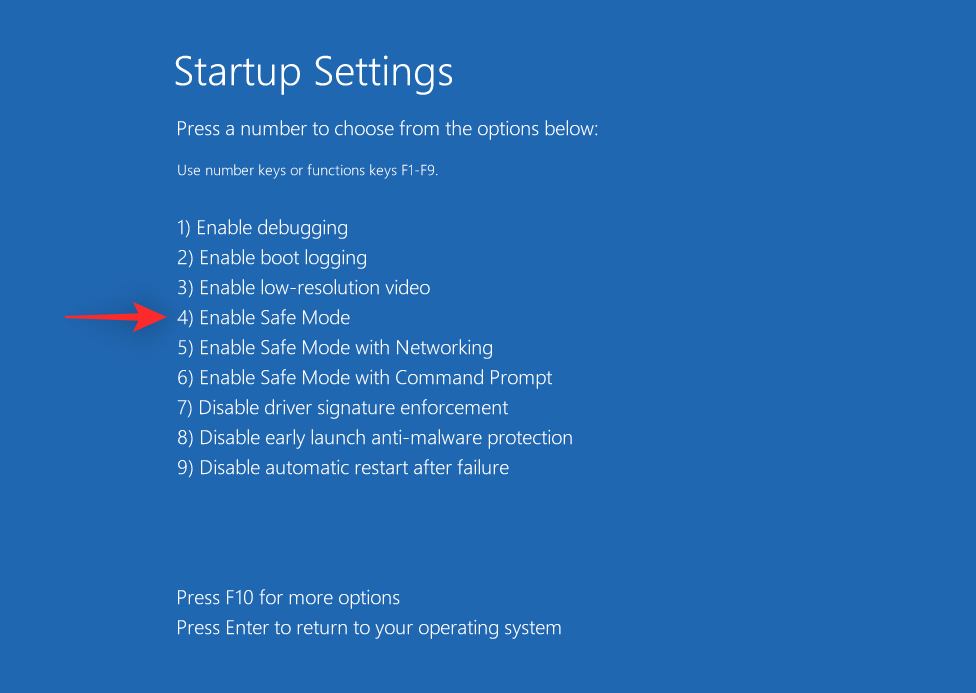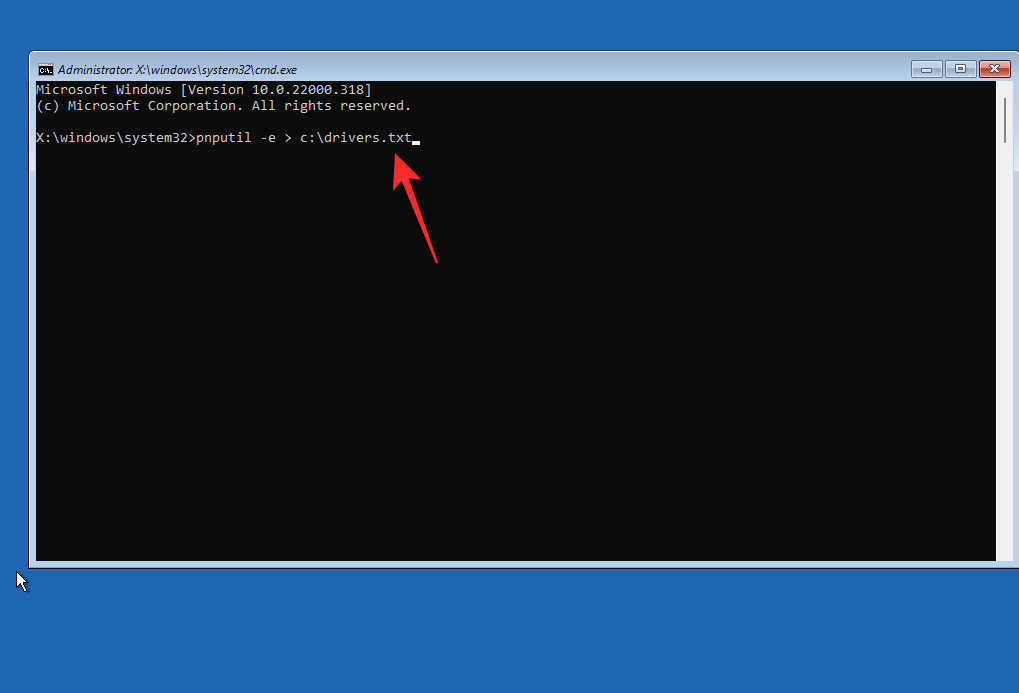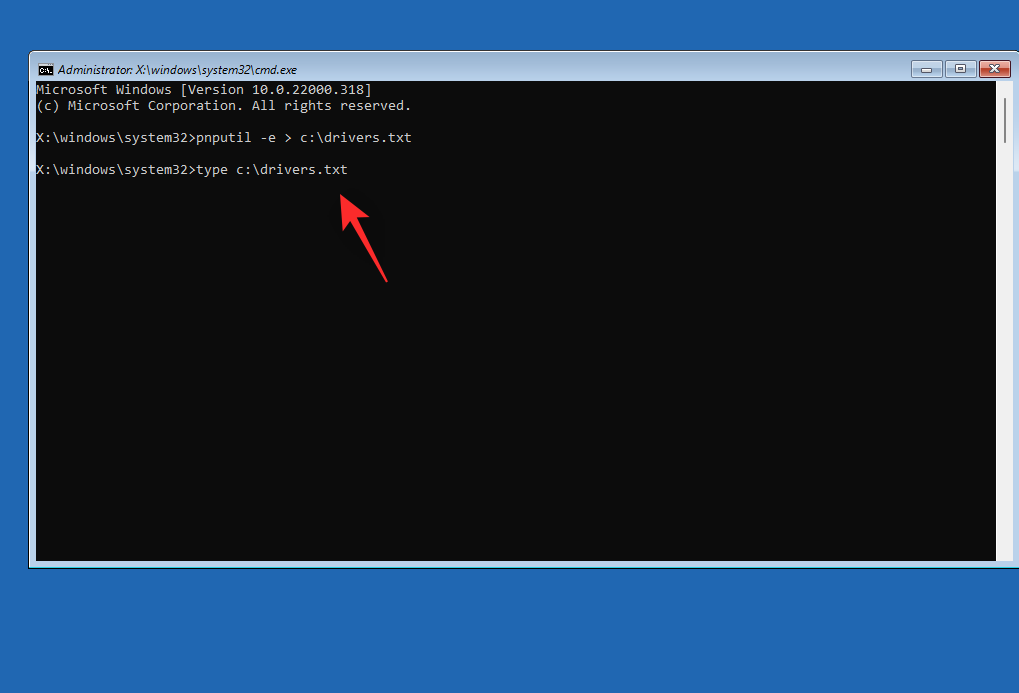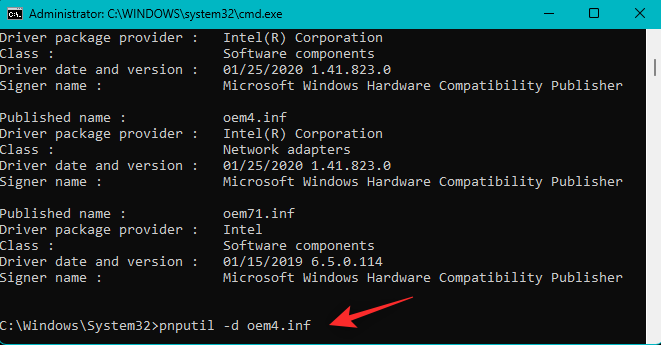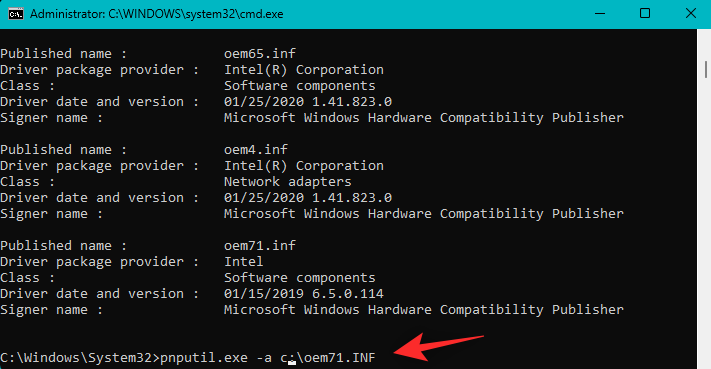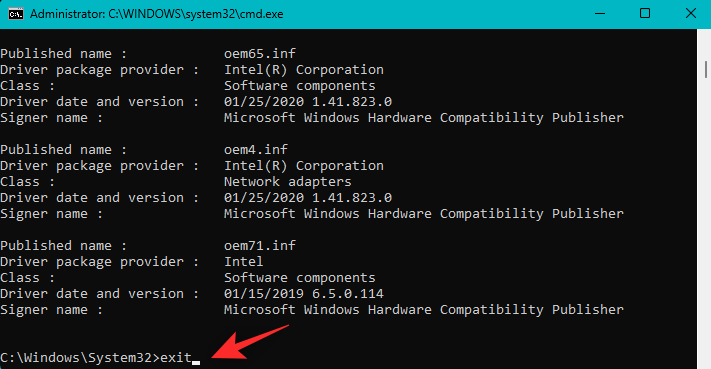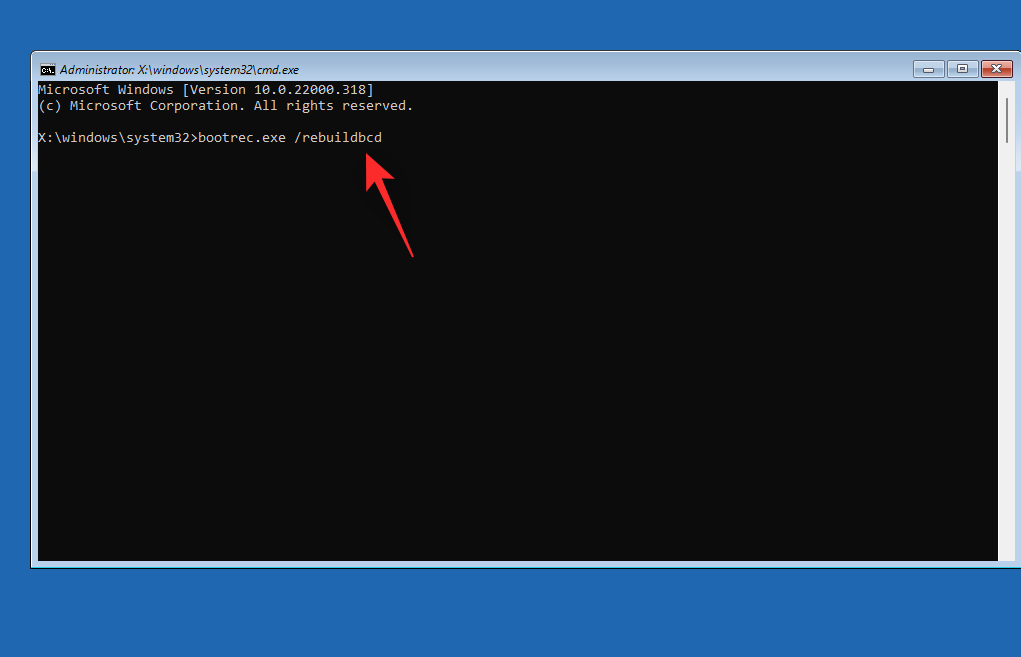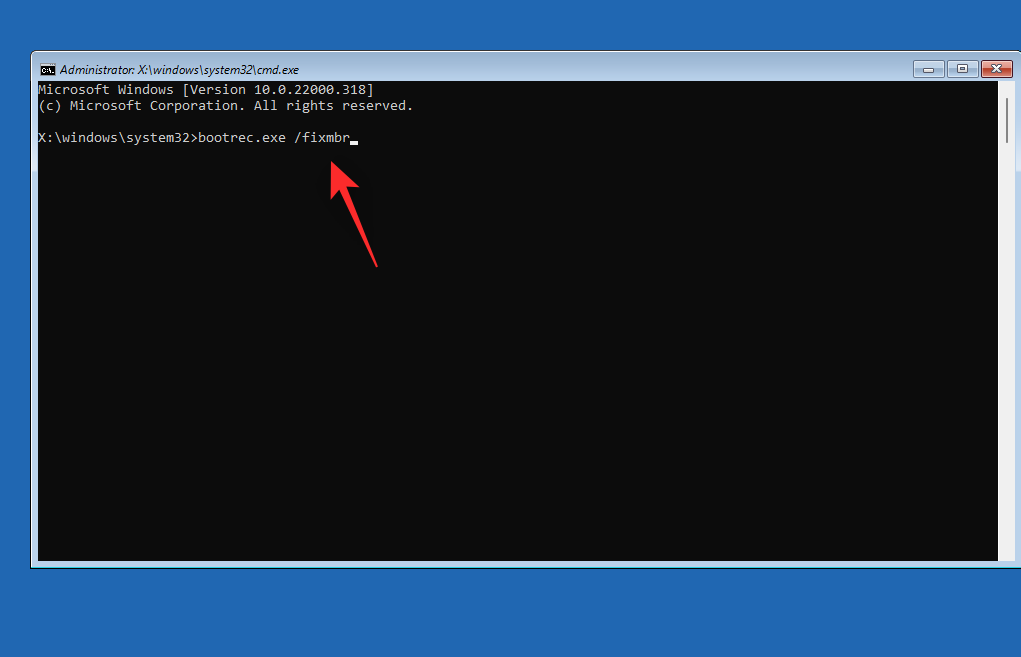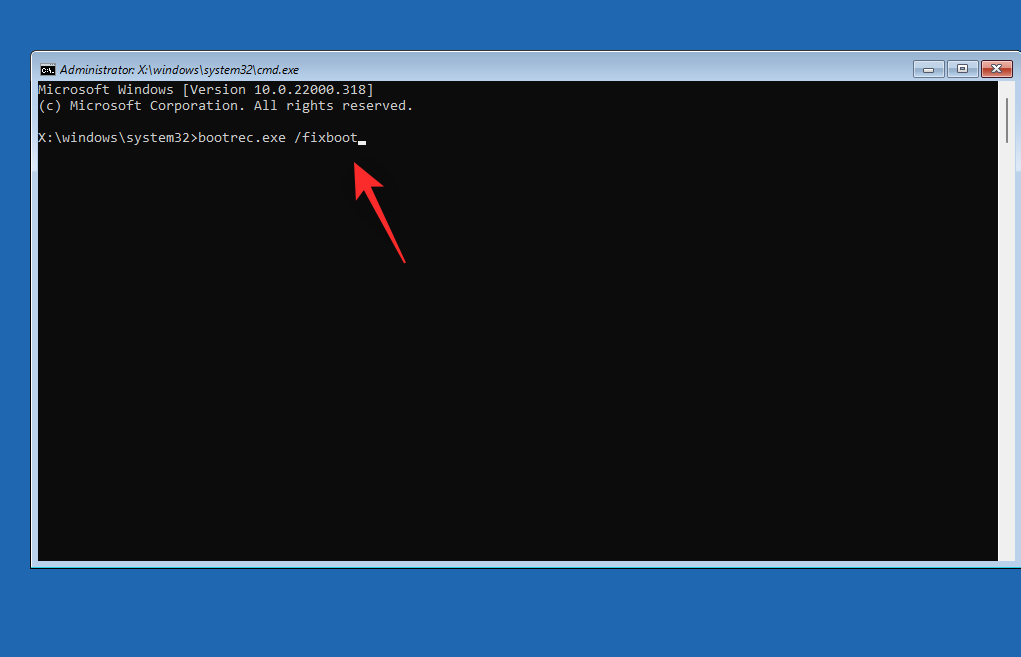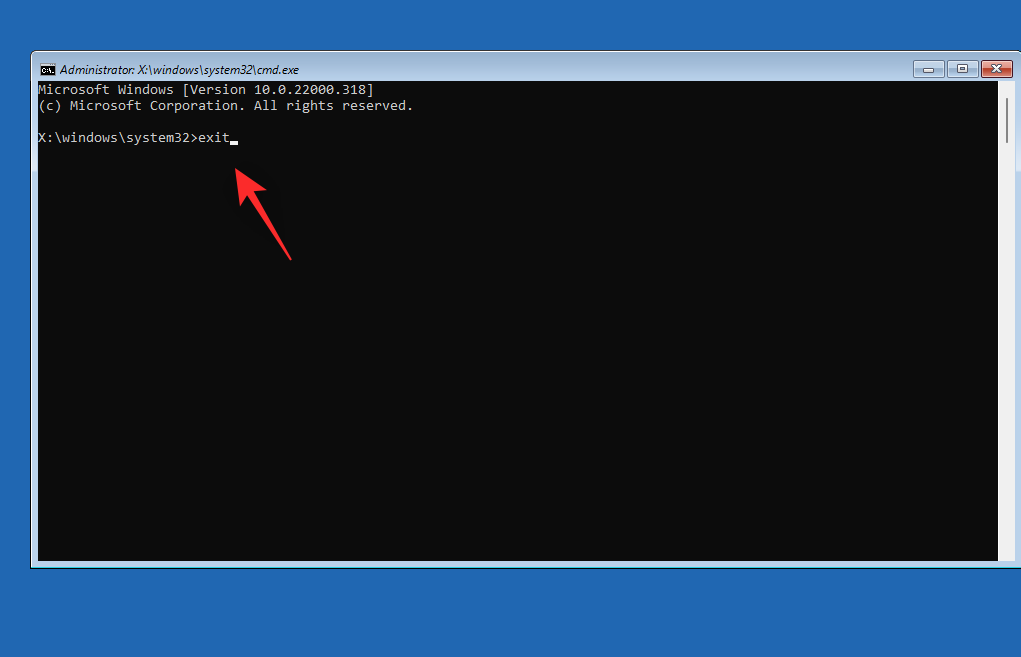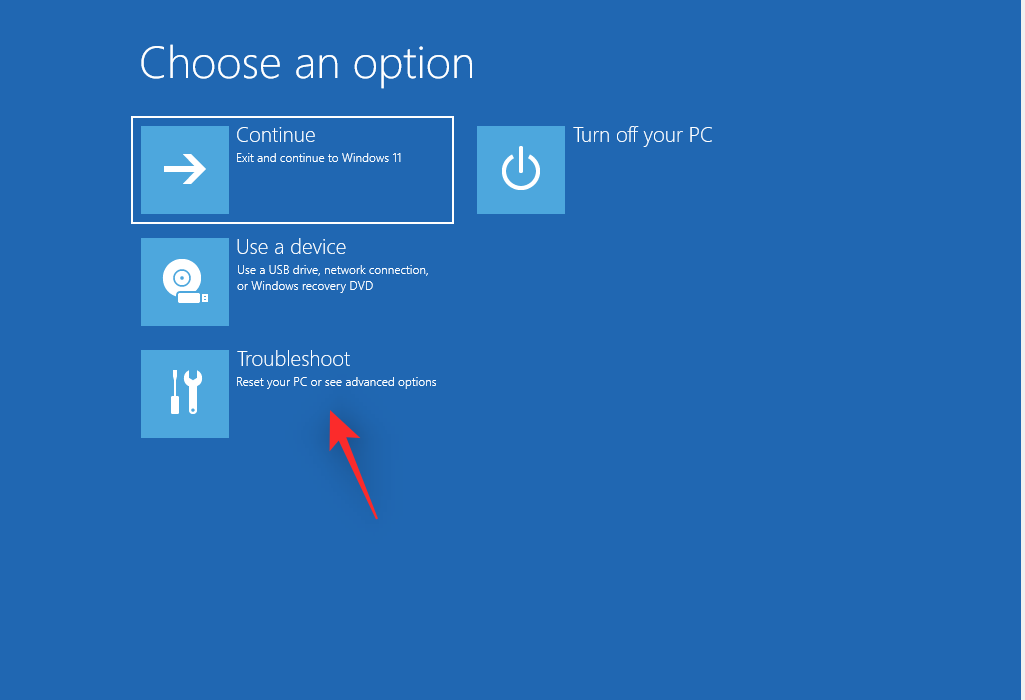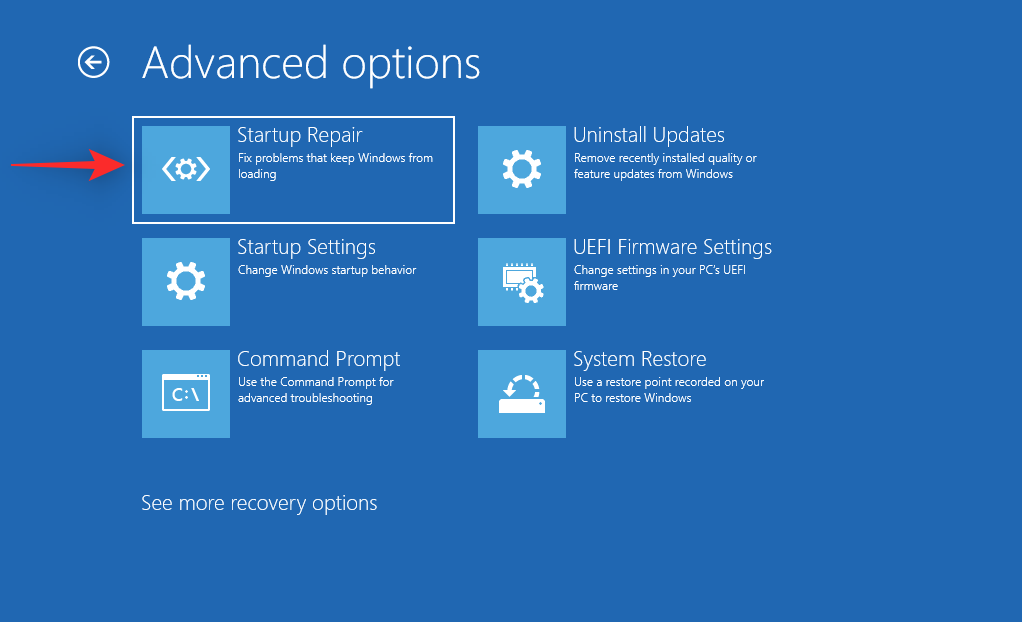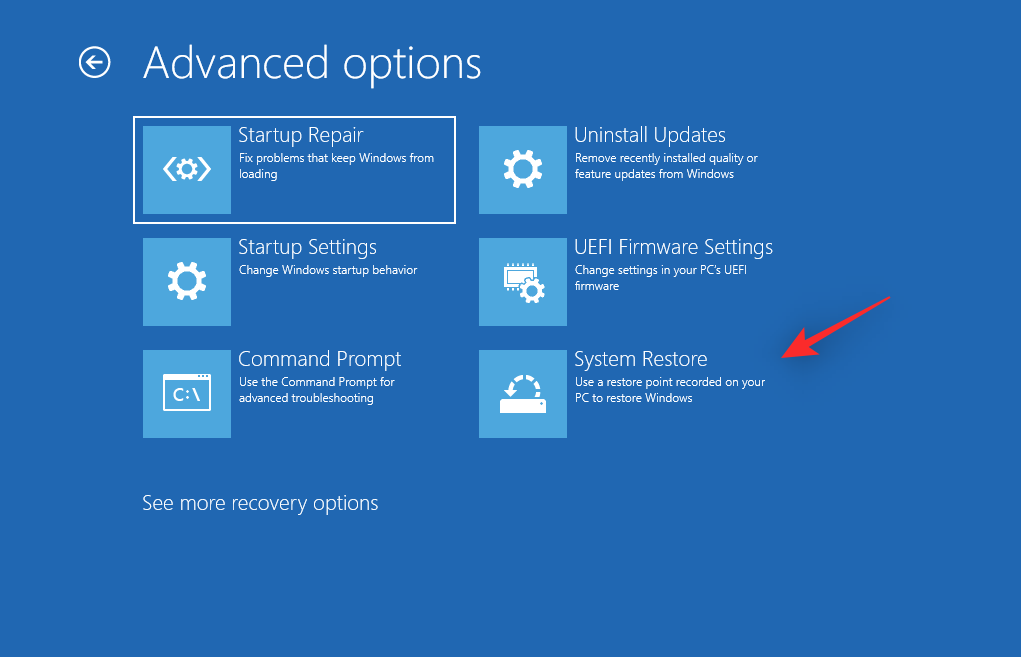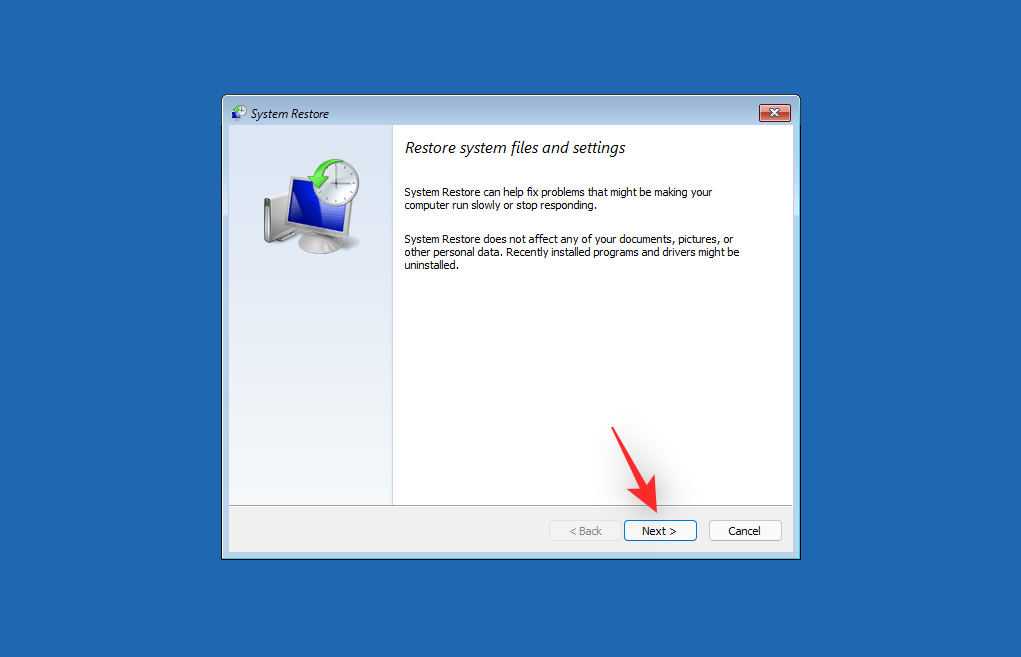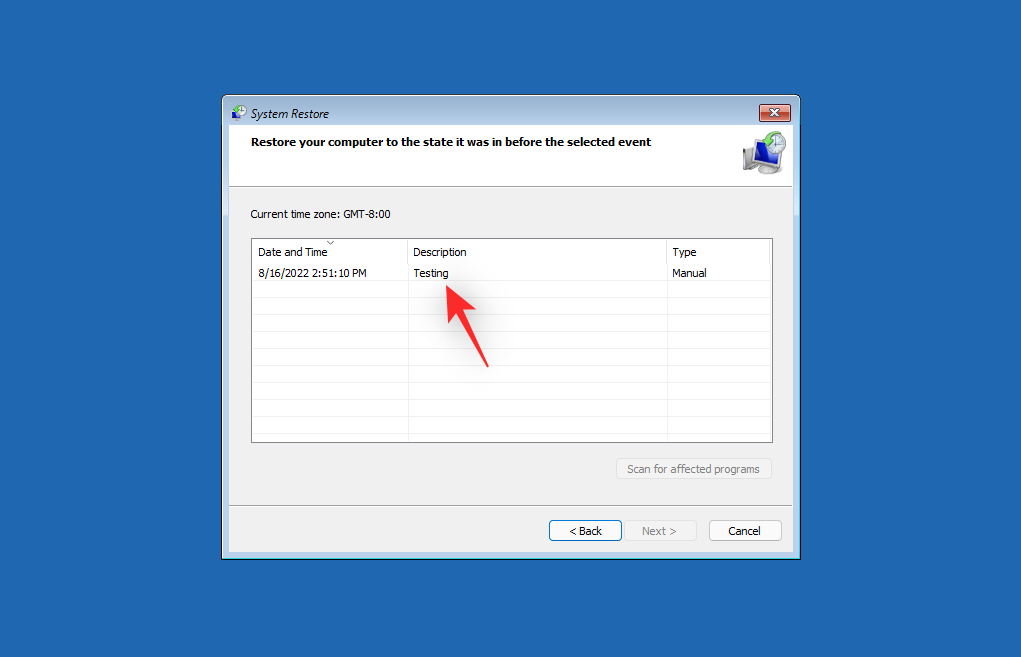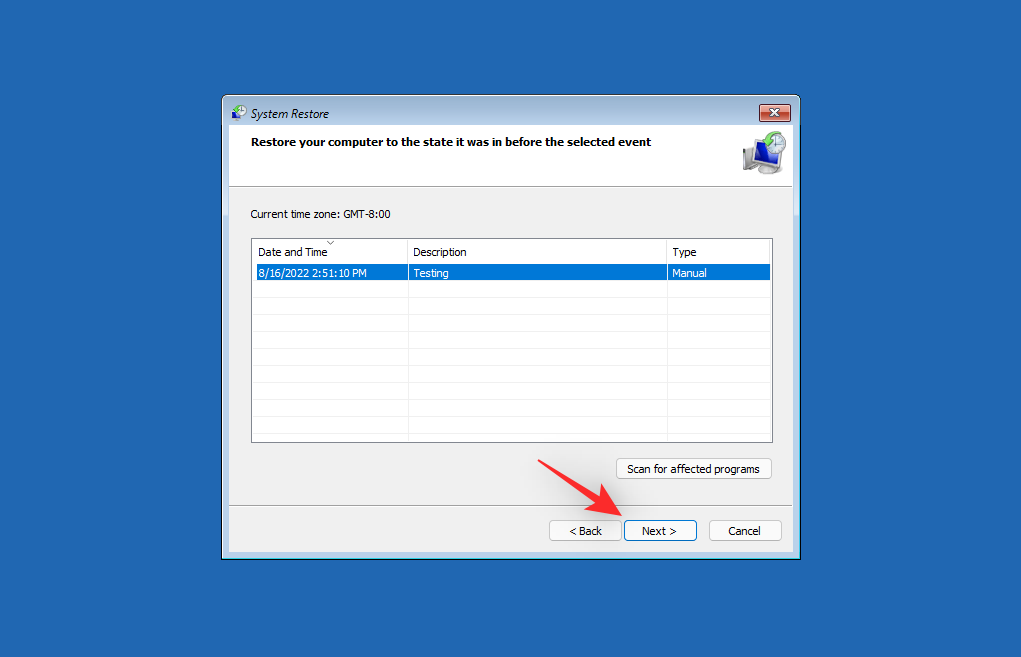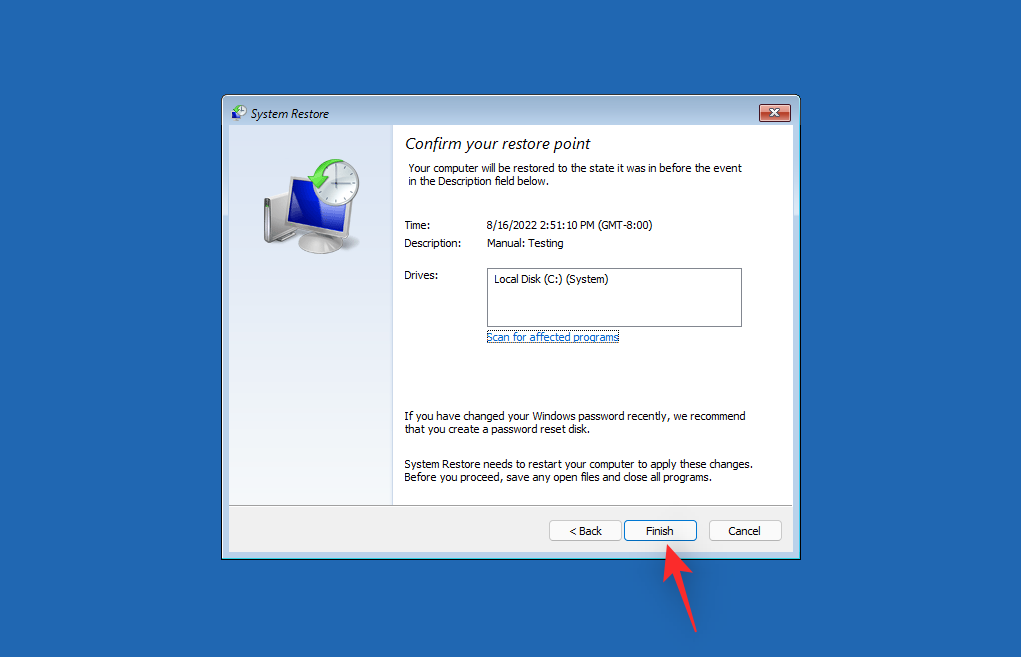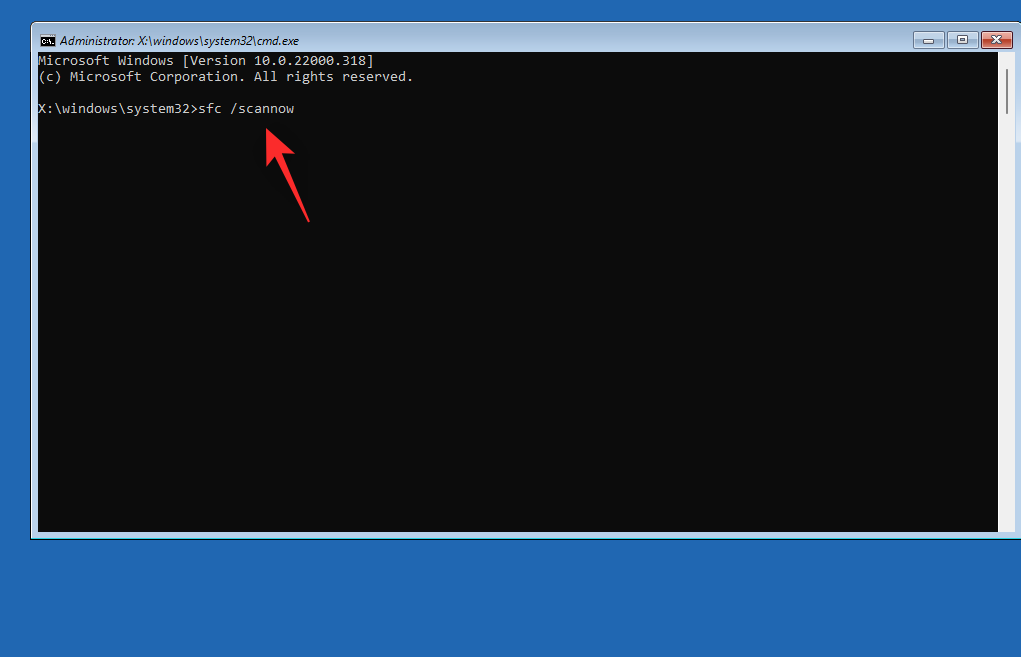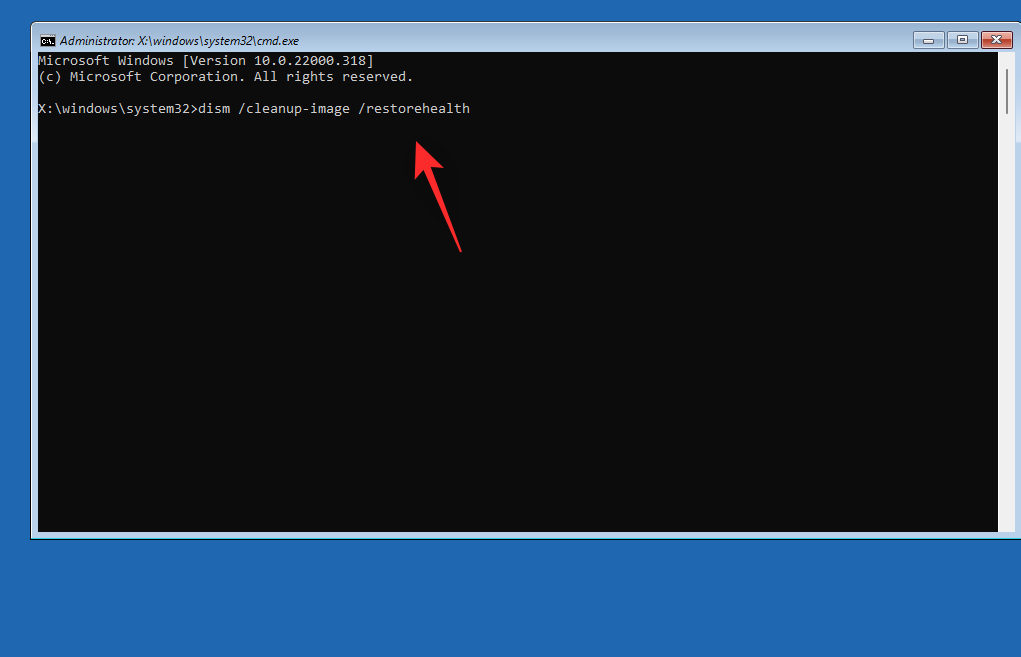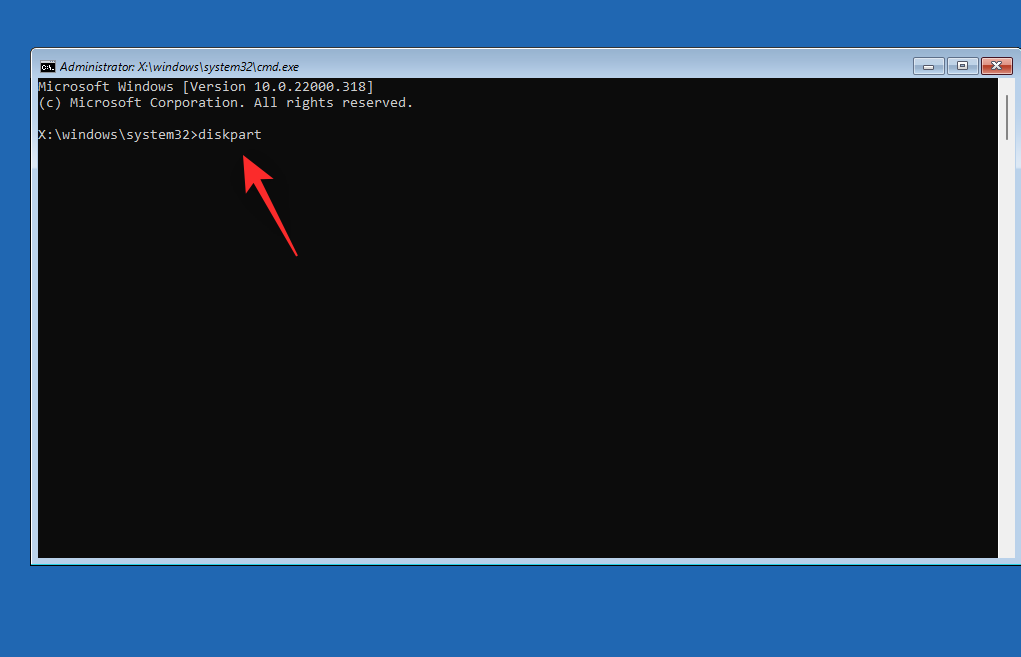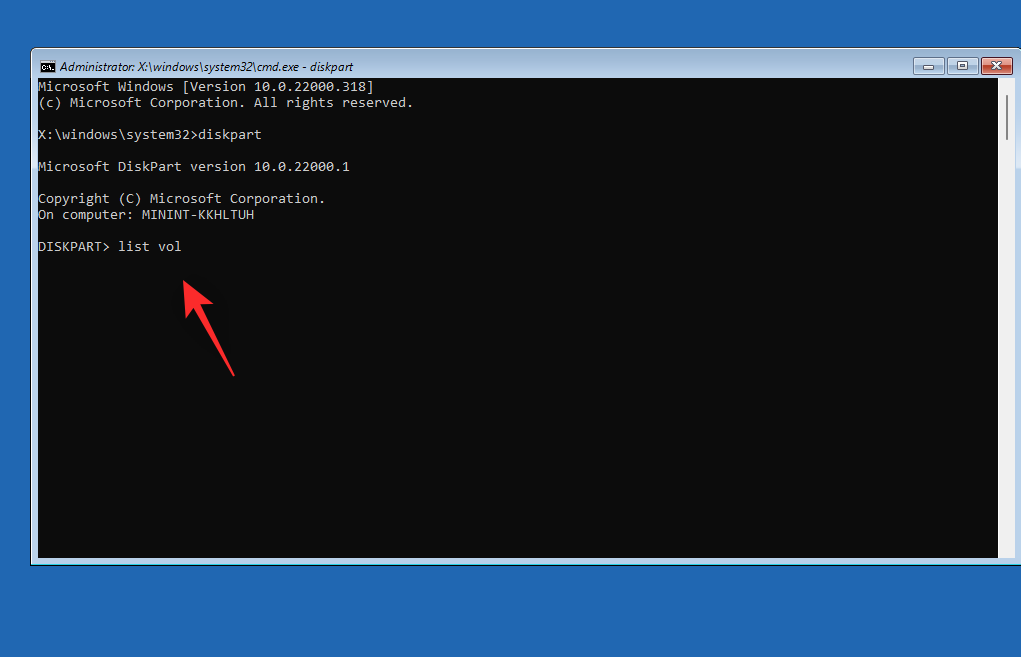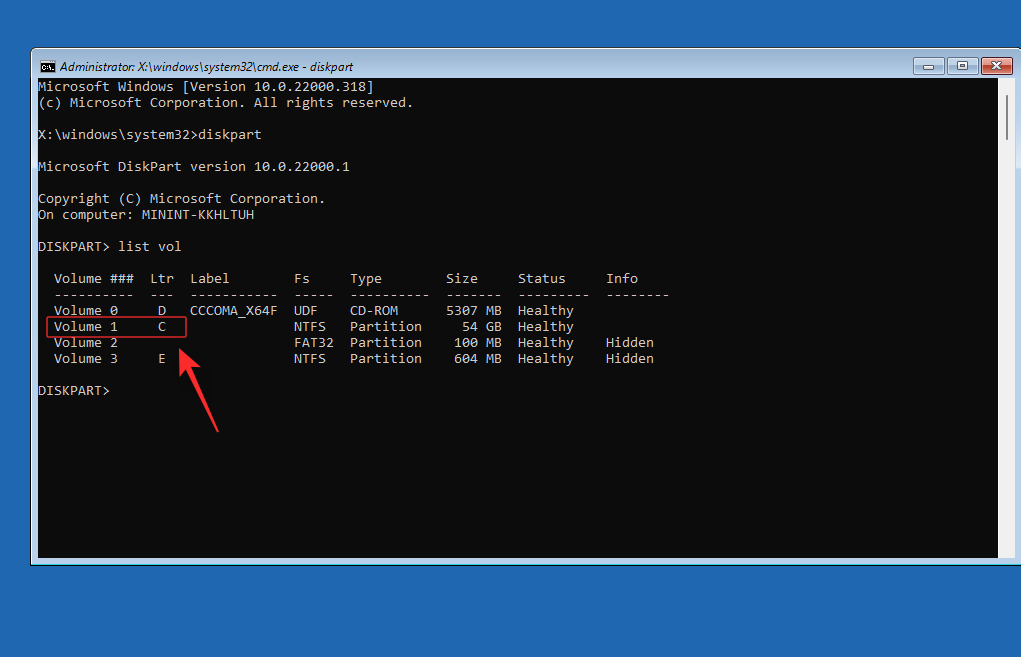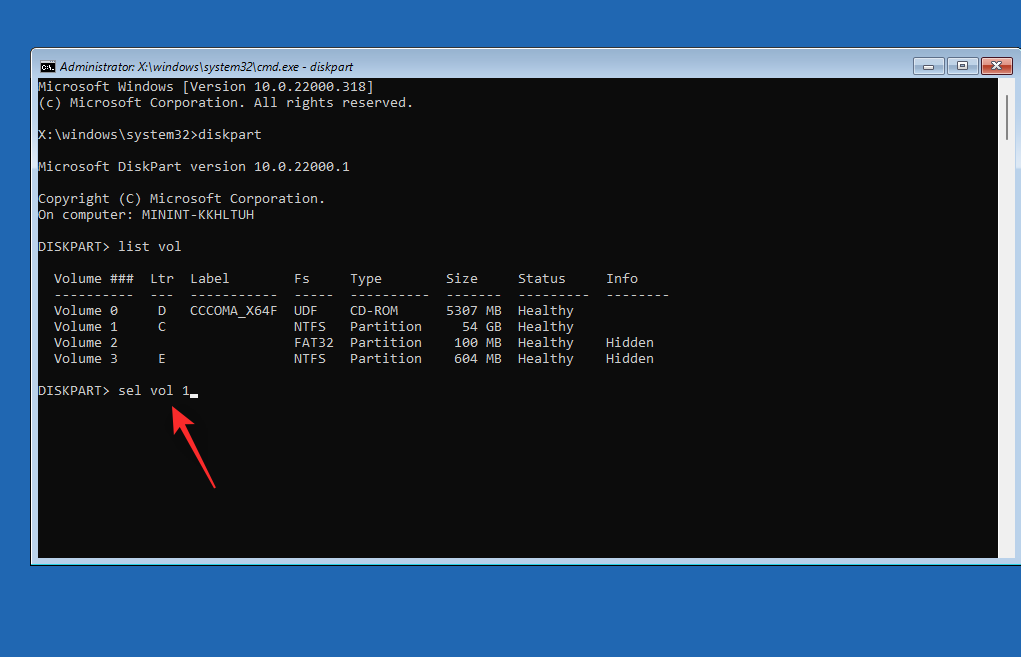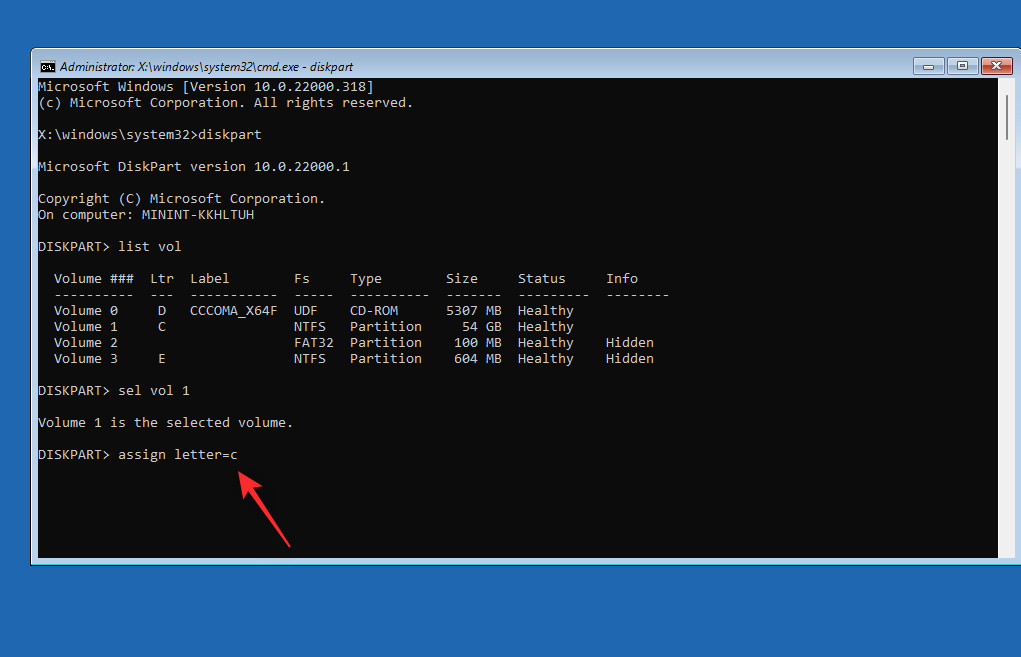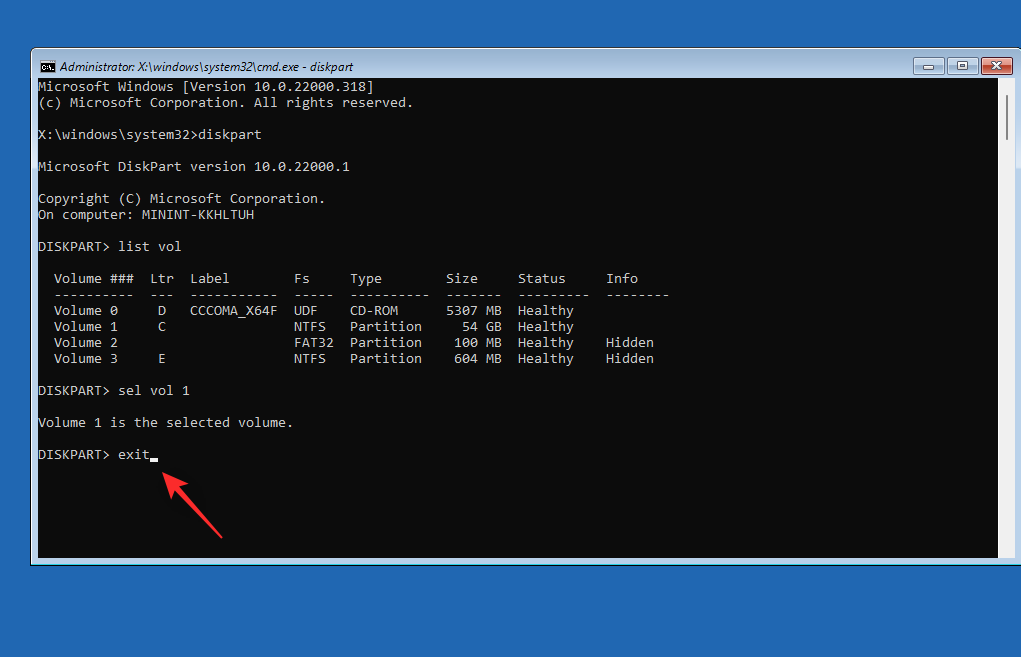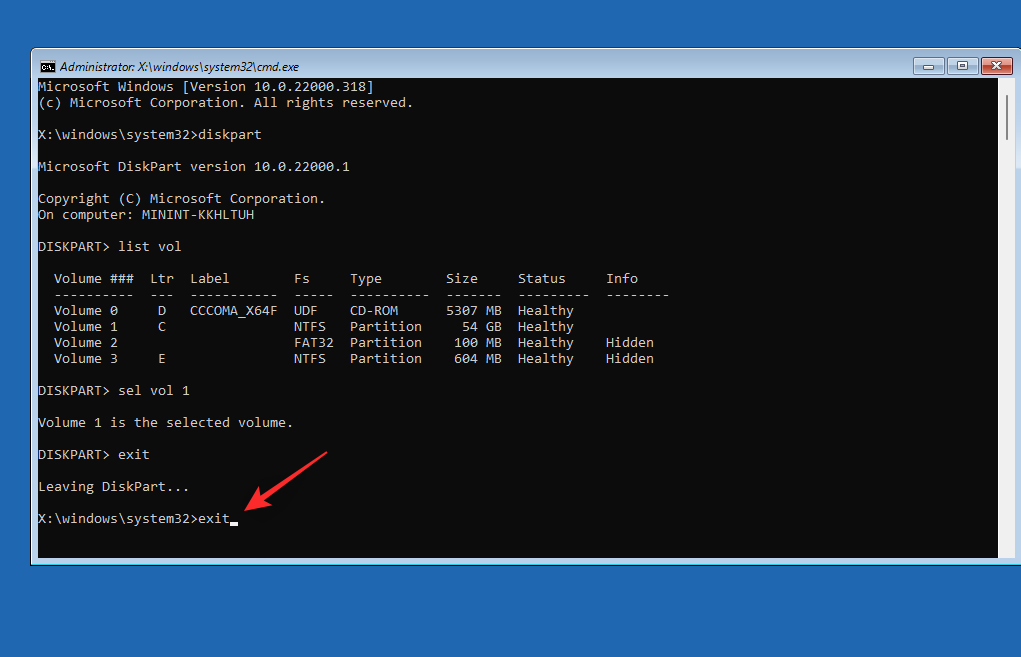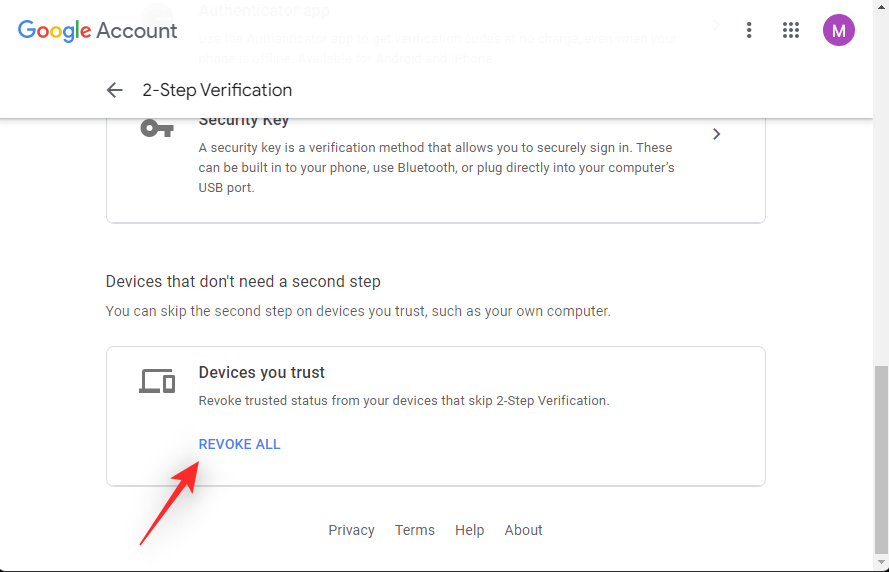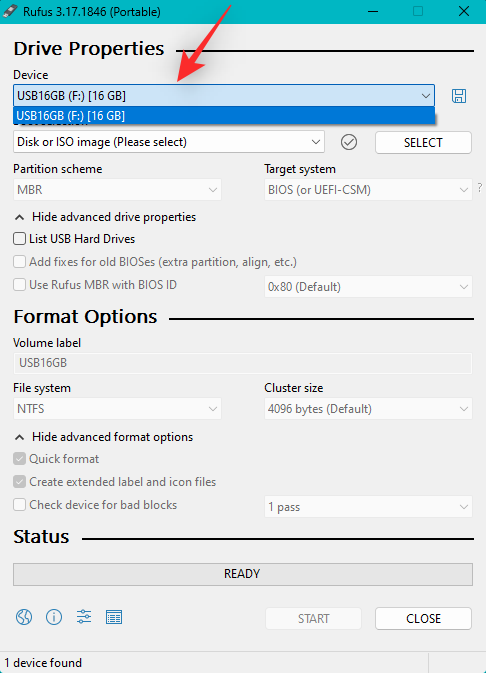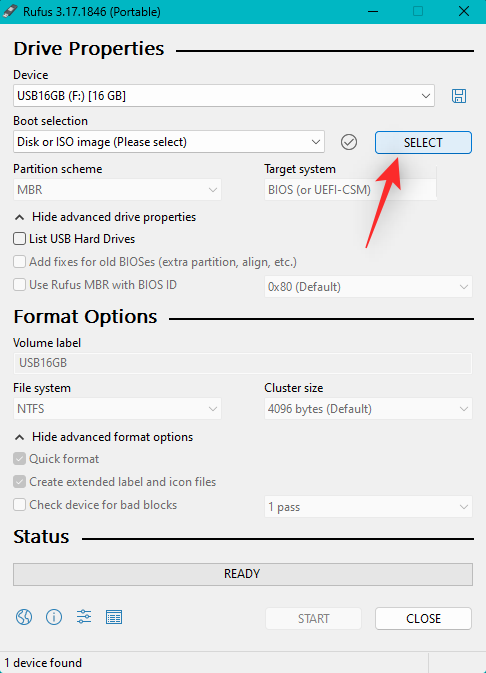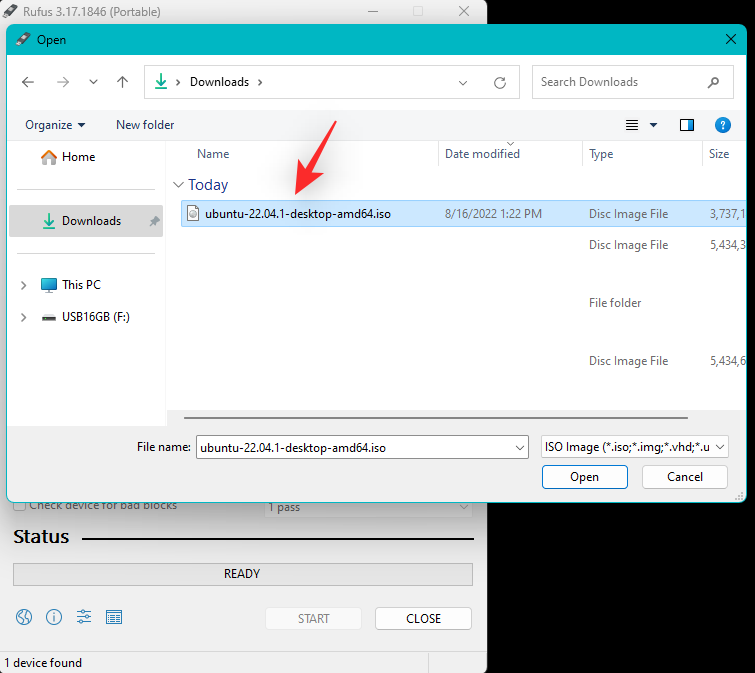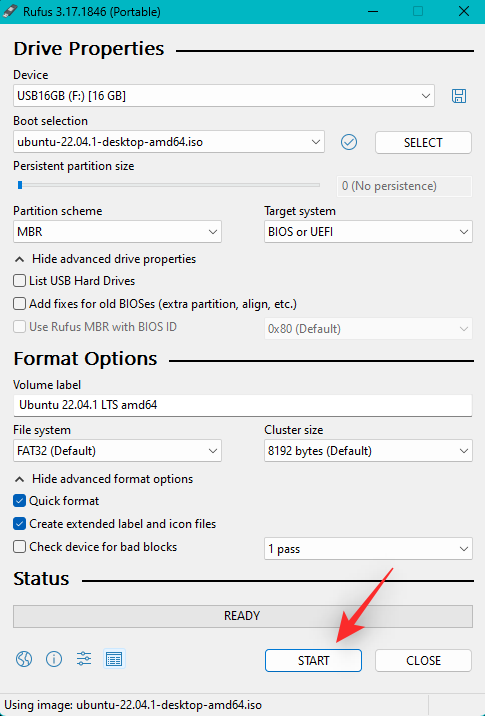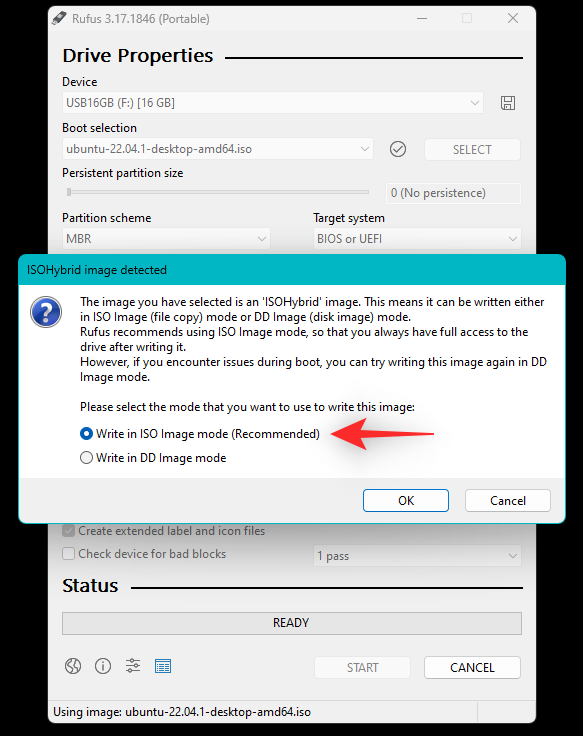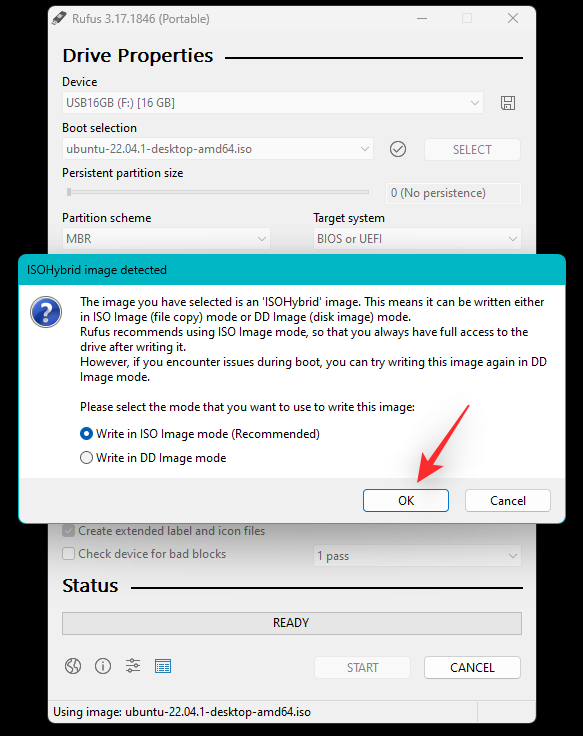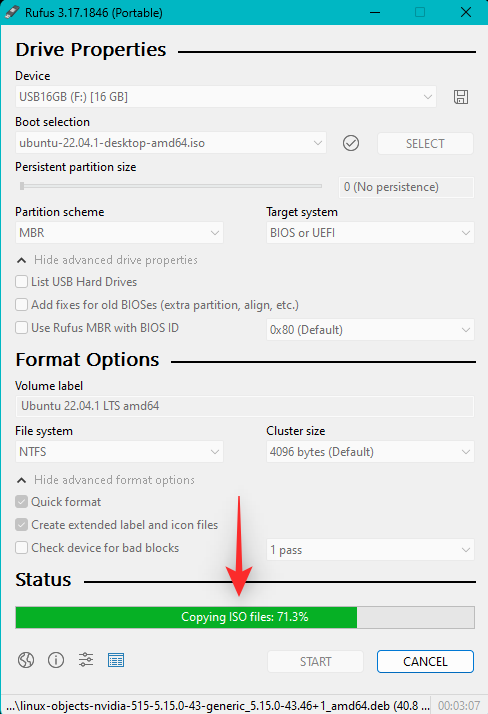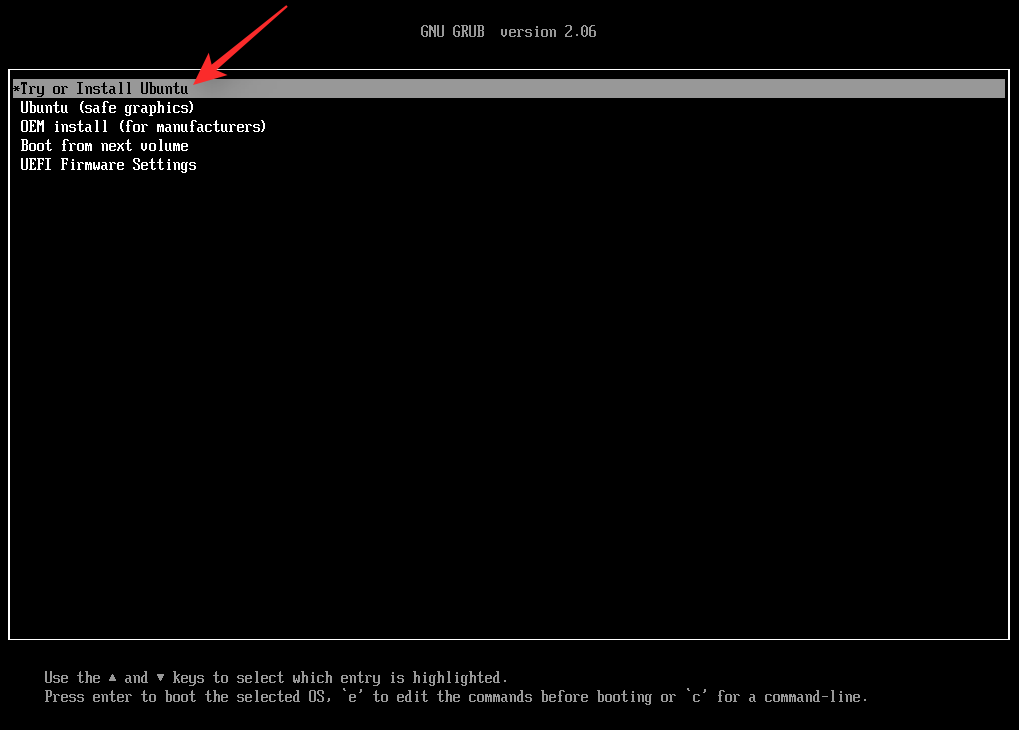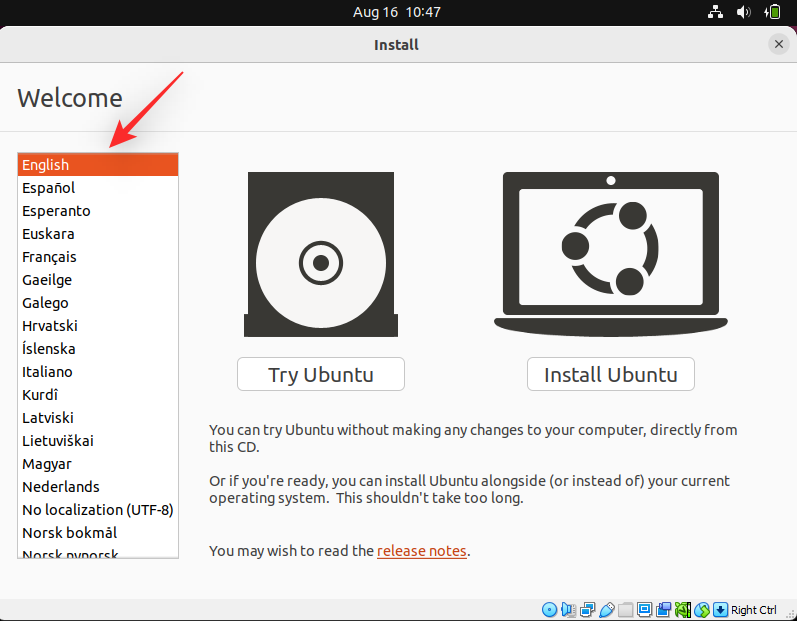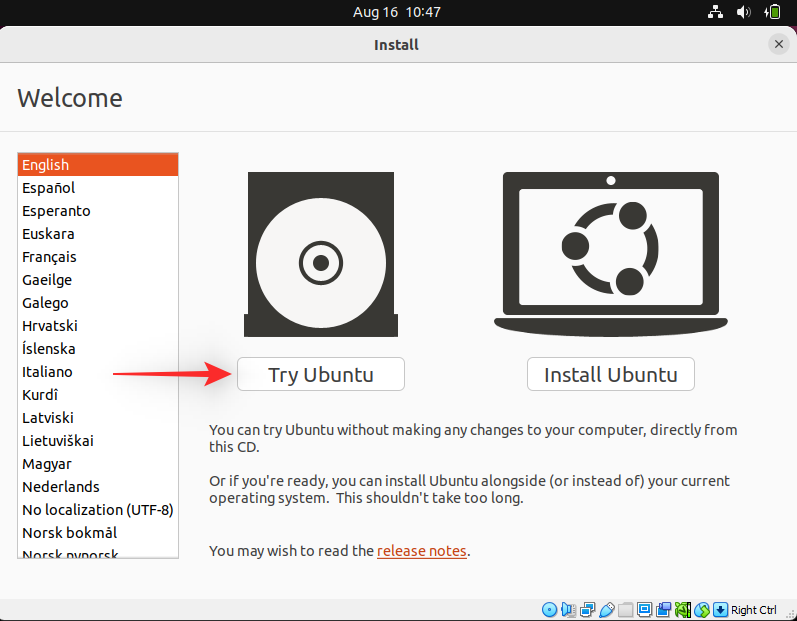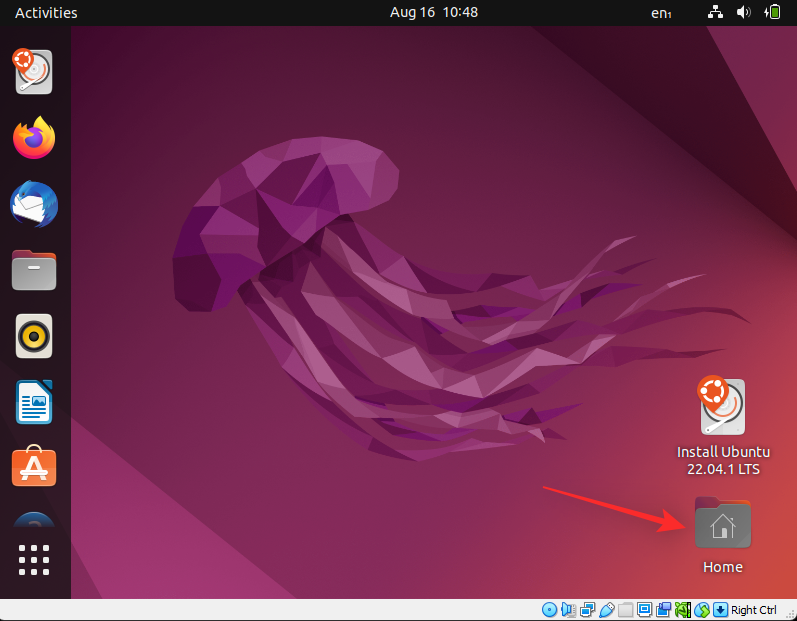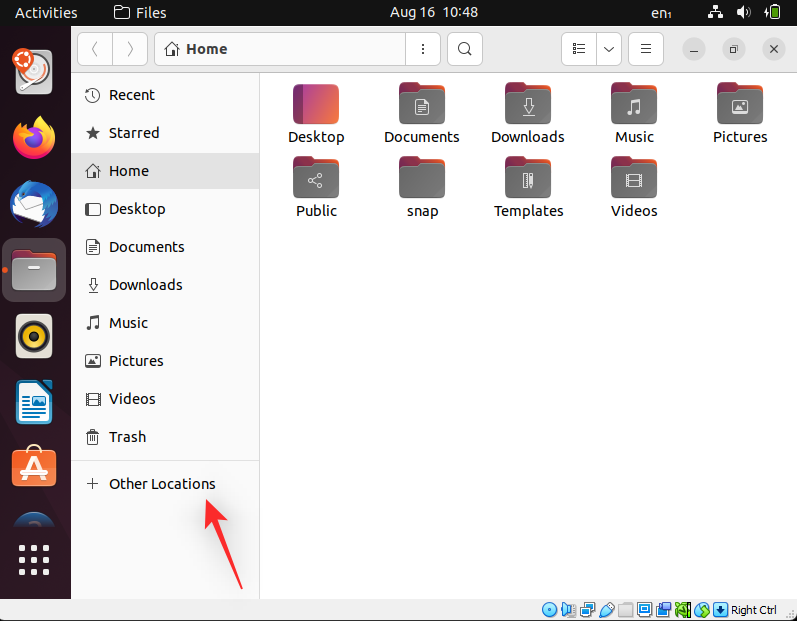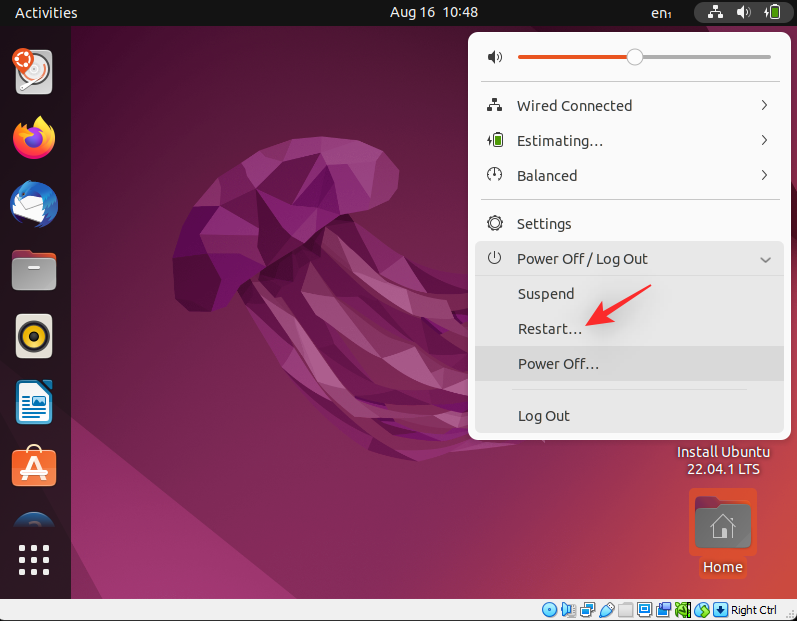BSOD:t tai Blue screens of death ovat pelättyjä Windows-virheitä, jotka voivat aiheuttaa vakavia ongelmia tietokoneellesi ja estää sinua käynnistymästä Windows 11:een kokonaan. BSOD:t tapahtuvat useista syistä ja usein näyttävät pysäytyskoodin , joka auttaa sinua tunnistamaan ongelman.
" Käyttämätön käynnistyslaite " on yksi tällainen pysäytyskoodi, joka on syynä useisiin BSOD:ihin Windows 11:ssä viimeaikaisten käyttäjäraporttien mukaan. Windows-päivitys, ohjainpäivitys tai jopa kolmannen osapuolen ohjelma voi olla syynä tähän ongelmaan . Jos olet samassa veneessä, tässä on kaikki, mitä sinun tulee tietää siitä.
Miksi saan "Käyttämätön käynnistyslaite" -pysäytyskoodin Windows 11:ssä ja mikä se on?
"Käyttämätön käynnistyslaite" on Windowsin antama pysäytyskoodi, kun se ei pysty tunnistamaan käynnistysasemaasi ja käynnistämään siitä. Tämä voi johtua useista syistä, ja yleisimmät on lueteltu alla.
- Aseman vika
- Vialliset ajurit
- Sähkökatko
- Huonot sektorit
- Käynnistysaseman asemakirjaimen vaihto
- Vioittunut käynnistysrakenne
- Vioittuneet SATA/NVMe-portit
- Löystyneet kaapelit
- Löysät liitokset
- Fyysinen vahinko
- Vioittuneet ohjelmat
- Haittaohjelma
- Vioittunut BIOS
ja enemmän! Kaikki nämä syyt voivat johtaa lukukelvottomaan käynnistysasemaan, joka voi johtaa tähän BSOD:hen tietokoneellasi.
Aiheeseen liittyvä: Windows 11:n korjaaminen [15 tapaa]
Windows 11:n käyttökelvoton käynnistyslaite: 17 korjausta ja 5 tarkistusta selitetty!
Näin voit korjata Inaccessible Boot Device BSOD järjestelmässäsi. Suosittelemme, että suoritat ensin muutaman järjestelmän tarkistuksen ongelman syyn selvittämiseksi. Voit sitten käyttää alla mainittua asianmukaista korjausta korjataksesi tämän BSOD:n Windows 11 -järjestelmässäsi. Aloitetaan.
Windows 11 Ei käytettävissä käynnistyslaitteeseen: 5 tarkistusta
Aloitetaan tarkistamalla ensin, näkyykö käynnistysasema BIOS-valikossa. Jos näin on, tarkastelet todennäköisesti Windows-asennusongelmia. Jos käynnistysasema ei kuitenkaan näy BIOS-valikossa, se saattaa olla merkki viallisesta asemasta. Aloitetaan.
#1: Tarkista käynnistysasema BIOSista
Käynnistä tietokoneesi uudelleen ja käytä BIOS-valikkoa jollakin OEM-valikon mukaan. Jos et ole tietoinen tietokoneesi BIOS-avaimesta, voit käyttää tätä kattavaa viestiä meiltä. Kun olet BIOS-valikossa, vaihda lisäasetuksiin ja etsi Boot order tai vastaavaniminen vaihtoehto. Tämän avulla voit valita käynnistyslaitteen, josta haluat käynnistää haluamasi käyttöjärjestelmän.
Meidän ei tarvitse muuttaa tätä vaihtoehtoa, vaan pikemminkin tarkistaa käytettävissä olevat asemat. Jos käynnistysasemasi näkyy vaihtoehtona käynnistysjärjestykseen, sinulla on ongelma Windows 11:n asennuksessa. Kuitenkin, jos asemasi puuttuu, tarkastelet todennäköisesti asemavirhettä. Suosittelemme, että valitset seuraavat korjaukset ja tarkistukset sen vahvistamiseksi.
- Tarkista vaurioiden varalta
- Tarkista SATA/NVMe-portti
- Yritä käyttää asemaa toisessa tietokoneessa
Noudata jompaakumpaa alla olevista asiaankuuluvista osista diagnoosistasi riippuen jatkaaksesi Inaccessible boot device BSOD:n korjaamista Windows 11 -tietokoneellasi.
Aiheeseen liittyvä: Windows 11:n korjaaminen ilman CD-levyä: selitetty 12 menetelmää!
#2: Tarkista asemasi fyysisten vaurioiden varalta
Jos tunnet olosi mukavaksi, suosittelemme avaamaan tietokoneesi ja tarkistamaan asemasi fyysisten vaurioiden varalta. Tällä voi olla merkitystä, jos kohtasit äskettäin sähkökatkon, matkustit tietokoneesi kanssa tai kuljesit tietokonettasi stressin alaisena. Avaa tietokoneesi tai kannettava tietokoneesi ja irrota kyseinen asema liitetystä portista. Suosittelemme nyt tarkistamaan aseman liittimen nastat mahdollisten vaurioiden varalta. Tämä voi näkyä kolhuina, naarmuina ja jopa mustina tahroina, jotka voivat olla todisteita sähkökipinästä. Jos käytät jäähdytyselementillä varustettua SSD-levyä, suosittelemme, että tarkistat lämpötyynyn ja sen jälkeen jäähdytyselementin vaurioiden varalta. Jos käytät kiintolevyä, voit ravistaa sitä diagnosoidaksesi kaikki rikkinäiset tai väärin kohdistetut osat.
Kun olet valmis, jos asemassasi on merkkejä vaurioista, sinun tulee viedä se sertifioidulle teknikolle aikaisintaan. Tämä maksimoi mahdollisuutesi tietojen palautukseen ennen kuin asemasi osat ja sektorit muuttuvat lukukelvottomaksi.
#3: Tarkista, pääsetkö palautustilaan
Windowsin palautustila tarjoaa joukon sisäänrakennettuja edistyneitä ominaisuuksia, jotka on suunniteltu diagnosoimaan ja korjaamaan ongelmia käyttöjärjestelmää käynnistettäessä. Voit käynnistää palautustilan automaattisesti käynnistämällä tietokoneesi uudelleen käynnistysprosessin puolivälissä 3 kertaa. Voit myös painaa näppäimistön F11 syöttääksesi saman käynnistyksen aikana. Jos pääset palautustilaan, sinulla on todennäköisesti pieni ongelma Windows 11:n asennuksessa. Jos et kuitenkaan pääse palautustilaan, se saattaa viitata vakavampaan ongelmaan tietokoneessasi. Suosittelemme, että noudatat alla olevia asiaankuuluvia korjauksia diagnoosistasi riippuen.
Joissakin tietokoneissa saattaa myös olla mukautettuja palautustiloja, jotka on tallennettu käynnistysaseman piilotettuihin osioihin. Tämä pätee yleensä esiasennettuihin tietokoneisiin ja kannettaviin tietokoneisiin, joissa sinulla on mukautettu palautustila OEM:ltä, joka tarjoaa lisäpalautusvaihtoehtoja. Jos pääset tähän tilaan, voit yrittää palauttaa tietokoneesi ja korjata Inaccessible Boot Device BSOD:n näillä vaihtoehdoilla.
Aiheeseen liittyvä: Windows 11 Spotlight ei toimi? 9 korjausta ja 3 tehtävää tarkistusta
#4: Tarkista löystyneet kaapelit
Jos olet äskettäin tehnyt korjauksia tai päivityksiä tietokoneellesi, suosittelemme tarkistamaan kaikki kaapelit ja varmistamaan kaikki tarvittavat liitännät. Sinulta on voinut puuttua johto tai liitin ei ehkä ole sopinut kunnolla. Kaikkien asianomaisten liitäntöjen ja porttien asentaminen uudelleen voi auttaa korjaamaan ongelmia varsinkin silloin, kun BIOS ei pääse käsiksi käynnistysasemaan. Jos sinulla on M.2 SSD ja useita portteja emolevylläsi, voit jopa kokeilla porttien vaihtamista. Saatat kohdata ongelmia viallisen tai viallisen M.2-portin kanssa. Portin vaihtaminen voi auttaa diagnosoimaan ja korjaamaan saman sillä välin, kunnes voit viedä tietokoneesi valtuutetulle teknikolle.
Windows 11:n käyttökelvoton käynnistyslaite: selitetty 17 korjausta
Nyt kun olet vahvistanut ja tarkistanut tietokoneesi diagnosoidaksesi ongelmasi tarkemmin, voit aloittaa tietokoneesi korjaamisen jommallakummalla alla olevista asianmukaisista osioista. Aloitetaan.
Osa 1: Jos pääset käsiksi käynnistysasemaan: 13 Korjauksia
Jos voit käyttää käynnistysasemaasi ja tarkastella sitä BIOSissa, voit aloittaa alla mainituilla korjauksilla. Suosittelemme, että aloitat ensimmäisestä korjauksesta ja käyt luettelossa, kunnes voit käynnistää Windows 11:n.
Korjaus 1: Poista äskettäin asennetut ohjelmat
Äskettäin asennettu ohjelma tai sovellus todennäköisesti estää sinua käynnistämästä Windowsia. Voit poistaa viimeisimmät ohjelmat ja sovellukset käyttämällä CMD:tä, jota voidaan käyttää joko palautustilassa tai Windowsin asennusmedian avulla. Käynnistääksesi palautustilaan, käynnistä tietokone uudelleen käynnistyksen aikana 3 kertaa. Jos käytät Windowsin käynnistysmediaa, kytke se ja napsauta Seuraava .
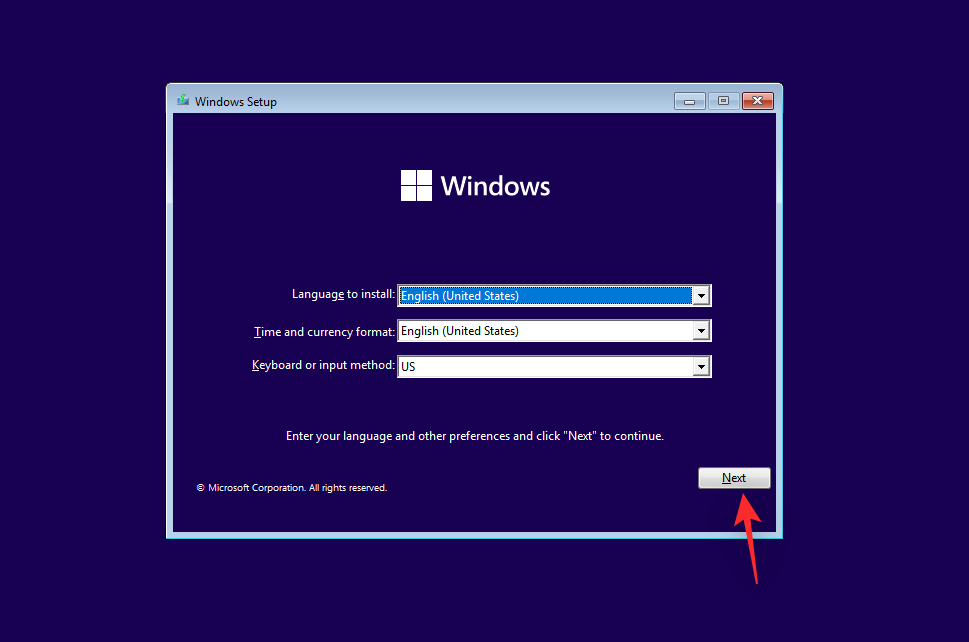
Napsauta nyt Korjaa tietokoneesi .
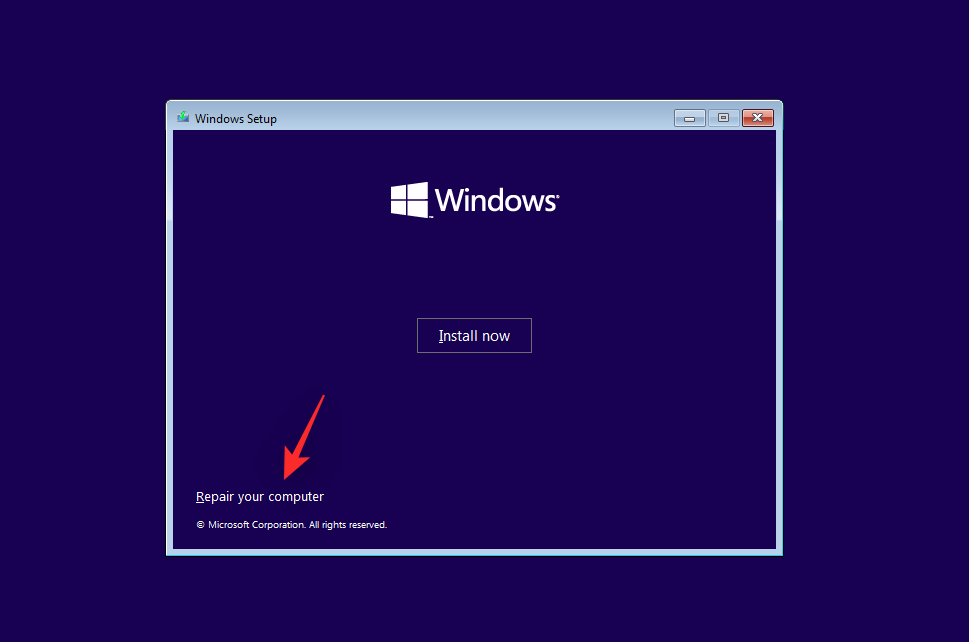
Kun olet käynnistänyt Windowsin palautusympäristön, napsauta Vianmääritys .
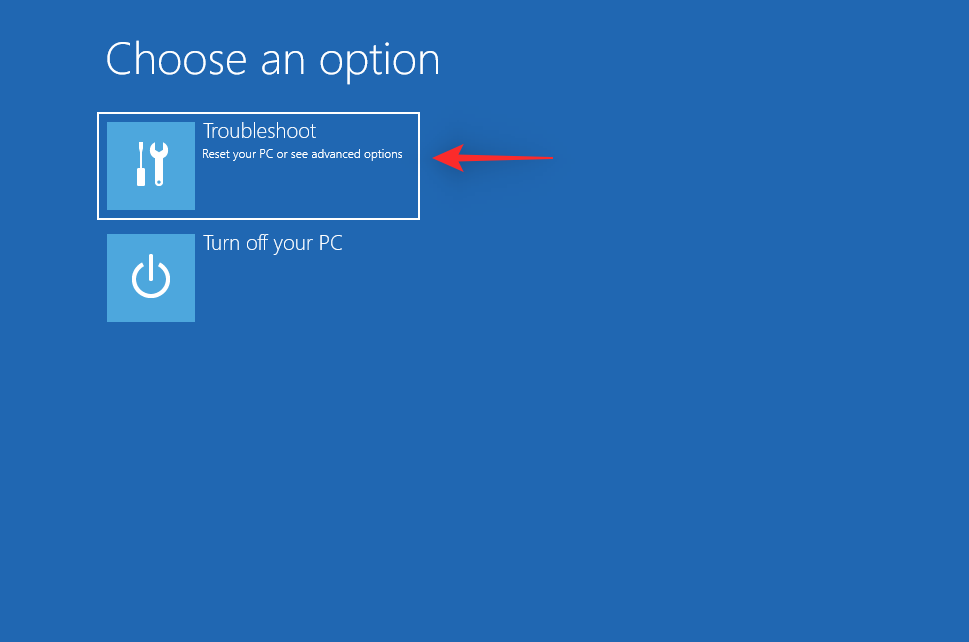
Napsauta Lisäasetukset .

Napsauta nyt komentokehote .

Voit nyt käyttää alla olevia komentoja poistaaksesi äskettäin asennetut ohjelmat ja sovellukset, joiden epäilet aiheuttavan Inaccessible Boot Device BSOD:n tietokoneellesi. Kirjoita seuraava ja paina Enter päästäksesi alkuun.
dir
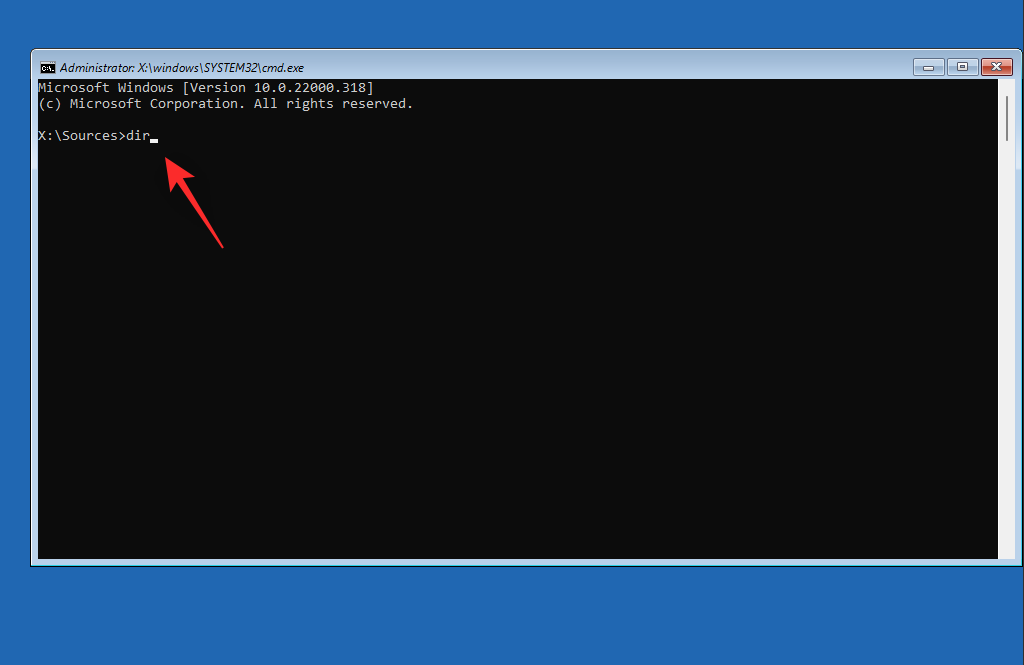
Sinulle näytetään nyt asema ja taltio, johon Windows on asennettu. Kirjoita muistiin sen asemakirjain ja suorita seuraava komento. Korvaa LTR aiemmin muistiin merkitsemälläsi asemakirjaimella.
Dism /Image:LTR:\ /Get-Packages
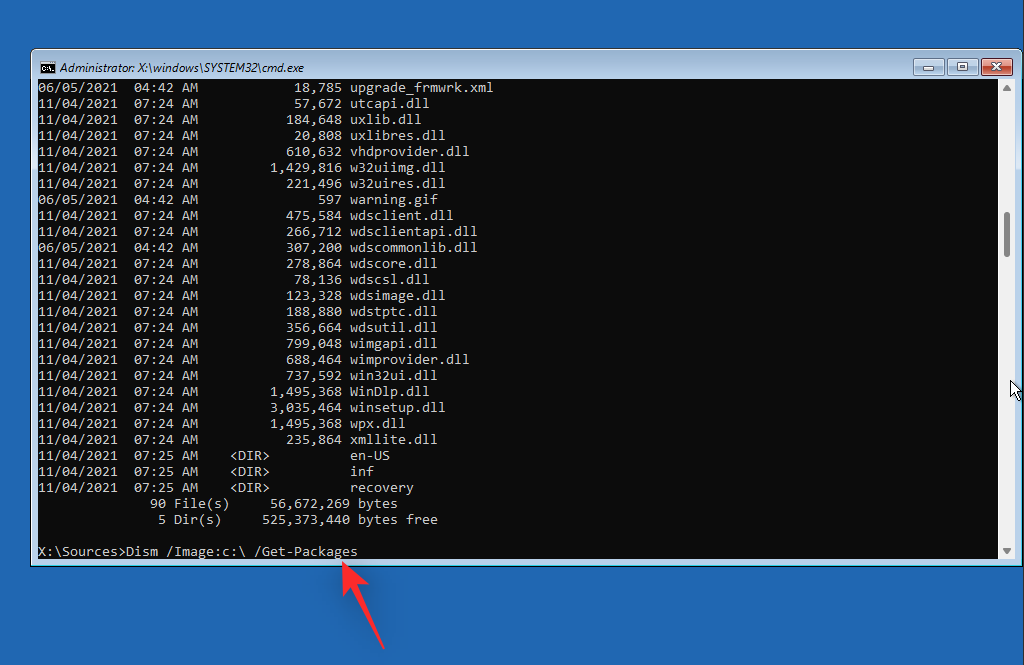
Tunnista nyt ohjelma, jonka haluat poistaa tietokoneeltasi, ja kirjoita sen nimi muistiin. Käytä seuraavaa komentoa poistaaksesi sen asennuksen tietokoneeltasi. Korvaa NIMI sen ohjelman nimellä, jonka muistit aiemmin. Vastaavasti korvaa LTR asemakirjaimella, johon Windows on asennettu.
exe /image:LTR:\/remove-package/packagename:NAME
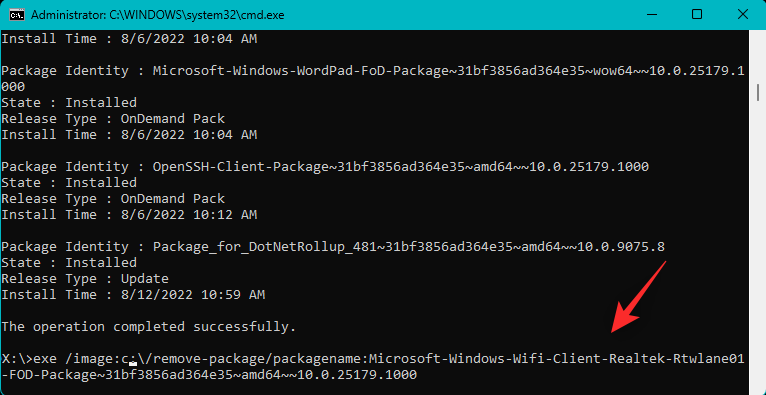
Valitun ohjelman asennus poistetaan nyt tietokoneeltasi. Kun asennus on poistettu, sulje CMD seuraavalla komennolla.
exit
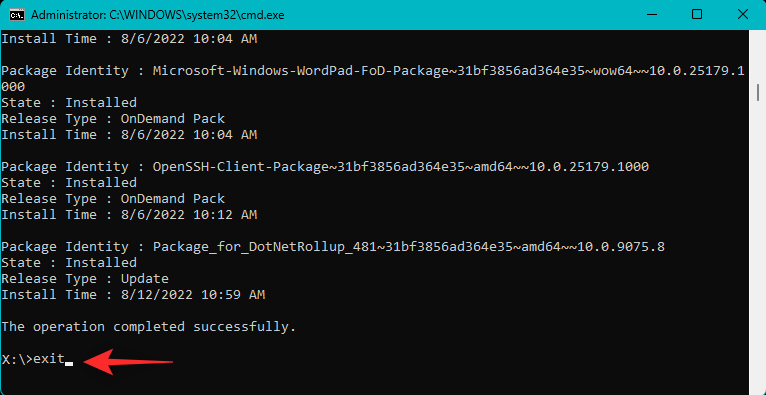
Käynnistä nyt tietokoneesi uudelleen ja katso, kohtaatko edelleen Inaccessible Boot Device -pysäytyskoodin, kun kohtaat BSOD:n. Jos äskettäin asennettu ohjelma aiheutti ongelmia, se pitäisi nyt korjata.
Korjaus 2: Yritä vaihtaa SATA-tilaa BIOSissa
Suosittelemme nyt, että vaihdat SATA-tilan BIOSissa, varsinkin jos sinulla on Intel-järjestelmä. Käynnistä tietokone uudelleen ja käynnistä BIOS-valikko painamalla F2- näppäintä. Löydät OEM-valmistajaasi vastaavan BIOS-avaimen tästä linkistämme. Kun olet BIOSissa, vaihda SATA-tilaksi AHCI tai päinvastoin. Tietokoneesta riippuen seuraavat vaihtoehdot voivat olla käytettävissäsi.
ja enemmän. Ajatuksena on vaihtaa toiseen tilaan ja katsoa, mikä niistä toimii parhaiten. Tilojen vaihtaminen ja vaihtaminen voivat joskus auttaa korjaamaan käynnistysasemaan liittyviä ongelmia, varsinkin jos BIOS kohtaa virheen.
Korjaus 3: Peruuta odottavat Windows-päivitykset
Suosittelemme nyt peruuttamaan kaikki odottavat Windows-päivitykset, jotka saattavat yrittää asentaa käynnistyksen aikana ja estää siten Windowsia pääsemästä käynnistysasemaan. Käytä alla olevia ohjeita auttamaan sinua prosessissa.
Käynnistä palautustila valitsemallasi menetelmällä ja käynnistä CMD.

Kirjoita seuraava ja paina Enter.
reg load HKLM\temp c:\windows
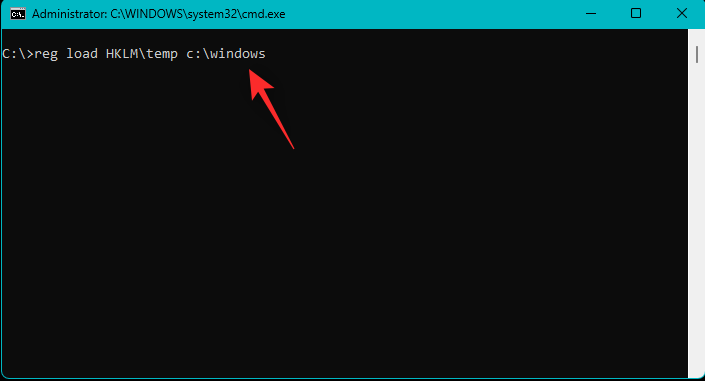
Suorita nyt seuraava komento.
system32\config
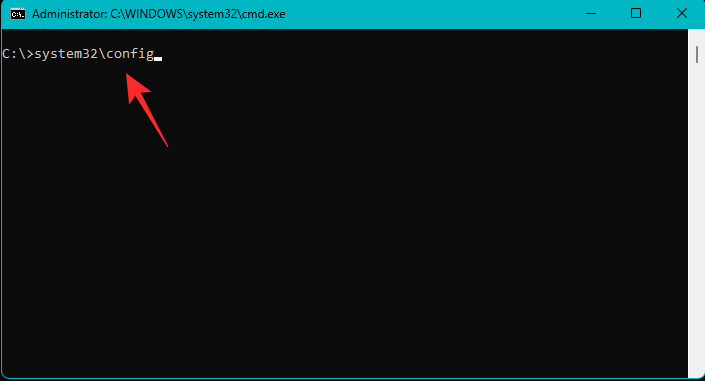
Suorita sen jälkeen seuraava komento.
software
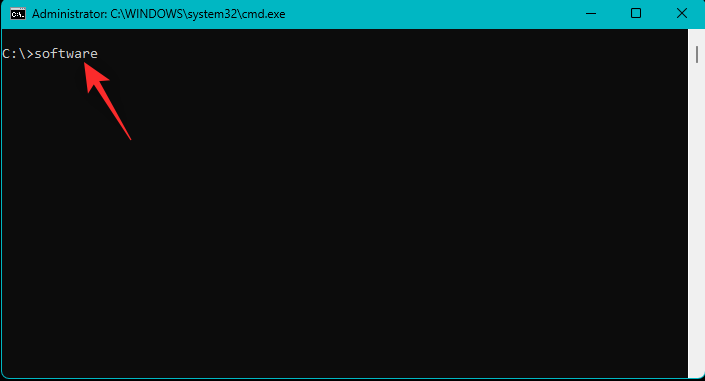
Käytä seuraavaa komentoa poistaaksesi odottavan päivityksen rekisteriavain.
reg delete "HKLM\temp\Microsoft\Windows\CurrentVersion\Component Based Servicing\SessionsPending"/v exclusive
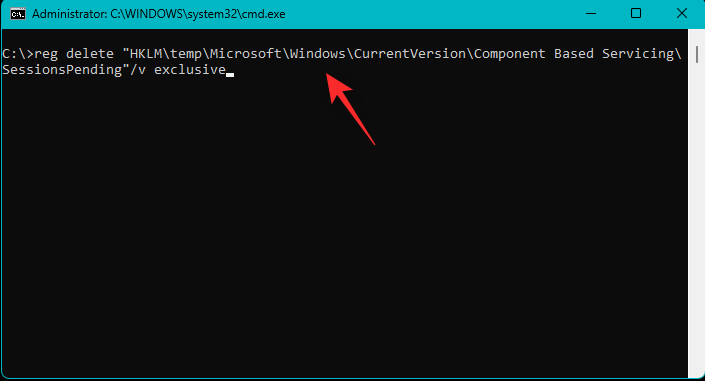
Käytä seuraavaa komentoa poistaaksesi rekisterin.
reg unload HKLM\temp
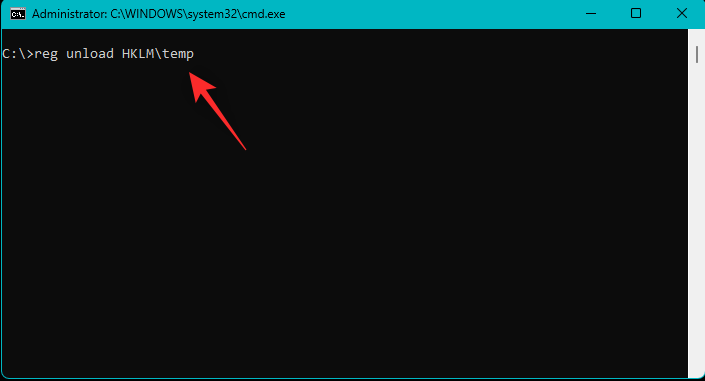
Anna nyt seuraava komento nähdäksesi saatavilla olevat päivitykset tietokoneellasi. Korvaa c käynnistysaseman asemakirjaimella, jos mahdollista.
dism /image:c:\ /get-packages
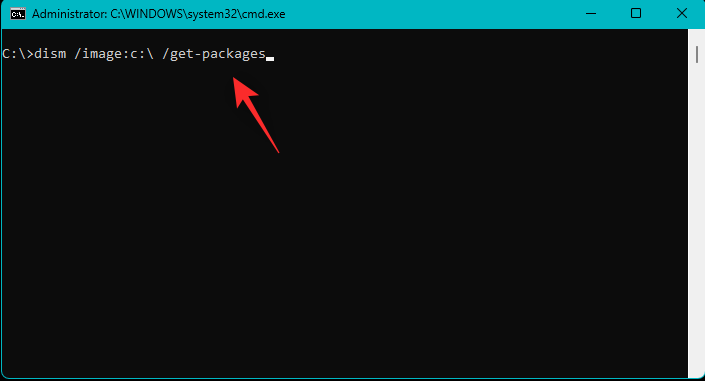
Etsi päivityksiä asennus odottaa -tunnisteen avulla. Kirjoita ylös heidän nimensä, kun ne on löydetty. Kun olet valmis, kirjoita seuraava ja paina Enter.
MKDIR C:\temp\packages
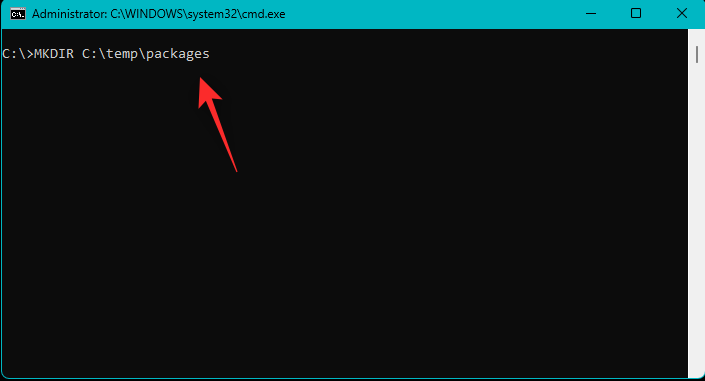
Kirjoita nyt seuraava ja paina Enter suorittaaksesi komennon. Korvaa NAME sen päivityspaketin nimellä, jonka muistit aiemmin. Korvaa lisäksi c: käynnistysaseman kirjaimella, jos mahdollista.
dism /image:c:\ /remove-package /packagename:NAME /scratchdir:c:\temp\packages
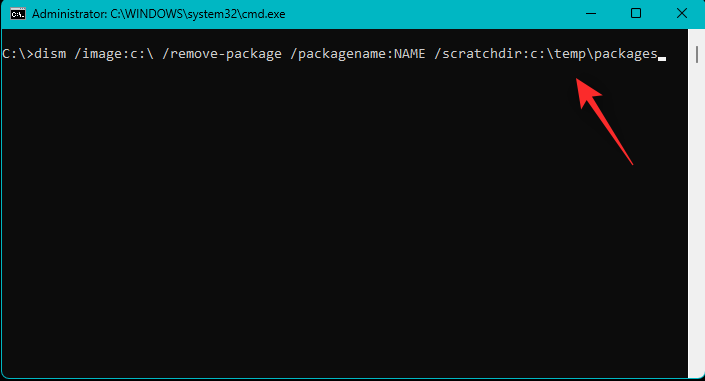
Toista yllä olevat vaiheet muille tietokoneesi odottaville päivityksille. Kun olet valmis, sulje CMD seuraavalla komennolla.
exit
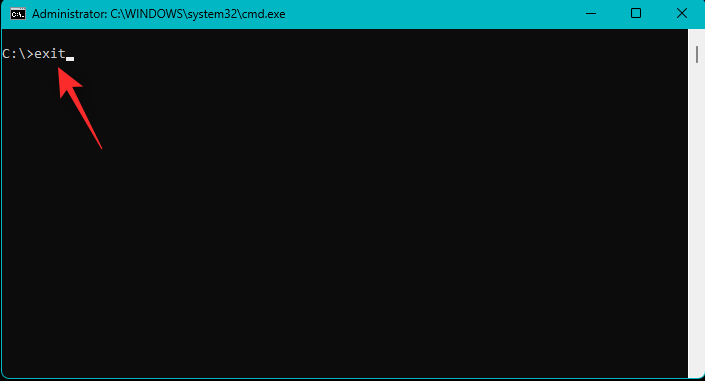
Käynnistä tietokoneesi uudelleen ja sinun pitäisi nyt pystyä käynnistymään Windows 11:een, jos odottavat päivitykset johtuivat BSOD:sta.
Korjaus 4: Suorita Chkdsk
Käynnistä palautustila tietokoneellasi haluamallasi tavalla ja käynnistä komentokehote .

Käytä nyt seuraavaa komentoa Chkdskin suorittamiseen. Korvaa c: käynnistysaseman kirjaimella, jos mahdollista.
chkdsk /f /r c:
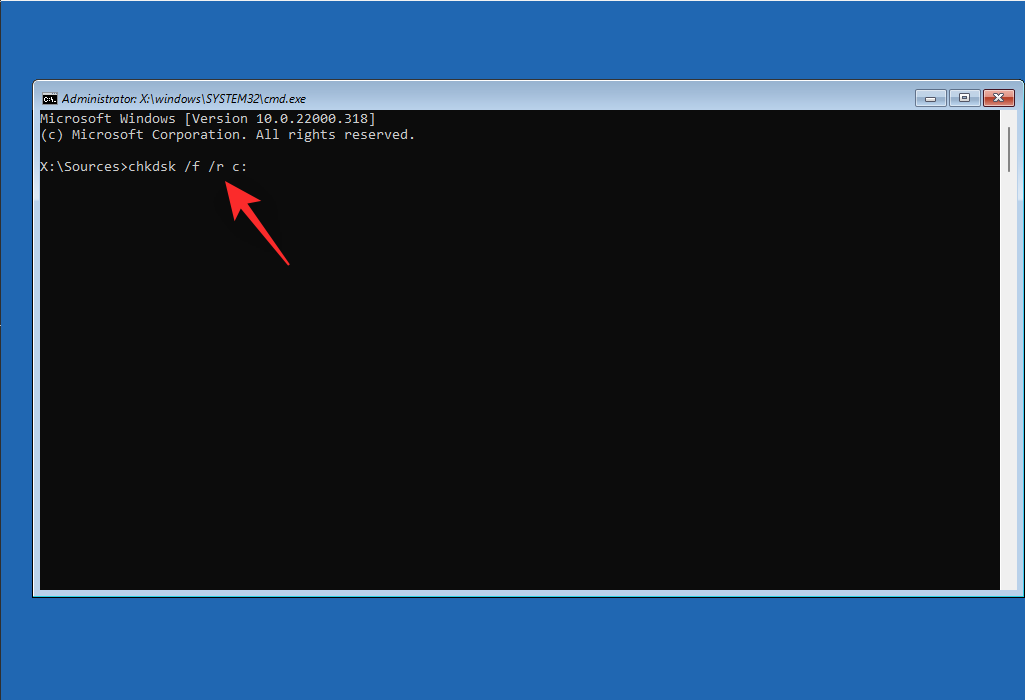
Kun olet valmis, sulje CMD seuraavalla komennolla.
exit
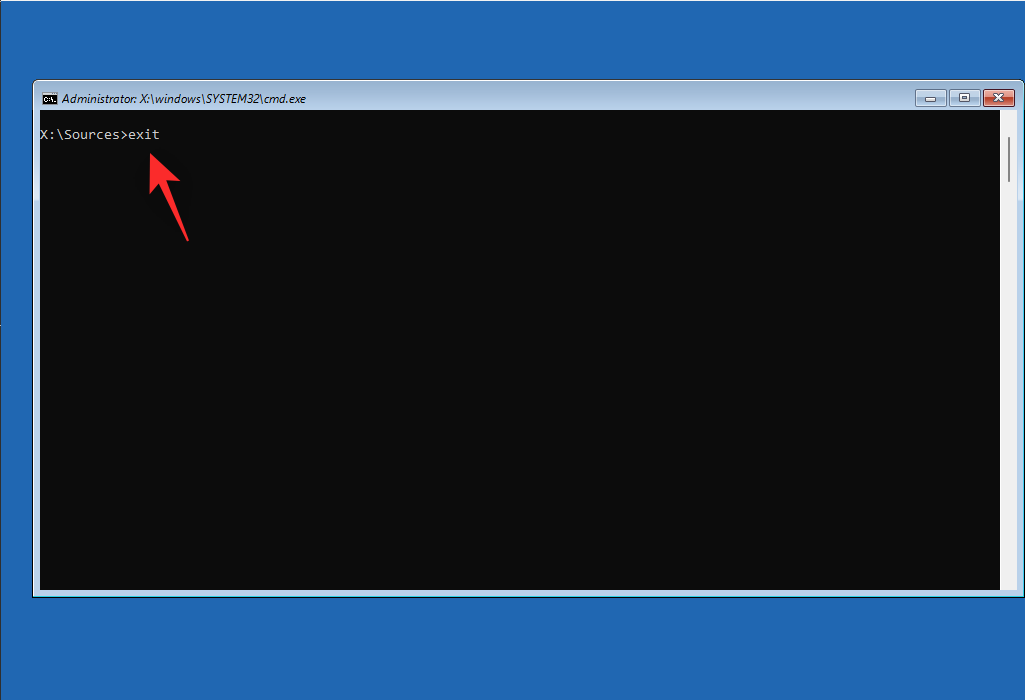
Käynnistä tietokone uudelleen ja jos käynnistysaseman vialliset sektorit aiheuttivat Inaccessible Boot Device -ongelman tietokoneessasi, sen pitäisi nyt korjata.
Korjaus 5: Käynnistä Windows vikasietotilassa
Suosittelemme nyt, että yrität käynnistää Windowsin vikasietotilassa. Jos voit käynnistää Windowsin vikasietotilassa, on todennäköistä, että kolmannen osapuolen ohjelma tai palvelu aiheuttaa ongelmia järjestelmässäsi ja aiheuttaa Inaccessible Boot Device BSOD:n. Seuraa alla olevia ohjeita auttaaksesi sinua prosessissa.
Käynnistä tietokoneesi uudelleen palautustilaan käyttämällä haluamaasi menetelmää. Napsauta Vianmääritys .
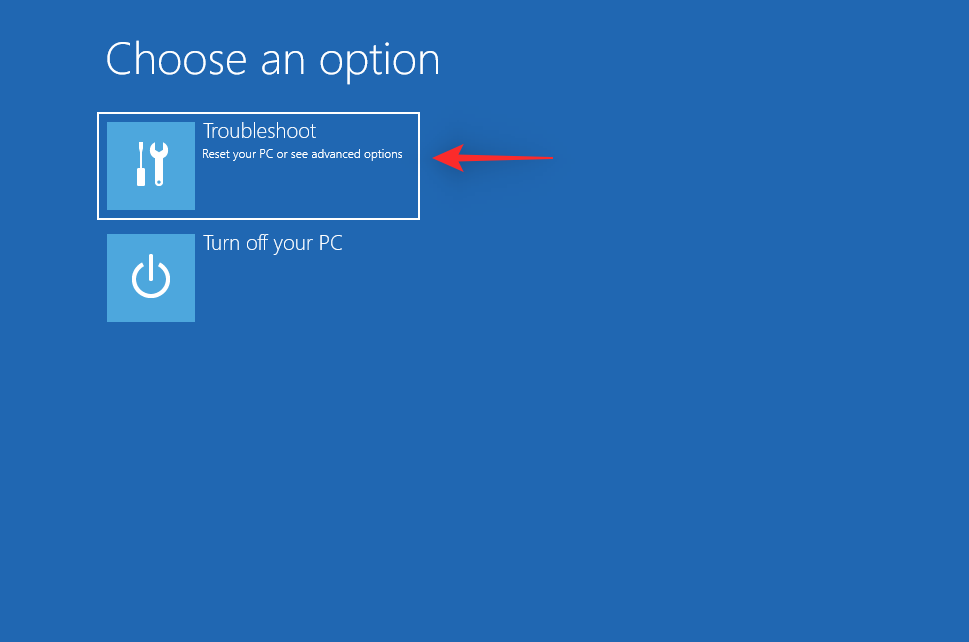
Napsauta nyt Lisäasetukset .

Napsauta Käynnistysasetukset .
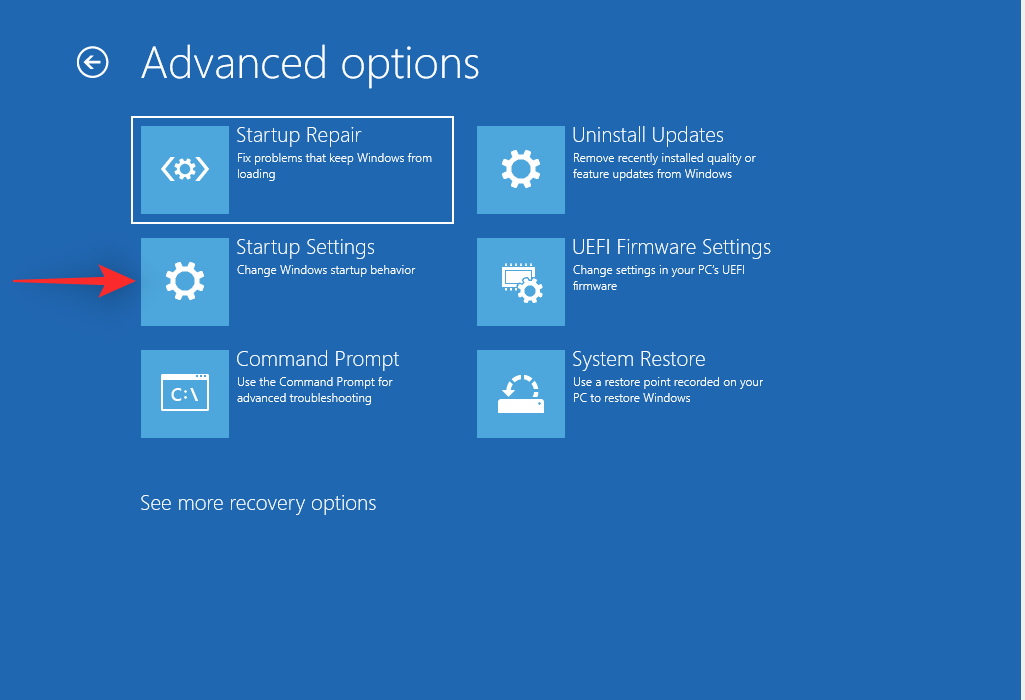
Napsauta Käynnistä uudelleen .
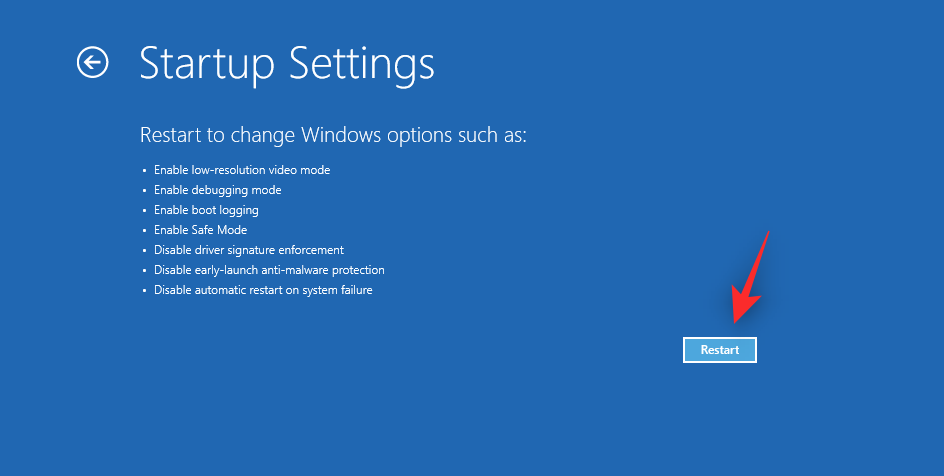
Tietokoneesi käynnistyy nyt uudelleen ja näyttää tarvittavat käynnistysvaihtoehdot. Käynnistä Windows vikasietotilaan painamalla näppäimistön F4- tai 4- näppäintä.
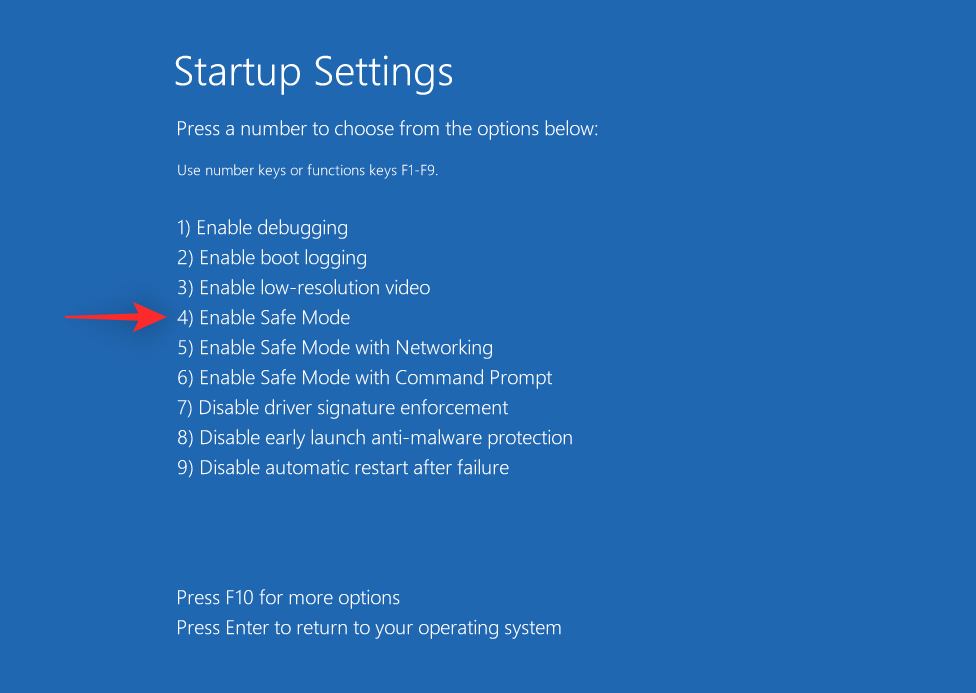
Jos tietokoneesi onnistuu käynnistämään Windowsin vikasietotilassa, voit korjata ongelman diagnosoimalla ja poistamalla äskettäin asennetut kolmannen osapuolen ohjelmat. Jos et kuitenkaan pysty käynnistämään Windowsia, voit jatkaa muilla alla mainituilla korjauksilla.
Korjaus 6: Päivitä tallennusohjaimien ohjaimet
Vanhentuneet tai vialliset tallennusohjaimen ohjaimet voivat myös estää tietokonettasi pääsemästä käynnistysasemaan. Äskettäinen BIOS-päivitys on voinut johtaa yhteensopimattomuuteen tai äskettäinen ohjainpäivitys on voinut kohdata diagnosoimattomia virheitä. Seuraavien ohjeiden avulla voit poistaa vialliset ohjaimet ja asentaa tunnetut toimivat ohjaimet tallennusohjaimillesi.
Huomautus: Sinun on ladattava tai hankittava sopivat ohjaimet tallennusohjaimellesi ja siirrettävä ne USB-liitäntään tietokoneeseen ennen kuin jatkat tämän oppaan kanssa.
Käynnistä tietokoneesi uudelleen palautustilassa haluamallasi tavalla ja käynnistä komentokehote .

Käytä nyt seuraavaa komentoa saadaksesi luettelon kaikista tietokoneellesi asennetuista ohjaimista.
pnputil -e > C:\drivers.txt
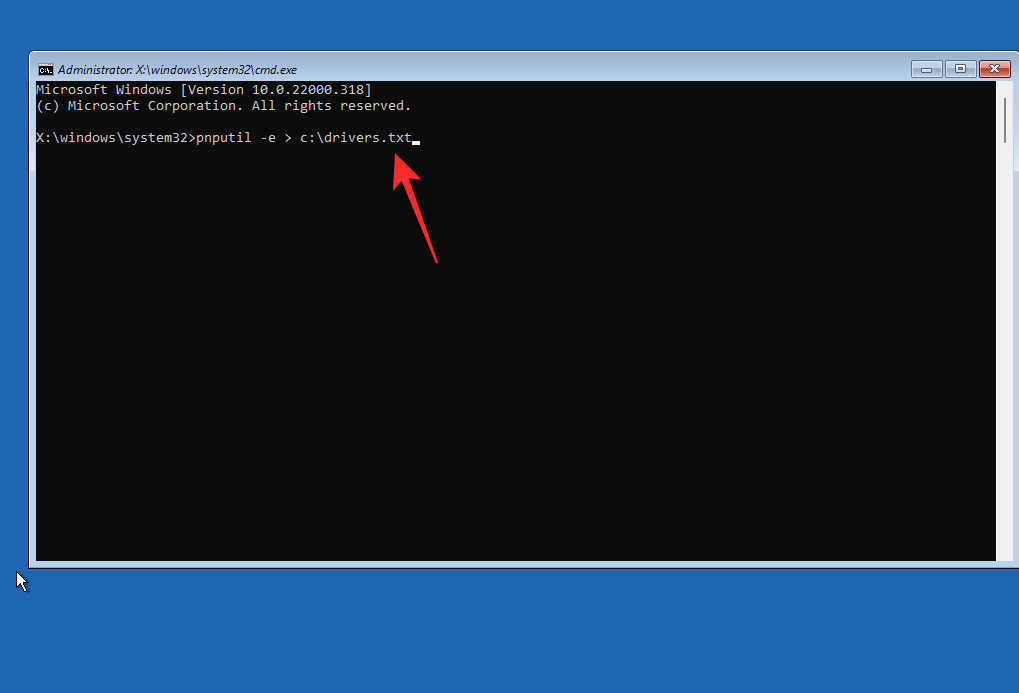
Käytä seuraavaa komentoa nähdäksesi luettelon kaikista tietokoneellesi asennetuista ohjaimista.
type C:\drivers.txt
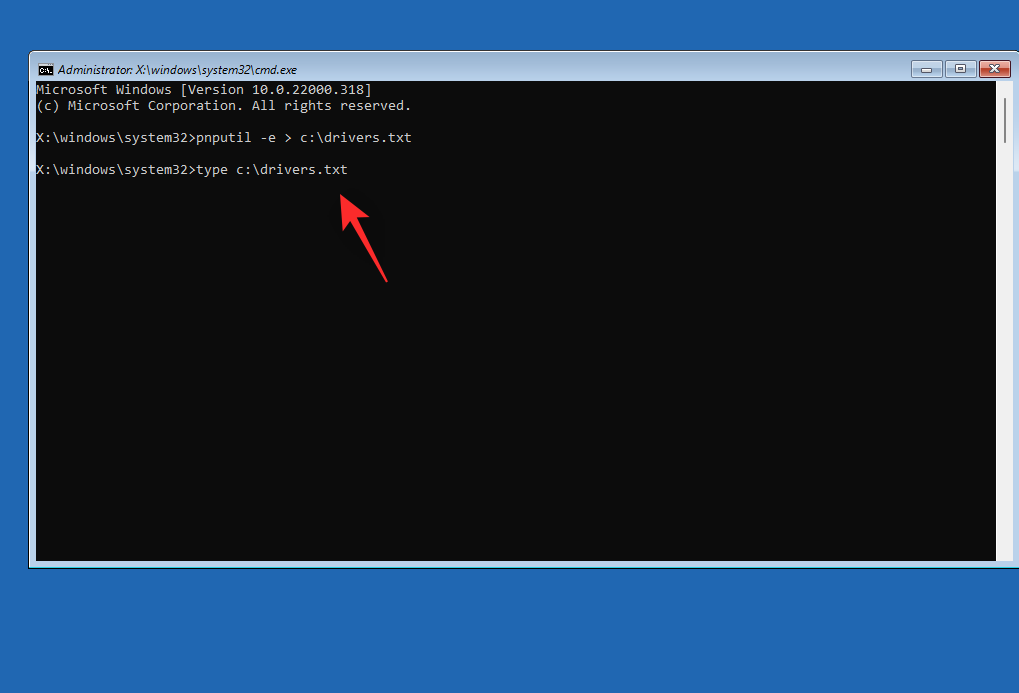
Tunnista nyt tallennusohjaimesi ohjaimet näytön luettelosta ja merkitse muistiin sen Julkaistu nimi . Käytä seuraavaa komentoa ohjaimen poistamiseen. Korvaa NAME aiemmin muistiin merkitsemälläsi nimellä.
pnputil.exe -d NAME.inf
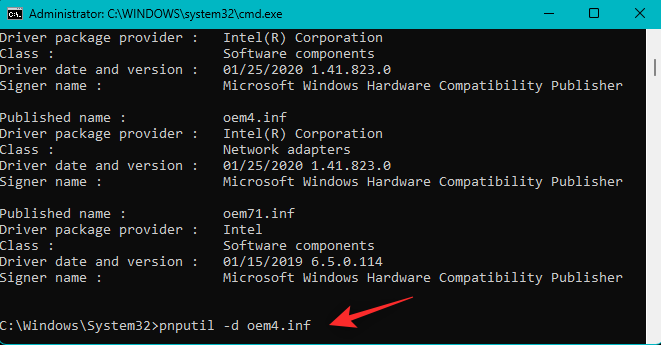
Kun olet poistanut, käytä alla olevaa komentoa asentaaksesi sopiva ohjain USB-laitteesta. Korvaa LTR USB-aseman kirjaimella ja NAME USB-ohjaimen nimellä.
pnputil.exe -a LTR:\NAME.INF
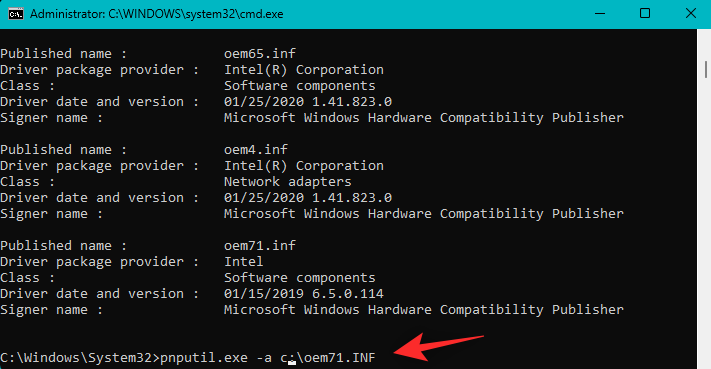
Käytä nyt seuraavaa komentoa sulkeaksesi CMD.
exit
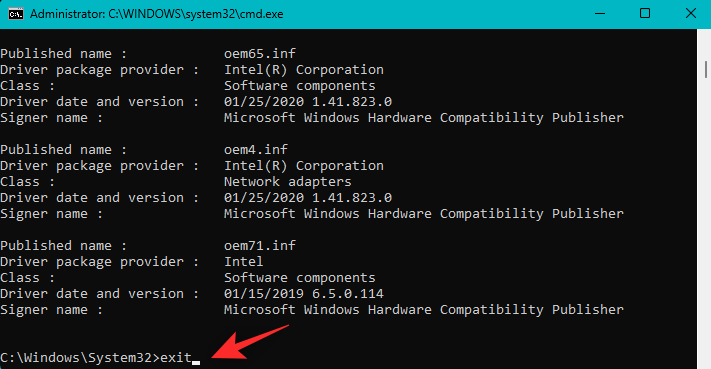
Käynnistä tietokoneesi uudelleen ja yritä käynnistää Windows normaalisti. Jos vialliset tallennusohjaimen ohjaimet olivat ongelmasi syy, se pitäisi nyt korjata tietokoneellasi.
Voit yrittää korjata Windowsin käynnistysvalikon ongelmia bootrec.exe-komentojen avulla. Käytä alla olevia ohjeita auttamaan sinua prosessissa.
Käynnistä tietokoneesi uudelleen palautustilassa ja käynnistä komentokehote .

Kirjoita seuraava komento ja paina Enter.
bootrec.exe /rebuildbcd
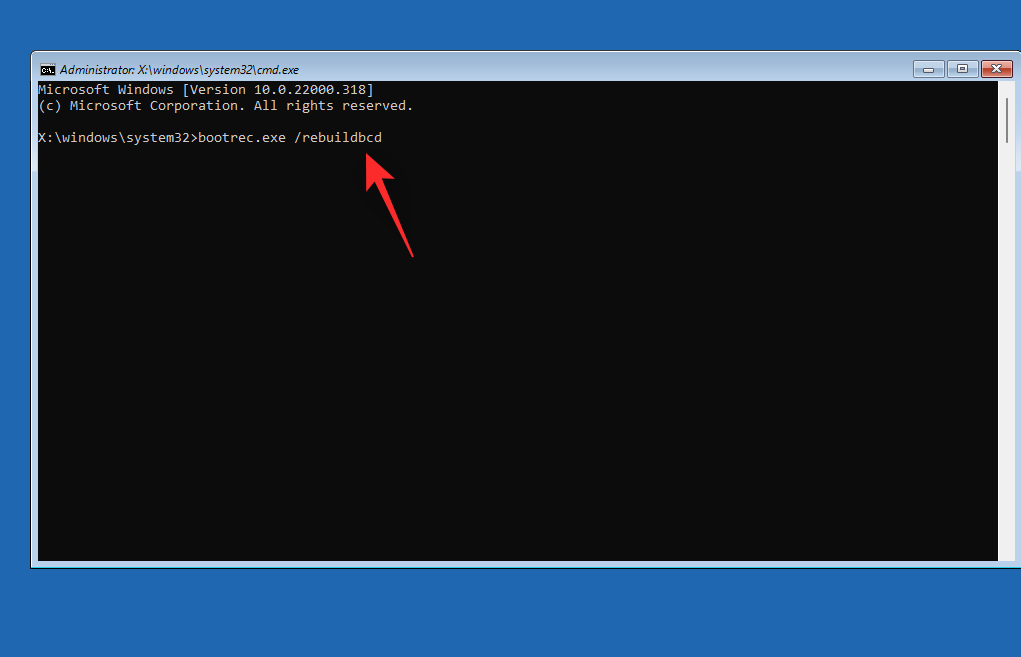
Suorita seuraavaksi seuraava komento.
bootrec.exe /fixmbr
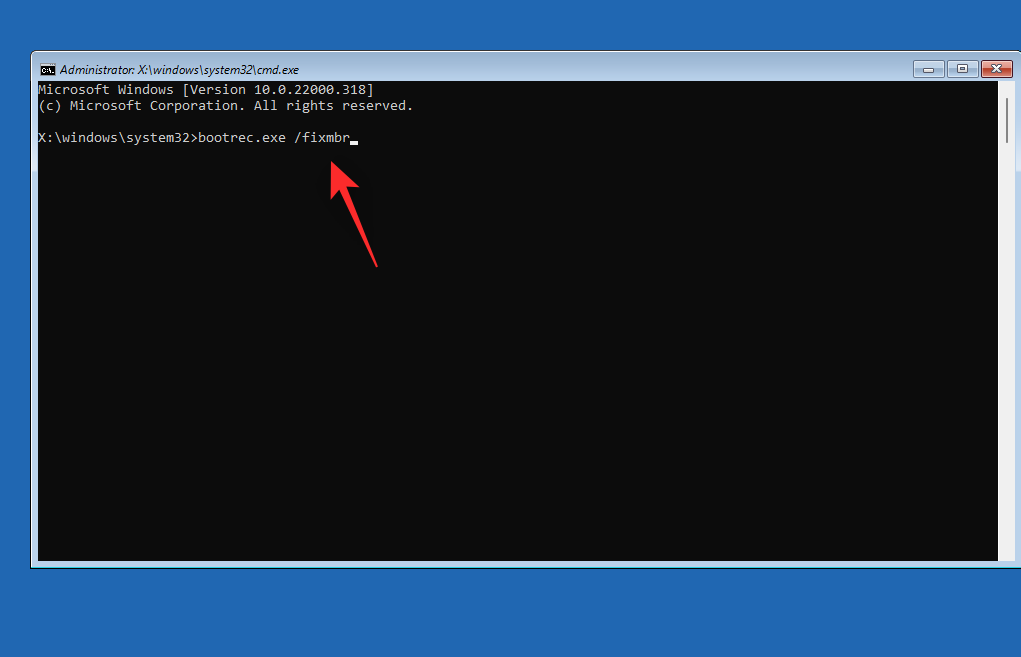
Suorita lopuksi seuraava komento korjataksesi käynnistysjärjestyksen.
bootrec.exe /fixboot
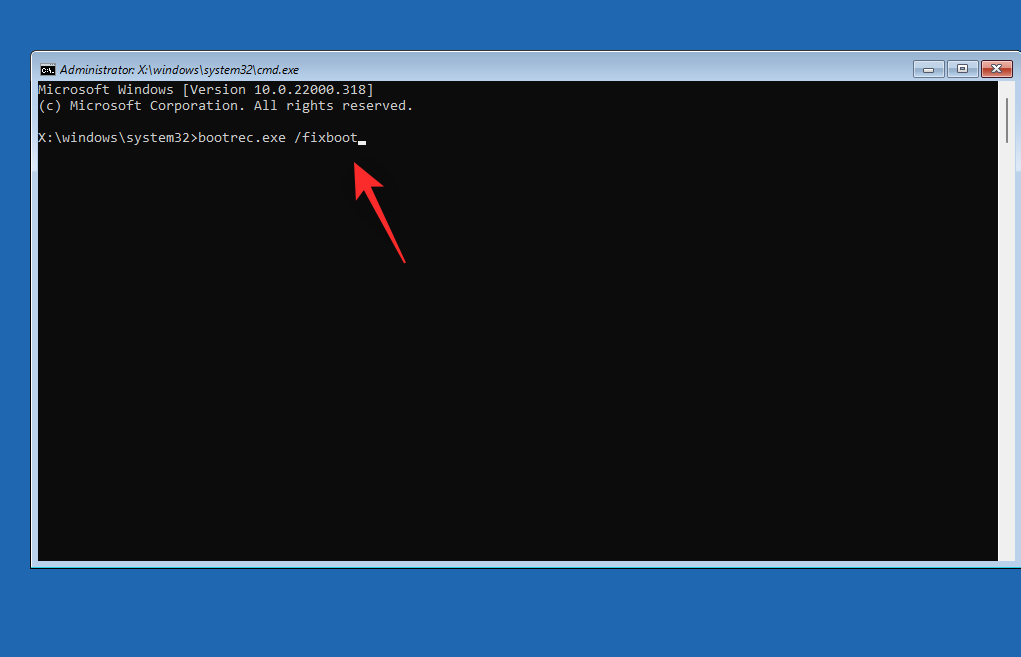
Sulje CMD käyttämällä seuraavaa komentoa.
exit
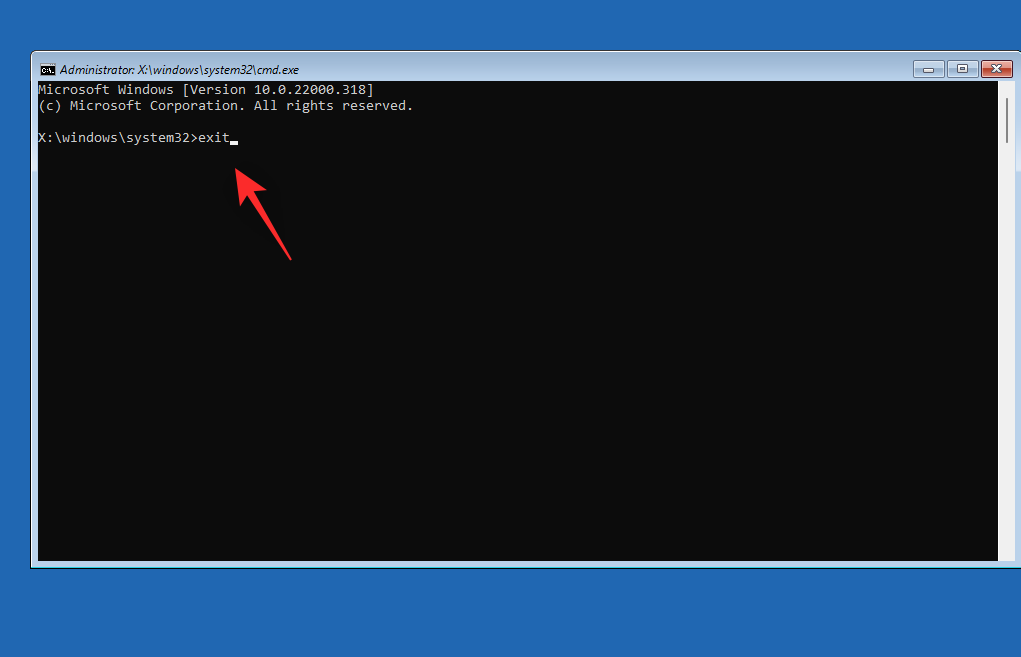
Käynnistä tietokoneesi uudelleen ja yritä käynnistää Windows 11 tavalliseen tapaan. Jos käynnistysvalikon ongelmat estivät sinua käynnistämästä, ne pitäisi nyt korjata järjestelmässäsi.
Korjaus 8: Suorita käynnistyskorjaus
Käynnistyskorjaus on sisäänrakennettu palautustilassa oleva apuohjelma, joka voi auttaa sinua korjaamaan käynnistysongelmia Windows 11:ssä. Seuraa alla olevia ohjeita auttaaksesi sinua prosessissa.
Käynnistä tietokoneesi uudelleen palautustilaan ja napsauta Vianmääritys .
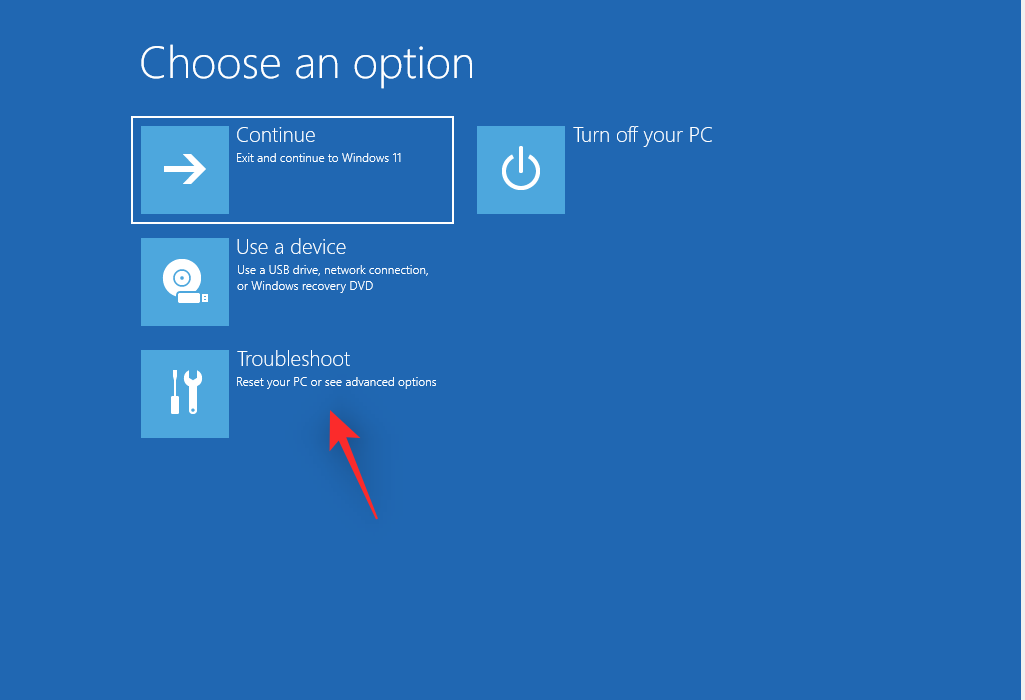
Napsauta nyt Lisäasetukset .

Napsauta Käynnistyskorjaus .
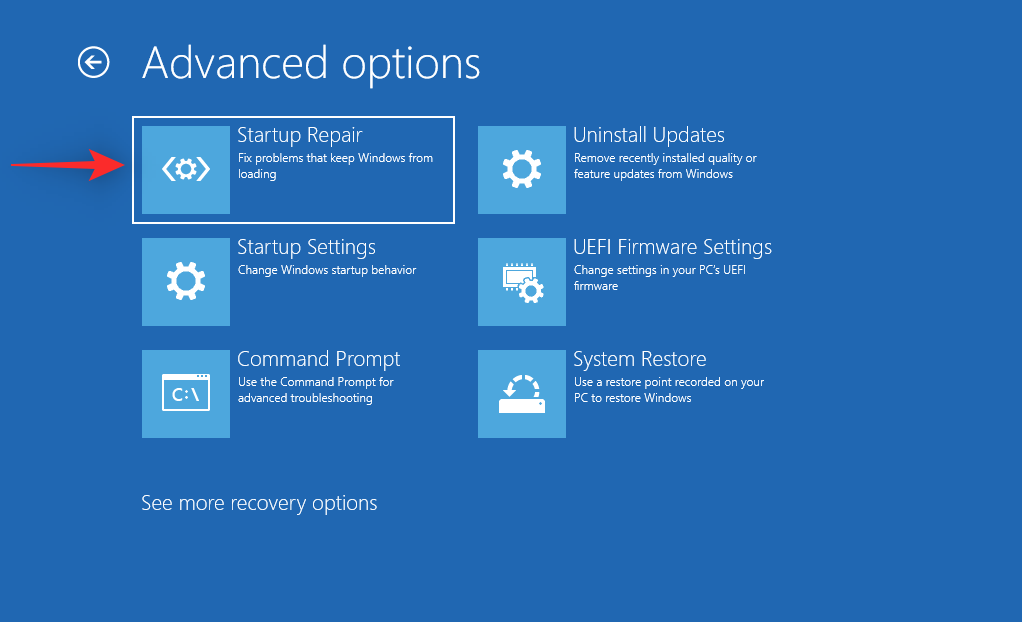
Kirjaudu sisään käyttäjätilillesi vahvistaaksesi henkilöllisyytesi. Windows yrittää nyt korjata käynnistysongelmat automaattisesti. Kun olet valmis, käynnistä tietokoneesi uudelleen ja sinun pitäisi nyt voida käynnistää Windows, jos käynnistyksen korjaus onnistui korjaamaan ongelmasi.
Korjaus 9: Käytä järjestelmän palautusta
Järjestelmän palautus voi auttaa sinua palauttamaan tietokoneesi aikaisempaan palautuspisteeseen, kun kaikki toimi suunnitellusti. Kaikki palautuspisteen jälkeen äskettäin asennetut ohjelmat, palvelut ja ohjaimet poistetaan tämän prosessin aikana. Seuraa alla olevia ohjeita auttaaksesi sinua prosessissa.
Käynnistä tietokoneesi uudelleen palautustilaan valitsemallasi menetelmällä ja napsauta Vianmääritys .
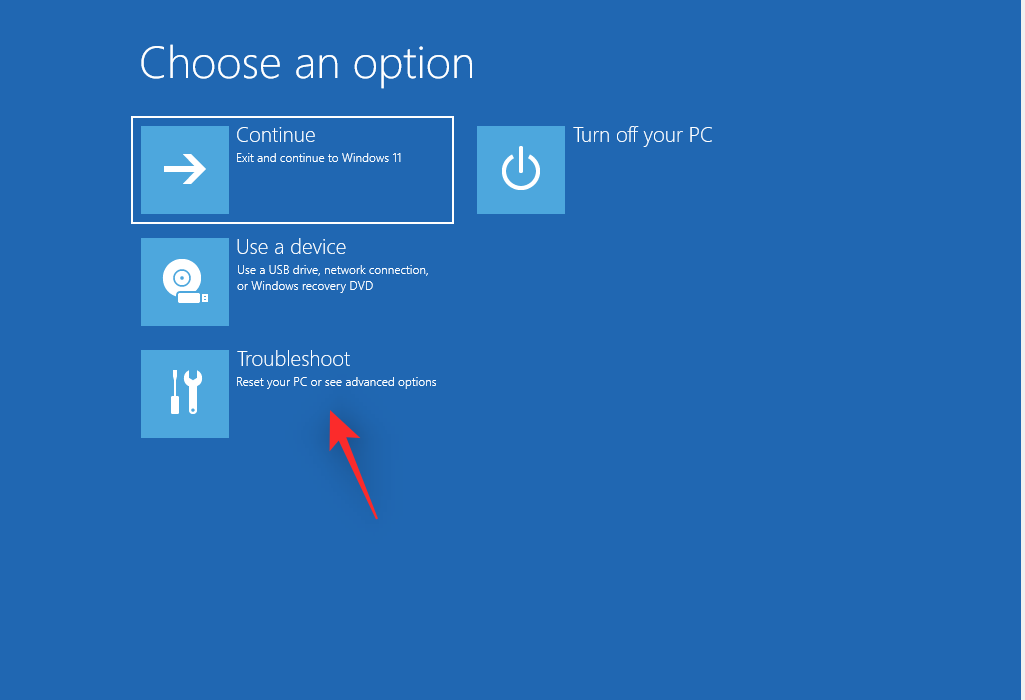
Napsauta Lisäasetukset .

Napsauta nyt Järjestelmän palauttaminen .
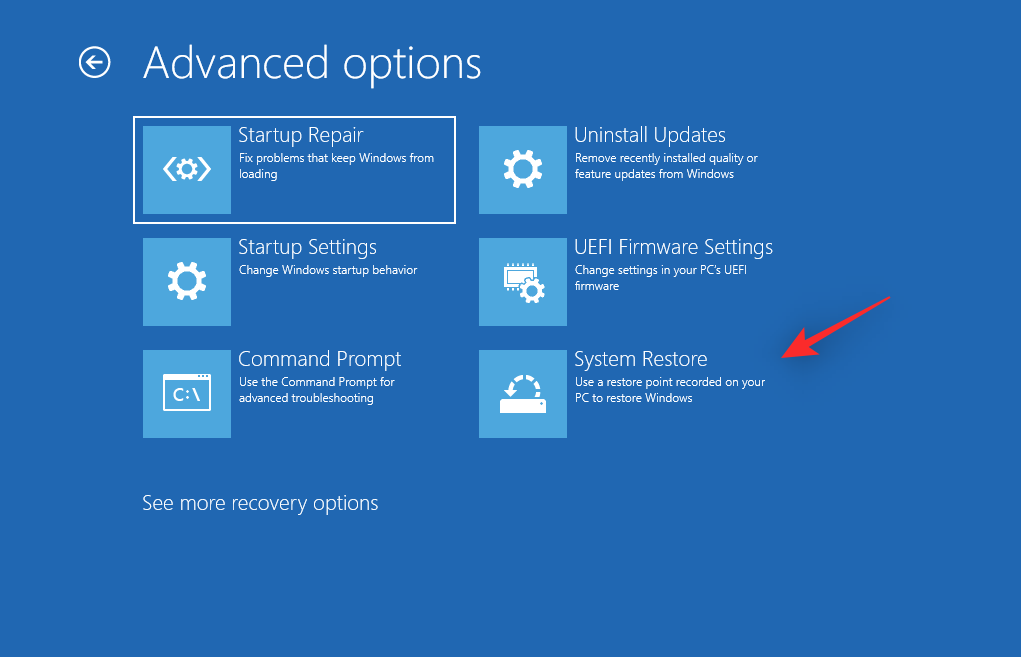
Napsauta ja valitse haluamasi käyttäjätili ja vahvista henkilöllisyytesi syöttämällä salasanasi. Järjestelmän palautus käynnistyy nyt tietokoneellasi. Napsauta Seuraava .
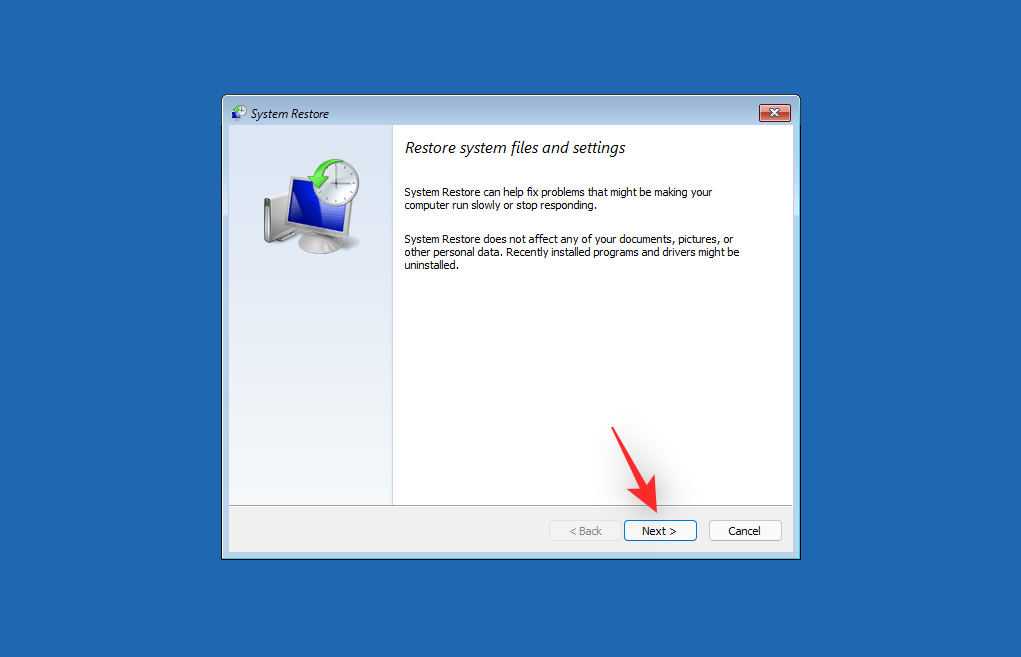
Napsauta nyt Valitse toinen palautuspiste pyydettäessä. Napsauta ja valitse haluamasi palautuspiste, kun kaikki toimi tietokoneellasi tarkoitetulla tavalla.
Vihje: Voit napsauttaa Etsi haittaohjelmia nähdäksesi luettelon ohjelmista, jotka poistetaan tietokoneesta tämän prosessin aikana.
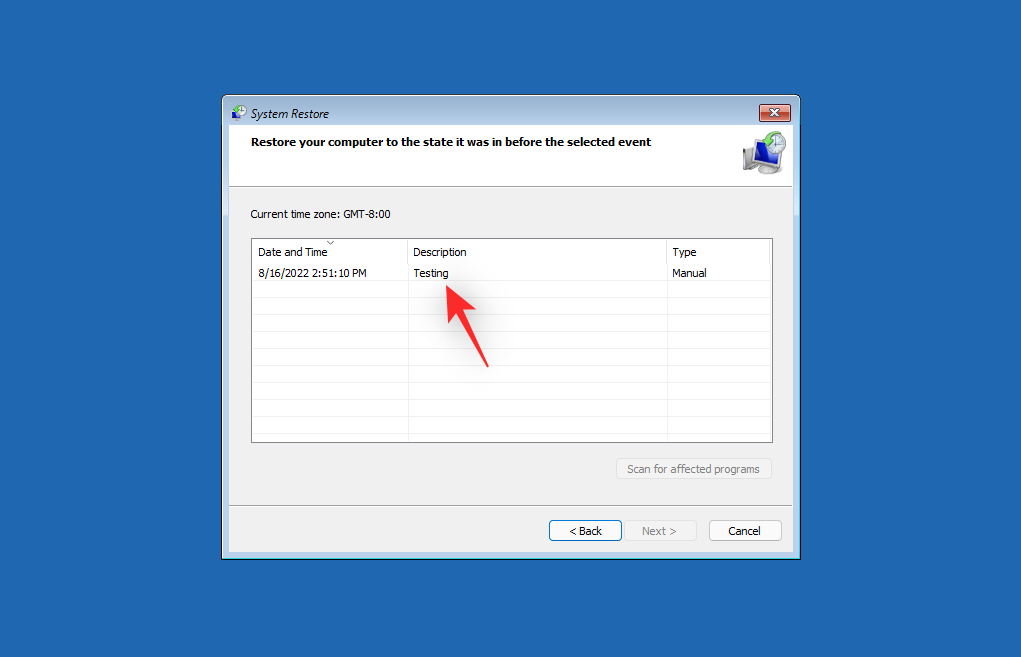
Napsauta Seuraava .
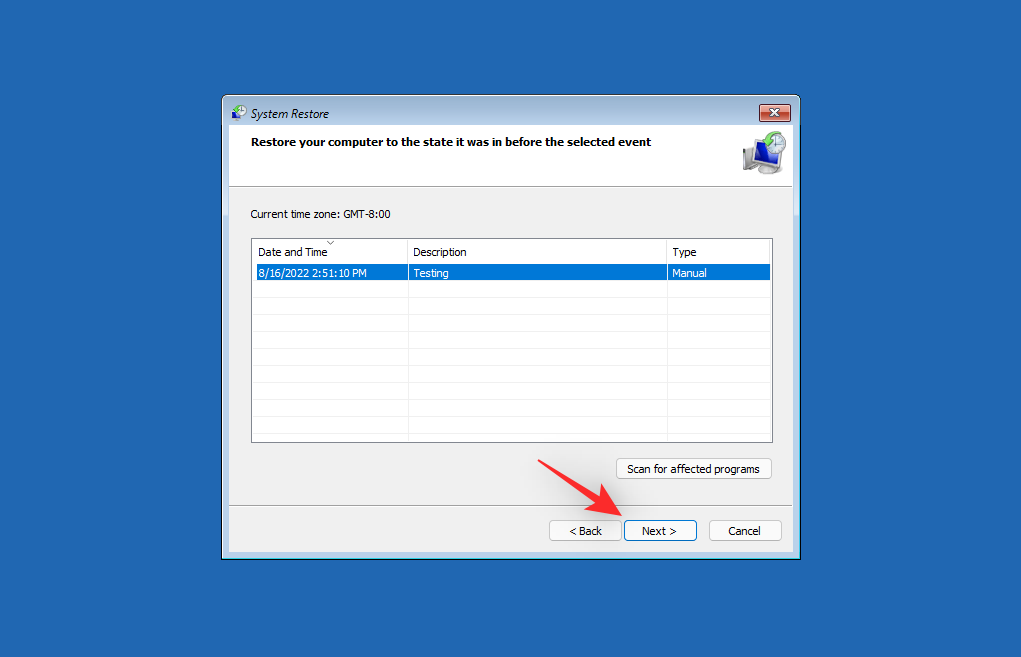
Napsauta nyt Valmis .
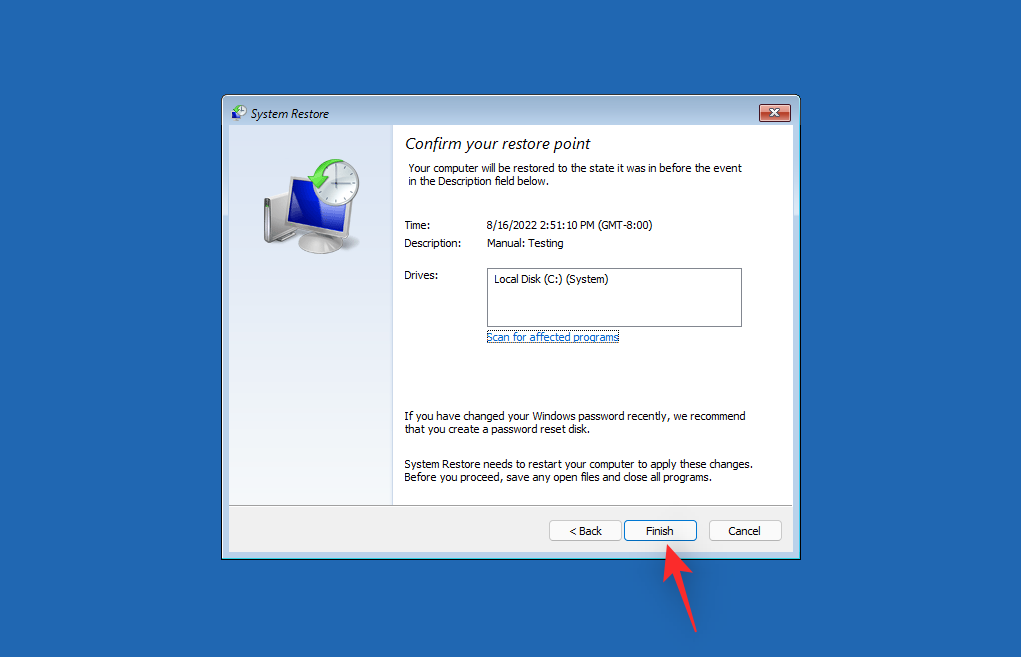
Tietokoneesi palautetaan nyt valittuun palautuspisteeseen. Sinun ei pitäisi enää kohdata Inaccessible Boot Device BSOD järjestelmässäsi.
Korjaus 10: Suorita SFC- ja DISM-skannaus
Käynnistä tietokoneesi uudelleen palautustilaan ja käynnistä komentokehote .

Käytä nyt seuraavaa komentoa SFC-skannauksen suorittamiseen.
sfc /scannow
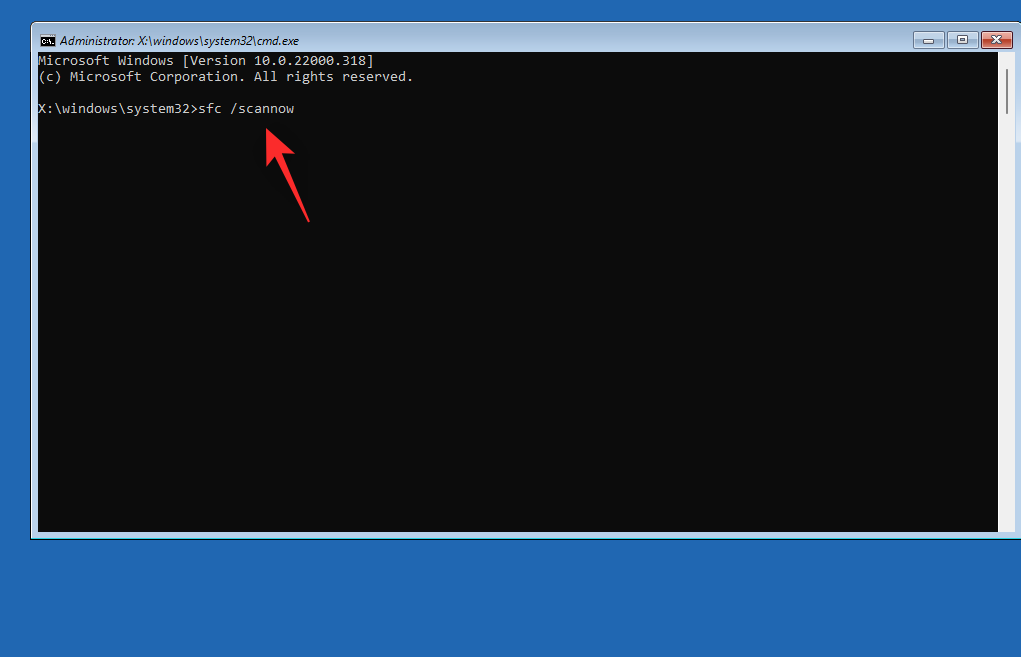
Kun olet valmis, käytä seuraavaa komentoa palauttaaksesi Windows 11 -asennuskuvasi.
DISM /Cleanup-Image /RestoreHealth
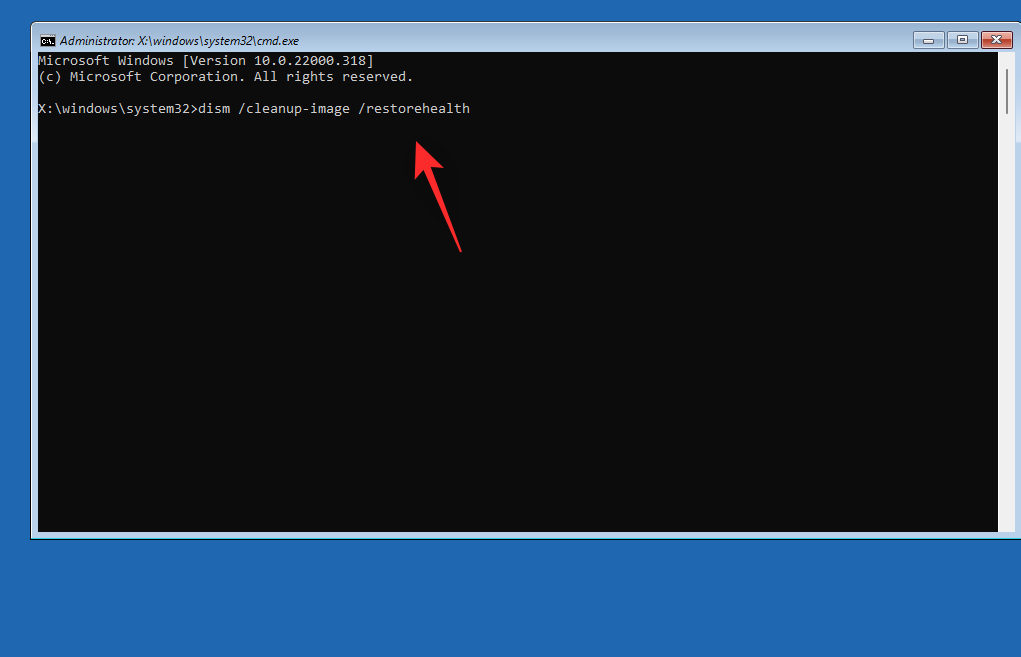
Kun olet valmis, sulje CMD seuraavalla komennolla.
exit
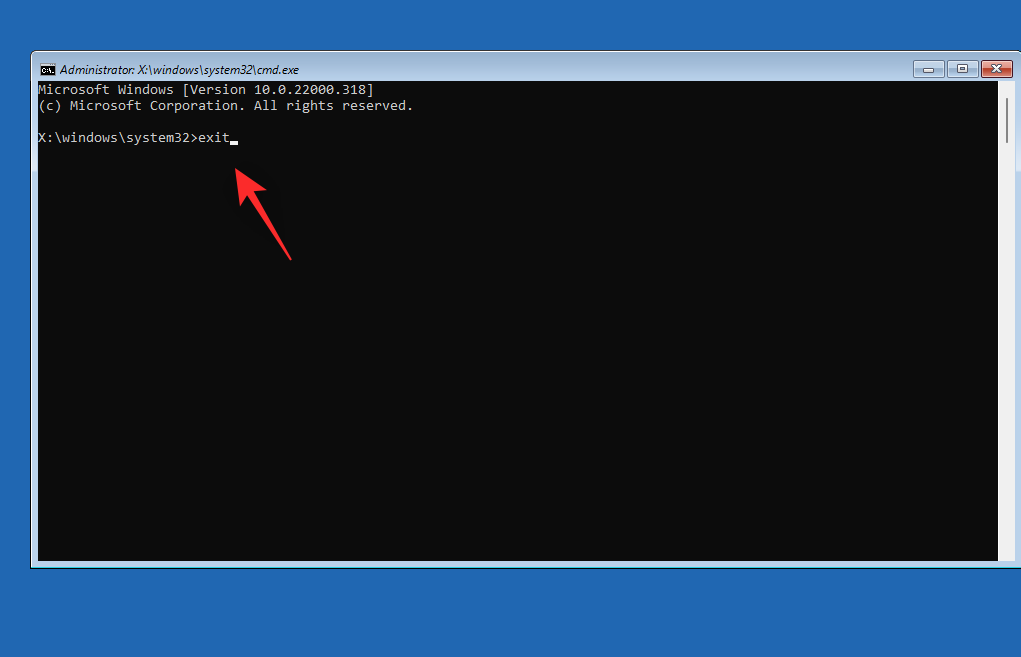
Käynnistä tietokoneesi uudelleen ja yritä käynnistää Windows 11 tavalliseen tapaan. Jos vioittuneet järjestelmätiedostot aiheuttivat BSOD:n järjestelmässäsi, ongelma pitäisi nyt korjata.
Korjaus 11: Päivitä järjestelmän BIOS
We now recommend you try reflashing your BIOS. You could be facing issues with an outdated or corrupted BIOS that might be facing bugs with your current hardware components. Reflashing your BIOS can help fix issues with the same. Flashing your BIOS can be a different process for each PC depending on its OEM. We recommend you follow the guides linked below depending on your OEM to flash your BIOS.
If BIOS issues were causing the Inaccessible Boot Device BSOD on your system, then the issue should now be fixed.
Fix 12: Check & Re-assign your boot drive letter if changed
Sometimes the drive letter for your boot drive can get changed depending on the changes you make to your PC. The same can prevent you from booting Windows and cause a BSOD with the stop code Inaccessible Boot Device. Use the steps below to check and correct the same on your PC. Let’s get started.
Reboot your PC to Recovery Mode using your preferred method and launch Command Prompt.

Now use the following command to launch diskpart.
diskpart
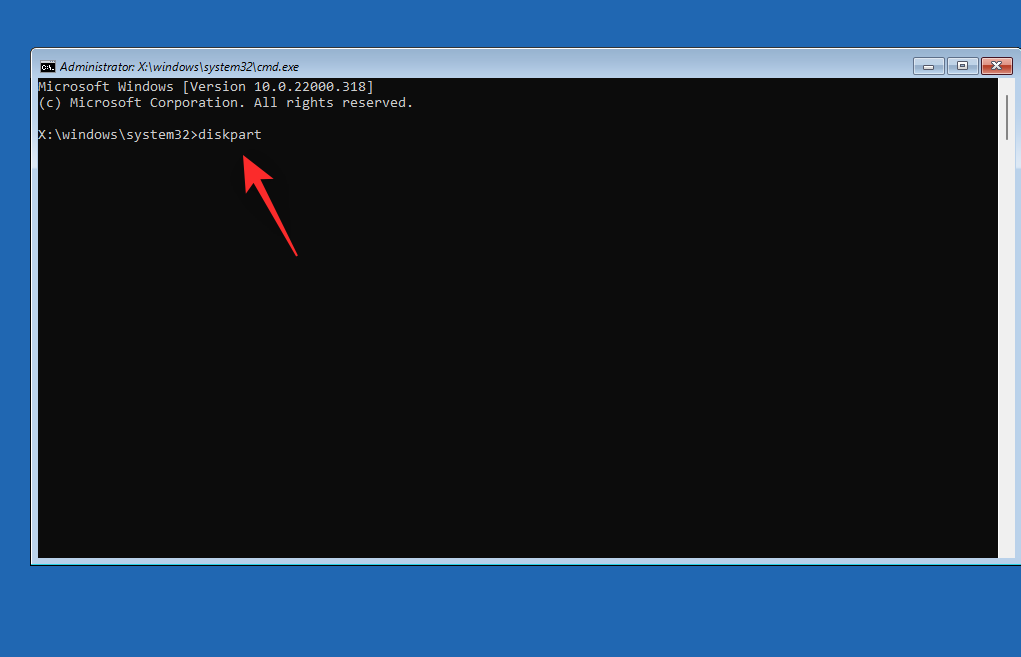
Type in the following and press Enter.
list vol
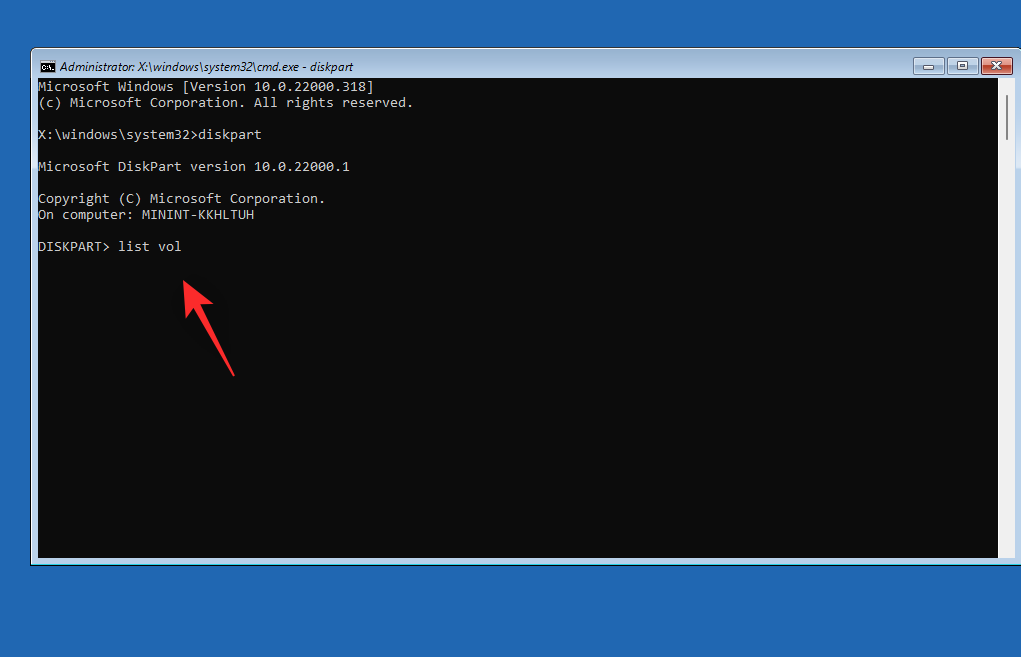
Find and identify your boot drive from the list on your screen using the Info column. Check the letter beside the same. If it is different from your initial boot drive letter (C:) then use the commands below to correct the same.
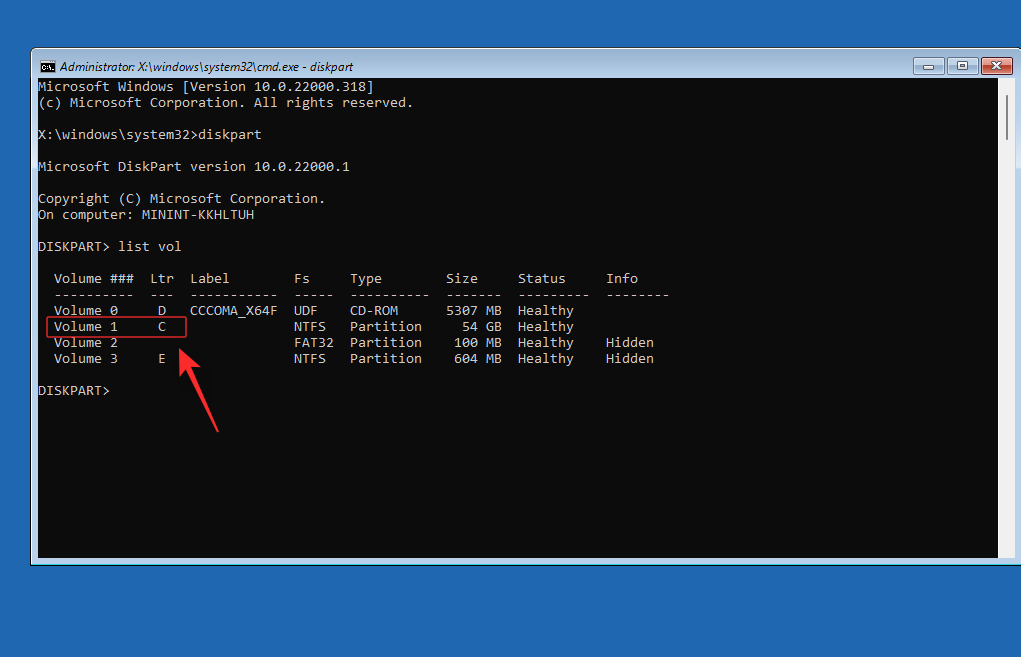
Start by selecting your boot volume using the command below. Replace VOLUMENUMBER with the relevant volume number for your boot volume.
sel vol VOLUMENUMBER
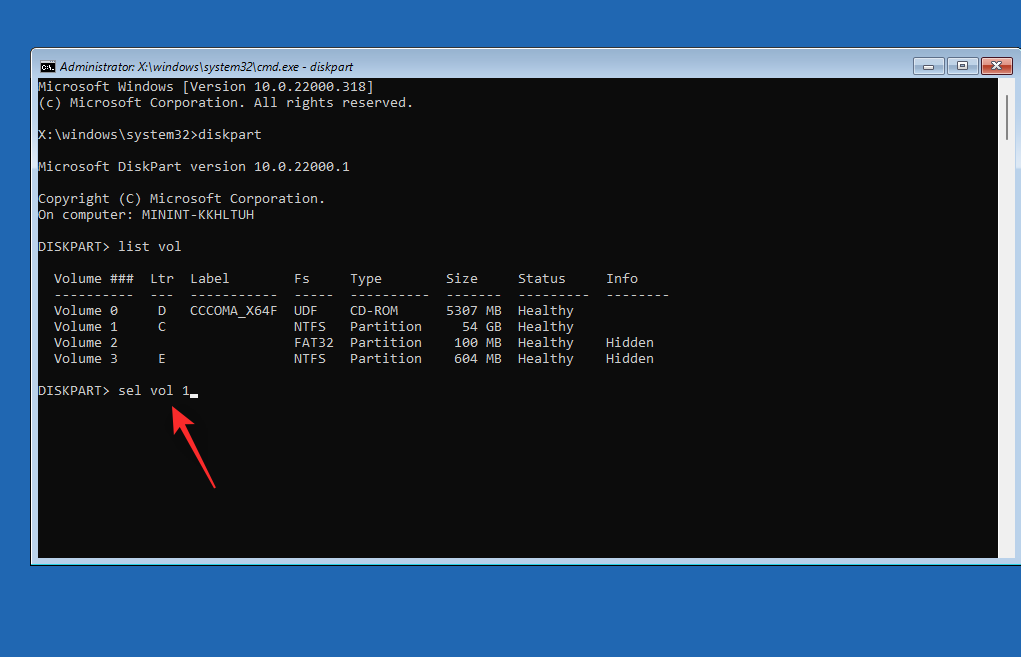
Now type in the following command to assign C: as the default drive letter to your boot volume.
assign letter=C
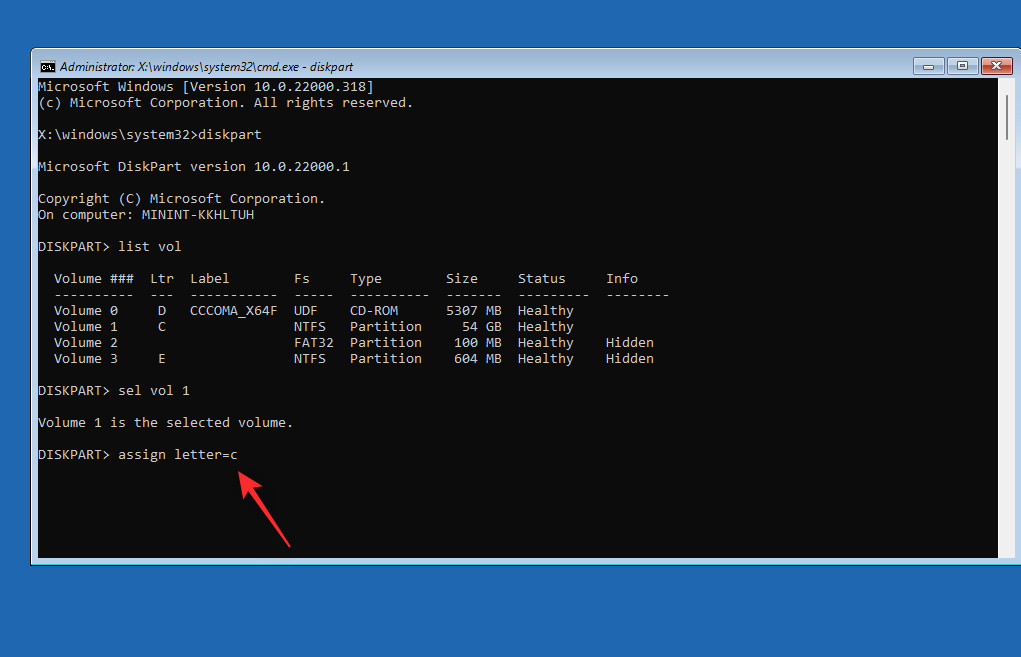
Use the following command to close diskpart.
exit
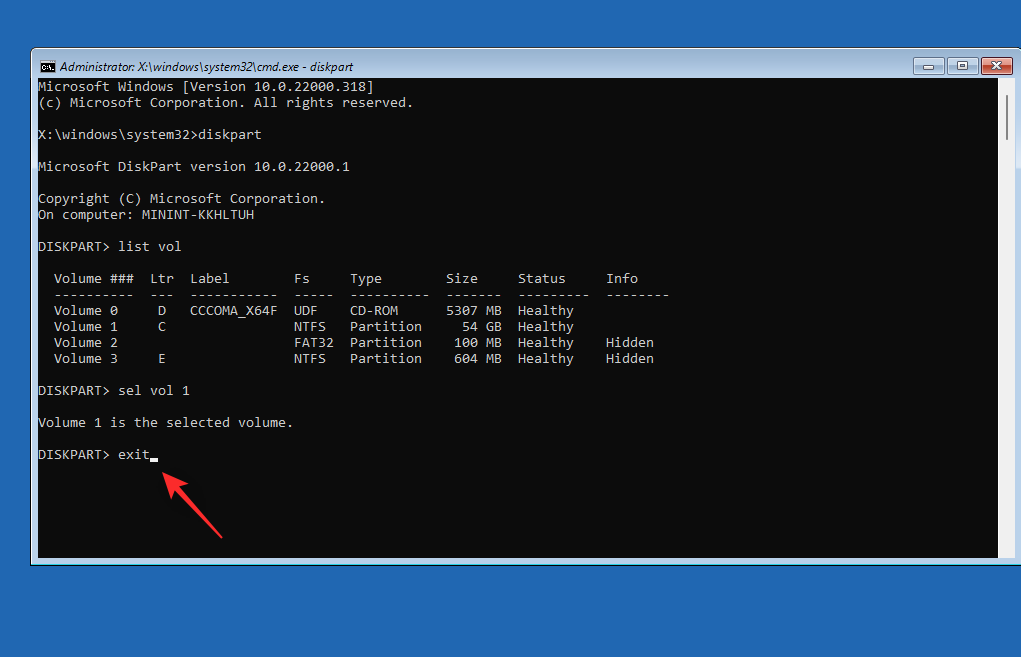
Now use the following command to close CMD.
exit
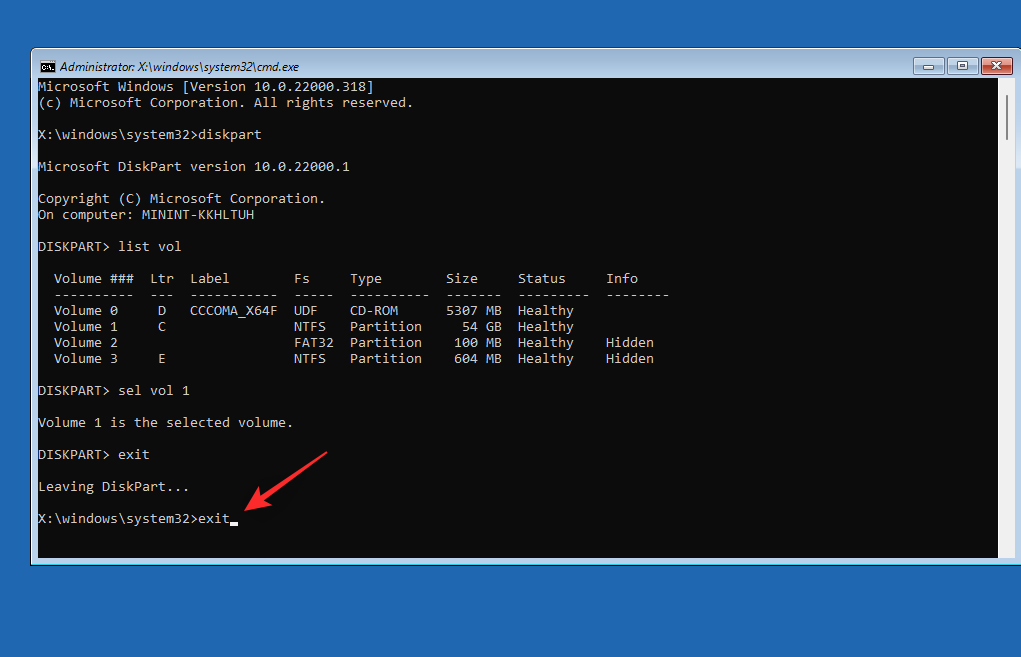
Reboot your PC and you should now be able to boot into Windows 11 as usual.
Fix 13: Install Intel RST drivers manually (only for Intel users)
If you have Rapid Storage compatible drive and CPU then you could be facing issues with your RST drivers. RST drivers are notorious for causing issues when trying to boot Windows during certain scenarios and re-installing the same can help fix many issues. Use the steps below to help you re-install or install Intel RST drivers depending on your PC.
Note: We highly recommend you download and use the drivers relevant to your PC published by your OEM. If your OEM doesn’t provide any Intel RST drivers then we recommend you verify your compatibility and download the relevant drivers from this link.
Start by downloading the relevant RST drivers for your PC and transferring them to a USB using a second device. Connect the USB to your PC. Now Reboot your PC to Recovery Mode and launch Command Prompt.

Use the following command to export a list of all installed drivers.
pnputil -e > C:\drivers.txt
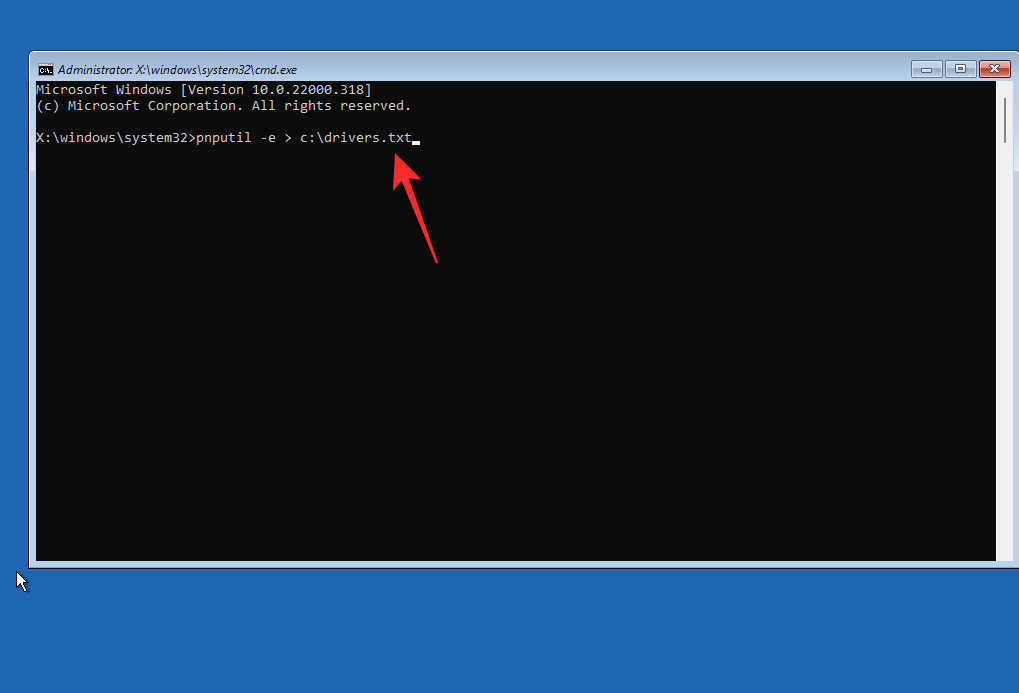
Use the following command to view a list of drivers installed on your PC.
type C:\drivers.txt
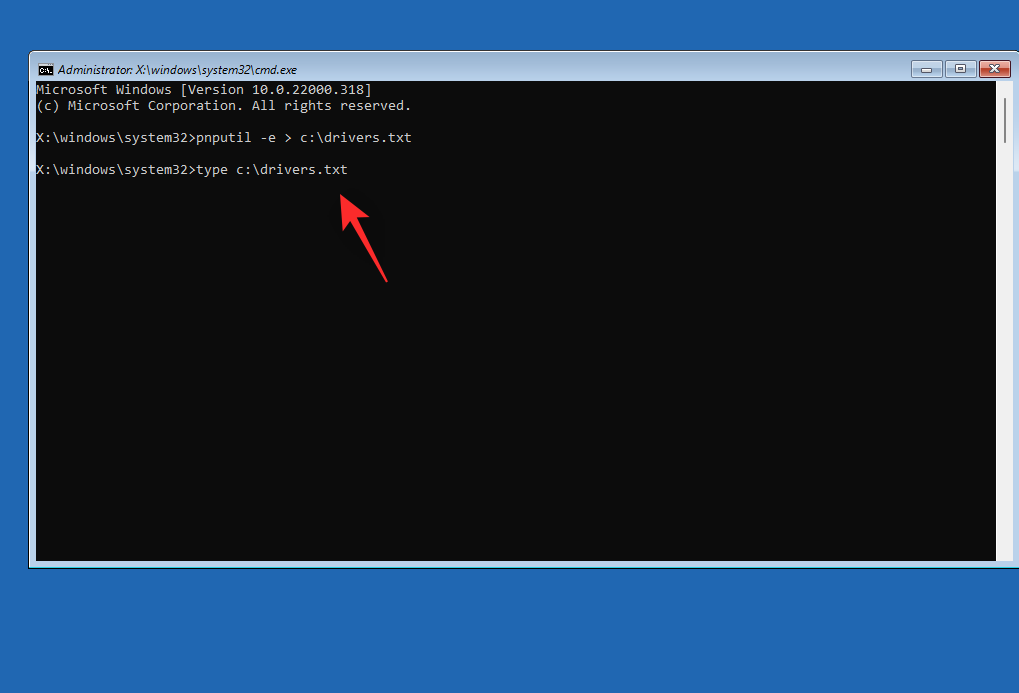
Find and identify any RST drivers installed on your PC. If you find any, note down the Published name. Now use the following command to remove the driver. Replace NAME with the name you noted down earlier.
pnputil.exe -d NAME.inf
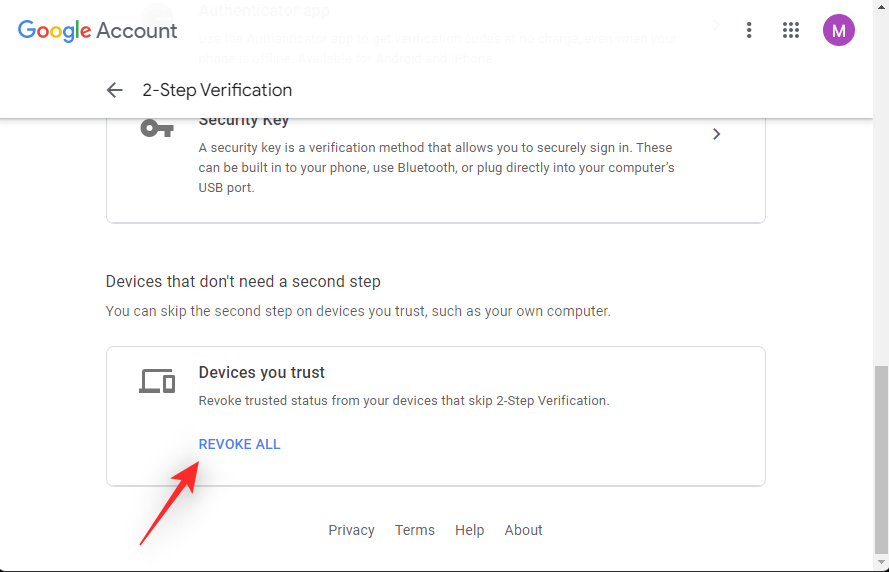
Repeat the steps above to remove any additional RST drivers on your PC. Your PC could have multiple versions of the driver in some cases. Once you’re done, use the following command to install the downloaded drivers from your USB. Replace LTR with the letter assigned to your USB drive and NAME with the name of your driver .INF file.
pnputil.exe -a LTR:\NAME.INF
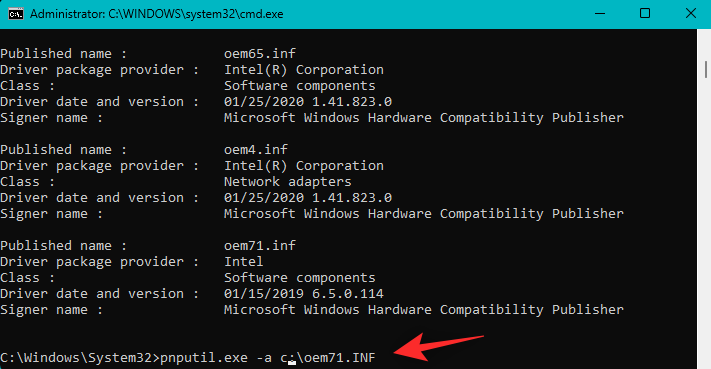
The selected driver will now be installed for your Windows 11 installation. Use the following command to close CMD.
exit
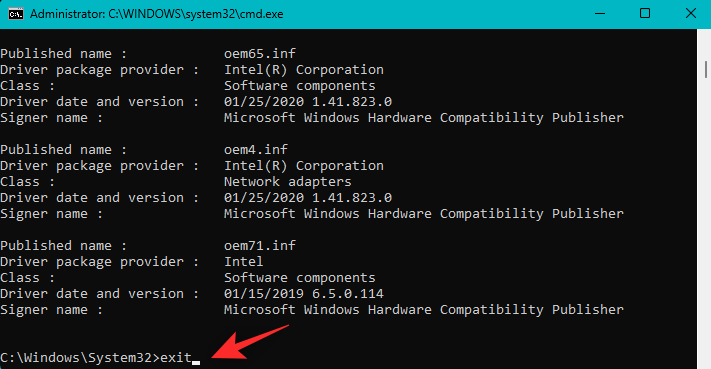
Reboot your PC and try booting Windows 11 as usual again. If faulty or incompatible RST drivers were causing issues with your system, then the same should now be fixed.
Last Resorts
If by this time you’re still facing Inaccessible Boot Device BSOD on your system then it’s time for some drastic measures. We now recommend you format your boot drive and reinstall Windows 11 from scratch. This can help fix major issues with your Windows 11 installation.
We will first backup all your important data using an Ubuntu ISO. We can then format and reinstall Windows 11 without the risk of losing your data.
If however, starting from scratch does not fix your issue, then you might be looking at a hardware failure. We recommend you get in touch with a certified technician at the earliest in such cases.
Things you need
Format and reinstall Windows 11
Here’s how you can format and reinstall Windows 11 on your PC. Use the steps below to help you along with the process.
Step 1: Backup your data using Ubuntu
Start by downloading the Ubuntu ISO linked above. Similarly, download a portable copy of Rufus using the link above. Now launch Rufus on your PC. Click the drop-down menu at the top and select your USB if not already selected.
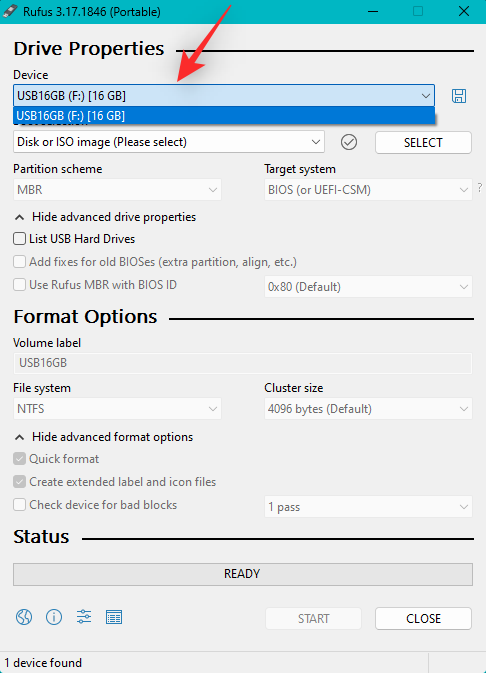
Click SELECT.
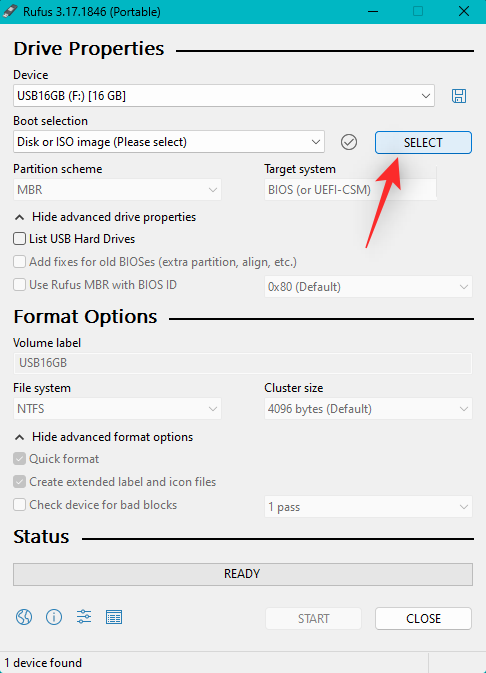
Navigate to the Ubuntu ISO you downloaded and double-click the same to select it.
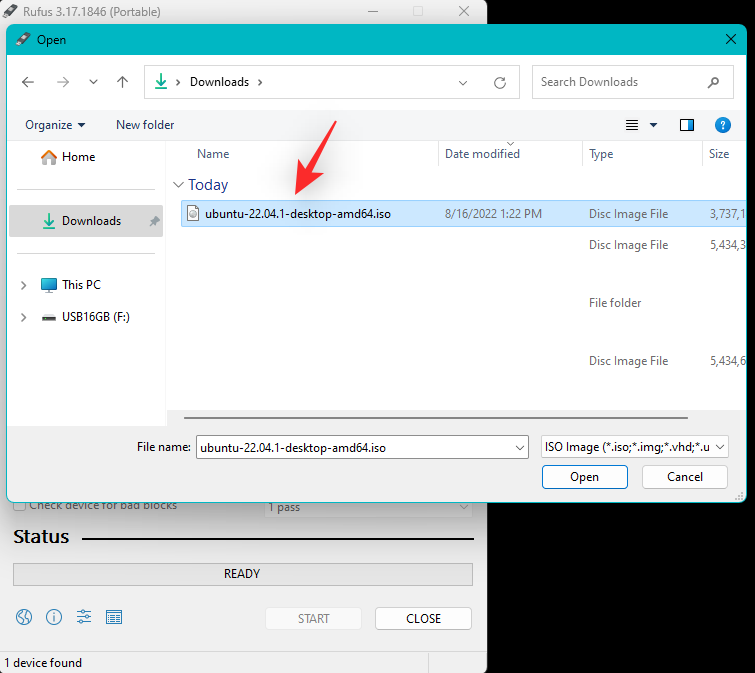
The values will be automatically filled in for your Ubuntu ISO. Click START once done.
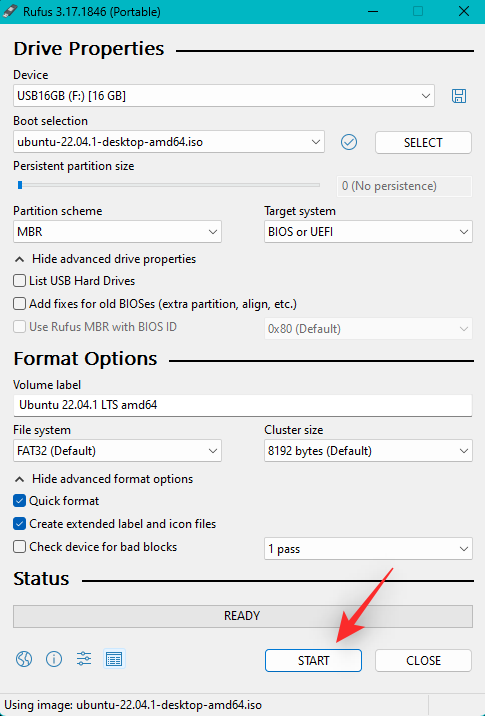
If you’re asked about image mode, let it be at its default option, Write in ISO Image mode (Recommended).
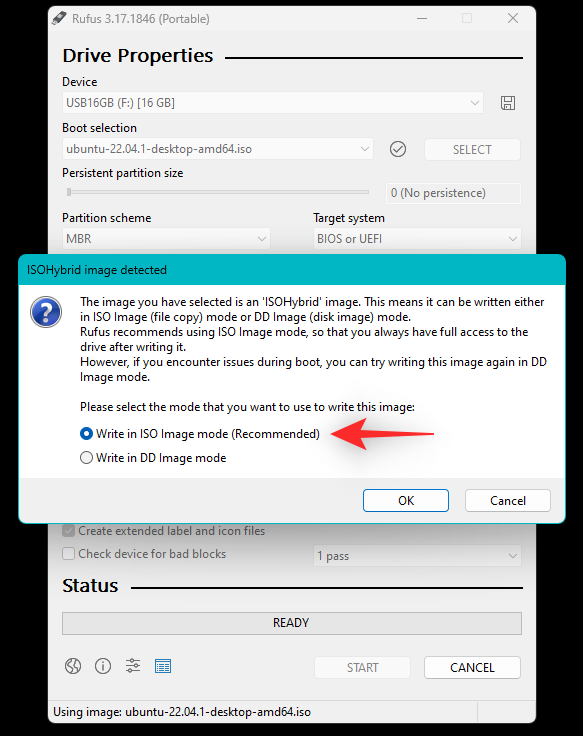
Click OK.
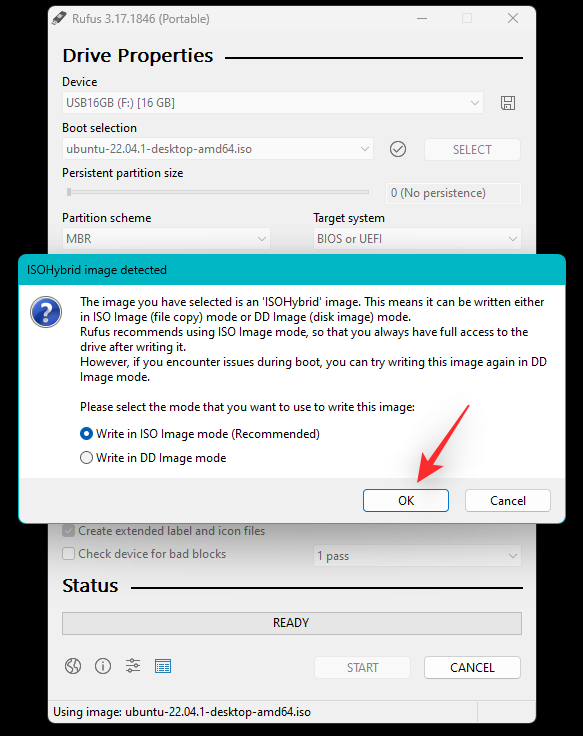
You will now be shown an alert that all data on your USB will be deleted. Click OK to confirm your choice.

Rufus will now format and create a bootable Ubuntu USB. This can take some time depending on your PC and USB. You can track its progress at the bottom of Rufus.
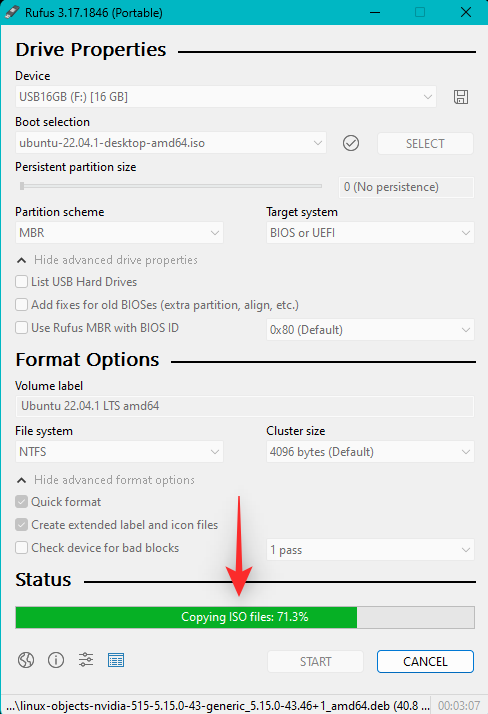
Once done, leave your USB plugged in and reboot your PC. Press Esc on your keyboard as soon as your PC reboots. You will now be given the choice to select your boot device. Use the arrow keys to select your USB drive and press Enter to select the same. You can also use the BIOS to set the USB as your preferred boot device. Now select Try or Install Ubuntu from the Grub menu.
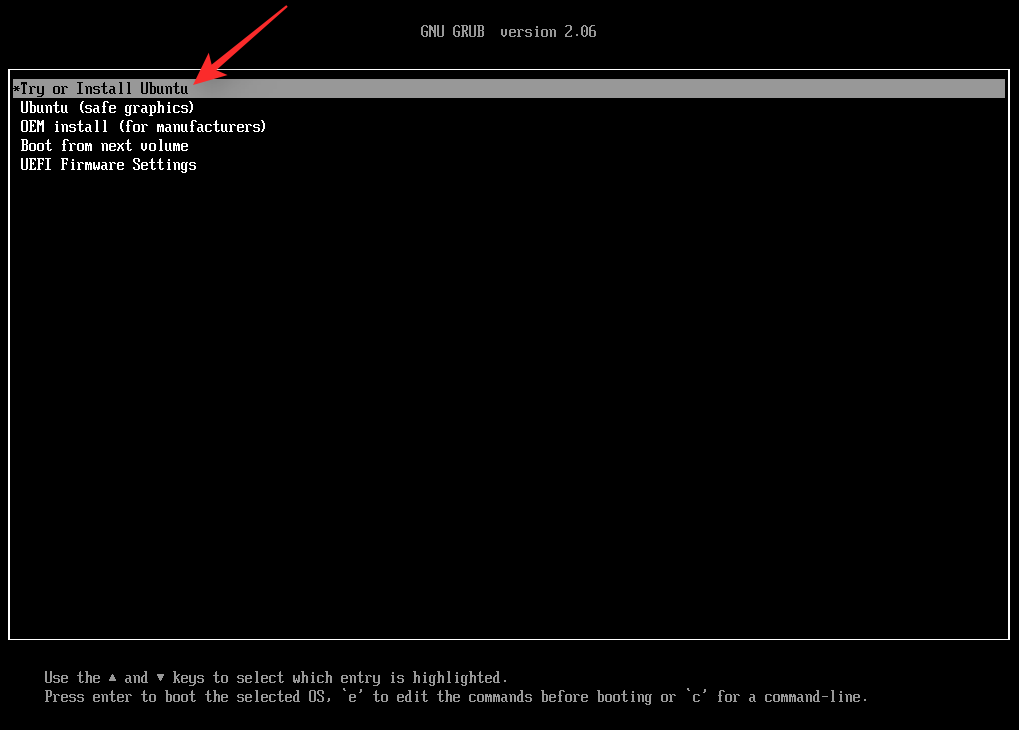
Your PC will now boot from your USB drive and launch Ubuntu. Click and select your preferred language from the left sidebar.
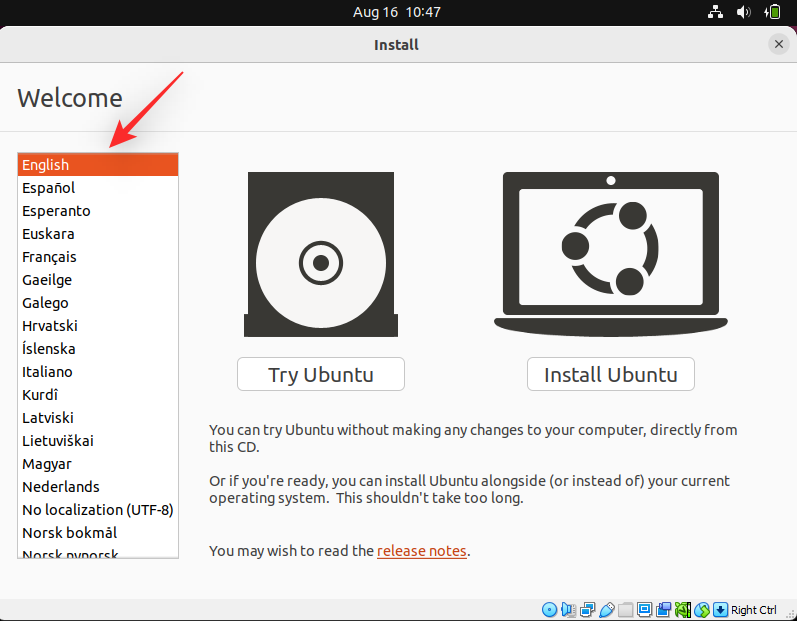
Now click Try Ubuntu.
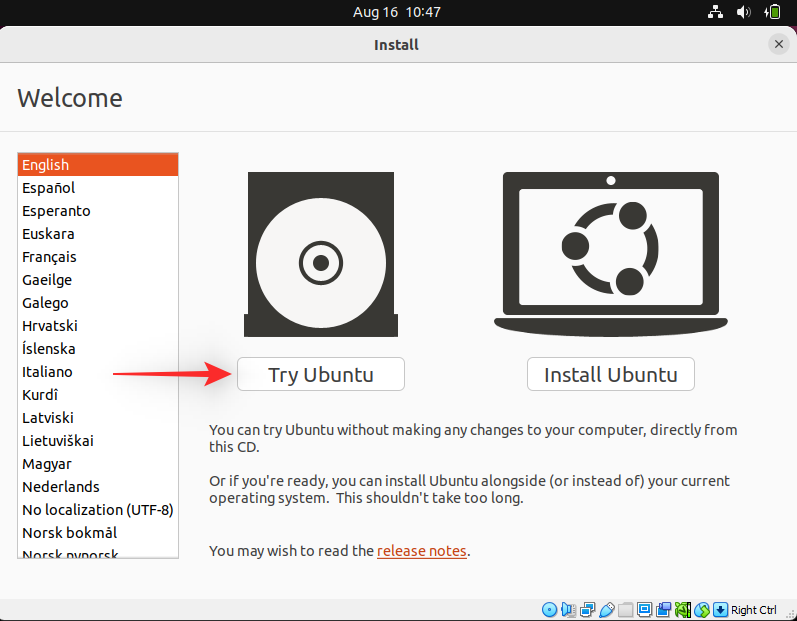
The live desktop environment will now boot and launch on your PC. Once done, double-click the Home folder on your desktop.
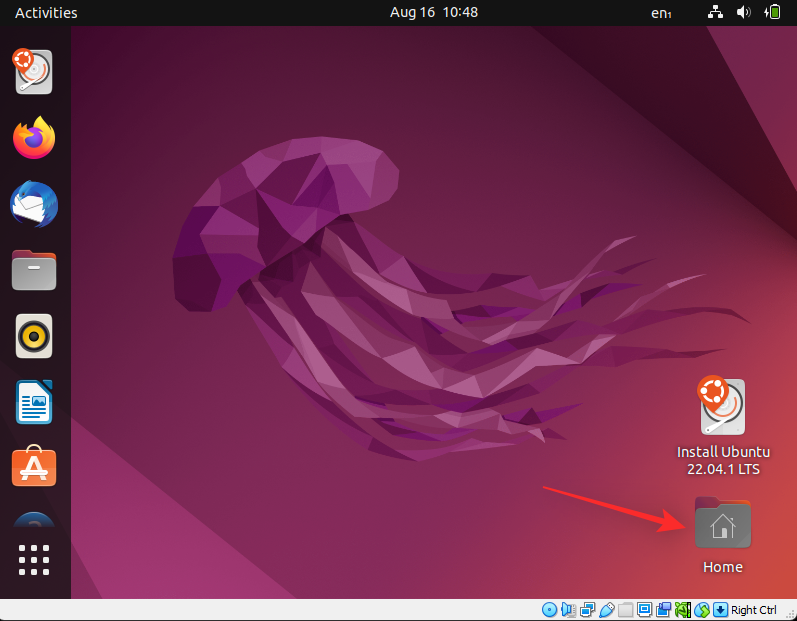
Click Other Locations on your left. You will now be shown all the available disks on your PC. This includes your failing Windows drive as well. Double click the same and backup all your important files to your external drive.
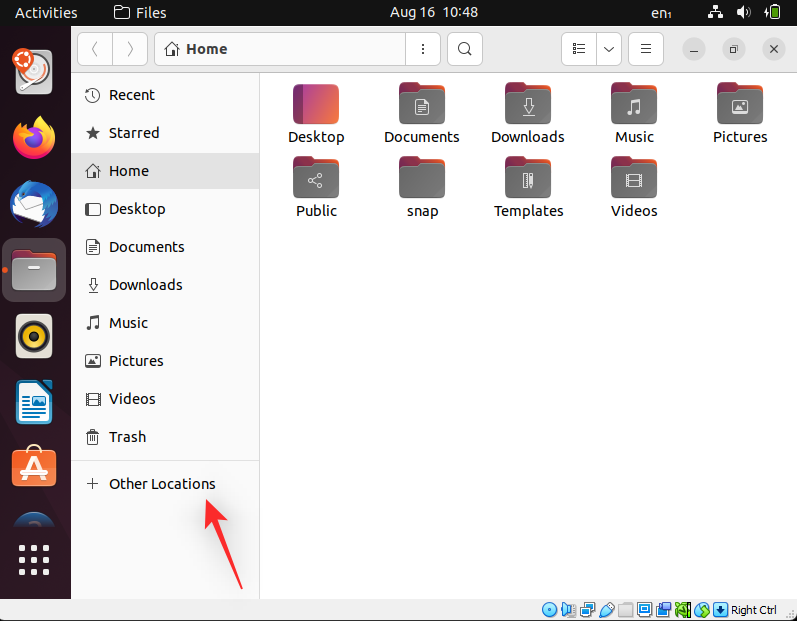
Once you’re done simply reboot your PC and follow the next step to format and reinstall Windows 11 on your drive.
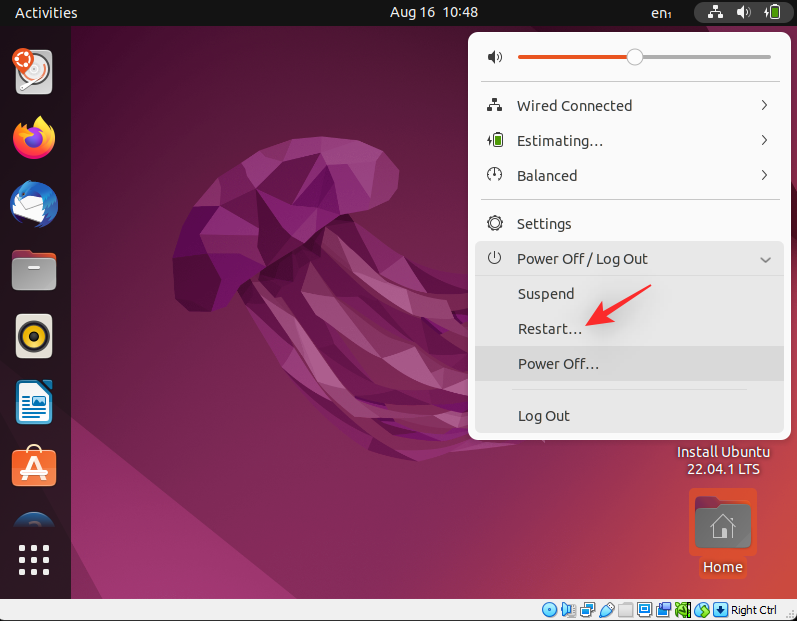
Step 2: Format and reinstall Windows 11
Similar to booting Ubuntu, you will need to create a Windows 11 installation media using the downloaded ISO. Once you’re done, you can boot from the USB, format the concerned drive, and re-install Windows 11. Keep in mind that formatting your boot drive will remove all data from the same including hidden partitions. If you have a custom recovery partition, then we recommend you backup the same before proceeding further.
Once you’re ready, use this comprehensive guide from us to format and reinstall Windows 11 on your PC.
Part 2: If you can not access your drive at all (4 Fixes)
If you can not access your drive at all in your BIOS menu then it might indicate a failing drive or in the worst case, a hardware failure. We recommend you try out the following fixes to try and diagnose your issue further. Let’s get started.
Fix 1: Try changing SATA/NVMe ports
If you have multiple ports available on your motherboard then you can try switching the same to see if that fixes the issue for you. You could be facing a failing SATA or NVMe port on your PC which is preventing your boot drive from showing up on your PC.
Ports can get damaged due to various reasons including stress, transit damage, power surges, failing chargers, and more. All these issues can prevent your drive from being read which can cause the Inaccessible Boot Device BSOD on your system.
If you’re comfortable, we recommend you open up your PC or laptop and try switching drive slots to see if that helps your drive show up on your PC. Most NVMe drives are held down by a single screw and will pop up once the screw is removed. The drives are inserted removed at an angle and then pressed down to create tension.
SATA drives and HDDs on the other hand use slot-in or cable connectors that can be pulled out and inserted. These drives are also held down using screws and detaching the connector can help your remove the same.
If however, you’re using a laptop then your options can be limited. You might not have an additional port on your system which might force you to try your drive on a different PC or a test bench. Use the next section to help you along with the same.
Fix 2: Try using your drive on a different PC
We now recommend you try using the concerned drive on a different PC. While you will face your issues when trying to boot your Windows 11 installation, the idea is to check the BIOS and verify if the drive can be read or not. This can help you diagnose issues with your PC that might be specific to your hardware components and will be preventing you from using the concerned drive on your PC. If your drive shows up on a different PC then we recommend you get in touch with a certified technician to further diagnose and fix this issue specific to your PC.
Fix 3: Replace your faulty drive
If your drive is unreadable and dead then there is not much you can do at this point. You can pay for professional data recovery services to recover important data from your drive if needed and then replace the drive to start afresh.
You can use this guide from us to fresh install Windows 11 on your new drive once replaced.
Fix 4: Reinstall Windows 11 on a new drive
You can try installing Windows 11 on a different drive to further diagnose and fix the issue with your previous installation. You can however only do this if you have another drive installed on your system. As your boot drive is currently unreadable, you won’t be able to create a new partition to install Windows 11 on the same. Use the steps below to help you along with the process.
Step 1: Backup your data using Ubuntu
As we’ll be installing Windows 11 on your alternate drive, you can backup data from the same using the Ubuntu live environment. Follow the steps below to help you along with the process.
Start by downloading the Ubuntu ISO linked above. Similarly, download a portable copy of Rufus using the link above. Now launch Rufus on your PC. Click the drop-down menu at the top and select your USB if not already selected.
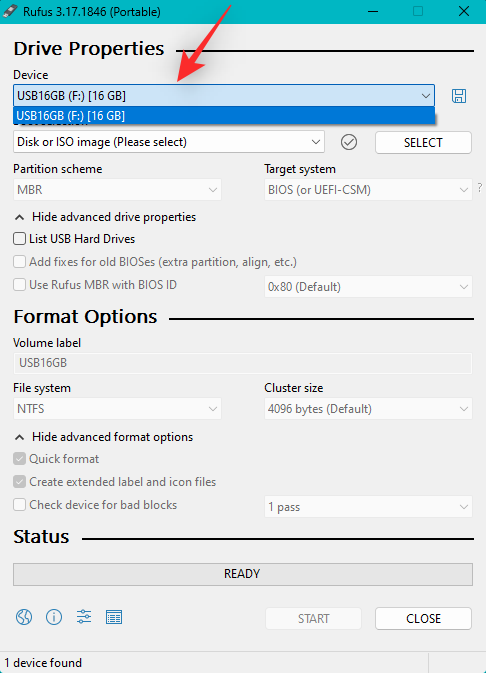
Click SELECT.
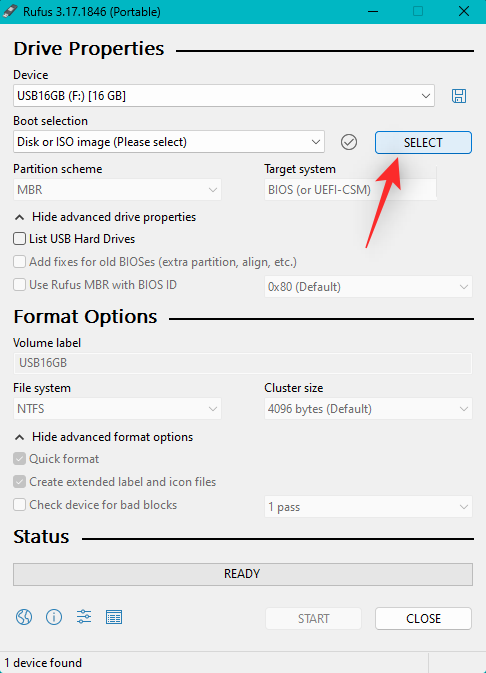
Navigate to the Ubuntu ISO you downloaded and double-click the same to select it.
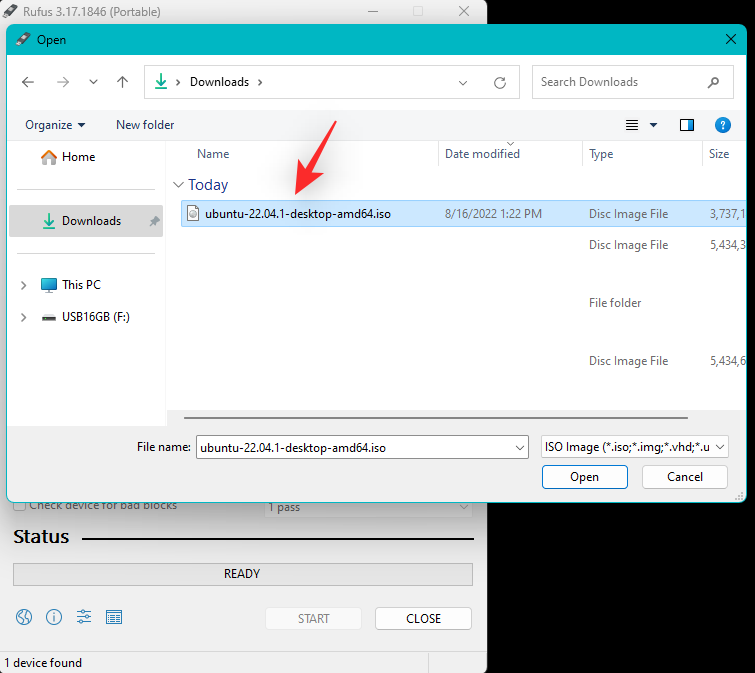
The values will be automatically filled in for your Ubuntu ISO. Click START once done.
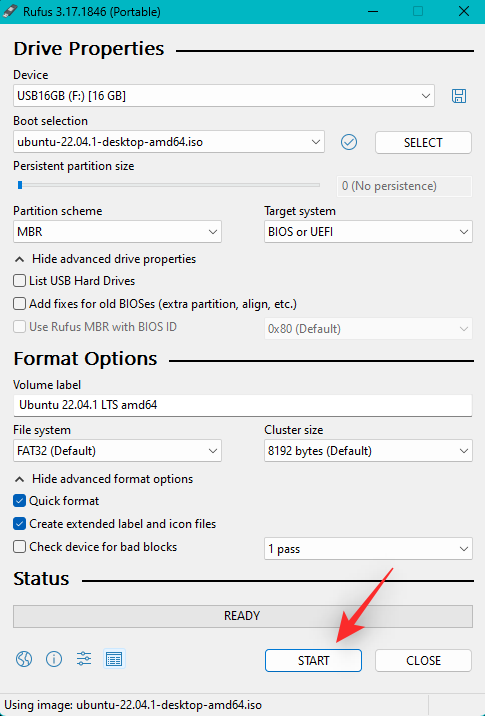
Let the image mode be its default selection and click OK if you’re prompted.
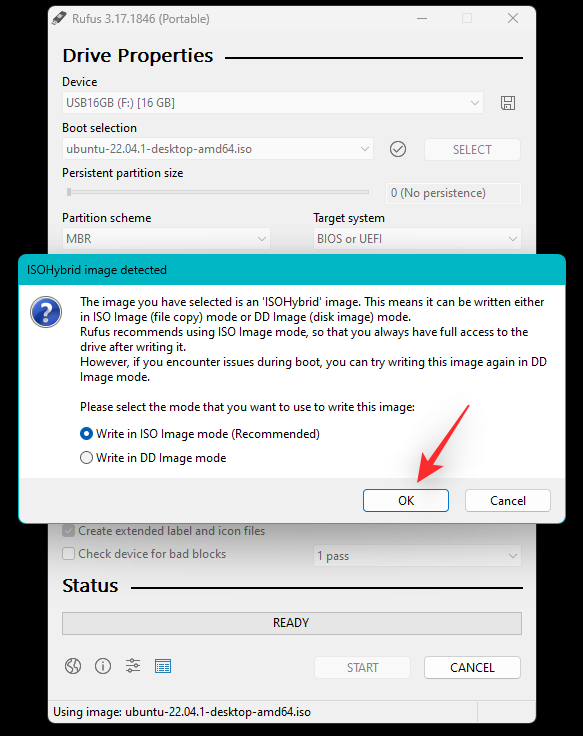
You will now be shown an alert that all data on your USB will be deleted. Click Yes to confirm your choice.

Rufus will now format and create a bootable Ubuntu USB. This can take some time depending on your PC and USB. You can track its progress at the bottom of Rufus.
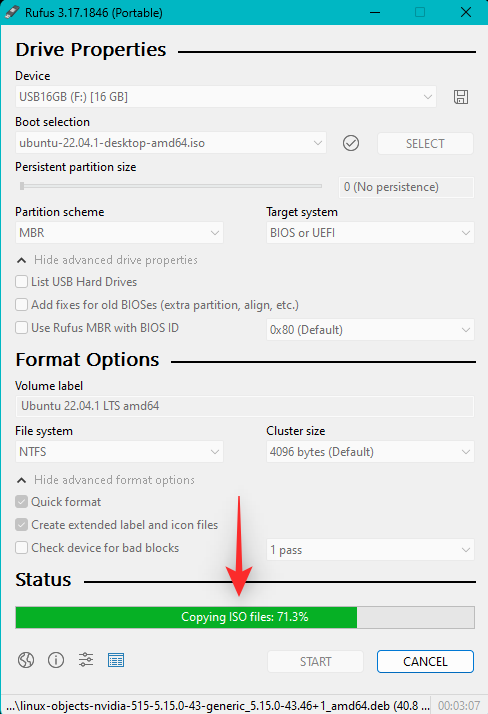
Once done, leave your USB plugged in and reboot your PC. Press Esc on your keyboard as soon as your PC reboots. You will now be given the choice to select your boot device. Use the arrow keys to select your USB drive and press Enter to select the same. Your PC will now boot from your USB drive and launch Ubuntu. Select Try or Install Ubuntu from the Grub menu.
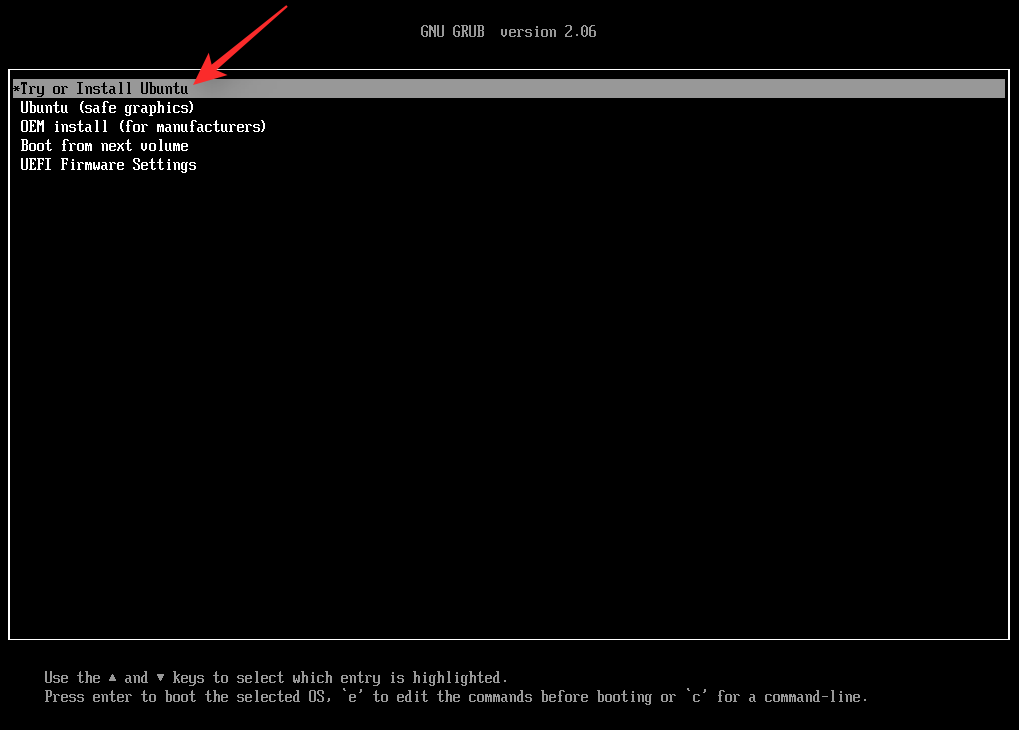
Click and select your preferred language from the left sidebar.
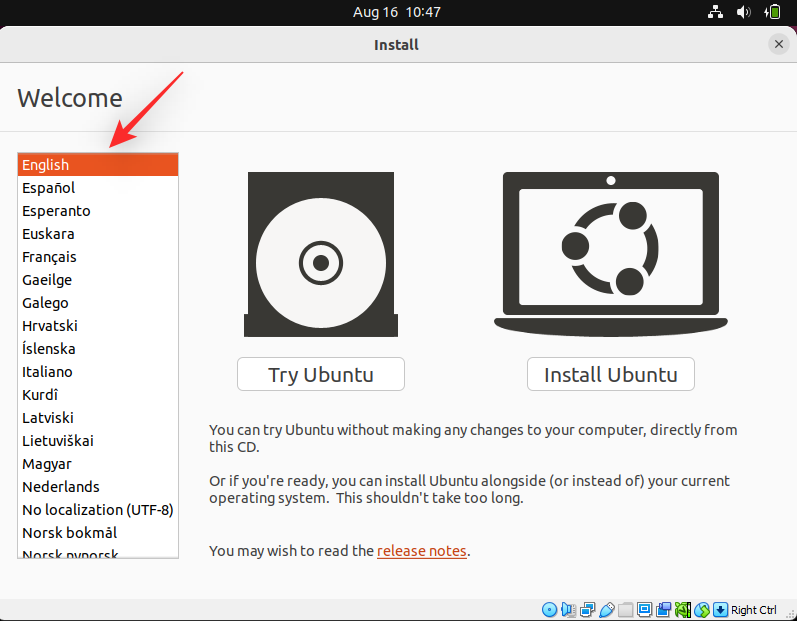
Now click Try Ubuntu.
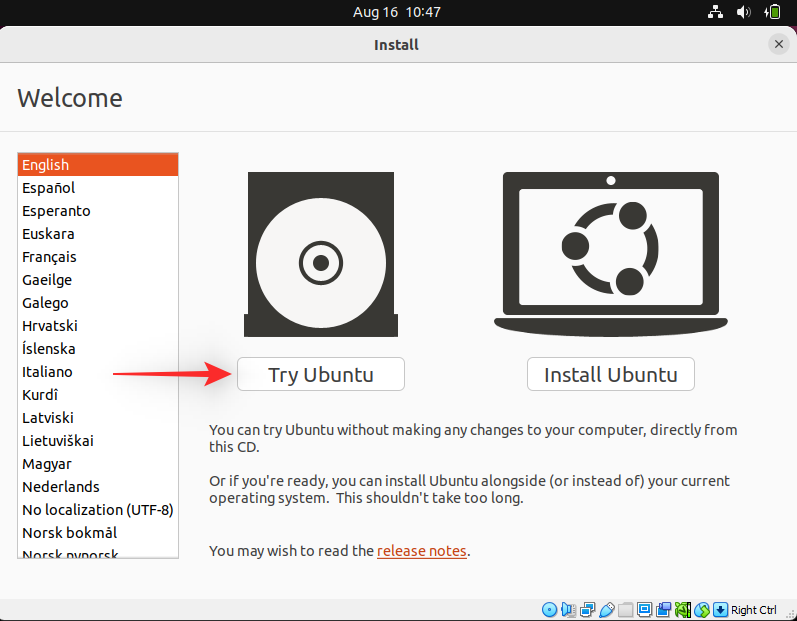
The live desktop environment will now boot and launch on your PC. Once done, double-click the Home folder on your desktop.
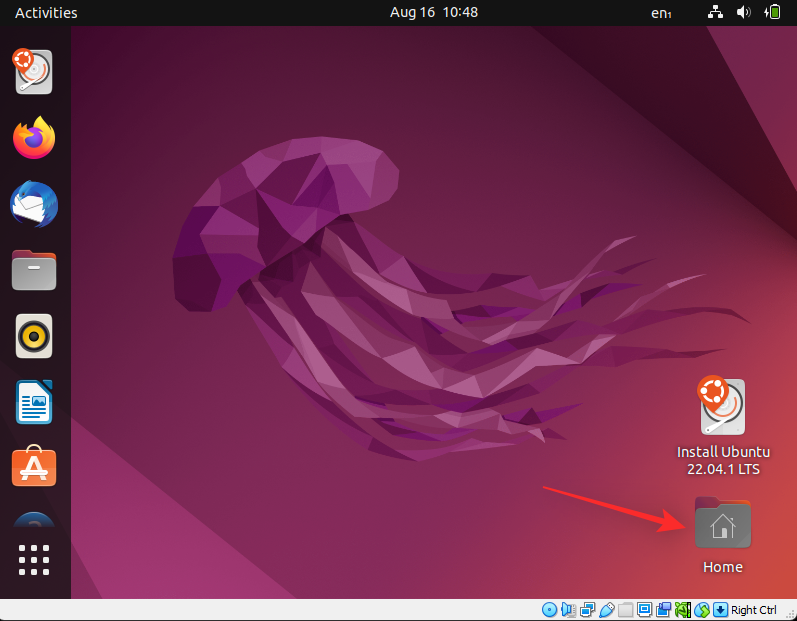
Click Other Locations on your left.
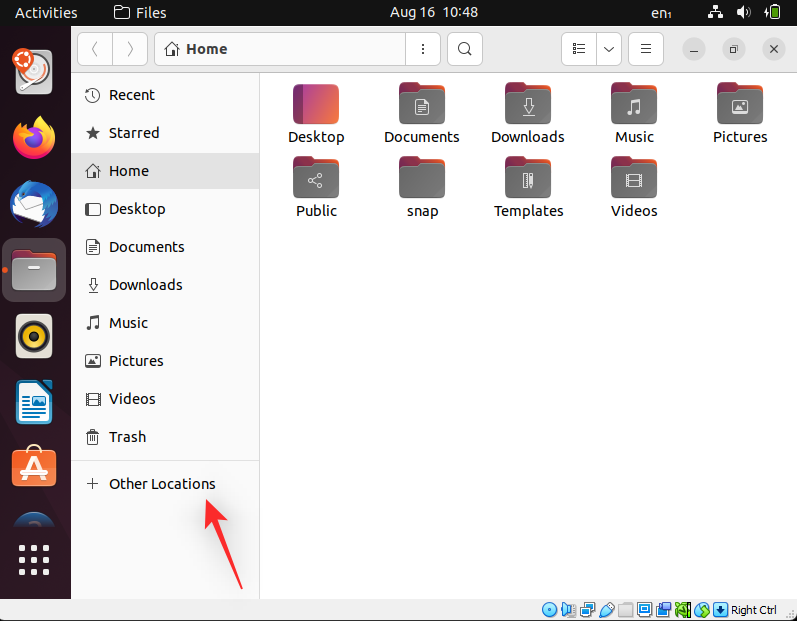
You will now be shown all the available disks on your PC. This includes your failing Windows drive as well. Double click the same and backup all your important files to your external drive.
Once you’re done simply reboot your PC and follow the next step to format and reinstall Windows 11 on your drive.
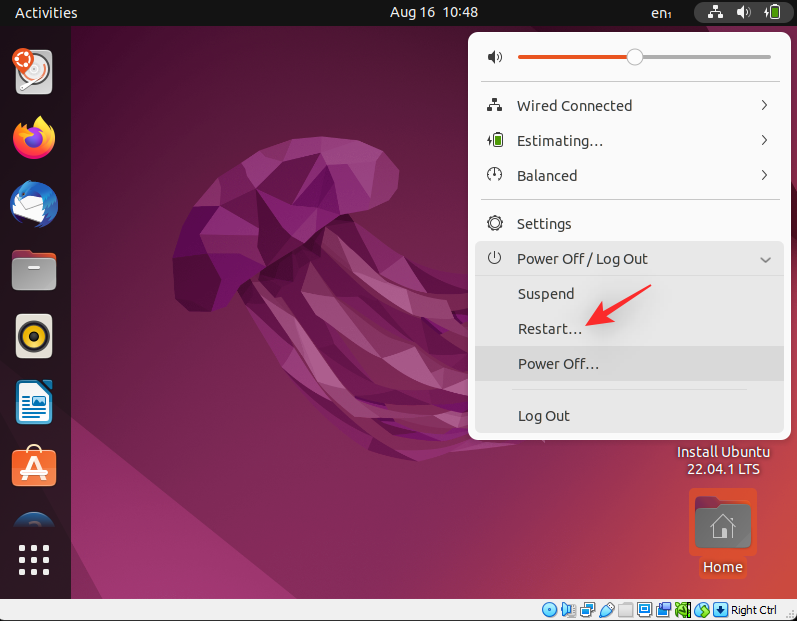
Step 2: Install Windows 11
We now recommend you format your drive and install Windows 11 on the same. Use this comprehensive guide from us to help you along with the process. Once you’ve installed Windows 11 you can set up your PC as needed and try reading your initial drive using data recovery tools. You might be looking at a bricked drive that might need additional fixes to get it working again. If the drive does not show up at all, we recommend you get in touch with a certified technician to further help diagnose and fix your PC.
We hope this post helped you fix the Inaccessible Boot Device stop code BSOD on your PC. If you have any more questions, feel free to reach out using the comments below.
RELATED