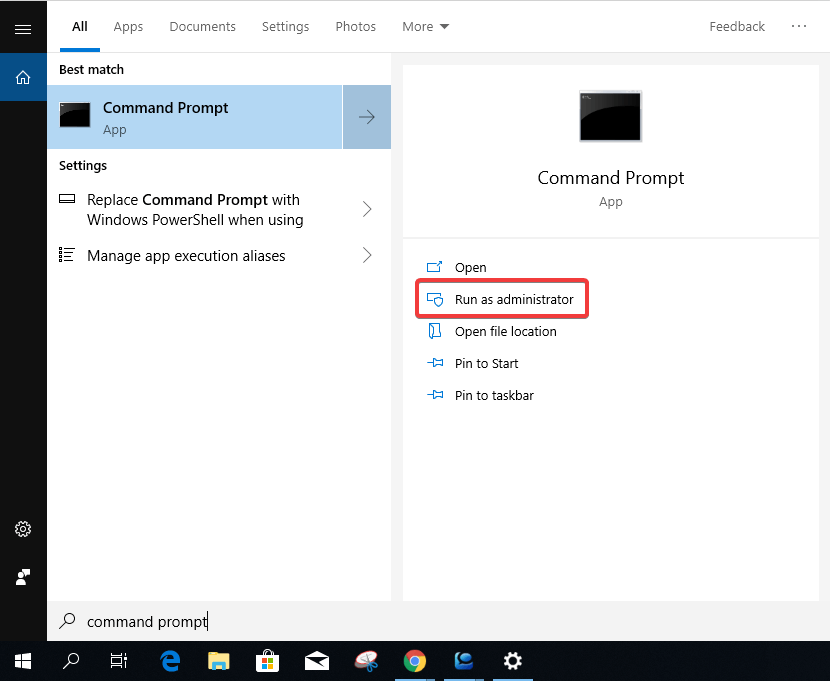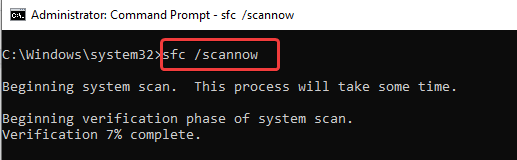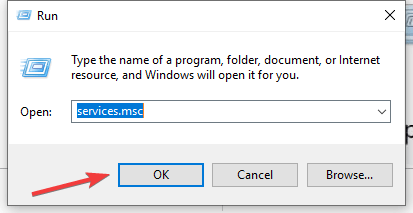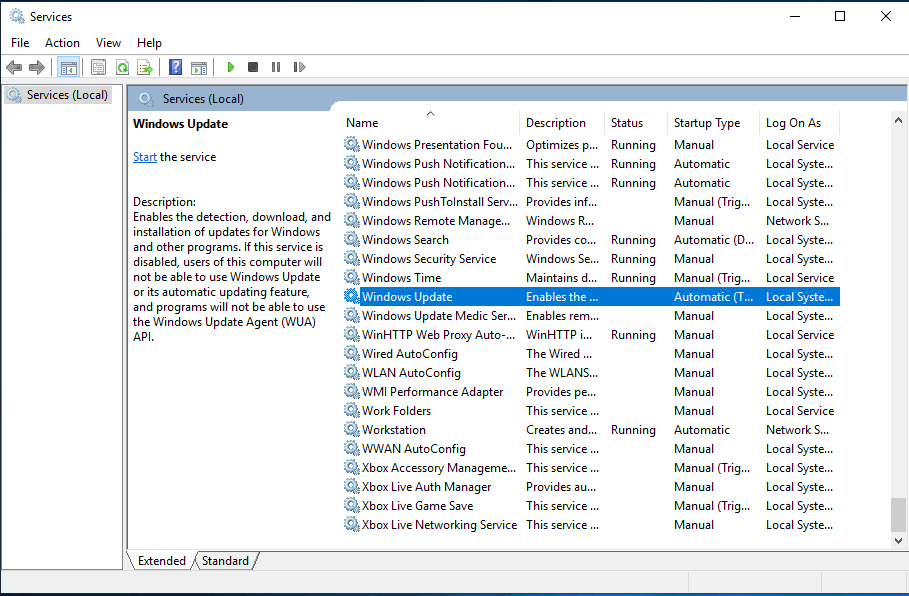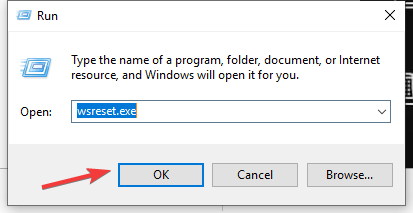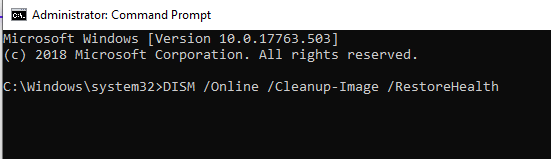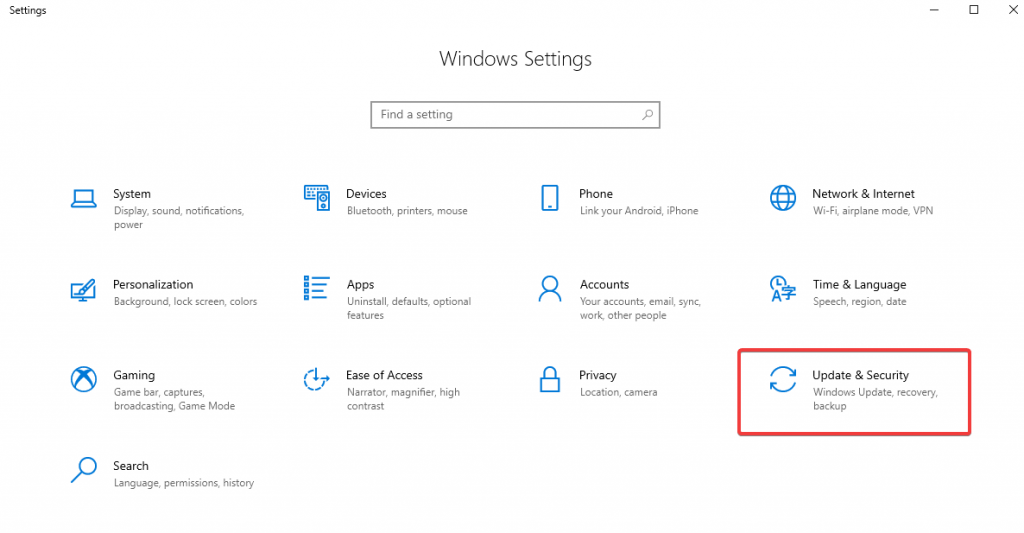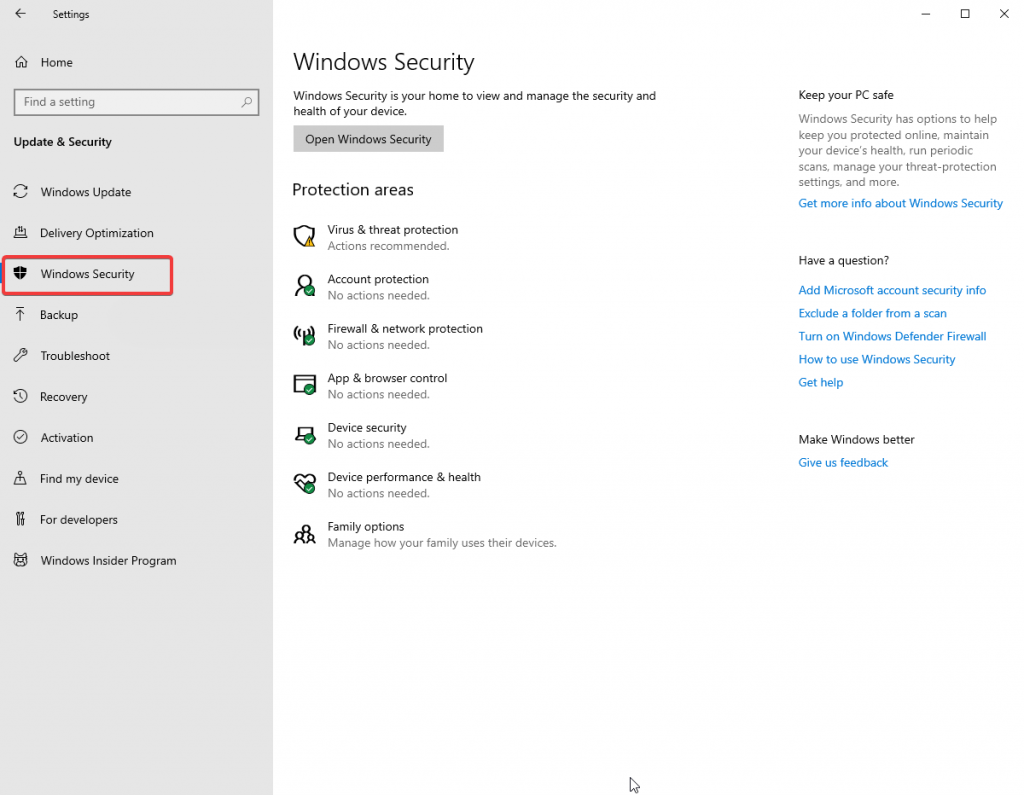Jos olet yrittänyt päivittää järjestelmääsi, mutta se näyttää jatkuvasti virheilmoituksen "Palvelun rekisteröinti puuttuu tai vioittunut", tämä artikkeli saattaa auttaa sinua. Se on erittäin yleinen Microsoft-käyttäjien löytämä virhe, ja siihen on saatavilla useita korjauksia. Tämä on erittäin helppo tunnistaa, koska vaikutus näkyy Windowsissa. Virhe saattaa estää sinua tekemästä Windows-päivityksiä tai saatat kohdata ongelmia tiettyjen palveluiden käytössä.
Mikä on palvelun rekisteröinti puuttuva tai vioittunut virhe?
Windows on käyttäjäystävällinen käyttöjärjestelmä ja se lähettää aina päivityksiä palvelujen parantamiseksi. Jos et ole saanut päivityksiä pitkään aikaan tai et pysty suorittamaan niitä. On suuri mahdollisuus, että palvelun rekisteröinti tai vioittunut virhe on tapahtunut. Voimme vahvistaa sen suorittamalla testin seuraavasti:
Siirry kohtaan Käynnistä-valikko> Kirjoita vianetsintäasetukset ja paina Enter.
Avaa Vianmääritysasetukset ja siirry Windows Updateen Napsauta sitä, se näyttää painikkeen Suorita vianmääritys. Kun painat sitä, se alkaa etsiä ongelmia. Kun se on suorittanut vianmäärityksen, katso virheilmoitus " Palvelun rekisteröinti puuttuu tai vioittunut ".
Menetelmät puuttuvan tai vioittun palvelun rekisteröinnin korjaamiseksi:
1. SFC-skannaus:
SFC Scan tai System File Checker Scan on nimensä mukaisesti apuohjelma järjestelmätiedostojen ja kansioiden tarkistamiseen. Se suorittaa tarkistuksen ja korjaa myöhemmin puuttuvat tai vioittuneet tiedostot. Käytä tätä menetelmää järjestelmänvalvojan komentokehotteen kanssa, koska haluamme tehdä muutoksia koko järjestelmään.
Suorita SFC-skannaus seuraavasti:
Vaihe 1: Siirry Käynnistä-valikkoon > etsi komentokehote ja napsauta Suorita järjestelmänvalvojana.
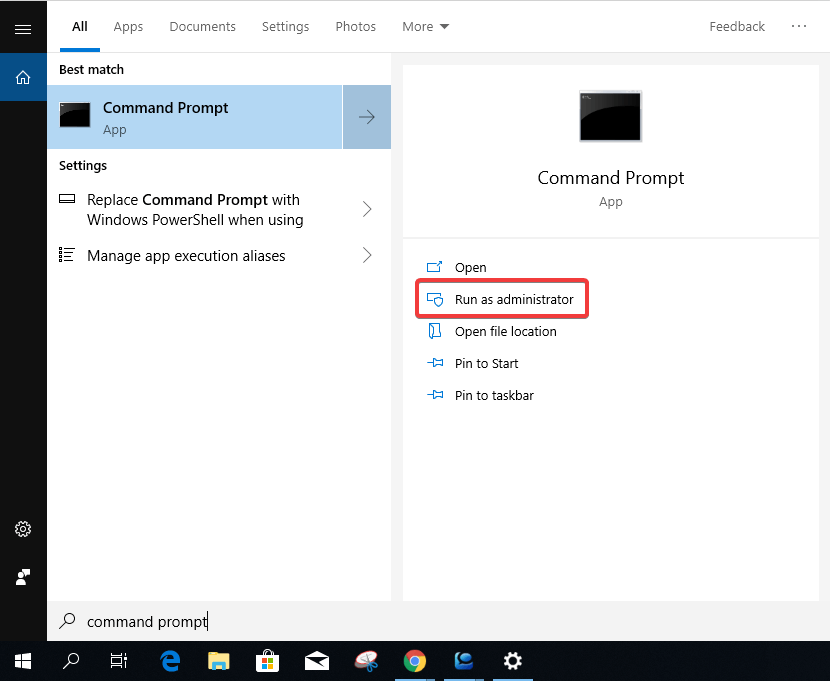
Vaihe 2: Kirjoita sfc /scannow ja paina Enter.
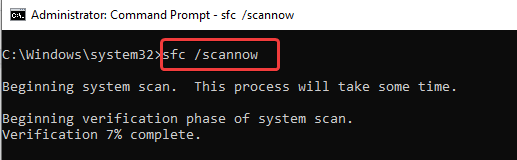
Skannauksen valmistuminen kestää hetken, joten jätät järjestelmän päälle muutamaksi minuutiksi. Kun tarkistus on valmis, voit käynnistää tietokoneen uudelleen nähdäksesi, näkyykö palvelun rekisteröinti puuttuu tai vioittunut -viesti edelleen.
Lue myös:-
 10+ parasta PC-ohjelmistoa uudelle Windowsille... Etsitkö parasta ilmaista PC-ohjelmistoa järjestelmällesi? Olemme koonneet yhteen parhaat Windows 10 -sovellukset, jotka ovat...
10+ parasta PC-ohjelmistoa uudelle Windowsille... Etsitkö parasta ilmaista PC-ohjelmistoa järjestelmällesi? Olemme koonneet yhteen parhaat Windows 10 -sovellukset, jotka ovat...
Tapa 2: Korjaa Windows Update Service File
Windows-palvelut käyttävät järjestelmän päivityspalveluita useiden asetusten ohella. Korjaaksemme virheen Palvelurekisteröinti puuttuu tai vioittuu seuraamalla edellä olevia vaiheita palveluasetusten muokkaamiseksi.
Vaihe 1: Paina Windows Key + R avataksesi Suorita, kirjoita services.msc ja paina OK.
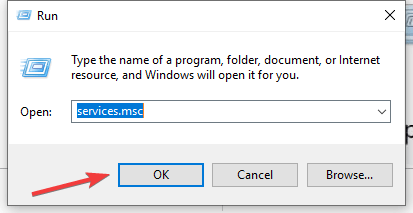
Vaihe 2: Se avaa Palvelut- ikkunan , etsi Windows Update ja napsauta sitä hiiren kakkospainikkeella. Avaa Ominaisuudet.
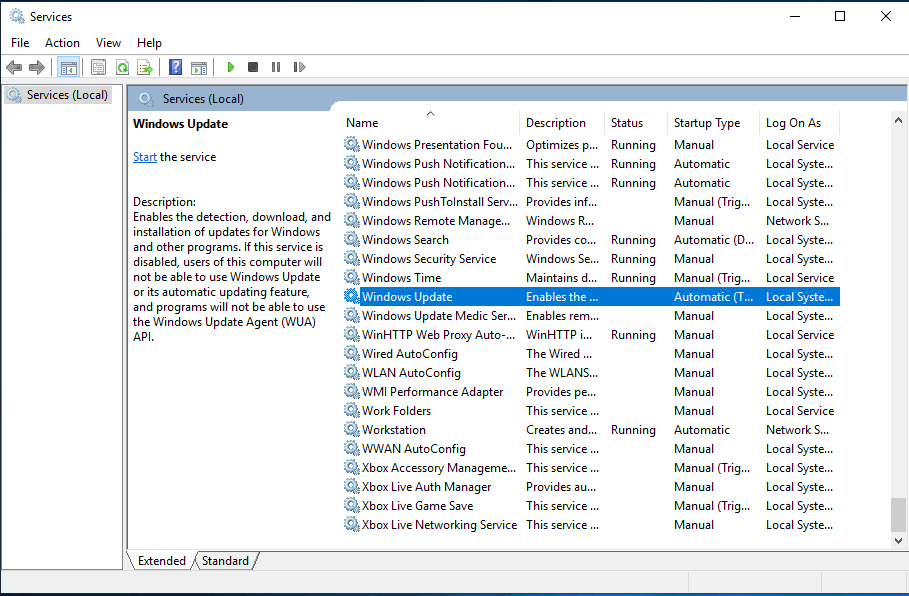
Vaihe 3: Ominaisuudet-ikkuna
Jos jokin palveluista on lakannut toimimasta, se voi aiheuttaa palvelun rekisteröinnin puuttumisen tai vioittumisvirheen, kun Windows päivitetään.
Muuta käynnistystyypiksi Automaattinen, jos se ei ole oletusasetuksena, ja napsauta Käytä.
Siirry nyt Palvelun tila -osioon,
Jos se sanoo pysähtyneen, napsauta Käynnistä ja paina OK.
Jos siinä lukee Käynnissä, napsauta ensin Stop, napsauta sitten Käynnistä ja paina OK.
Palaa nyt palveluikkunaan ja etsi taustaa älykäs siirtopalvelu ja salauspalvelu.
Toista yllä olevat vaiheet tarkistaaksesi molempien palvelun tilan ja saada ne takaisin toimimaan sujuvasti.
Lue myös:-
8 parasta rekisterinpuhdistusohjelmistoa Windows 10:lle,... Etsitkö parasta rekisterinpuhdistusohjelmistoa Windowsille? Jos kyllä, tässä on luettelo parhaista rekisterinpuhdistusaineista...
Tapa 3: Palauta Microsoft Storen välimuisti:
Koska tämä ongelma koskee Windowsin päivityksiä, se voi johtua välimuistin tyhjennyksestä. Meidän on suoritettava komento, joten napsauta ensin Windows-näppäintä + R ja kirjoita wsreset.exe ja napsauta OK.
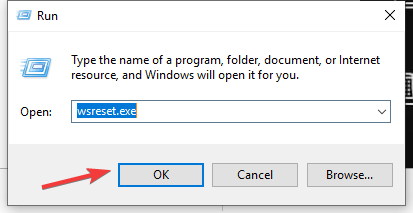
Tämä komento tyhjentää kaiken Microsoft Storen sovellusten välimuistin. Siten palvelut voivat käynnistyä uudelleen, jos se oli ongelma Windowsin päivittämisessä.
Tapa 4: DISM
DISM on Deployment Image Servicing and Management on työkalu, joka vastaa Windowsin ominaisuuksista, ohjaimista, paketeista ja asetuksista asennuksen, asennuksen poistamisen ja päivitysten yhteydessä. Sinun on ehkä tarkistettava nämä asetukset palvelun rekisteröintivirheen poistamiseksi.
Suorita DISM-haku noudattamalla ohjeita,
Vaihe 1: Siirry kohtaan Käynnistä-valikko > Etsi Ohjauspaneeli.
Vaihe 2: Avaa komentokehote järjestelmänvalvojana ja kirjoita DISM /Online/ Cleanup-image /RestoreHealth ja paina Enter.
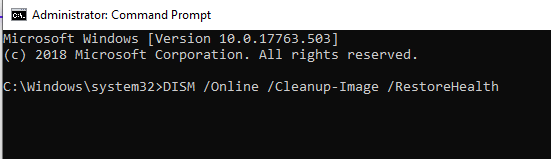
Kun DISM-skannaus on valmis, voit käynnistää tietokoneen uudelleen ja tarkistaa, onko virhe korjattu vai ei.
Tapa 5: Tarkista Windowsin palomuuri
Vaihe 1: Siirry kohtaan Käynnistä-valikko > Asetukset> Päivitys ja suojaus.
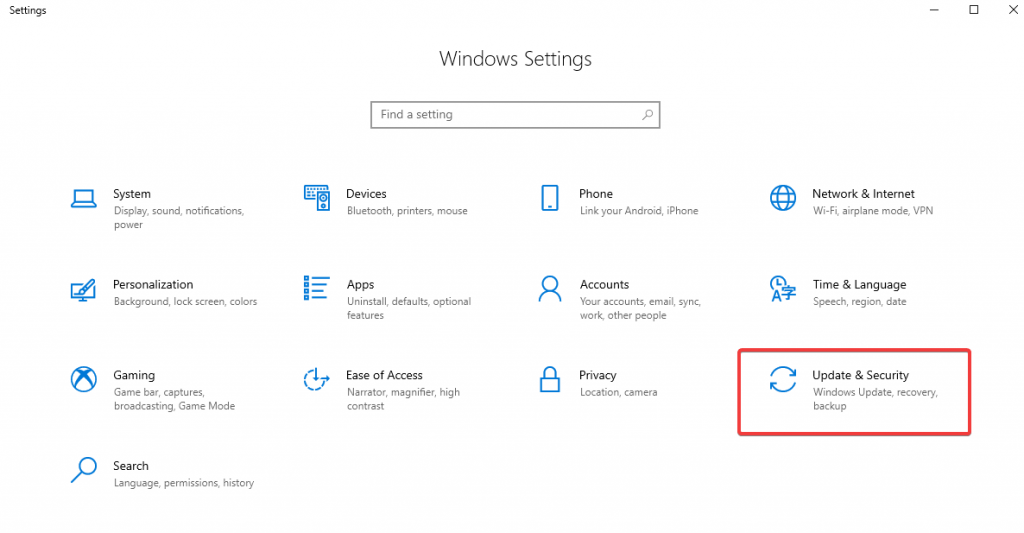
Vaihe 2: Avaa Päivitys ja suojaus ja napsauta vasemmasta paneelista Windowsin suojaus.
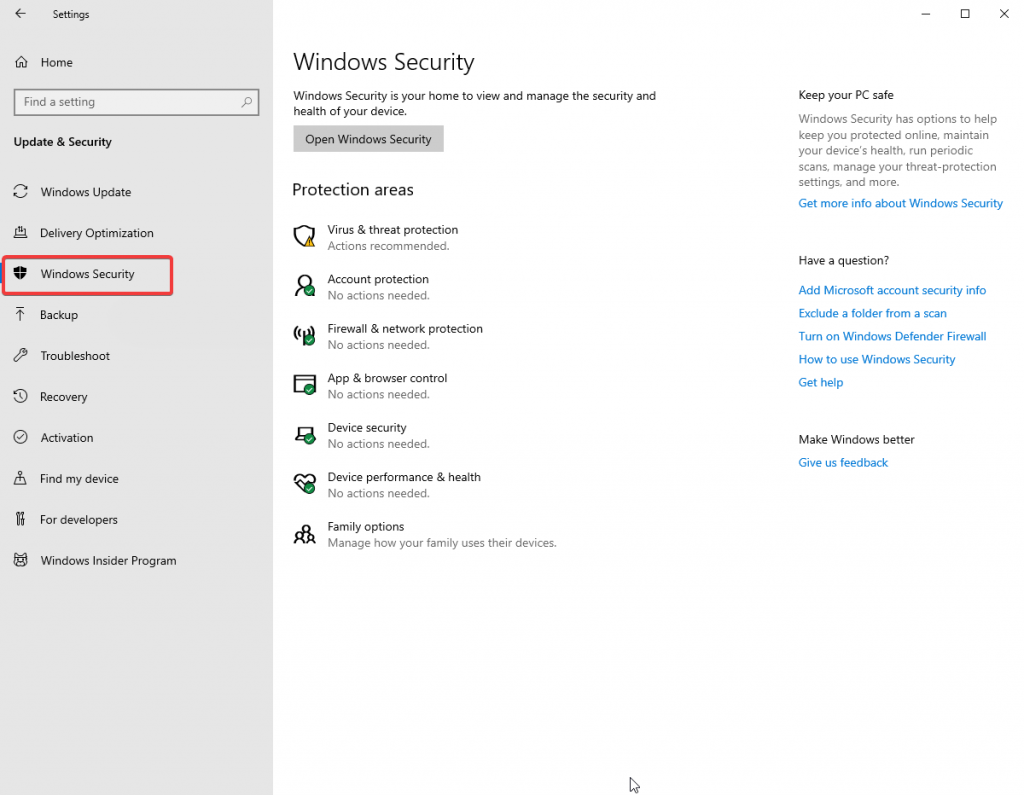
Vaihe 3: Avaa palomuuri ja verkkosuojaus.
Vaihe 4: Sammuta Windowsin palomuuripainike . Käynnistä nyt tietokone uudelleen ja tarkista, onko virhe korjattu. Voit ottaa palomuuripainikkeen uudelleen käyttöön.
Lue myös:-
7 parasta ilmaista vakoiluohjelmien poistotyökalua Windowsille... Käyttäytyykö tietokoneesi epänormaalisti? Ehkä on aika poistaa vakoiluohjelmia parhailla vakoiluohjelmien poistotyökaluilla. Lue...
Tapa 6: Poista virustorjuntaohjelmisto
Ulkoiset sovellukset voivat olla syynä tähän Windows-päivityksen palveluvirheeseen. Virustorjunta tarkistaa prosessimme ja pysäyttää kaiken, minkä se näkee uhkana. Windows-päivityksen estäminen voi johtua virustorjunnasta, joten suosittelemme poistamaan ohjelmiston käytöstä hetkeksi. Nyt voit tarkistaa, jatkuuko virhe vai ei. Ja päivitä Windows myöhemmin. Ota virustorjunta uudelleen käyttöön järjestelmässäsi nyt. Jos se ei edelleenkään auta, yritä poistaa työkalu poistamalla se.
Tapa 7: Suorita komennot
Joskus meidän on suoritettava komennot manuaalisena ohjeena. Avaa komentokehote valitsemalla Käynnistä-valikko > etsi komentokehote. Suorita järjestelmänvalvojana ja kirjoita seuraavat komennot yksitellen ja paina Enter.
- nettopysäkki wuauserv
- net stop cryptsvc
- net stop bitit
- net stop msiserver
- ren c:\windows\softwaredistribution softwaredistribution.old
- ren c:\windows\system32\catroot2 catroot2old
- net start wuauserv
- net start cryptsvc
- net aloitusbitit
- net start msiserver
Odota nyt, että kaikki prosessit päättyvät, ja tarkista myöhemmin virheen varalta Windows Updatesta.
Johtopäätös
Windows Update -virhe on yleinen vanhoissa koneissa tai voi yksinkertaisesti johtua mistä tahansa ohjelmistohäiriöstä. Tässä artikkelissa selitimme sinulle useita tapoja saada palvelusi toimimaan. Jos tiedät muita menetelmiä, jaa kanssamme kommenttiosiossa.