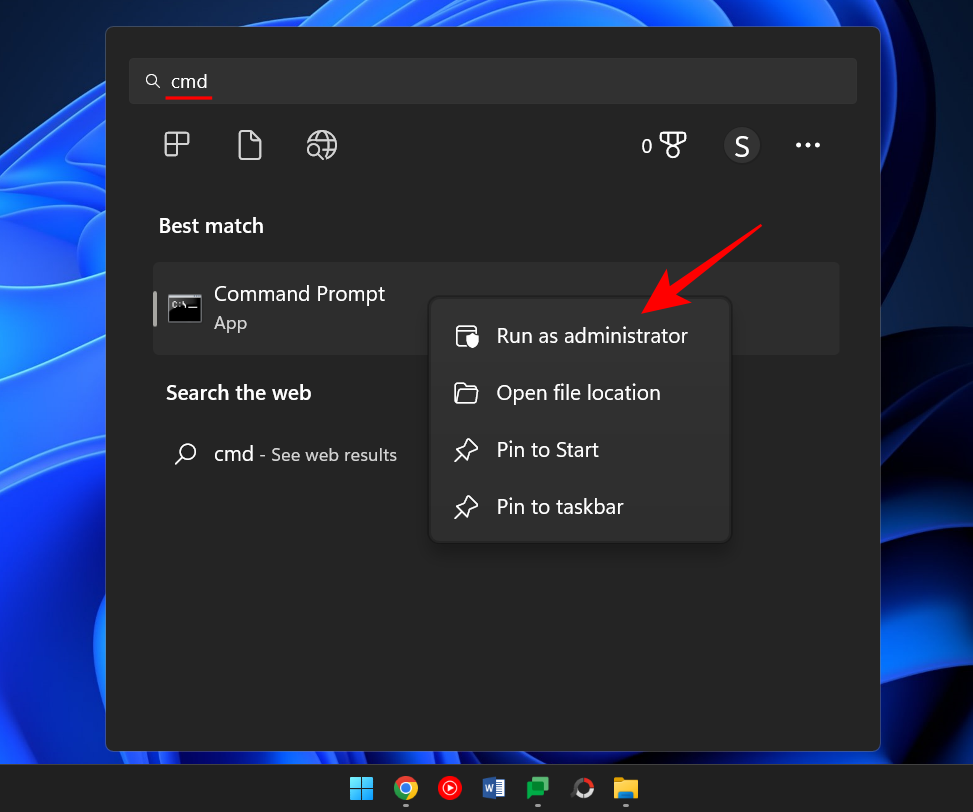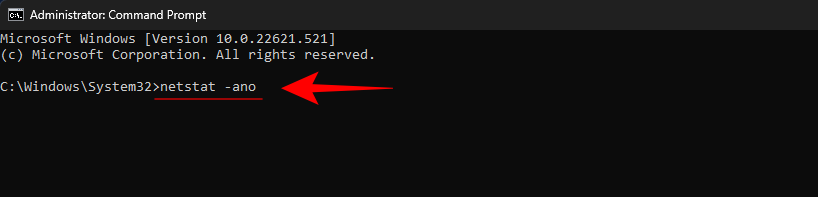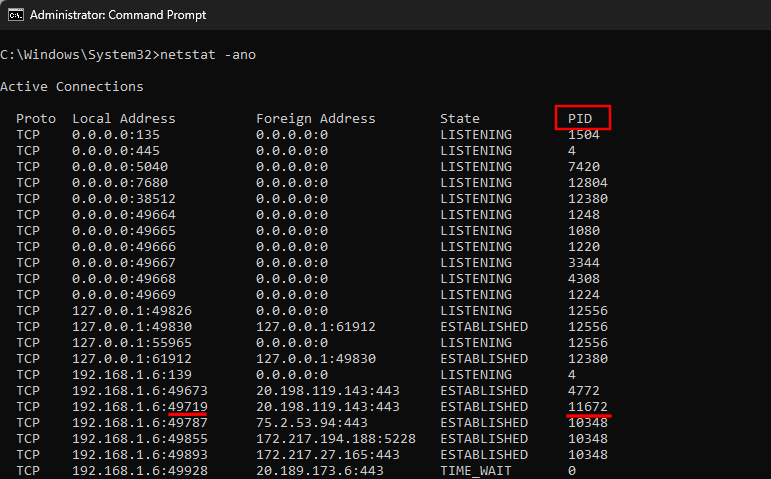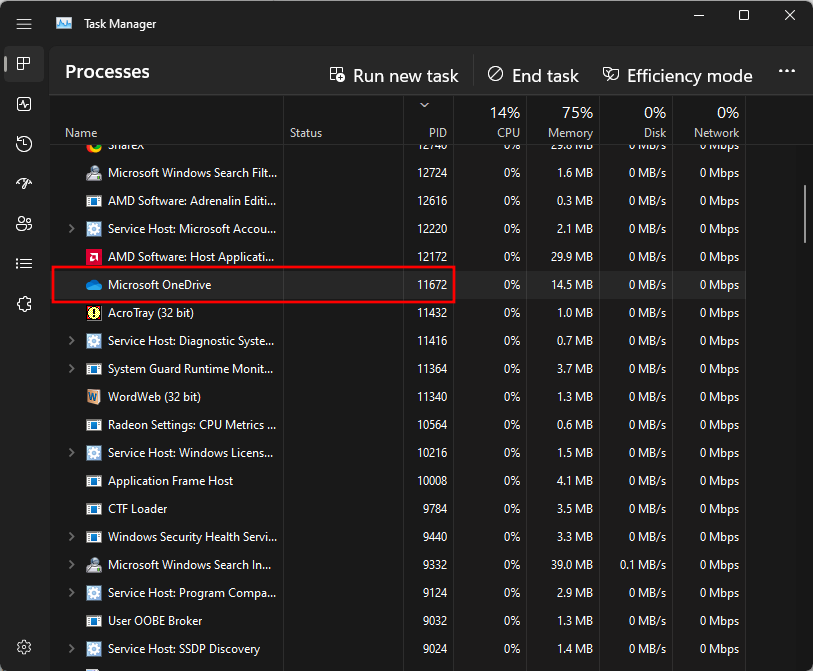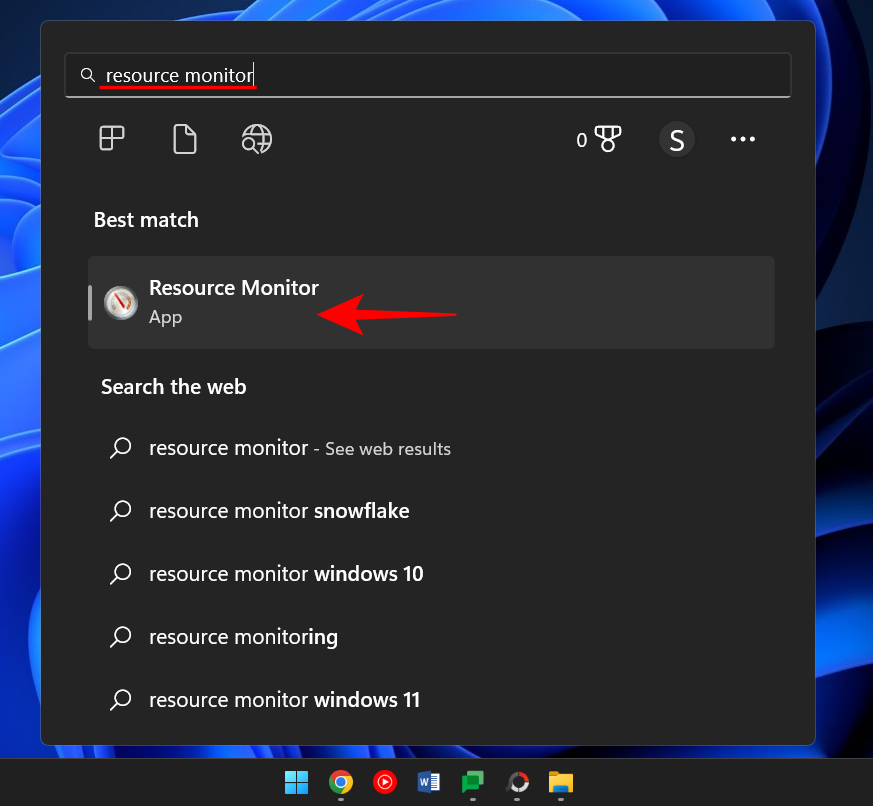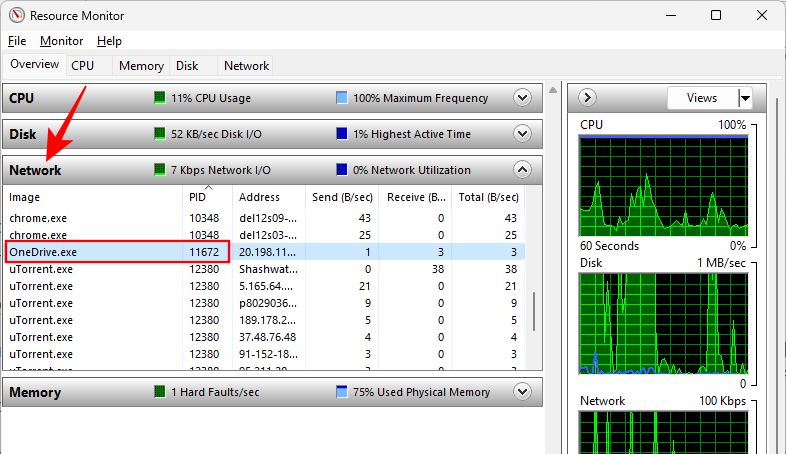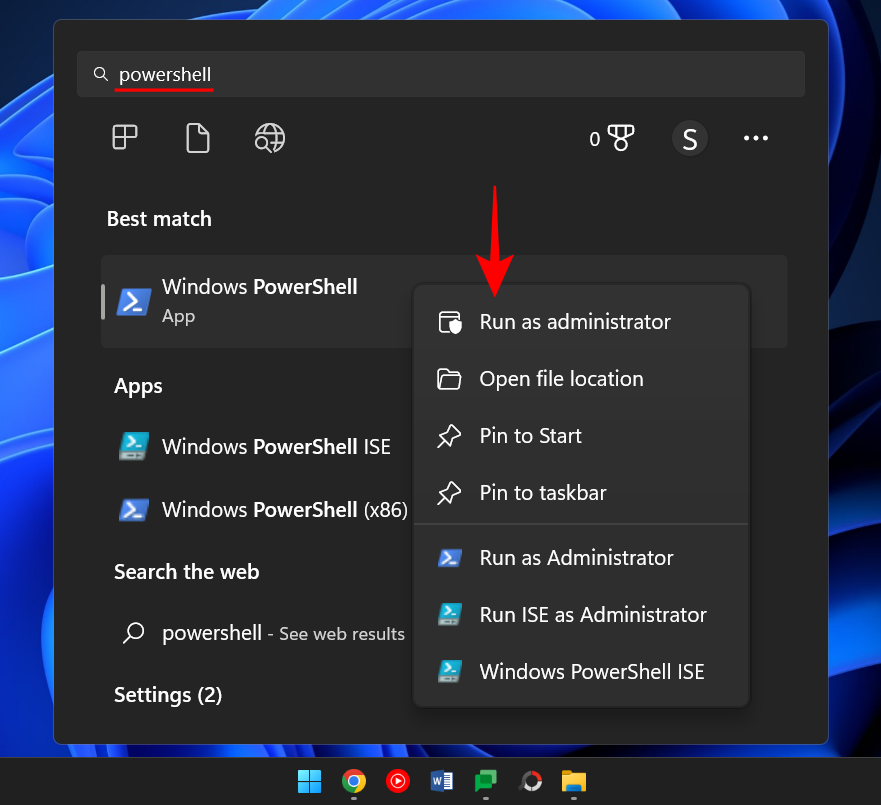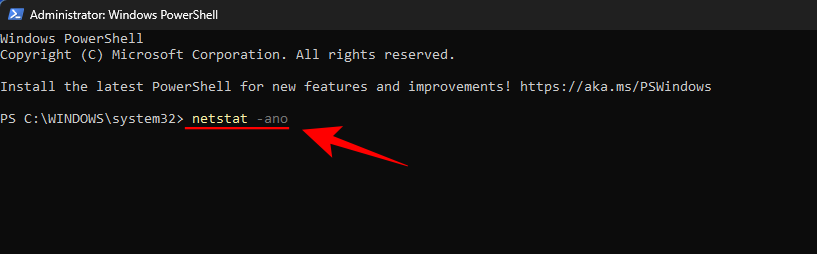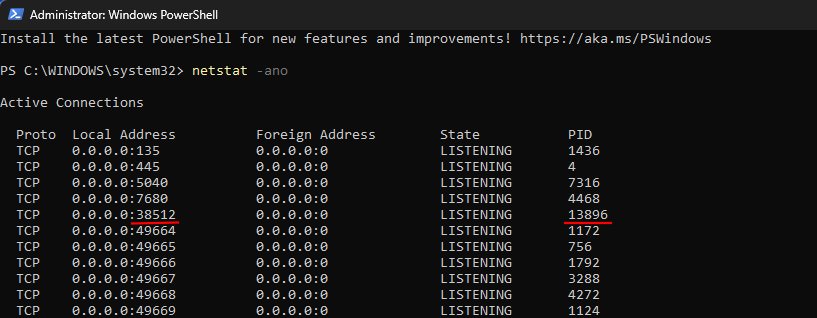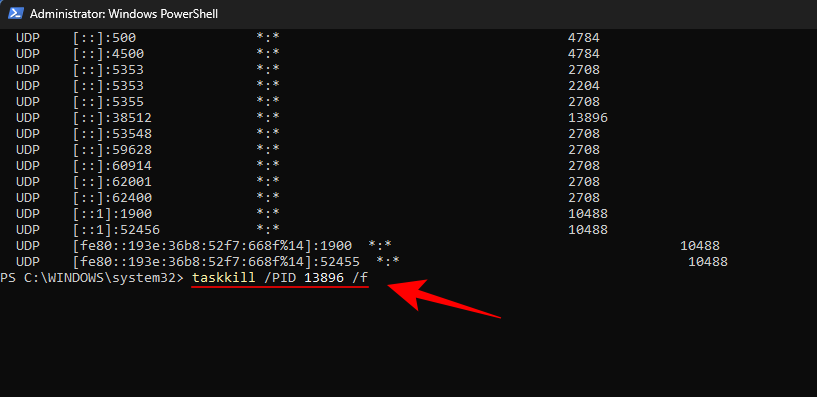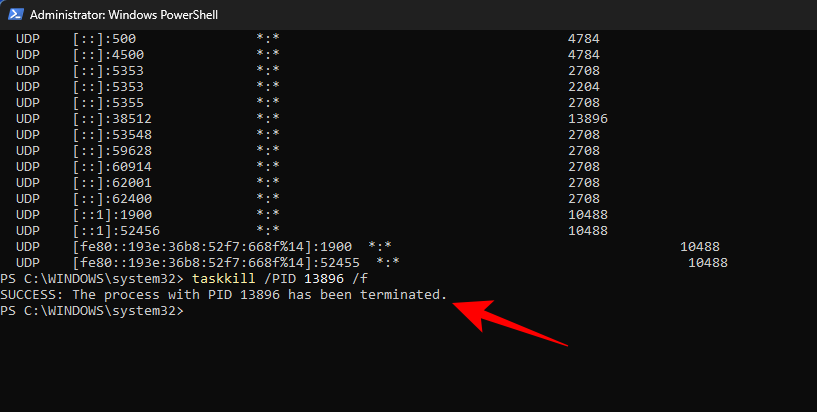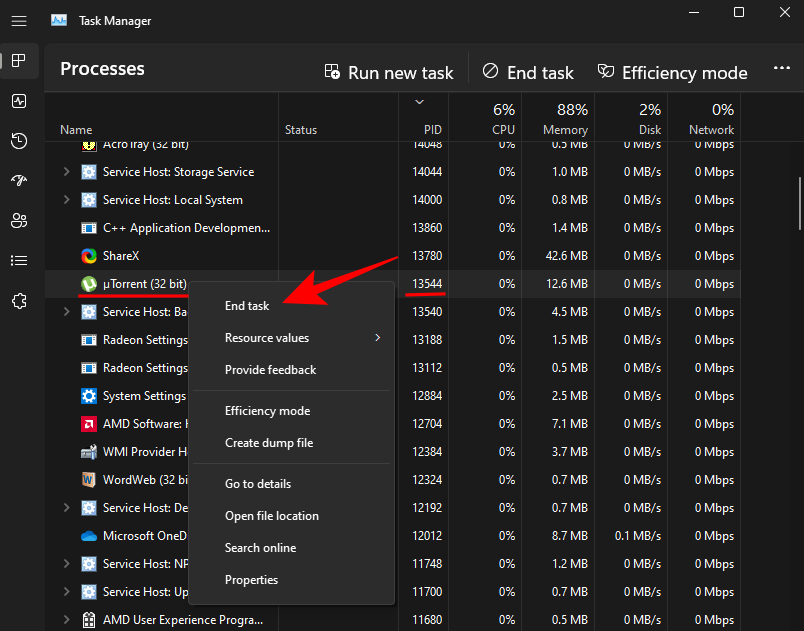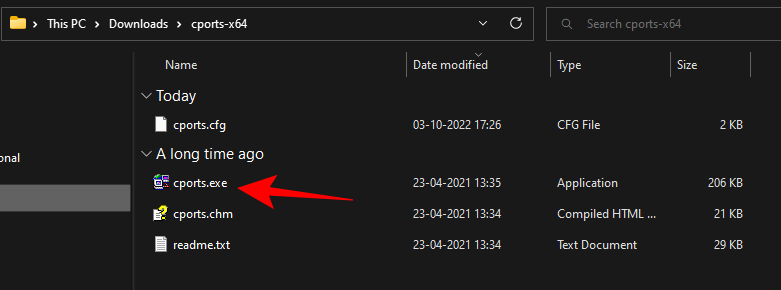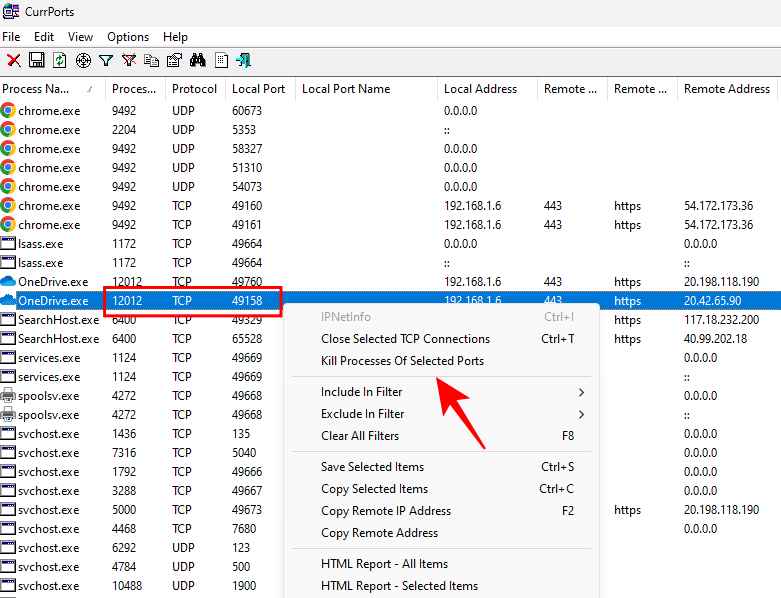Jokainen Windowsissa suoritettava prosessi käyttää eri porttia. Oletetaan siis, että yrität ajaa sovellusta, jonka on käytettävä tiettyä jo käytössä olevaa porttia. Siinä tapauksessa saatat saada virheilmoituksen, joka kuuluu esimerkiksi "Porttia 8080 käytetään" tai "Antamasi porttinumero on jo käytössä."
Ainoa tapa kiertää tämä virhe on tappaa manuaalisesti prosessi, joka tällä hetkellä käyttää mainittua porttia. Alla oleva artikkeli näyttää, kuinka voit tunnistaa, mitä porttia mikä prosessi käyttää, ja eri menetelmiä, joiden avulla voit tappaa sen, jotta voit vapauttaa portin.
Kuinka selvittää, onko portti käytössä (ja siihen liittyvä prosessi)
Avaa ensin komentokehote. Paina Käynnistä, kirjoita cmd , napsauta hiiren kakkospainikkeella "Komentokehote" ja valitse Suorita järjestelmänvalvojana .
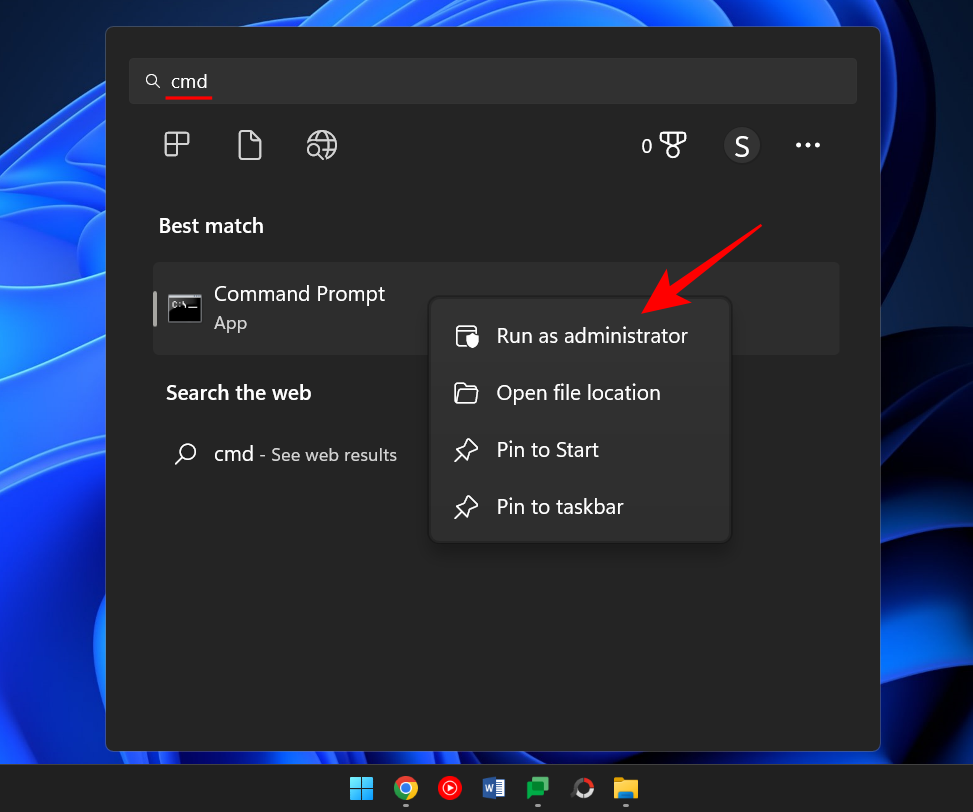
Kirjoita seuraava komento saadaksesi luettelon kaikista käytössä olevista porteista.
netstat -ano
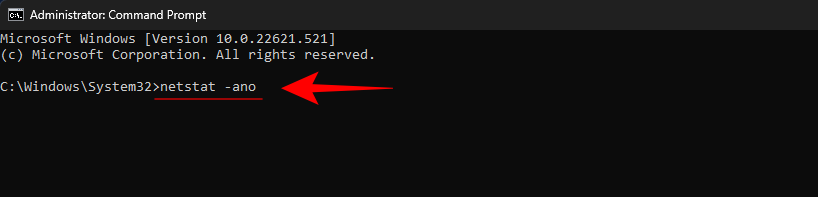
Paina Enter.
Saat nyt luettelon kaikista järjestelmäsi aktiivisista porteista. Osoitteen muutama viimeinen numero (viimeisen kaksoispisteen jälkeen) muodostaa portin numeron. Vaikka sitä vastaava PID on siihen linkitetyn prosessin yksilöllinen tunnusnumero.
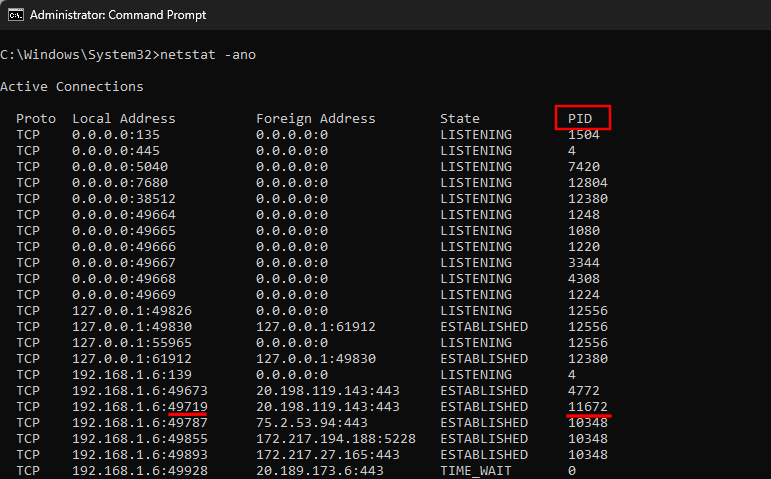
Jos haluat selvittää, onko tietty portti käytössä, kirjoita seuraava komento:
netstat -ano | findstr :port-number
Korvaa "portin numero" todellisella portin numerolla ja paina Enter.

Jos se on käytössä, näet oikealla PID-tunnuksen sekä sanat Listening tai Established.

Löydät prosessin avaamalla Tehtävienhallinnan painamalla Ctrl+Shitf+Esc . Etsi sitten prosessi kyseisellä PID-tunnuksella.
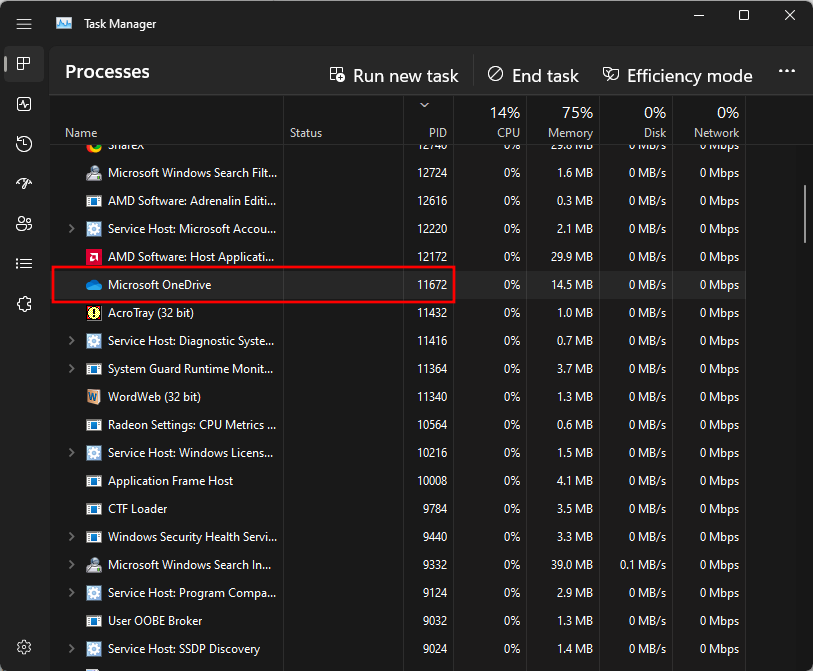
Jos et näe PID-saraketta, napsauta hiiren kakkospainikkeella jotakin sarakkeista ja valitse PID.

Vaihtoehtoisesti voit käyttää Resource Monitoria löytääksesi prosessin. Paina Käynnistä, kirjoita resurssimonitori ja avaa se.
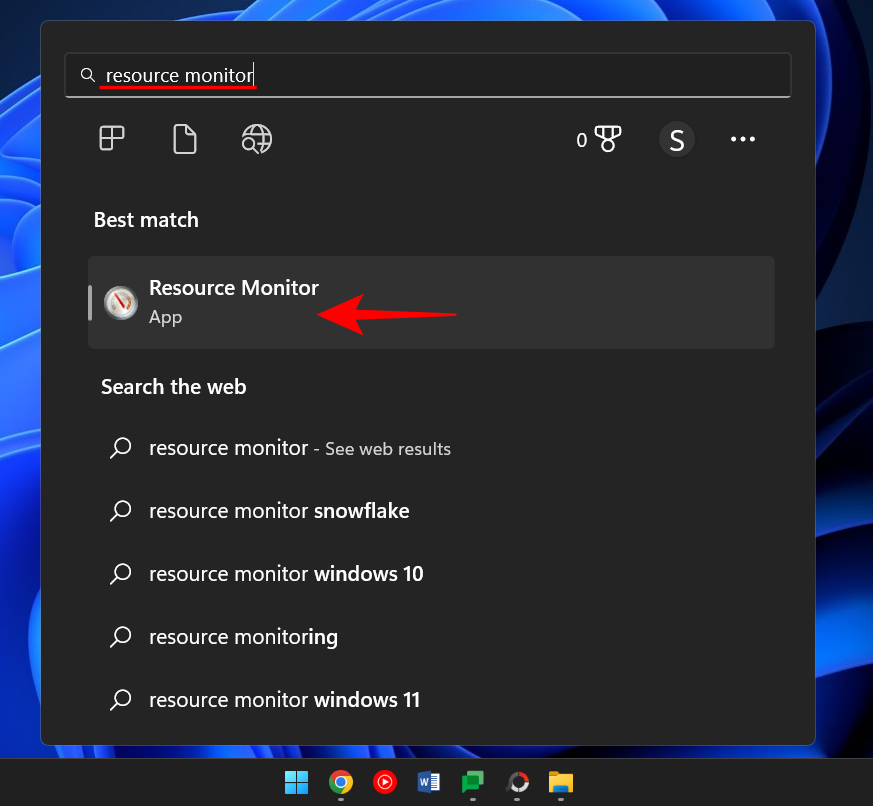
Laajenna Verkko ja etsi prosessi PID-tunnuksella.
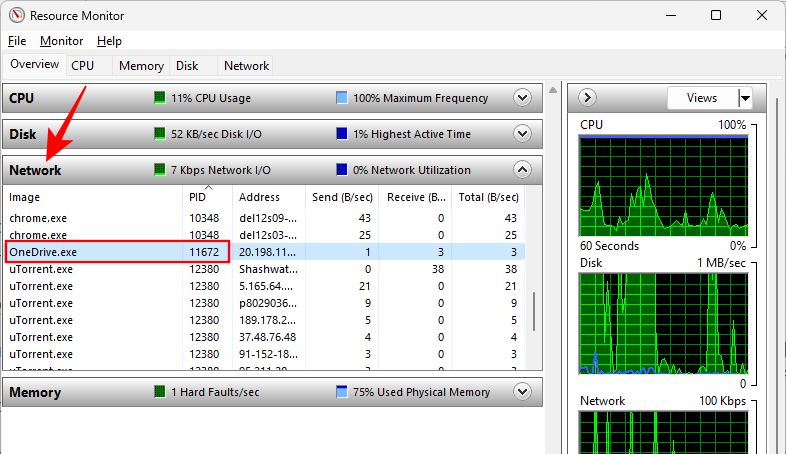
Kuinka lopettaa prosessi portissa
Tässä on muutamia tapoja, joiden avulla voit tunnistaa, mikä prosessi käyttää mitä porttia ja kuinka se lopetetaan.
Tapa 1: komentokehotteen kautta
Kun komento (kuten aiemmin näytettiin) ja kirjoita seuraava komento:
Vapauta portti ja lopeta siihen liittyvä prosessi kirjoittamalla seuraava komento:
taskkill /PID /f

Paina sitten Enter. Sinun pitäisi nyt saada viesti, jossa sanotaan, että prosessi on lopetettu.

Tämä menetelmä on yleisimmin käytetty tapa löytää ja lopettaa prosesseja, jotka ovat kiistanalaisia portteja, kuten porttia 8080 tai 3000, joita useat prosessit ja ohjelmat saattavat haluta käyttää.
Tapa 2: PowerShellin kautta
Porttiin liittyvän prosessin lopettaminen voidaan tehdä myös PowerShellin kautta. Näin:
Paina Käynnistä, kirjoita Powershell, napsauta tulosta hiiren kakkospainikkeella ja napsauta Suorita järjestelmänvalvojana.
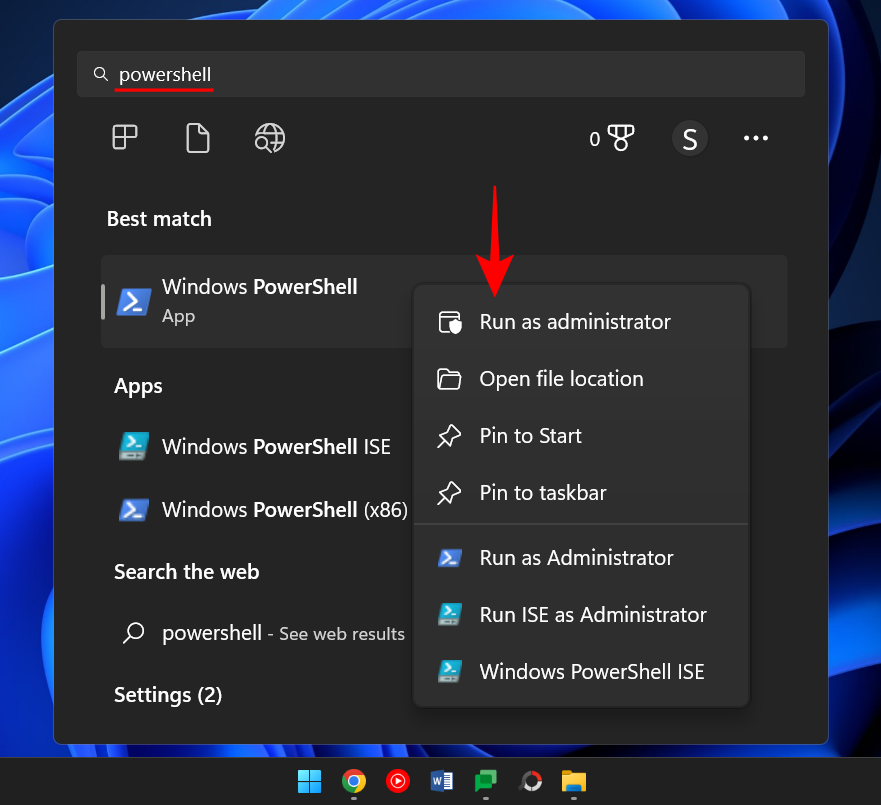
Kirjoita seuraava komento PowerShelliin samalla tavalla kuin komentokehotteessa:
netstat -ano
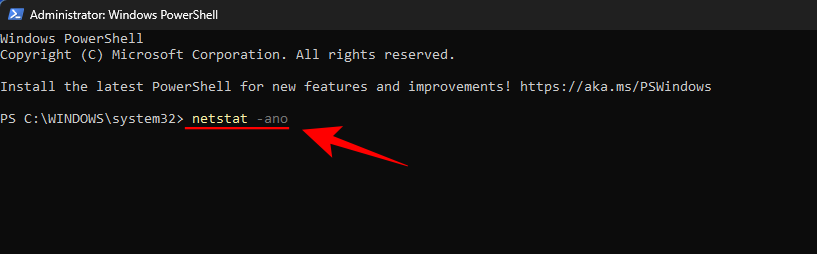
Paina sitten Enter. Saat luettelon kaikista aktiivisista yhteyksistä.
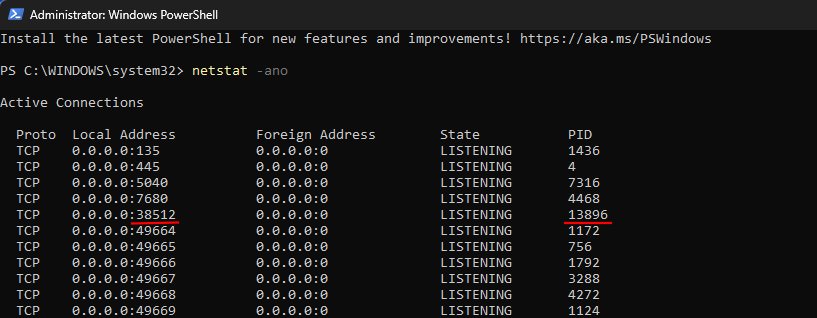
Kun sinulla on portti ja sitä vastaava PID, voit tietää, mikä prosessi on linkitetty siihen (näkyy aiemmin). Ota huomioon tiettyä porttia käyttävä PID.
Voit lopettaa prosessin kirjoittamalla seuraavan komennon:
taskkill /PID /f
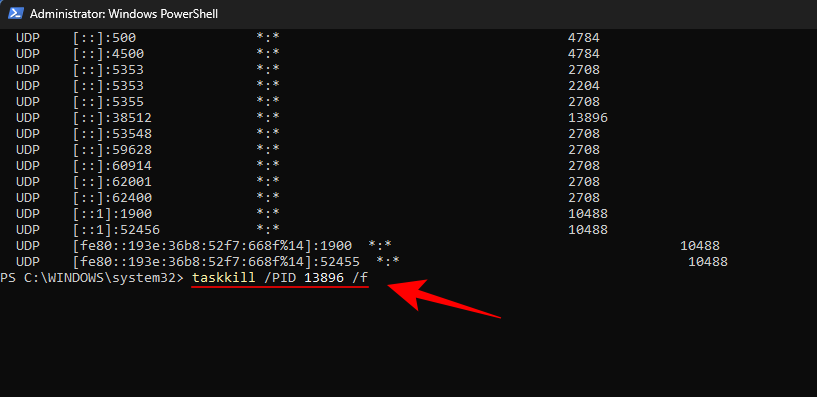
Paina Enter. Saat nyt viestin, jossa kerrotaan, että prosessi on lopetettu.
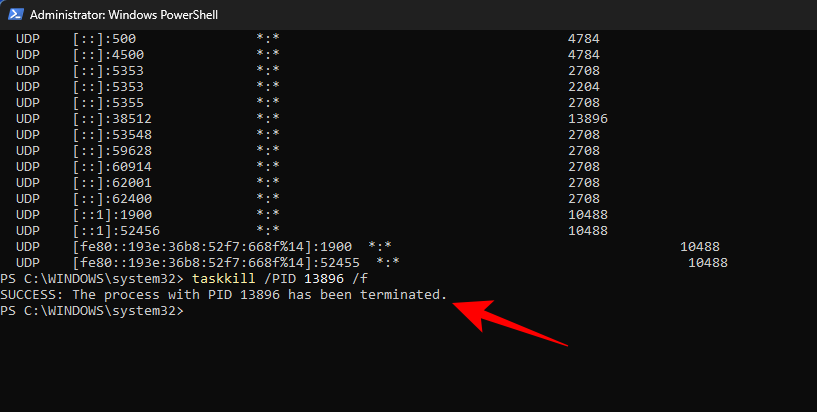
Tapa 3: Tehtävienhallinnan kautta
Tämä menetelmä toimii vain, jos tiedät porttiin linkitetyn PID:n, jota varten sinun on aina mentävä viittaamaan komentokehotteeseen tai Powershelliin. Mutta kun löydät portin ja siihen liittyvän PID:n, voit myös lopettaa siihen liittyvän prosessin Task Managerin kautta. Näin voit tehdä sen.
Avaa Task Manager painamalla Ctrl +Shift+Esc . Jos et vielä näe PID-välilehteä, napsauta hiiren kakkospainikkeella jotakin välilehteä ja valitse PID .

Etsi nyt prosessi, joka liittyy PID:hen, jonka haluat tappaa. Napsauta prosessia hiiren kakkospainikkeella ja valitse Lopeta tehtävä .
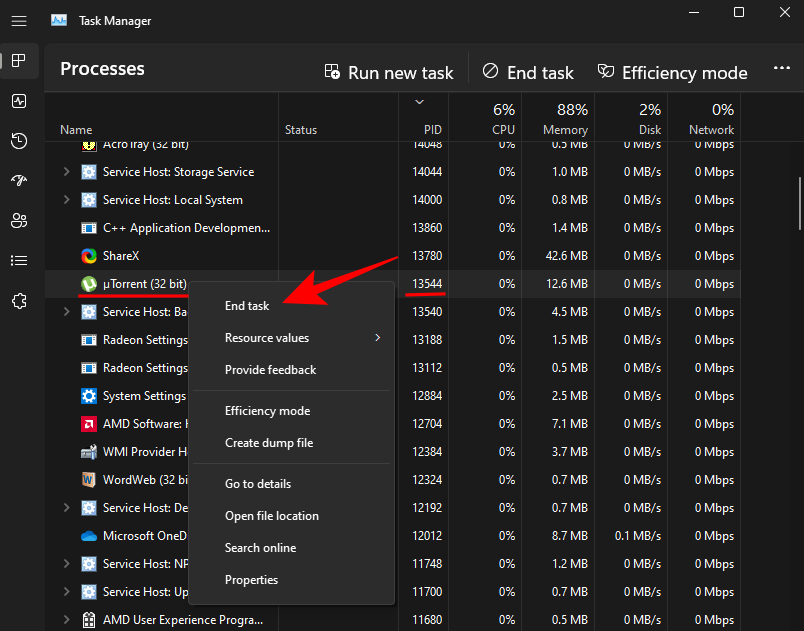
Se siitä. Olet nyt vapauttanut portin, joka oli linkitetty kyseiseen prosessiin/PID:hen.
Tapa 4: CurrPortsin kautta (kolmannen osapuolen ohjelmisto)
On olemassa muutamia kolmannen osapuolen sovelluksia, joiden avulla voit tappaa porttiin liittyvän prosessin yhdellä napsautuksella. Yksi niistä on CurrPorts, ilmainen ohjelmisto, joka saa työn tehtyä hetkessä.
Lataa: CurrPorts
Vieritä edellä mainitussa linkissä alas ja napsauta Lataa CurrPorts . Kun tiedosto on ladattu, pura sen sisältö ja suorita cports.exe- tiedosto.
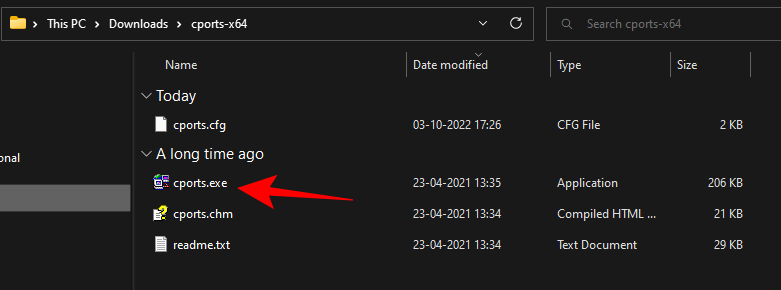
CurrPortsin pääsivulla on kaikki tiettyyn prosessiin liittyvät tiedot, mukaan lukien sen PID ja käytettävä portti. Napsauta vain hiiren kakkospainikkeella prosessia, jonka haluat lopettaa, ja valitse Kill Processes of Selected Ports .
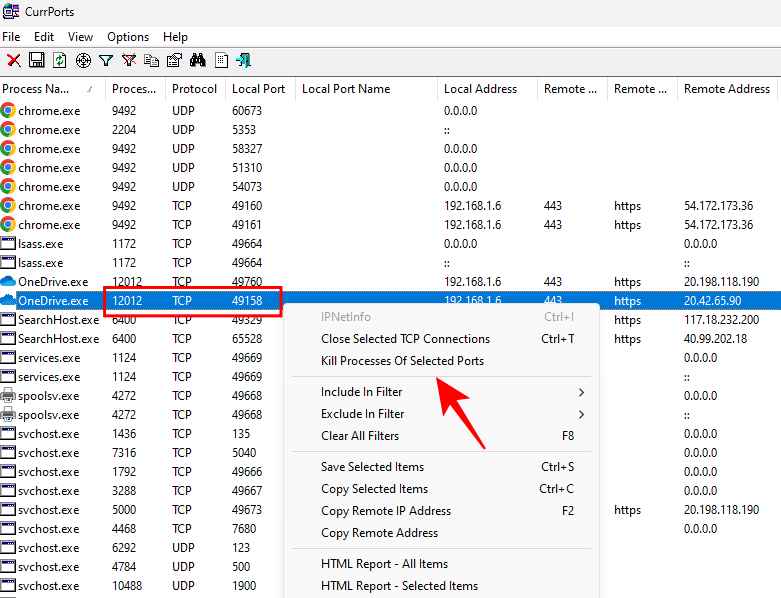
Porttisi on nyt ilmainen.
Vaikka kolmannen osapuolen sovelluksia on runsaasti, komentokehote ja PowerShell ovat edelleen yksi eniten käytetyistä menetelmistä prosessin lopettamiseen portissa, koska ne auttavat sekä tunnistamaan että suorittamaan prosessin ilman ylimääräisiä latauksia. Toivomme, että yllä olevat menetelmät antoivat sinun tappaa prosessit missä tahansa Windows 11:n portissa.