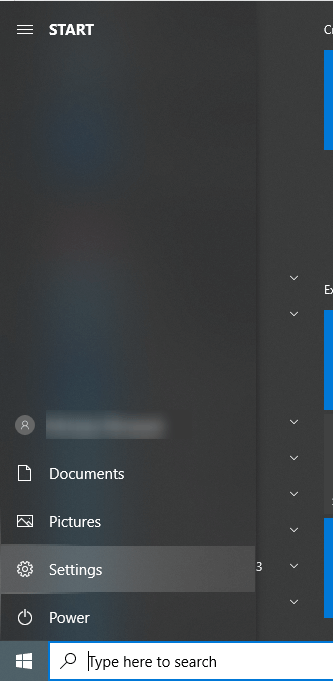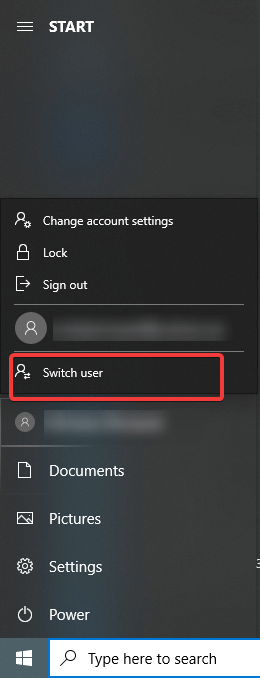Microsoft on sisällyttänyt Windows 10:een useita suojausominaisuuksia, kuten vaihtoehdot näytön lukitsemiseen PIN-koodilla, salasanalla ja jopa sormenjäljellä (sormenjälkituetussa laitteessa). PIN on osa Windows Hello tarjoaa erilaisia tapoja kirjautua järjestelmään eri biometristen vaihtoehtojen avulla. Voit myös käyttää kasvojentunnistusta, FIDO-näppäimiä ja iirisskannausta kirjautuaksesi Windows PC:hen.
Entä jos et halua PIN-koodia lukitusnäytön käyttökoodiksi Windows 10:ssä. Vaikka PIN-koodi on parempi vaihtoehto, koska se on melko helppo muistaa, ihmiset saattavat kuitenkin arvata tai yksinkertaisesti kurkistaa, kun kirjaudut sisään tietää pääsykoodisi. Tämä saattaa olla tietosuojaongelma, joten sinun on poistettava PIN-koodi Windows 10:stä.
Tässä viestissä käsittelemme tapaa poistaa tilin tunnistetiedot kokonaan tietokoneeltasi. Ensin aloitamme menetelmällä PIN-koodin poistamiseksi Windows 10:stä.
Vaiheet PIN-koodin poistamiseksi Windows 10:stä:
Vaihe 1: Avaa Käynnistä-valikko ja siirry kohtaan Asetukset.
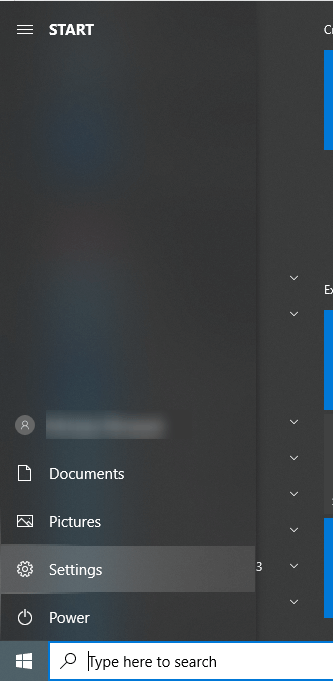
Vaihe 2: Avaa Tilit tältä Asetukset-välilehdeltä.
Vaihe 3: Tili-osiossa sinun on siirryttävä kirjautumisvaihtoehtoihin.
Vaihe 4: Kirjautumisvaihtoehdot-kohdassa näet useita vaihtoehtoja, joilla voit hallita laitteellesi kirjautumista. Napsauta Windows Hello PIN -vaihtoehtoa.
Vaihe 5: Täällä Windows Hello PIN näyttää kaksi painiketta, joista voit valita - Muuta ja Poista. Sinun on napsautettava Poista PIN-koodin poistamiseksi Windows 10:stä.
Vaihe 6: Näkyviin tulee varoitusviesti, joka kysyy, vahvistatko napsauttamalla Poista uudelleen.
Huomautus: Liittyvät sormenjäljet, kasvojentunnistus ja sovellusostot eivät välttämättä toimi, kun olet poistanut PIN-koodin tililtäsi.
Poista järjestelmänvalvojan tili Windows 10:stä
Ennen kuin voit käsitellä tietokonettasi toiselle käyttäjälle, sinun on poistettava tilisi Windows 10:stä. Et voi yksinkertaisesti poistaa järjestelmänvalvojan tiliä luomatta paikallista järjestelmänvalvojaa . Vaiheet edellyttävät, että käyttäjätili asetetaan järjestelmänvalvojaksi, ja sen jälkeen voit siirtyä poistamaan tilisi.
Luodaksesi uuden järjestelmänvalvojan tilin, sinun on noudatettava alla olevia ohjeita:
Vaihe 1: Avaa Käynnistä-valikko ja siirry kohtaan Asetukset.
Vaihe 2: Avaa Tilit tältä Asetukset-välilehdeltä.
Vaihe 3: Tilit-osiossa sinun on löydettävä muut käyttäjät vasemmasta paneelista. Klikkaa sitä.
Vaihe 4: Paneelin oikealla puolella näet Muita käyttäjiä, jos sellaisia on lisätty, valitse heistä tai napsauta Lisää joku muu tähän tietokoneeseen .
Vaihe 5: Kirjaudu sisään Microsoft-tilin tiedoilla tai luo uusi tili Microsoftilla.
Kun napsautat Enter, näkyviin tulee viesti, jossa sanotaan, että henkilön on oltava yhteydessä Internetiin aina, kun hän kirjautuu sisään ensimmäisen kerran.
Vaihe 6: Kun olet tehnyt tämän prosessin, napsauta Valmis.
Vaihe 7: Nyt sinun on palattava Asetukset-välilehteen ja napsautettava uutta käyttäjää.
Vaihe 8: Napsauta tässä Muuta tilityyppiä .
Valitse vaihtoehdoista Vakio ja Järjestelmänvalvoja Järjestelmänvalvoja ja napsauta OK.
Vaihe 9: Siirry uudelleen Käynnistä-valikkoon ja valitse Käyttäjäprofiili-kuvake. Voit nyt tarkastella toista käyttäjätiliä vaihtoehdolla Vaihda käyttäjää.
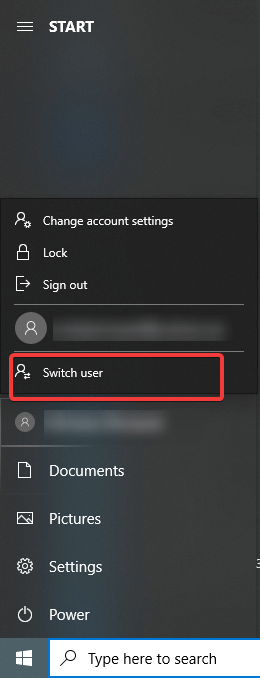
Vaihe 10: Nyt voit palata alkuperäiseen tiliisi ja valita sen. Tämä näyttää vaihtoehdot, napsauta Poista .
Näin voit poistaa käyttäjän kirjautumisnäytöstä Windows 10:ssä.
Käärimistä:
Näin voit poistaa PIN-koodin Windows 10:stä yksinkertaisilla vaiheilla. Jos olet todennäköisesti poistamassa järjestelmänvalvojan tilin järjestelmästä jostain syystä, sinun on ensin luotava paikallinen järjestelmänvalvoja. Nämä yksinkertaiset vaiheet auttavat sinua saamaan aikaan muutoksen tilin järjestelmänvalvojassa.
Haluamme kuulla sinusta
Kerro meille mielipiteesi tästä viestistä alla olevassa kommenttiosiossa. Jätä myös näkemyksesi ja kysymyksesi alla olevaan kommenttiosaan. Otamme mielellämme yhteyttä ratkaisun kera. Julkaisemme säännöllisesti vinkkejä ja temppuja sekä ratkaisuja yleisiin tekniikkaan liittyviin ongelmiin. Tilaa uutiskirjeemme saadaksesi säännöllisiä päivityksiä teknologiamaailmasta. Seuraa meitä Facebookissa , Twitterissä , LinkedInissä ja YouTubessa ja jaa artikkeleitamme.
Saatat pitää myös
Windows 10:n pikanäppäimet, joita voit käyttää!
Kuinka poistaa Windows Defender käytöstä Windows 10: ssä?
8 ainutlaatuinen ominaisuus Windows 10 Enterprise- ja Education-versioissa