Cisco CCNA -komennon yhteenveto
Tässä artikkelissa käsitellään CCNA-komentoja sekä ICND:n osissa 1 ja 2 että nykyisessä CCNA-kokeessa (640-802).
Jos olet tekemisissä kynäaseman tietojen kanssa, jotka poistetaan vahingossa tai katoavat muotoilun tai muiden väärien toimintojen vuoksi, voit saada arvokkaat tiedostosi takaisin. On olemassa useita USB-muistitikun tietojen palautusohjelmistoja Windows 10, 8 ja 7; voit valita luotettavasti palauttaaksesi tiedostosi välittömästi. Tässä oppaassa käsittelemme sekä tapaa palauttaa poistetut tiedostot kynäasemalta ohjelmiston avulla tai ilman sitä . Ensin keskustellaan manuaalisesta tavasta:
Pen Drive -tietojen palautus ilman ohjelmistoa?
Riippumatta siitä, onko sinulla vioittunut USB-muistitikku, voit korjata ongelman ja palauttaa kadonneita tai poistettuja tietoja ilman ongelmia seuraavien vaiheiden avulla.
VAIHE 1 - Liitä viallinen muistiasema tietokoneeseen.
VAIHE 2 - Käynnistä komentokehote ja suorita yksinkertaisesti seuraava komento:
chkdsk F: /f /r (Korvaa F kynäaseman kirjaimella)
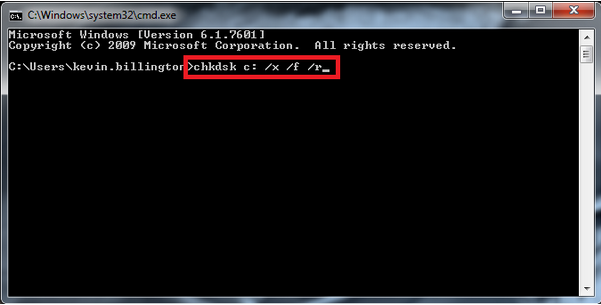
VAIHE 3 - Jatka painamalla Enter- painiketta.
VAIHE 4 - Ole nyt kärsivällinen ja anna prosessin valmistua, jotta flash-asemasi palautuu kokonaan .
Jos mitään ei tapahdu, sinun on todennäköisesti korjattava vioittunut USB-muistitikku ja suoritettava sitten kynäaseman tietojen palautusmenetelmä . Korjaaksesi seuraa alla olevia ohjeita:
VAIHE 1 – Kun vioittunut flash-asema on liitettynä tietokoneeseen, siirry komentokehotteeseen .
VAIHE 2 - Kirjoita kynäaseman kirjain , esimerkiksi "J", ja paina Enter-painiketta.
VAIHE 3 - Suorita nyt seuraava komento:
attrib -j -r -s/s /d E: *.*
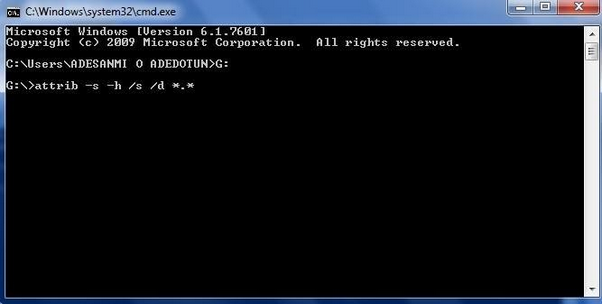
VAIHE 4 - Napsauta Enter -painiketta uudelleen ja odota, että skannaus on valmis.
Tarkista nyt kynäasemasi löytääksesi palautetut tiedostot, jotka on tallennettu turvallisesti uuteen omaan kansioon .chk-muodossa. Lisäksi sinun on muutettava tiedostomuotoa, jotta voit varmuuskopioida kadonneita tai poistettuja tiedostoja.
| Huomautus: Toivottavasti olet oppinut kuinka palauttaa poistetut tiedot Pen Drivesta ilman ohjelmistoa? Mutta jos sinulla on edelleen ongelmia USB-muistitikun kanssa etkä pysty palauttamaan poistettuja tietoja, saatat tarvita ammattimaista Pen Drive -tietojen palautusohjelmistoa . Erillisen Windowsin palautusratkaisun käyttäminen ei ainoastaan auta sinua palauttamaan tiedostot turvallisesti, vaan myös säästät aikaasi ja vaivaasi koko prosessin aikana. |
Kuinka palauttaa poistetut tiedostot kynäasemasta Windowsin palautustyökalulla?
Markkinoilla on lukuisia tiedostojen palautusohjelmistoja kynäasemille. Suositeltavin ja luotettavin on kuitenkin Advanced Disk Recovery . Tietojen palautusratkaisu vaatii vain muutaman napsautuksen palauttaaksesi poistetut tai kadonneet tiedostosi.
Eikö sinulla ole aikaa lukea vaiheita? Katso tämä nopea opetusohjelma oppiaksesi kuinka edistynyt levypalautus toimii?
VAIHE 1 - Lataa, asenna ja käynnistä Advanced Disk Recovery .
VAIHE 2- Valitse päähallintapaneelista alue ja asema, jonka haluat skannata löytääksesi poistetut tai kadonneet tiedot. Tätä opasta varten sinun on valittava vaihtoehto "Irrotettava".
VAIHE 3 – Näytöllesi tulee pieni ponnahdusikkuna, jossa kysytään, minkä tyyppistä skannausta tarvitaan USB-muistitikulta poistettujen tietojen havaitsemiseen ja palauttamiseen .
VAIHE 4- Voit valita Quick Scan -toiminnon nopeaa skannausta varten ja poistaa poistetut tiedot tai valita Deep Scan -toiminnon , jolloin Pen drive -tietojen palautusohjelmisto skannaa koko tietokoneesi ja paikantaa kaikki kadonneet tai poistetut tiedostot yhdellä kertaa.
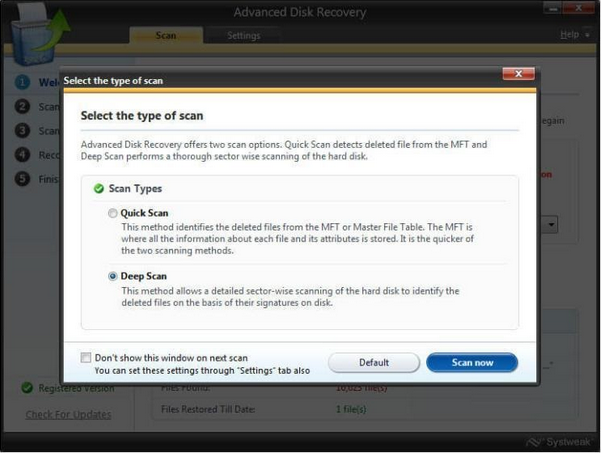
VAIHE 5- Kun olet valinnut haluamasi vaihtoehdon, napsauta Skannaa nyt -painiketta.
VAIHE 6 - Windows 10 -tietokoneellasi alkaa nopea ja läpinäkyvä tarkistus. Ole kärsivällinen ja anna USB-muistitikun palautustyökalun etsiä ja luetteloida tiedostosi.
VAIHE 7 - Kun skannaus on valmis, näet kaksi vaihtoehtoa: Esikatselu ja Palauta .
Voit esikatsella tiedostoja nähdäksesi, mitä tiedostoja tietojen palautustyökalu löytää, tai napsauttaa Palauta- painiketta palauttaaksesi poistetut tiedot. Sinua pyydetään valitsemaan erillinen sijainti, johon haluat tallentaa palautetut tiedostot.
Edellä mainitun tiedostojen palautustyökalun lisäksi voit harkita Advanced File Recovery -työkalun käyttöä, jonka on suunnitellut ja jakanut Tweaking Technologies. Sovelluksessa on puhdas ja moderni kojelauta, jonka helppokäyttöisillä painikkeilla voit valita palautettavat skannaustilat, sijainnit ja tiedostotyypit. Tietojen palautusohjelmiston avulla voit nopeasti käynnistää skannauksen PC:llä/kannettavalla tietokoneella, kiintolevyllä, flash-asemilla, muistikorteilla, SSD-levyllä, irrotettavilla asemilla ja muilla tallennusvälineillä, kuten digitaalikameroilla. Kun tarkistusprosessi on valmis, voit esikatsella tiedostoja/kansioita, jotka haluat palauttaa. Se tarjoaa jopa 60 päivän rahat takaisin -takuun, jotta käyttäjillä on runsaasti aikaa testata tuotetta ja jos he eivät ole tyytyväisiä, he voivat saada sijoituksensa takaisin.
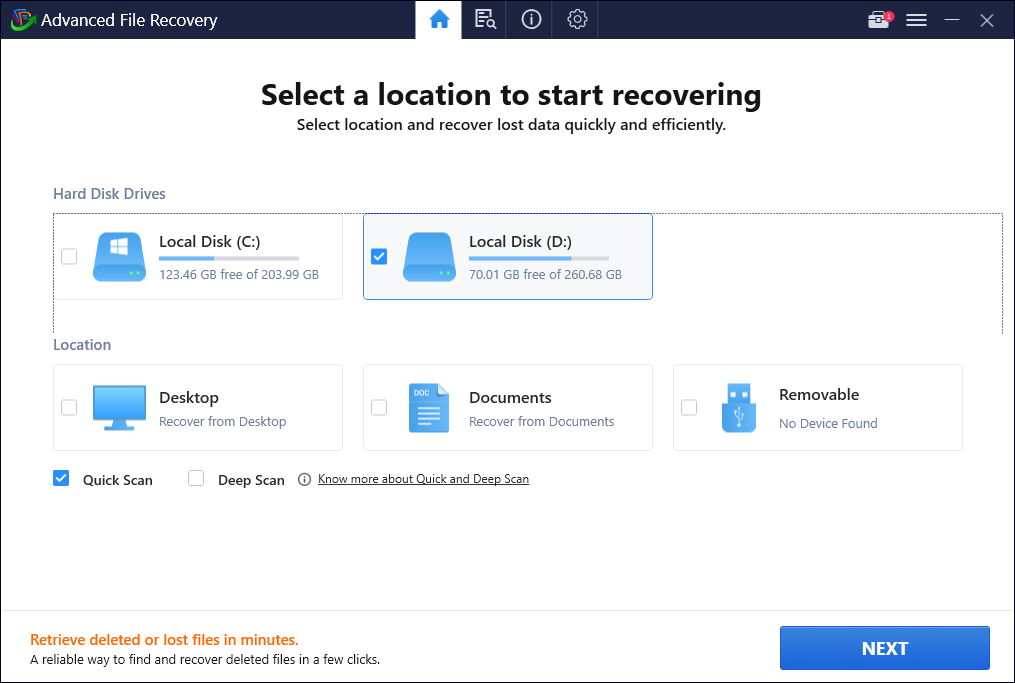
Vain muutamalla napsautuksella voit palauttaa poistetut valokuvat, videot, asiakirjat, äänitiedostot, arkistot ja muut multimediatiedostot Windows-tietokoneeltasi Advanced File Recovery -toiminnolla. Kokeile ohjelman käyttöä ja kerro meille, auttoiko se sinua alla olevassa kommenttiosassa!
Pen Drive -tietojen palautus: vahingossa poistetut ja kadonneet tiedostot palautettu onnistuneesti
Tällä tavalla palautat turvallisesti kadonneet ja poistetut tietosi USB-muistitikun tietojen palautusohjelmistolla tai ilman sitä. Onko sinulla kysyttävää? No, voit mainita ne alla olevassa kommenttiosassa. Olemme myös listanneet joukon artikkeleita, jotka voivat auttaa sinua palauttamaan tiedostot onnistuneesti Windows 10-, 8- ja 7-tietokoneissa.
AIHEESEEN LIITTYVÄT ARTIKKELIT
Kuinka palauttaa pysyvästi poistetut tiedostot Windows 10: ssä?
Kuinka palauttaa poistetut tiedostot roskakorista tyhjennyksen jälkeen?
Tässä artikkelissa käsitellään CCNA-komentoja sekä ICND:n osissa 1 ja 2 että nykyisessä CCNA-kokeessa (640-802).
Useiden asemien yhdistäminen Windows 11:n tallennustilojen avulla antaa käyttäjille mahdollisuuden suojata tiedostoja aseman vikaantumiselta ja samalla yhdistää tallennustilan yhdeksi helposti hallittavaksi virtuaaliasemaksi.
Monet ihmiset ovat kohdanneet ongelman, jossa verkkosovitin katoaa Laitehallinnasta tai saa puuttuvasta verkkosovittimesta kertovan viestin. Tämä artikkeli opastaa sinua puuttuvan verkkosovittimen ohjaimen ongelman korjaamisessa Windows 10:ssä.
Windows luo automaattisesti järjestelmän palautuspisteitä asetettuun rajaan asti, jolloin sinulle jää kymmeniä palautuspisteitä, joita et koskaan käytä.
Jos tulokset tuntuvat odotettua hitaammilta, älä syytä internet-palveluntarjoajaasi liian nopeasti – virheet testiä suoritettaessa voivat vääristää lukujasi.
Alla olevassa artikkelissa esittelemme ja opastamme sinua oppimaan QoS:n (Quality of Service) käsitteen reitittimissä.
Väliaikaisten tiedostojen poistamisesta ohjelmistojen päivittämiseen on monia yksinkertaisia ja tehokkaita tapoja pitää tietokoneesi toiminnassa kuin uusi.
Windows Defender on sisäänrakennettu Windows 10:een haittaohjelmien löytämiseksi. Voit parantaa suorituskykyä esimerkiksi koodin kääntämisessä tai virtuaalikoneiden suorittamisessa lisäämällä poikkeuksia, jolloin Windows Defender ei koskaan tarkista kyseisiä tiedostoja.
Nopea tapa korjata yleisimmät kiinteän verkon ongelmat on nollata Ethernet-yhteytesi. Tässä ovat vaiheet Ethernet-yhteyden nollaamiseksi Windows 11:ssä.
Virhekoodi 0xc0000098 aiheuttaa sinisen ruudun virheen Windowsissa käynnistyksen yhteydessä. ACPI.sys-ajuri on usein syyllinen, erityisesti Windows 11:n ei-tuetuissa versioissa, kuten 23H2 tai 22H2 tai Windows 10.








