Lisäasetusten ottaminen käyttöön Windows 11:ssä

Microsoft esittelee uudistetun Lisäasetukset-sivun Windows 11:ssä, lisäämällä järjestelmän mukauttamismahdollisuuksia kehittäjille ja käyttäjille uusilla ominaisuuksilla
Säännöllinen Windows-tietokoneen kuntotarkastus varmistaa laitteen pitkän käyttöiän ja säästät odottamattomissa korjauksissa. Mutta miten hyödynnät tällaisia etuja? Jatka lukemista oppiaksesi tarkistamaan tietokoneen kunto!
Uusimmissa Windows-pöytätietokoneissa ja kannettavissa tietokoneissa, joissa on Windows 10- tai 11-käyttöjärjestelmä, on älykkäitä työkaluja laitteen kunnon tarkistamiseen. Tällaiset työkalut luovat helposti ymmärrettäviä raportteja tärkeimmistä laitealueista ja laitteistoista.
Tällaiset työkalut kertovat myös seuraavat vaiheet sellaisten pienten järjestelmäongelmien ratkaisemiseksi, jotka voivat tulevaisuudessa aiheuttaa vakavia vaurioita koko tietokoneelle.
Sinun ei tarvitse rikkoa pankkia saadaksesi oivaltavia PC:n kuntoraportteja Windows 10- ja 11-tietokoneille. Suurin osa näistä työkaluista tulee ilmaiseksi Microsoftin sisäänrakennetuina sovelluksina. Sinun on tiedettävä, kuinka työkaluja käytetään, raportteja haetaan ja niin edelleen alla.
Mikä on Windows PC Health Check -sovellus?
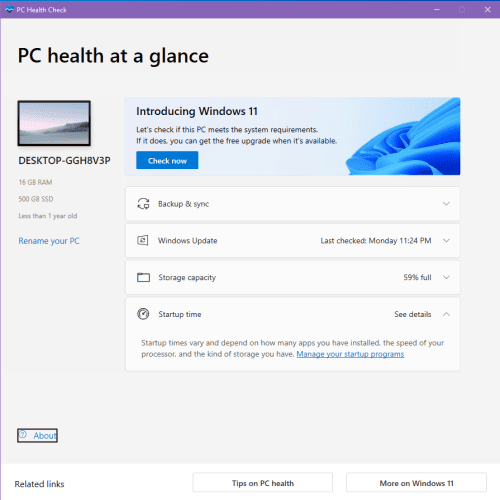
Mikä on Windows PC Health Check -sovellus
PC Health Check on ilmainen Windows 10- ja 11-käyttöjärjestelmän diagnostiikkatyökalu. Uusimmat Windows 10- ja 11-kannettavat, pöytätietokoneet ja Microsoft Surface PC -tietokoneet tarjoavat tämän sovelluksen heti käyttövalmiina. Se yhdistää kaikki Windows-tietokoneesi laitteisto- ja ohjelmistoongelmat yhteen intuitiiviseen sovellukseen.
Työkalu kerää jatkuvasti käyttötietoja laitteistosta ja ohjelmistosta havaitakseen mahdolliset ongelmat, joista voi tulla suuri ongelma myöhemmin. Lisäksi Microsoft päivittää tätä sovellusta usein sisällyttääkseen sovellukseen käyttäjien luomia kokemuksia.
Windows PC Health Check -sovelluksen ominaisuudet
Windows PC Health Check App -sovelluksen avulla sinun ei tarvitse hallita useita Windows 11- tai 10-tietokoneiden järjestelmätyökaluja ja diagnostiikkatyökaluja. Lisäksi voit sijoittaa PC Health Check -sovelluksen työpöydällesi saadaksesi seuraavat toiminnot ja edut:
Yllä olevien toimintojen lisäksi voit käyttää laitteen teknisiä tietoja ja vinkkejä PC:n terveydestä tästä sovelluksesta.
PC:n kunnon tarkistaminen Windows PC Health Check -sovelluksessa
Tietokoneen kunnon tarkistaminen on vaivatonta Windows PC Health Check -sovelluksella. Näin voit tehdä sen:
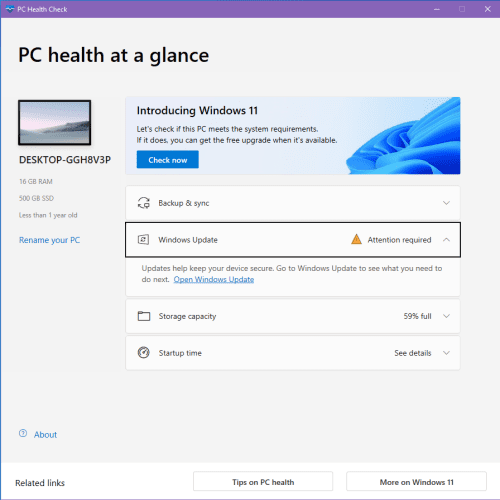
PC Health Check -sovelluksen tarjoamat varoituksen ratkaisuohjeet
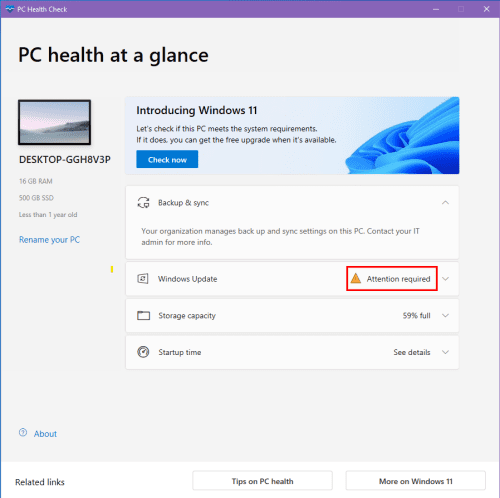
PC Health Check -sovellus näyttää varoituksia
PC:n kunnon tarkistaminen: Bonusmenetelmät
Tarkista tietokoneen kunto Windowsin suojauksen avulla
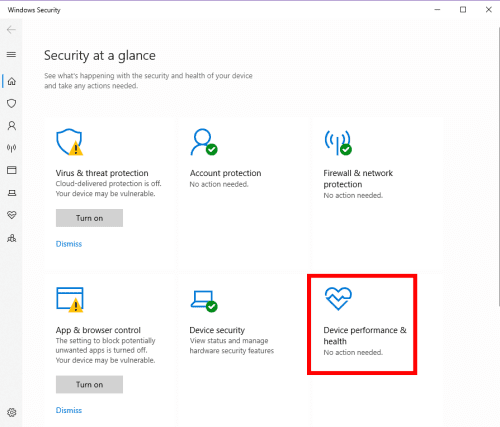
Windowsin suojaus yhdellä silmäyksellä
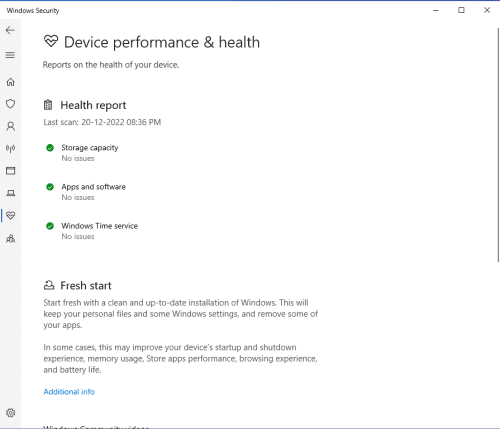
Kuinka tarkistaa tietokoneen kunto Windowsin suojaustyökalusta
PC:n kuntotarkastus suorituskyvyn näytössä
Jos sinulla on viivettä Windows 10- tai 11-tietokoneellasi, voit käyttää myös Performance Monitoria suorituskykyraportin luomiseen. Raportti paljastaa PC:n terveysongelmia. Siksi ratkaisemalla nämä ongelmat voit tehdä tietokoneestasi nopeamman.
Voit luoda tietokoneen kuntoraportin seuraavasti:
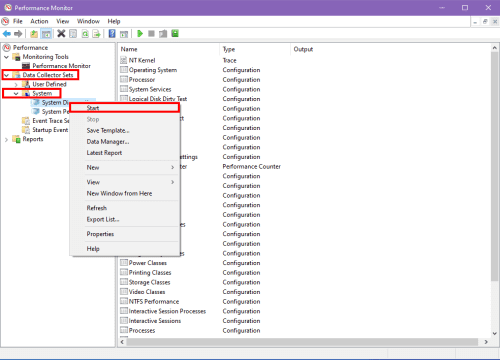
Luodaan System Diagnostics -raportti Performance Monitor -sovelluksesta Windowsissa
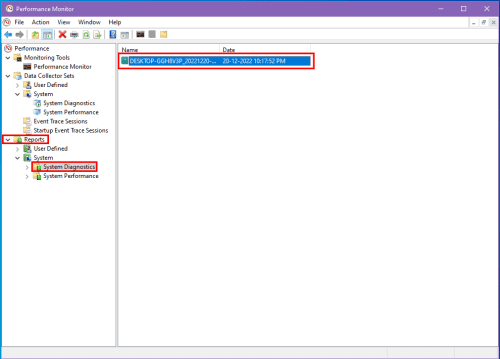
System Diagnostics -raportin visualisointi Performance Monitor -sovelluksessa
Jos olet uusi Windows 10:n ja Windows 11:n käyttäjä, voit kysyä seuraavat kysymykset ennen kuin hankit tämän sovelluksen tarkistaaksesi tietokoneesi kunnon:
Tarvitsenko Windows PC:n kuntotarkastuksen?
Tarvitset PC Health Check -sovelluksen, jos käytät hallitsemaasi tietokonetta. Jos kuitenkin käytät organisaatiosi IT-osaston hallinnoimaa yritystietokonetta, voit jättää sen huomiotta.
Onko Windows PC Health Check turvallinen?
Microsoft on kehittänyt ja julkaissut Windows PC Health Check -sovelluksen. Siksi se on melko turvallinen verrattuna kolmansien osapuolien sovelluksiin.
Lisäksi sovellus kerää ja käsittelee tietoja vain paikallisesti, joten et välitä henkilökohtaisia tietoja Microsoftille tai kolmansille osapuolille.
Voinko poistaa Windows PC Health Checkin asennuksen?
Microsoft PC Health Check on valinnainen diagnostiikkatyökalu Windows 10- ja 11-tietokoneille. Siksi voit poistaa tämän sovelluksen tietokoneeltasi, jos haluat. Näin:
Onko PC Health Check asennettu automaattisesti?
Microsoft saattaa asentaa sovelluksen automaattisesti tietokoneellesi Windows-päivityksen kautta.
Sovellus toimitetaan uuden Windows 10- tai 11-tietokoneen mukana. Sinun on asennettava se lataamalla erillinen asennusohjelma ilmaiseksi, jos et näe sovellusta tietokoneellasi. Voit ladata sen Microsoftilta .
Käärimistä
Nyt tiedät kuinka tarkistaa tietokoneen kunto Windows PC Health Check -ohjelmiston avulla. Olet myös tutkinut muita luotettavia vaihtoehtoja, kuten Windowsin suojauksen ja suorituskyvyn valvontatyökaluja, joilla voit hakea yksityiskohtaisen raportin tietokoneesi tilasta. Kokeile nyt näitä työkaluja!
Käytätkö muita sovelluksia tai työkaluja tietokoneen kunnon tarkistamiseen? Onko sinulla vinkkejä lukijoillemme? Kommentoi alle ja kerro maailmalle! Seuraavaksi on opas Windows 11:stä Windows 10:een päivittämisestä .
Microsoft esittelee uudistetun Lisäasetukset-sivun Windows 11:ssä, lisäämällä järjestelmän mukauttamismahdollisuuksia kehittäjille ja käyttäjille uusilla ominaisuuksilla
Docker helpottaa säilöjen rakentamista, suorittamista ja hallintaa. Saatat kuitenkin kohdata virheellisen viitemuodon (Invalid Reference Format) ajon tai levynkuvan rakentamisen aikana.
Voit estää käyttäjiä lukitsemasta Windows 10 -tietokonettaan poistamalla lukitusnäytön käytöstä Windows 10:ssä seuraavien ohjeiden mukaisesti.
Voit varmuuskopioida ja palauttaa Microsoft Defender -asetuksesi uudelle tietokoneelle tai vianmäärittää sovelluksen kanssa mahdollisesti ilmeneviä ongelmia.
Järjestelmän suuret kansiot ovat yksi syyllisistä, jotka vievät paljon järjestelmätilaa. Monet luomasi kansiot palaavat takaisin jonkin ajan kuluttua poistamisen jälkeen. Ehkä ne ovat roskapostikansioita, joita yrität poistaa.
GodeMode on nimeltään Shortcut Windows Master Control Panel. GodMode (tai God Mode) on ohjauspaneeli, jonka avulla voit määrittää ja käyttää kaikkea Windows-käyttöjärjestelmässäsi.
Tässä artikkelissa käsitellään CCNA-komentoja sekä ICND:n osissa 1 ja 2 että nykyisessä CCNA-kokeessa (640-802).
Useiden asemien yhdistäminen Windows 11:n tallennustilojen avulla antaa käyttäjille mahdollisuuden suojata tiedostoja aseman vikaantumiselta ja samalla yhdistää tallennustilan yhdeksi helposti hallittavaksi virtuaaliasemaksi.
Monet ihmiset ovat kohdanneet ongelman, jossa verkkosovitin katoaa Laitehallinnasta tai saa puuttuvasta verkkosovittimesta kertovan viestin. Tämä artikkeli opastaa sinua puuttuvan verkkosovittimen ohjaimen ongelman korjaamisessa Windows 10:ssä.
Windows luo automaattisesti järjestelmän palautuspisteitä asetettuun rajaan asti, jolloin sinulle jää kymmeniä palautuspisteitä, joita et koskaan käytä.







