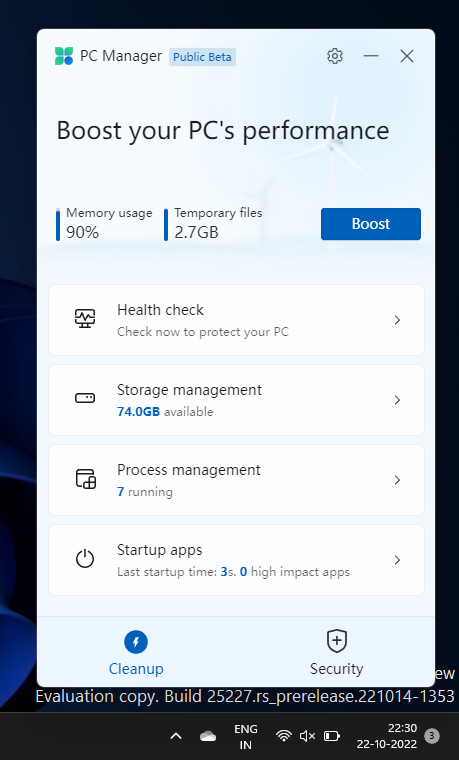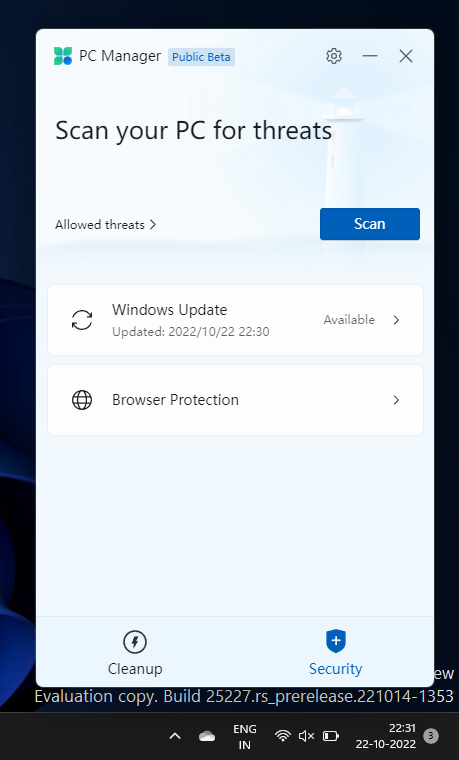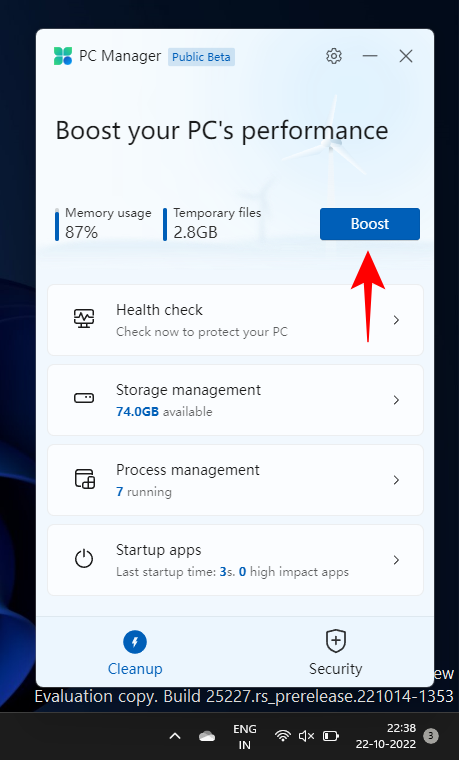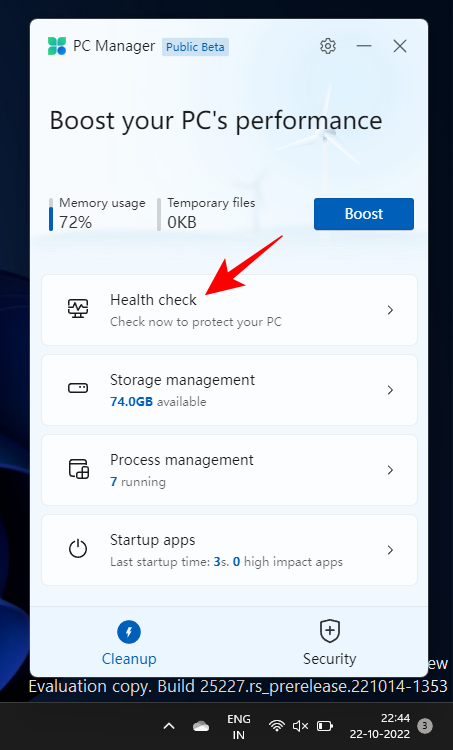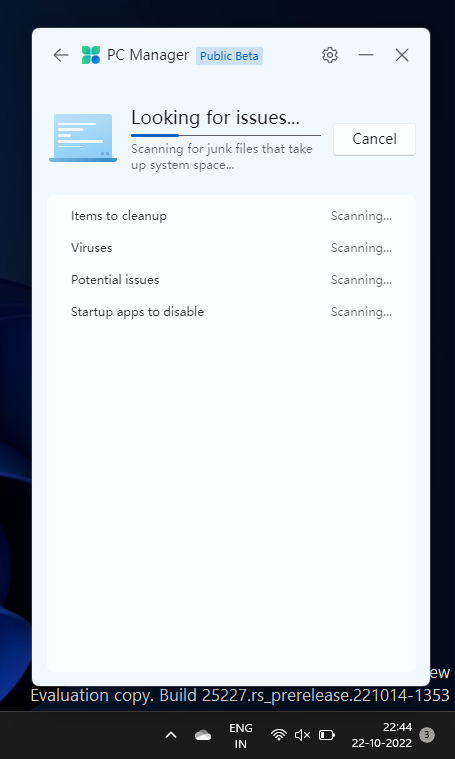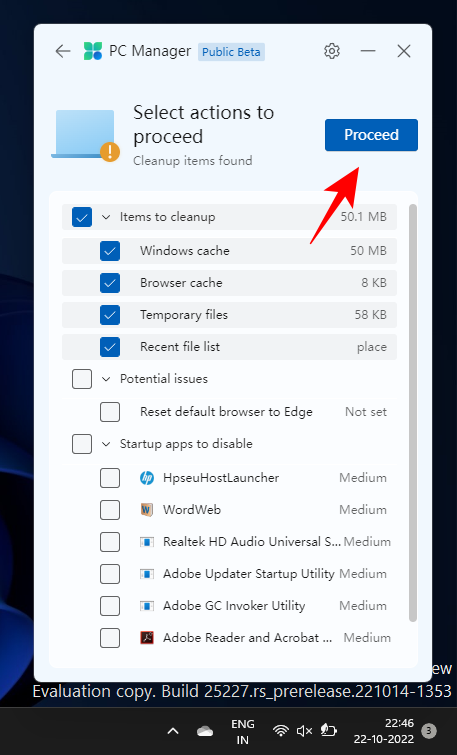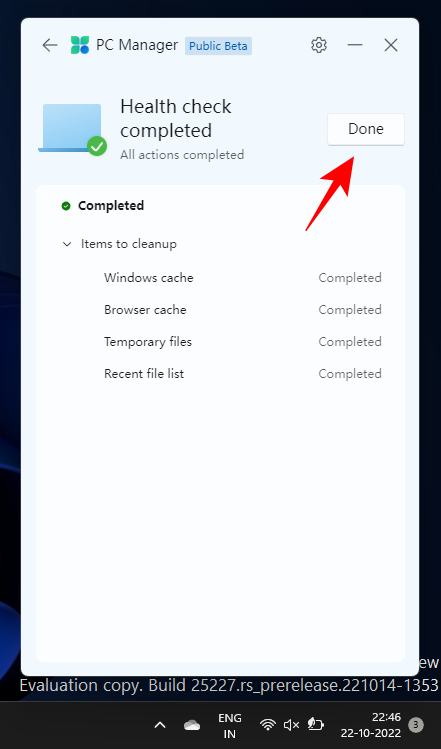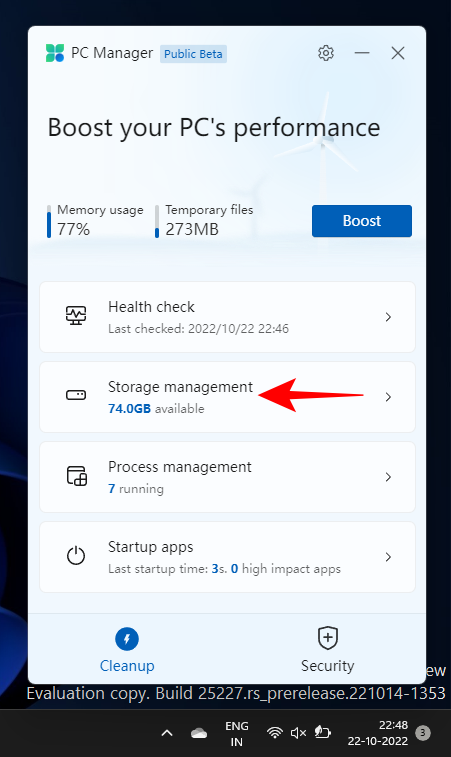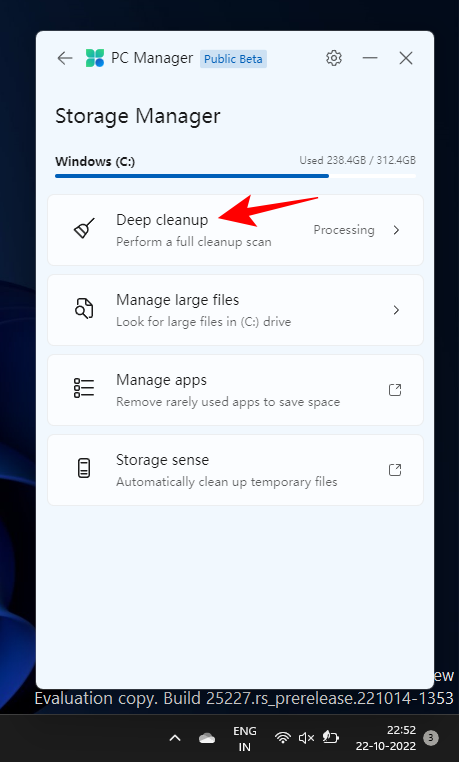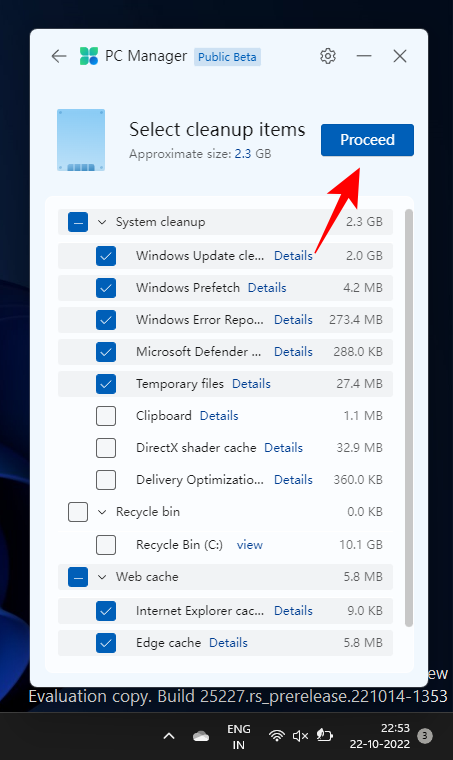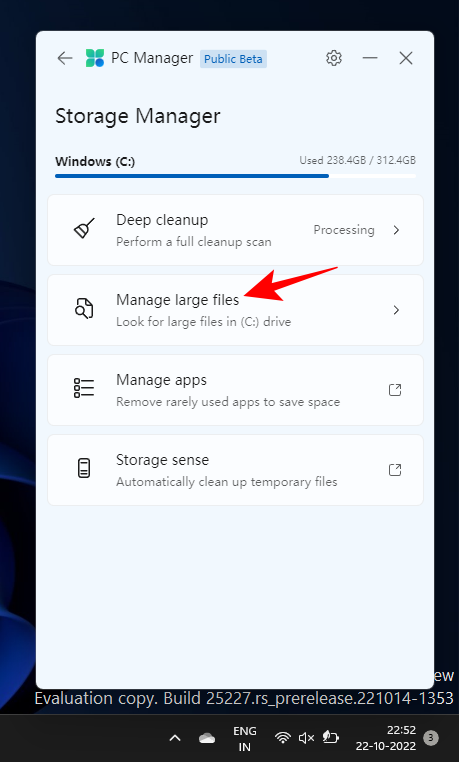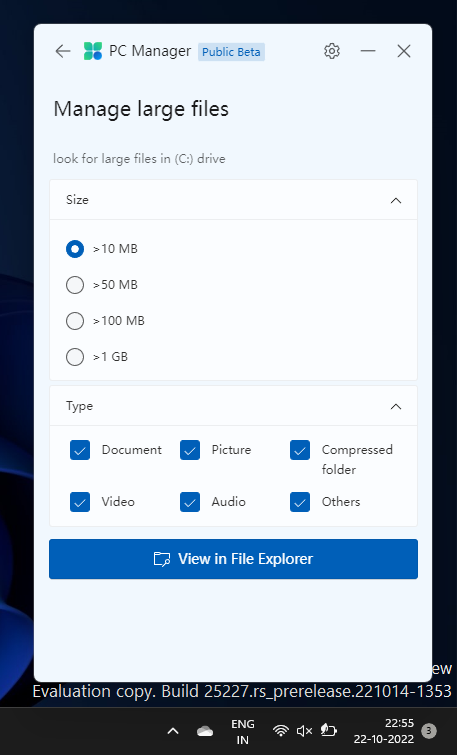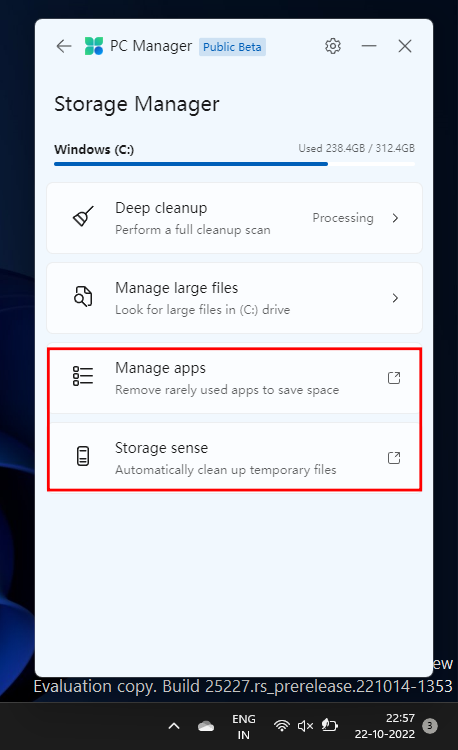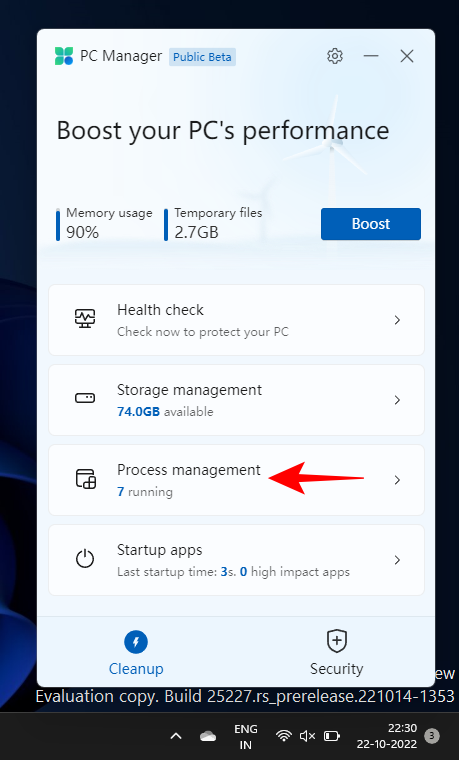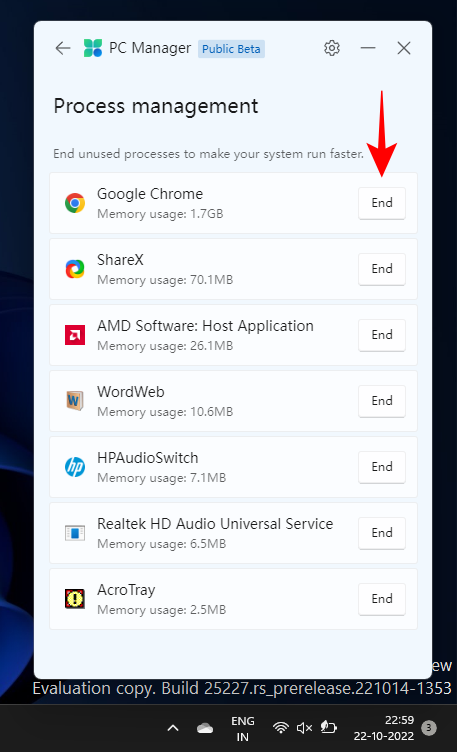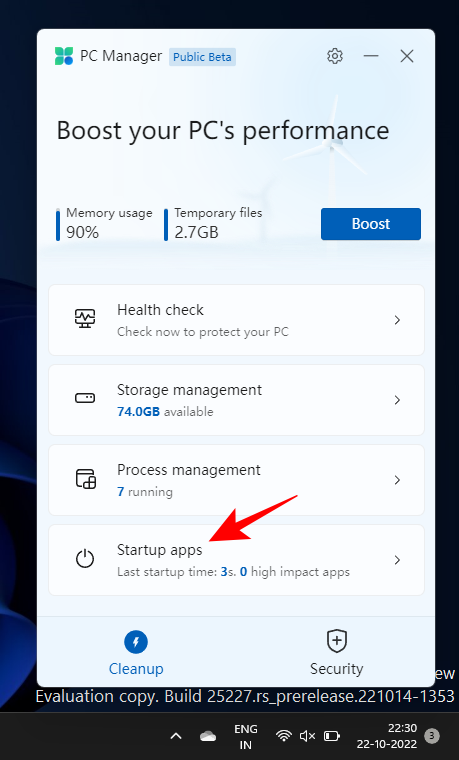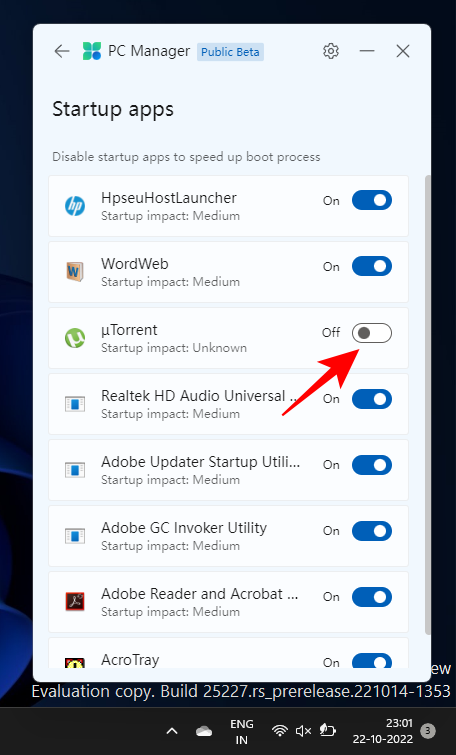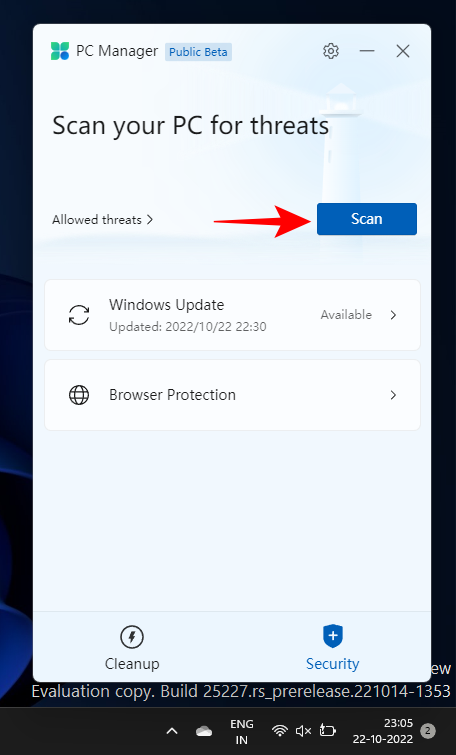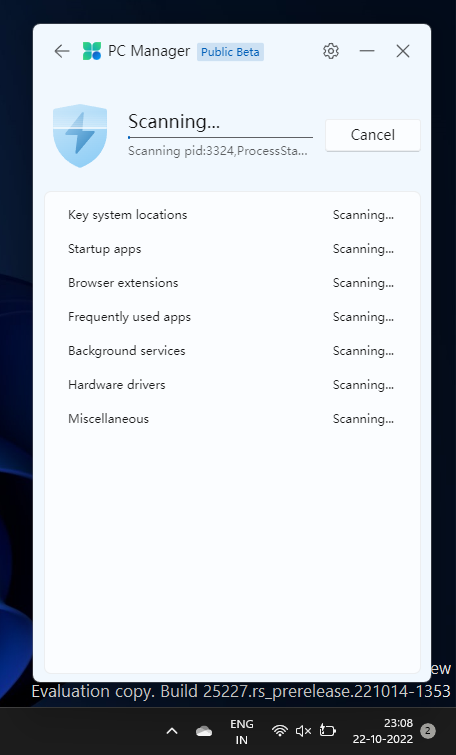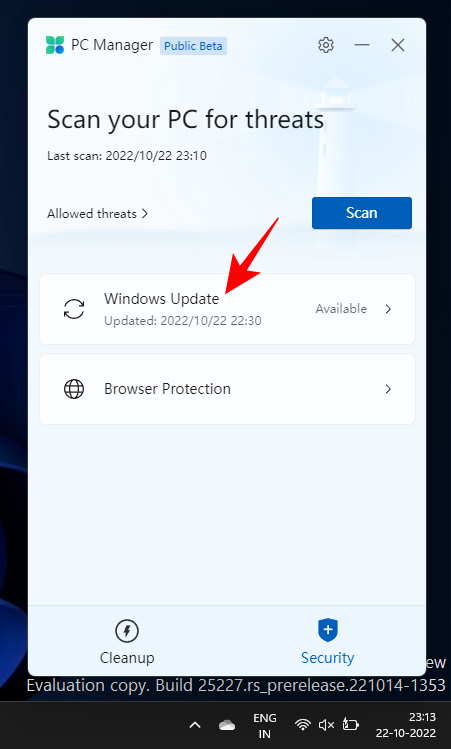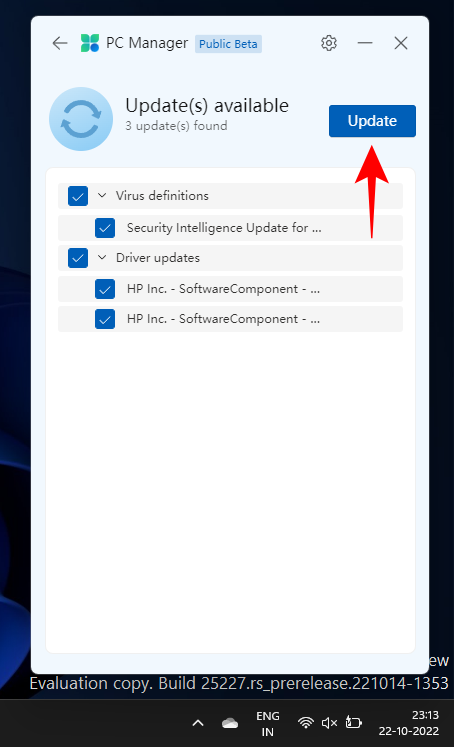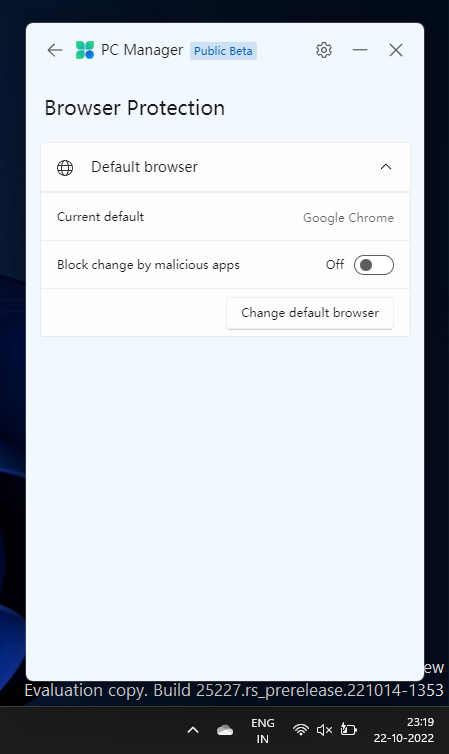Windows ei ole koskaan ollut niin luotettava siivoamaan itsensä, varsinkin kun on kyse sovelluskansioista ja rekisteritiedostoista. Tästä syystä CCleanerin kaltaisilla sovelluksilla on ollut tietty vetovoima. Vaikka Windowsissa on joitain alkuperäisiä työkaluja, joita voidaan käyttää tietokoneen turvotuksen parantamiseen ja suorituskyvyn parantamiseen, niitä on harvoin koottu yhden keskuksen alle.
Pyrkiessään muuttamaan tätä Microsoft oli työskennellyt uuden aloitteen parissa, joka antaisi PC:n optimoijille ja puhtaammille sovelluksille rahansa. Ja kuukausien salailun jälkeen Microsoftin uusi PC Manager -sovellus on vihdoin paljastettu. Tässä on kaikki mitä sinun tarvitsee tietää uuden PC Manager -sovelluksen beta-versiosta, jota Microsoft on hiljaa työstänyt.
Mikä on Windows 11 PC Manager -sovellus?
PC Manager -sovellus on Microsoftin näkemys puhtaasta ja suorituskykyä parantavasta sovelluksesta. Vaikka PC Manager -sovellus on vielä beta-vaiheessa, se yhdistää useita erilaisia alkuperäisiä työkaluja, jotka hallitsevat käynnistyssovelluksia, puhdistavat järjestelmän sotkua ja parantavat tietokoneesi suorituskykyä kokonaisuudessaan.
PC Manager -sovellus toimii hiljaa taustalla ja siihen pääsee helposti ilmaisinalueelta. Se avautuu minimaaliseen sivuruutuun, joka on samanlainen kuin OneDrive, ja tarjoaa erilaisia tietoja, terveystarkastuksia ja suojausominaisuuksia – kaikki yhden konepellin alla.
Aiheeseen liittyvä: Kirkkauden muuttaminen Windows 11:ssä [AIO]
Mitä PC Manager -sovellus tekee?
PC Manager -sovelluksessa on kaksi perusvälilehteä, joiden välillä voit vaihtaa – Cleanup ja Security. Puhdistus-välilehdellä on käytettävissä seuraavat ominaisuudet:
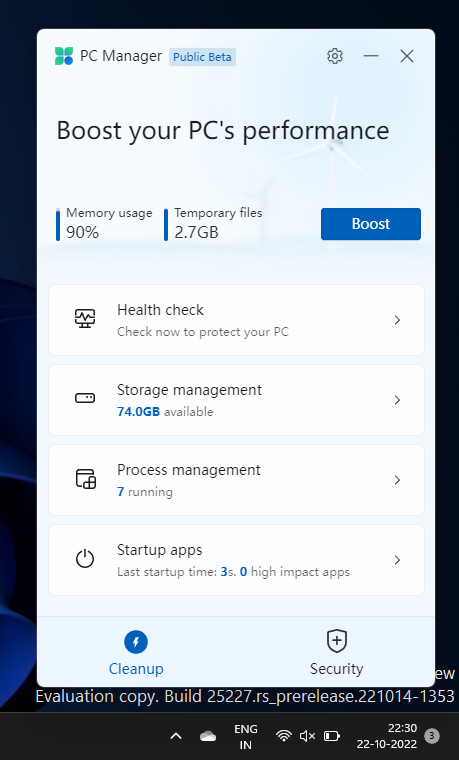
- Näytä muistin käyttö
- Näytä väliaikaisten tiedostojen koko
- Tehosta suorituskykyä
- Terveystarkastus
- Tallennuksen hallinta
- Prosessien hallinta
- Käynnistyssovellukset
"Turvallisuus"-välilehdeltä pääset seuraaviin ominaisuuksiin:
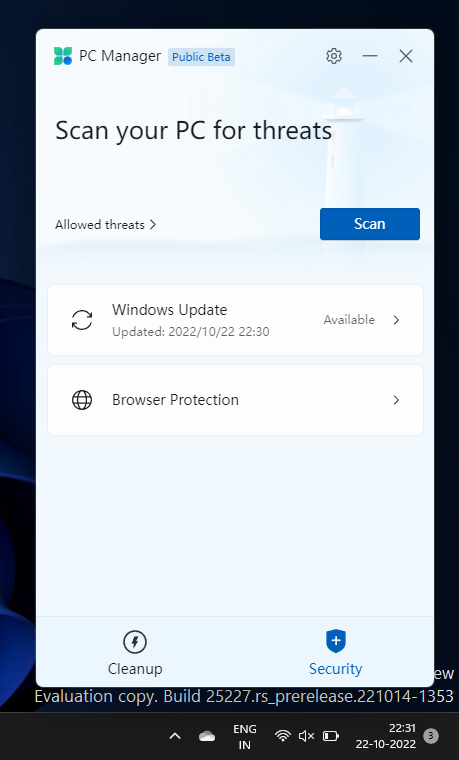
- Windows Defender -tarkistus
- Windows päivitys
- Selaimen suojaus
Mahdollisuus käyttää kaikkia näitä suojaus- ja puhdistusapuohjelmia yhdestä keskittimestä on ehdottomasti plussa Windows-käyttäjille, joilla saattaa olla houkutusta luopua kolmannen osapuolen sovelluksista, kun PC Manager -sovellus on saatavilla suurelle yleisölle.
Aiheeseen liittyvä: Gitin asentaminen ja käyttäminen Windows 11:ssä
PC Manager -sovelluksen hankkiminen
PC Manager on Microsoftin sovellus, joka on ladattavissa heidän virallisella kiinalaisella verkkosivustollaan, mikä saattaa viitata siihen, että se on tehty tietyille markkinoille, vaikka mitään asiaan liittyvää ei ole vielä vahvistettu.
Lataa: PC Manager -sovellus
Siirry yllä olevaan linkkiin ja napsauta Ilmainen lataus . Kun asennustiedosto on ladattu, asenna sovellus ja suorita se.
Vaihtoehtona CCleanersille ja Clean Masters of the worldille, sovellus on suunnattu enemmän heikkotehoisille tietokoneille. Mutta monet hyötyisivät Microsoftin uudesta sovelluksesta, varsinkin ne, jotka haluavat, että kaikki järjestelmän puhdistus- ja terveysapuohjelmat ovat saman katon alla.
PC Manager -sovelluksen käyttäminen
Katsotaanpa kaikkia eri alueita, jotka tekevät PC Managerista arvokkaan kilpailijan suorituskykyä tehostavien ja PC-puhdistussovellusten maailmassa.
Paranna suorituskykyä ja poista väliaikaiset tiedostot
"Boost"-painike yläosassa vähentää muistin käyttöä ja puhdistaa väliaikaiset tiedostot.
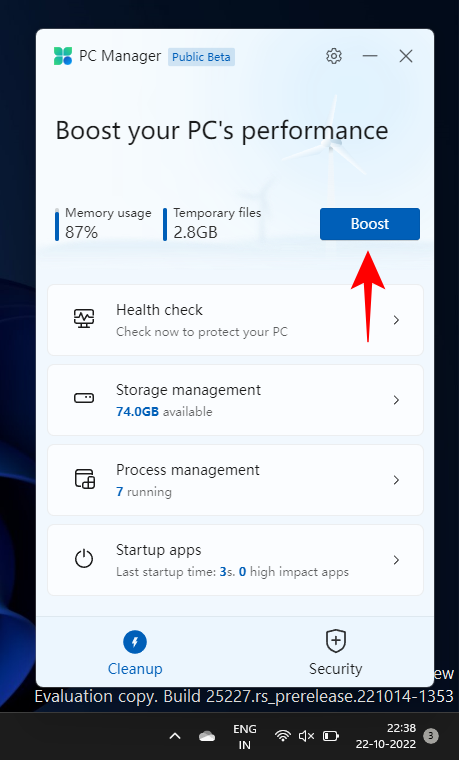
Testeissämme muistin käyttö laski 27 % muutamassa sekunnissa, mikä on varsin terve marginaali. Myös väliaikaiset tiedostot poistettiin välittömästi.
Tarkista tietokoneesi kunto
Tarkistaaksesi nopeasti tietokoneesi kunnon, napsauta "Terveystarkastus".
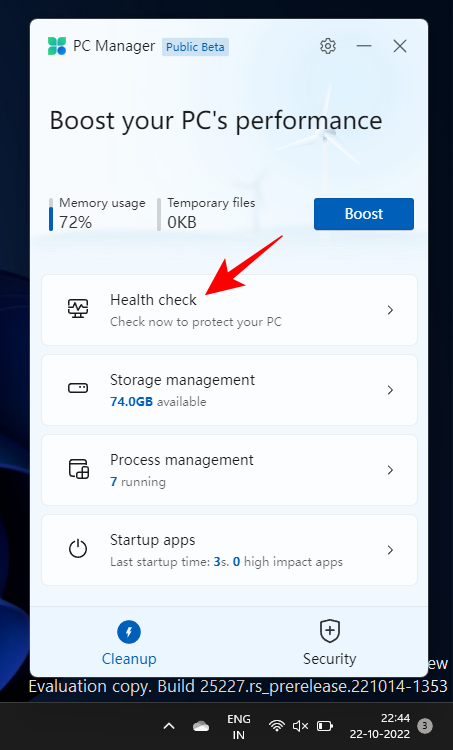
PC Manager alkaa välittömästi etsiä ongelmia.
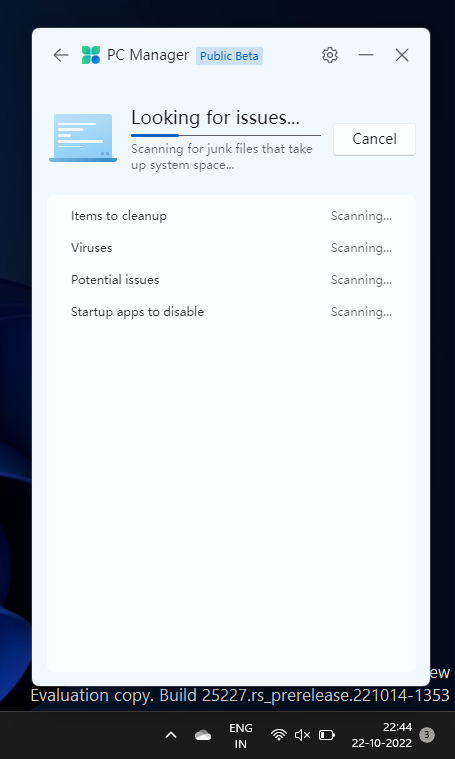
Kun se on valmis, se suosittelee tiettyjä toimia. Tarkista toiminnot kerran ennen kuin napsautat "Jatka".
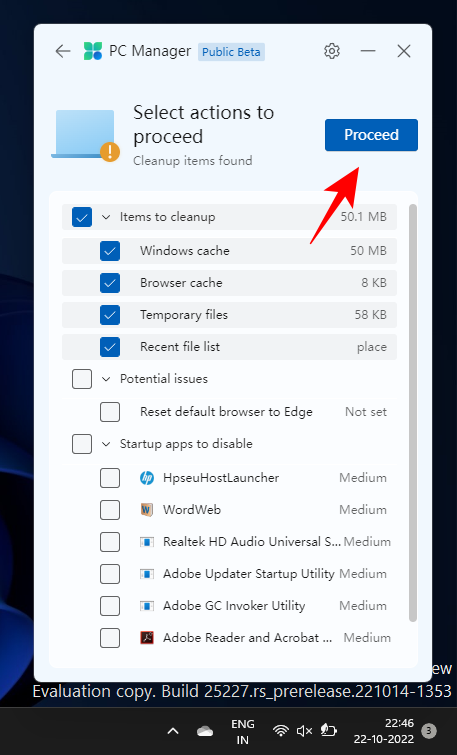
Kun olet valmis, napsauta "Valmis".
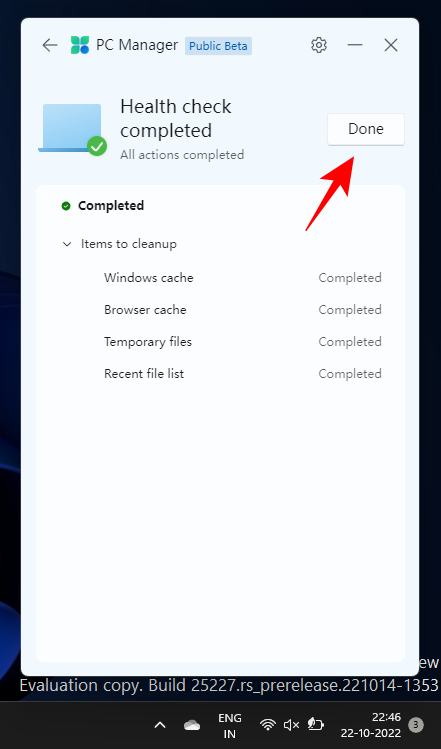
Aiheeseen liittyvä: "Tämä tietokone ei tällä hetkellä täytä kaikkia Windows 11:n järjestelmävaatimuksia" -virheen korjaaminen
Hallitse tietokoneesi tallennustilaa
Tallennustilan hallintaominaisuus näyttää käytettävissä olevan tallennustilan tietokoneellasi. Jos tallennustila on vähissä, napsauta sitä nähdäksesi sen sisältämät vaihtoehdot.
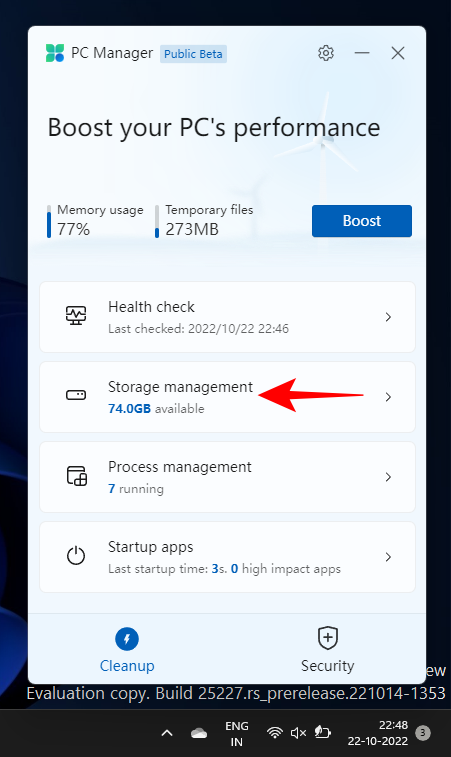
"Deep Cleanup" paljastaa suuria ei-toivottuja tiedostoja "C"-asemaltasi.
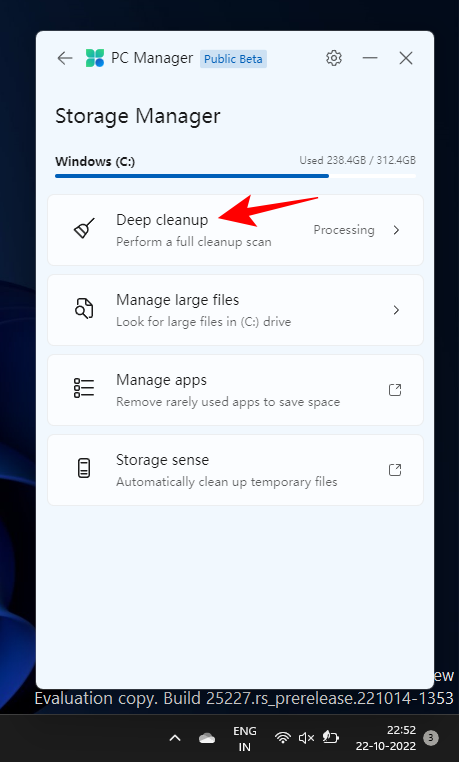
Voit poistaa ne yhdellä kertaa napsauttamalla "Jatka".
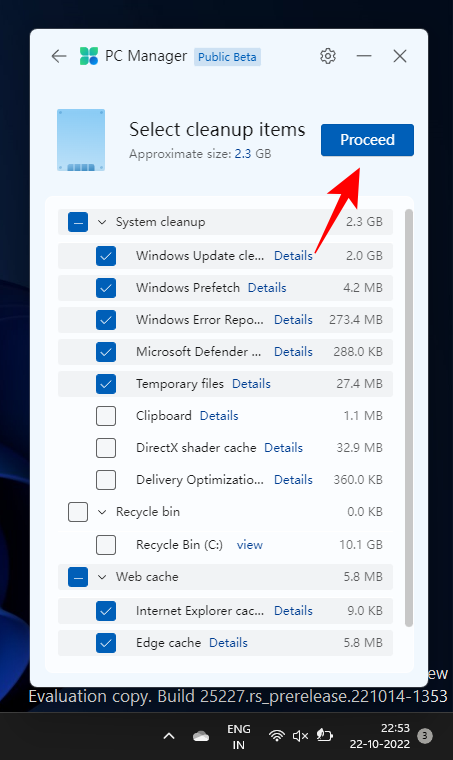
"Hallinnoi suuria tiedostoja" antaa sinun etsiä suuria tiedostoja "C"-asemalta.
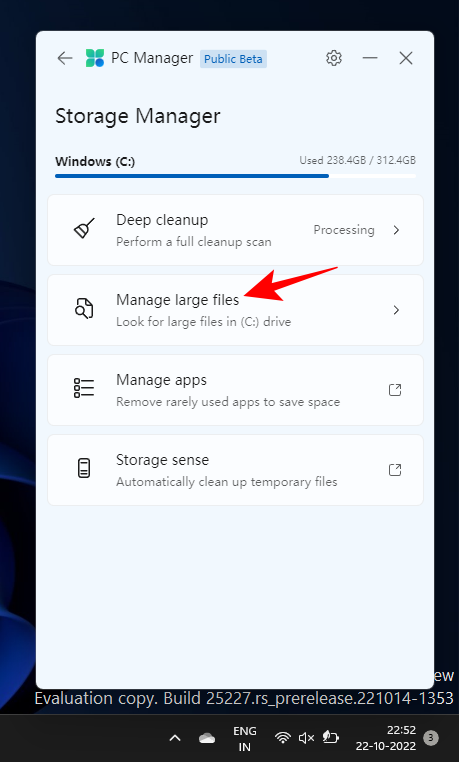
Voit valita koon ja tiedostotyypin suodattimet ja tarkastella tiedostoja sitten Resurssienhallinnassa.
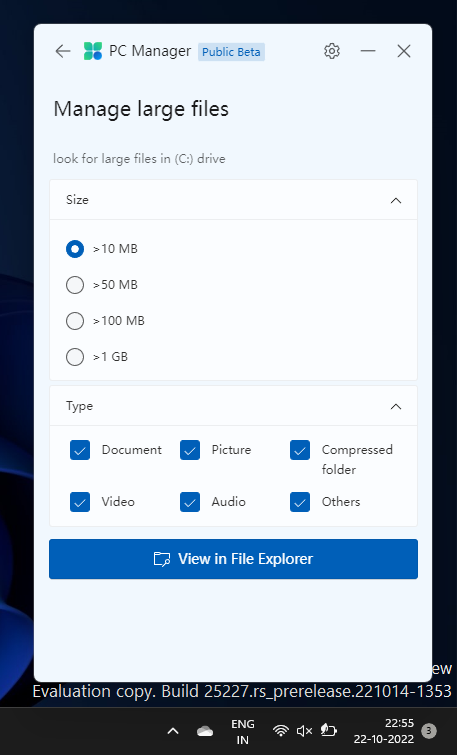
Lopuksi "Hallitse sovelluksia" ja "Storage sense" -vaihtoehdot ohjaavat sinut näiden työkalujen Asetukset-sivulle.
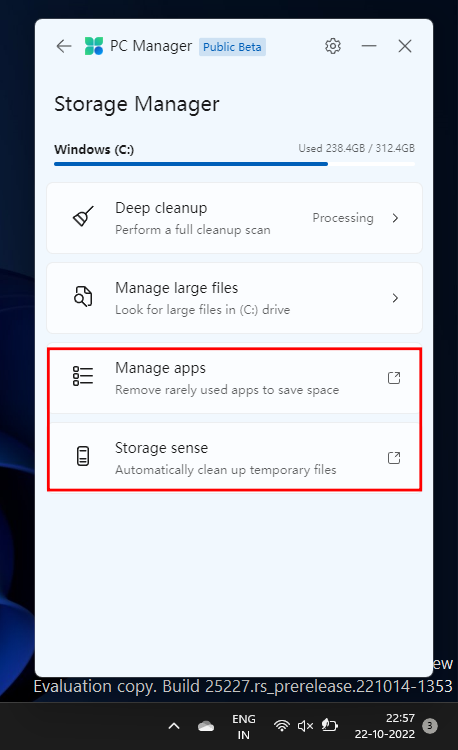
Aiheeseen liittyvä: Tehtäväpalkki ei näytä kuvakkeita Windows 11:ssä? Kuinka korjata
Hallitse prosesseja tietokoneellasi
Prosessinhallinta on samanlainen kuin Task Manager, koska se antaa nopean kuvan järjestelmässä käynnissä olevista prosesseista.
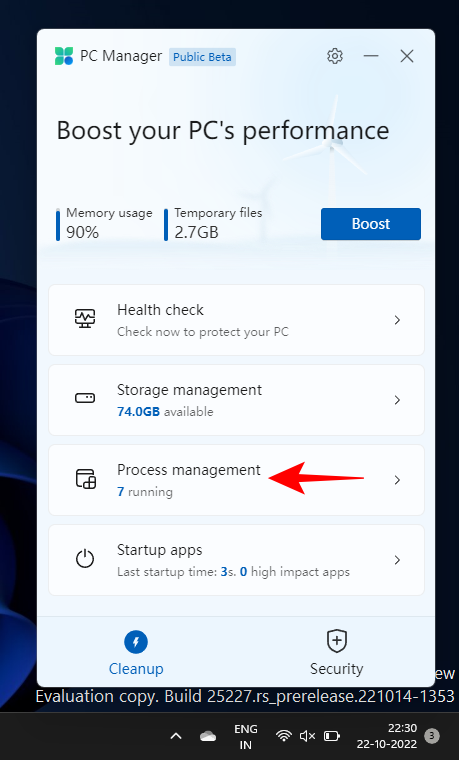
Mutta mikä tärkeintä, voit lopettaa luetellut käyttämättömät prosessit, jotta järjestelmä toimisi nopeammin. Voit tehdä tämän napsauttamalla "Lopeta" prosessin vieressä ja vapauttamalla prosessin käyttämää muistia.
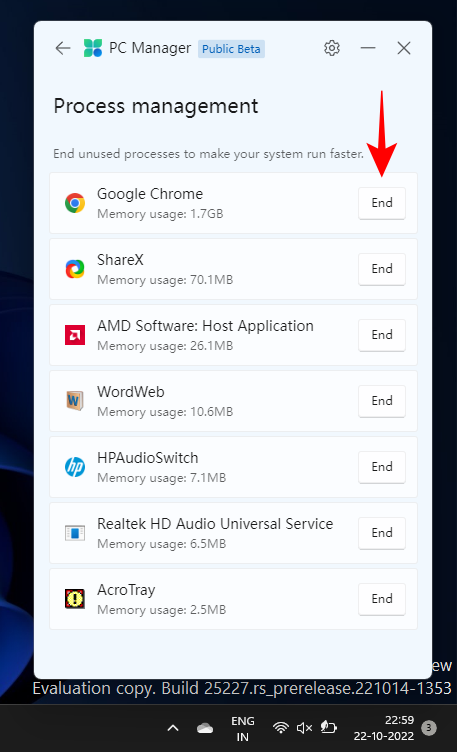
Hallinnoi käynnistyssovelluksia
Toinen Task Manager -ominaisuus, Startup Apps -vaihtoehto, luetteloi sovellukset, jotka sinun tulee poistaa käytöstä käynnistysprosessin nopeuttamiseksi.
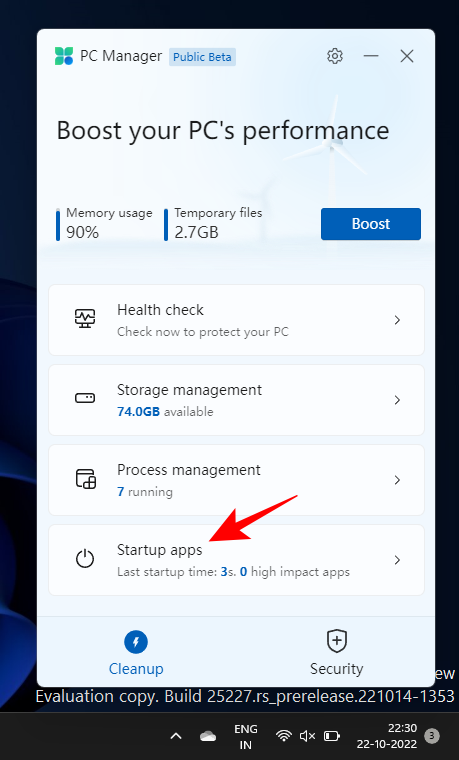
Poistaaksesi sen käytöstä, kytke se pois päältä.
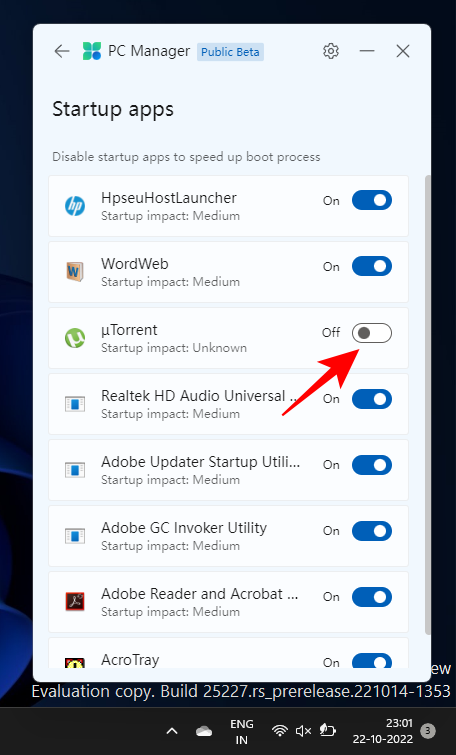
Skannaa tietokoneesi Windows Defenderillä
Mahdollisuus etsiä viruksia ja uhkia on "Suojaus"-välilehden yläosassa. Napsauttamalla sitä käynnistää järjestelmän laajuisen skannauksen välittömästi.
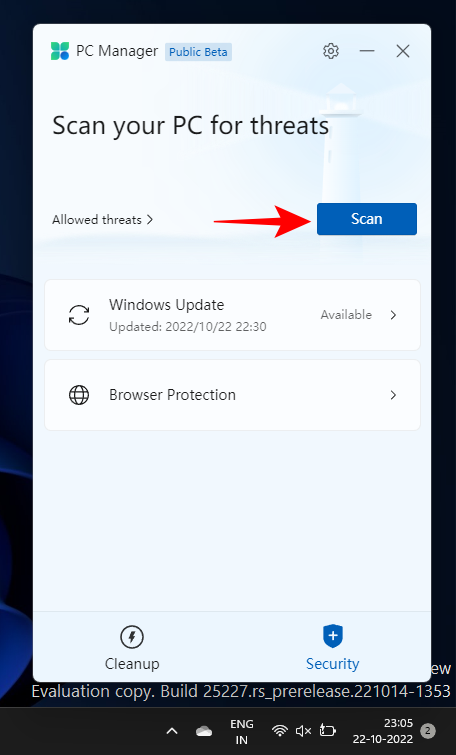
Kun olet valmis, näet tuloksen PC Manager -sovelluksessa ja saat ponnahdusikkunan Microsoft Defender Antivirus -tarkistuksessa.
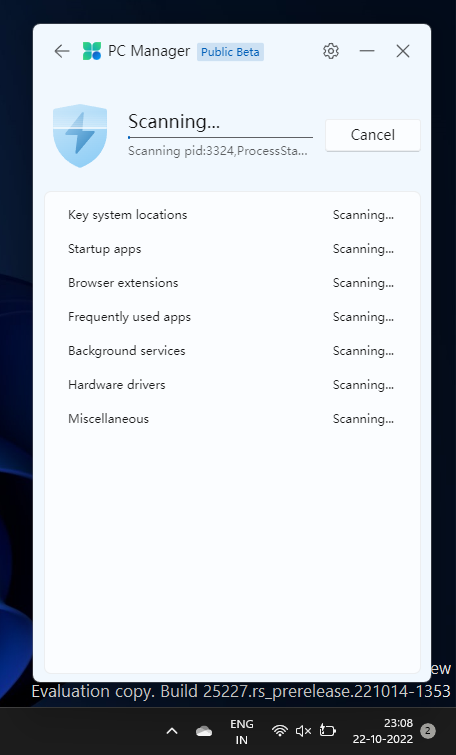
Aiheeseen liittyvä: CSM:n poistaminen käytöstä Windows 11:n asentamiseksi
Päivitä Windows-käyttöjärjestelmäsi
Myös "Suojaus"-välilehdellä on Windows-pikapäivitysvaihtoehto, jonka avulla voit nopeasti tarkastella, onko Windows-käyttöjärjestelmäsi ajan tasalla tai onko päivityksiä odottamassa.
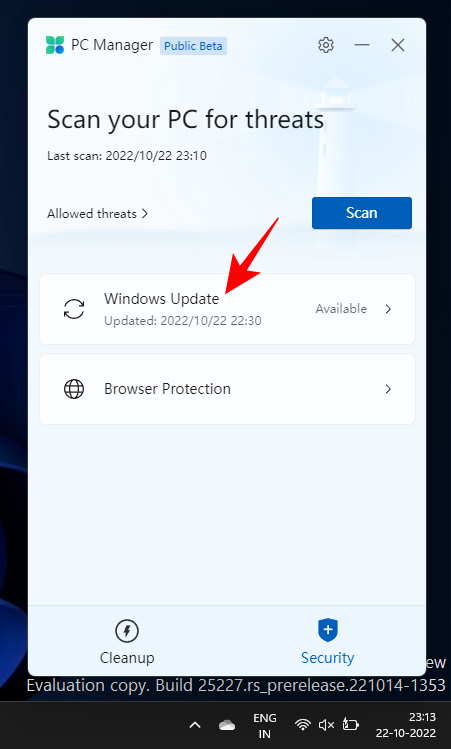
Jos päivityksiä on saatavilla, voit tarkistaa päivitettävät komponentit ja päivittää ne itse PC Manager -sovelluksesta.
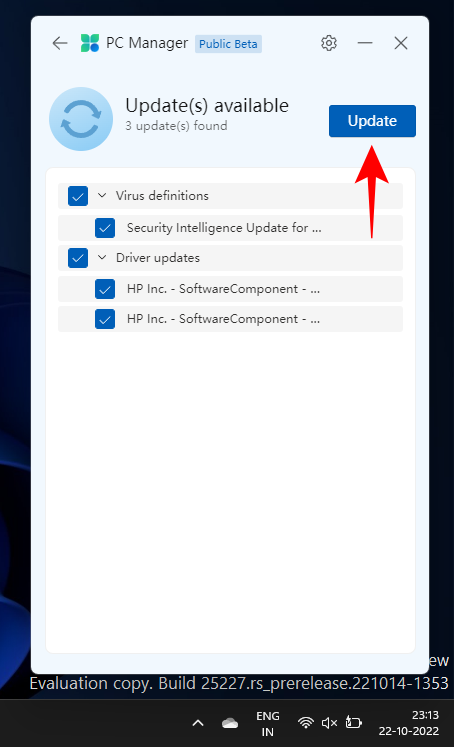
Hanki selaimen suojaus
Tämä vaihtoehto ei tarjoa paljoa hyödyllisyyttä, sillä sen ainoa tehtävä on auttaa sinua vaihtamaan oletusselaimesi Edgeen.
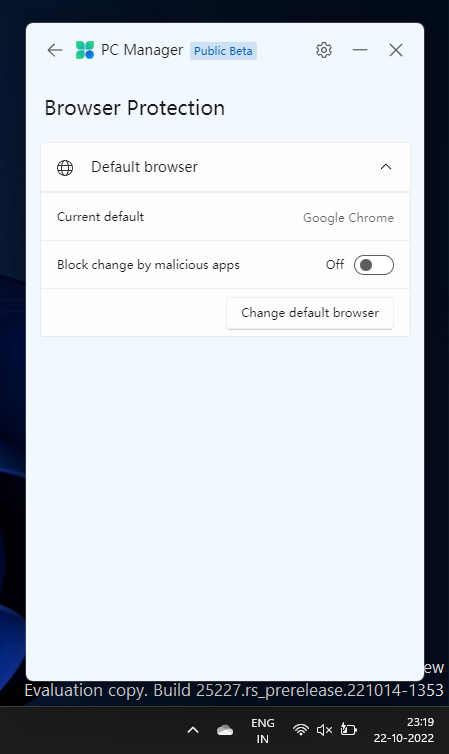
Sen lisäksi on myös kytkin "Estä haittaohjelmien muuttaminen", josta voi olla hyötyä, jos haittaohjelmien saastuttamat sovellukset yrittävät vaihtaa selaintasi.
Vaikka PC Manager -sovellus on vielä beta-vaiheessa, se on onnistunut saamaan monet asiat kuntoon tuomalla oikean yhdistelmän järjestelmän suojausta, suorituskyvyn tehostamista ja tiedostojen puhdistustyökaluja yhden konepellin alle.
LIITTYVÄT