Cisco CCNA -komennon yhteenveto
Tässä artikkelissa käsitellään CCNA-komentoja sekä ICND:n osissa 1 ja 2 että nykyisessä CCNA-kokeessa (640-802).
Muistiinpanot Windows 10:ssä ovat niin lohduttavia. Aina kun minun on tehtävä muistiinpanoja verkkosivustoilta tai työpaikaltani, erityisesti väliaikaisiin, välittömiin tai satunnaisiin tarkoituksiin, käytän muistilappuja paljon. Epäilemättä Windows 10 Sticky Notes -sovellus on yksi Windows 10:n parhaista ominaisuuksista ja luultavasti yksi parhaista muistiinpanosovelluksista , jos tiedät joitain käteviä muistilapputemppuja ja vinkkejä. Joten, olitpa uusi Windows 10 Sticky Notes -sovelluksessa tai olet käyttänyt sitä usein, kummassakin tapauksessa tulet rakastamaan näitä vinkkejä ja temppuja, jotka liittyvät muistilappuihin Windows 10:ssä.
Mutta ensin, laitetaan perusasiat pois tieltä
Voit lisätä muistilapun käynnistämällä Sticky Note -sovelluksen kirjoittamalla Muistilaput hakupalkkiin Windows-kuvakkeen viereen ja napsauttamalla Avaa- painiketta oikeanpuoleisesta ruudusta. Voit aina lisätä muistilapun napsauttamalla + -kuvaketta. Haluan kuitenkin kiinnittää Sticky Notes -sovelluksen tehtäväpalkkiin, jotta voin napsauttaa sitä aina kun tarvitsen sitä ja se ponnahtaa esiin, juuri niin.
Kun Sticky Notes -sovellus avautuu, napsauta + -kuvaketta vasemmassa yläkulmassa.
Älä huolestu, jos olet vahingossa kiinni päänäytön kuin voit klikata kolmea pistettä ( ... ), Jotka ovat läsnä oikeassa yläkulmassa muistilappua ja käyttää kaikkia muistiinpanot kautta Notes List .
Mahtavia Windows 10:n muistilappuvinkkejä ja temppuja
1. Pikanäppäimet muistilappujen muotoiluun, poistamiseen, sulkemiseen ja paljon muuta
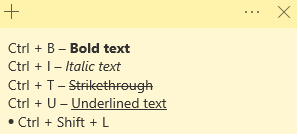
2. Synkronoi muistiinpanot
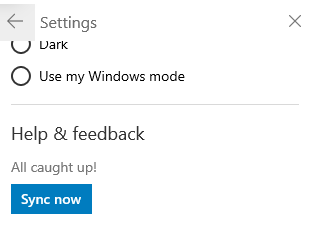
Voit helposti synkronoida kaikki muistilaput pilveen ja ottaa ne mukaasi kaikkialle . Muistilappujen synkronointia varten sinulla on oltava Microsoft-tili. Nyt synkronoidaksesi muistilaput -
3. Huomautuksen poistaminen
Voit tehdä yhteenvedon, jos haluat poistaa nykyisen muistiinpanon, painamalla Ctrl + W, jonka jälkeen sinua pyydetään vahvistamaan toiminto, tai voit painaa kolmea vaakasuuntaista pistettä oikeassa yläkulmassa ja napsauttaa Poista muistiinpano .
Jos nyt et halua nähdä poistovahvistusta joka kerta, kun poistat muistiinpanon, voit valita ruudun, jossa lukee Älä kysy uudelleen . Sama voidaan muuttaa uudelleen asetuksissa napsauttamalla Vahvista ennen poistamista.
4. Värikoodi Tarralaput
Olemme varmoja, että jokaisella luomallasi tarralapulla on tarkoitus, joten miksi sinulla on samanvärisiä tarralapuja?
Tarralapun värin vaihtaminen on hyvin yksinkertainen, mutta silti erittäin tehokas temppu. Voit esimerkiksi saada muistiinpanosi siniseksi, toimistomuistiinpanot violetiksi ja niin edelleen. Vaihda väriä avaamalla muistiinpano, napsauttamalla kolmea vaakasuuntaista pistettä ja valitsemalla haluamasi väri.
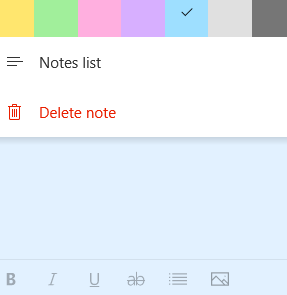
Joten seuraavan kerran avaat muistiinpanoluettelosi, voit erotella muistiinpanot vastaavasti.
5. Varmuuskopioi ja palauta muistilaput
Kuvittele, että olet vahingossa poistanut tärkeän muistilapun, joka sisälsi tärkeitä työprojektiin liittyviä yksityiskohtia. Kysymys kuuluu, onko se tarralappu kadonnut lopullisesti? Jos on, ei olisi mitään kauheampaa.
Älä huoli!
Voit silti palauttaa poistetun muistilapun. Jotta saat lyhyen käsityksen siitä, kuinka se voidaan tehdä, noudata alla mainittuja vaiheita
C:\Users\admin\AppData\Roaming\Microsoft\Sticky Notes
Hanki täydellinen opas muistilappujen varmuuskopioinnista ja palauttamisesta täältä
6. Luo muistutuksia suoraan muistilappuista
Tässä on upea Sticky Note -hakkerointi. Ennen kuin kerrot, mitä se tekee, siirry ensin Asetukset-kohtaan (hammaskuvake pääsivun oikeassa yläkulmassa) ja napsauta Yleiset- kohdasta Ota käyttöön näkemykset .
Tämä tekee siitä, että se muuntaa tiedot, kuten päivämäärän, kellonajan, puhelinnumerot ja monet muut mainitsemasi numerot toimivaksi linkiksi. Voit esimerkiksi lähettää sähköpostin suoraan hyperlinkitettyyn sähköpostitunnukseen tai ottaa yhteyttä puhelinnumeroon Puhelin- sovelluksen kautta. Tai jos sinulla on hyperlinkki päivämäärä ja aika, voit jopa asettaa hälytyksen tai muistutuksen.
Lopussa
Sticky Notes in Windows 10 on yksinkertainen mutta erittäin tehokas apuohjelma, joka oikein käytettynä voi viedä tuottavuuden seuraavalle tasolle. Toivomme, että yllä olevat vinkit ja temput auttavat sinua luomaan muistilappuja ja nauttimaan sen toiminnoista. Jos pidit blogista, äänestä sitä ja jaa se kaikille ystävillesi, kollegoillesi ja perheellesi. Voit seurata meitä myös Facebookissa ja YouTubessa .
Tässä artikkelissa käsitellään CCNA-komentoja sekä ICND:n osissa 1 ja 2 että nykyisessä CCNA-kokeessa (640-802).
Useiden asemien yhdistäminen Windows 11:n tallennustilojen avulla antaa käyttäjille mahdollisuuden suojata tiedostoja aseman vikaantumiselta ja samalla yhdistää tallennustilan yhdeksi helposti hallittavaksi virtuaaliasemaksi.
Monet ihmiset ovat kohdanneet ongelman, jossa verkkosovitin katoaa Laitehallinnasta tai saa puuttuvasta verkkosovittimesta kertovan viestin. Tämä artikkeli opastaa sinua puuttuvan verkkosovittimen ohjaimen ongelman korjaamisessa Windows 10:ssä.
Windows luo automaattisesti järjestelmän palautuspisteitä asetettuun rajaan asti, jolloin sinulle jää kymmeniä palautuspisteitä, joita et koskaan käytä.
Jos tulokset tuntuvat odotettua hitaammilta, älä syytä internet-palveluntarjoajaasi liian nopeasti – virheet testiä suoritettaessa voivat vääristää lukujasi.
Alla olevassa artikkelissa esittelemme ja opastamme sinua oppimaan QoS:n (Quality of Service) käsitteen reitittimissä.
Väliaikaisten tiedostojen poistamisesta ohjelmistojen päivittämiseen on monia yksinkertaisia ja tehokkaita tapoja pitää tietokoneesi toiminnassa kuin uusi.
Windows Defender on sisäänrakennettu Windows 10:een haittaohjelmien löytämiseksi. Voit parantaa suorituskykyä esimerkiksi koodin kääntämisessä tai virtuaalikoneiden suorittamisessa lisäämällä poikkeuksia, jolloin Windows Defender ei koskaan tarkista kyseisiä tiedostoja.
Nopea tapa korjata yleisimmät kiinteän verkon ongelmat on nollata Ethernet-yhteytesi. Tässä ovat vaiheet Ethernet-yhteyden nollaamiseksi Windows 11:ssä.
Virhekoodi 0xc0000098 aiheuttaa sinisen ruudun virheen Windowsissa käynnistyksen yhteydessä. ACPI.sys-ajuri on usein syyllinen, erityisesti Windows 11:n ei-tuetuissa versioissa, kuten 23H2 tai 22H2 tai Windows 10.








