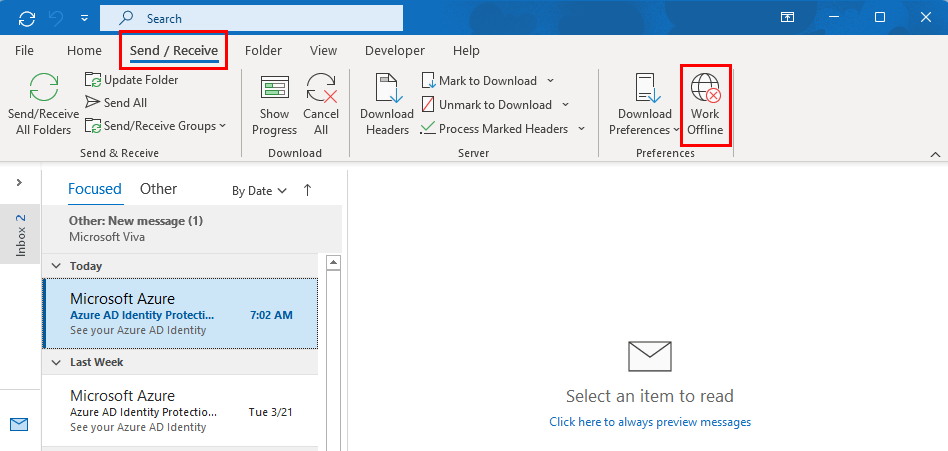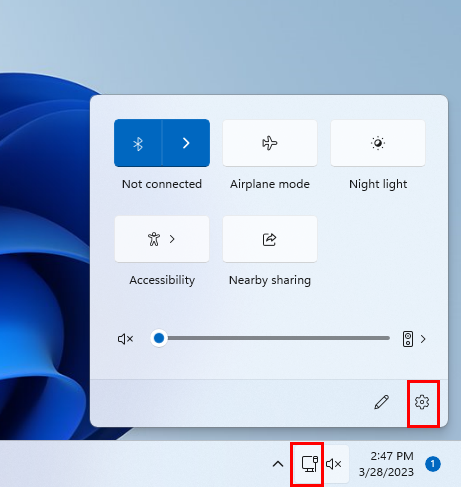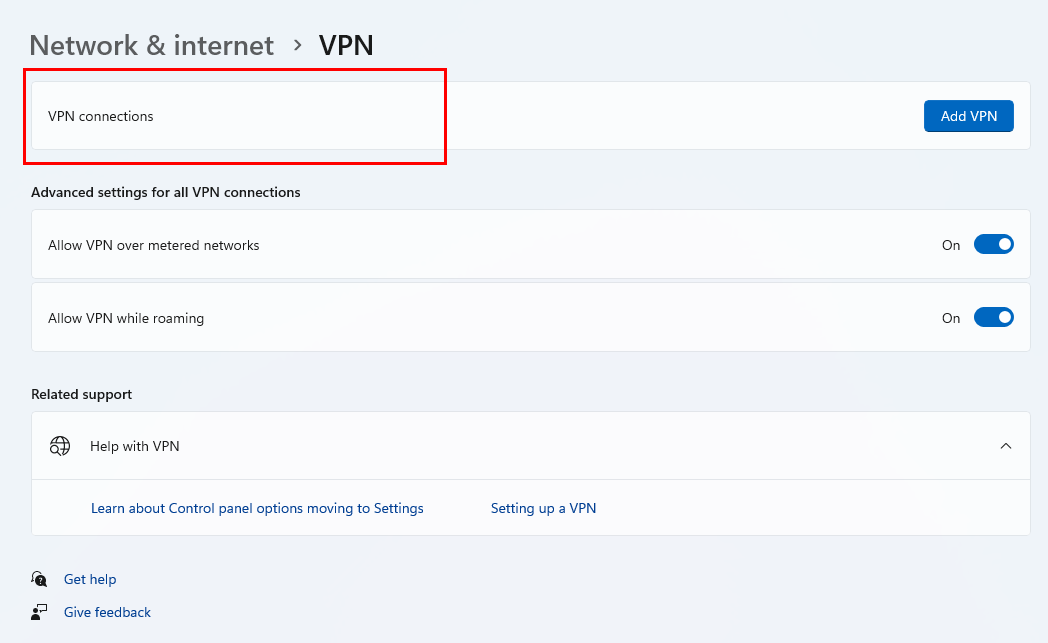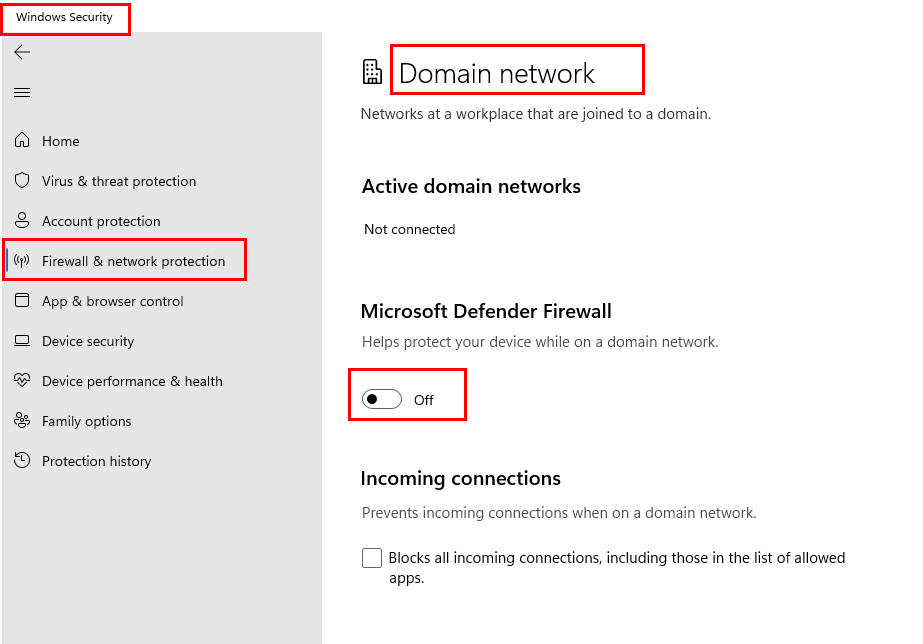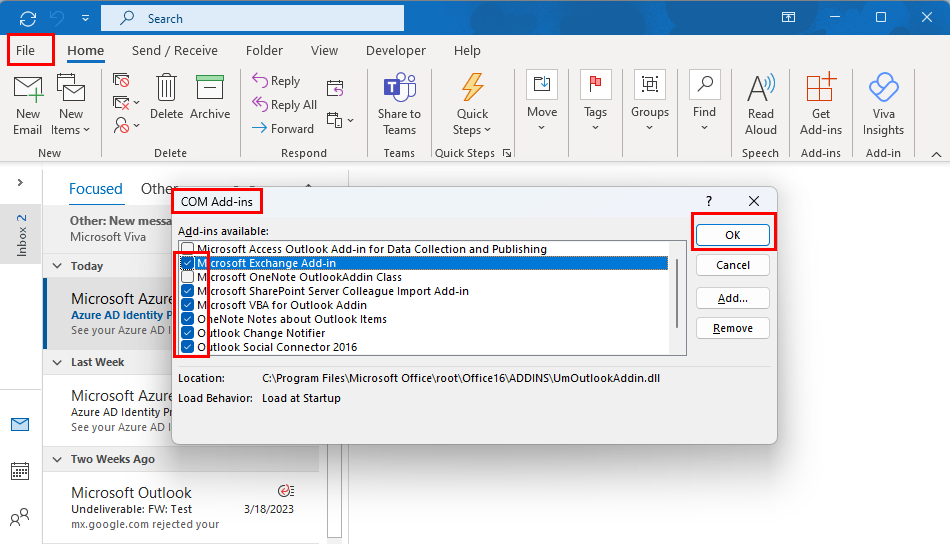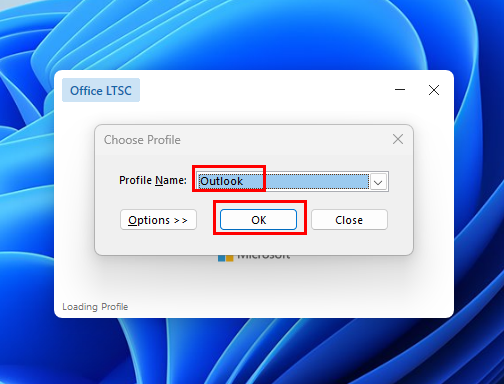Näetkö Outlookin Yhteys katkaistu -tilan? Tiedä kuinka korjata Outlookin yhteys palvelimeen katkaistu -ongelma.
Outlook on pohjimmiltaan työpöytäpohjainen sähköpostiohjelma, jolla on myös verkkoversio. Suurin hyöty Outlook-sovelluksen käytöstä on offline-toiminto. Tämän ominaisuuden avulla voit työskennellä Outlookissa myös ilman Internet-yhteyttä. Kun yhteys on palannut, offline-teokset synkronoidaan automaattisesti.
Mutta ongelma ilmenee, kun sinun on tarkistettava sähköpostisi tai lähetettävä kiireellinen sähköposti asiakkaallesi, mutta Outlook näyttää Yhteys katkennut -tilan. Se tarkoittaa, että sähköpostisovellus on offline-tilassa. Jos kohtaat tämän Outlookin yhteyden katkeamisen ongelman, jatka lukemista. Tässä kerron sinulle, kuinka voit korjata Outlookin palvelimeen irrotetun ongelman.
Mikä on Outlookin yhteys katkennut virhe?

Outlook katkaistu palvelimeen
Kun avaat Outlook-työpöytäsovelluksen, Saapuneet-kansiosi pitäisi näkyä näytöllä oletusarvoisesti. Kun Outlook on online-tilassa tai yhdistetty toimivaan Internetiin, Saapuneet-kansiossa pitäisi näkyä päivitetyt sähköpostit.
Mutta kun se ei muodosta yhteyttä Internetiin, se näyttää Yhteys katkaistu Outlookin tilarivillä tai Outlook-ikkunan alareunassa olevassa palkissa. Se tarkoittaa, että Outlook on täysin offline-tilassa, ja kaikki tekemäsi työ tallennetaan tietokoneellesi, kunnes Outlook muodostaa yhteyden palvelimeensa.
Lue myös: Sähköpostin automaattinen edelleenlähetys Outlook 365:ssä
Palvelimesta irrotetun Outlookin korjaaminen: parhaat ratkaisut
Tässä on vianmääritysmenetelmiä, joilla voit yrittää korjata Outlook-ongelman. Olen luonut vaiheet uudelleen Windows 11 -tietokoneessa. Voit kuitenkin seurata niitä myös vanhentuneilla pöytäkoneilla/kannettavissa tietokoneilla, kuten Windows 10, Windows 8, Windows 7 jne.
1. Käytä sähköpostia Outlookin verkkoversiosta
Jos tarvitset kiireellisesti Outlookin käyttöä, suosittelemme käyttämään Outlook on the Webiä (henkilökohtainen käyttäjä) tai Outlook Web App -sovellusta (yrityskäyttäjät). Koska se on Outlookin verkkoversio, siinä ei ole yhteyden katkeamisongelmaa. Kun olet valmis, voit siirtyä seuraaviin menetelmiin korjataksesi Outlookin palvelimesta katkaistu ongelma.
2. Poista offline-tila käytöstä Outlookissa
Ensimmäinen asia, joka sinun tulee tehdä tämän virheen ratkaisemiseksi, on poistaa tämän sovelluksen Offline-toiminto käytöstä. Kun tämä tila on käytössä, Outlook ei muodosta yhteyttä Internetiin.
- Käynnistä Outlook.
- Napsauta Outlookin nauhavalikon Lähetä / vastaanota -välilehteä.
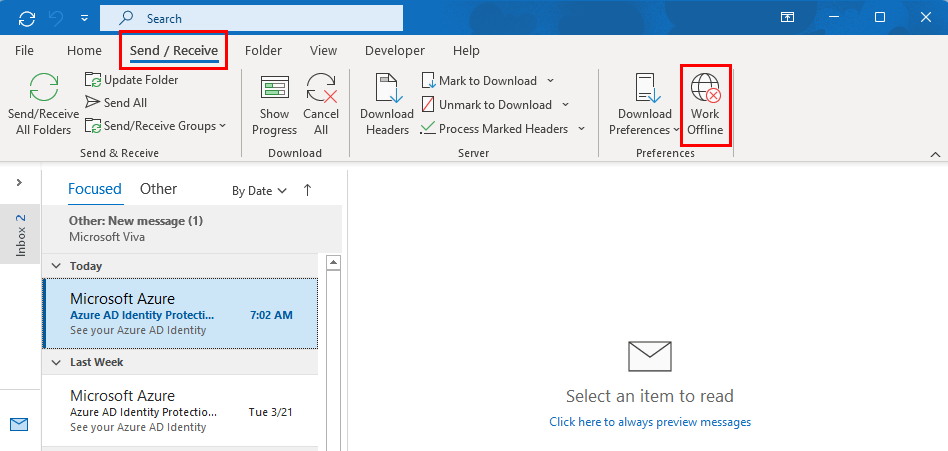
Kuinka ratkaista Outlookin yhteys palvelimeen katkaistu poistamalla Offline-toiminto käytöstä
- Tarkista, onko Work Offline -vaihtoehto käytössä. Jos kyllä, se korostetaan.
- Napsauta nyt painiketta kerran poistaaksesi sen käytöstä. Sitä ei enää korosteta.
- Käynnistä sovellus uudelleen käyttääksesi Outlookia online-tilassa.
3. Tarkista Verkko- ja Internet-asetukset
Epävakaa tai katkennut Internet-yhteys voi olla toinen tärkeä syy siihen, miksi Outlook näyttää katkenneen. Joten sinun tulee aina tarkistaa, että Internet on vakaa ja käytettävissä optimaalisella nopeudella. Jos näin ei ole, yritä ratkaista tämä ongelma käyttämällä toista Internet-yhteyttä.
4. Poista VPN käytöstä
Outlookin käyttäminen VPN-verkkojen ollessa käytössä saattaa estää sovellusta muodostamasta yhteyttä Internetiin. Joten kun Outlook katkaisee palvelimeen -ongelman, tarkista, onko sinulla järjestelmän laajuinen VPN, kuten Windscribe, ExpressVPN tai NordVPN, päällä. Päinvastoin, jos olet määrittänyt manuaalisen VPN:n omilla VPN-palvelimillasi, poista kaikki järjestelmäkohtaiset VPN:t käytöstä noudattamalla näitä ohjeita:
- Napsauta ilmaisinalueella olevaa verkkokuvaketta .
- System Tray sijaitsee tehtäväpalkin oikeassa alakulmassa .
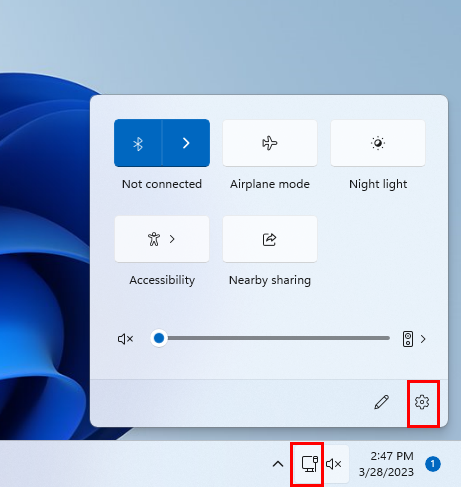
Verkko- ja Internet-asetukset ilmaisinalueella
- Valitse Asetukset tai hammaspyöräkuvake järjestelmäpalkin verkkoliittymästä.
- Napsauta Verkko ja internet . Pääset tähän myös painamalla pikanäppäintä Windows + I .
- Napsauta VPN- kuvaketta näytön oikealla puolella.
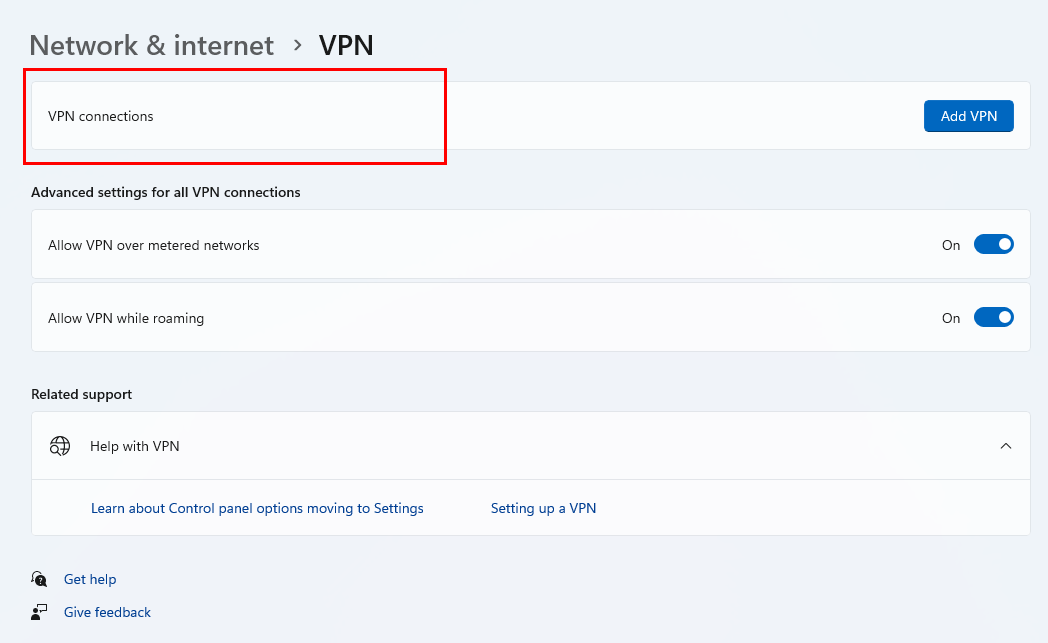
VPN-yhteydet sisältävät kaikki aktiiviset manuaaliset VPN:t
- Aktiiviset VPN:t ovat saatavilla VPN-yhteydet -osiossa.
- Poista aktiiviset VPN:t käytöstä poistamalla niiden vastaavat vaihtopainikkeet käytöstä.
Lue myös: Mikä on paras? ExpressVPN vs. NordVPN
5. Poista Microsoft Defender Firewall käytöstä
Microsoftin palomuurisi saattaa olla syy siihen, miksi Outlook katkaistaan palvelimesta. Sinun on poistettava palomuuri käytöstä seuraavalla tavalla:
- Napsauta Windows + I avataksesi Asetukset .
- Valitse vasemmasta ruudusta Yksityisyys ja turvallisuus .
- Katso oikealta puolelta Windowsin suojaus .
- Valitse Palomuuri ja verkon suojaus .
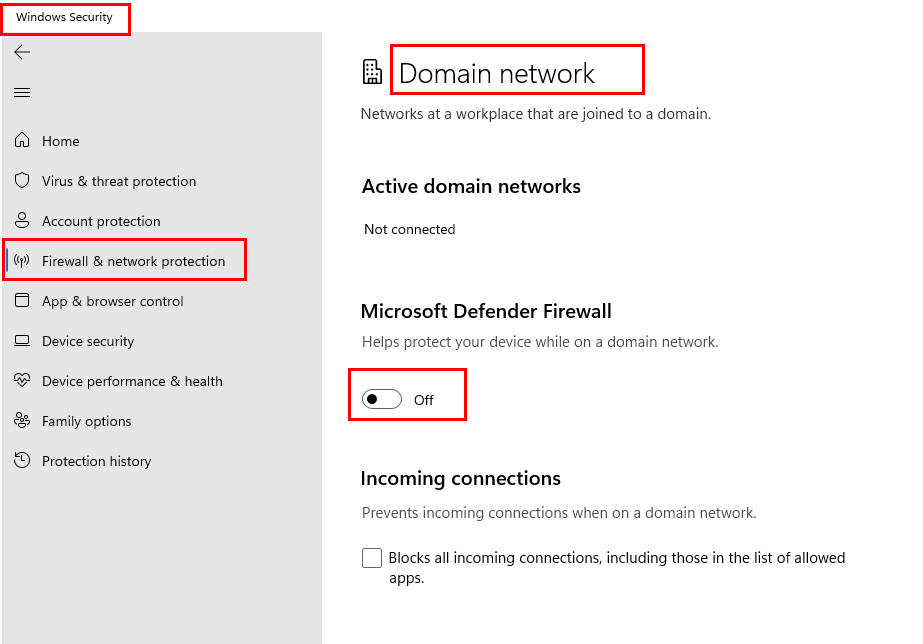
Poista toimialueen verkon palomuuri käytöstä korjataksesi Outlook Disconnected from Server -virheen
- Napsauta Domain network -vaihtoehtoa ja poista Microsoft Defender Firewall -vaihtopainike käytöstä.
6. Tarkista Exchange 365 Adminilta
Jos käytät Exchange Server -yhteyttä Outlookia ja palvelimen järjestelmänvalvojat ovat katkaissut Outlook-tilisi, saatat saada Outlookin irti palvelimen virheestä. Joten sinun tulee aina kysyä Exchange 365 -järjestelmänvalvojilta, ovatko he katkaissut Outlook-tilisi pääpalvelimesta.
7. Varo salasanavirheitä
Kun vaihdat Outlook-salasanasi verkkosovelluksessa ja avaat työpöytäsovelluksen sen jälkeen ensimmäistä kertaa, Outlookin yhteys palvelimeen saattaa katketa salasanan yhteensopimattomuuden vuoksi. Jos saat yhteyden katkeamisen virheilmoituksen salasanan vaihdon jälkeen, muista kirjautua Outlook-työpöytäsovellukseen uudella salasanalla.
8. Kirjaudu ulos ja kirjaudu sisään uudelleen
Toinen tapa korjata Outlookin yhteys palvelimeen katkaistu ongelma on kirjautua sisään tähän sovellukseen uudelleen. Tätä varten sinun on ensin kirjauduttava ulos Outlookista. Näin voit tehdä sen:
- Avaa Outlook-sovellus ja valitse Tiedosto .
- Valitse Office-tili vasemmasta ruudusta.
- Käyttäjätiedot -kohdassa näet nimesi ja sähköpostiosoitteesi alla Kirjaudu ulos -linkin.
- Napsauta linkkiä, niin sinut kirjataan ulos sovelluksesta.
- Käynnistä Outlook uudelleen ja kirjaudu sisään käyttäjätunnuksellasi ja salasanallasi.
Nyt sinun ei pitäisi nähdä yhteyskatkosvirhettä, ja Outlookin pitäisi toimia ilman ongelmia.
9. Luo uusi profiili
Voit myös yrittää luoda uuden Outlook-profiilin ja käyttää sovellusta sen kautta. Tässä on vaiheet uuden profiilin luomiseen:
- Avaa Outlook .
- Napsauta Tiedosto- välilehteä. Info - osio avautuu eteesi.
- Avaa avattava Tiliasetukset -luettelo avataksesi valikon.
- Valitse Hallinnoi profiileja .
- Napsauta Näytä profiilit… -painiketta.
- Napsauta seuraavassa näytössä Lisää…
- Aseta profiilin nimi ja napsauta OK .
- Lisää nyt sähköpostin tunnistetiedot ja odota automaattista asennusta.
- Uusi profiili lisätään luetteloon.
- Napsauta Käytä aina tätä profiilia -valintanappia ja valitse uusi profiili avattavasta valikosta .
- Napsauta OK ja käynnistä Outlook uudelleen nähdäksesi, voiko tämä korjata yhteyden katkeavan ongelman.
10. Poista lisäosat käytöstä
Joskus Outlook-apuohjelmat ovat syy siihen, että Outlook katkaisee yhteyden palvelimeen. Jos haluat tietää, ovatko Outlook-apuohjelmat vastuussa tästä ongelmasta, sinun on suoritettava seuraavat vaiheet:
- Käynnistä Outlook.
- Napsauta Tiedosto ja valitse Asetukset .
- Outlookin asetukset -ikkunat tulevat näkyviin.
- Valitse vasemmasta ruudusta Apuohjelmat .
- Valitse avattavasta Hallinnoi-valikosta COM-apuohjelmat ja napsauta Siirry…
- Näet luettelon käytettävissä olevista lisäosista.
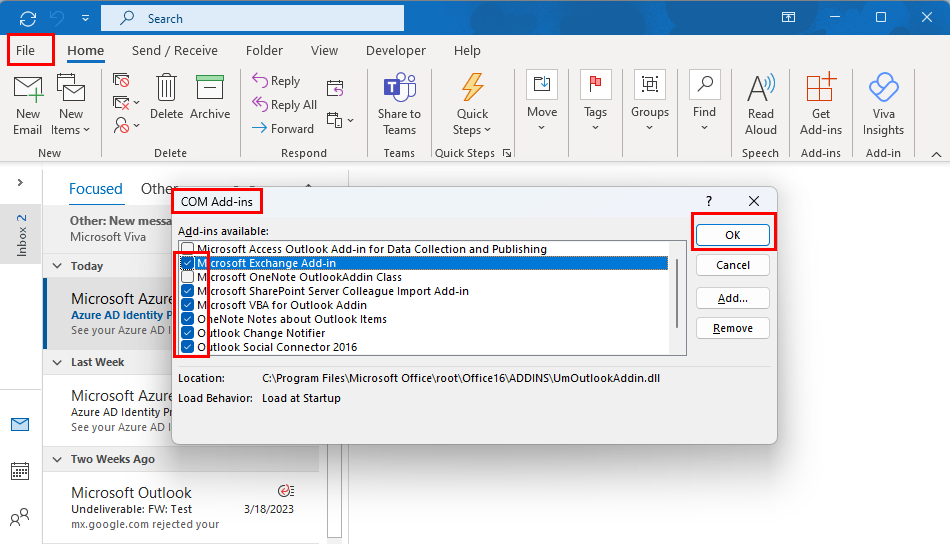
Poista käytöstä apuohjelmat Outlook Disconnected from Server -ongelman korjaamiseksi
- Poista kaikkien apuohjelmien valinnat ja napsauta OK .
- Sulje nyt ja käynnistä Outlook uudelleen nähdäksesi, onko sen yhteys katkennut vai ei.
- Jos ongelma on korjattu, apuohjelmat ovat syynä siihen.
Voit selvittää, mikä apuohjelma aiheuttaa tämän ongelman, seuraamalla mainittuja ohjeita päästäksesi apuohjelmien luetteloon ja poistamalla yksi apuohjelma käytöstä kerrallaan nähdäksesi, kumpi palauttaa virheen.
11. Käynnistä Outlook uudelleen vikasietotilassa
Kun mikään yllä olevista menetelmistä ei toimi, Outlookin avaaminen vikasietotilassa on viimeinen asia, jota voit yrittää. Napsauta Käynnistä -painiketta ja etsi Outlook -sovelluksen kuvake. Paina nyt Shift- näppäintä ja napsauta Outlook . Älä päästä irti Shift- näppäintä, ennen kuin näet Valitse profiili -valintaikkunan näytölläsi.
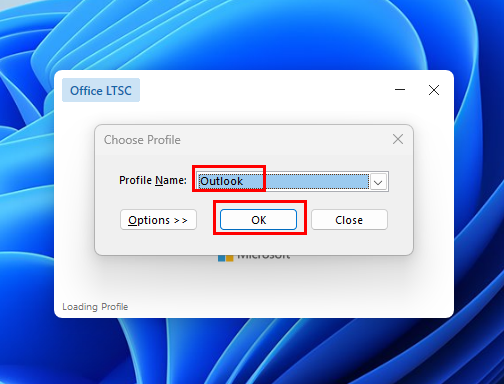
Outlookin avaaminen vikasietotilassa
Valitse Outlook-profiilisi avattavasta luettelosta ja napsauta OK . Outlook avautuu vikasietotilassa . Jos saat yhteyden katkeamisen virheen Outlookin sisäisten asetusten vuoksi, tämän kiertotavan pitäisi ratkaista ongelma.
Johtopäätös
Vaikka Outlookin avulla voit työskennellä offline-tilassa, joskus on tärkeää, että Outlook on yhteydessä palvelimeen ja toimii online-tilassa. Valitettavasti Outlookin yhteys palvelimeen on yleinen ongelma, joka voi tapahtua kenelle tahansa milloin tahansa.
Jos etsit ratkaisua tähän ongelmaan, olet tullut oikeaan paikkaan. Tässä artikkelissa olen kertonut parhaista menetelmistä Outlookin palvelimesta katkaistun ongelman korjaamiseksi. Jos haluat lisätä jonkin muun lähestymistavan, voit mainita sen kommenttiosiossa.
Älä unohda jakaa tätä artikkelia ystäviesi kanssa sosiaalisessa mediassa. Lue myös Outlookin kirjastoa ei ole rekisteröity -virheestä .