Ytimen tietojen sivulle tulon virheen korjaaminen Windowsissa

Ytimen tietojen sisääntulostusvirhe (pysäytyskoodi 0x0000007a) johtuu viallisista sektoreista, viruksista, kiintolevyistä tai viallisesta RAM-muistista.
Microsoft tarjoaa Windows-päivitysominaisuuden, joka tarkistaa automaattisesti päivitykset järjestelmästäsi ja lataa ne. Siksi se pitää järjestelmäsi ajan tasalla. Et kuitenkaan voi sivuuttaa sitä tosiasiaa, että on ongelmia ja virheitä, jotka aiheuttavat virheitä, kuten 0x80070422.
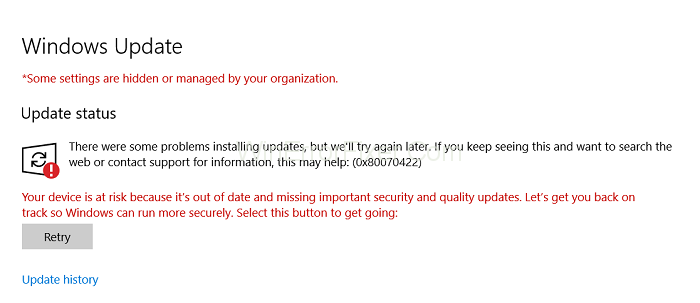
Sisällys
Kuinka korjata Windows 10 -päivitysvirhe 0x80070422
Virhekoodi 0x80070422 tunnetaan päivitysvirheenä, ja onneksi on olemassa vahvistettuja ja työmenetelmiä virhekoodin 0x80070422 korjaamiseksi. Olemme yrittäneet selittää nämä menetelmät mahdollisimman lyhyesti, tarkista ne yksitellen.
Ratkaisu 1: Suorita päivityksen vianmääritys
Kukapa ei arvostaisi sisäänrakennettua vianetsintäominaisuutta ongelmien havaitsemiseen ja korjaamiseen. Vaikka suurissa teknisissä ongelmissa saatat tarvita ulkoisen sovelluksen pieniin teknisiin häiriöihin, Windowsin vianmääritys voi olla hyödyllinen. Tässä tapauksessa suosittelemme käyttämään Update Troubleshooter -ohjelmaa, joka on ratkaissut virheen monissa tapauksissa.
Vaihe 1: Siirry Käynnistä-kohtaan ja etsi "Vianmääritys" suoraan tai kirjoita "Päivitä ja suojaus" .
Vaihe 2: Sinulle tarjotaan vaihtoehtoja, ja yksi niistä pitäisi olla "Vianetsintä" , napsauta sitä.
Vaihe 3: Napsauta seuraavassa välilehdessä "Windows Update" ja napsauta sitten vaihtoehtoa "Suorita vianetsintä" .
Vaihe 4: Vianetsintätoiminto tunnistaa ongelman automaattisesti ja korjaa sen puolestasi.
Ratkaisu 2: Tarkista palvelut
Järjestelmässäsi on joitakin palveluita, joiden pitäisi toimia normaalisti, jotta päivitykset asennettaisiin onnistuneesti, ja mikä tahansa näiden palveluiden käyttämätön tila tai toimintahäiriö voi aiheuttaa päivitysvirheen 0x80070422. Katsotaanpa, kuinka ne tarkistetaan.
Vaihe 1: Siirry Käynnistä-kohtaan ja kirjoita "Suorita" hakupalkkiin ja jatka.
Vaihe 2: Kaksoisnapsauta Suorita ja kirjoita valintaikkunaan "services.msc" ja napsauta OK.
Vaihe 3: Näet nyt koko luettelon palveluista, sekä käynnissä että pysäytettyinä. Tarkista seuraavat palvelut.
Vaihe 4: Etsi, onko " Verkkoyhteys" käynnissä, jos tila on pysäytetty, napsauta sitä hiiren kakkospainikkeella ja avattavan valikon yläreunasta löydät "Käynnistä" , napsauta sitä.
Vaihe 5: Siirry nyt palveluun "Windows Firewall" , tarkista tila uudelleen ja jos se ei ole käynnissä, napsauta "Käynnistä" avattavasta valikosta, jonka saat napsauttamalla sitä hiiren kakkospainikkeella.
Vaihe 6: Siirry nyt kohtaan "DCOM Server Process Launcher" ja tee sama.
Vaihe 7: Varmista lopuksi, että "BitLocker Drive Encryption Service" -palvelu on myös käynnissä.
Tarkista nyt, onko korjaus toiminut, jos ei, siirry seuraavaan menetelmään.
Ratkaisu 3: Varmista, että Windows Update Service on käynnissä
Kaikki eivät tiedä tästä palvelusta, mutta Windows Update Servicen ainoa tehtävä on päivittää järjestelmäsi. Ehkä jostain syystä se on pysähtynyt. Joten katsotaan kuinka käynnistää Windows Update Service uudelleen.
Vaihe 1: Siirry Käynnistä-kohtaan ja kirjoita hakupalkkiin "Suorita" ja paina Etsi. (Kuten teit menetelmässä 2)
Vaihe 2: Kun olet kaksoisnapsauttanut hakutuloksessa olevaa suorituskuvaketta, saat valintaikkunan, kirjoita " services.msc" ja paina "OK" .
Vaihe 3: Näet luettelon kaikista palveluista, nyt jostain keskeltä löydät "Windows Update" , napsauta sitä hiiren kakkospainikkeella ja napsauta avattavasta valikosta " Ominaisuudet" .
Vaihe 4: Ominaisuuksien käyttöliittymästä löytyy "Käynnistystyyppi" , aseta se automaattiseksi ja sen alapuolella "Palvelun tila" -osiossa napsauta "Käynnistä" ja paina sitten "OK" ja sitten "Käytä" .
Ratkaisu 4: Poista IPv6 käytöstä
IPv6 on lyhenne sanoista Internet Protocol Version 6. IPv6 on viestintäprotokolla, joka tarjoaa tunnistus- ja paikannusjärjestelmän verkoissa oleville tietokoneille ja reitittää liikenteen Internetin kautta. Se on IPv4:n päivitetty versio. Monissa tapauksissa pelkkä IPv6:n poistaminen käytöstä on ratkaissut ongelman, siirrytäänpä sen poistamiseen käytöstä.
Vaihe 1: Siirry aloituspainikkeen hakupalkkiin ja etsi "Ohjauspaneeli" .
Vaihe 2: Napsauta ohjauspaneelin käyttöliittymässä "Verkko ja Internet" .
Vaihe 3: Napsauta sen alla "Verkon tila ja tehtävät" .
Vaihe 4: Napsauta nyt " Yhteydet" ja napsauta yhteyden tilarajapinnassa "Ominaisuudet" .
Vaihe 5: Etsi ominaisuusikkunasta "Internet Protocol Version 6" ja poista valinta ruudusta, tämä poistaa IPv6:n käytöstä.
Tarkista, onko virhekoodi 0x80070422 päättynyt. Jos ei, siirry menetelmään 4.
Ratkaisu 5: Ota verkkoluettelopalvelu käyttöön tai poista se käytöstä
Verkkoluettelopalvelu on myös yksi monista Windowsin tiettyihin tarkoituksiin tarjoamista palveluista. Sen ottaminen käyttöön tai poistaminen käytöstä järjestelmäsi nykyisen skenaarion mukaisesti voi korjata virhekoodin 0x80070422.
Vaihe 1: Siirry Käynnistä- painikkeeseen ja etsi "Suorita" (kuten teit edellisissä menetelmissä).
Vaihe 2: Käynnistä Suorita-valintaikkuna ja kirjoita "services.msc" .
Vaihe 3: Kuten nyt näet kaikki palvelut, etsi "Verkkoluettelopalvelut" .
Vaihe 4: Tilan pitäisi olla käynnissä ja "Käynnistystyypissä" . ( Tila -osion vieressä ) tarkista, onko se Automaattinen , Manuaalinen vai Ei käytössä .
Vaihe 5: Jos se on jo "Automaattinen" tai "Manuaalinen" , napsauta pois käytöstä avattavasta valikosta ja varmista, että lopetat palvelun "Palvelun tila" -kohdasta .
Vaihe 6: Jos se on "Ei käytössä" , valitse "Automaattinen" tai "Manuaalinen" avattavasta valikosta ja käynnistä palvelu "Palvelun tila" -kohdasta .
Vaihe 7: Napsauta OK ja sitten Käytä sen jälkeen, kun olet suorittanut vaiheen 5 tai 6.
Tapa 6: Tarkista EnableFeaturedSoftware Data
Vaihe 1: Käynnistä rekisterieditori menemällä Käynnistä-kohtaan ja kirjoittamalla " regedit" ja napsauttamalla hakupainiketta.
Vaihe 2: Etsi kansio "hkey", ja sen sisältä löydät kansion nimeltä "local_machine" .
Vaihe 3: Mene kansioon ja etsi "Ohjelmisto" ja jatka sitten polun sisällä löytääksesi "Microsoft" ja sitten "Windows" .
Vaihe 4: Etsi tästä kansiosta kansio nimeltä "Nykyinen versio" ja lopuksi "Windows Update" .
Vaihe 5: Etsi lopuksi tästä kansiosta "Automaattinen päivitys" .
Vaihe 6: Tässä kansiossa näet arvon, joka on asetettu "Ota käyttöön suositeltujen ohjelmistojen päivämäärä" -arvo ja varmista, että se on asetettu arvoon 1.
Näiden korjausten ohella olemme yrittäneet vastata joihinkin yleisimmin kysyttyihin kysymyksiin, joiden avulla voit oppia lisää Windowsin päivityspalvelusta.
Usein kysytyt kysymykset (FAQ ):
K 1. Entä jos en koskaan päivitä Windowsia?
Tiedämme, että tämä on melkein kaikkien ihmettelevin kysymys, Windows on aina suositeltavaa päivittää, jos päivityksiä on saatavilla, sen tekemisessä on vain etuja, ei haittoja, uusilla päivityksillä on parempi suojaus, kun selaat Internetiä.
Ei vain tämä, vaan jossain vaiheessa emoyhtiön komponenttien julkaisu saattaa lakata olemasta yhteensopivia vanhemman Windowsin kanssa. Windowsin päivittäminen pitää järjestelmäsi kunnossa, mikä tekee siitä vähemmän alttiin virheille ja kyberhyökkäyksille.
K 2. Miksi Windows 10 -päivitys ei asennu?
On vaikea sanoa, mistä syystä järjestelmäsi ei ehkä pysty päivittämään asennusta, ja siihen voi olla useita syitä, minkä vuoksi suosittelemme ensin poistamaan taustalla mahdollisesti käynnissä olevat yhteensopimattomat sovellukset.
Nämä sovellukset eivät tee muuta kuin aiheuttavat haittaa, ja jos se ei vieläkään toimi yllä olevassa ratkaisussa 1 ehdotetulla tavalla, suosittelemme, että aloitat ongelman vianmäärityksen, minkä vuoksi Windows tarjoaa sen, jotta se olisi hyödyllinen. tällaisissa asioissa.
K 3. Kuinka Windows-päivitykset suoritetaan järjestelmänvalvojana?
Jos olet jo ladannut Windows-tiedostot, sinun on poistettava joitakin tietoja ensin seuraavien ohjeiden mukaisesti:
Vaihe 1: Todennäköisesti tiedostopolku olisi Oma tietokone → C-asema → Windows → SoftwareDistribution → Lataa .
Vaihe 2: Siirry eteenpäin ja poista kaikki tiedostot täältä. Se pyytäisi vahvistusta, jatka sitä.
Vaihe 3: Napauta näppäimistön Windows-näppäintä ja kirjoita hakupalkkiin "cmd" ja ehdotus näyttää komentokehotteen, napsauta sitä hiiren kakkospainikkeella ja valitse avattavasta valikosta vaihtoehto "Suorita järjestelmänvalvojana" .
Vaihe 4: cmd-käyttöliittymätyypissä komento exe /updatenow. "ÄLÄ PAINA ENTER HETI".
Vaihe 5: Kun cmd-käyttöliittymä on käynnissä taustalla, napauta Windows-näppäintä ja etsi Windows-päivitys, napsauta Windows-päivitys .
Vaihe 6: Napsauta seuraavassa käyttöliittymässä vasemmalla olevaa "Check for Update" -painiketta, napsauta sitä, näet cmd-käyttöliittymän (jo komennon kanssa) olevan käynnissä.
Samanlaisia viestejä:
Johtopäätös
Tässä artikkelissa on käsitelty eniten käytetyt virhekoodin 0x80070422 korjaukset, eikä sinun tarvitse huolestua tai paniikkia. Tämä ongelma on hyvin yleinen Windows-käyttäjien keskuudessa, minkä vuoksi emoyhtiön verkkosivusto tiedottaa käyttäjilleen säännöllisesti näistä virheistä ja niiden korjauksista. Toivomme, että nämä korjaukset toimivat.
Ytimen tietojen sisääntulostusvirhe (pysäytyskoodi 0x0000007a) johtuu viallisista sektoreista, viruksista, kiintolevyistä tai viallisesta RAM-muistista.
Windowsin suojaus on käytössä ja suojaa laitettasi ennakoivasti tarkistamalla haittaohjelmia, viruksia ja muita tietoturvauhkia.
Microsoft esittelee uudistetun Lisäasetukset-sivun Windows 11:ssä, lisäämällä järjestelmän mukauttamismahdollisuuksia kehittäjille ja käyttäjille uusilla ominaisuuksilla
Docker helpottaa säilöjen rakentamista, suorittamista ja hallintaa. Saatat kuitenkin kohdata virheellisen viitemuodon (Invalid Reference Format) ajon tai levynkuvan rakentamisen aikana.
Voit estää käyttäjiä lukitsemasta Windows 10 -tietokonettaan poistamalla lukitusnäytön käytöstä Windows 10:ssä seuraavien ohjeiden mukaisesti.
Voit varmuuskopioida ja palauttaa Microsoft Defender -asetuksesi uudelle tietokoneelle tai vianmäärittää sovelluksen kanssa mahdollisesti ilmeneviä ongelmia.
Järjestelmän suuret kansiot ovat yksi syyllisistä, jotka vievät paljon järjestelmätilaa. Monet luomasi kansiot palaavat takaisin jonkin ajan kuluttua poistamisen jälkeen. Ehkä ne ovat roskapostikansioita, joita yrität poistaa.
GodeMode on nimeltään Shortcut Windows Master Control Panel. GodMode (tai God Mode) on ohjauspaneeli, jonka avulla voit määrittää ja käyttää kaikkea Windows-käyttöjärjestelmässäsi.
Tässä artikkelissa käsitellään CCNA-komentoja sekä ICND:n osissa 1 ja 2 että nykyisessä CCNA-kokeessa (640-802).
Useiden asemien yhdistäminen Windows 11:n tallennustilojen avulla antaa käyttäjille mahdollisuuden suojata tiedostoja aseman vikaantumiselta ja samalla yhdistää tallennustilan yhdeksi helposti hallittavaksi virtuaaliasemaksi.







