Cisco CCNA -komennon yhteenveto
Tässä artikkelissa käsitellään CCNA-komentoja sekä ICND:n osissa 1 ja 2 että nykyisessä CCNA-kokeessa (640-802).
Androidin varastossa oleva kamerasovellus tarjoaa hyödyllisiä kuvankäsittelyvaihtoehtoja. Yleensä ei kuitenkaan ole selvää vaihtoehtoa tai asetusta päivämäärän ja aikaleiman lisäämiseksi ottamaasi kuvaan.
Huomautus: Selvyyden vuoksi ja sekaannusten välttämiseksi tässä artikkelissa käsitellään vaihtoehtoja lisätä päiväys- ja aikaleima "YLI" valokuviin , ei niiden päivämäärä- ja aikatietojen tallentamista.
Uudemmissa Motorola-puhelimissa, kuten Moto G -sarjassa, kameran asetuksissa on mahdollisuus lisätä aikaleima kuvan päälle ottamisen yhteydessä. Se on usein helpoin vaihtoehto, jos älypuhelimellasi on aikaleimaominaisuus.
Useimmissa älypuhelimissa voit tarkistaa valokuvasi metatiedot ja lisätä sitten päivämäärän ja kellonajan kuvankäsittelyohjelmistolla. Tämä lähestymistapa on kuitenkin aikaa vievä ja hieman mutkikas, ja joku muu voi helposti muuttaa tuloksena olevaa kuvaa, mikä on turvallisuusriski.
Jotta voit välttää arvokkaiden kuviesi turvallisuus- tai hakkerointiriskit, tarvitset vaihtoehdon, joka upottaa päivämäärä- ja aikaleimat, kun otat valokuvia Android-laitteellasi. Koska Androidin kamerasovellus ei yleensä tarjoa päivämäärä- ja aikaleimavaihtoehtoa , sinun on ladattava kolmannen osapuolen sovellus. Siellä on monia ilmaisia vaihtoehtoja.
Tämä ohjeartikkeli sisältää tietoja aikaleiman lisäämisestä valokuvien päälle käyttämällä sisäänrakennettuja vaihtoehtoja (jos saatavilla puhelimessasi) tai jollakin useista kolmannen osapuolen aikaleimasovelluksesta.
Lisää aikaleimat valokuviin käyttämällä sisäänrakennettuja Android-asetuksia
Androidilla ei yleensä ole mahdollisuutta lisätä aikaleimaa otettujen kuvien päälle, mutta jotkut puhelimet tarjoavat sen . Kuten aiemmin mainittiin, Motorola G-sarjan puhelimiin (ja luultavasti muihin malleihin) voit lisätä aikaleiman, ja jotkut ihmiset kertovat, että myös tietyt Samsung-puhelimet tekevät niin. Voit tarkistaa, onko puhelimessasi valokuvaleimavaihtoehto, toimimalla seuraavasti:



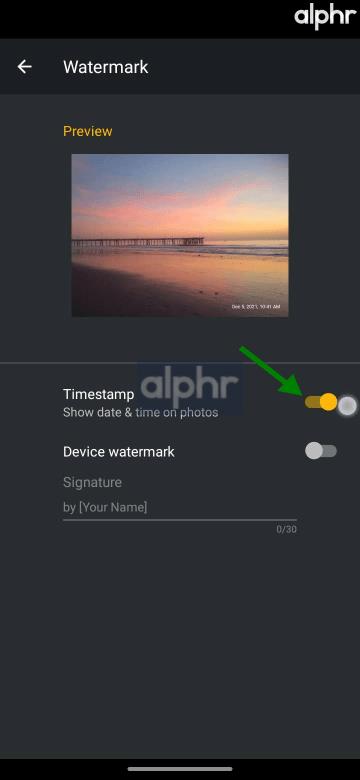

Kolmannen osapuolen kamerasovellusten käyttö aikaleiman lisäämiseen
Käytä "Aikaleimakamera ilmaiseksi" lisätäksesi päivämäärän ja kellonajan valokuviin
Timestamp Camera Free on "ILMAINEN" (ilmeisesti) sovellus, joka on saatavilla Google Play Kaupasta ja iOS App Storesta. Voit päivittää sovelluksen kertamaksulla, mikä tarjoaa enemmän ominaisuuksia. Useimmille ihmisille ilmainen vaihtoehto toimii hienosti.
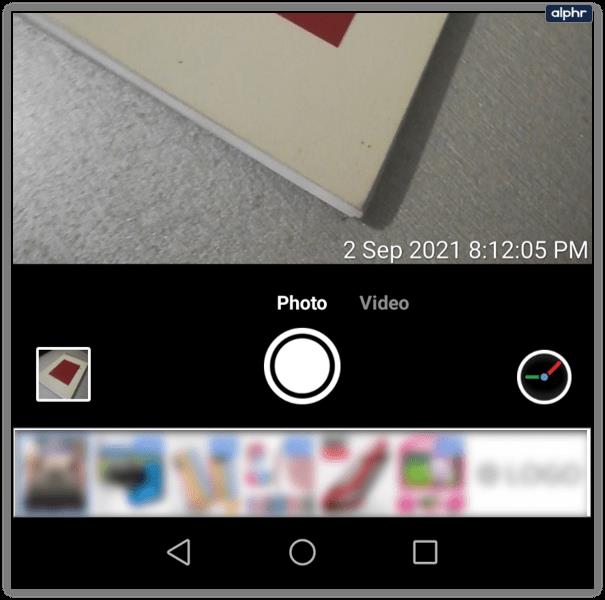
Näin käytät sitä.
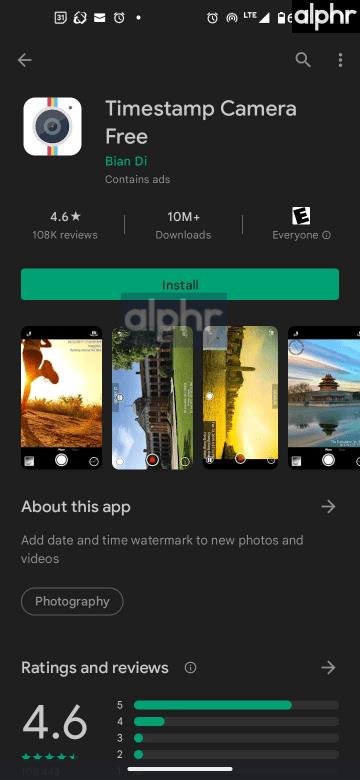
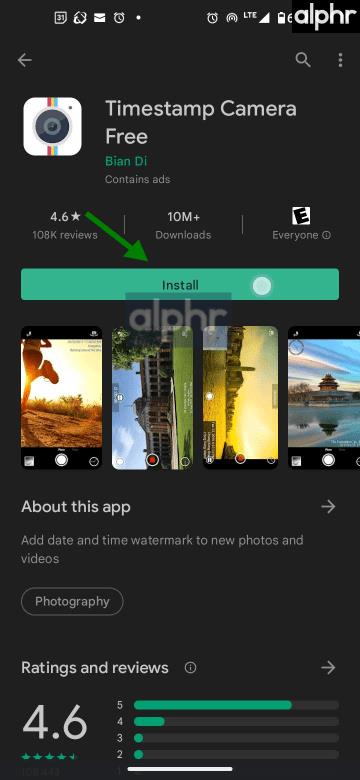
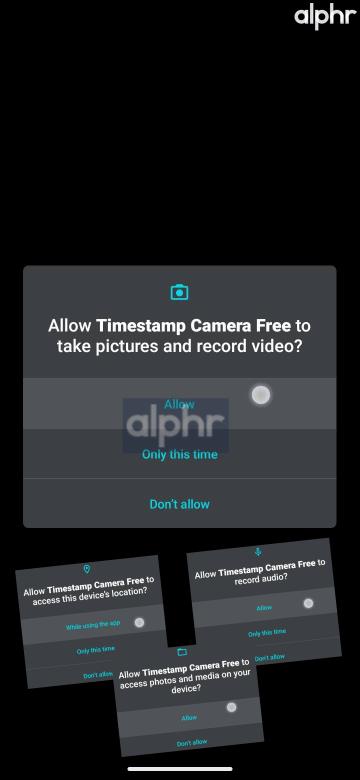

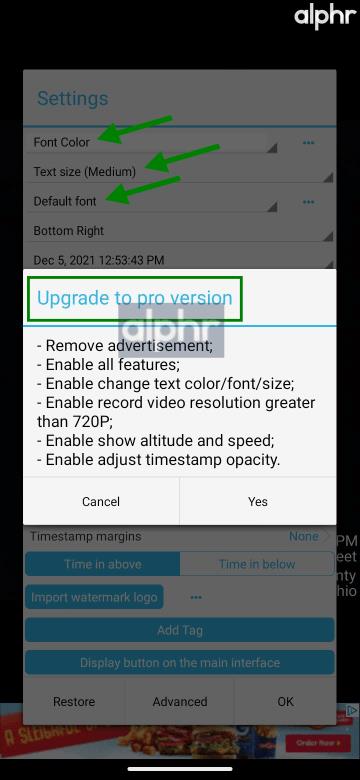

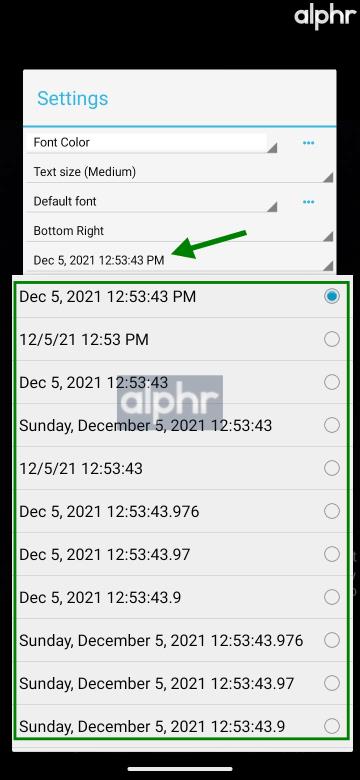
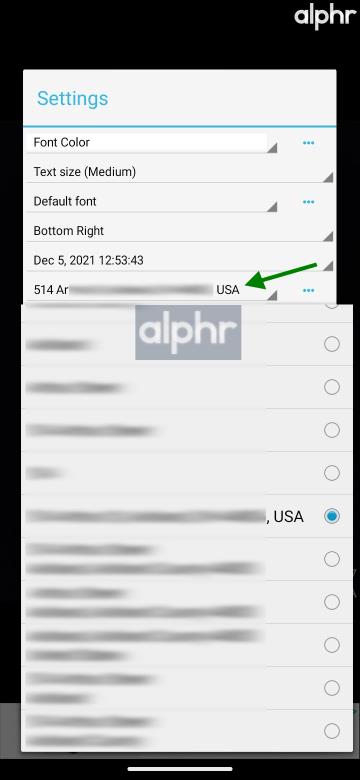

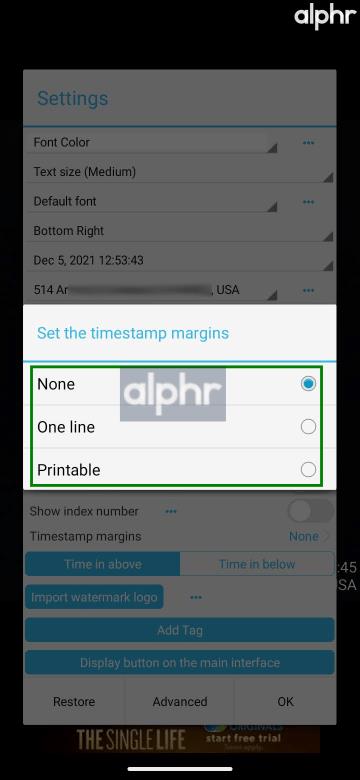
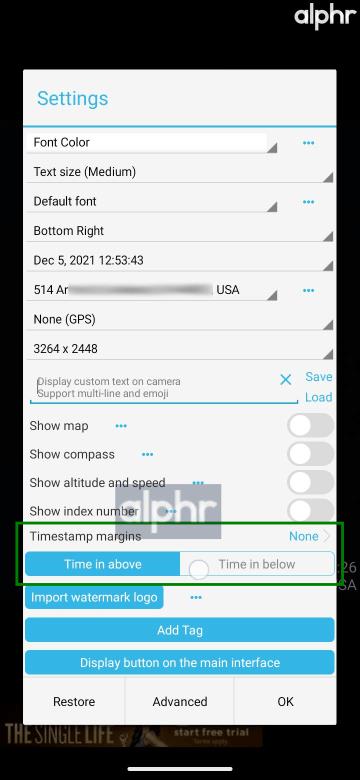

Timestamp Camera Free on erinomainen sovellus yksityiskohtien asettamiseen kuvien päälle, mutta sinun on luovuttava alkuperäisestä Android-kamerasovelluksesta tehdäksesi niin. Se ei tietenkään ole suuri asia useimmille ihmisille. Oletuskamera on aina käytettävissäsi, kun sitä tarvitset. Käynnistä vain tämä sovellus!
Käytä "PhotoStamp Camera Free" Androidille lisätäksesi päivämäärän ja kellonajan valokuviin
PhotoStamp Camera Free -sovellus on saatavilla vain Android-laitteille, mutta se on paras valinta, koska se on helppokäyttöinen ja siinä on vankka ominaisuussarja, mukaan lukien:
PhotoStamp Camera Free tukee myös kaikkia kuvasuhde- ja tarkkuusasetuksia.
Näin voit käyttää PhotoStamp Camera Free -sovellusta Androidissa.
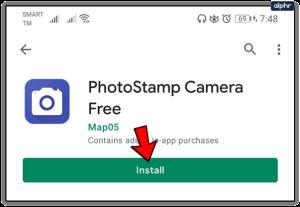
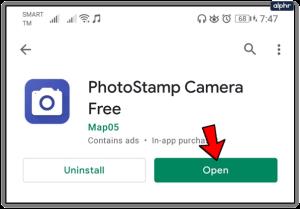
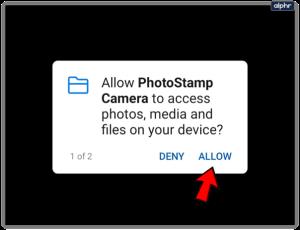
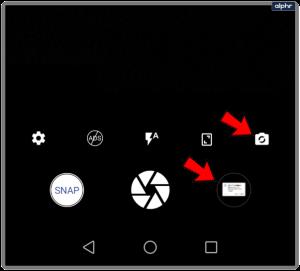

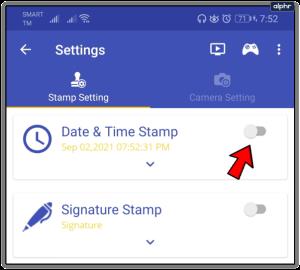
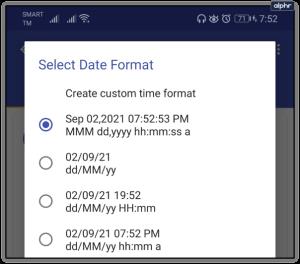
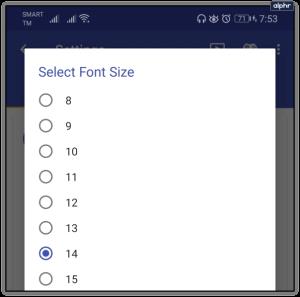
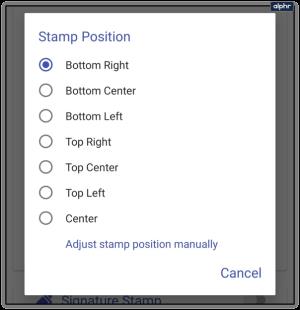
PhotoStamp Camera Freen käyttäminen päivämäärä-/aikaleimakuviin on helppoa.
Jos olet valmis maksamaan mainoksettomasta kokemuksesta, saatat nauttia vinjetistä . Tämä sovellus on melko edullinen ja sisältää useita valokuvien muokkausvaihtoehtoja.
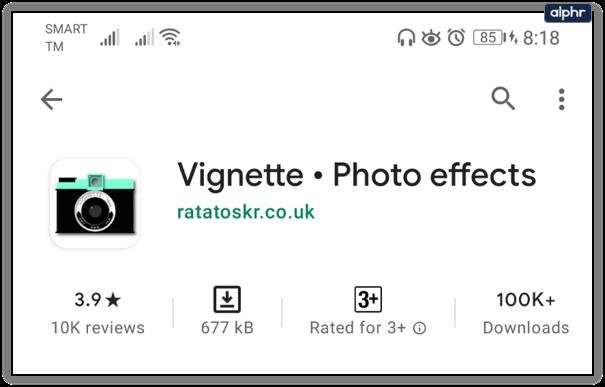
Camera360 on toinen hyvä valinta automaattiseen kellonajan/päivämäärän leimaamiseen. Se on ilmainen käyttää ja sisältää monia suodattimia valokuvien parantamiseksi. Tämä sovellus on kuitenkin hieman monimutkaisempi käyttää.
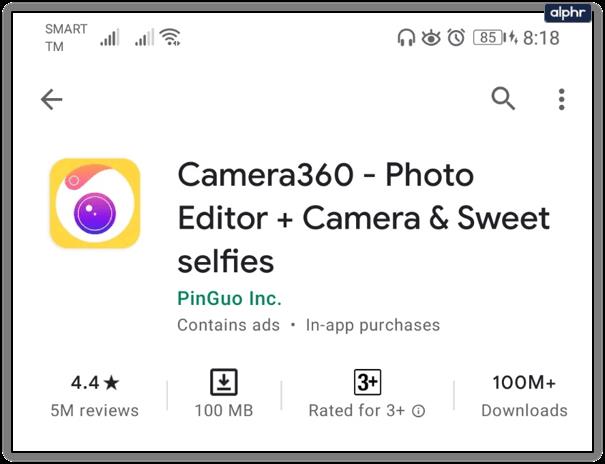
Päivämäärä/aika leimatut valokuvat
Automaattinen aikaleima on välttämätön monille Android-käyttäjille. Onneksi tähän tarkoitukseen on olemassa laaja valikoima ilmaisia sovelluksia. Niille onnekkaille, joilla on mahdollisuus sisäänrakennettu puhelimeen (harvinainen), kuten tietyissä Motorola- tai Samsung-puhelimissa, sinun ei tarvitse lisätä sovelluksia ja kuluttaa enemmän tilaa. Tietenkin saatat haluta lisäominaisuuksia, joita kolmannen osapuolen kamerasovellus tarjoaa.
PhotoStamp Camera Free on erinomainen vaihtoehto, jos tarkkojen aika- ja päivämääräleimojen lisääminen kuviisi on ainoa tavoitteesi. Mutta jos etsit suodattimia, jotka voivat parantaa kuvanlaatua, voit valita yleiskäyttöisen kamerasovelluksen, jossa kellonajan/päivämäärän leimaus on vain yksi monista ominaisuuksista.
Jos pidit tästä artikkelista, saatat nauttia parhaista kamerasovelluksista Androidille.
Tässä artikkelissa käsitellään CCNA-komentoja sekä ICND:n osissa 1 ja 2 että nykyisessä CCNA-kokeessa (640-802).
Useiden asemien yhdistäminen Windows 11:n tallennustilojen avulla antaa käyttäjille mahdollisuuden suojata tiedostoja aseman vikaantumiselta ja samalla yhdistää tallennustilan yhdeksi helposti hallittavaksi virtuaaliasemaksi.
Monet ihmiset ovat kohdanneet ongelman, jossa verkkosovitin katoaa Laitehallinnasta tai saa puuttuvasta verkkosovittimesta kertovan viestin. Tämä artikkeli opastaa sinua puuttuvan verkkosovittimen ohjaimen ongelman korjaamisessa Windows 10:ssä.
Windows luo automaattisesti järjestelmän palautuspisteitä asetettuun rajaan asti, jolloin sinulle jää kymmeniä palautuspisteitä, joita et koskaan käytä.
Jos tulokset tuntuvat odotettua hitaammilta, älä syytä internet-palveluntarjoajaasi liian nopeasti – virheet testiä suoritettaessa voivat vääristää lukujasi.
Alla olevassa artikkelissa esittelemme ja opastamme sinua oppimaan QoS:n (Quality of Service) käsitteen reitittimissä.
Väliaikaisten tiedostojen poistamisesta ohjelmistojen päivittämiseen on monia yksinkertaisia ja tehokkaita tapoja pitää tietokoneesi toiminnassa kuin uusi.
Windows Defender on sisäänrakennettu Windows 10:een haittaohjelmien löytämiseksi. Voit parantaa suorituskykyä esimerkiksi koodin kääntämisessä tai virtuaalikoneiden suorittamisessa lisäämällä poikkeuksia, jolloin Windows Defender ei koskaan tarkista kyseisiä tiedostoja.
Nopea tapa korjata yleisimmät kiinteän verkon ongelmat on nollata Ethernet-yhteytesi. Tässä ovat vaiheet Ethernet-yhteyden nollaamiseksi Windows 11:ssä.
Virhekoodi 0xc0000098 aiheuttaa sinisen ruudun virheen Windowsissa käynnistyksen yhteydessä. ACPI.sys-ajuri on usein syyllinen, erityisesti Windows 11:n ei-tuetuissa versioissa, kuten 23H2 tai 22H2 tai Windows 10.








