Ytimen tietojen sivulle tulon virheen korjaaminen Windowsissa

Ytimen tietojen sisääntulostusvirhe (pysäytyskoodi 0x0000007a) johtuu viallisista sektoreista, viruksista, kiintolevyistä tai viallisesta RAM-muistista.
Microsoft Edgen ensimmäisestä julkaisusta vuonna 2016 lähtien sitä on kehuttu kauniista, sotkuttomasta käyttöliittymästä, ominaisuuksista ja suojausominaisuuksista. Microsoft esittelee uusia ominaisuuksia ja julkaisee päivityksiä parantaakseen käyttökokemusta, kun se haluaa tehdä suosituksi uuden selaimensa "Edge".
Yksi Edgen suurimmista puutteista on, että se ei kysy tiettyä sijaintia ennen tiedostojen lataamista. Vain käytettävissä olevat vaihtoehdot ovat Keskeytä ja Peruuta, ja ladattu tiedosto tallennetaan oletuslatauskansioon.
Lue myös: Pysyvästi poistettujen tiedostojen palauttaminen Windows 10:ssä
Eikö olisi helpompaa, jos Edge antaa sinun valita tiedoston tallennuspaikan? No, pieni säätäminen Windowsin rekisterin tai selaimen asetuksissa voi tehdä tempun.
Vaihe 1. Napsauta tehtäväpalkin Edge-kuvaketta avataksesi Microsoft Edgen.
Vaihe 2. Napsauta Lisää-painiketta (kolme pistettä oikeassa reunassa) ja napsauta Asetukset.
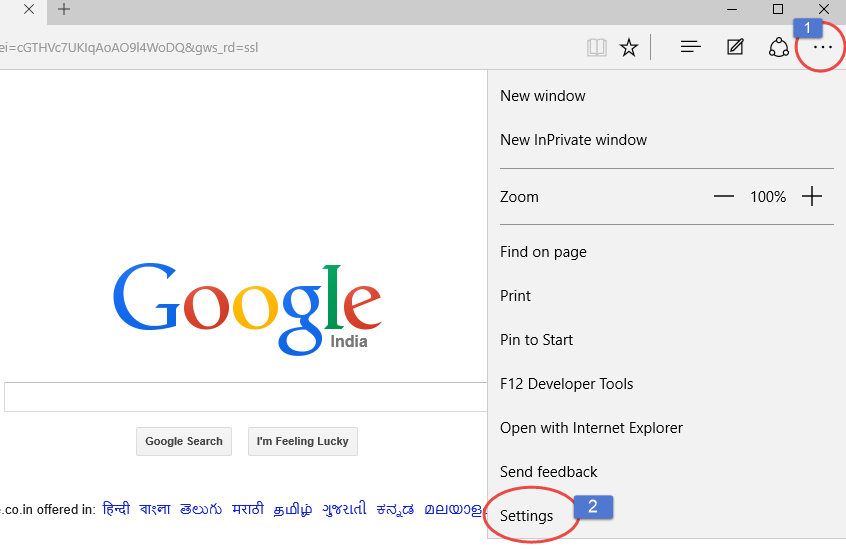
Vaihe 3. Napsauta nyt Asetukset-paneelissa Näytä lisäasetukset.
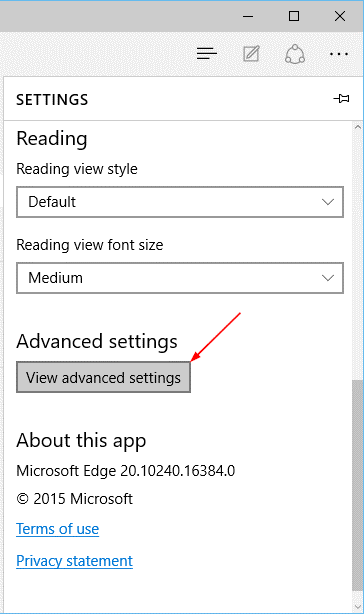
Vaihe 4. Etsi Lataukset-osio Lisäasetuksista ja siirry asetukseen " Kysy, mitä tehdä jokaiselle lataukselle".
Vaihe 5. Ota painike oikealle ja poista se käytöstä painamalla painiketta vasemmalle.
Se on tehty, nyt joka kerta kun lataat tiedoston, Edge pyytää sinua ja kysyy, tallennetaanko tiedosto vai ei.
Lue myös: Sivuttain tai ylösalaisin olevan näytön korjaaminen Windowsissa
Vaihe 1. Siirry Käynnistä-valikkoon, kirjoita hakukenttään regedit avataksesi rekisterieditorin.
(Voit suorittaa tämän vaiheen sen sijaan, että painat Windows- ja R-näppäintä yhdessä avataksesi Suorita-ikkunan ja kirjoittamalla regedit avataksesi rekisterieditorin)
Vaihe 2. UAC kysyy, haluatko avata rekisterieditorin. Jatka valitsemalla Kyllä.
Vaihe 3. Rekisterieditori-ruutu avautuu näytölle.
Vaihe 4. Siirry nyt alla mainittuun polkuun Rekisterieditorin vasemmassa sivupaneelissa.
HKEY_CURRENT_USER\SOFTWARE\Classes\Local Settings\Software\Microsoft\Windows\CurrentVersion\AppContainer\Storage\microsoft.microsoftedge_8wekyb3d8bbwe\MicrosoftEdge\Download
Huomautus – Jos latausavainta ei ole, napsauta hiiren kakkospainikkeella MicrosoftEdge-avainta ja napsauta sitten Uusi ja nimeä tämä avain nimellä Lataa .
Vaihe 5. Nyt kun latausavain on löydetty/luotu, valitse ja siirrä se oikeaan paneeliin. Napsauta hiiren kakkospainikkeella oikeanpuoleisen paneelin sisällä ja valitse vaihtoehto "Uusi".
Saat muita vaihtoehtoja, napsauta DWORD-arvoa (32-bittinen). Anna tälle DWORD-arvolle nimi EnableSavePrompt.
Vaihe 6. Jos nyt haluat ottaa tallennuskehotteen käyttöön, napsauta hiiren kakkospainikkeella EnableSavePrompt, syötä sen arvoksi 1 ja tallenna muutokset napsauttamalla OK.
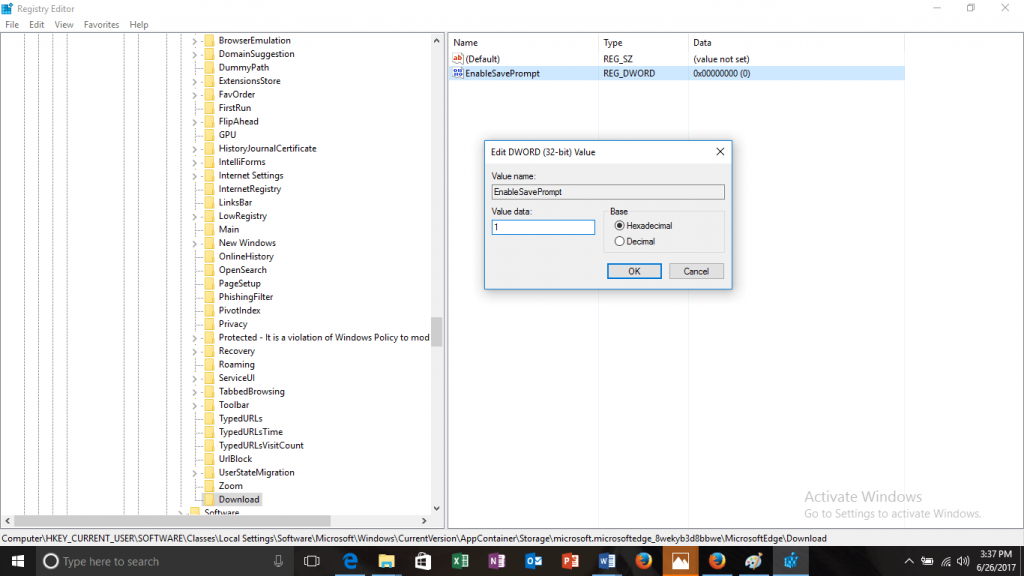
Mutta jos haluat poistaa tallennuskehotteen käytöstä, muuta EnableSavePromptin arvoksi 0 tai poista latausavain.
Lue myös: Tietokoneviruksen poistaminen CMD:n avulla
Nämä ovat kaksi tapaa ottaa käyttöön ja poistaa käytöstä latauskehote Edgessä. Kokeile niitä ja kerro meille, mikä niistä toimii sinulle.
Ytimen tietojen sisääntulostusvirhe (pysäytyskoodi 0x0000007a) johtuu viallisista sektoreista, viruksista, kiintolevyistä tai viallisesta RAM-muistista.
Windowsin suojaus on käytössä ja suojaa laitettasi ennakoivasti tarkistamalla haittaohjelmia, viruksia ja muita tietoturvauhkia.
Microsoft esittelee uudistetun Lisäasetukset-sivun Windows 11:ssä, lisäämällä järjestelmän mukauttamismahdollisuuksia kehittäjille ja käyttäjille uusilla ominaisuuksilla
Docker helpottaa säilöjen rakentamista, suorittamista ja hallintaa. Saatat kuitenkin kohdata virheellisen viitemuodon (Invalid Reference Format) ajon tai levynkuvan rakentamisen aikana.
Voit estää käyttäjiä lukitsemasta Windows 10 -tietokonettaan poistamalla lukitusnäytön käytöstä Windows 10:ssä seuraavien ohjeiden mukaisesti.
Voit varmuuskopioida ja palauttaa Microsoft Defender -asetuksesi uudelle tietokoneelle tai vianmäärittää sovelluksen kanssa mahdollisesti ilmeneviä ongelmia.
Järjestelmän suuret kansiot ovat yksi syyllisistä, jotka vievät paljon järjestelmätilaa. Monet luomasi kansiot palaavat takaisin jonkin ajan kuluttua poistamisen jälkeen. Ehkä ne ovat roskapostikansioita, joita yrität poistaa.
GodeMode on nimeltään Shortcut Windows Master Control Panel. GodMode (tai God Mode) on ohjauspaneeli, jonka avulla voit määrittää ja käyttää kaikkea Windows-käyttöjärjestelmässäsi.
Tässä artikkelissa käsitellään CCNA-komentoja sekä ICND:n osissa 1 ja 2 että nykyisessä CCNA-kokeessa (640-802).
Useiden asemien yhdistäminen Windows 11:n tallennustilojen avulla antaa käyttäjille mahdollisuuden suojata tiedostoja aseman vikaantumiselta ja samalla yhdistää tallennustilan yhdeksi helposti hallittavaksi virtuaaliasemaksi.







