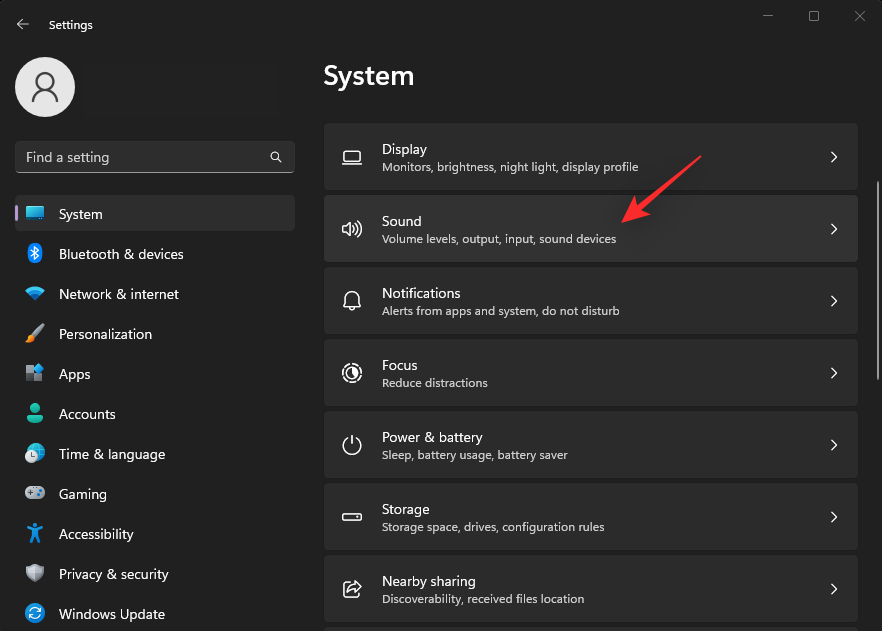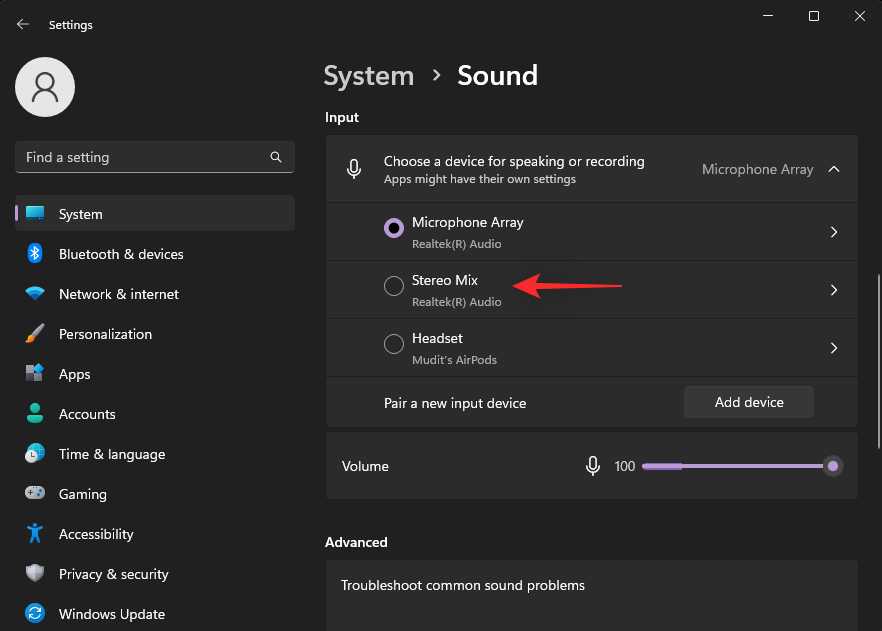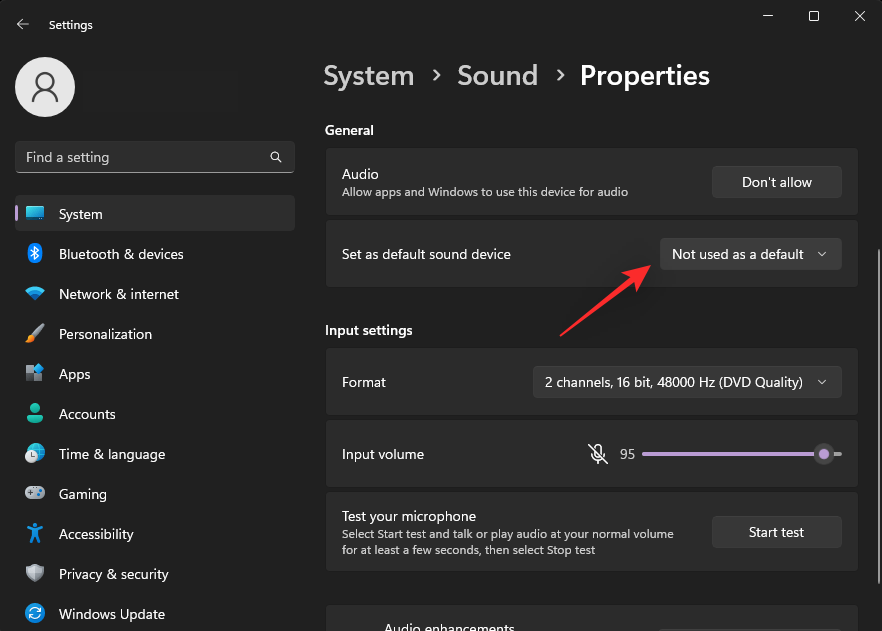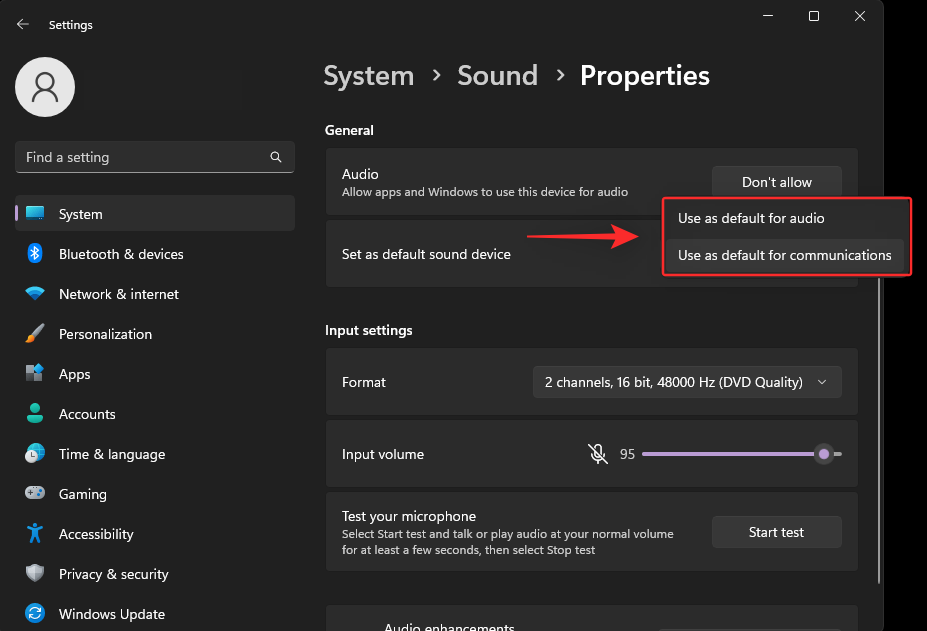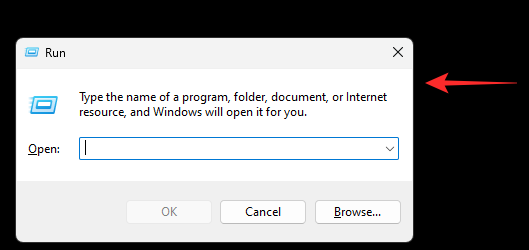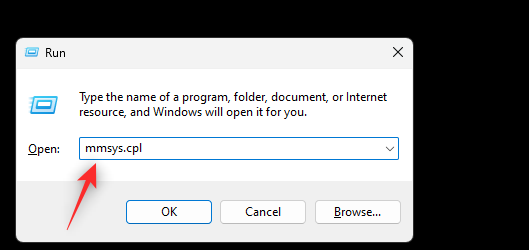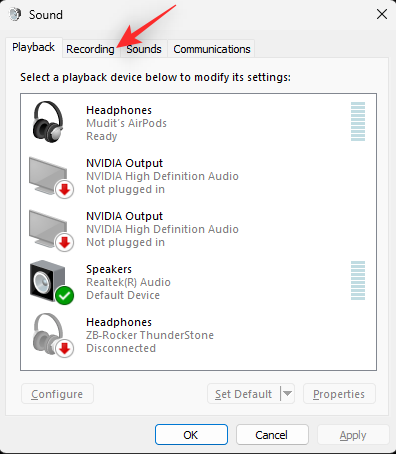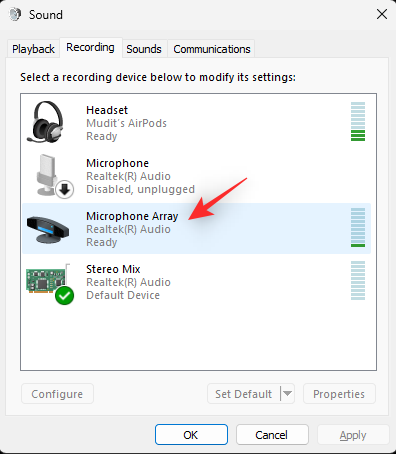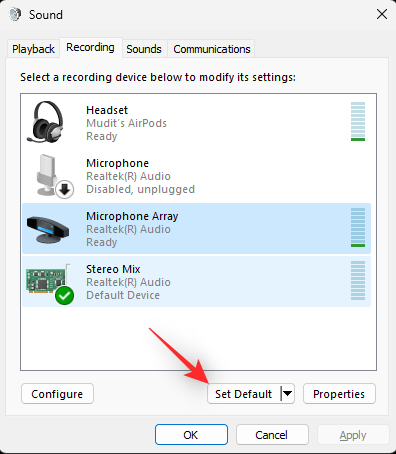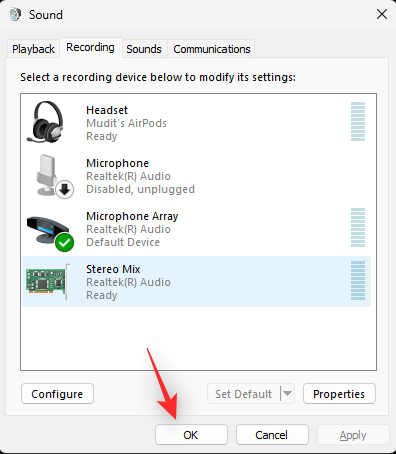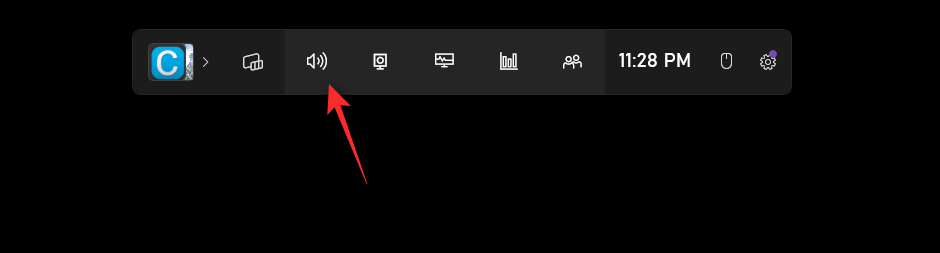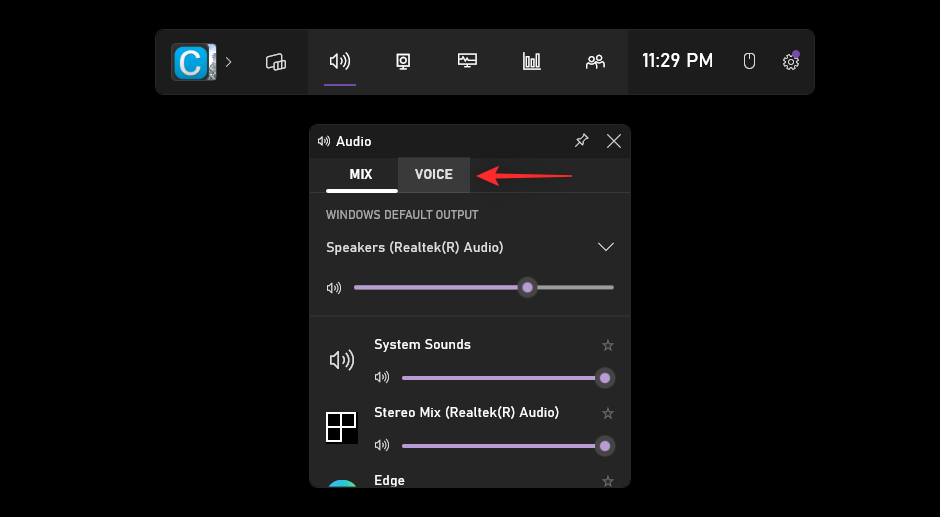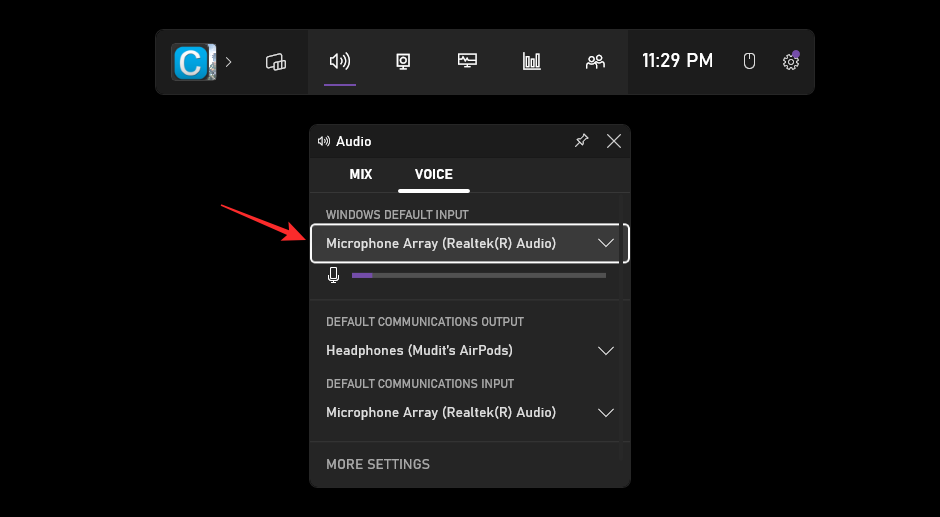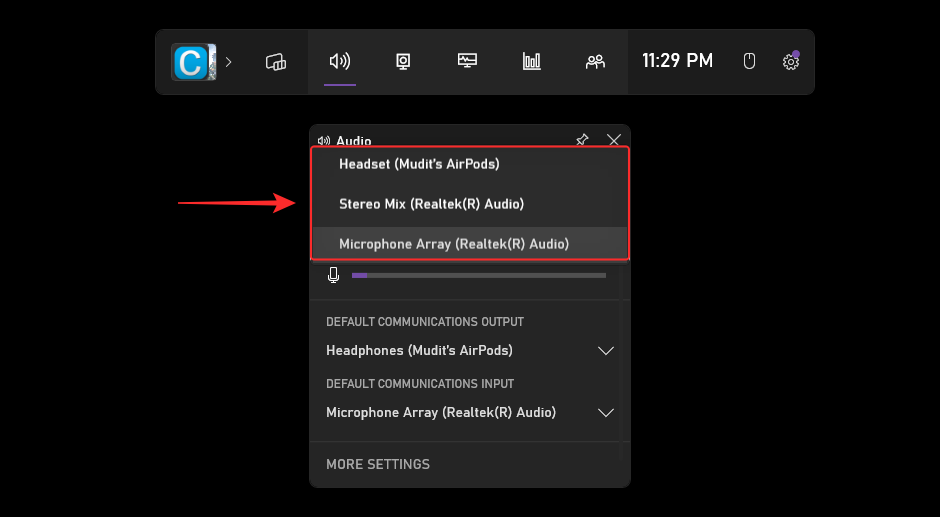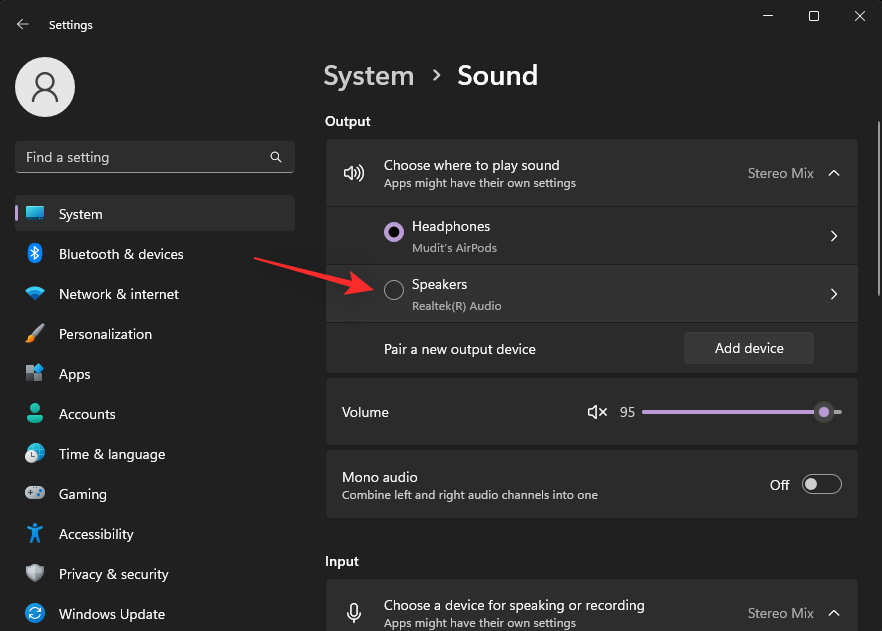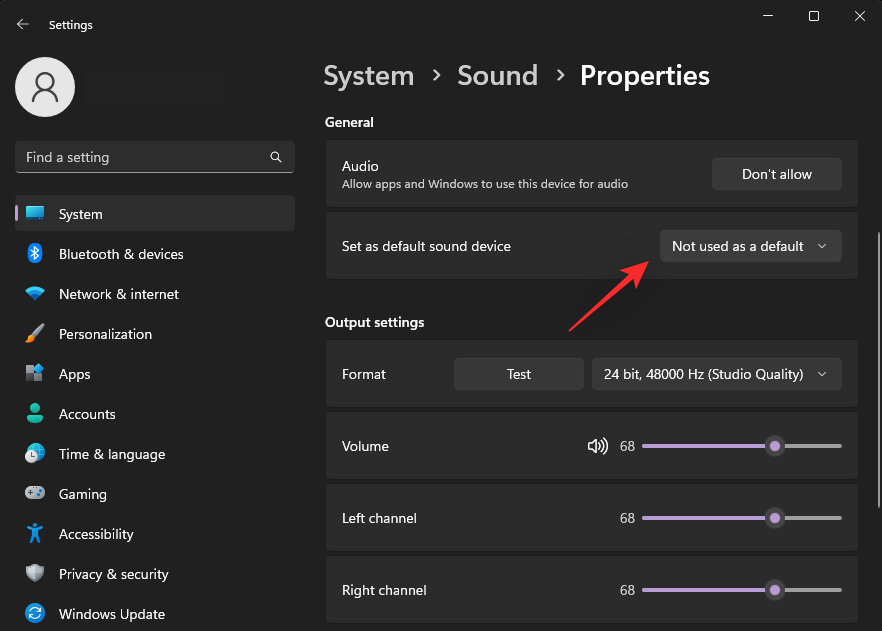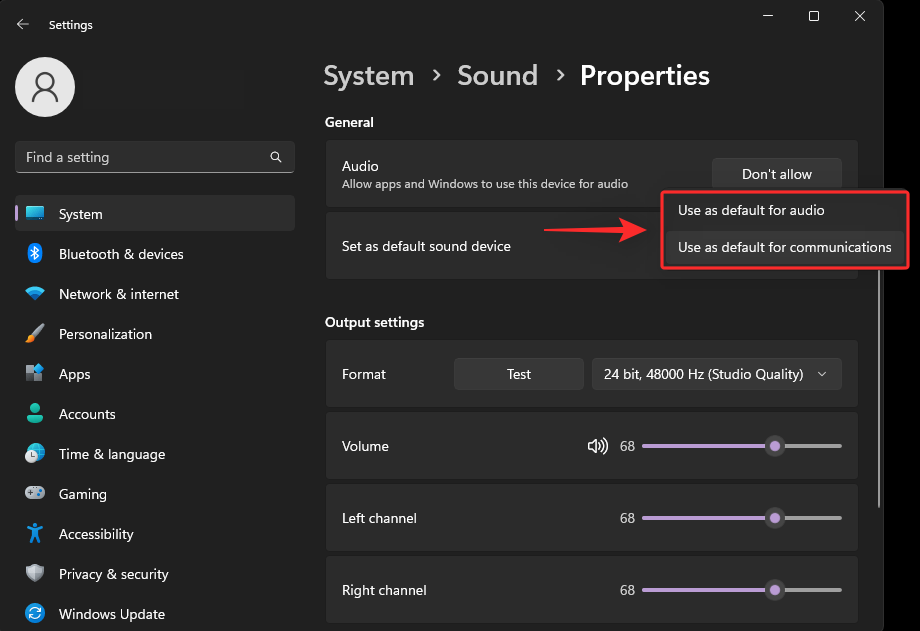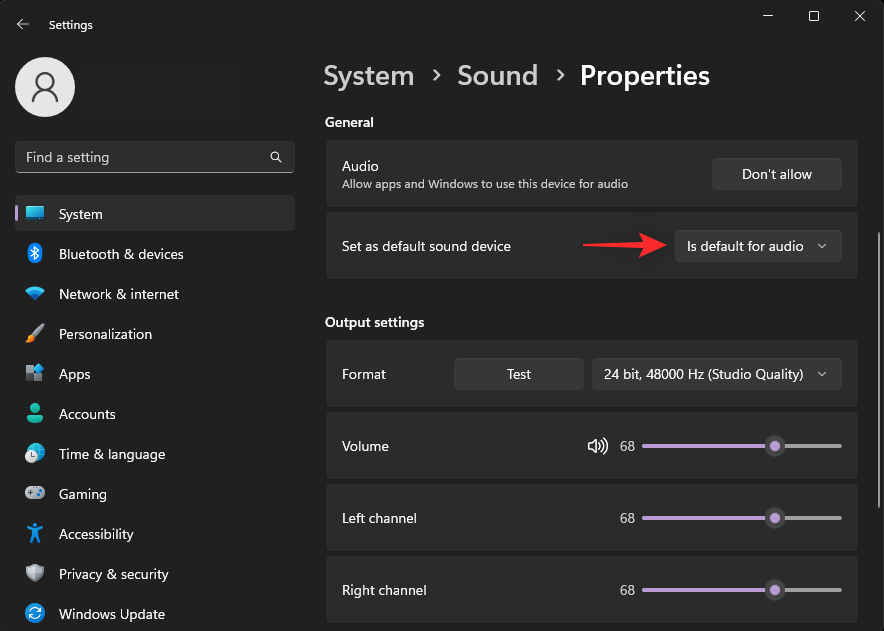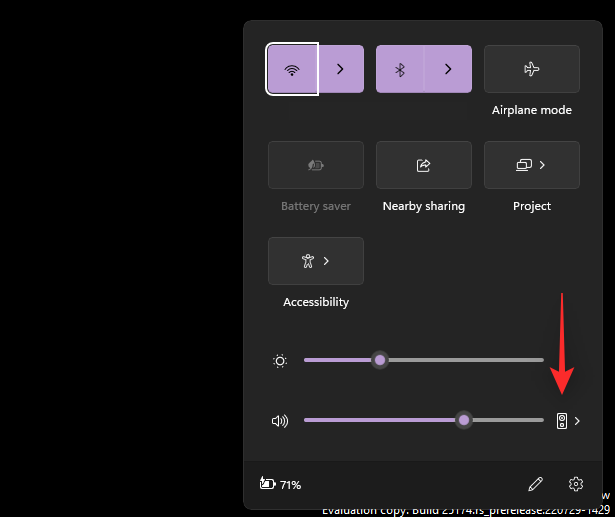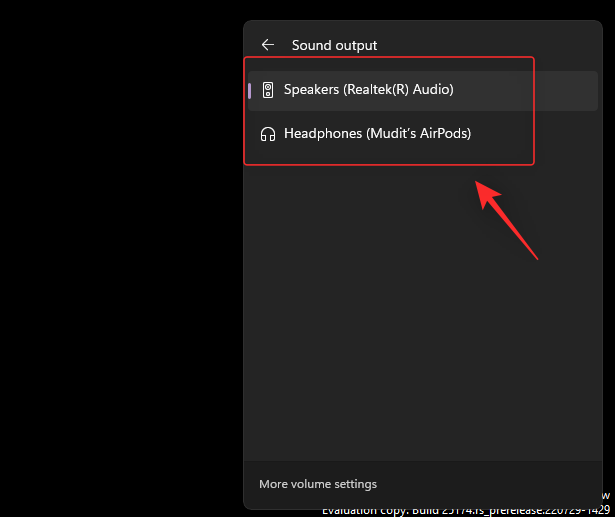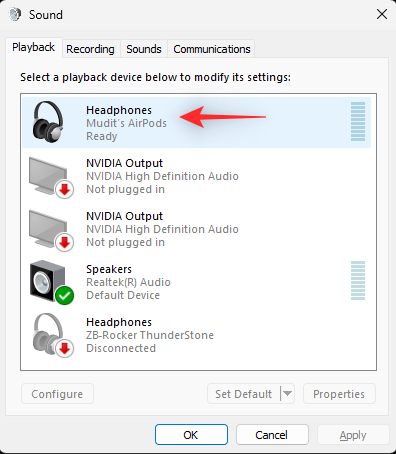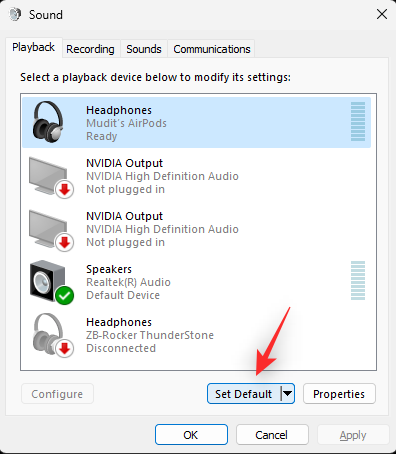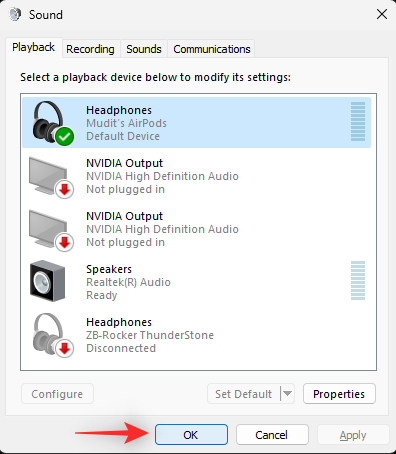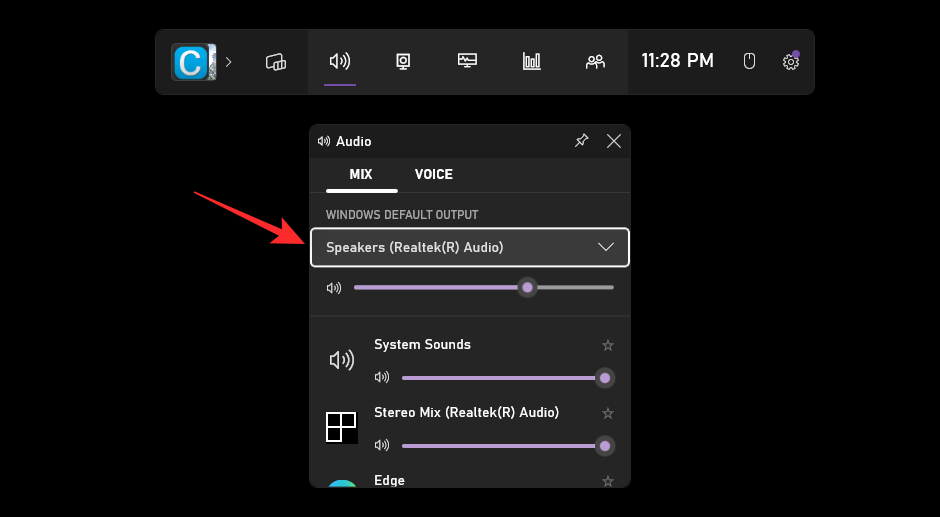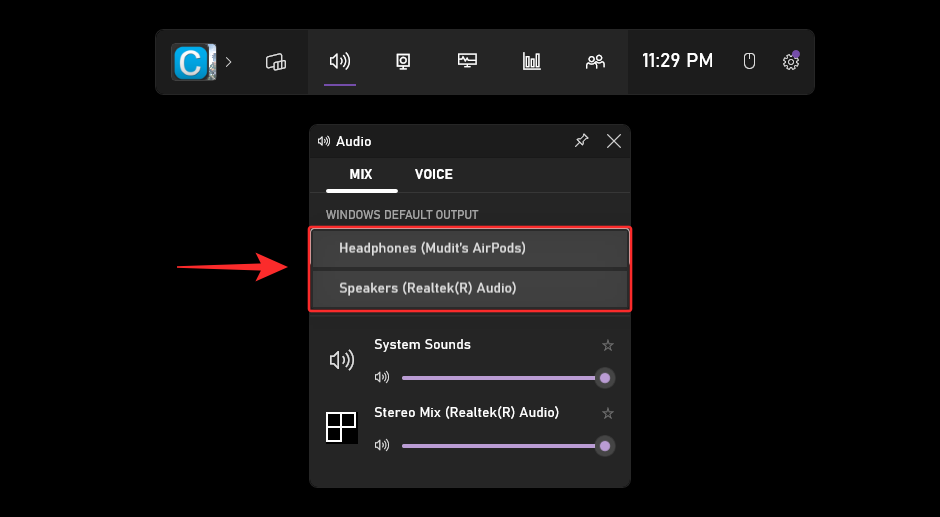Windows 11 on ottanut käyttöön useita käyttöliittymämuutoksia. Uusi Asetukset-sovellus sisältää nyt suurimman osan asetuksistasi yrittäen poistaa Ohjauspaneelin käytöstä tulevina vuosina. Nämä uudet käyttöliittymämuutokset voivat kuitenkin tehdä testattujen asetussivujen löytämisestä haastavaa.
Monet käyttäjät näyttävät kohtaavan ongelmia yrittäessään vaihtaa oletusäänilaitetta Windows 11:ssä. Jos olet samassa veneessä, voit vaihtaa oletusäänilaitetta seuraavasti.
Oletusäänilaitteen määrittäminen Windows 11:ssä
Voit määrittää oletusäänilaitteen Windows 11:ssä pääasiassa neljällä eri tavalla. Voit muuttaa sekä oletusäänen tulo- että lähtölaitettasi näillä tavoilla. Noudata jompaakumpaa alla olevista osioista mieltymystesi mukaan.
Aseta oletustuloäänilaite Windows 11:ssä
Näin voit muuttaa ja määrittää oletusäänilaitteen Windows 11:ssä. Noudata jompaakumpaa alla olevista menetelmistä mieltymystesi mukaan.
Tapa 1: Asetukset-sovelluksen käyttäminen
Windows + iAvaa Asetukset-sovellus painamalla . Napsauta Ääni oikealla päästäksesi ääniasetuksiin.
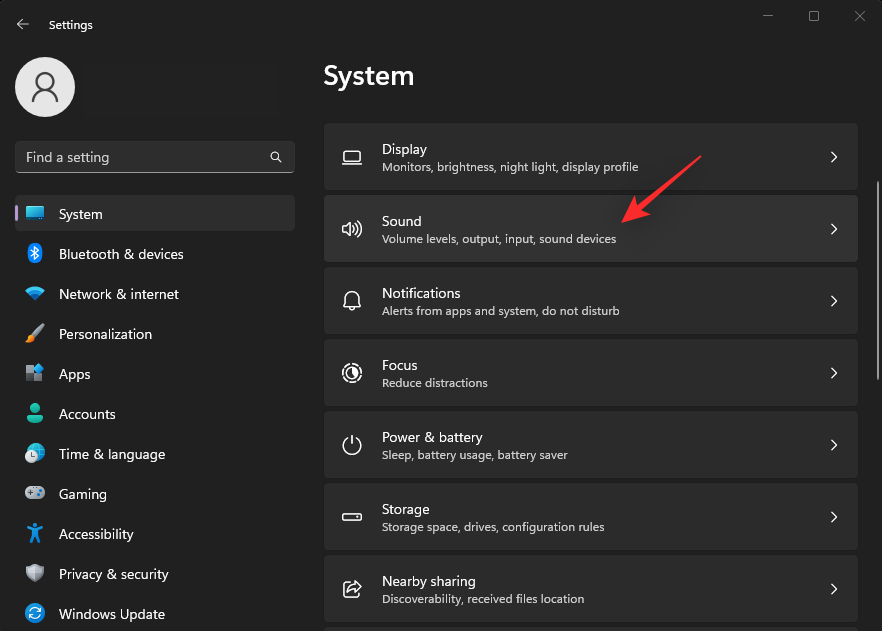
Napsauta ja valitse haluamasi syöttölaite kohdasta Input .
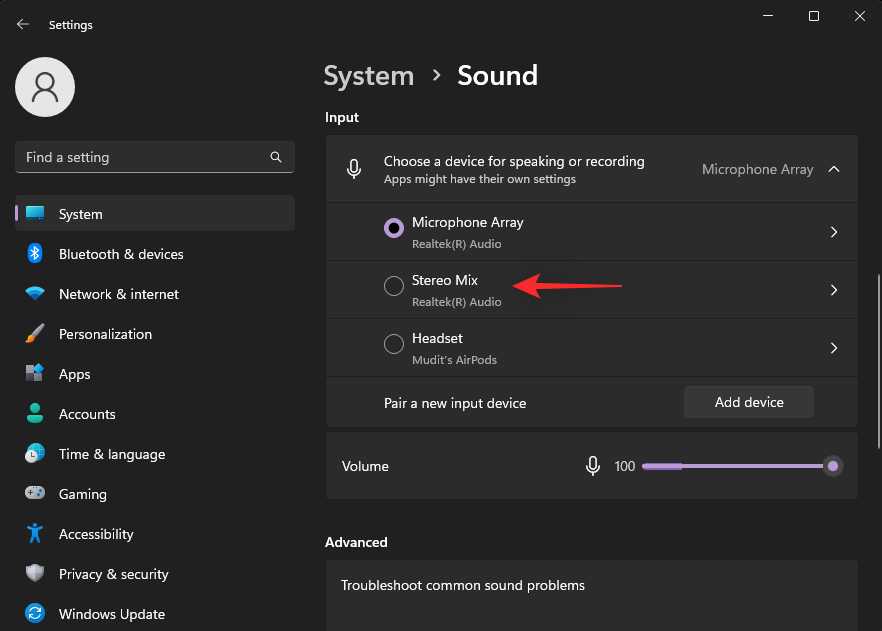
Napsauta Aseta oletusäänilaitteeksi -kohdan vieressä olevaa avattavaa valikkoa .
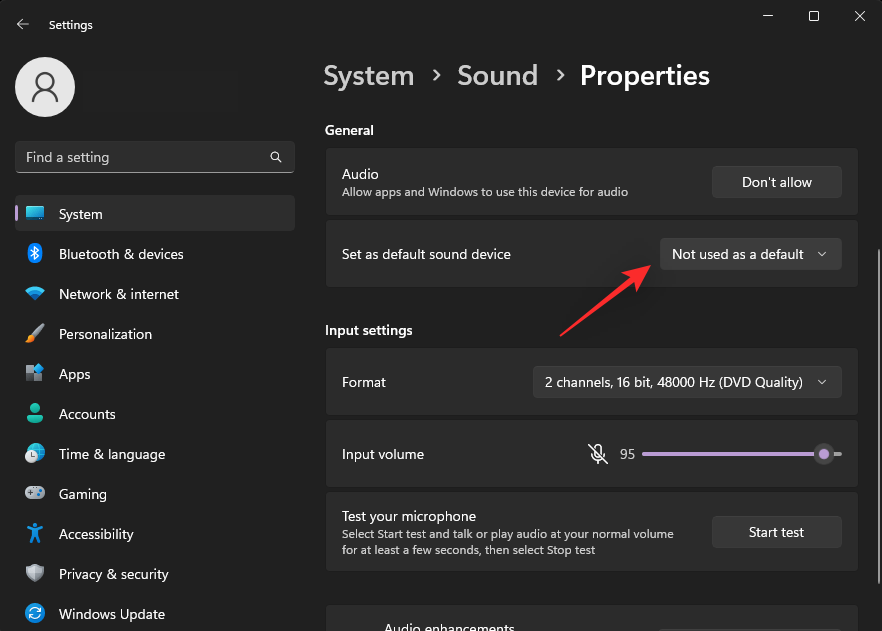
Napsauta ja valitse jokin seuraavista vaihtoehdoista mieltymystesi mukaan.
- Käytä äänen oletusarvona
- Käytä oletuksena viestinnässä
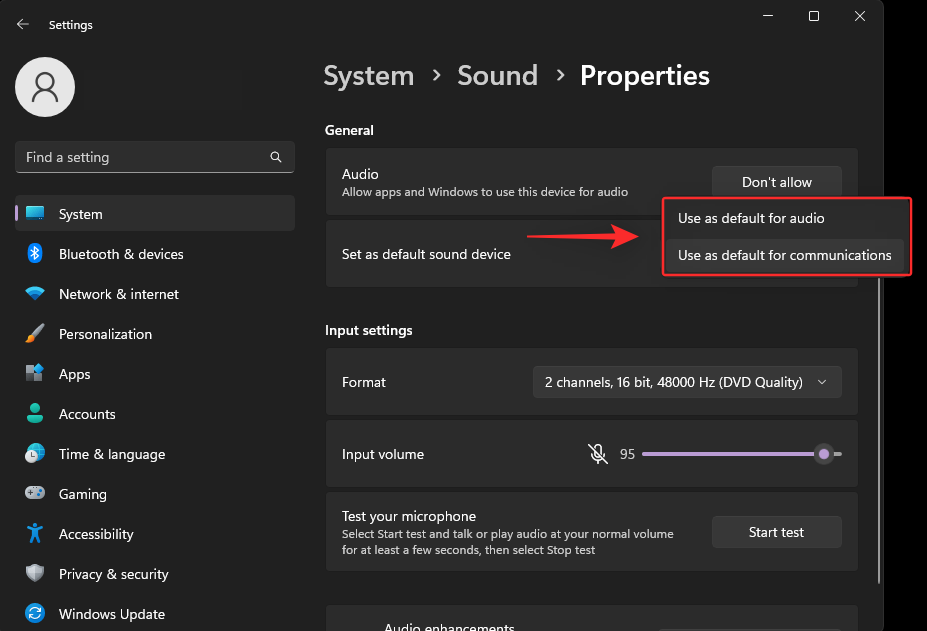
Vihje: Jos haluat käyttää laitetta oletusasetuksena sekä äänelle että tietoliikenteelle, valitse jompikumpi vaihtoehdoista. Kun olet valmis, napsauta avattavaa valikkoa uudelleen ja valitse seuraava vaihtoehto.
Ja siinä se! Olet nyt vaihtanut ja asettanut oletusäänensyöttölaitteesi Windows 11:ssä.
Aiheeseen liittyvä: Vanhojen pelien suorittaminen Windows 11:ssä
Tapa 2: Äänen lisäasetusten käyttäminen
Paina Windows + Rkäynnistääksesi Run .
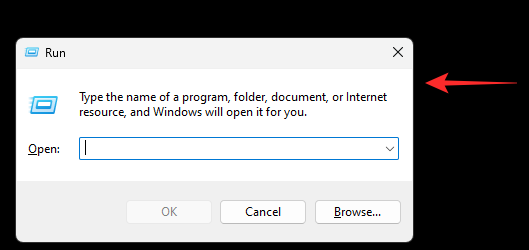
Kirjoita seuraava ja paina Enter.
mmsys.cpl
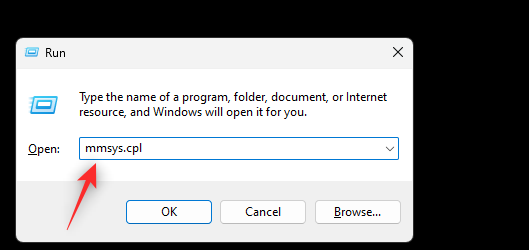
Napsauta ja vaihda Tallennus- välilehteen.
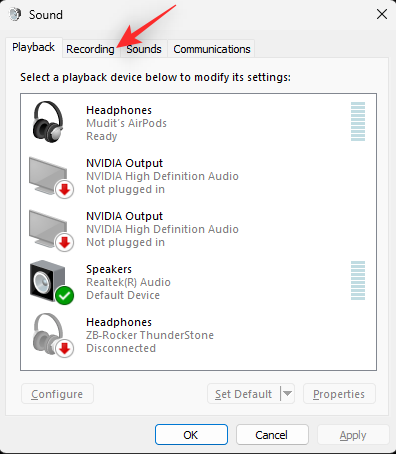
Napsauta ja valitse mikrofoni, jonka haluat asettaa oletusarvoiseksi laitteellesi.
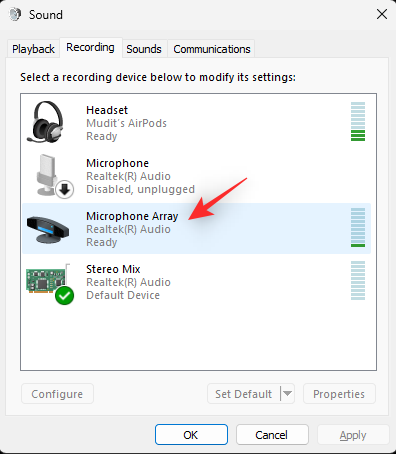
Napsauta Aseta oletus .
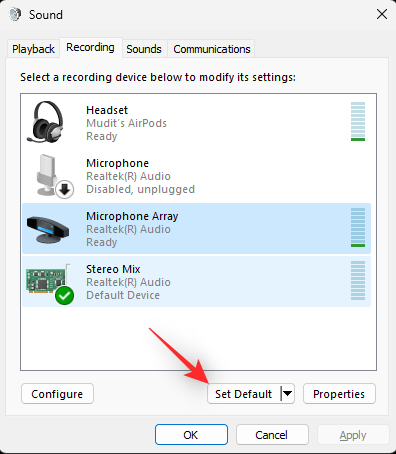
Napsauta OK tallentaaksesi muutokset.
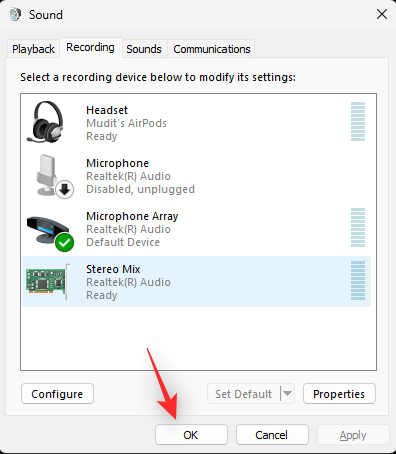
Ja siinä se! Olet nyt vaihtanut äänen syöttölaitteesi Windows 11:ssä.
Aiheeseen liittyvä: Kannettavan tietokoneen projisointi televisioon Windows 11:ssä
Tapa 3: Xbox-pelipalkin käyttäminen
Windows + GKäynnistä Xbox Game Bar painamalla näppäimistöäsi . Napsauta yläreunassa olevaa Ääni -kuvaketta.
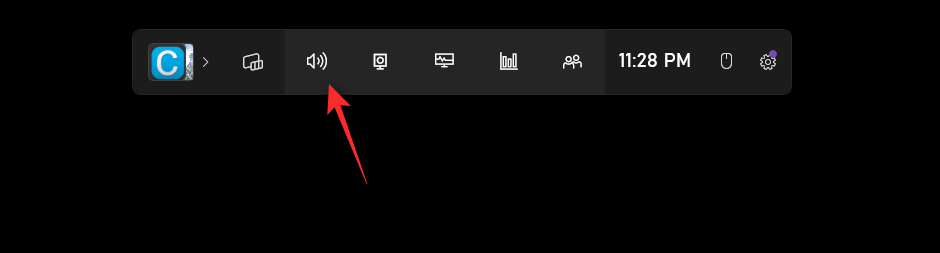
Napsauta ja vaihda Ääni- välilehteen.
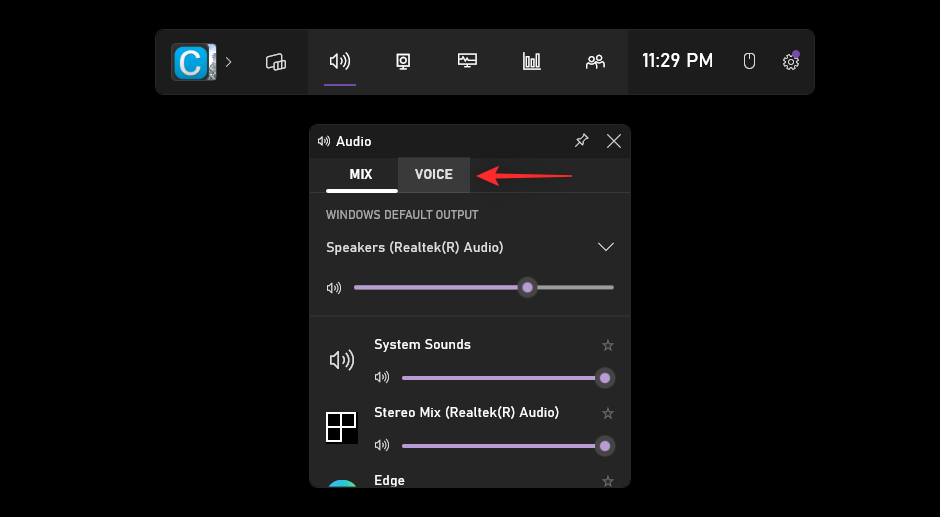
Napsauta yläreunassa olevaa avattavaa valikkoa. Nykyinen äänilaitteesi pitäisi olla oletuksena valittuna tähän valikkoon.
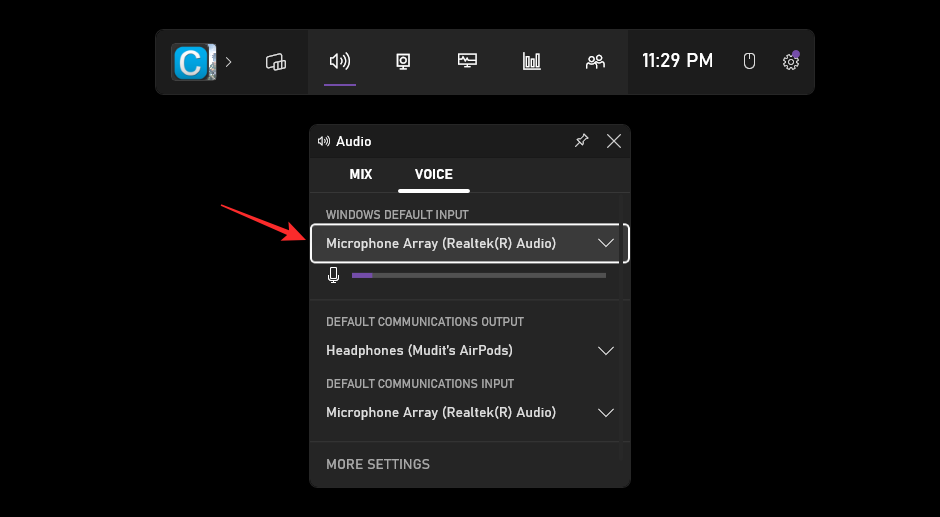
Valitse nyt haluamasi mikrofoni valikosta.
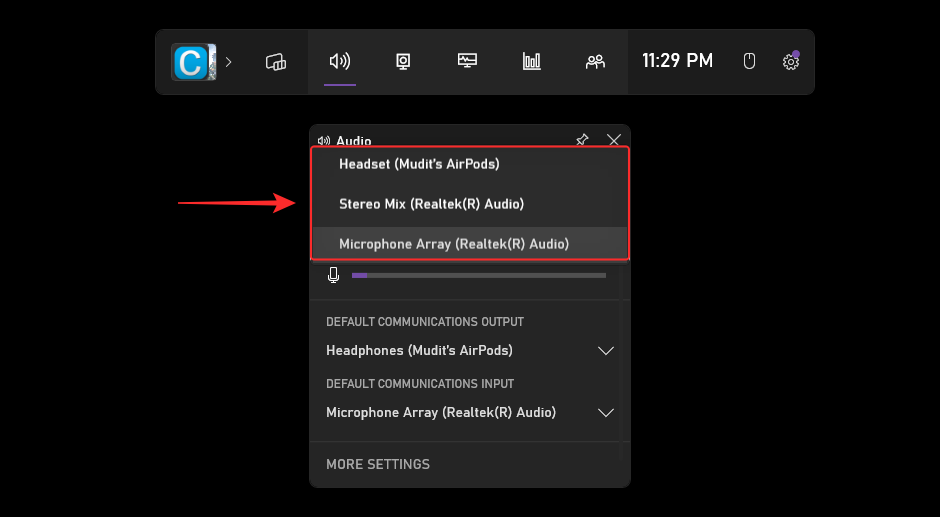
Olet nyt vaihtanut Windowsin oletussyöttölaitetta. Voit myös vaihtaa OLETUSTIETOSULOSTON ja INPUT -laitteen seuraavien avattavien valikoiden avulla. Ja näin voit määrittää oletusäänensyöttölaitteesi Xbox-pelipalkin avulla.
Aiheeseen liittyvä: Kopioi ja liitä korjaaminen Windows 11:ssä
Aseta oletusäänilaite Windows 11:ssä
Jos haluat vaihtaa oletustulostuslaitettasi, voit käyttää jompaakumpaa alla olevista tavoista. Aloitetaan.
Tapa 1: Asetukset-sovelluksen käyttäminen
Avaa Asetukset-sovellus painamalla Windows + inäppäimistöäsi . Napsauta nyt Ääni oikealla.
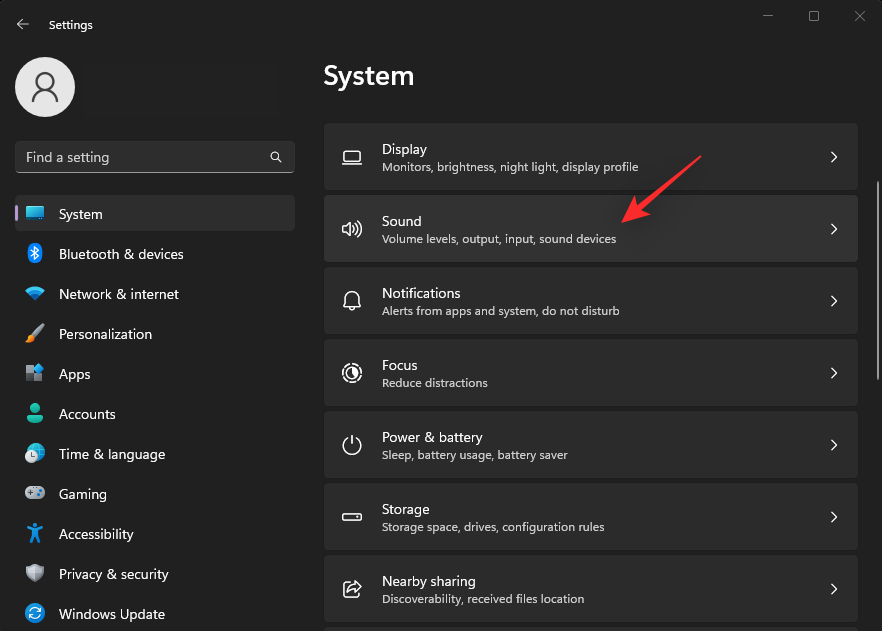
Napsauta ja valitse Tulostus-kohdassa tulostuslaite, jonka haluat asettaa oletukseksi .
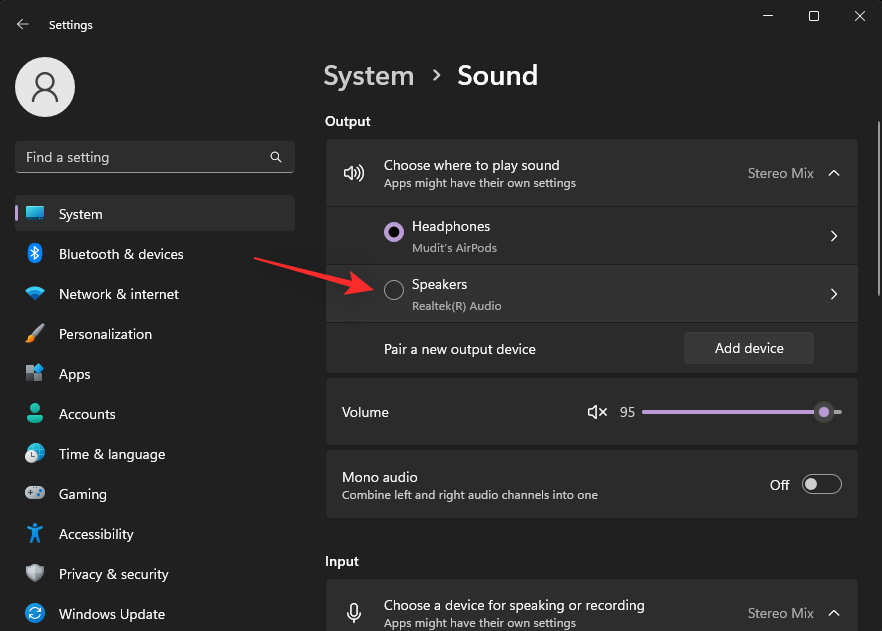
Napsauta avattavaa Aseta oletusäänilaitteeksi -valikkoa .
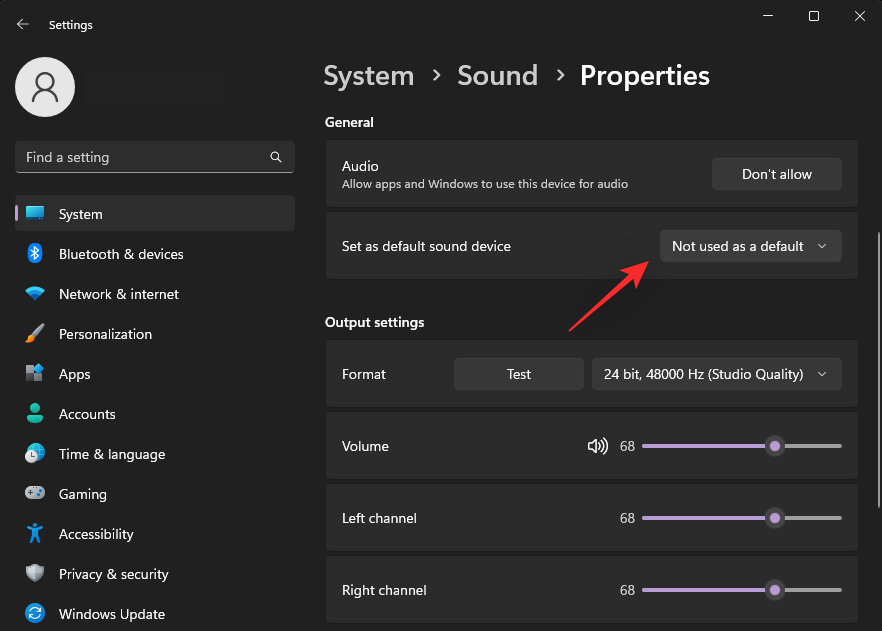
Valitse jokin seuraavista vaihtoehdoista mieltymystesi mukaan.
- Käytä äänen oletusarvona
- Käytä oletuksena viestinnässä
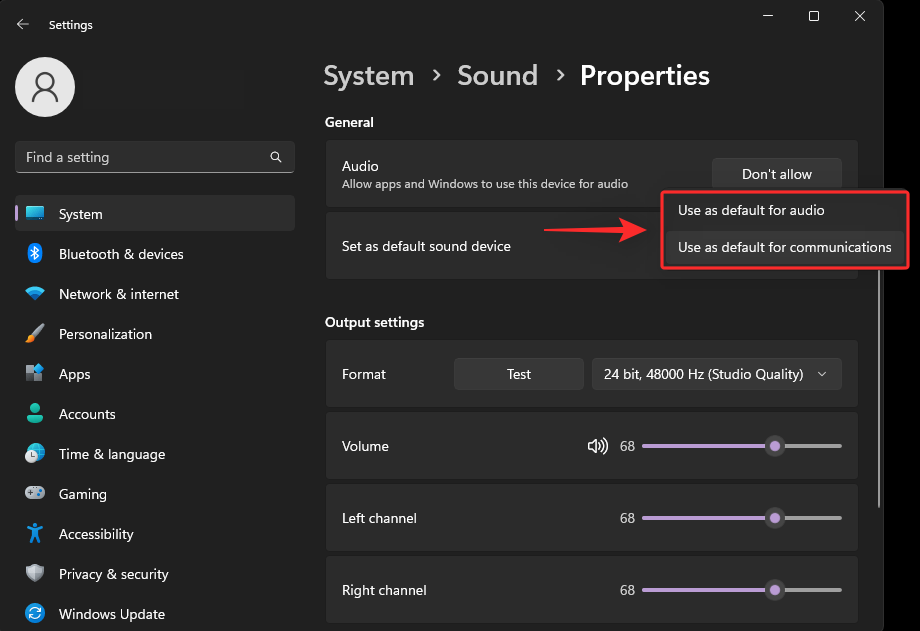
Jos haluat asettaa laitteen oletusasetukseksi molemmille, aloita valitsemalla jompikumpi vaihtoehdoista ja napsauta sitten avattavaa valikkoa uudelleen ja valitse seuraava vaihtoehto.
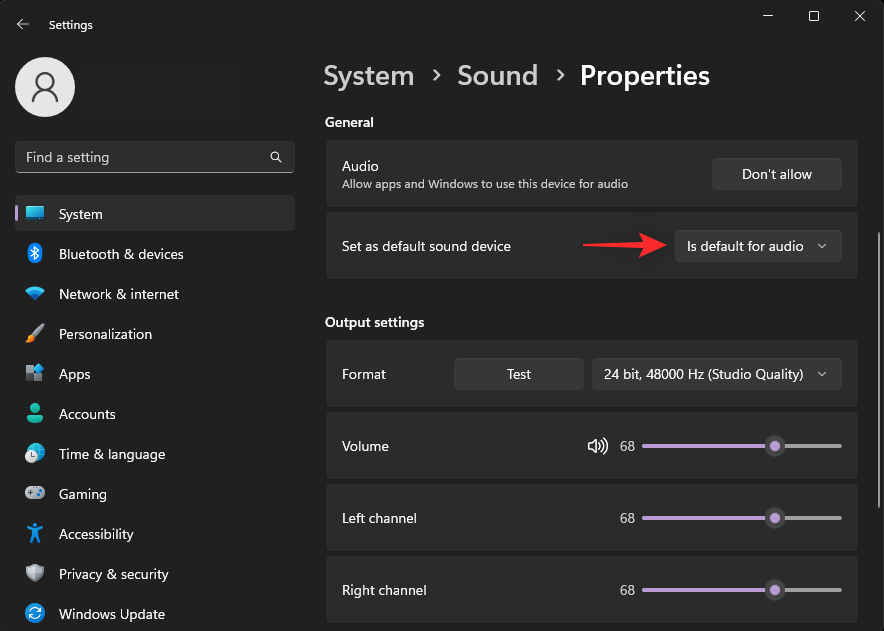
Ja näin voit vaihtaa oletusäänenlähtölaitettasi Windows 11:ssä.
Tapa 2: Toimintokeskuksen käyttäminen
Avaa toimintakeskusWindows + A painamalla . Napsauta nyt äänenvoimakkuuden liukusäätimen vieressä olevaa Kaiutin-kuvaketta .
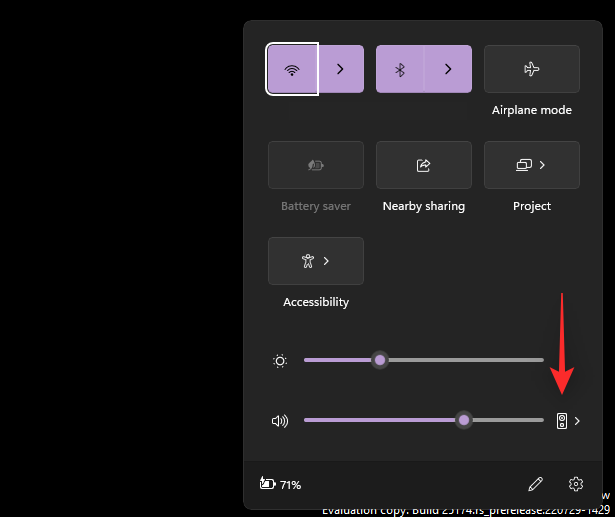
Napsauta ja valitse oletusäänentoistolaitteesi näytöllä olevista.
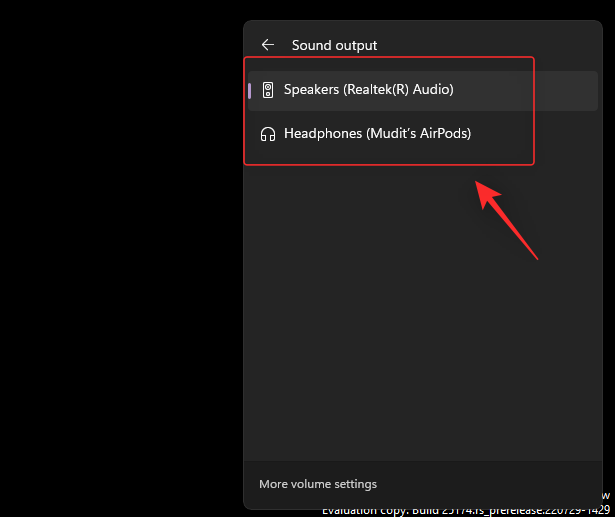
Ja siinä se! Olet nyt vaihtanut oletusäänentoistolaitteesi Toimintokeskuksen avulla.
Tapa 3: Äänen lisäasetusten käyttäminen
Paina Windows + Rkäynnistääksesi Run .
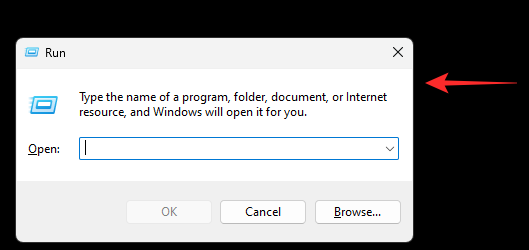
Kirjoita nyt seuraava ja käynnistä äänen lisäasetukset painamalla Enter.
mmsys.cpl
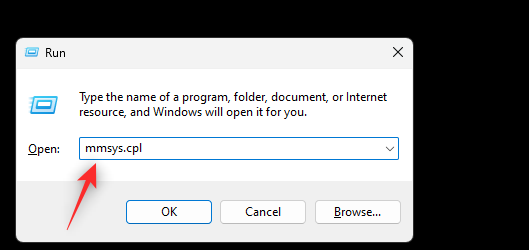
Napsauta ja valitse haluamasi laite, jonka haluat asettaa oletusarvoiseksi äänilähdöksi tietokoneessa.
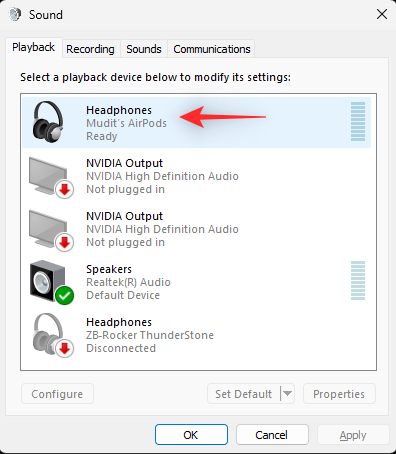
Napsauta Aseta oletus .
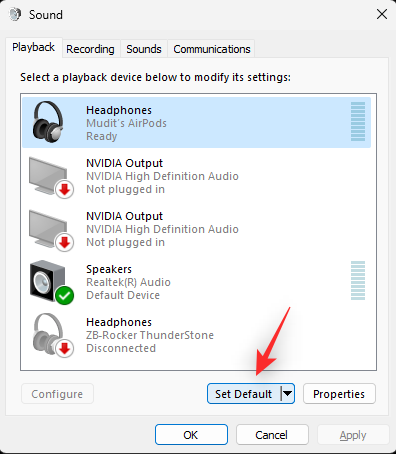
Napsauta OK tallentaaksesi muutokset.
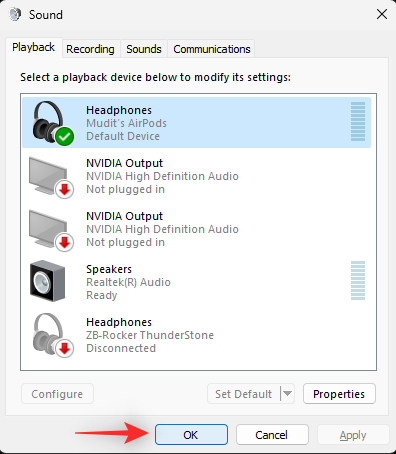
Ja näin voit vaihtaa oletusäänenlähtölaitettasi käyttämällä äänen lisäasetuksia.
Tapa 4: Xbox-pelipalkin käyttäminen
Paina Windows + Gkäynnistääksesi Xbox-pelipalkin. Napsauta nyt yläreunassa olevaa Ääni- kuvaketta.
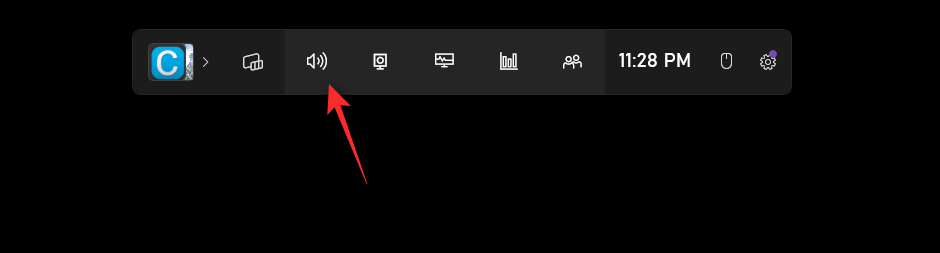
Napsauta avattavaa valikkoa WINDOWSIN OLETUSULOSTULO- kohdassa .
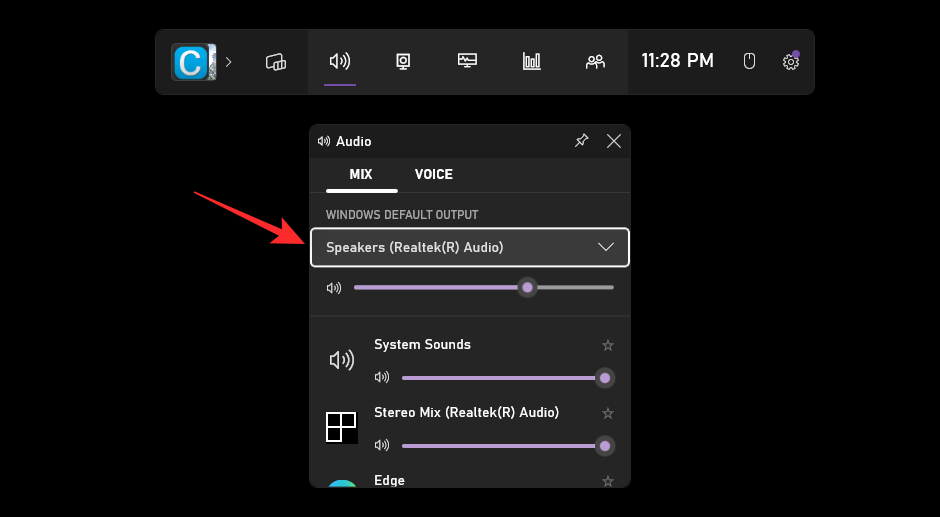
Valitse haluamasi tulostuslaite, jonka haluat asettaa oletusarvoiseksi laitteellesi.
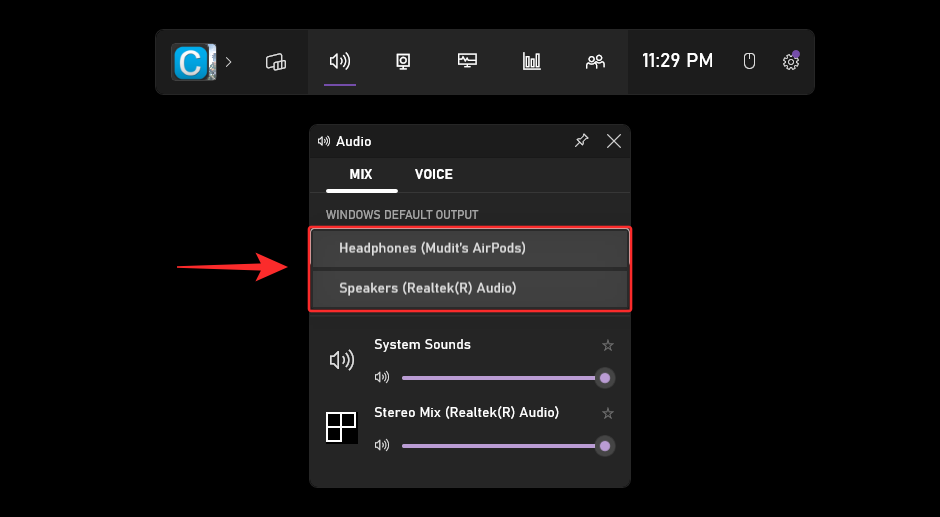
Ja siinä se! Olet nyt vaihtanut oletustulostuslaitteesi Xbox-pelipalkin avulla.
Toivomme, että tämä viesti auttaa sinua muuttamaan ja asettamaan oletusäänilaitteen Windows 11:ssä. Jos sinulla on lisää kysyttävää, voit jättää ne alla olevaan kommenttiosaan.
LIITTYVÄT