Kuinka pysyä turvassa Windows 10:ssä vuoteen 2030 asti

Sen sijaan, että maksaisit 30 dollaria vuoden mittaisista tietoturvapäivityksistä, pidä Windows 10 turvassa vuoteen 2030 asti tällä yksinkertaisella ratkaisulla.
Päivittäisenä Windows-käyttäjänä sinun on käynnistettävä tietyt sovellukset ja ohjelmat heti, kun kirjaudut sisään, jotta sinun ei tarvitse tehdä niin itse. Windows tarjoaa tähän nopean ja helpon tavan käynnistyssovellusten avulla.
Useimpien sovellusten asennuksen aikana voit valita itse asetuksista, käynnistyykö sovellus sisäänkirjautumisen yhteydessä. Mutta et välttämättä aina saa tätä vaihtoehtoa. Onneksi Windowsin avulla voit lisätä ohjelmia käynnistykseen milloin tahansa. On olemassa yli puoli tusinaa tapaa lisätä ohjelmia Käynnistys-kansioon.
Tässä artikkelissa näytämme sinulle kaikki käytettävissä olevat tavat ja keinot ohjelman lisäämiseksi käynnistykseen Windows 11:ssä sekä kuinka päästä käynnistyskansioihin itsenäisesti. Aloitetaan ensin pienistä asioista.
Kuinka lisätä ohjelmia käynnistykseen
Tässä on eri tapoja, joilla voit lisätä ohjelmia käynnistykseen.
Tapa 1: Asetukset-sovelluksesta
Perinteinen tapa tehdä tällaisia muutoksia on tehdä ne Asetukset-sovelluksesta. Näin:
Paina Win+Iavataksesi Asetukset-sovelluksen. Napsauta sitten Sovellukset .
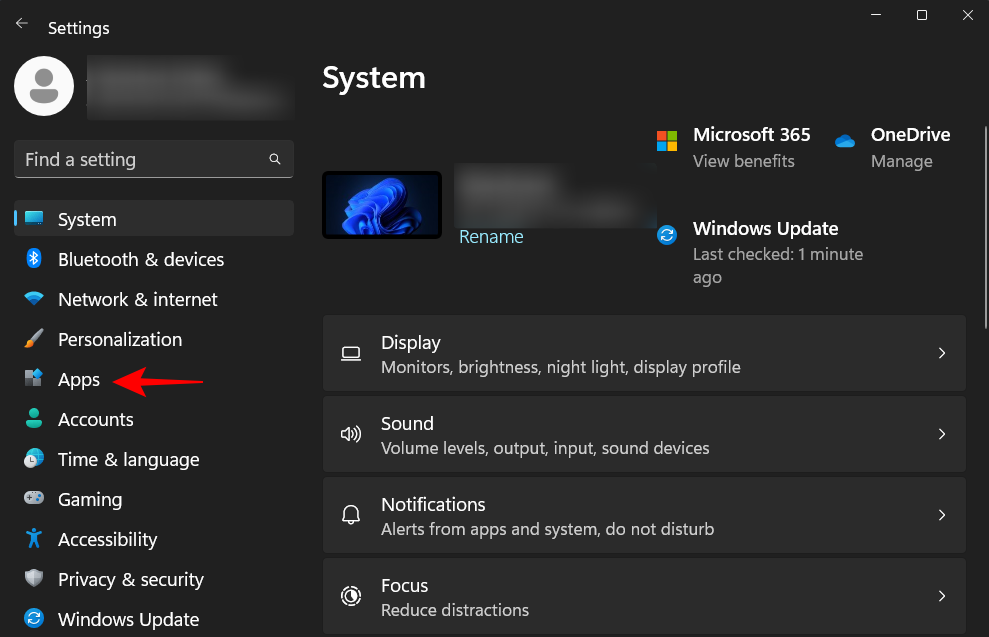
Vieritä alas oikealla ja valitse käynnistys .
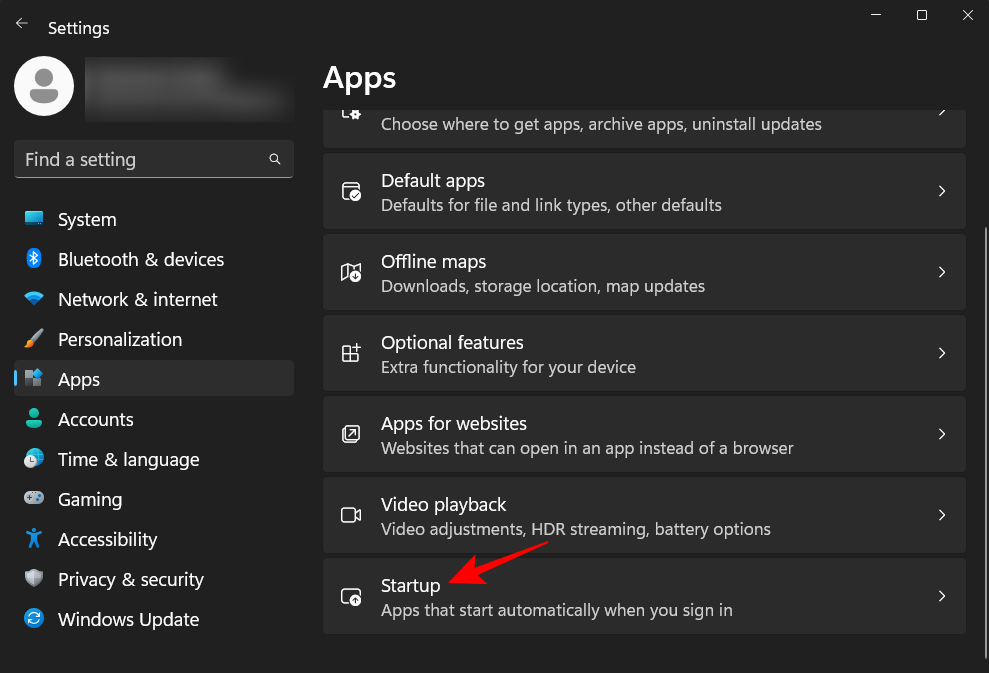
Täältä löydät luettelon sovelluksista, jotka voidaan ottaa käyttöön tai lisätä käynnistykseen. Napauta vain kytkintä niiden vieressä, jotka haluat käynnistää käynnistyksen yhteydessä.
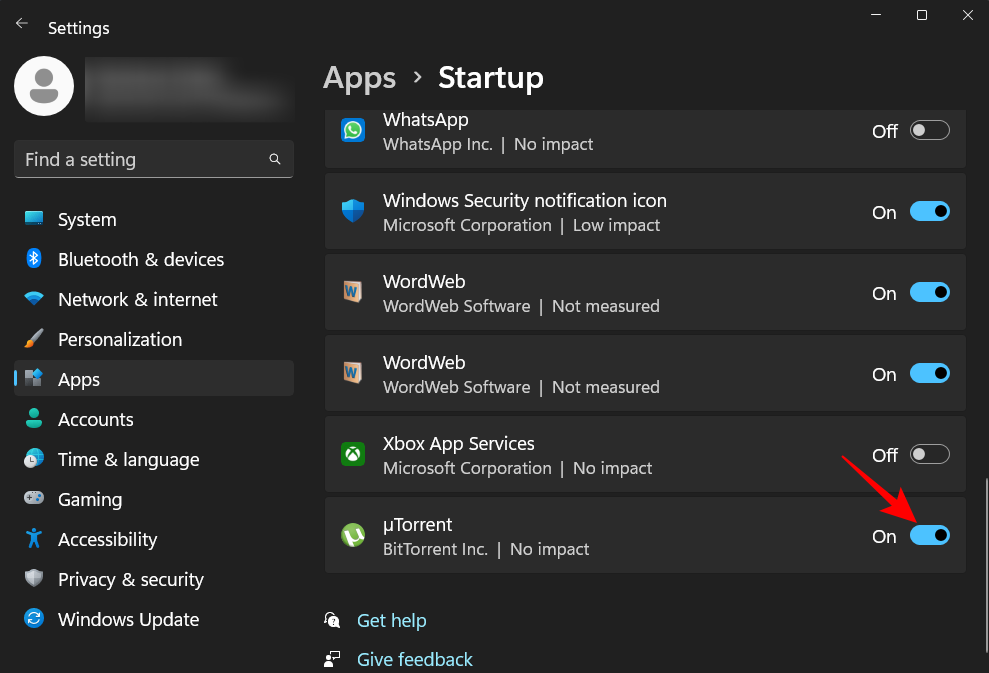
Jos joitain asennettuja sovelluksia ei ole lueteltu tässä, siirry muihin menetelmiin lisätäksesi ne käynnistykseen.
Aiheeseen liittyvä: Tiedostotyypin muuttaminen Windows 11:ssä: Perus- ja edistyneet tavat tehdä niin!
Tapa 2: Luo pikakuvake Käynnistys-kansioon
Sovellukset, joiden pikakuvakkeet ovat Käynnistys-kansiossa, avautuvat, kun käynnistät tietokoneen. Voit itse lisätä ohjelman käynnistykseen luomalla niille pikakuvakkeen kansioon. Toimi näin:
Avaa Käynnistys-kansio seuraavassa osiossa tällä sivulla olevan ohjeen mukaisesti. Vieritä hieman alaspäin löytääksesi osion kaikkien tämän osion menetelmien jälkeen.
Siirry Käynnistys-kansioon edellä kuvatulla tavalla. Käytämme esimerkissämme nykyisen käyttäjän käynnistyskansiota, mutta tiedä, että se toimii samalla tavalla myös kaikkien käyttäjien käynnistyskansiossa.
Kun olet käynnistyskansiossa, napsauta Uusi .
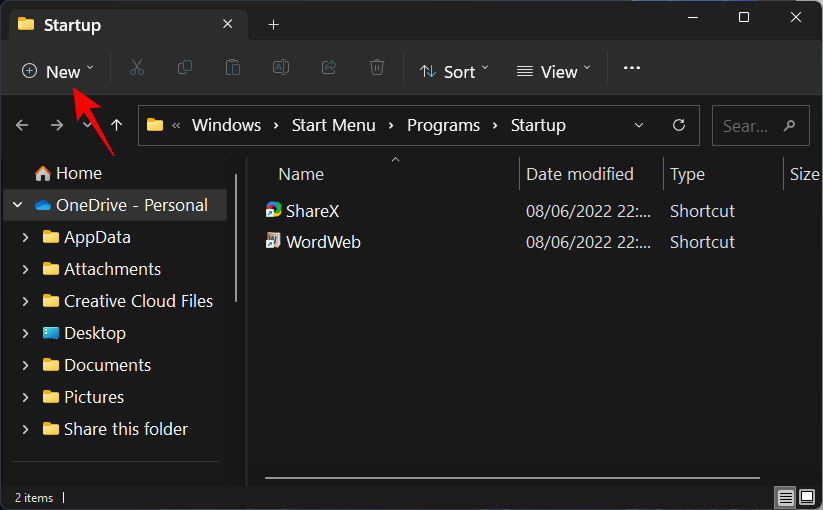
Valitse sitten Pikakuvake .
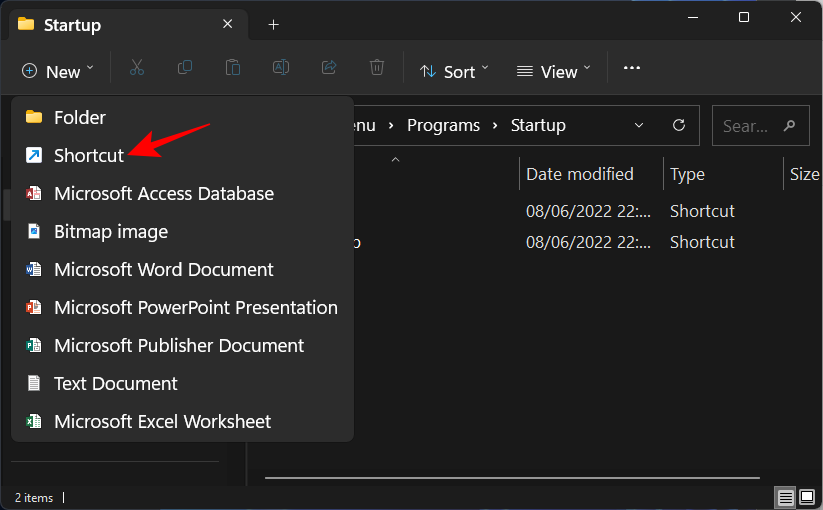
Napsauta "Luo pikakuvake" -ikkunassa Selaa .
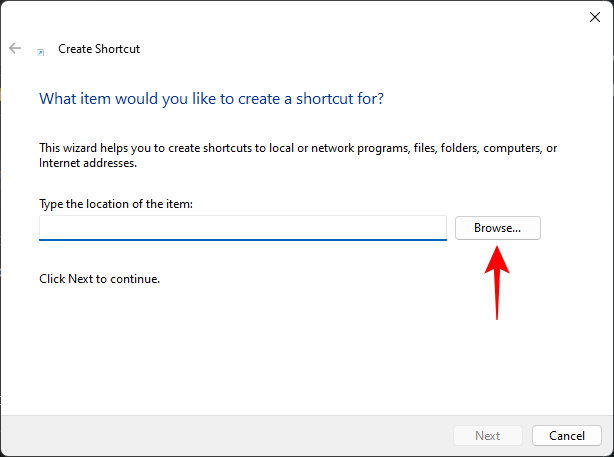
Siirry nyt sen sovelluksen suoritettavaan tiedostoon, jonka haluat suorittaa käynnistyksen yhteydessä, ja valitse se.
Huomautus: Asennettujen sovellusten oletusasema on C-järjestelmäasema. Sen sisällä klassiset tai vanhat 32-bittiset ohjelmat asennetaan "Program Files (x86)" -kansioon, kun taas useimmat 64-bittiset ohjelmat ovat "Program Files" -kansiossa.
Kun olet löytänyt sovelluksesi kansion ja suoritettavan tiedoston, valitse se. Napsauta sitten OK .
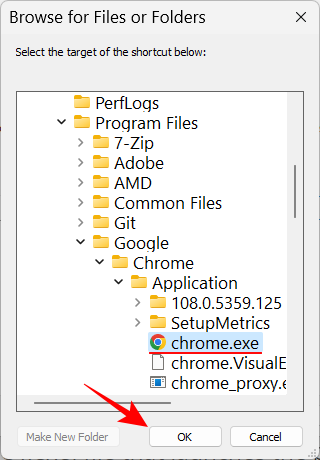
Sovelluksen sijainti on nyt kentässä. Vaihtoehtoinen tapa lisätä tiedoston sijainti on navigoida siihen Resurssienhallinnan avulla, napsauttaa hiiren kakkospainikkeella suoritettavaa tiedostoa ja valita Kopioi poluksi.
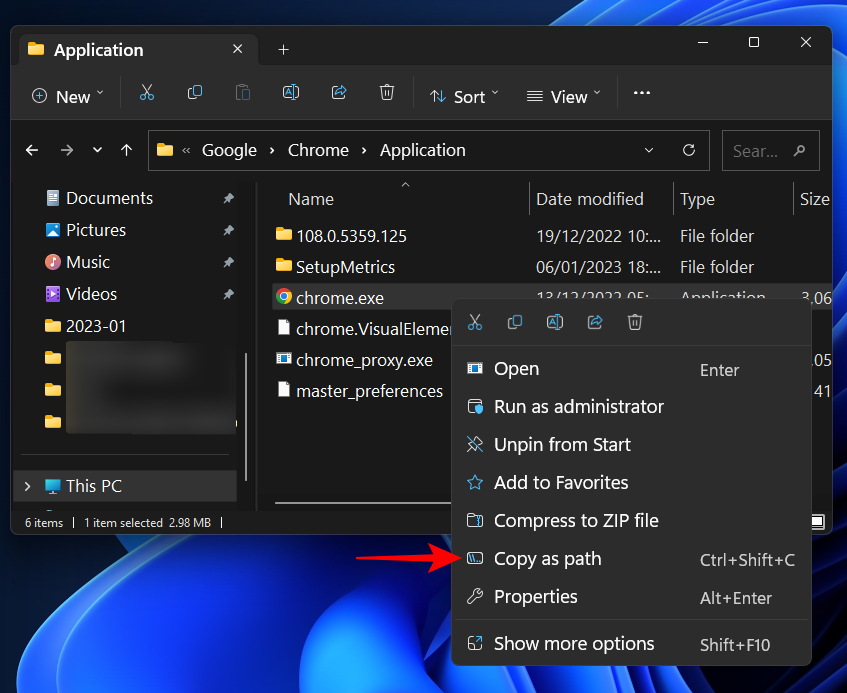
Liitä kopioitu polku sijaintikenttään.
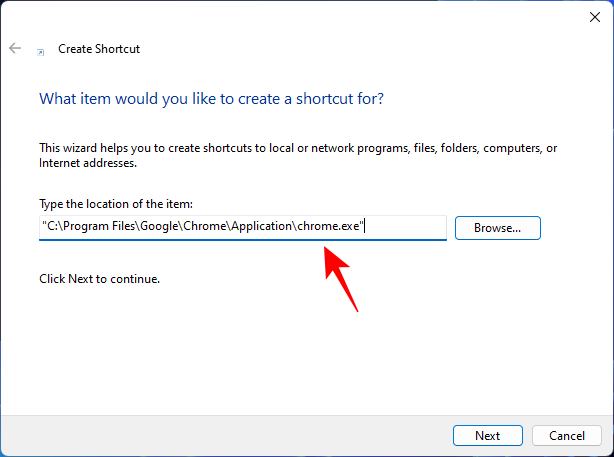
Napsauta Seuraava.
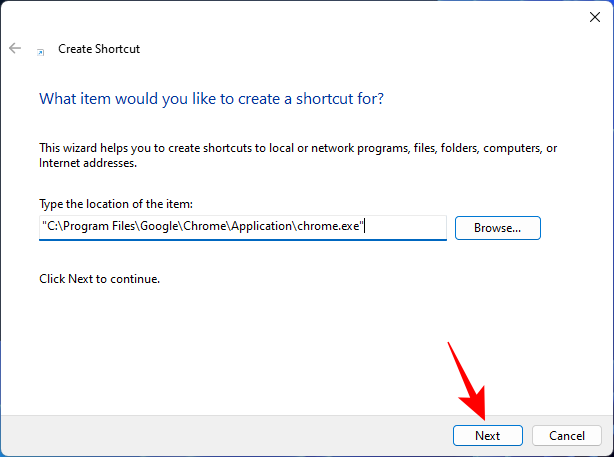
Napsauta Valmis .
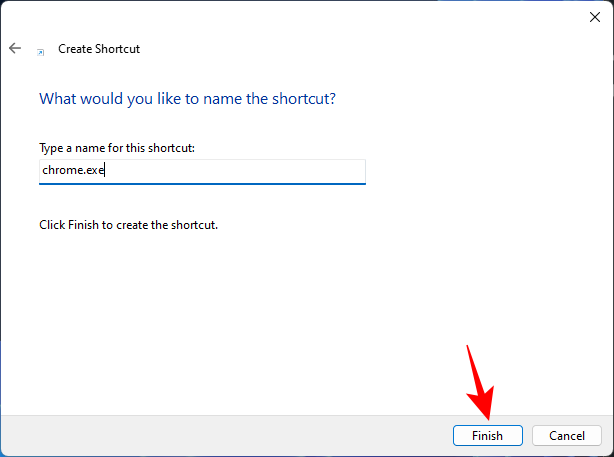
Ohjelmasovelluksesi on nyt Käynnistys-kansiossa.
Aiheeseen liittyvä: VirtualBoxin asentaminen ja käyttäminen Windows 11:ssä: Tarkka vaiheittainen opas
Tapa 3: Luo ohjelman pikakuvake ja siirrä se Käynnistys-kansioon
Sen sijaan, että luot pikakuvakkeen Käynnistys-kansioon, voit luoda sovelluksen pikakuvakkeen yhtä hyvin missä tahansa muualla ja siirtää sen sitten Käynnistys-kansioon.
Nyt on olemassa pari tapaa luoda pikakuvake, joista olemme jo nähneet menetelmässä 2. Jos haluat luoda pikakuvakkeen työpöydälle, napsauta työpöytää hiiren kakkospainikkeella, valitse "Uusi" ja sitten "Pikakuvake".
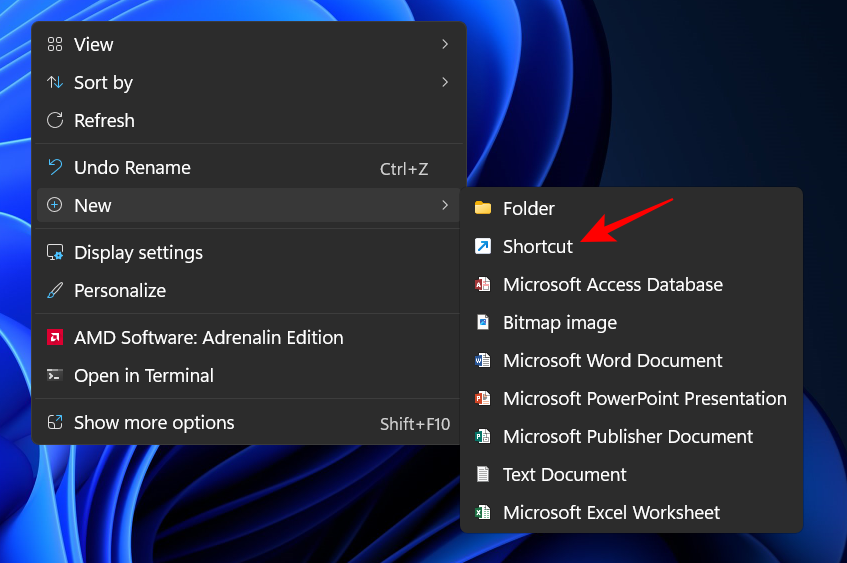
Käytä sitten Luo pikakuvake -ikkunaa edellä kuvatulla tavalla. Vaihtoehtoisesti voit siirtyä suoraan sovelluksen suoritettavaan tiedostoon ja lähettää sen pikakuvakkeen työpöydälle. Voit tehdä tämän napsauttamalla sovellusta hiiren kakkospainikkeella ja valitsemalla Näytä lisää vaihtoehtoja .
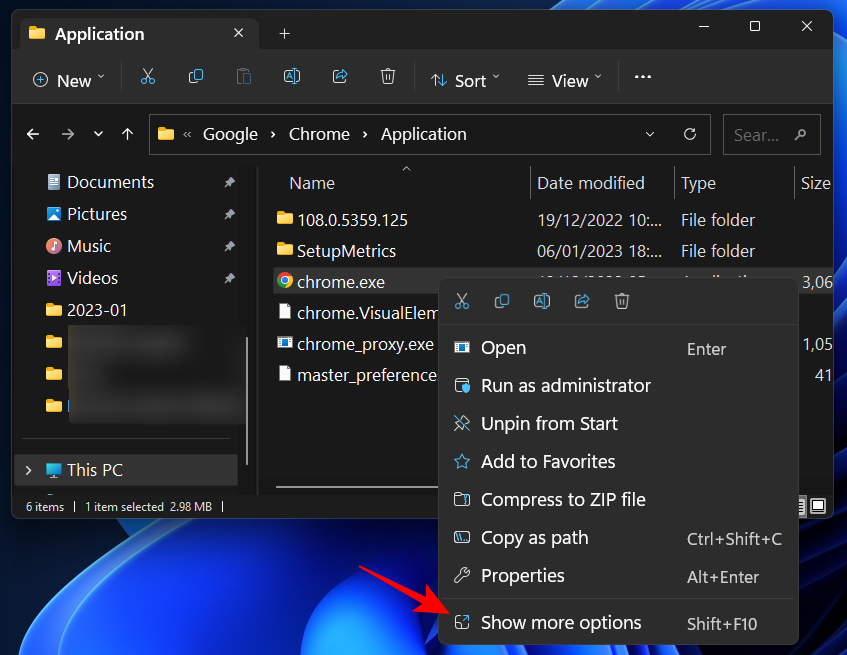
Valitse sitten Lähetä ja napsauta Työpöytä (luo pikakuvake) .
Nyt ei enää tarvitse tehdä muuta kuin kopioida tämä pikakuvake ( Ctrl+C) ja liittää se sitten ( Ctrl+V) Käynnistys-kansioon.
Tai vedä ja pudota se sinne.
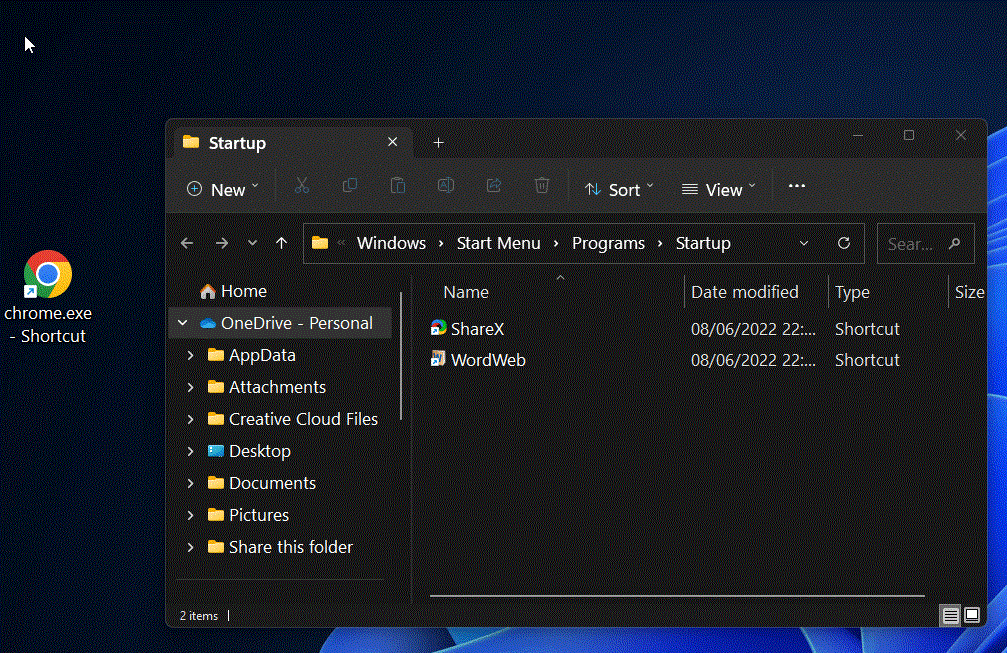
Aiheeseen liittyvä: Vanhojen pelien suorittaminen Windows 11:ssä
Tapa 4: Kopioi Windows-sovellukset Käynnistys-kansioon
On olemassa muutamia nykyaikaisia natiivisovelluksia, kuten Kalenteri, Kamera, Laskin jne., joiden pikakuvakkeita ei voi luoda yllä olevilla menetelmillä. Mutta ne löytyvät "Sovellukset"-kansiosta, jossa myös kaikki muut sovellukset on lueteltu, joten voit helposti siirtää sovelluksesi sieltä Käynnistys-kansioon. Voit tehdä sen seuraavasti:
Paina Win+Ravataksesi RUN-ruudun, kirjoita shell:appsfolderja paina Enter.
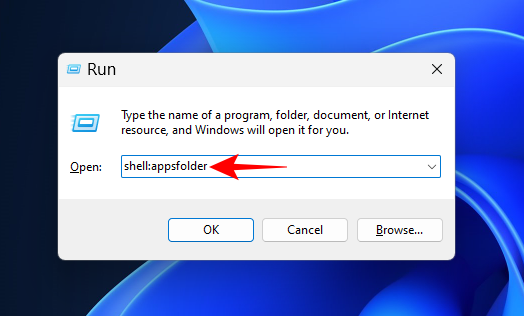
Tämä avaa Sovellukset-kansion.
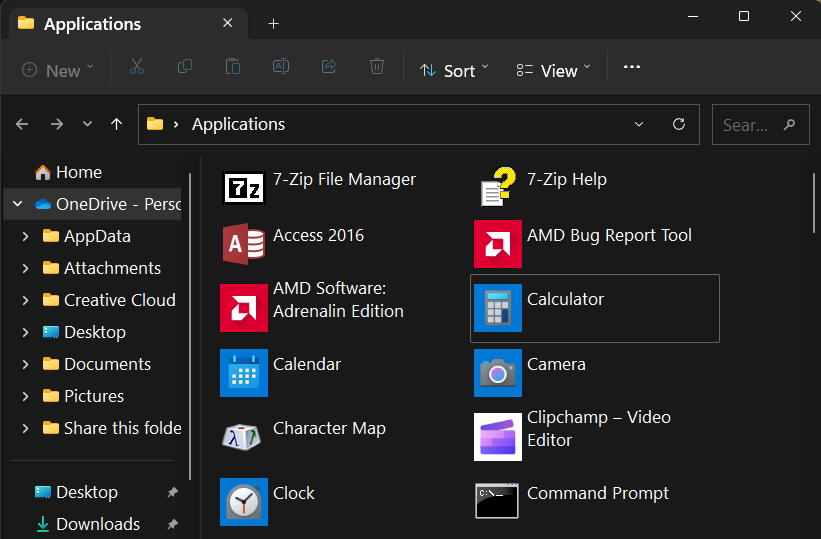
Avaa nyt Käynnistyskansio kuten aiemmin näytettiin (kirjoita shell:startupnykyisen käyttäjän käynnistyskansion RUN-komentoruutuun).
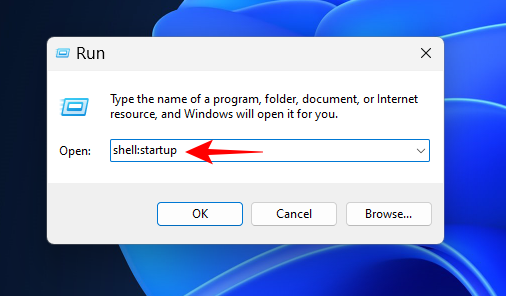
Aseta kaksi kansiota vierekkäin. Vedä sitten sovellus sovellusikkunasta ja pudota se Käynnistys-kansioon.
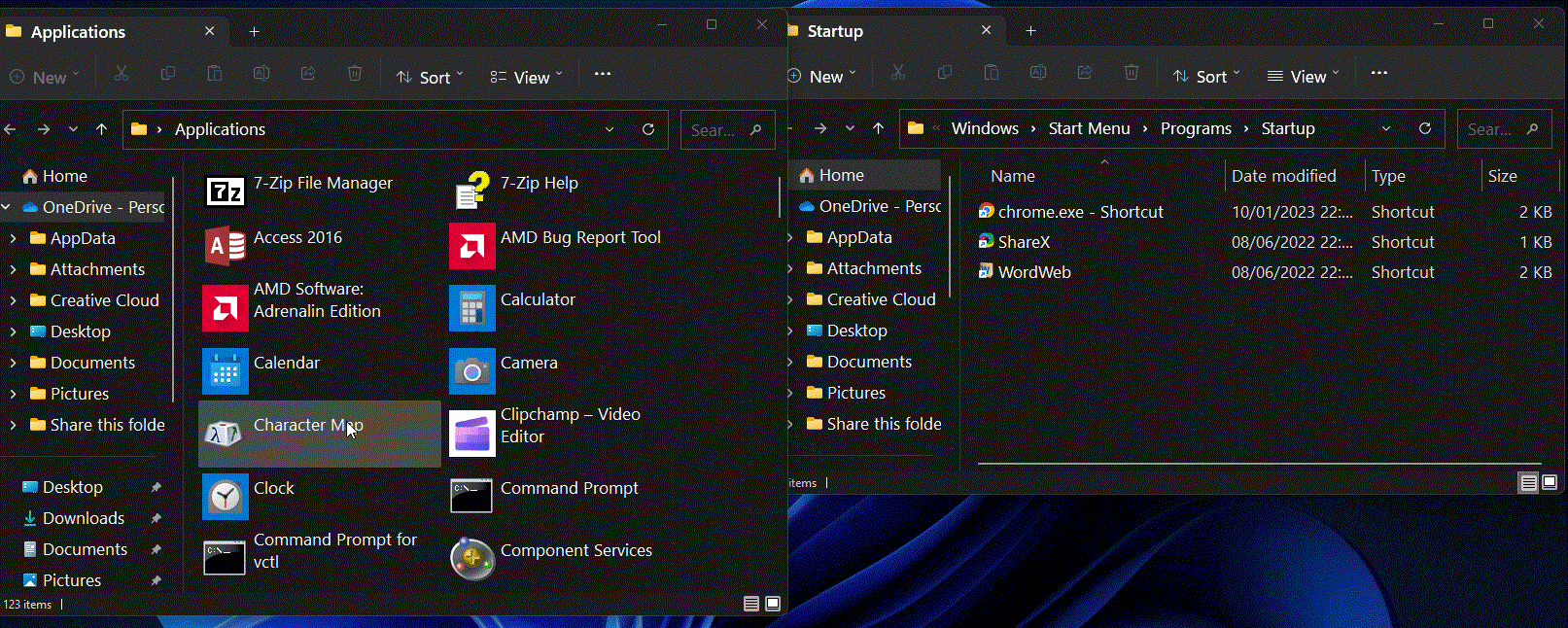
Pikakuvake on nyt lisätty Käynnistys-kansioon.
Tapa 5: Sovelluksen asetuksista ja asetuksista
Pikakuvakkeiden luomisen ja siirtämisen lisäksi jotkin kolmannen osapuolen sovellukset tarjoavat myös mahdollisuuden ottaa käyttöön "Suorita käynnistyksen yhteydessä" tai vastaava asetus sovelluksen asetusosiossa.
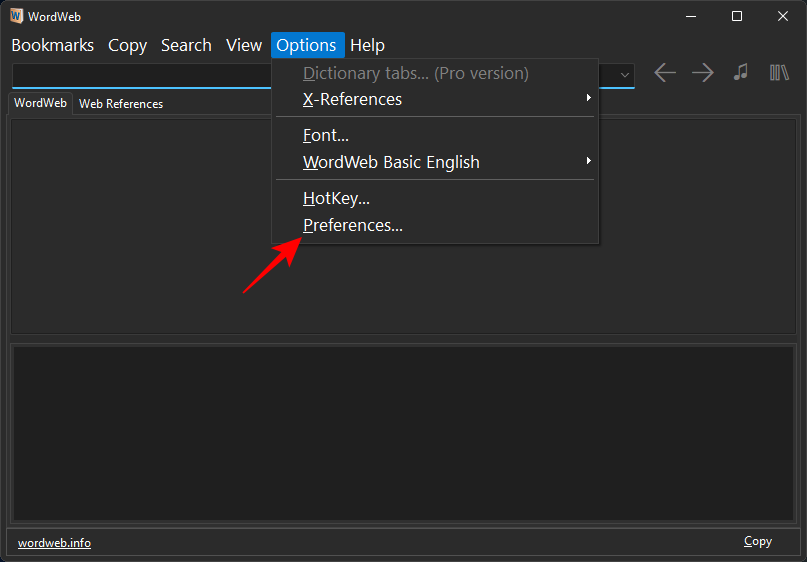
Etsi "Yleiset" -asetukset tai -asetukset sovelluksesta, jonka haluat suorittaa käynnistyksen yhteydessä. Etsi sitten vaihtoehto, joka muistuttaa "suorita käynnistyksen yhteydessä" tai "suorita, kun tietokone käynnistyy". Jos se on saatavilla, varmista, että se on käytössä ja valitse "OK" tai "Tallenna" asetuksesi.
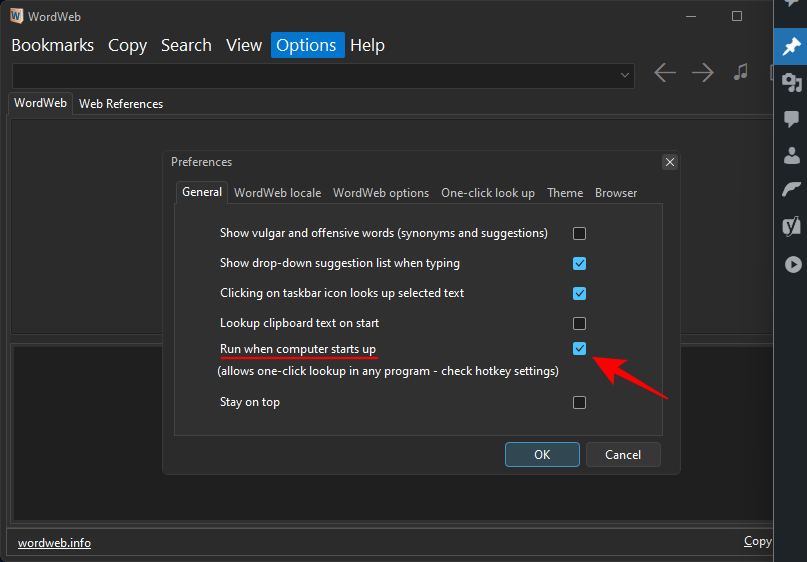
Jos sovelluksessasi ei ole tällaista vaihtoehtoa, käytä muita tapoja.
Tapa 6: Tehtävien ajoituksen käyttäminen
Task Scheduler -sovelluksella voidaan tehdä erilaisia asioita automaattisesti ennalta määritetyn aikataulun perusteella, kuten käynnistää sovellus käynnistyksen yhteydessä. Näin:
Paina Käynnistä, kirjoita tehtävien ajoitus ja paina Enter.
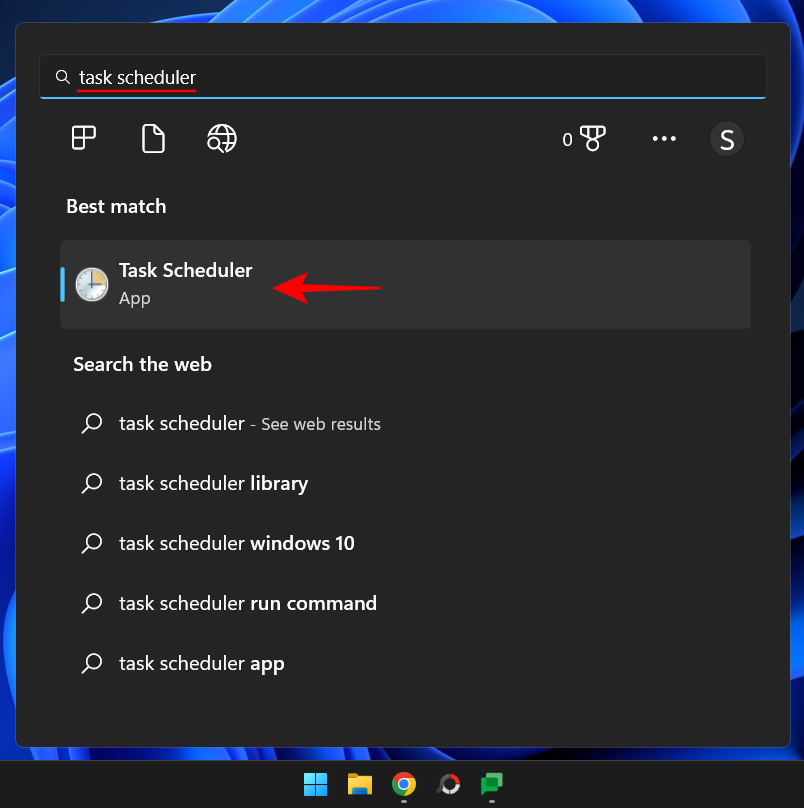
Napsauta sitten hiiren kakkospainikkeella Task Scheduler Library vasemmassa ruudussa ja valitse Luo perustehtävä…
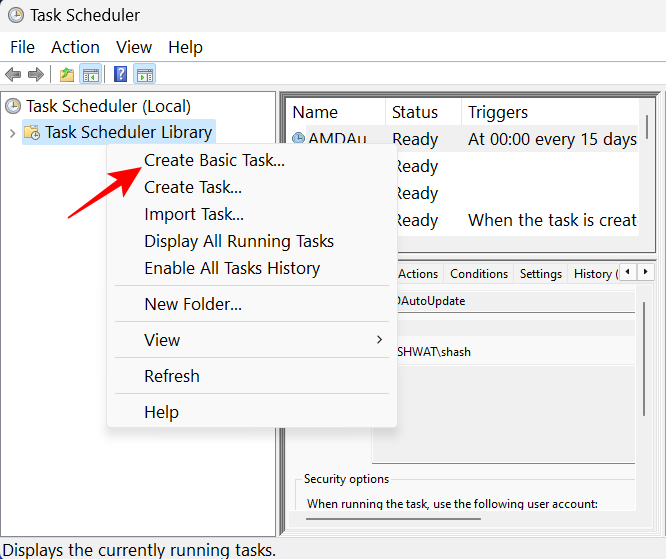
Anna tälle tehtävälle nimi ja napsauta sitten Seuraava .
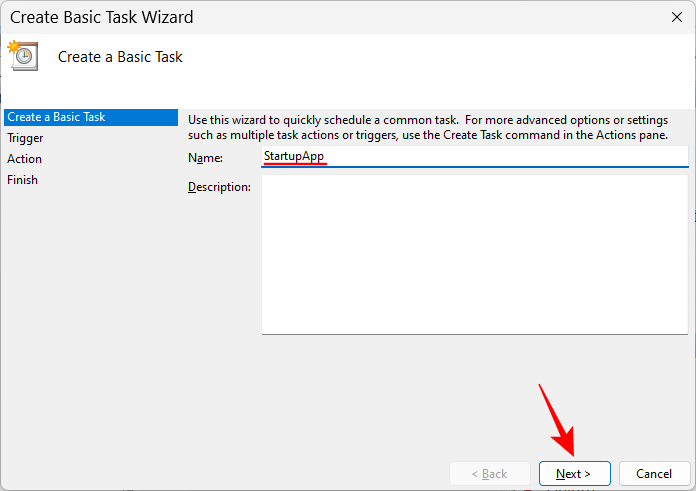
Valitse Kun kirjaudun sisään .
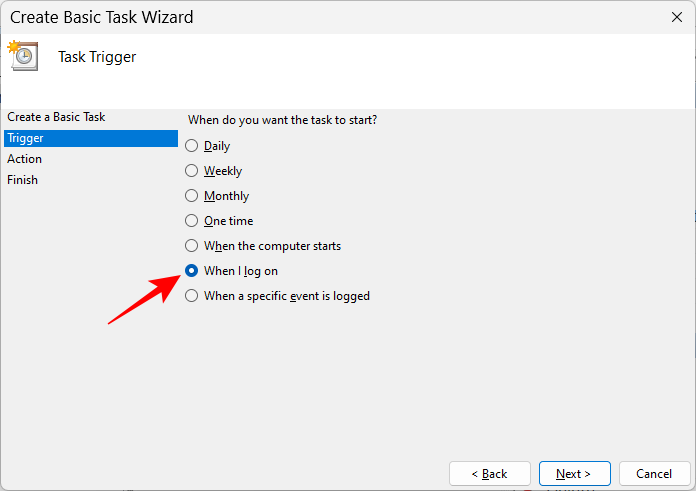
Napsauta sitten Seuraava .
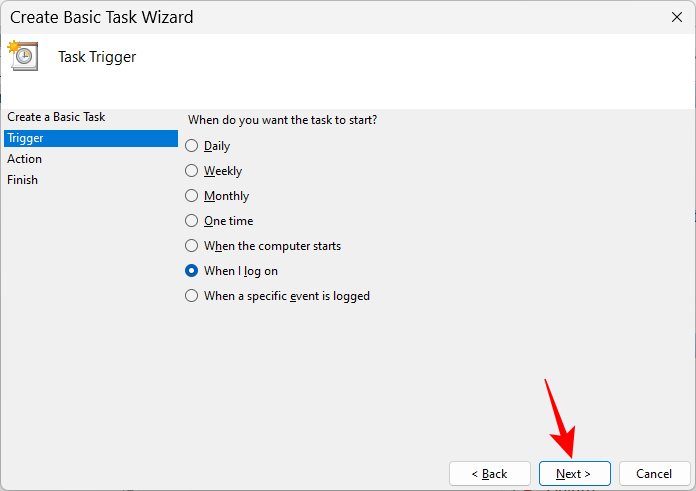
Kun Käynnistä ohjelma on valittuna, napsauta Seuraava .
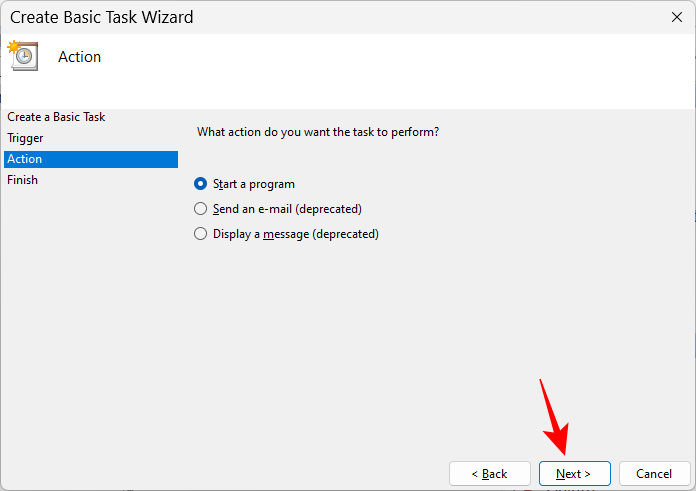
Napsauta Selaa .
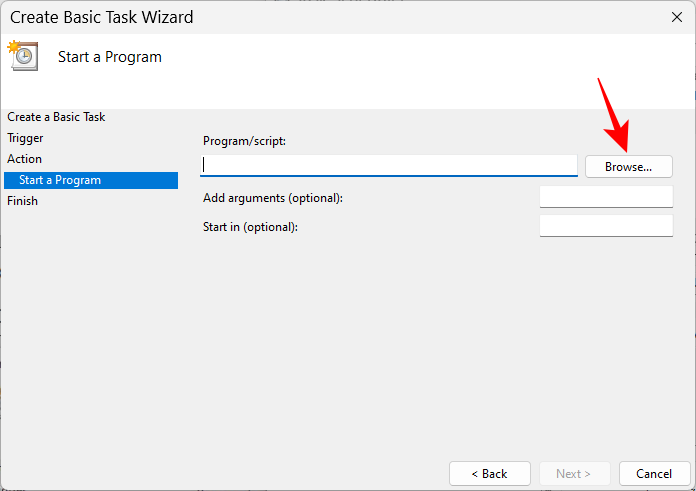
Siirry sovelluksesi suoritettavaan tiedostoon, valitse se ja napsauta Avaa .
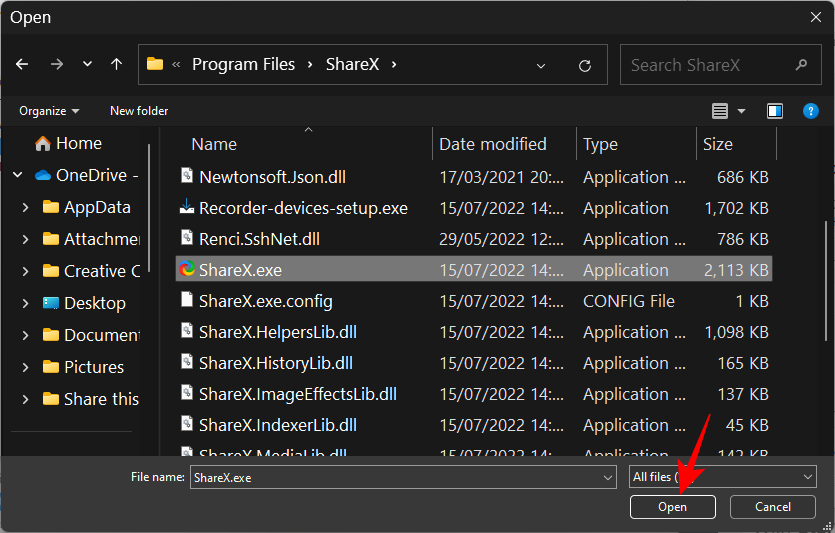
Napsauta sitten Seuraava .
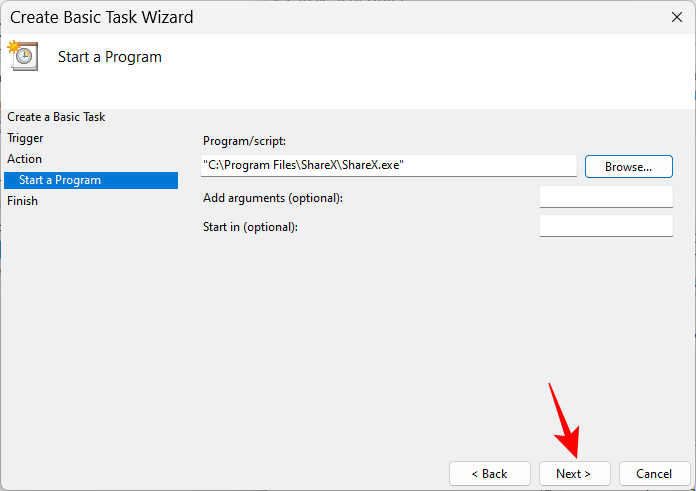
Tarkista määritykset ja napsauta Valmis .
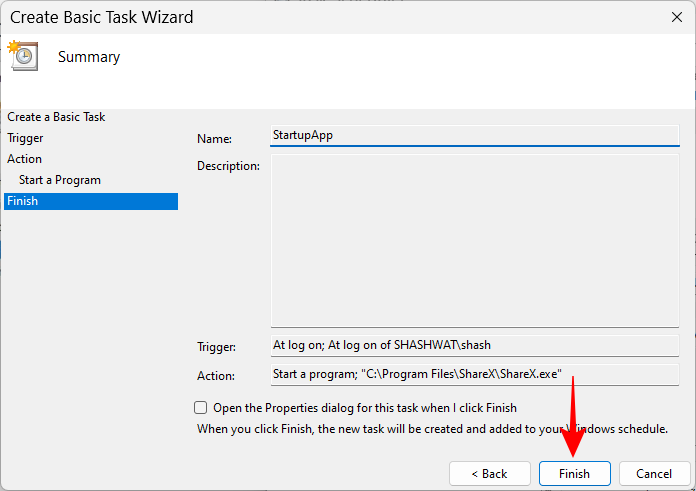
Sovelluksesi on nyt käytössä seuraavan käynnistyksen yhteydessä.
Tapa 7: Rekisterieditorin käyttäminen
Rekisterieditori tarjoaa vielä yhden tavan lisätä ohjelma käynnistykseen. Vaiheet vaihtelevat hieman sen mukaan, lisäätkö ne yhdelle käyttäjälle vai kaikille käyttäjille.
Nykyiselle käyttäjälle
Napsauta tehtäväpalkin Käynnistä-painiketta tai paina näppäimistön Windows-näppäintä.
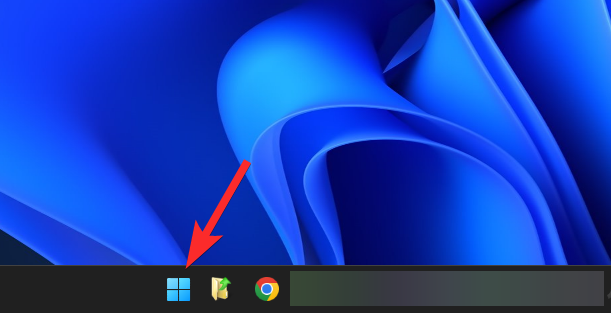
Kirjoita regedit ja paina Enter.
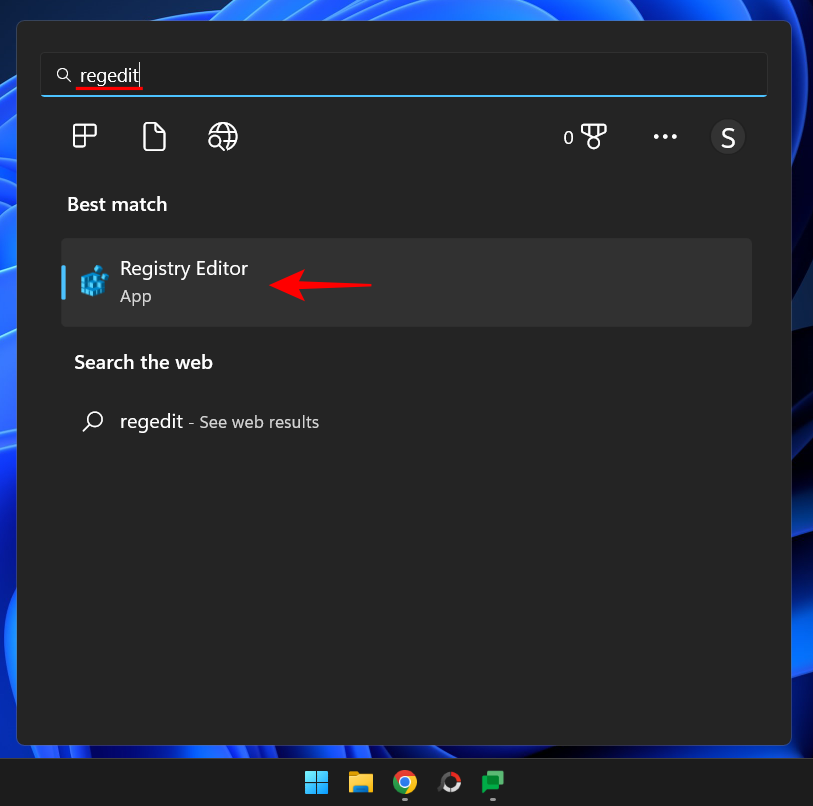
Siirry seuraavaan osoitteeseen:
HKEY_CURRENT_USER\Software\Microsoft\Windows\CurrentVersion\Run
Vaihtoehtoisesti kopioi yllä oleva ja liitä se rekisterieditorin osoiteriville.
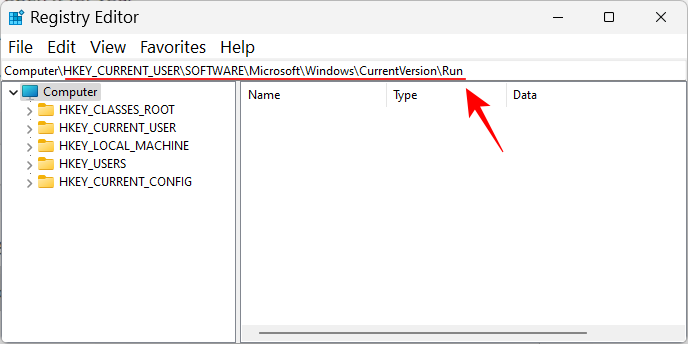
Ja paina Enter. Kun "Suorita" on valittuna vasemmassa ruudussa, napsauta oikealla olevaa tyhjää kohtaa hiiren kakkospainikkeella, valitse Uusi ja sitten Merkkijonoarvo .
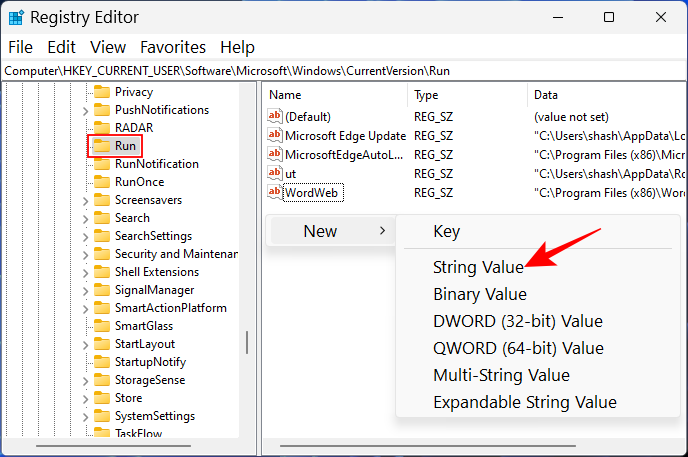
Anna tälle merkkijonolle nimi ja muokkaa sitä kaksoisnapsauttamalla sitä.
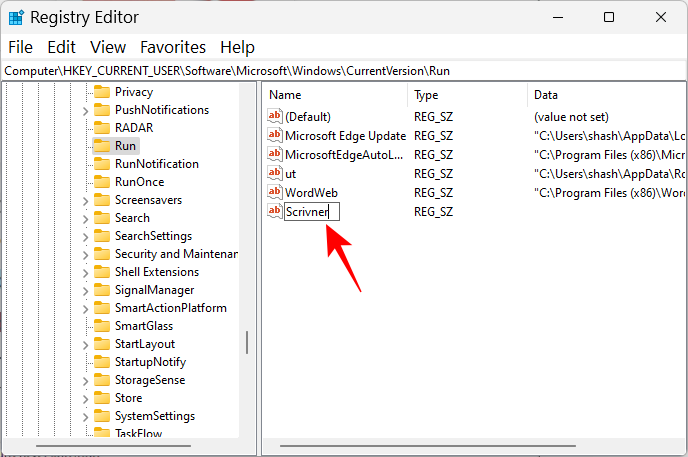
"Arvotiedot"-kenttään lisäämme polun sovellustiedostoon. Mukavuuden vuoksi siirry sovellustiedostoon File Explorerissa, napsauta sitä hiiren kakkospainikkeella ja valitse Kopioi poluksi .
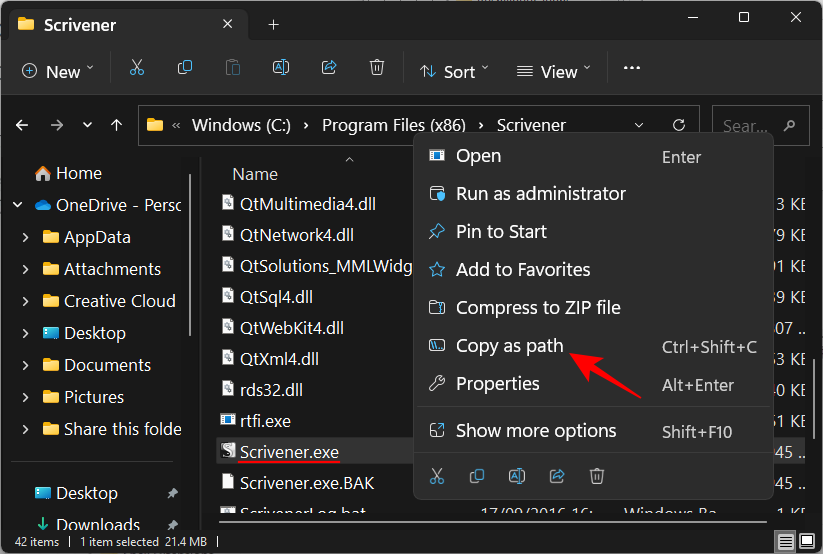
Liitä se sitten arvokenttään.
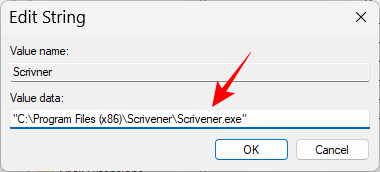
Napsauta OK .
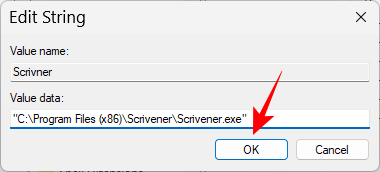
Kun seuraavan kerran käynnistät uudelleen ja kirjaudut sisään, juuri lisätty sovellus käynnistyy automaattisesti.
Kaikille käyttäjille
Jos haluat sovelluksen käynnistyvän kaikille järjestelmäsi käyttäjille käynnistyksen yhteydessä, merkkijonoarvon luontipaikka on eri.
Siirry rekisterieditorissa seuraavaan osoitteeseen:
HKEY_LOCAL_MACHINE\SOFTWARE\Microsoft\Windows\CurrentVersion\Run
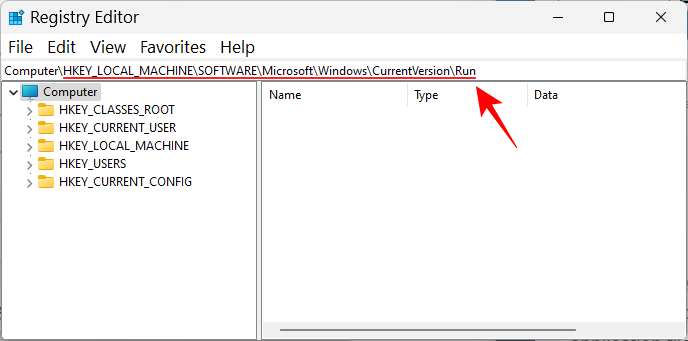
Napsauta nyt, kuten ennenkin, hiiren oikealla puolella, valitse Uusi ja Merkkijonoarvo .
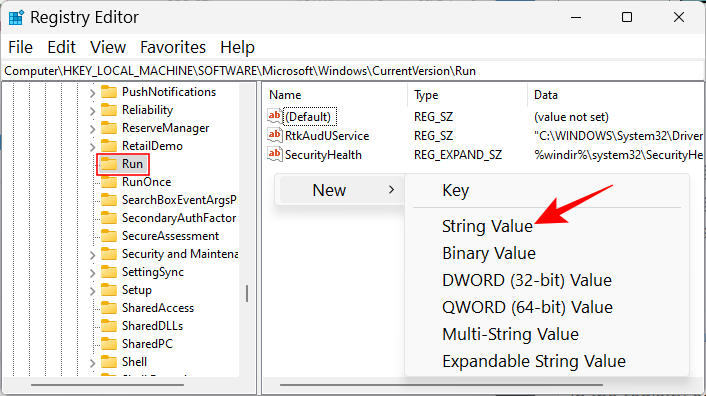
Anna merkkijonoarvolle nimi, kirjoita sovelluksen tiedostosijainti ja tallenna.
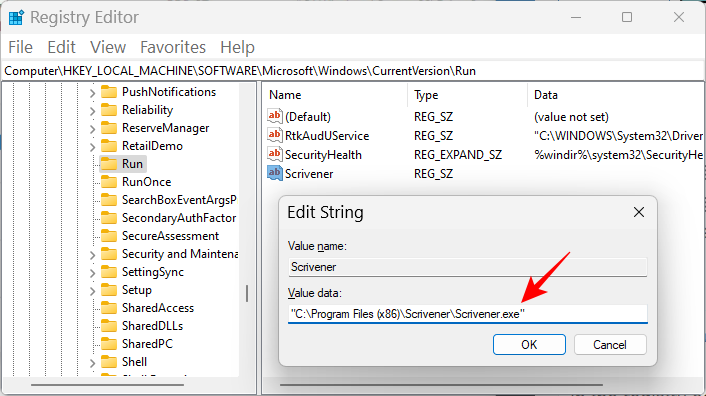
Tapa 8: Ota käynnistyssovellukset käyttöön Task Managerissa
Tehtävienhallinnan avulla voit myös ottaa käyttöön tietyt sovellukset. Toimi näin:
Napsauta tehtäväpalkkia hiiren kakkospainikkeella ja valitse Tehtävienhallinta .
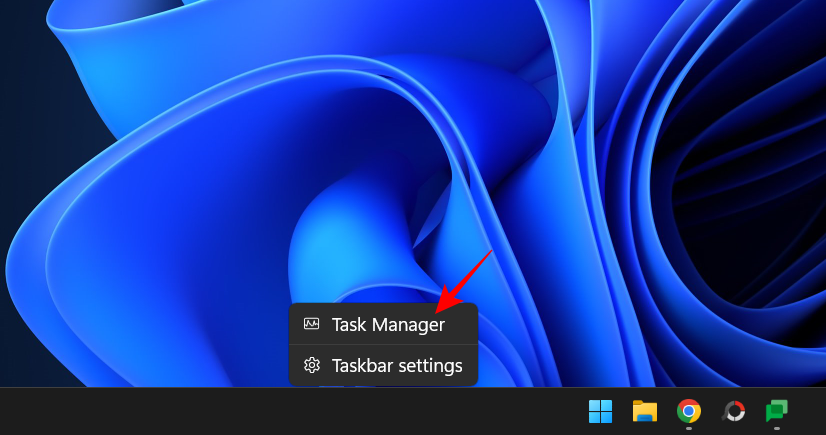
Tai paina Ctrl+Shift+Escja avaa Tehtävienhallinta. Napsauta vasemmassa yläkulmassa olevaa hampurilaiskuvaketta.
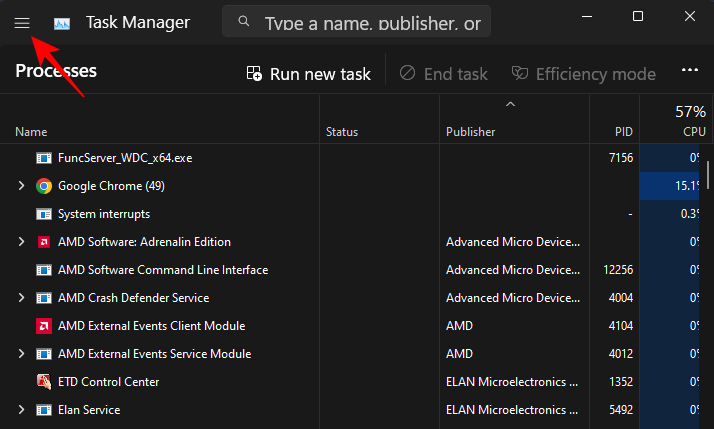
Valitse käynnistyssovellukset .
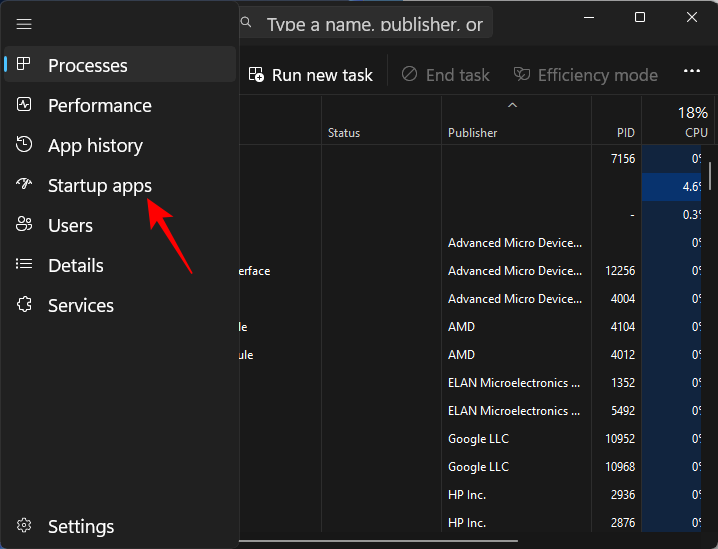
Täältä löydät luettelon sovelluksista, jotka ovat samat kuin Asetukset-sovelluksessa (näkyy menetelmässä 1), jotka voit ottaa käyttöön tai poistaa käytöstä. Tarkista niiden nykyinen tila kohdasta "Tila".
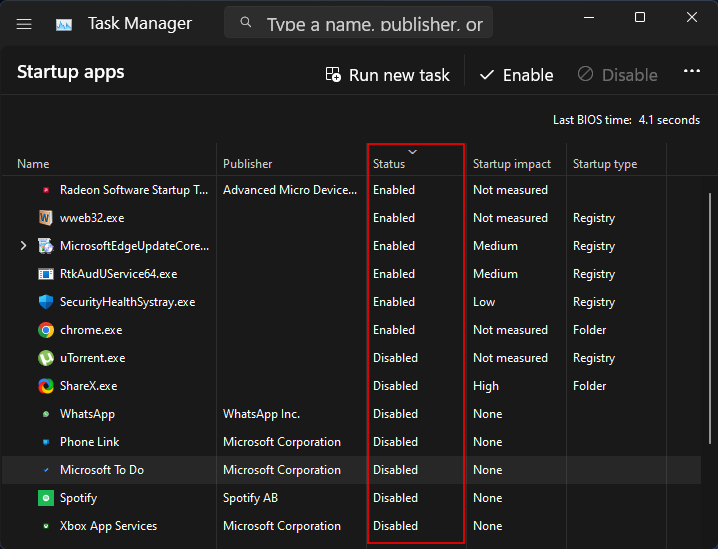
Jos haluat ottaa sovelluksen käyttöön käynnistyksen yhteydessä, valitse se ja napsauta Ota käyttöön yläreunasta.
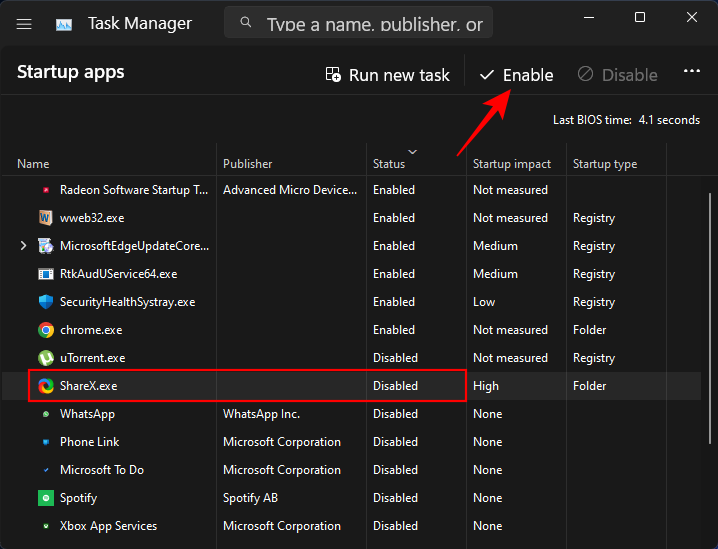
Tapa 9: Hallinnoi käynnistyssovelluksia kolmannen osapuolen sovelluksella (Sysinternals Autorun)
Alkuperäisten ratkaisujen lisäksi voit tarkastella ohjelmia, jotka on suunniteltu hallitsemaan yksinomaan käynnistyssovelluksia, varsinkin jos sinun on hallinnoitava käynnistyssovelluksia ja -palveluita säännöllisesti. Microsoftin Autorun-työkalu on hyvä vaihtoehto tähän.
Mutta sen avulla voit hallita vain sovelluksia, jotka on jo asetettu käynnistymään kirjautumisen yhteydessä, et lisätä uusia. Siitä huolimatta se voi olla hyödyllinen monella tapaa ja tehdä ohjelmien hallinnasta yhden tai kahden napsautuksen tapauksen. Käytä yllä olevaa linkkiä ladataksesi ja suorittaaksesi sovelluksen.
Huomaa, että tämä sovellus on edistynyt työkalu, ja se näyttää sinulle tietoja jokaisesta käynnistyksen yhteydessä suoritettavasta asiasta, mukaan lukien tärkeät palvelut ja rekisterikohteet, joihin meillä ei ole liiketoimintaa sekaantumassa. Joten jos et ymmärrä, mitä varten tietty merkintä on tarkoitettu, on parasta jättää se rauhaan.
"Kaikki"-välilehdeltä löydät monia asioita erillisistä ohjelmista taustapalveluihin ja muita tehtäviä käynnistäviin tehtäviin.
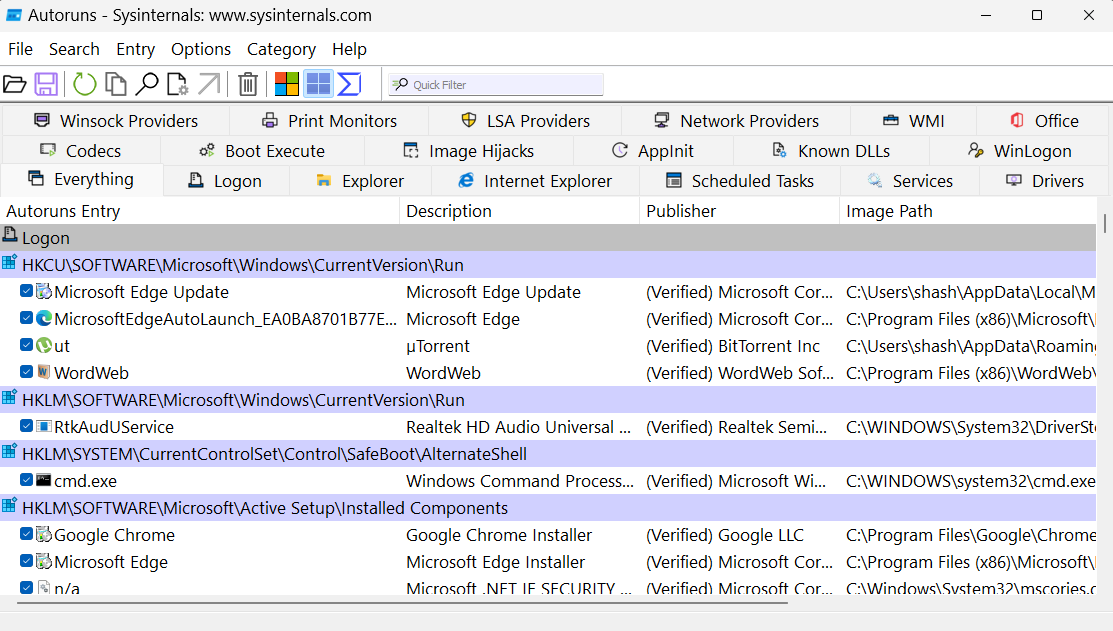
Meidän on kuitenkin käsiteltävä vain Kirjautuminen- osio. Napsauta sitä vaihtaaksesi siihen.
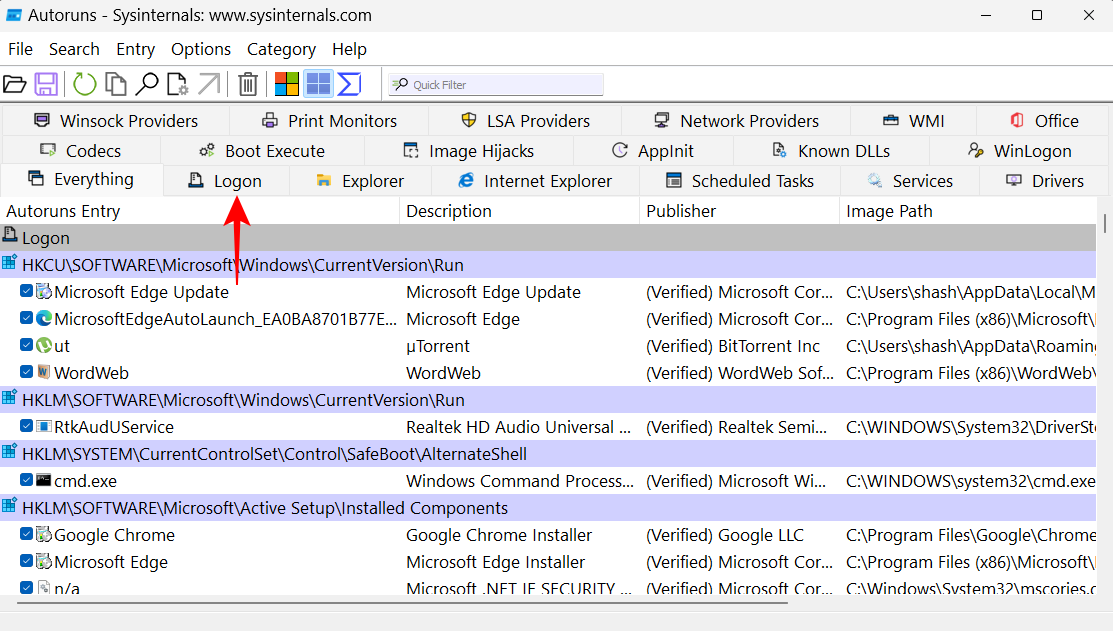
Tässä sinun tarvitsee vain ottaa käynnistysohjelmat käyttöön tai poistaa ne käytöstä rastilla.
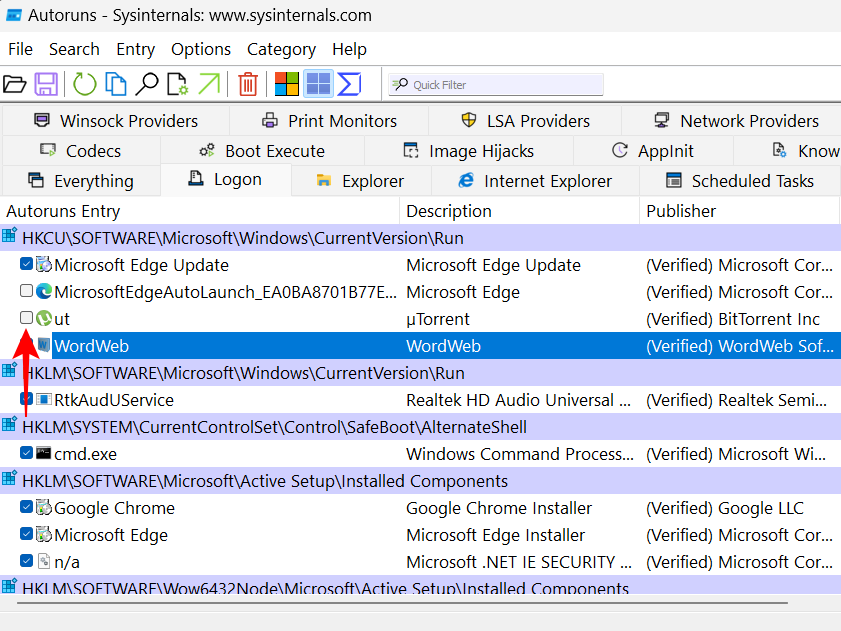
Aiheeseen liittyvä: appraiserres.dll-tiedoston poistaminen tai korvaaminen Windows 11 -asennusohjelmassa
Käynnistyskansion löytäminen ja avaaminen Windows 11:ssä
Katsotaanpa, missä Startup-kansio sijaitsee Windows 11:ssä. Käynnistyskansioita on kaksi – yksi nykyiselle käyttäjälle (käyttäjänimesi) ja toinen, joka on yhteinen kaikille järjestelmäsi käyttäjille.
1. Nykyiselle käyttäjälle
Nykyisen käyttäjän sijainti on seuraava:
C:\Users\(username)\AppData\Roaming\Microsoft\Windows\Start Menu\Programs\Startup
Voit käyttää sitä avaamalla File Explorerin painamalla Win+Eja siirtymällä kansioon itse. Tai voit kopioida yllä annetun osoitteen ja liittää sen File Explorerin osoitepalkkiin ja painaa Enter.
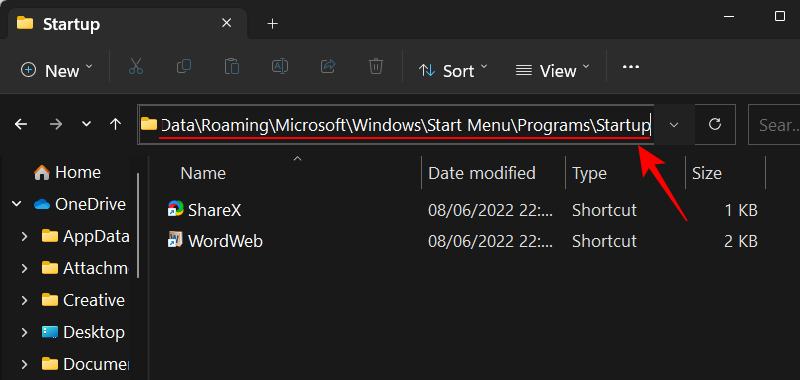
Vielä nopeampi tapa on käyttää suoraa shell-komentoa. Voit tehdä tämän painamalla Win+Ravataksesi RUN-ruudun. Kirjoita sitten:
shell:startup
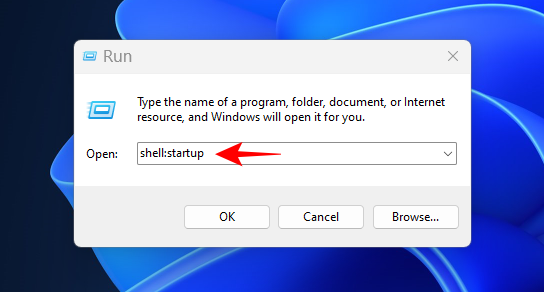
Ja paina Enter. Ja voila! Olet saavuttanut käyttäjäsi käynnistyskansion.
2. Kaikille käyttäjille
Yhteisen käynnistyskansion sijainti on seuraava:
C:\ProgramData\Microsoft\Windows\Start Menu\Programs\Startup
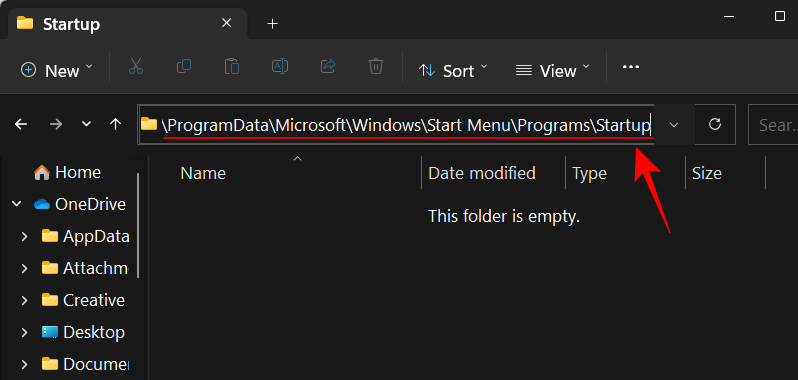
Vaikka saman shell-komento on:
shell:common startup
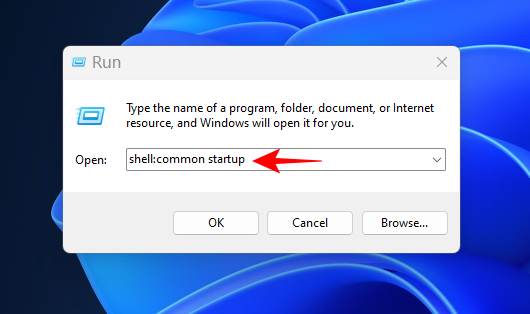
Huomautus: Jos käytät Resurssienhallintaa käynnistyskansion avaamiseen, sinun on asetettava File Explorerin näkymäasetukset näyttämään "Piilotetut kohteet", jotta voit käyttää joitakin tiedostopolun sijainnin piilotettuja kansioita.
Aiheeseen liittyvä: McAfeen asennuksen poistaminen Windows 11:ssä [5 tapaa]
UKK
Katsotaanpa muutamia usein kysyttyjä kysymyksiä ohjelmien lisäämisestä käynnistykseen Windows 11:ssä.
Miksi en löydä asennettuani sovellusta käynnistysluettelosta?
Asetukset-sovelluksen käynnistysluettelo ei näytä kaikkia tietokoneellesi asennettuja sovelluksia. Jos haluat lisätä käynnistykseen ohjelman, joka ei ole käynnistysluettelossa, sinun on käytettävä muita, yhtä yksinkertaisia menetelmiä. Katso lisätietoja yllä olevasta oppaastamme.
Missä Windows 11:n käynnistyskansiot sijaitsevat?
Windowsissa on kaksi käynnistyskansiota – yksi nykyiselle käyttäjälle ja toinen kaikille käyttäjille yhteinen. Tässä on heidän sijaintinsa:
Käyttäjän käynnistyskansio:C:\Users\(username)\AppData\Roaming\Microsoft\Windows\Start Menu\Programs\Startup
Kaikkien käyttäjien käynnistyskansio:C:\ProgramData\Microsoft\Windows\Start Menu\Programs\Startup
Kuinka päästä käynnistyskansioihin komennolla?
Nopein tapa käyttää käynnistyskansioita on käyttää RUN-komentoa. Avaa RUN-ruutu pikakuvakkeella Win+R. Kirjoita sitten shell:startupKäynnistyskansiosi tai kirjoita shell:common startupyleinen käynnistyskansio ja paina Enter.
Toivomme, että pystyit lisäämään ohjelmasi Käynnistys-kansioon ja säästyisit vaivalta avata ne manuaalisesti jokaisen kirjautumisen yhteydessä.
LIITTYVÄT
Sen sijaan, että maksaisit 30 dollaria vuoden mittaisista tietoturvapäivityksistä, pidä Windows 10 turvassa vuoteen 2030 asti tällä yksinkertaisella ratkaisulla.
Windowsin kohdalla on aina hyödyllistä tietää muutamia vinkkejä, kun tietokone alkaa kaatua. Monet ihmiset ovat äskettäin kohdanneet samanlaisen tilanteen ja käynnistäneet tietokoneensa uudelleen tällä superyksinkertaisella kikalla.
Vaikka se on melko kätevää, monet ihmiset eivät pidä automaattisesta toistosta turvallisuusongelmien vuoksi. Tässä oppaassa opit joitakin tapoja ottaa automaattinen toisto käyttöön tai poistaa se käytöstä Windows 11:ssä.
Dell tarjoaa käyttäjille päivitysratkaisun TPM 1.2:sta TPM 2.0:aan.
Monet ihmiset eivät koskaan pitäneet pimeää verkkoa todellisena uhkana, ennen kuin yksi heidän suosikkipalveluistaan antoi varoituksen tietomurrosta.
Windowsissa sinun on joskus myös palautettava Windowsin suojausasetukset oletusarvoihin korjataksesi joitakin yhteysvirheitä, lakataksesi toimimasta tai yksinkertaisesti halutessasi palata alkuperäiseen tilaan...
Jos mietit, miten minkä tahansa ikkunan voi kiinnittää aina muiden ikkunoiden päälle (aina päällimmäiseksi), lue tämä artikkeli heti!
Eikö kotisi Wi-Fi-verkon internet-nopeus vastaa odotuksiasi? Tähän ongelmaan on olemassa suhteellisen halpa ja yksinkertainen ratkaisu: Powerline-sovitin.
Tietokoneen kiintolevyyn liittyvät virheet voivat estää järjestelmääsi käynnistymästä oikein ja rajoittaa tiedostojesi ja sovellustesi käyttöä.
Jos haluat luoda yksityisen pilven jakaa ja siirtää suuria tiedostoja ilman rajoituksia, voit luoda FTP-palvelimen (File Transfer Protocol Server) Windows 10 -tietokoneellesi.








