BIOSin (UEFI) syöttäminen Windows 10:ssä, BIOSin syöttämisen estyminen Windows 10:ssä -virheen korjaaminen

Ohjeet BIOSin syöttämiseen Windows 10:ssä, videokuvauksen kera.
Windows 11 -kehittäjät ovat tehneet kovasti töitä korjatakseen käyttöjärjestelmävirheitä ja tuoneet uusia ominaisuuksia, jotka auttavat tuomaan lisää käyttäjiä. Ohjainpalkki on yksi tällainen ominaisuus, joka on äskettäin julkaistu yrittäessään tarjota pelaajille virtaviivaisempaa kokemusta.
Controller Bar on Xbox Game Barin uusi versio, jonka avulla voit nyt ohjata käytännössä kaikkia näytön elementtejä ohjaimella. Koska tämä ominaisuus on kuitenkin melko uusi, saatat kohdata joitain virheitä ja ongelmia, jotka saattavat haitata kokemustasi. Jos olet samassa veneessä, voit korjata saman tietokoneellasi seuraavasti.
Ohjainpalkki Windows 11:ssä: Mitä tietää ensin
On muutamia asioita, jotka sinun tulee pitää mielessä, kun käytät uutta ohjainpalkkia. Tämä auttaa sinua ymmärtämään ominaisuuden nykyiset rajoitukset ja kiertämään niitä vastaavasti. Alla on lueteltu joitakin Windows 11:n Ohjainpalkin näkyviä ominaisuuksia.
Aiheeseen liittyvä: Windowsin ohjainpalkin hankkiminen ja käyttäminen Windows 11:ssä
Ohjainpalkki ei ole käytettävissä Windows 11:ssä? Tarkista nämä 6 vaatimusta
Tässä on mitä tarvitset saadaksesi ohjainpalkin Windows 11 -käyttöjärjestelmääsi.
Tarkistus 1: Varmista, että käytät yhteensopivaa Windows 11 -versiota
Ohjainpalkki on yhteensopiva Windows 11 v225xx:n tai uudemman kanssa. Suosittelemme, että tarkistat Windows-versiosi alla olevan oppaan avulla varmistaaksesi, että käytät vaadittua Windows 11 -versiota.
Paina Windows + Rkäynnistääksesi Suorita-valintaikkunan.

Kirjoita seuraava komento ja paina sitten Enter.
winver
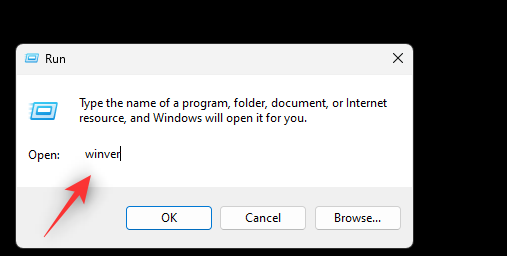
Näet nyt tiedot nykyisestä Windows 11 -asennuksestasi. Löydät rakennusnumeron toiselta riviltä.
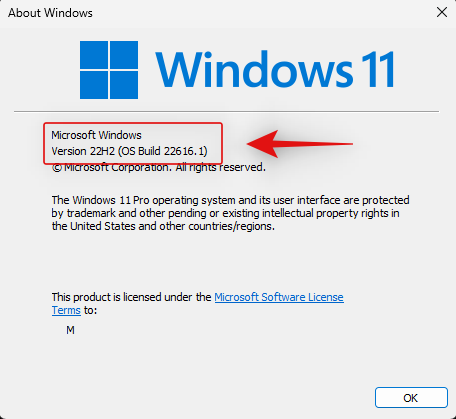
Jos koontiversiosi numero on suurempi kuin v225xx , voit jatkaa alla olevilla tarkistuksilla. Jos ei, suosittelemme päivittämään yhteensopivaan Windows 11 -versioon ja yrittämään käyttää ohjainpalkkia uudelleen vastaavasti.
Tarkistus 2: Varmista, että olet rekisteröitynyt Windows Gaming Preview -ohjelmaan
Gaming Preview -rekisteröinti on toinen pakollinen vaatimus, joka lataa uusimman Xbox Game Bar -betaversion tietokoneellesi. Jos et ole rekisteröitynyt tähän betaan, saatat päätyä näkemään vanhan Xbox Game Barin, vaikka sinulla on yhteensopiva Windows 11 -versio. Seuraa alla olevaa ohjetta, joka auttaa sinua tarkistamaan pelin esikatselun ja liittymään siihen, jos et ole vielä tehnyt sitä.
Avaa Xbox Insider -keskitin tietokoneellasi. Napsauta nyt Esikatselut-painiketta vasemmalla (toinen ylhäältä).
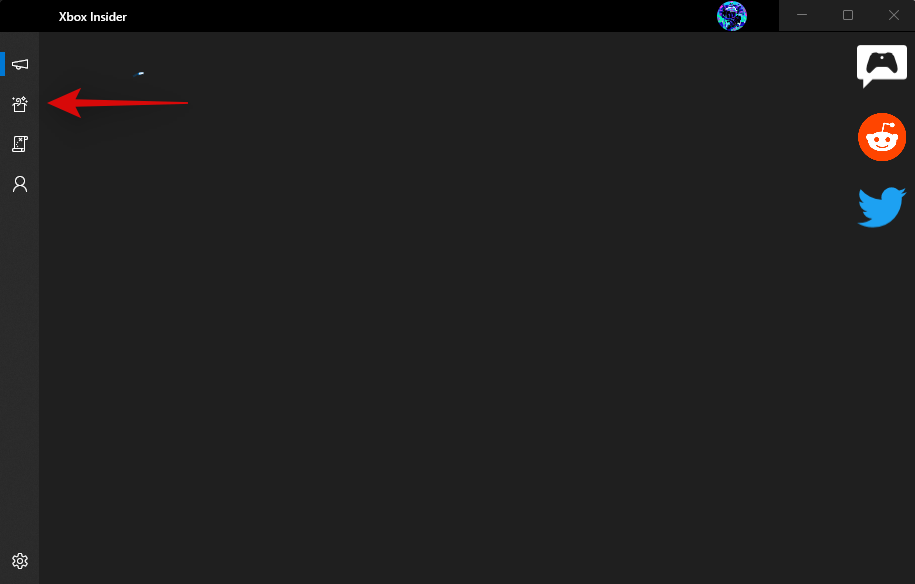
Jos olet liittynyt Windows Gamingin esikatseluun, se näkyy Liityt-kohdassa.
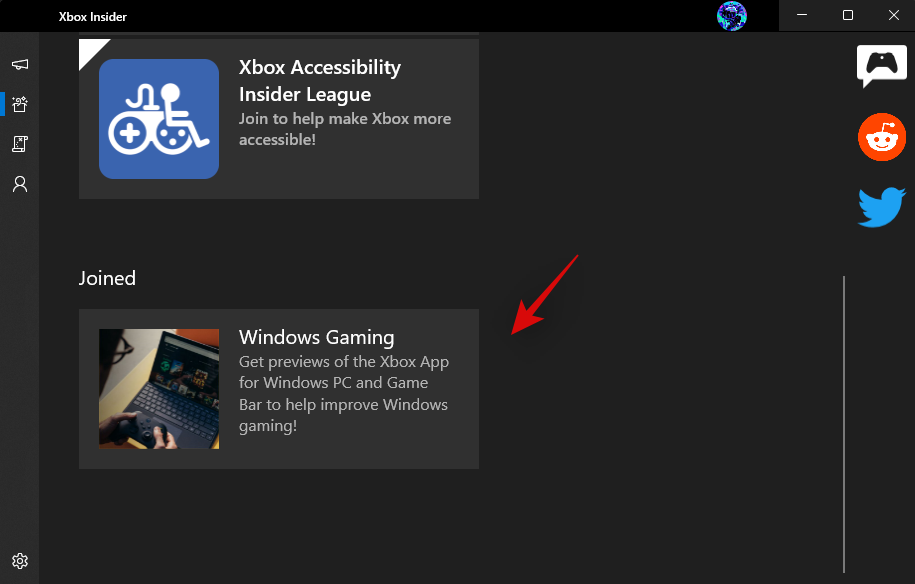
Jos et kuitenkaan ole liittynyt pelien esikatseluun, voit napsauttaa samaa ja klikata Liity alla olevan kuvan mukaisesti.
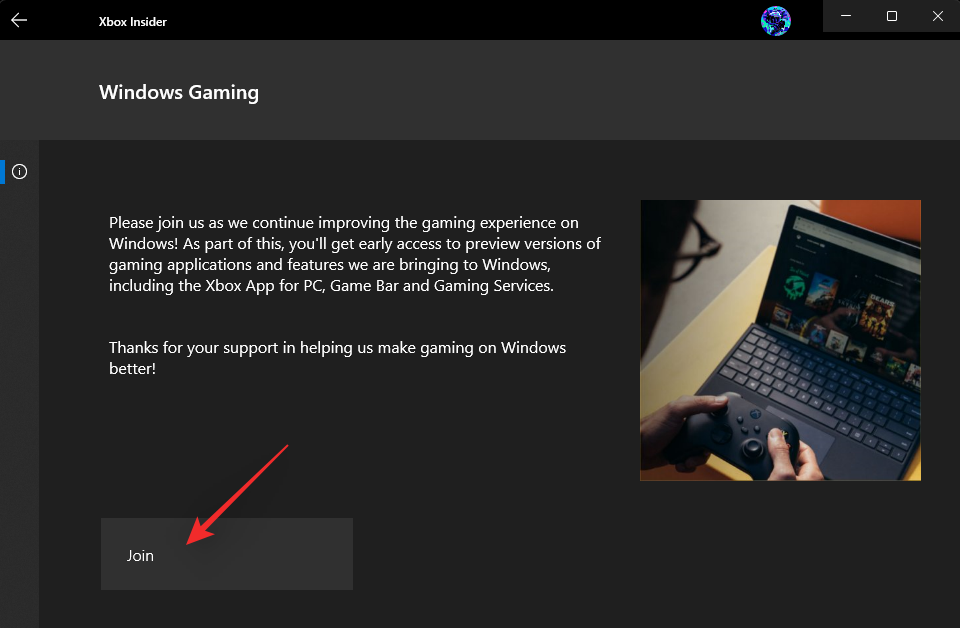
Kun olet liittynyt betaan, päivitä Windows-sovelluksesi Windows Storesta. Tämä auttaa asentamaan uuden ohjainpalkin Windows 11 -asetuksiin.
Tarkistus 3: Varmista, että Xbox-pelipalkki on asennettu ja otettu käyttöön tietokoneellesi
Vaikka tämä saattaa tuntua vastoin intuitiiviselta, sinun on silti asennettava Xbox Game Bar tietokoneellesi, jotta kaikki toimisi suunnitellusti. Tämä johtuu siitä, että Controller Bar on edelleen osa Xbox Game Baria, joka puolestaan aktivoituu, kun et käytä ohjainta.
Näin voit tarkistaa Xbox-pelipalkin tietokoneeltasi ja asentaa sen myöhemmin, jos se puuttuu. Noudata alla olevia ohjeita päästäksesi alkuun.
Paina Windows + ija napsauta Sovellukset .
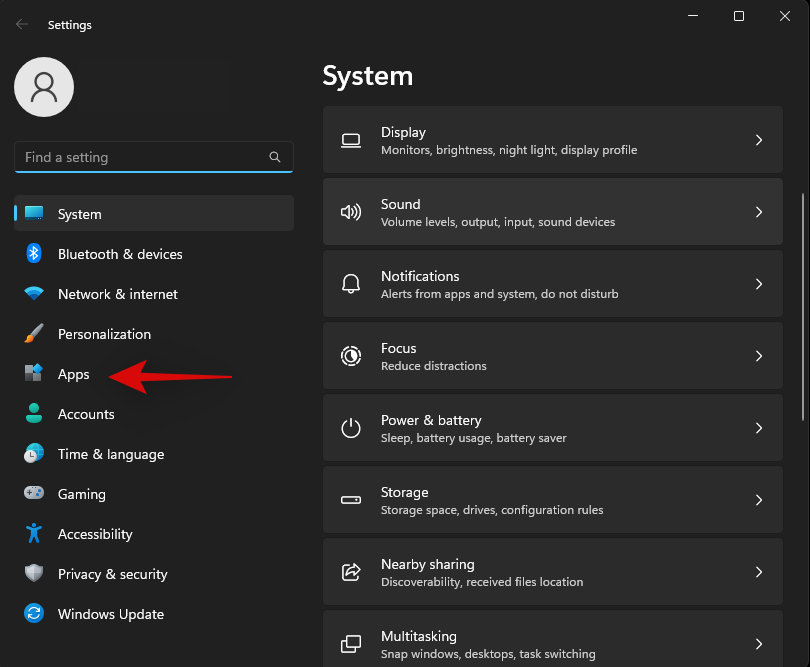
Napsauta Asennetut sovellukset .
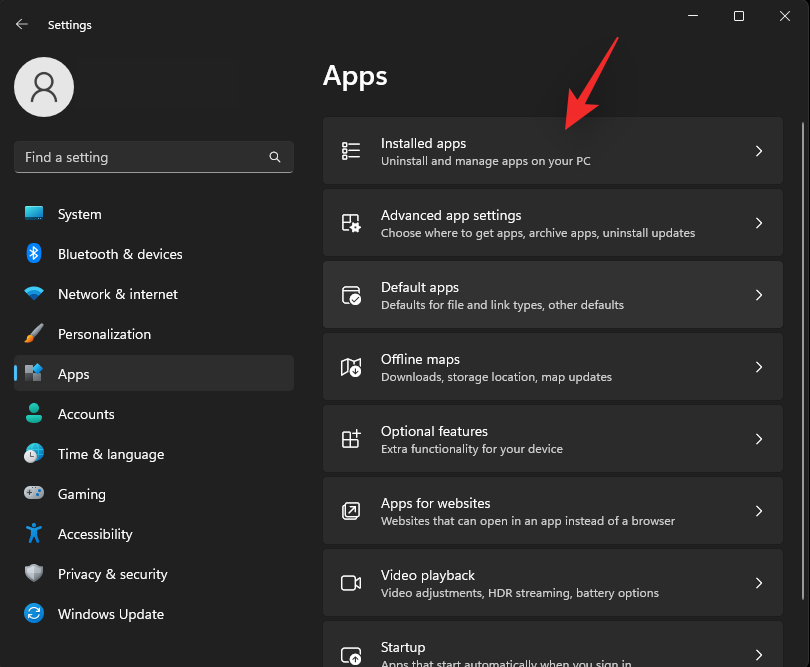
Vieritä luetteloa löytääksesi Xbox Game Bar ja tarkista sen koko.
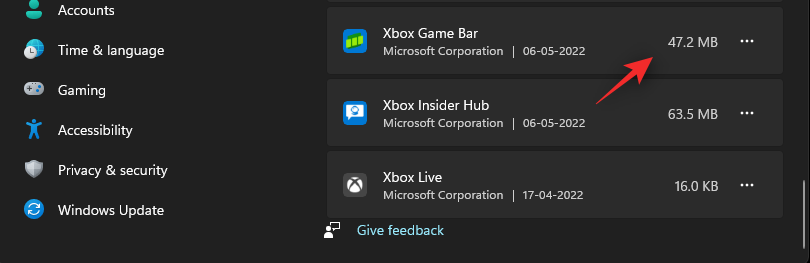
Asenna Xbox Game Bar tarvittaessa Microsoft Storesta alla olevasta linkistä.
Kun olet ladannut, käynnistä tietokoneesi uudelleen, jotta kaikki toimii taas tarkoitetulla tavalla. Otamme nyt pelipalkin käyttöön, jotta voimme käyttää sitä näppäimistöllä tai ohjainpalkkia ohjaimella. Paina Windows + ija napsauta Pelit .
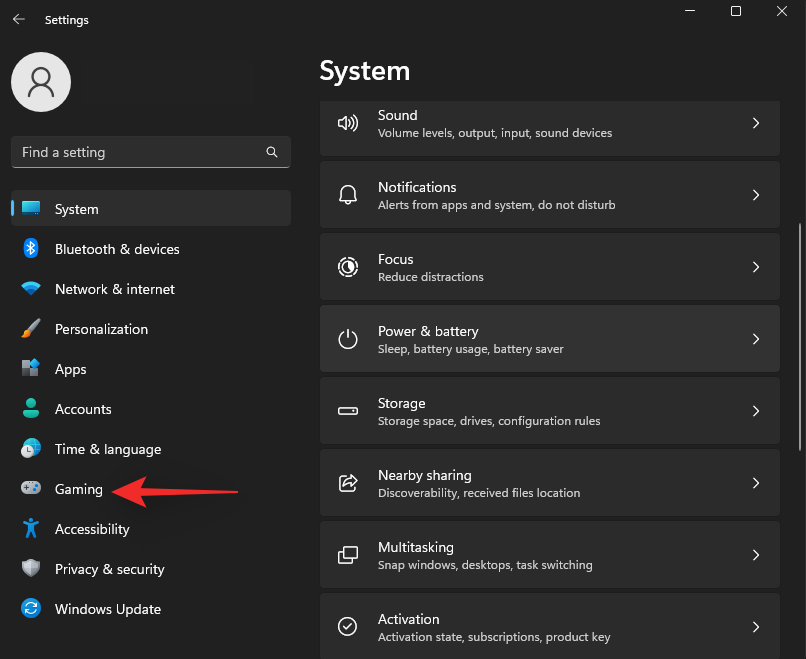
Napsauta nyt Xbox-pelipalkkia .
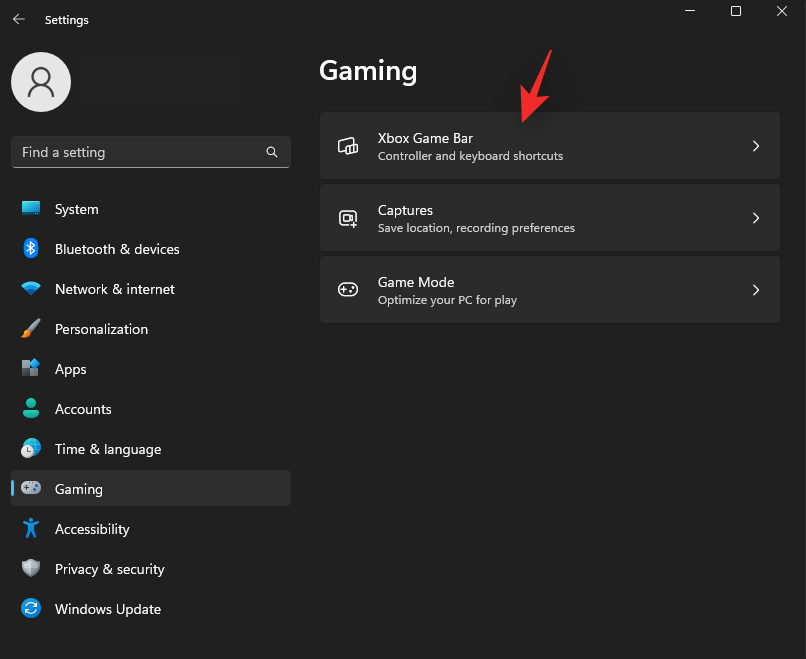
Ota käyttöön Open Xbox Game Barin yläreunassa oleva kytkin tällä ohjaimen painikkeella .
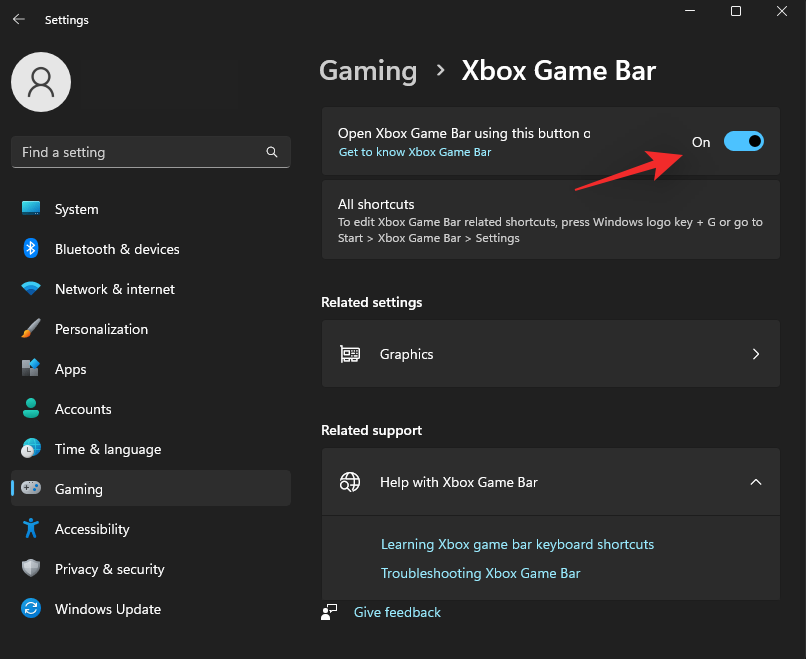
Ja siinä se! Xbox Game Bar asennetaan, otetaan käyttöön ja on nyt saatavilla tietokoneellesi.
Tarkistus 4: Varmista, että Xbox-palvelut ja pelipalvelut toimivat tarkoitetulla tavalla
Xbox Game Bar tarvitsee muutaman taustapalvelun toimiakseen suunnitellusti. Vaikka nämä palvelut ovat hyödyllisiä, ne voivat lopulta poistua käytöstä kolmannen osapuolen ohjelmistojen takia, jotka on suunniteltu vähentämään sotkua ja parantamaan tietokoneesi nopeutta.
Jos käytät tällaisia ohjelmia, se on todennäköisesti poistanut käytöstä pelipalkin olennaisen palvelun, joka estää sitä toimimasta tietokoneellasi tarkoitetulla tavalla. Tällaisissa tapauksissa voit tarkistaa ja korjata Xbox-palvelut tietokoneellasi alla olevan oppaan avulla.
Paina Windowsnäppäimistön näppäintä ja kirjoita Palvelut . Napsauta ja käynnistä Palvelut -sovellus hakutuloksistasi.
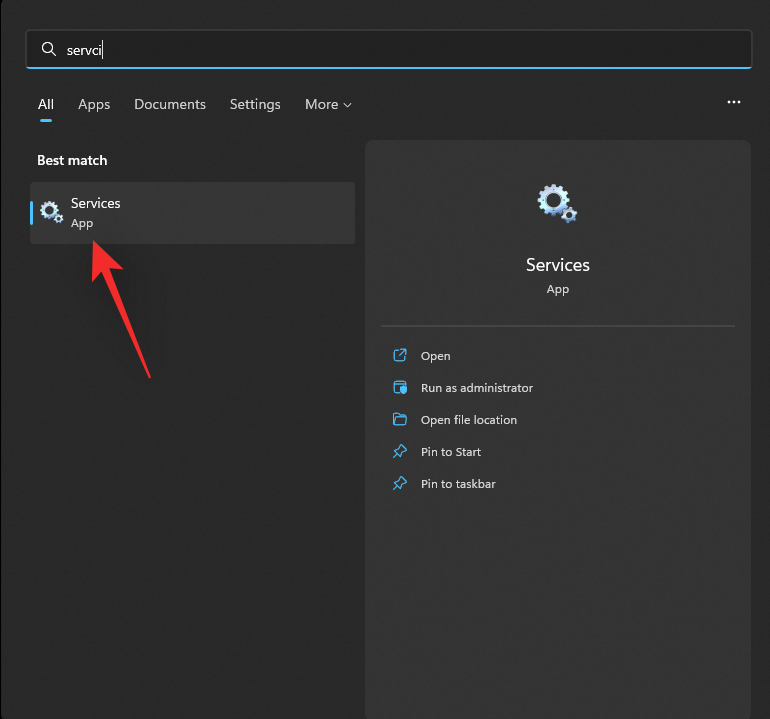
Vieritä alas ja etsi seuraavat palvelut.
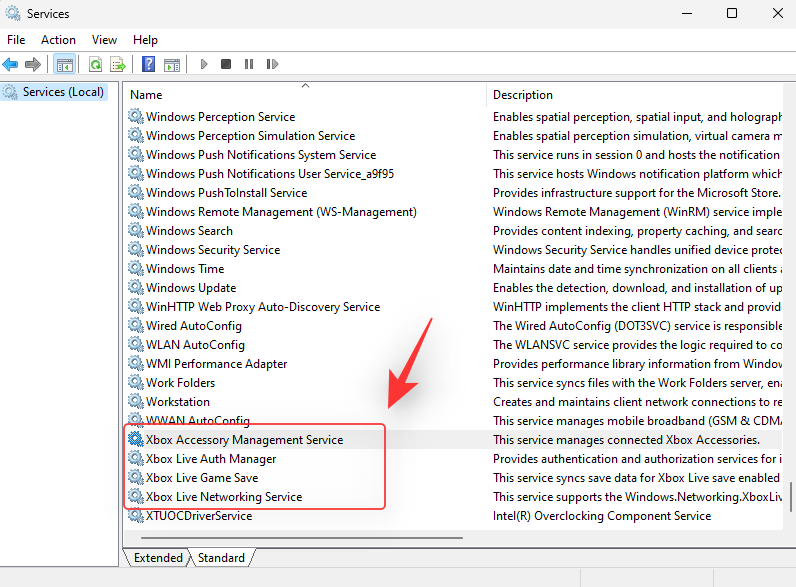
Tarkista jokaisen palvelun Käynnistystyyppi- sarake. Jos jokainen palvelu on asetettu Manuaaliseksi, olet valmis.
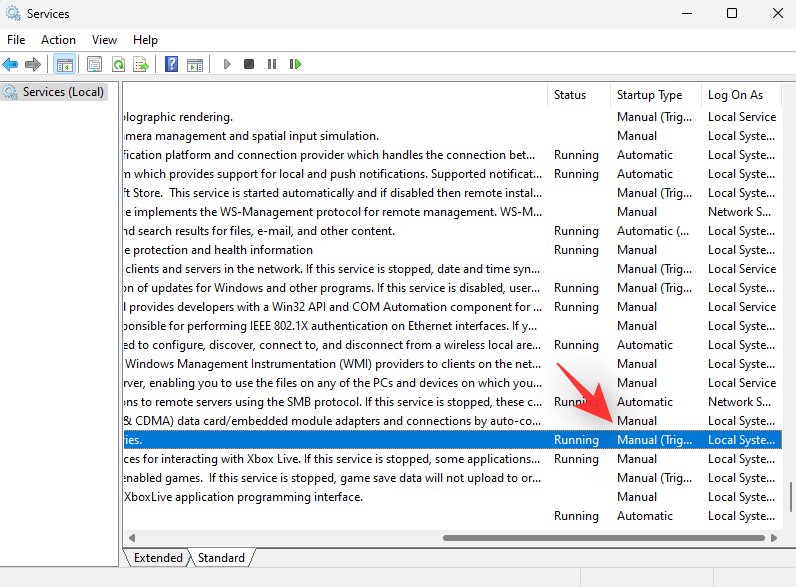
Jos ei, valitse kyseinen palvelu ja paina Alt + Enter. Napsauta Käynnistystyyppi- kohdan vieressä olevaa avattavaa valikkoa ja valitse Manuaalinen .
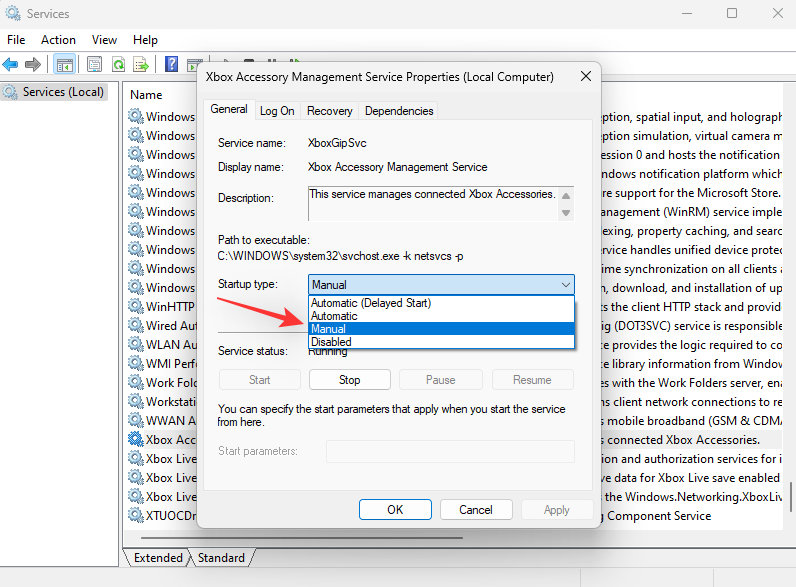
Napsauta OK .
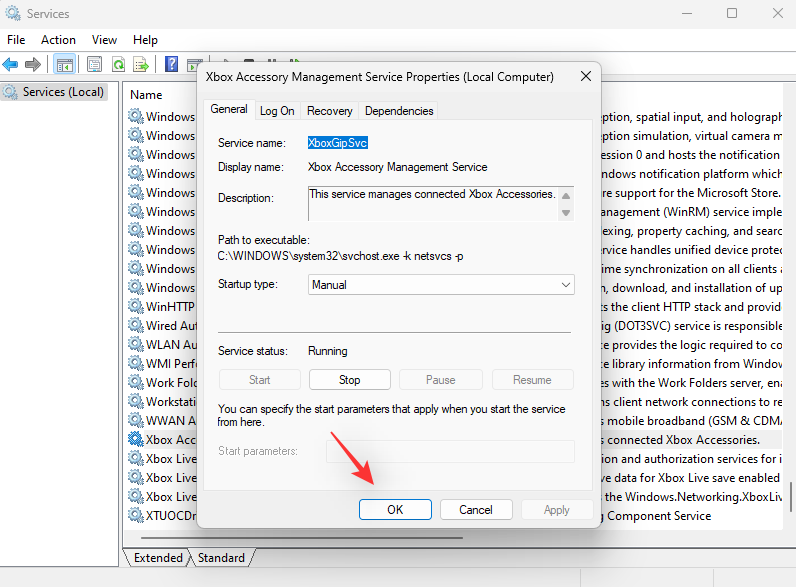
Toista ja aseta muut Xbox-palvelut manuaalisiksi.
Ota muutokset käyttöön käynnistämällä tietokoneesi uudelleen. Kun palvelut on määritetty, voit yrittää käyttää PC:n ohjainpalkkia.
Jos mitään näistä palveluista ei kuitenkaan ole tietokoneellasi, suosittelemme, että asennat Xbox Insider -sovelluksen ja Xbox Game Barin uudelleen tietokoneellesi.
Tarkistus 5: Varmista, että olet rekisteröitynyt Xbox Insider -ohjelmaan
Jos olet jo rekisteröitynyt Windows Gaming Previewiin, voit ohittaa tämän tarkistuksen. Jos et kuitenkaan löytänyt samaa Xbox Insider Hubista tai jos sinulla ei ole Xbox Insider Hub -laitetta tietokoneellasi, se on todennäköisesti syy siihen, miksi Controller Bar ei toimi tietokoneessasi.
Controller Bar on beta-ominaisuus, joka edellyttää rekisteröitymistä Xbox Insider -ohjelmaan sekä Windows Gaming Preview -ohjelmaan. Voit rekisteröityä ja tarkistaa saman Microsoftin Xbox Insider Hubin avulla.
Huomautus: Jos linkki ei toimi sinulle, voit tavallisesti etsiä sovellusta Microsoft Storesta.
Avaa Käynnistä-valikko ja etsi ja käynnistä Xbox Insider Hub. Jos sinulla ei ole sovellusta, voit asentaa sen yllä olevan linkin kautta.
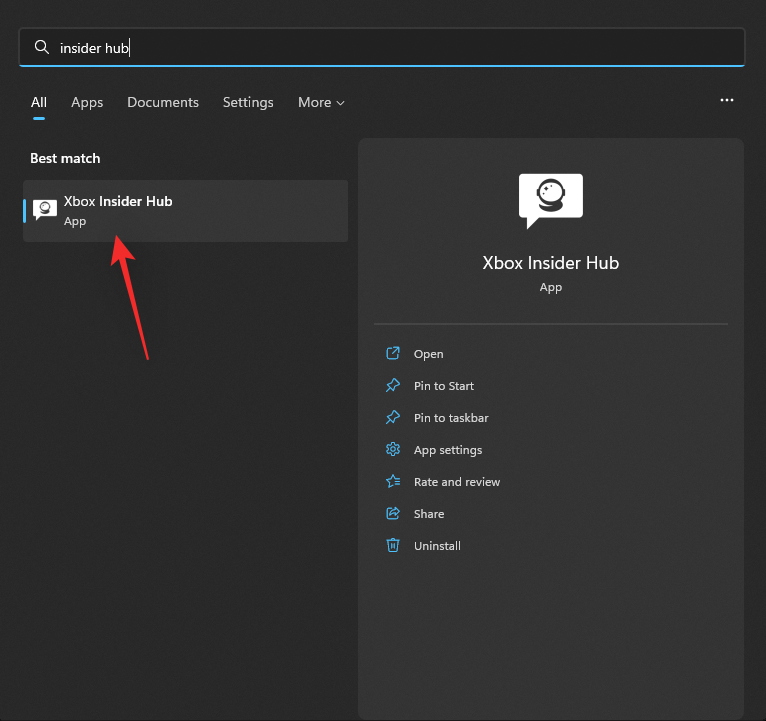
Jos et ole osa Xbox Insider -ohjelmaa , sinua pyydetään liittymään siihen tervetulonäytössäsi. Jos pääset tervetulonäytön ohi, se tarkoittaa, että olet jo ilmoittautunut ohjelmaan ja voit siirtyä seuraavaan tarkistukseen.
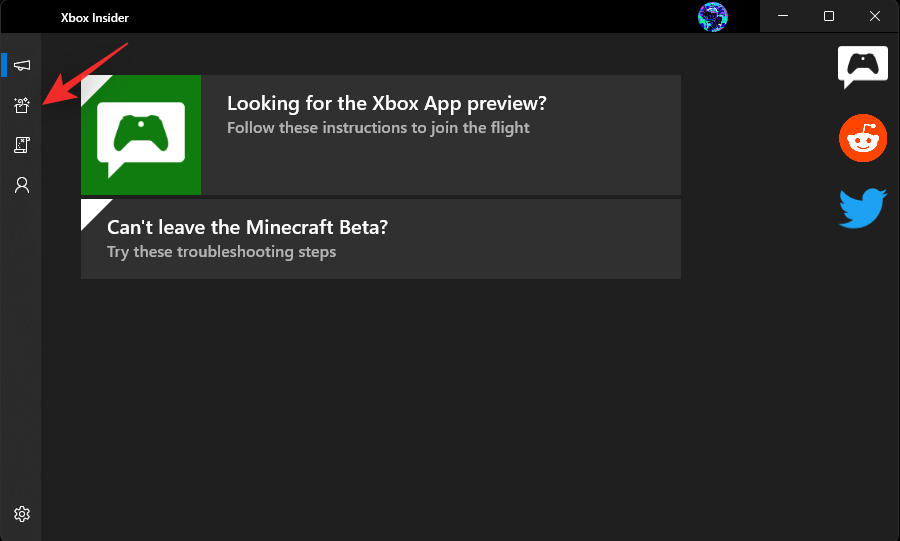
Jos ei, napsauta Liity liittyäksesi samaan.
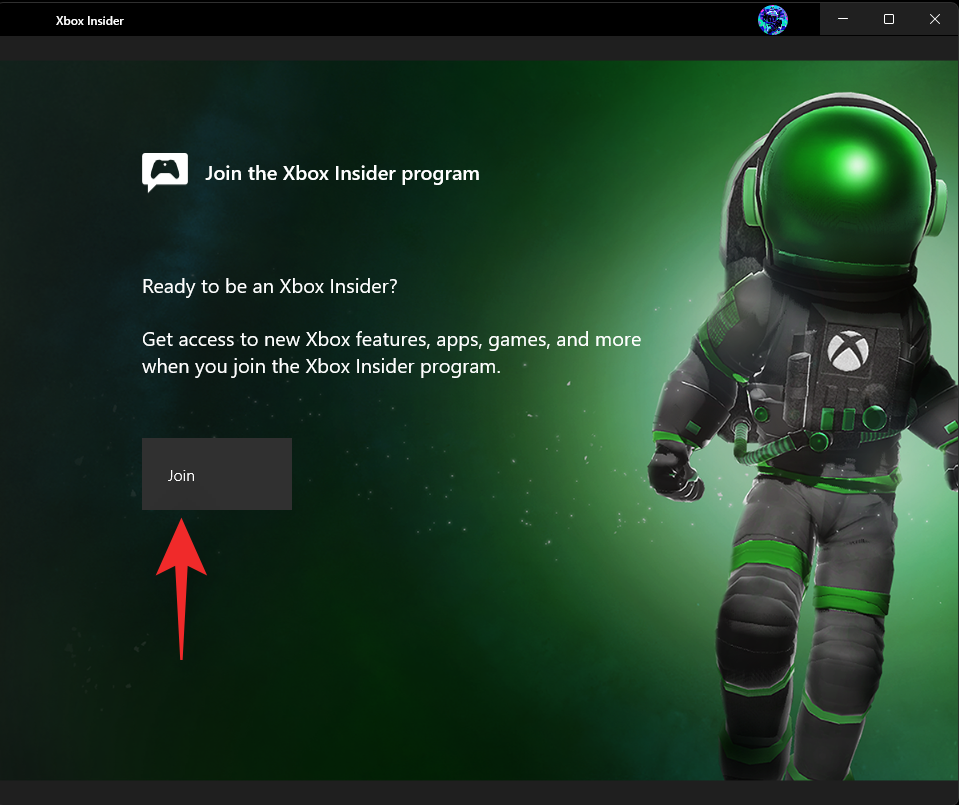
Vahvista henkilöllisyytesi, niin tilisi rekisteröidään nyt Xbox Insider -ohjelmaan. Suosittelemme nyt, että käytät yllä olevaa osaa tarkistaaksesi Windows Gaming Preview -sovelluksen ja rekisteröidyt siihen, jos et ole rekisteröitynyt.
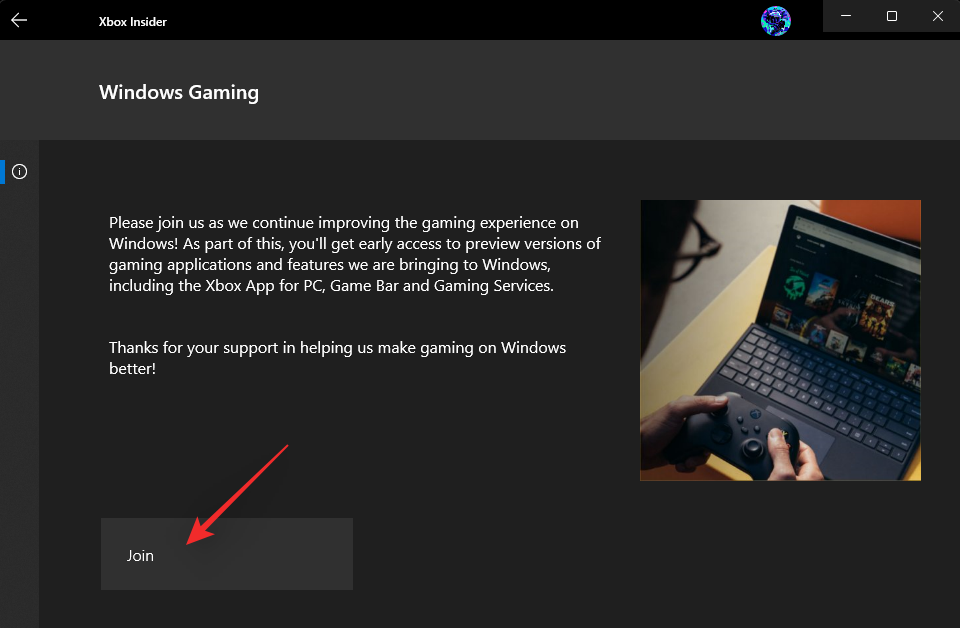
Tämän pitäisi auttaa määrittämään kaikki tietokoneellasi tarkoitetulla tavalla, mikä auttaa saamaan ohjainpalkin toimimaan uudelleen.
Tarkistus 6: Varmista, että sinulla on yhteensopiva ohjain
Valitettavasti Microsoftin julkaisutietojen mukaan Controller Bar tukee tällä hetkellä vain Microsoft Xbox -ohjaimia. Vaikka tämä ei rajoita sinua laillisiin Xbox Elite -ohjaimiin, se rajoittaa sinut ohjaimiin, jotka käyttävät XInput-protokollaa.
Tämä tarkoittaa, että ohjaimesi on käytettävä XInput-protokollaa, jotta ohjainpalkki toimii tarkoitetulla tavalla. Jos sinulla on eri ohjain tai kolmannen osapuolen ohjain, se voi olla syy siihen, miksi et voi käyttää ohjainpalkkia tietokoneellasi. Tässä on muutamia paikkoja, joihin kannattaa tutustua, jos et ole varma, käyttääkö ohjaimesi Xinput- vai Dinput-protokollaa.
Huomautus: Monet kolmannen osapuolen ohjaimet saattavat käyttää muita protokollia kuin DInput. Näitä ovat pääasiassa Nintendo Switch -ohjaimet. Myös nämä eivät ole toistaiseksi yhteensopivia Xbox Controller Barin kanssa.
Jos sinulla on yhteensopimaton ohjain, suosittelemme, että yrität käyttää Xbox-ohjainta tietokoneessasi. Jos ohjainpalkkia kutsutaan tarkoitetulla tavalla, yhteensopimaton ohjain on kaikkien ongelmiesi syy.
Ohjainpalkki ei toimi Windows 11:ssä? 10 tapaa korjata
Nyt kun olet suorittanut tarvittavat tarkistukset, tässä on korjauksia, joita voit yrittää korjata tietokoneesi Xbox-ohjainpalkin. Aloitetaan.
Korjaus 1: Poista Xbox Game Bar ja asenna se uudelleen
Xbox Game Barin uudelleenasentaminen auttaa korjaamaan ongelmia useimmissa järjestelmissä. Tämä auttaa myös korjaamaan ongelmia järjestelmissä, jotka on rekisteröity Windows Gaming Previewiin, mutta jotka eivät voi saada Xbox Game Barin beta-versiota. Seuraa alla olevia ohjeita auttaaksesi sinua prosessissa.
Vaihe 1: Poista Xbox-pelipalkin asennus
Käytämme kolmannen osapuolen sovellusta Xbox Game Barin poistamiseen tietokoneistamme. Microsoft ei salli Xbox Game Barin asennuksen poistamista alkuperäisesti. Lataa yllä linkitetty BC Uninstaller ja pura se sopivaan paikkaan. Kun se on purettu, käynnistä BCUninstaller.exe .
Odota sovelluksen käynnistymistä ja skannaa kiintolevyäsi. Saat nyt luettelon kaikista tietokoneellesi asennetuista sovelluksista. Vieritä luetteloa ja valitse seuraavien sovellusten valintaruudut.
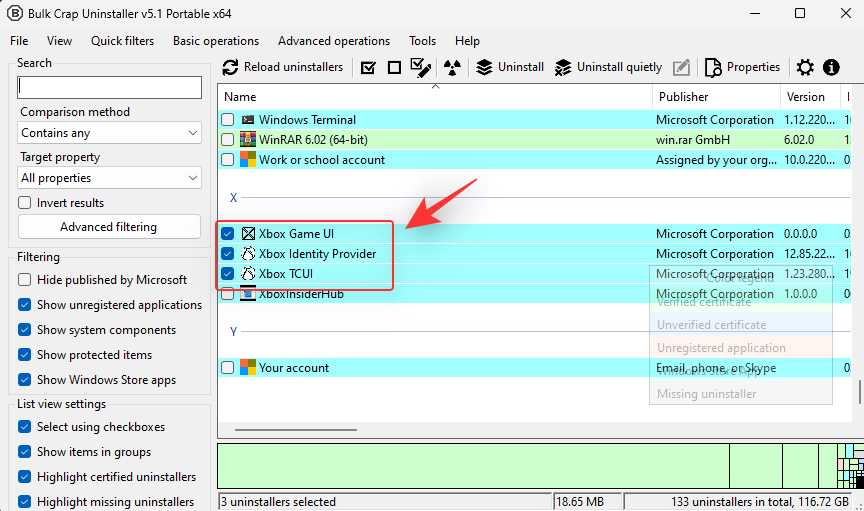
Napsauta yläreunassa Poista asennus ja napsauta Jatka .
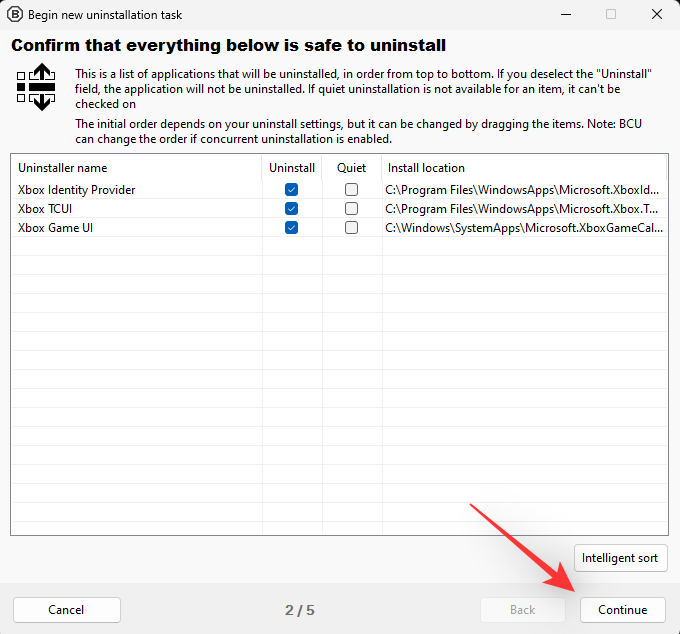
Jos sinua pyydetään tappamaan sovelluksia käyttämällä poistettavia sovelluksia, napsauta Tapa kaikki.
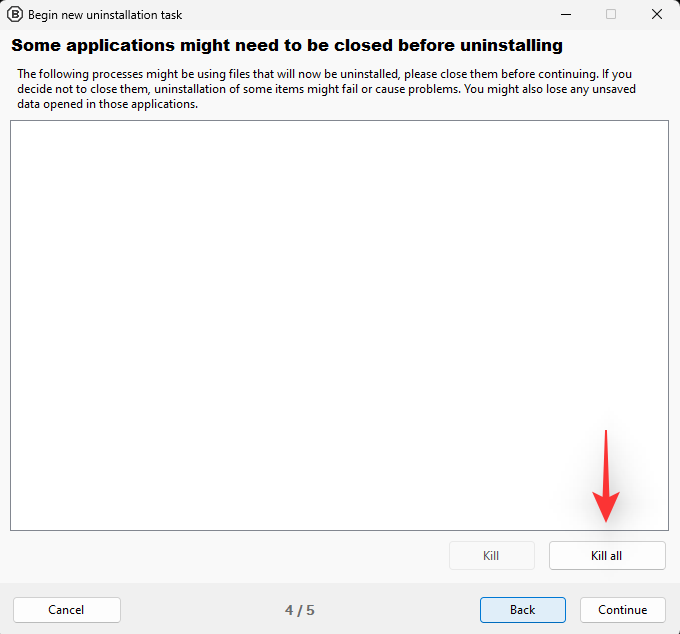
Napsauta Jatka seuraavalla sivulla.
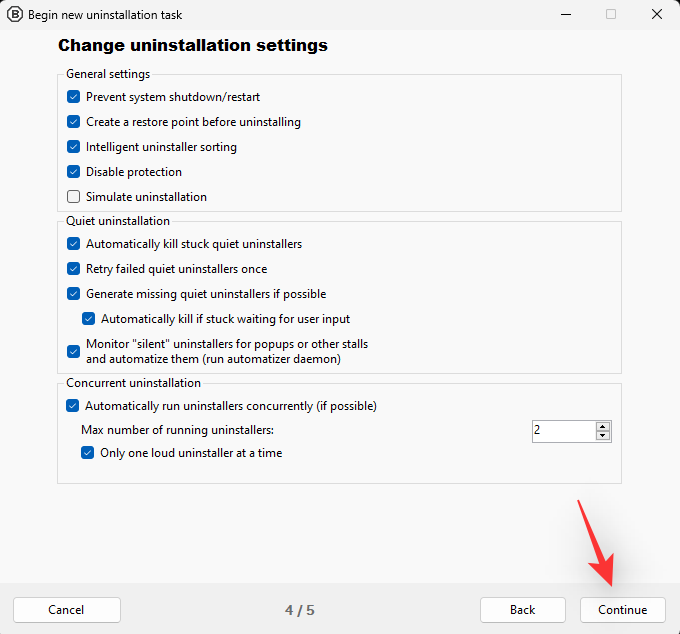
Napsauta ALOITA POISTAMINEN .
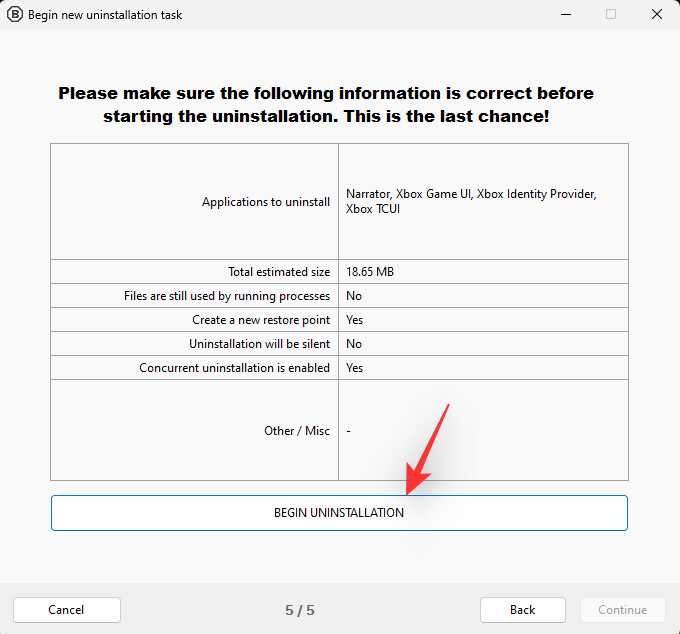
Kun olet valmis, napsauta Sulje .
Asennuksen poistoohjelma kehottaa nyt etsimään jäljellä olevia tiedostoja. Hyväksy sama nähdäksesi kaikki liittyvät rekisterimerkinnät, jotka ovat edelleen olemassa tietokoneellasi. Vieritä luetteloa ja valitse Xbox Game Bariin liittyvien valitsemattomien rekisterimerkintöjen valintaruutu. Älä tarkista merkintöjä, jotka eivät liity pelipalkkiin. Napsauta Poista valitut. Napsauta Luo pyydettäessä.
Asennuksen poistoohjelma poistaa nyt myös tarvittavat rekisteriarvot. Suosittelemme, että käynnistät tietokoneesi uudelleen mahdollisimman pian. Kun olet valmis, voit asentaa pelipalkin tietokoneellesi seuraavassa vaiheessa.
Vaihe 2: Asenna Xbox Game Bar uudelleen
Nyt kun olet poistanut Xbox-pelipalkin ja käynnistänyt tietokoneesi uudelleen, voimme asentaa sen uudelleen. Paina näppäimistön Windows + G varmistaaksesi, että Xbox Game Bar on poistettu tietokoneesta. Siirry nyt yllä olevaan linkkiin ja napsauta Asenna .
Xbox Game Bar asennetaan ja määritetään nyt tietokoneellesi. Tämä asentaa uudelleen ja määrittää useimmat palvelut, tehtävät ja muut Xbox-pelipalkin edellyttämät taustatoiminnot.
Koska olet jo rekisteröitynyt Windows Gaming Preview -ohjelmaan, Xbox Game Barin uusin beta-versio asennetaan tietokoneellesi. Kun prosessi on valmis, paina Windows + ija napsauta Pelit .
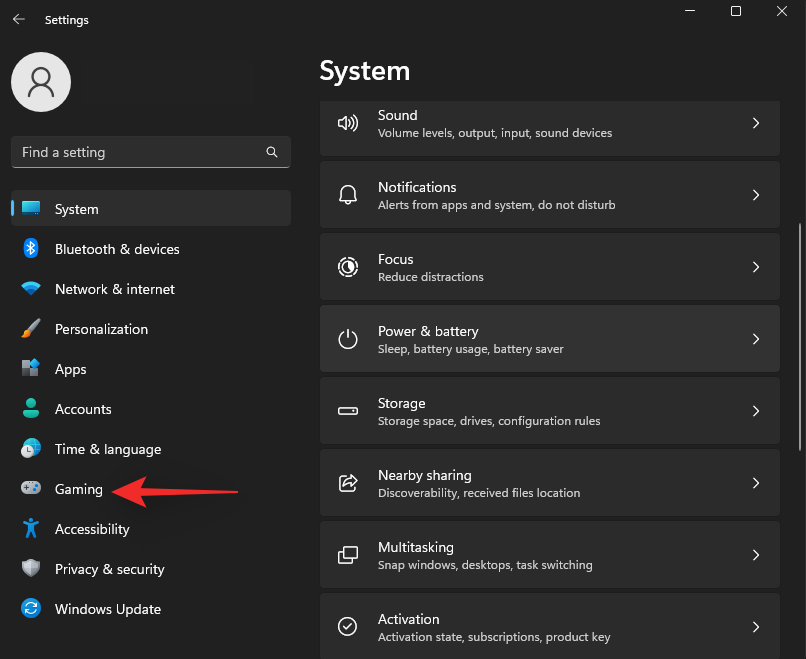
Napsauta nyt Xbox-pelipalkkia .
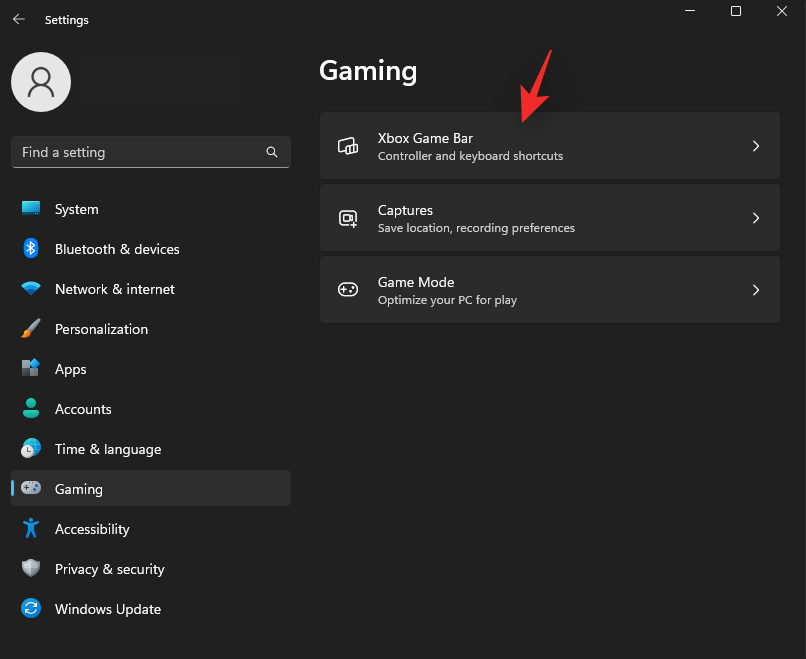
Kytke päälle sama kytkin näytön yläreunassa. Kun ohjainpalkilla varustetun pelipalkin beetaversio on asennettu tietokoneellesi, tämä vaihtoehto lukee Avaa Xbox Game Bar tällä ohjaimen painikkeella ja sen jälkeen Xbox-painikkeella.
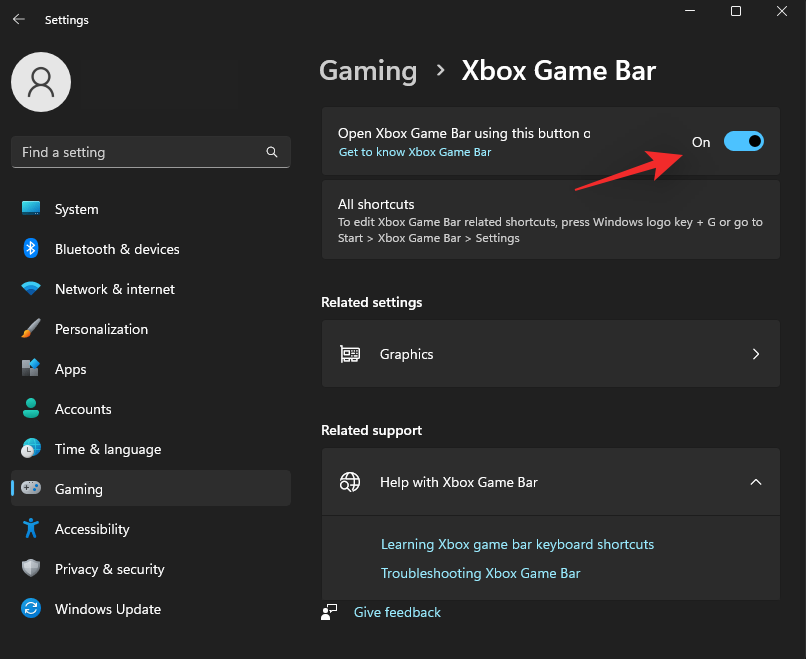
Kun se on käytössä, liitä ohjain ja käynnistä ohjainpalkki painamalla Xbox-painiketta. Jos kaikki meni suunnitellusti, ohjainpalkin pitäisi nyt toimia Windows 11 -tietokoneellasi.
Korjaus 2: Rekisteröidy uudelleen Windows Gaming Previewiin
Xbox Insider Hub voi olla nirso alusta, joka ei toisinaan rekisteröi muutoksia. Saattaa olla, että rekisteröitymisesi Windows Gaming Previewiin ei ole tullut voimaan ponnisteluistasi huolimatta. Lopetamme nyt ohjelman ja liitymme siihen uudelleen nähdäksemme, korjaako tämä ongelman.
Huomautus: Suosittelemme, että odotat vähintään 30 minuuttia ennen kuin rekisteröidyt uudelleen ohjelmaan varmistaaksesi, että kaikki rekisteröidään tarkoitetulla tavalla.
Avaa Xbox Insider Hub ja napsauta vasemmasta sivupalkista Esikatselut .
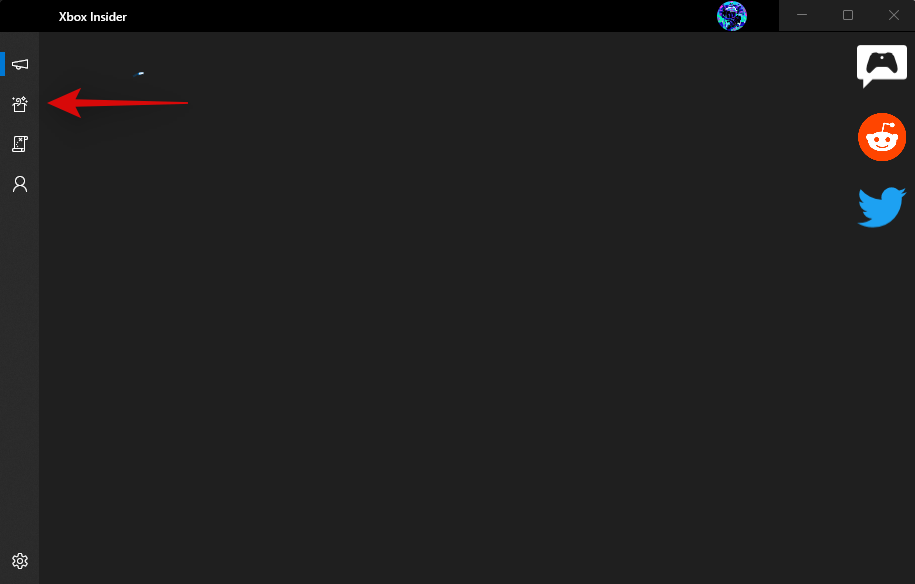
Napsauta Joined -kohdassa Windows Gaming .
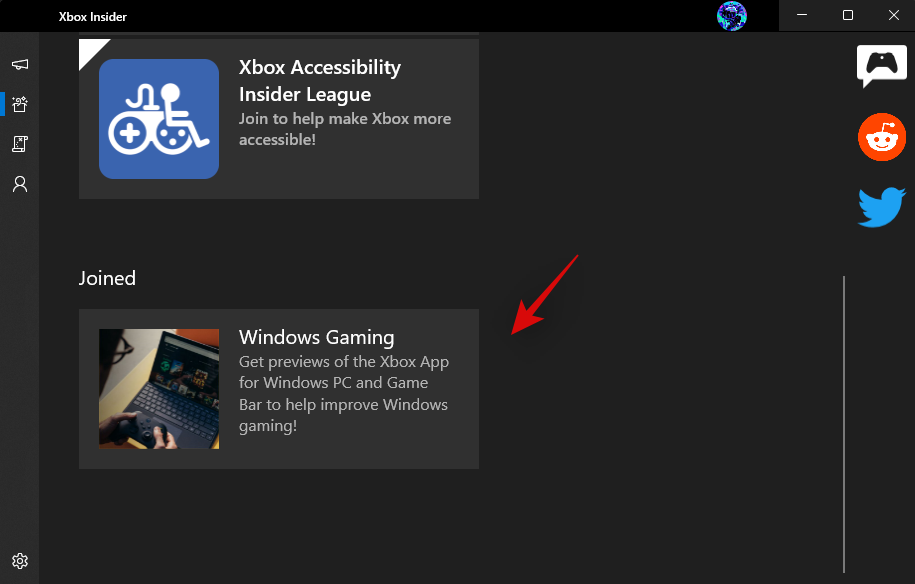
Napsauta Hallitse .
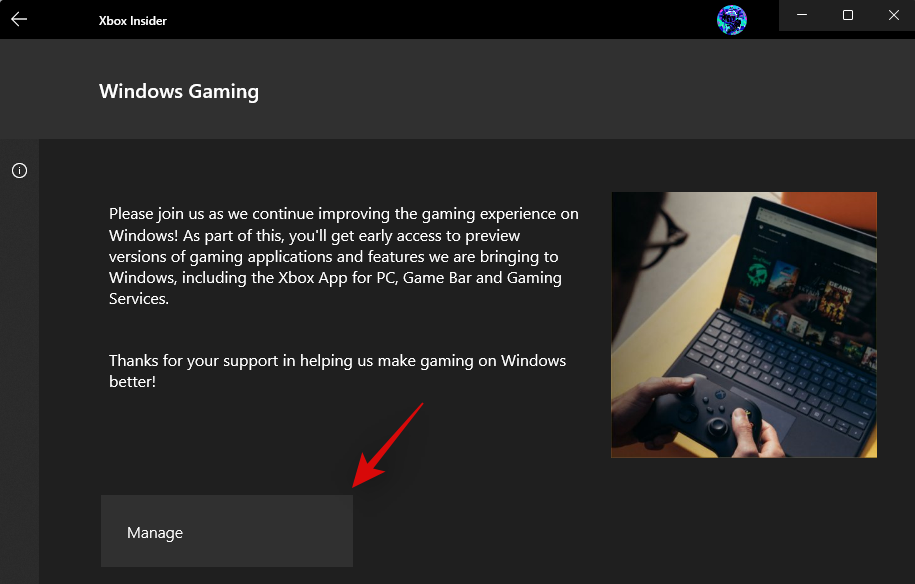
Sinulle näytetään nyt esikatselut, joihin olet liittynyt osana nykyistä ohjelmaa. Windows Gamingin esikatselu valitaan oletusarvoisesti.
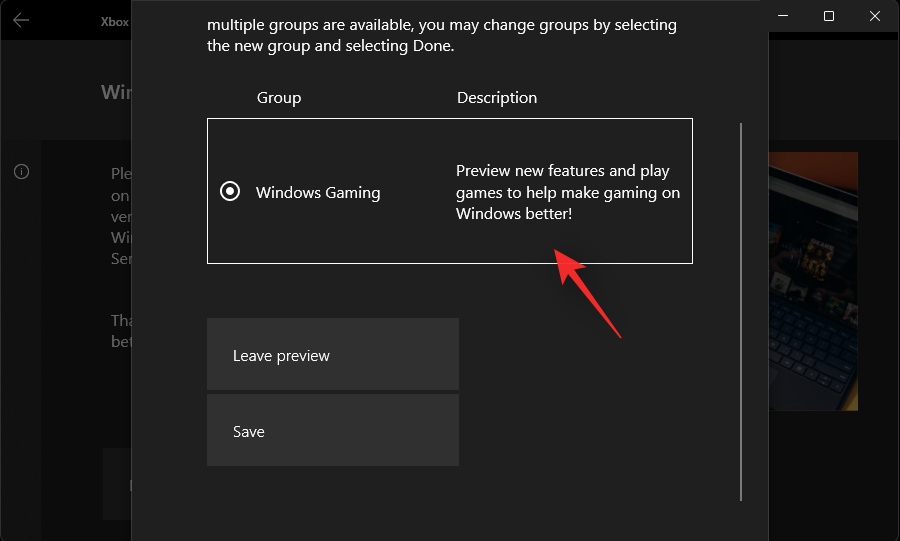
Napsauta alareunassa Jätä esikatselu .
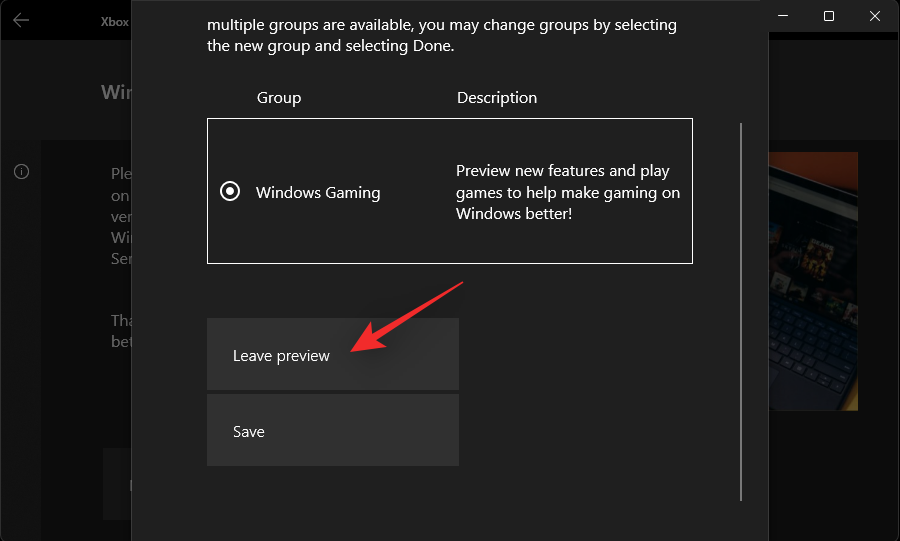
Napsauta Jatka .
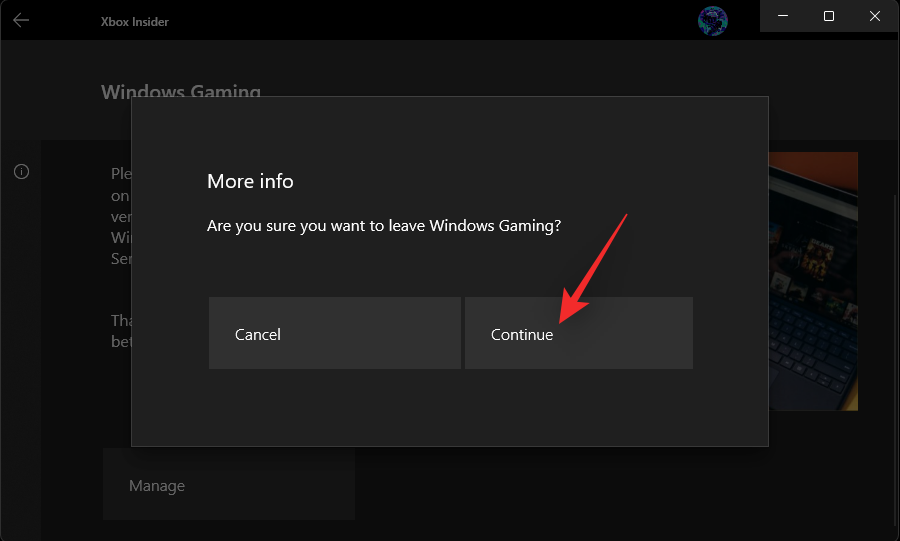
Tilaksesi muuttuu nyt (Odottaa) . Odota muutama sekunti ja tilan pitäisi nyt olla Liity .
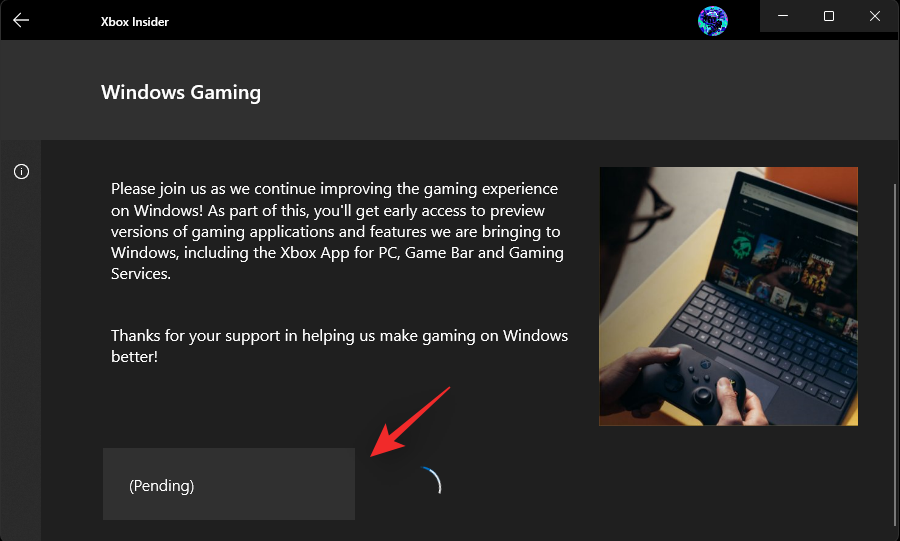
Olet nyt poistunut Windows Gamingin esikatselusta. Suosittelemme nyt odottamaan reilut 30 minuuttia, ennen kuin liityt uudelleen esikatseluun.
Käynnistä Xbox Insider Hub uudelleen ja napsauta Esikatselut .
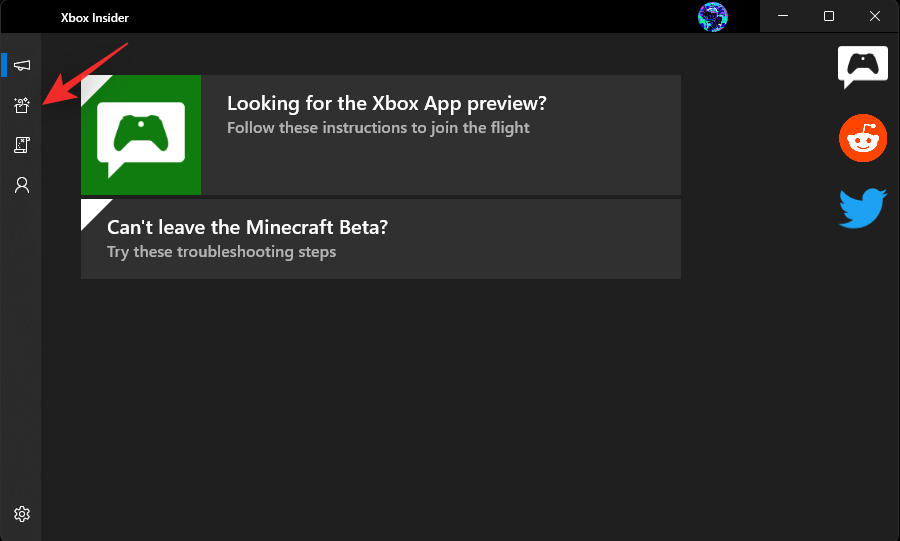
Napsauta Windows Gaming .
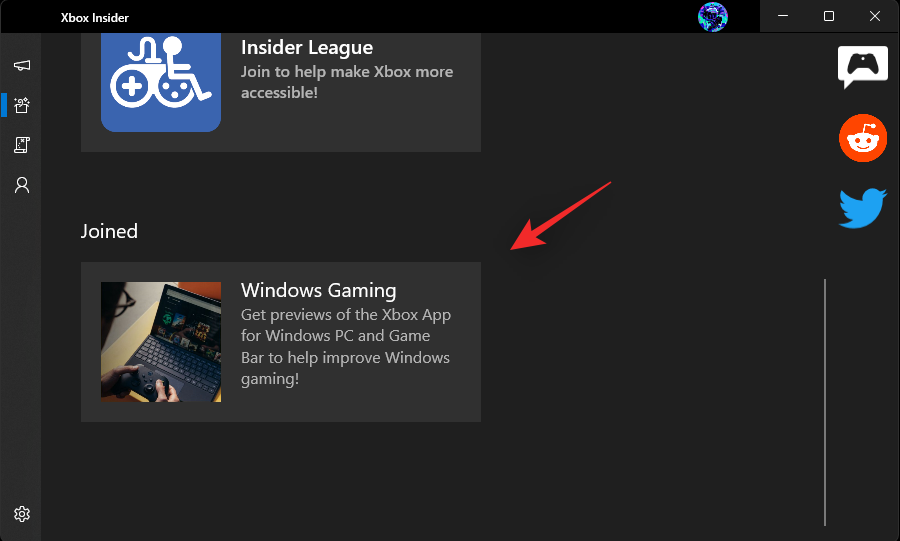
Napsauta Liity .
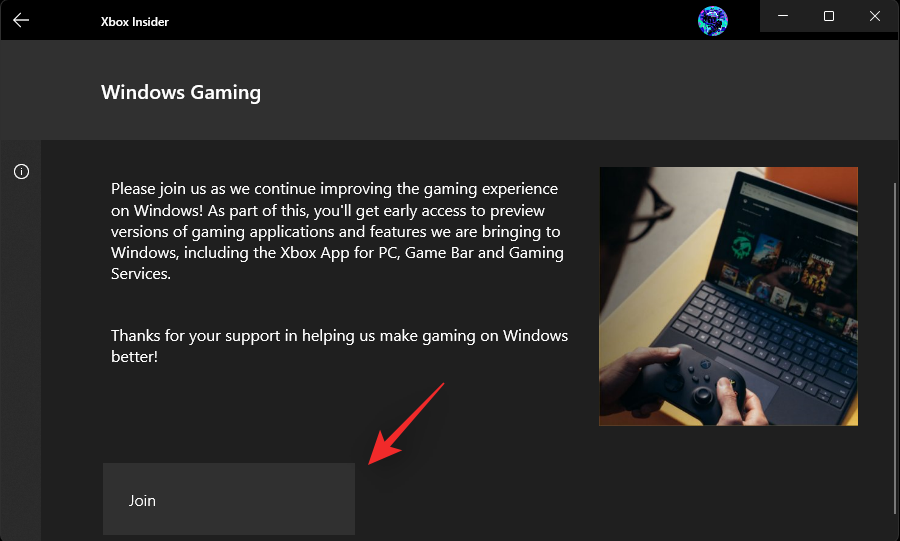
Tilaksesi muuttuu nyt (Odottaa) ja sitten Hallitse . Tämä tarkoittaa nyt, että olet rekisteröitynyt Windows Gamingin esikatseluun.
Avaa Microsoft Store ja napsauta Kirjasto .
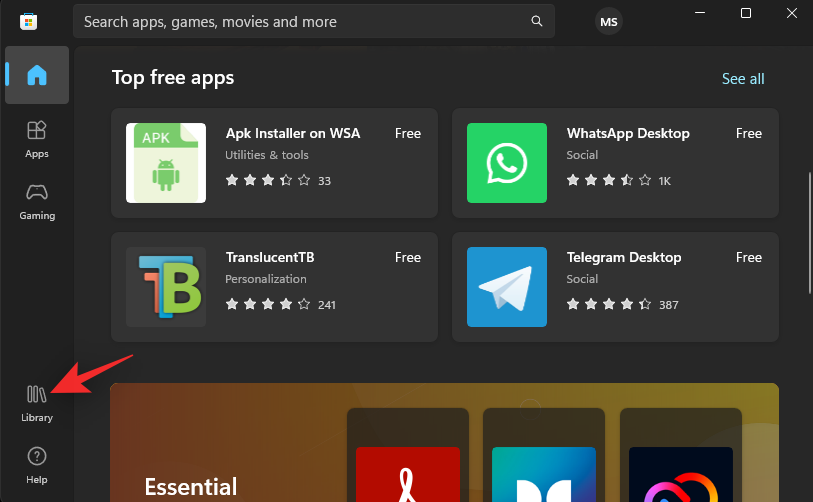
Napsauta nyt Hanki päivitykset .
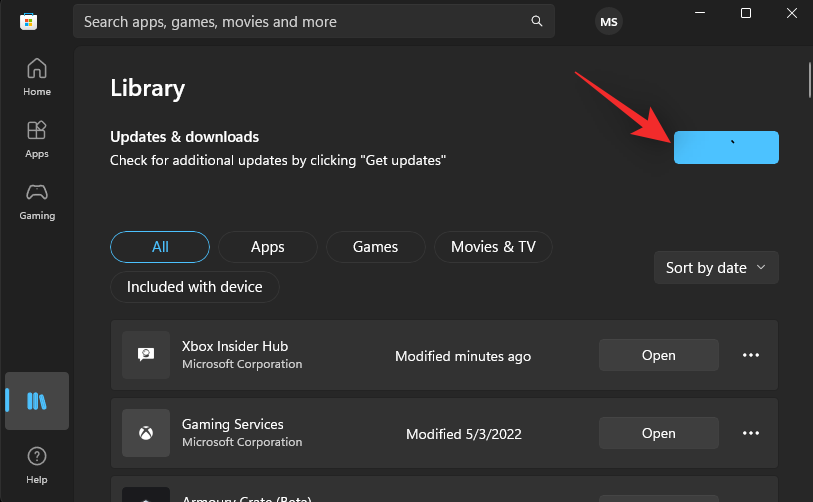
Asenna kaikki Xbox-pelipalkkiin tai siihen liittyviin palveluihin saatavilla olevat päivitykset.
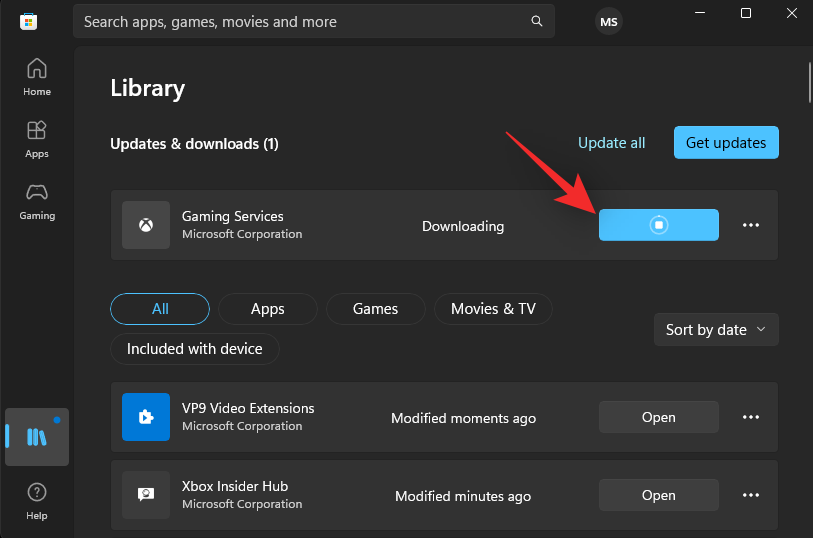
Ja siinä se! Sinulla on nyt Xbox Game Bar -betaversio tietokoneellasi, ja sinun pitäisi nyt pystyä käynnistämään ohjainpalkki Xbox-ohjaimella.
Korjaus 3: Poista kolmannen osapuolen ohjainsovellukset käytöstä
Kolmannen osapuolen ohjainsovellukset ovat siunaus ja jumalan lahja, kun on kyse makrojen määrittämisestä ja sauvan ja liipaisimen herkkyyden säätämisestä. Nämä sovellukset voivat kuitenkin aiheuttaa ongelmia muiden kolmansien osapuolien sovelluksissa ja alkuperäisissä palveluissa, kuten Xbox Game Bar ja Controller Bar.
Suosittelemme, että poistat tällaiset ohjelmistot tietokoneeltasi väliaikaisesti nähdäksesi, korjaako tämä ongelmasi. Jos näin tapahtuu, on todennäköistä, että kolmannen osapuolen ohjelmistosi aiheutti ristiriitoja Xbox-pelipalkin kanssa. Voit etsiä päivityksiä ohjelmistokehittäjältä tai tehdä siitä virheilmoituksen, jotta se korjataan tulevissa päivityksissä.
Korjaus 4: Jos pelipalkki käynnistyy pikanäppäimen avulla
Jos pystyt käynnistämään Xbox Game Barin pikanäppäimellä, on todennäköistä, että ohjaimesi ei ole tällä hetkellä yhteensopiva tietokoneesi kanssa. Tämä voi johtua jostakin seuraavista syistä.
Kaikki nämä syyt voivat johtaa yhteensopimattomaan ohjaimeen, joka ei käynnistä ohjainpalkkia tietokoneellasi. Tällaisissa tapauksissa suosittelemme, että yrität käyttää toista ohjainta ja katsoa, voiko se käynnistää ohjainpalkin tietokoneessasi. Jos on, käsissäsi on yhteensopimaton ohjain. Jos ohjainpalkki ei kuitenkaan vieläkään käynnisty, voit yrittää käyttää muita tässä oppaassa mainittuja korjauksia.
Korjaus 5: Poista käytöstä kolmannen osapuolen käynnistyspeittokuvat ja widgetit
Pelialustoilla ja kaupoissa on usein omistettuja kantoraketteja ja peittokuvia, jotka käyttävät Xbox-painiketta. Näiden peittokuvien avulla voit tarkastella widgetejä, suorituskykymittareita, tehdä pelin sisäisiä ostoksia ja paljon muuta. Koska nämä peittokuvat on kuitenkin yhdistetty Xbox-painikkeeseen, ne voivat aiheuttaa ristiriitoja yritettäessä aktivoida ohjainpalkki.
Suosittelemme, että poistat peittokuvat käytöstä tietokoneellesi asennettujen kantorakettien osalta. Voit käyttää alla olevia Steam-, GOG- ja Epic Games -oppaita. Jos sinulla on muita kantoraketteja, voit vierailla niiden tukisivustoilla ja poistaa niiden peittokuvat käytöstä tietokoneellasi. Aloitetaan.
5.1 – Steamille
Avaa Steam ja napsauta samaa vasemmassa yläkulmassa.
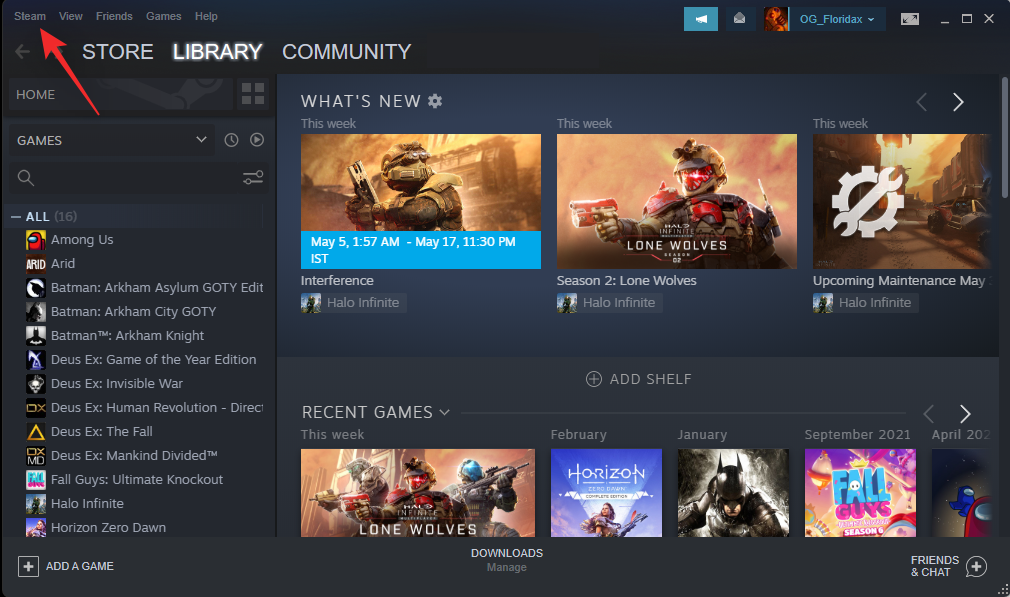
Valitse Asetukset .
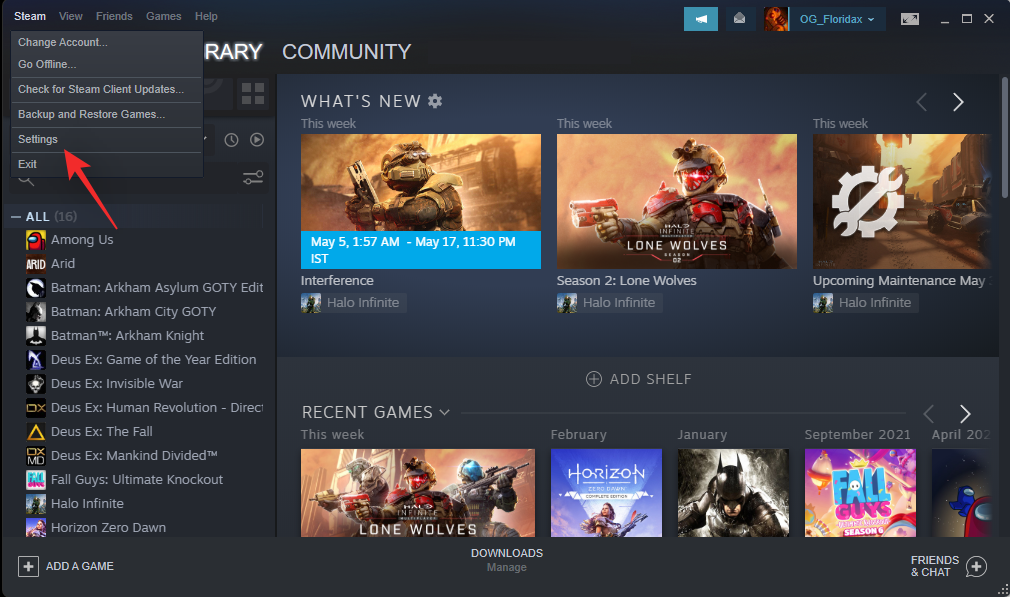
Valitse Pelin sisäinen .
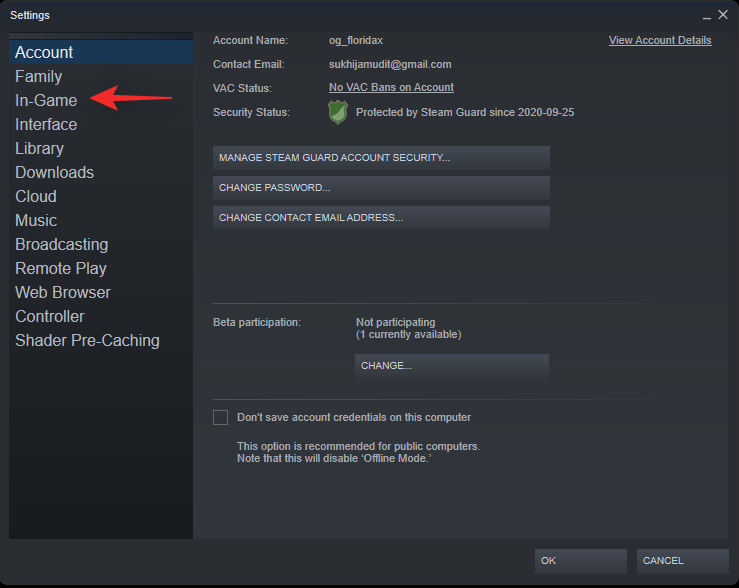
Poista valinta Ota Steam Overlay käyttöön pelin aikana -ruudusta .
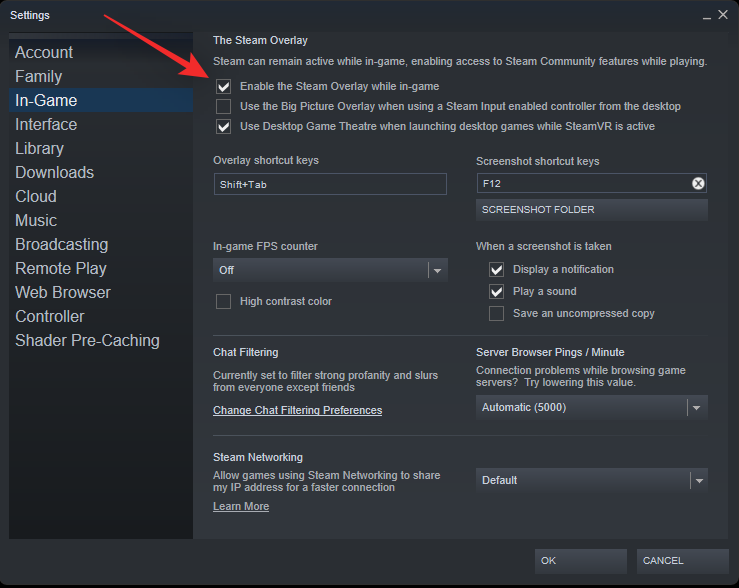
Napsauta OK.
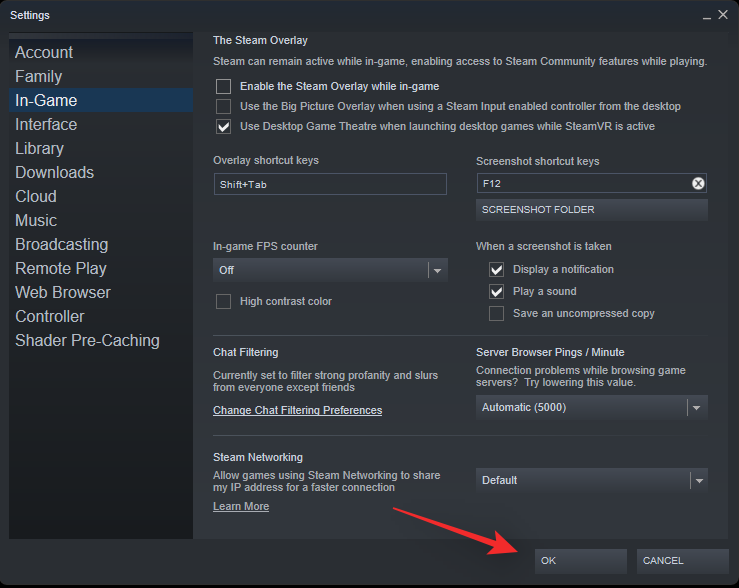
Steam-peittokuva poistetaan nyt käytöstä tietokoneellasi.
5.2 – GOG Galaxylle
Avaa GOG Galaxy tietokoneellasi ja napsauta kuvaketta vasemmassa yläkulmassa.
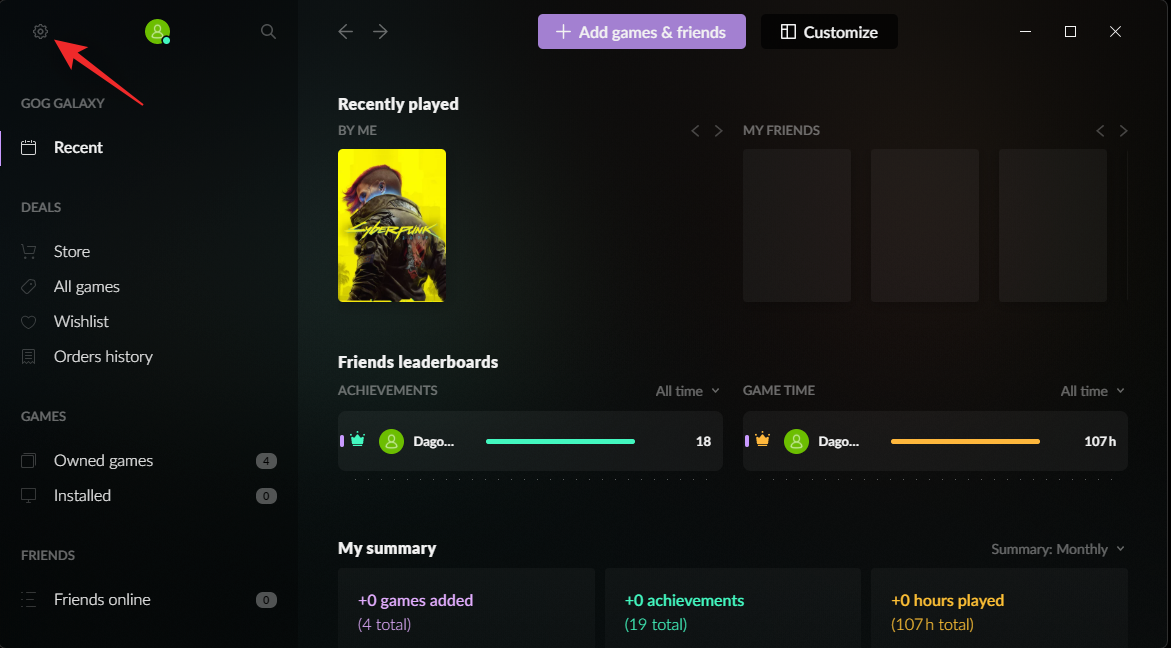
Valitse Asetukset .
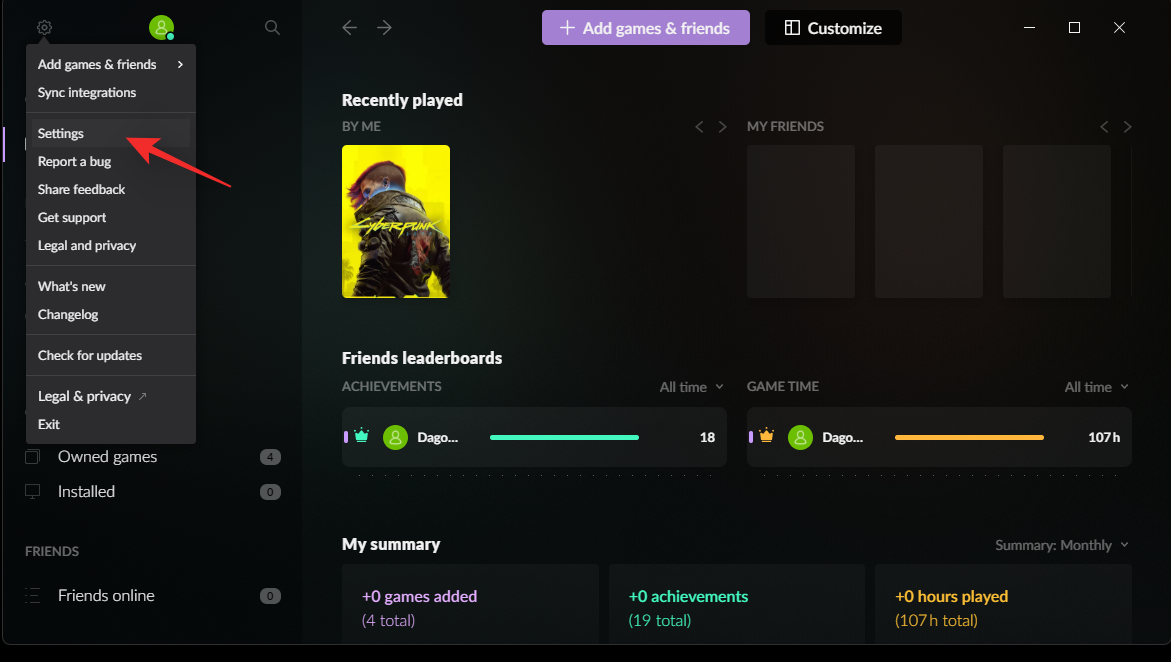
Napsauta Pelin ominaisuudet .
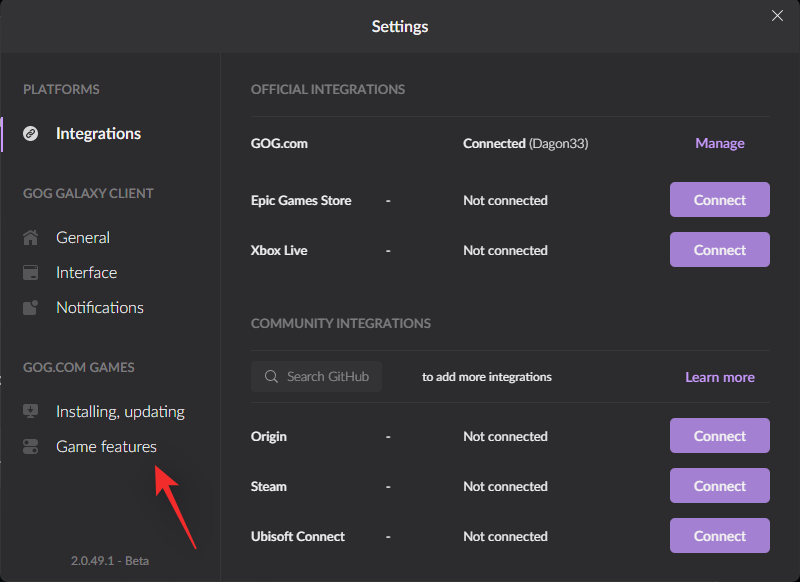
Poista valinta Peittokuva- ruudusta .
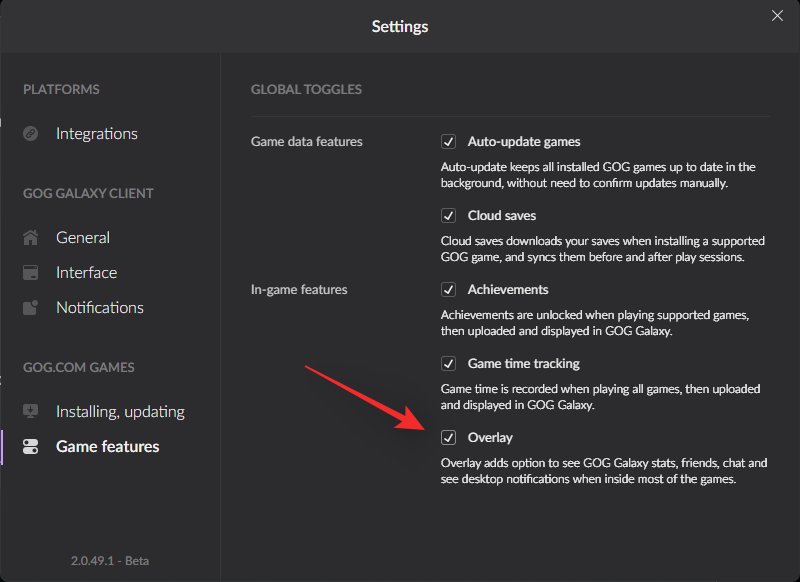
Sulje valintaikkuna ja käynnistä GOG Galaxy uudelleen.
Peittokuva poistetaan nyt käytöstä järjestelmässäsi olevalle GOG Galaxylle.
5.3 – Epic Gamesille
Epic Gamesillä ei ole virallista kytkintä tai vaihtoehtoa peittokuvan poistamiseksi käytöstä peleissäsi. Poistamme siten peittokuvan käytöstä manuaalisesti Windows 11:ssä. Seuraa alla olevia ohjeita auttaaksesi sinua prosessissa.
Vieraile Epic-pelien asennushakemistossa asetuksistasi riippuen. Asennuksen oletussijainti on annettu alla.
C:\Program Files(x86)\Epic Games
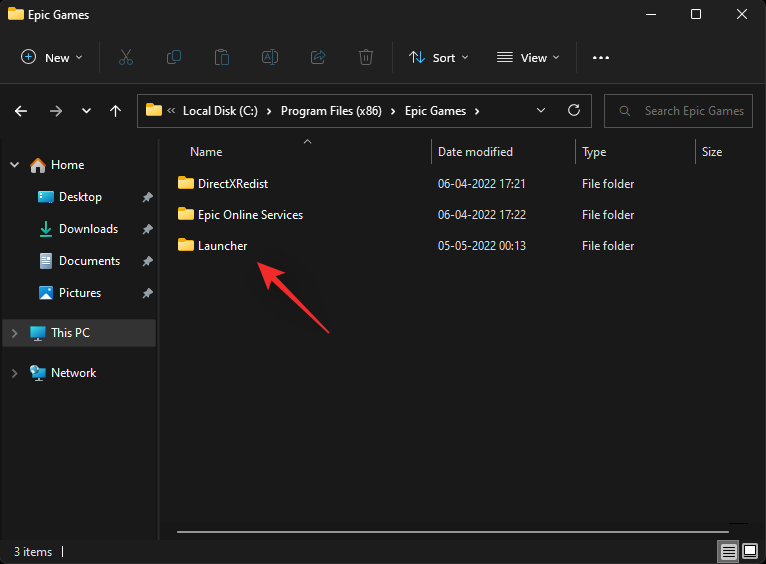
Siirry seuraavaan sijaintiin asennushakemistossasi.
Launcher\Portal\Extras\Overlay
Nimeä uudelleen ja lisää _disabled jokaisen näiden tiedostojen loppuun.
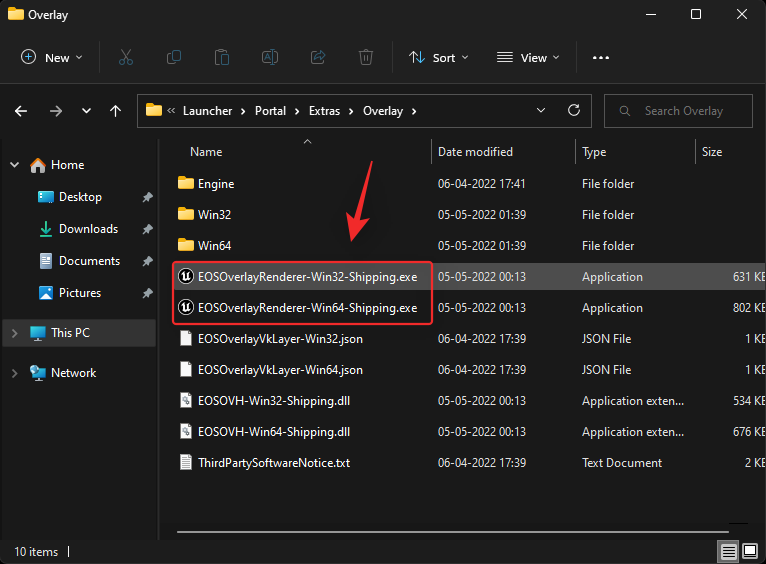
Varmista, että lisäät päätetiedoston tiedostotunnisteen jälkeen eli: .exe. Uudelleennimettyjen tiedostojesi pitäisi näyttää alla mainituilta.
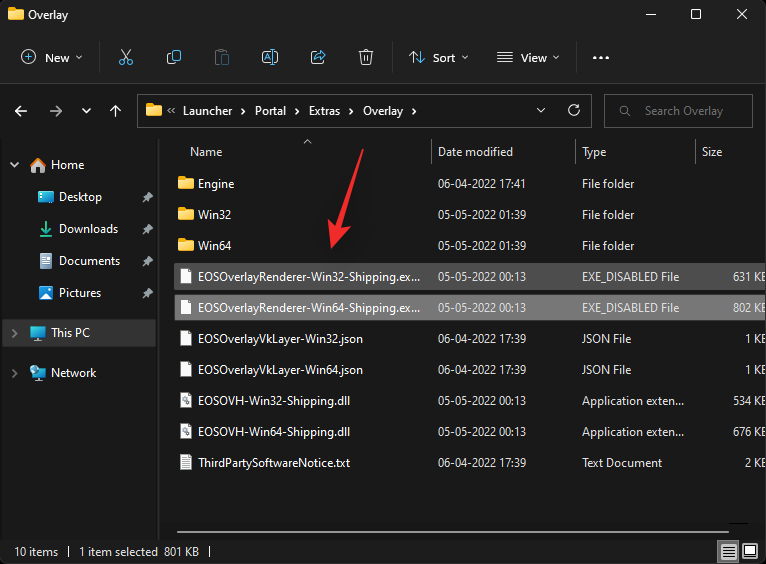
And that’s it! Overlay will now be disabled for the Epic Launcher.
Note: You might have to disable your overlay again with future updates to the launcher. Additionally, this method might stop working in the future as the Epic Games Launcher evolves.
Fix 6: Disable any screen capturing software
Screen capturing software, just like overlays, can also end up interfering with the Xbox Game Bar. We recommend you disable any screen capturing software active on your PC. This includes PowerToys from Microsoft, especially if you are running the beta version.
Once removed/disabled, restart your PC and try using the Xbox Controller Bar again. If everything works as intended then it is likely that your screen capturing software was conflicting with the Xbox Controller Bar in the background.
Fix 7: If your screen turns grey without Controller Bar
This is a known bug that occurs if everything is set up on your PC but you haven’t restarted your system. Xbox Game Bar once updated via the Microsoft Store needs to apply registry changes and restart Windows Services to properly display the Controller Bar.
This in turn requires you to restart your PC so that these changes can be applied in the background. Getting a grey screen when activating the Controller Bar before restarting your PC is Windows attempting to Run the Controller Bar without the necessary registry keys enabled and services running in the background. This works halfway as the overlay is activated, indicated by the grey screen but the Controller Bar refrains from launching due to missing permissions and registry keys.
Käynnistä vain tietokoneesi uudelleen tässä vaiheessa ja yritä käyttää ohjainpalkkia uudelleen käynnistyksen jälkeen. Sinun pitäisi pystyä käyttämään ohjainpalkkia tarkoitetulla tavalla, kun tietokoneesi käynnistyy uudelleen.
Viimeiset korjaukset
Jos et vieläkään pysty käynnistämään ohjainpalkkia Windows 11:ssä, on todennäköistä, että sinulla on ongelmia järjestelmätiedostojesi kanssa. Tässä on joitain viimeisiä keinoja, joilla voit yrittää saada kaiken takaisin toimimaan tietokoneellasi.
Korjaus 8: DISM & SFC Scan
DISM- ja SFC-skannaukset auttavat tarkistamaan levyn ja Windows-kuvan virheiden varalta. Nämä komennot korvaavat sitten vioittuneet tai puuttuvat tiedostot verkon avulla, mikä korjaa Windows 11 -asennuksesi prosessissa. Suorita nämä komennot tietokoneellasi noudattamalla alla olevia ohjeita.
Paina Windows + Rkäynnistääksesi Suorita-valintaikkunan.
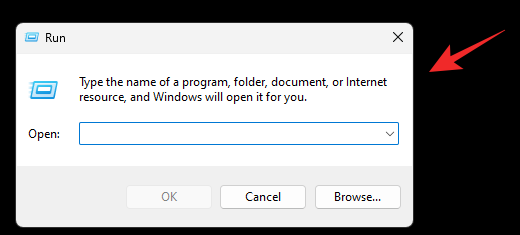
Kirjoita seuraava ja paina Ctrl + Shift + Enter.
cmd
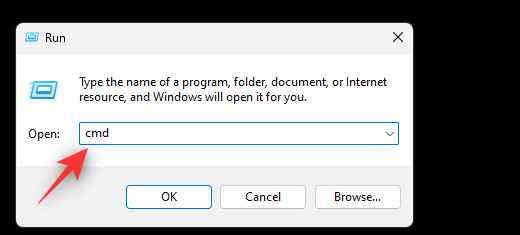
Käytä nyt seuraavaa komentoa. Paina Entersuorittaaksesi saman.
sfc /scannow
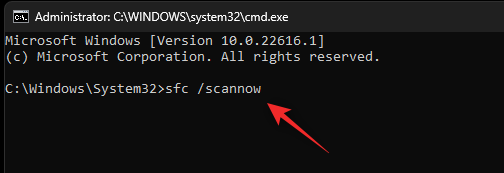
Kun olet valmis, suorita DISM-tarkistus seuraavalla komennolla.
DISM /Online /Cleanup-Image /RestoreHealth
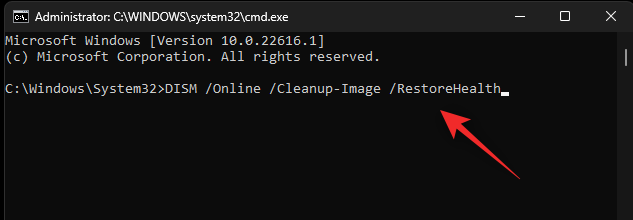
Prosessi voi kestää jonkin aikaa. Kun olet valmis, sulje CMD seuraavalla komennolla.
exit
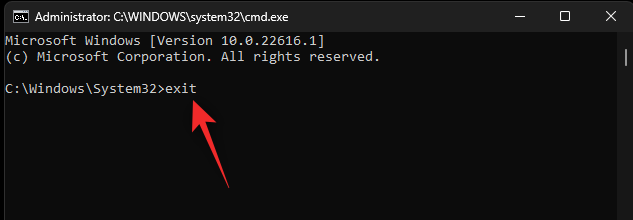
Käynnistä tietokone uudelleen ja yritä käyttää Xbox-ohjainpalkkia. Jos ristiriitaiset, vioittuneet tai puuttuvat järjestelmätiedostot estivät sinua käyttämästä tätä ominaisuutta, ongelma pitäisi nyt korjata järjestelmässäsi.
Korjaus 9: Odota päivitystä
Tässä vaiheessa saattaa olla, että järjestelmässäsi on huomattava CPU-, GPU- tai SSD-virhe. Tämä virhe saattaa estää sinua käyttämästä ohjainpalkkia tarpeen mukaan, ja tällaisissa tapauksissa voit vain odottaa myöhempää päivitystä Microsoftilta. Tämä auttaa ratkaisemaan luontaisia virheitä ja saamaan kaiken toimimaan uudelleen tietokoneellasi. Viimeisenä keinona voit myös yrittää pakottaa poistamaan ja asentamaan Xbox Game Barin uudelleen sen jälkeen, kun olet kieltäytynyt Insider- ja beta-ohjelmista. Kun olet valmis, asenna Xbox-pelipalkki uudelleen vakaaksi käyttäjäksi ja päivitä sitten uudelleen Insider-ohjelmaan yllä olevan oppaan avulla. Tämä auttaa rekisteröimään kaikki aiemmat muutokset uudelleen, mikä auttaa saamaan uuden ohjainpalkin toimimaan uudelleen tietokoneellasi suunnitellusti.
Korjaus 10: Päivitä tai nollaa tietokoneesi
Jos tietokoneesi on ollut yleensä hidas ja olet kohdannut taustavirheitä ja ongelmia ajoittain, on todennäköisesti aika päivittää tietokone kokonaan. Tämä koskee erityisesti käyttäjiä, jotka eivät ole aloittaneet tietokonettaan uudelleen vähään aikaan. Voit päivittää tietokoneesi, jolloin kaikki asennetut sovellukset ja tiedostot säilyvät, tai voit sen sijaan nollata tietokoneesi kokonaan ja aloittaa alusta. Seuraa alla olevia ohjeita auttaaksesi sinua prosessissa.
Paina Windows + ija napsauta Palautus.
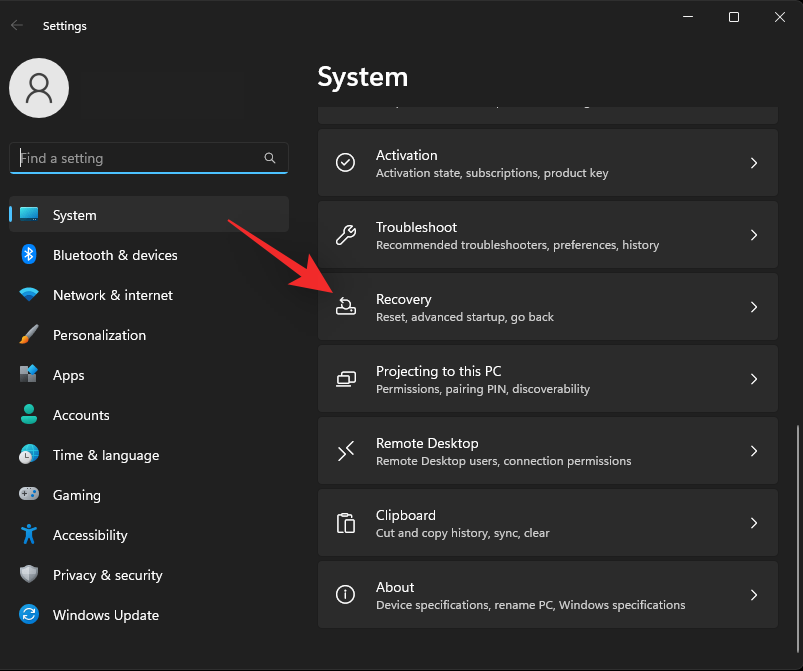
Napsauta nyt Palauta tietokone.
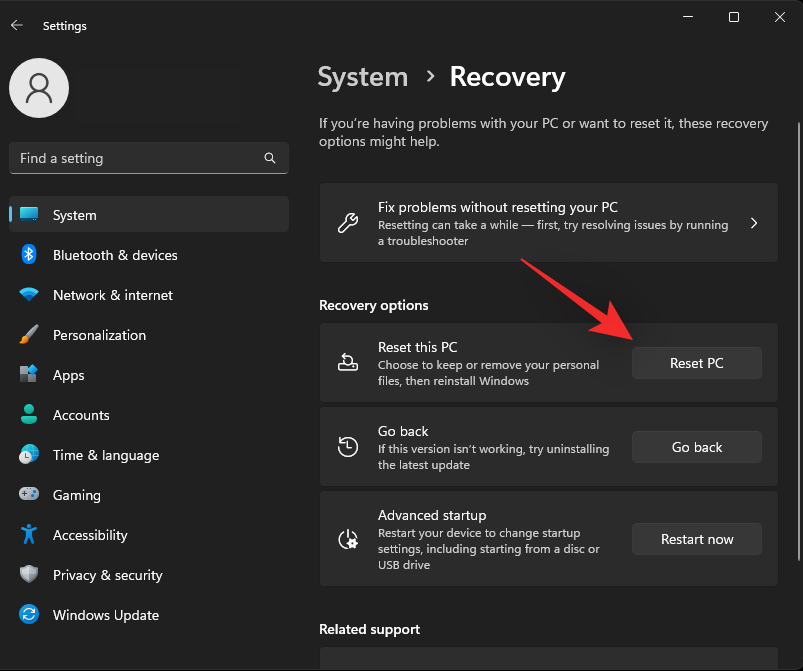
Valitse, haluatko säilyttää vai poistaa kaikki tiedostosi valitsemalla jokin alla olevista vaihtoehdoista.
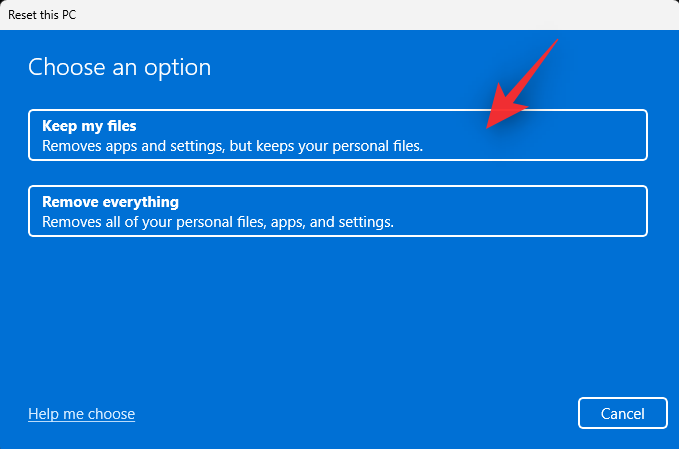
Valitse haluamasi Windows-kuvan hankintatapa. Suosittelemme käyttämään pilvilatausvaihtoehtoa varmistaaksesi, että saat puhtaan asennuksen.
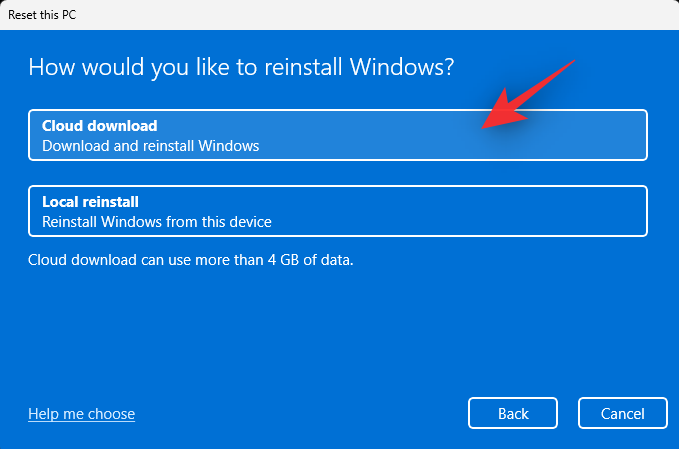
Napsauta Seuraava .
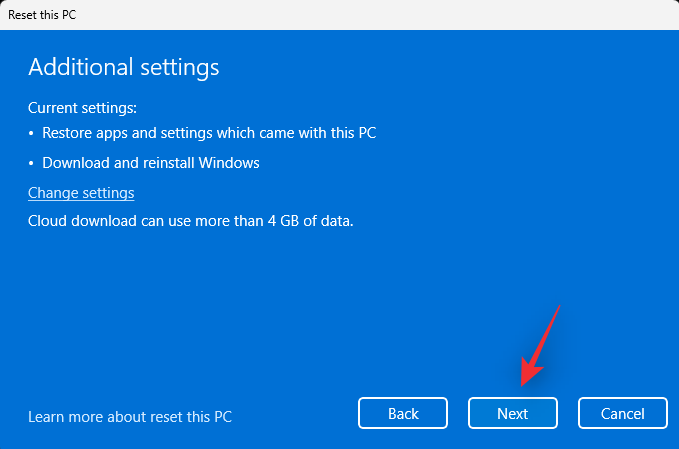
Noudata nyt näytön ohjeita suorittaaksesi palautusprosessin loppuun. Tietokoneesi käynnistyy uudelleen tämän prosessin aikana useita kertoja. Kun olet valmis, sinua tervehtii OOBE-näyttö, ja voit nyt määrittää tietokoneesi uutena.
Tiedoston palaute
Suosittelemme myös, että annat palautteen Windows-tiimille siitä, että ohjainpalkki ei toimi tietokoneessasi. Microsoftin kehittäjät tekevät aina ahkerasti töitä korjatakseen bugeja tulevassa Windows Updatessa, ja palautteesi auttaa kehittäjiä ratkaisemaan tämän virheen.
Lataa Feedback Hub tietokoneellesi tarvittaessa yllä olevasta Microsoft Store -linkistä. Windows + FKäynnistä sovellus painamalla näppäimistöä . Kirjoita yläreunaan yhteenveto palautteestasi. Suosittelemme, että sisällytät yhteenvetoon sanan Controller Bar .
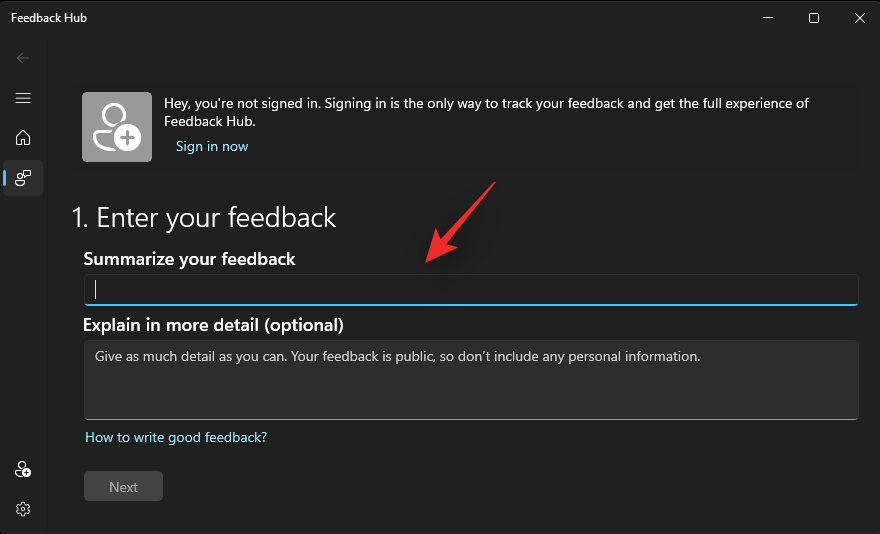
Selitä nyt kohtaamasi ongelma Selitä tarkemmin (valinnainen) -osiossa.
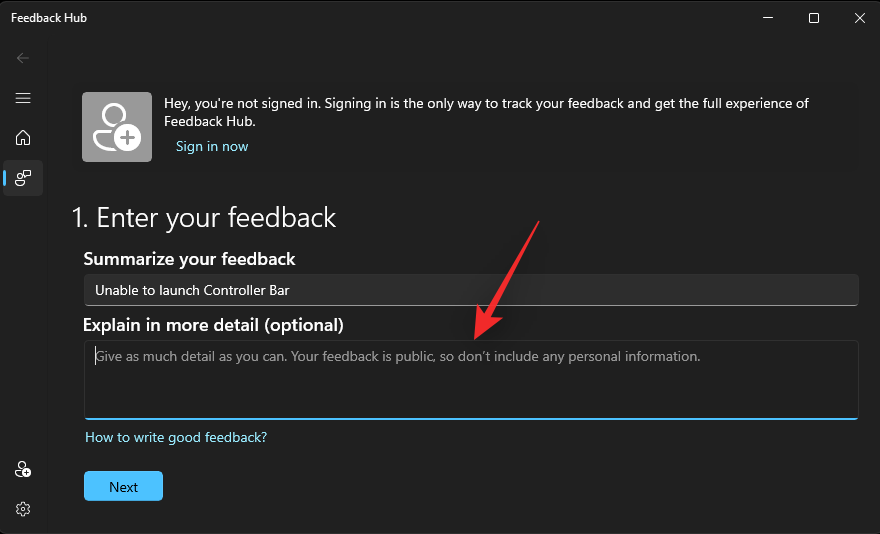
Napsauta Seuraava, kun olet valmis.
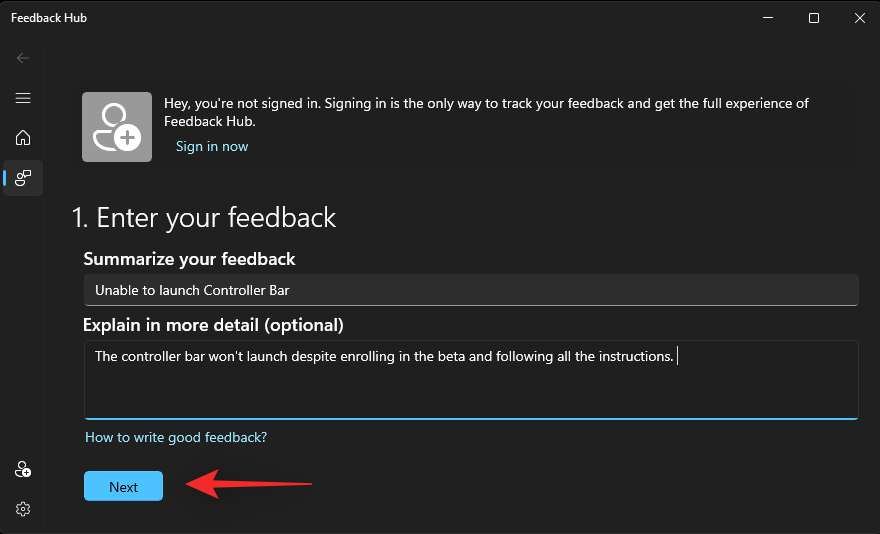
Valitse Valitse luokka -kohdasta Ongelma .
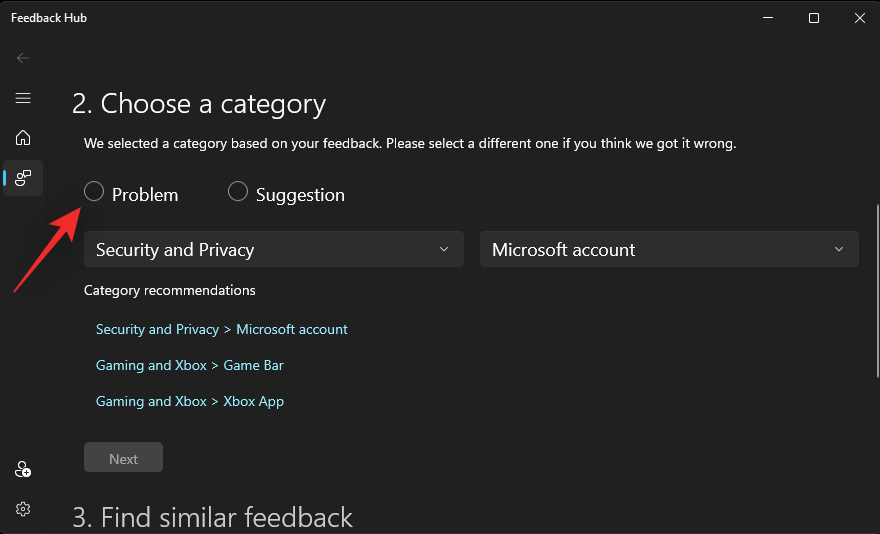
Napsauta ensimmäistä avattavaa valikkoa ja valitse Peli ja Xbox.
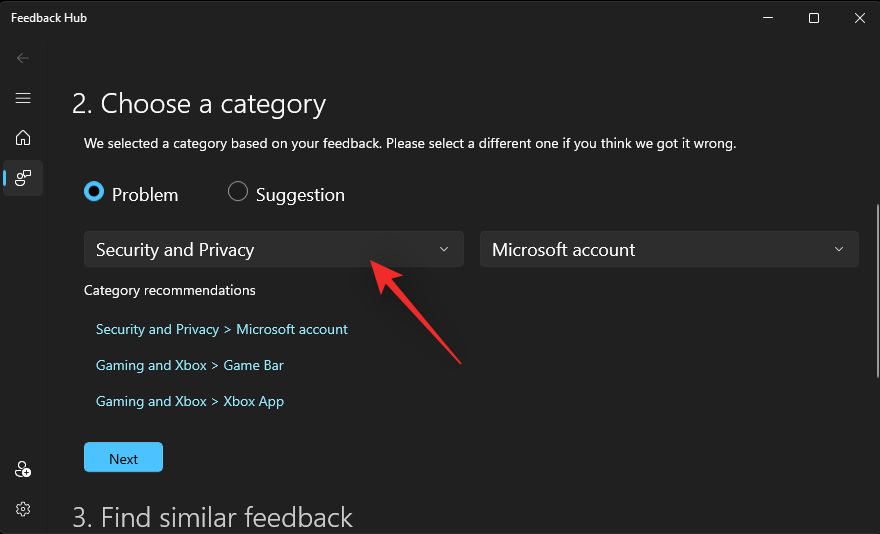
Napsauta nyt seuraavaa avattavaa valikkoa ja valitse Pelipalkki .
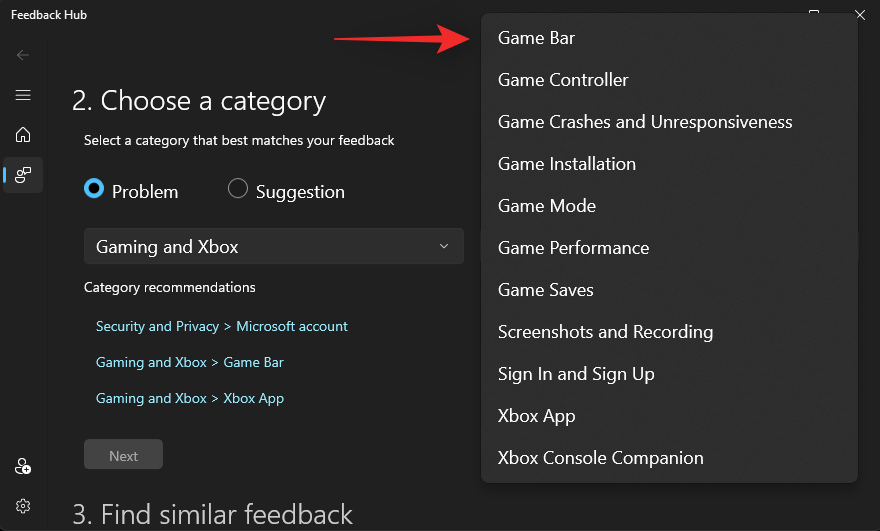
Napsauta Seuraava.
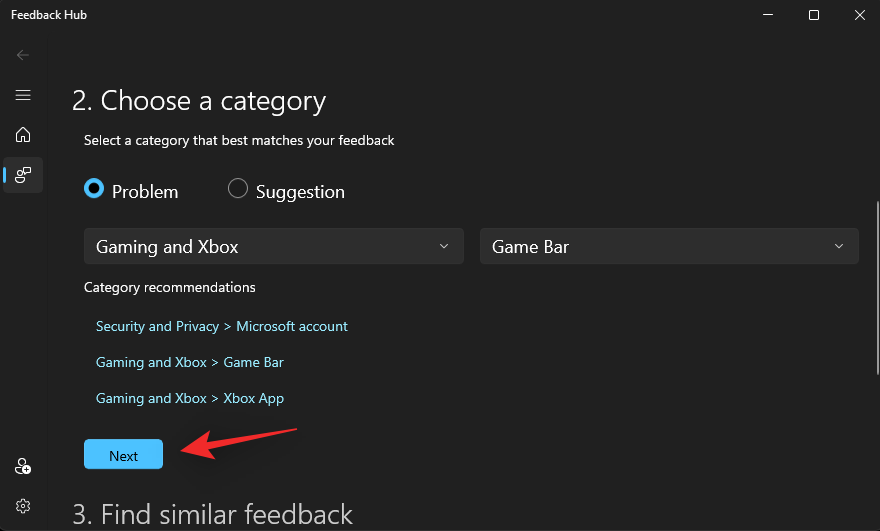
Samanlaista palautetta ei ole saatavilla samalle henkilölle. Jos on, napsauta ja valitse jokin tai valitse Uusi palaute .
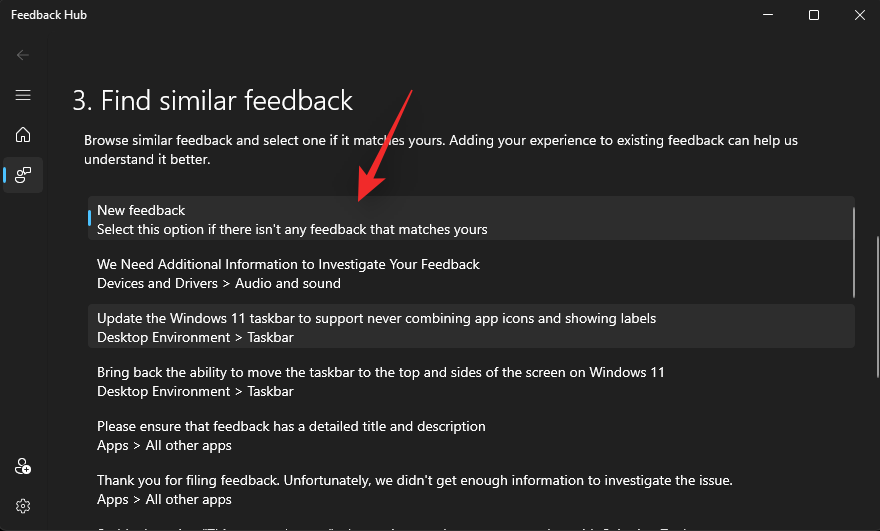
Napsauta Seuraava.
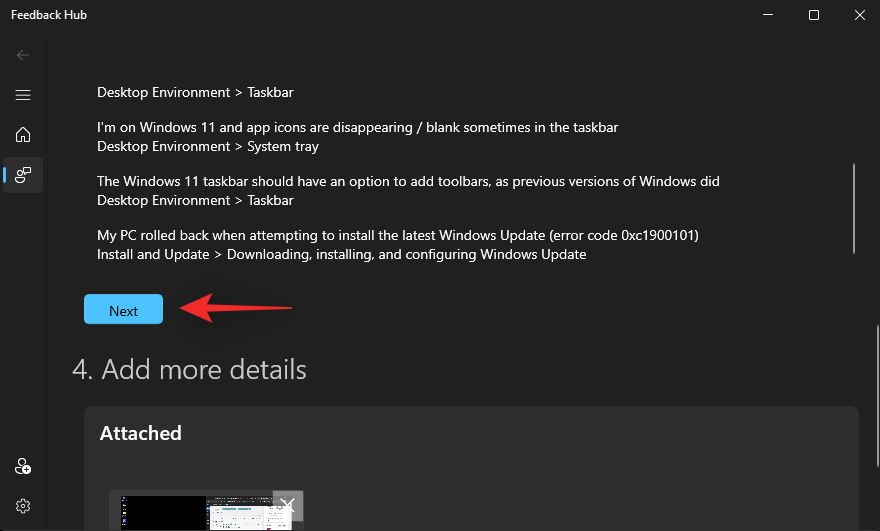
Valitse Prioritoize this as severity -valintaruutu .
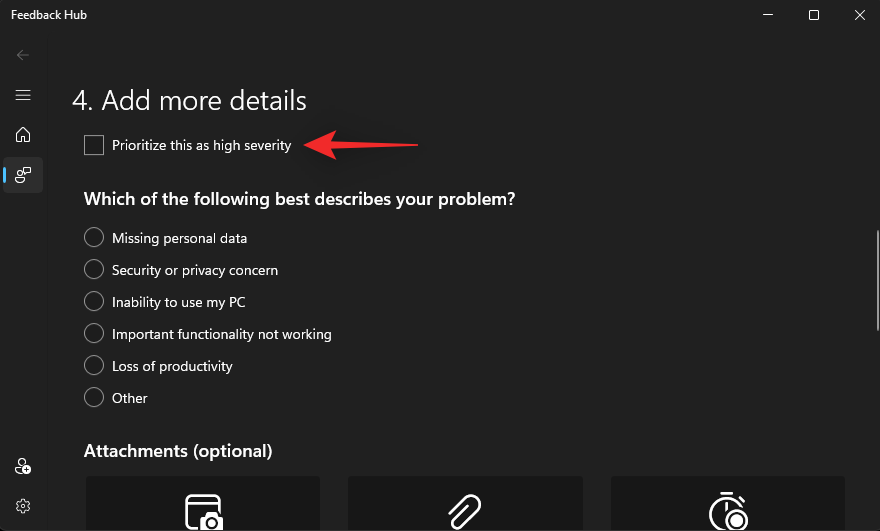
Napsauta ja valitse ongelmaasi parhaiten kuvaavat tiedot
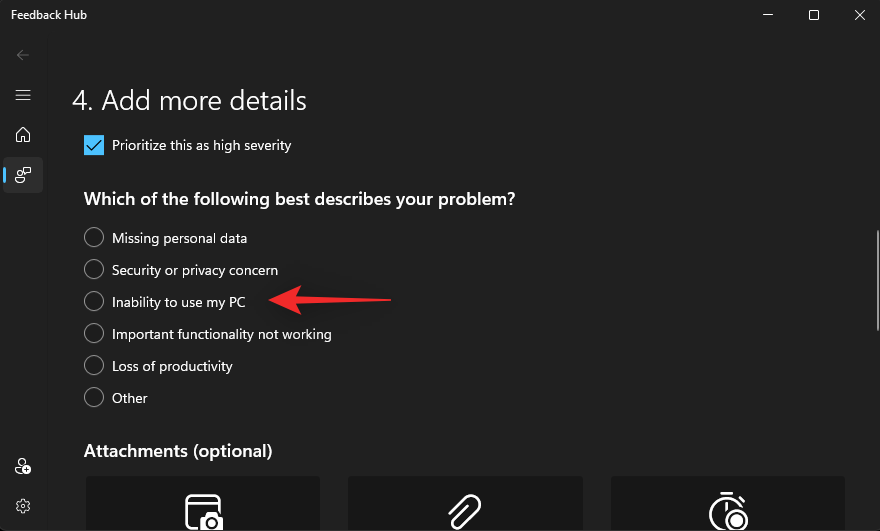
Liitä nyt kuvakaappaukset tai näyttötallenteet tarpeen mukaan.
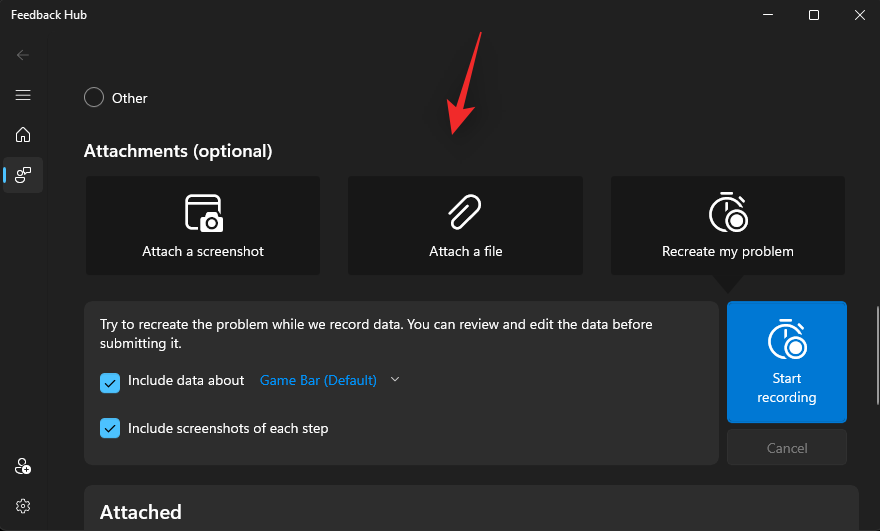
Valitse lopuksi valintaruutu Hyväksyn lähettää liitetiedostot ja diagnostiikkatiedot Microsoftille palautteeni kanssa.
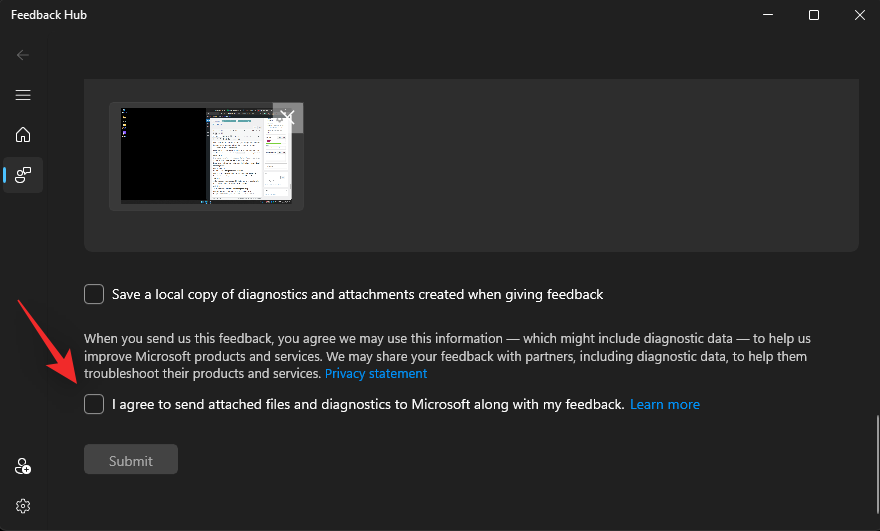
Napsauta Lähetä.
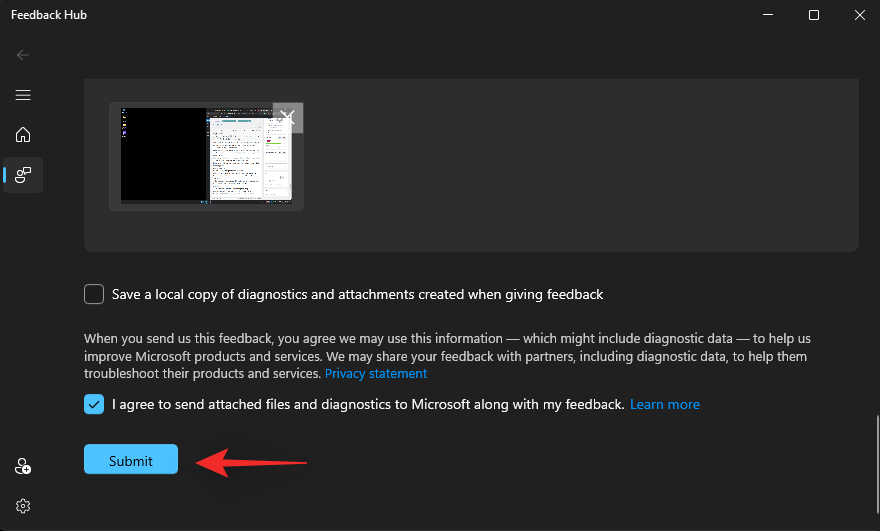
Olet nyt antanut tarvittavan palautteen Microsoftille. Suosittelemme, että ehdotat myös muille käyttäjille, jotka kohtaavat saman ongelman, tiedostopalautteen. Mitä enemmän Microsoft saa raportteja, sitä todennäköisemmin tämä ongelma korjataan seuraavalla Windows 11 -päivityksellä.
UKK
Koska Controller Bar on melko uusi ominaisuus, tässä on muutamia usein kysyttyjä kysymyksiä, joiden pitäisi auttaa vastaamaan joihinkin yleisiin kysymyksiin, joita sinulla saattaa olla.
Milloin Microsoft julkaisee ohjainpalkin virallisesti?
Tälle ominaisuudelle ei ole vielä virallista julkaisupäivää. Tämä on ensimmäinen kerta, kun Controller Bar on havaittu Windows 11:ssä, mikä saa monet uskomaan, että tämä ominaisuus on vielä alkuvaiheessa. Siten koulutetut spekulaatiot saavat monet asiantuntijat uskomaan, että Controller Bar on vielä hyvä matka virallisesta julkaisupäivästään.
Voinko saada ohjainpalkin Windows Insider Beta -kanavalla?
Kyllä, Windows Insider Beta Channel vastaanottaa nyt Windows 11 -versioita, jotka ovat suurempia kuin 25xxx. Tämä tarkoittaa, että voit seurata opastamme saadaksesi ohjainpalkin tästä linkistä ja saada sen toimimaan myös betaversiossasi.
Voinko ohjata Xbox-widgetejä ohjaimella?
Kyllä, voit nyt ohjata widgetejäsi ohjaimella. Tämän linkin oppaamme avulla voit hallita widgetejäsi Windows 11:ssä.
Toivomme, että tämä viesti auttoi sinua korjaamaan ohjainpalkin järjestelmässäsi. Jos sinulla on ongelmia tai sinulla on lisää kysyttävää, ota rohkeasti yhteyttä alla olevien kommenttien avulla.
LIITTYVÄT
Ohjeet BIOSin syöttämiseen Windows 10:ssä, videokuvauksen kera.
Clipchamp on Windows 11:n oletusvideonmuokkausohjelma, mutta jos sinun tarvitsee vain tehdä nopea leikkaus, jakaa yksinkertainen valokuva tai lisätä musiikkia leikkeeseen, Photos Legacy -sovelluksen klassinen editori on paljon parempi valinta.
Tallenna kuvia kirjautumisnäytöltä, lataa Windows 10:n lukitusnäytön kuvia säilyttääksesi haluamasi kuvat tai aseta ne tietokoneesi taustakuvaksi. Tässä on yksityiskohtaisin tapa ladata kuvia Windows Spotlightista.
Sen sijaan, että maksaisit 30 dollaria vuoden mittaisista tietoturvapäivityksistä, pidä Windows 10 turvassa vuoteen 2030 asti tällä yksinkertaisella ratkaisulla.
Windowsin kohdalla on aina hyödyllistä tietää muutamia vinkkejä, kun tietokone alkaa kaatua. Monet ihmiset ovat äskettäin kohdanneet samanlaisen tilanteen ja käynnistäneet tietokoneensa uudelleen tällä superyksinkertaisella kikalla.
Vaikka se on melko kätevää, monet ihmiset eivät pidä automaattisesta toistosta turvallisuusongelmien vuoksi. Tässä oppaassa opit joitakin tapoja ottaa automaattinen toisto käyttöön tai poistaa se käytöstä Windows 11:ssä.
Dell tarjoaa käyttäjille päivitysratkaisun TPM 1.2:sta TPM 2.0:aan.
Monet ihmiset eivät koskaan pitäneet pimeää verkkoa todellisena uhkana, ennen kuin yksi heidän suosikkipalveluistaan antoi varoituksen tietomurrosta.
Windowsissa sinun on joskus myös palautettava Windowsin suojausasetukset oletusarvoihin korjataksesi joitakin yhteysvirheitä, lakataksesi toimimasta tai yksinkertaisesti halutessasi palata alkuperäiseen tilaan...
Jos mietit, miten minkä tahansa ikkunan voi kiinnittää aina muiden ikkunoiden päälle (aina päällimmäiseksi), lue tämä artikkeli heti!








