Kuinka pysyä turvassa Windows 10:ssä vuoteen 2030 asti

Sen sijaan, että maksaisit 30 dollaria vuoden mittaisista tietoturvapäivityksistä, pidä Windows 10 turvassa vuoteen 2030 asti tällä yksinkertaisella ratkaisulla.
Verkon etsintä on tärkeä Windows-asetus niille, jotka haluavat jakaa tiedostoja ja kansioita verkossa. Kun se on käytössä, tietokoneesi näkyy muille verkossa ja samanaikaisesti he sinulle.
Verkon etsinnän ottaminen käyttöön on erittäin tärkeää niille, jotka työskentelevät ryhmissä ja nykyaikaisilla työpaikoilla, sekä niille, jotka haluavat vain jakaa tiedostoja tietokoneiden välillä ilman ulkoista asemaa. Lue eteenpäin saadaksesi tietoa verkon etsinnästä – kuinka se otetaan käyttöön, milloin se kannattaa tehdä ja miten voit kiertää joitakin siihen liittyviä ongelmia.
Onko turvallista ottaa Network Discovery käyttöön?
Turvallisuus, kuten monet monet asiat, on suhteellista. Jos sinä ja kollegasi töissä tai koulussa olette yhteydessä jaettuun yksityiseen verkkoon, verkon etsinnän ottaminen käyttöön antaa sinun liittyä juhliin ja jakaa tiedostoja ja kansioita vapaasti. Mutta jos olet kahvilassa tai terminaalissa muiden työmatkalaisten kanssa, jotka jakavat saman Wi-Fi-verkon, verkon etsinnän ottaminen käyttöön ei ehkä ole niin viisasta, varsinkin jos sinulla on edelleen tärkeitä tiedostoja jaettavaksi. Kaikki riippuu sijainnistasi ja verkkotyypistäsi. Ja vähän luottamusta.
Kuinka tarkistaa, onko Network Discovery päällä?
Tietokoneen verkkoetsinnän tilan tunteminen voi olla hyödyllistä siihen liittyvien ongelmien vianmäärityksessä (lisätietoja myöhemmin). Mutta se on myös hyvä tapa varmistaa, että tietokoneesi ja sen jaetut tiedostot eivät näy muille julkisissa verkoissa tai verkoissa, joihin et luota. Eri asia on, jos haluat tarkistaa, onko jonkun muun tietokone löydettävissä verkosta, jota varten sinun on myös otettava käyttöön oma verkon etsintäasetus ja vahvistettava sama.
Olipa syy mikä tahansa, nopein tapa tarkistaa, onko verkon etsintä päällä, on File Explorer.
Avaa File Explorer (paina Win+E) ja napsauta vasemmassa ruudussa Verkko .
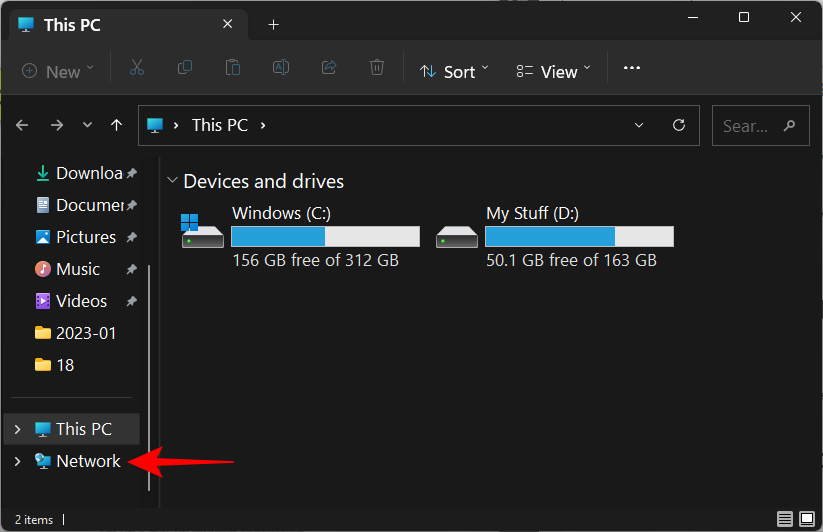
Jos verkon etsintä on poistettu käytöstä, saat saman sanovan.
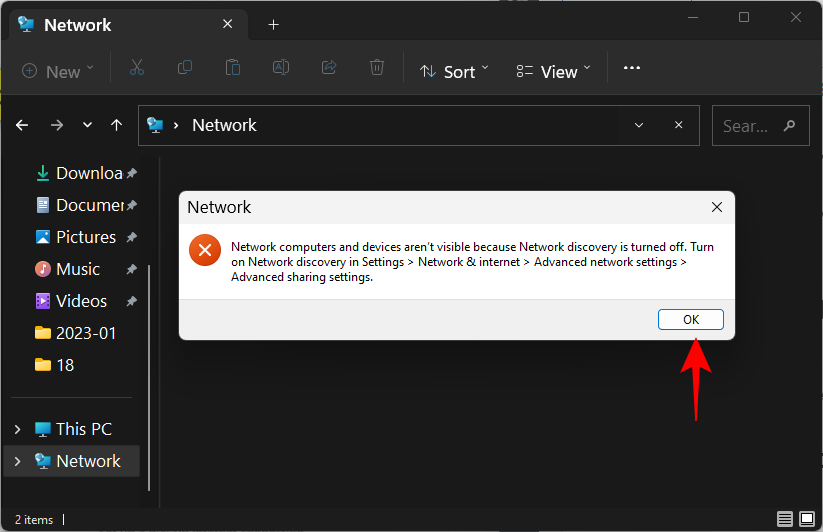
Ja saat saman banneriilmoituksena.
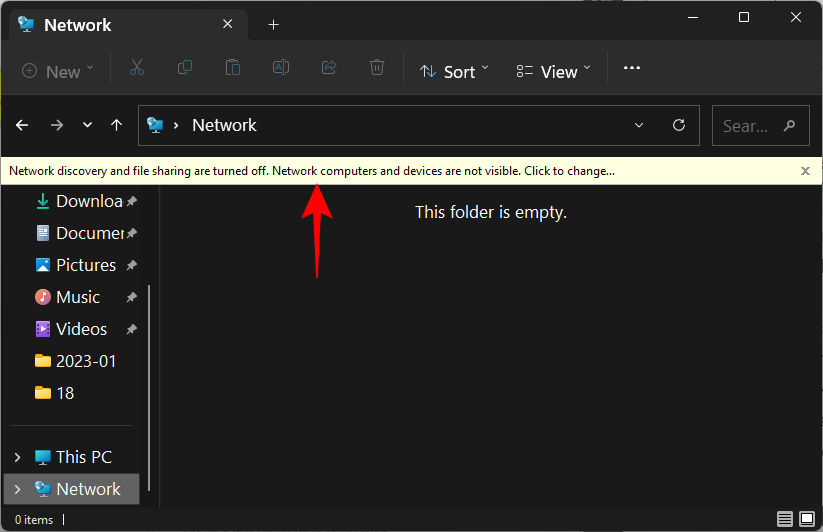
Jos se on päällä, näet kansion, jossa on tietokoneesi nimi.
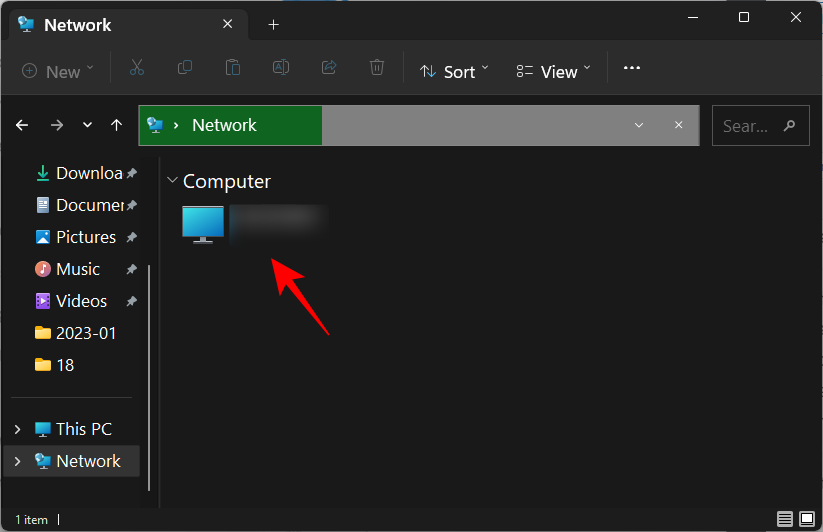
Sen sisältä löydät kansiot, jotka on määritetty jaettavaksi tietokoneellasi.
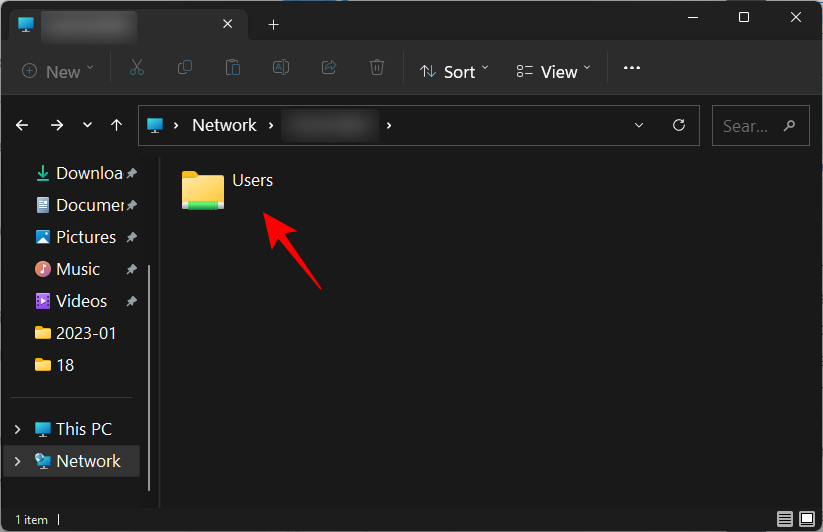
Kuinka ottaa Network Discovery käyttöön Windows 11:ssä
On olemassa muutamia tapoja ottaa verkon etsiminen käyttöön Windows 11:ssä. Käydään ne läpi vaihe vaiheelta, jotta voit päättää, mikä niistä toimii parhaiten.
1. Resurssienhallinnasta
Muistatko File Explorer -bannerin, joka ilmoitti sinulle, että verkon etsintä ei ollut käytössä? Napsauta sitä vaihtaaksesi verkon löydettävyyden pois päältä päälle. Valitse sitten Ota verkon etsintä ja tiedostojen jakaminen käyttöön .
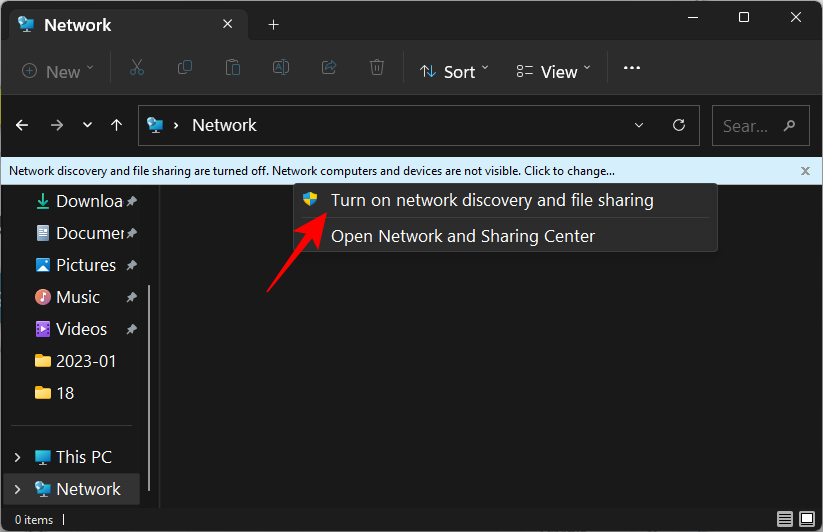
Ja juuri näin, olet ottanut verkon etsinnän käyttöön.
Oletuksena Windows ottaa löydettävyyden käyttöön vain verkoissa, jotka on merkitty "yksityisiksi". Mutta jos olet yhteydessä verkkoon, joka on asetettu "julkiseksi", saat ylimääräisen kehotteen.
Täällä voit joko tehdä verkosta yksityisen verkon ja pitää oletusasetukset ennallaan. Tai anna sen pysyä julkisena verkkona ja ota verkon etsintä käyttöön kaikissa julkisissa verkoissa. Aiemmin mainitut turvallisuussyyt huomioon ottaen on parempi valita ensin mainittu ja muodostaa yhdistetty verkko yksityiseen verkkoon sen sijaan, että otat löydettävyyden käyttöön kaikissa julkisissa verkoissa. Lyhyesti sanottuna, napsauta Ei .
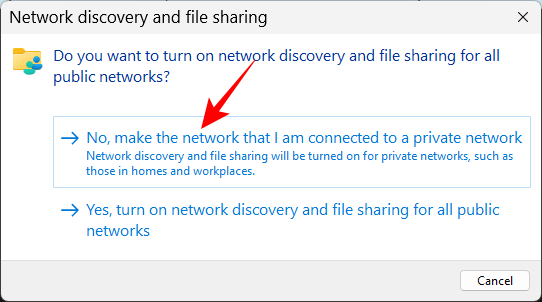
Olet nyt ottanut verkon etsinnän käyttöön yksityisessä verkossasi.
2. Asetuksista
Useiden ohjauspaneelin vaihtoehtojen sisällyttämisen jälkeen Asetukset-sovelluksesta on tullut ainutlaatuinen suoja kaikille Windows-asetuksille, mukaan lukien ne, jotka auttavat hallitsemaan verkkoja. Näin voit ottaa Network Discoveryn käyttöön sen avulla.
Paina Win+Iavataksesi Asetukset-sovelluksen. Napsauta sitten Verkko ja internet vasemmassa ruudussa.
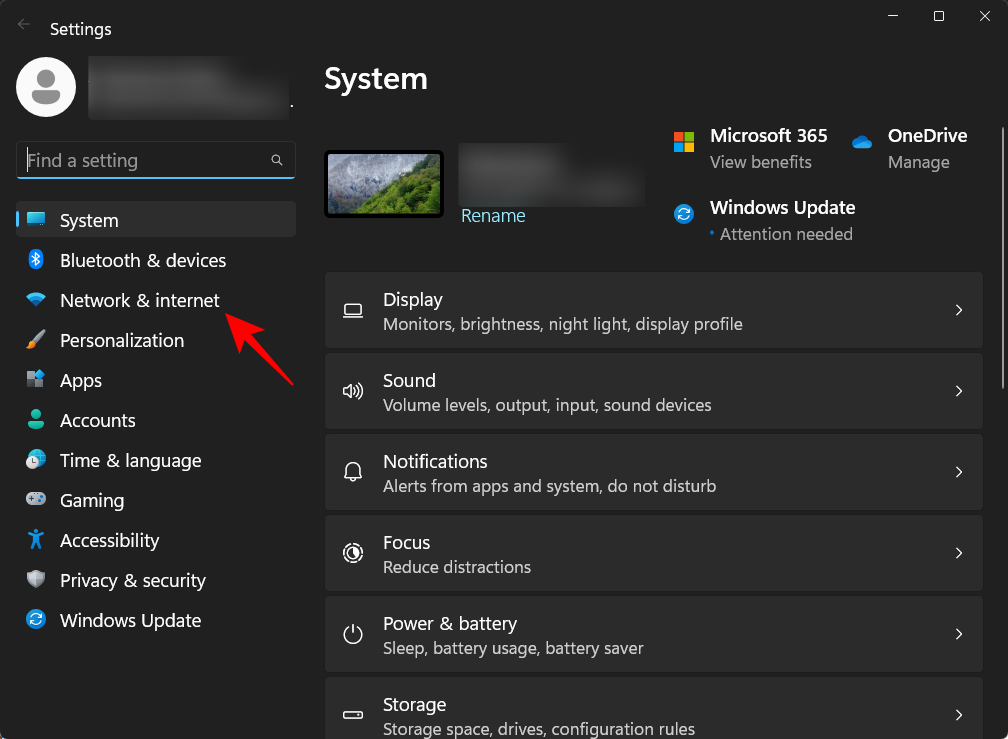
Napsauta alareunassa Verkon lisäasetukset .
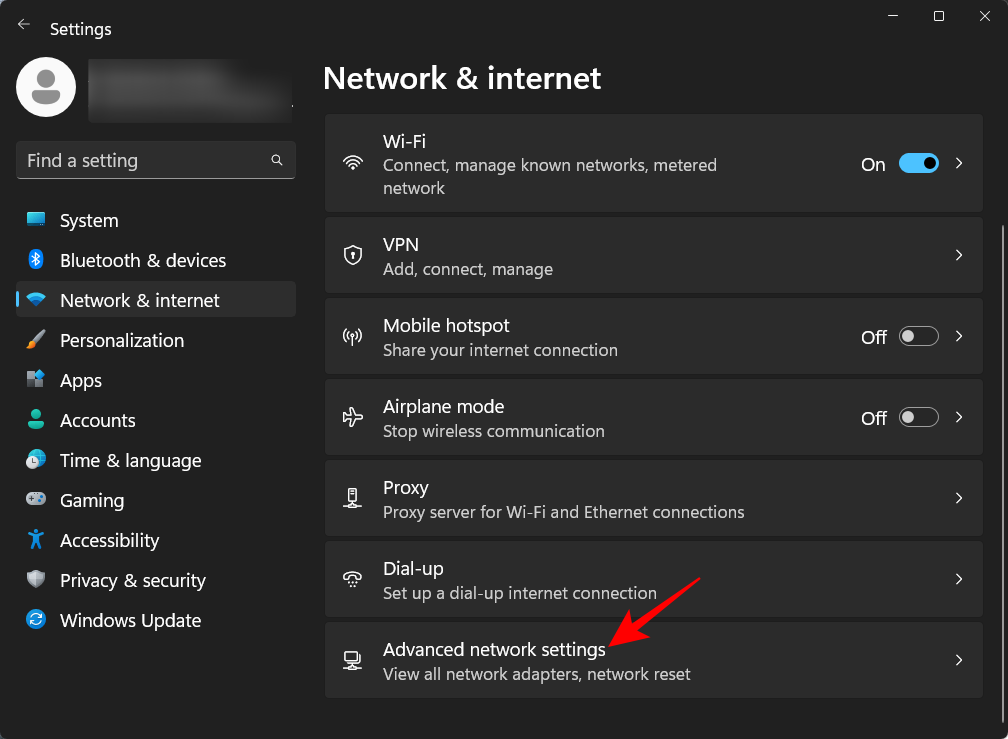
Napsauta Lisää asetuksia -kohdasta Jakamisen lisäasetukset .
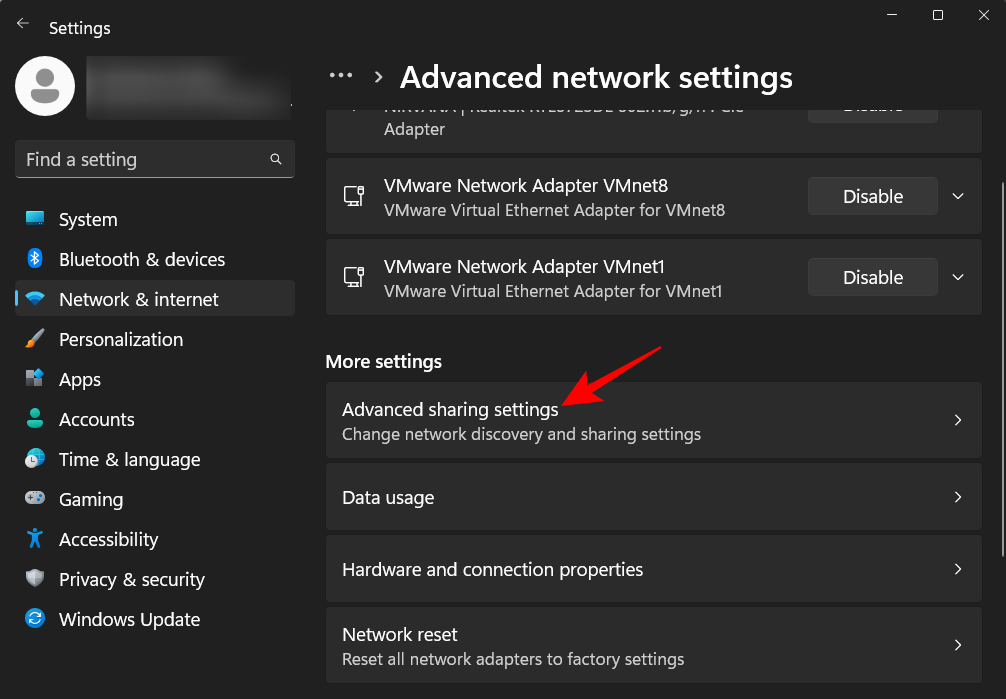
Ota nyt Verkon etsintä käyttöön kohdassa "Yksityiset verkot".
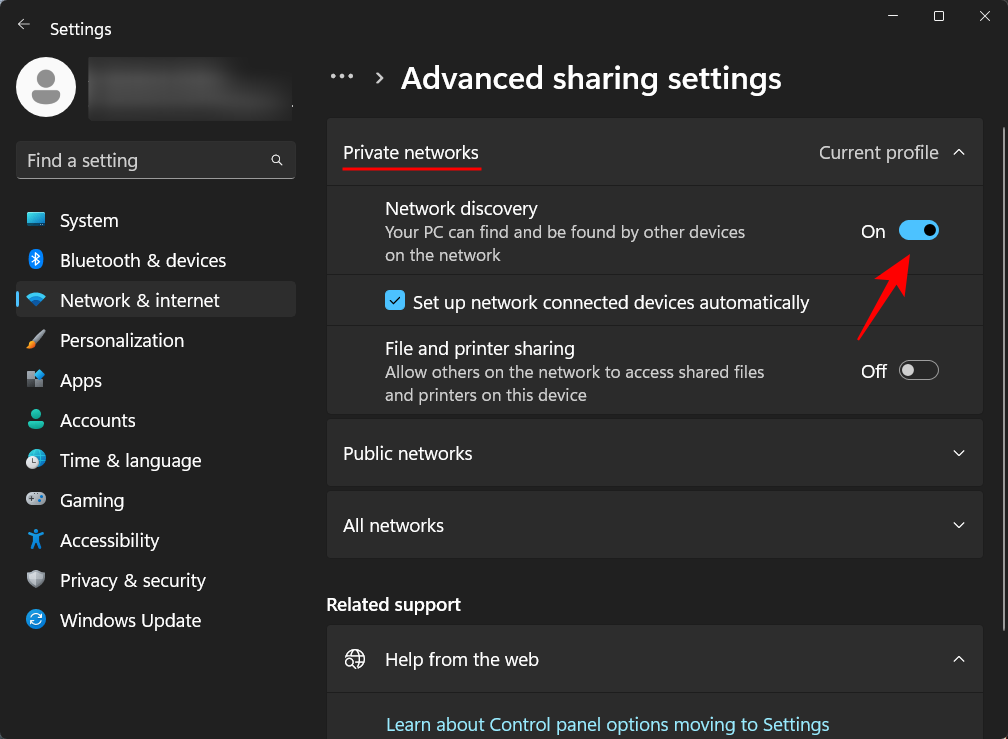
Ota myös käyttöön tiedostojen ja tulostimien jakaminen .
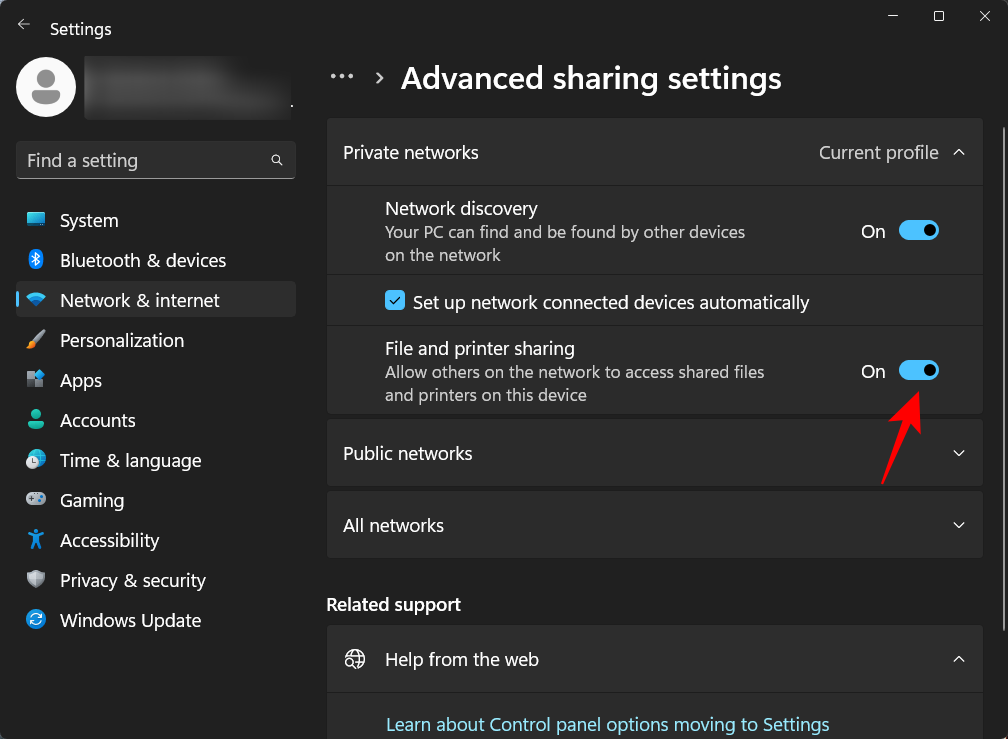
Jos haluat ottaa verkon etsinnän käyttöön julkisissa verkoissa, voit tehdä saman laajentamalla Julkiset verkot -osiota…
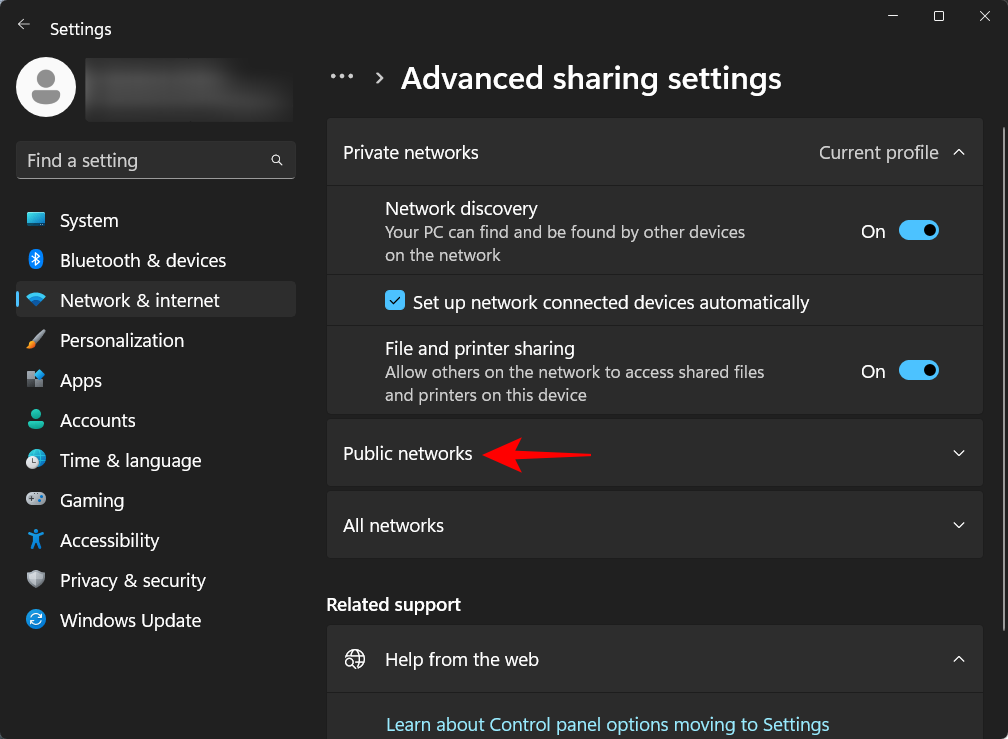
Ja sitten "Verkon etsintä" ja "Tiedostojen ja tulostimien jakaminen" päälle.
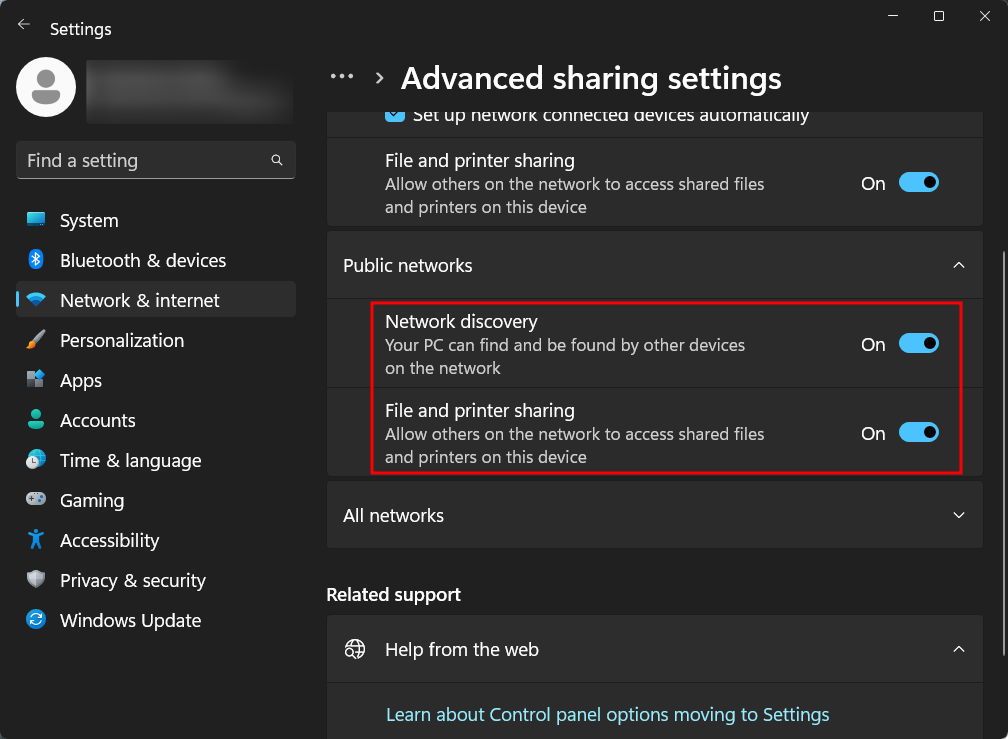
3. Käytä komentokehotetta
Voit ottaa verkon etsinnän käyttöön komentokehotteen avulla seuraavasti:
Avaa ensin komentokehote Käynnistä-valikosta.
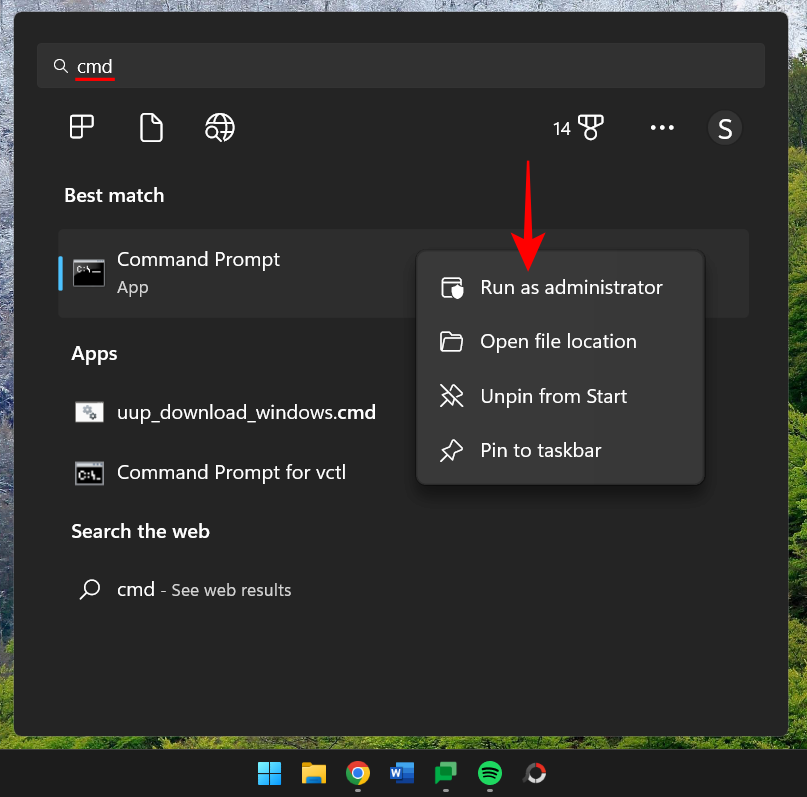
Kirjoita nyt seuraava komento:
netsh advfirewall firewall set rule group="Network Discovery" new enable=Yes
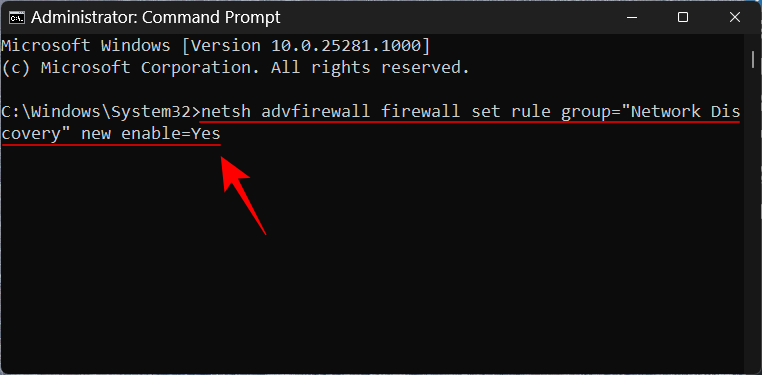
Paina sitten Enter. Kun saat "päivitetty sääntö" -viestin, verkon etsintä otetaan käyttöön.
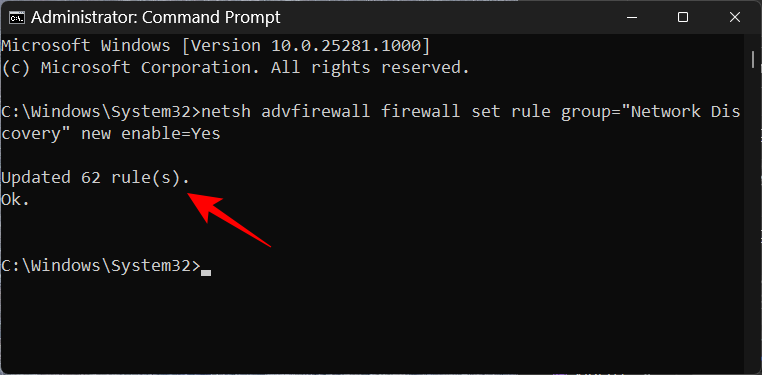
4. PowerShellin käyttäminen
Niille, jotka haluavat PowerShellin, voit käyttää sitä verkon etsinnän mahdollistamiseen seuraavasti:
Paina Käynnistä, kirjoita powershell , napsauta sitä hiiren kakkospainikkeella ja suorita se järjestelmänvalvojana.
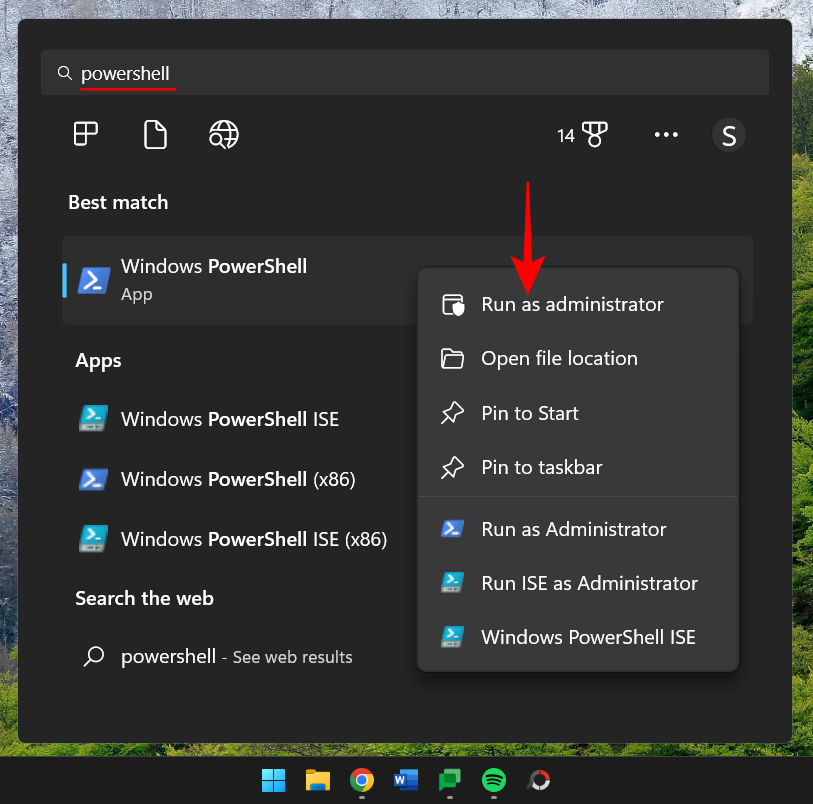
Kirjoita nyt seuraava komento ottaaksesi verkon etsinnän käyttöön yksityisissä verkoissa:
Get-NetFirewallRule -DisplayGroup 'Network Discovery' | Set-NetFirewallRule -Profile 'Private' -Enabled true
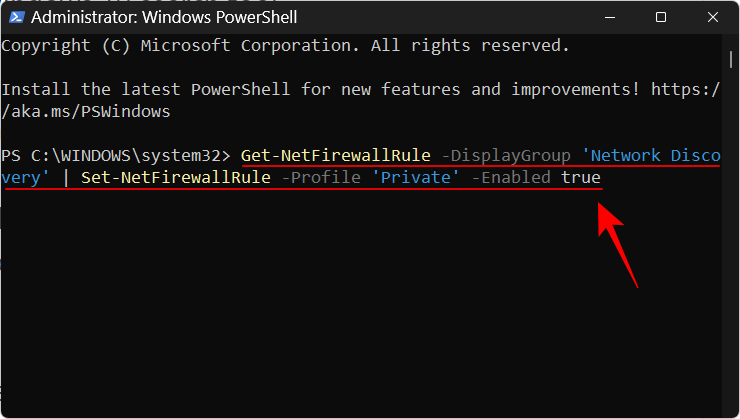
Paina sitten Enter. Odota, että sääntö tulee voimaan.
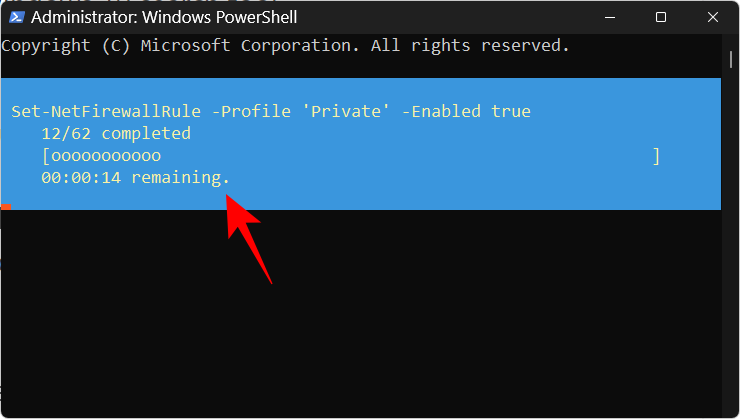
Kun se on valmis, verkon etsintä on käytössä yksityisissä verkoissa.
Ota verkon etsintä käyttöön julkisissa verkoissa kirjoittamalla seuraava:
Get-NetFirewallRule -DisplayGroup 'Network Discovery' | Set-NetFirewallRule -Profile 'Public' -Enabled true
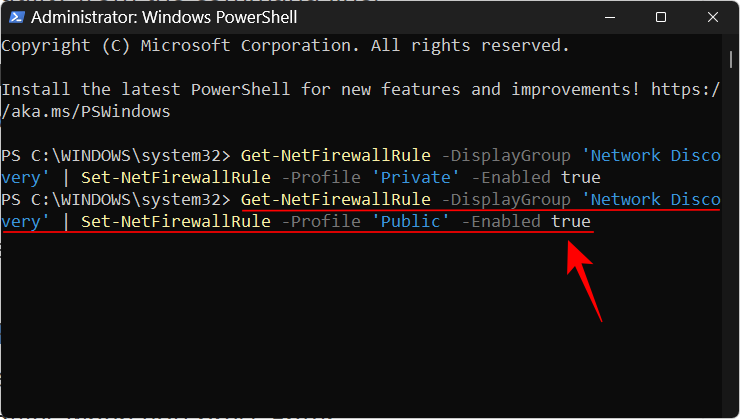
Paina Enter. Kuten ennenkin, odota säännön voimaantuloa.
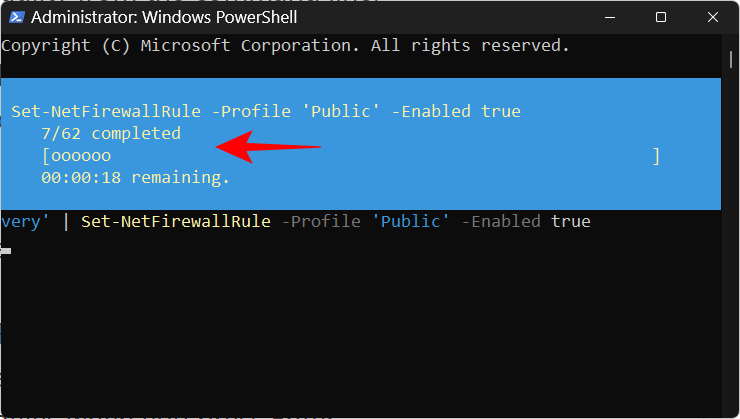
Tietokoneesi on nyt löydettävissä julkisista verkoista.
KORJAATTU: Network Discovery sammuu jatkuvasti Windows 11:ssä
Verkkoetsintäasetuksesi eivät ole riippuvaisia vain pienestä painikkeesta, joka ottaa sen käyttöön tai poistaa sen käytöstä. On olemassa muutamia palveluita, joiden on oltava käynnissä (tai asetettava toimimaan automaattisesti tarvittaessa), ja Windows Defender -palomuurisi on myös annettava sille lupa. Useimmissa tapauksissa näihin ei tarvitse puuttua. Mutta jos sinulla on ongelmia verkon etsintäasetuksissa, muutama muutos on paikallaan.
1. Aseta Network Discovery -palvelut toimimaan automaattisesti
On viisi palvelua, jotka on asetettava toimimaan automaattisesti, kun verkon etsintä otetaan käyttöön. Nämä ovat seuraavat:
Jos ne eivät ole, saatat kohdata ongelmia verkon havaittavuudessa verkossa. Näin voit varmistaa, että nämä palvelut toimivat:
Paina Käynnistä, kirjoita palvelut ja paina Enter.
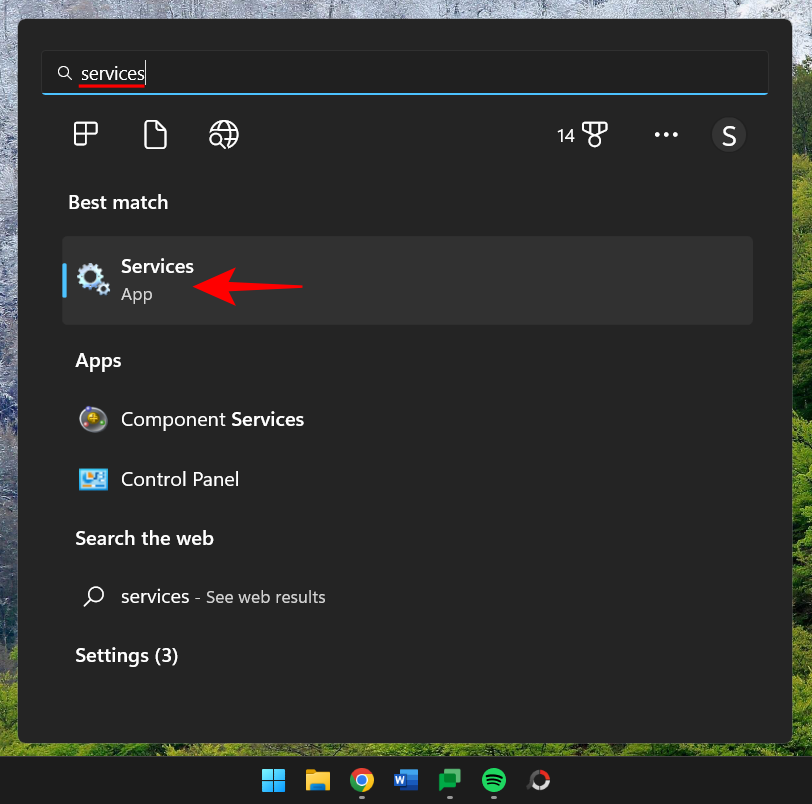
Etsi palvelu, esimerkiksi SSDP Discovery, ja kaksoisnapsauta sitä.
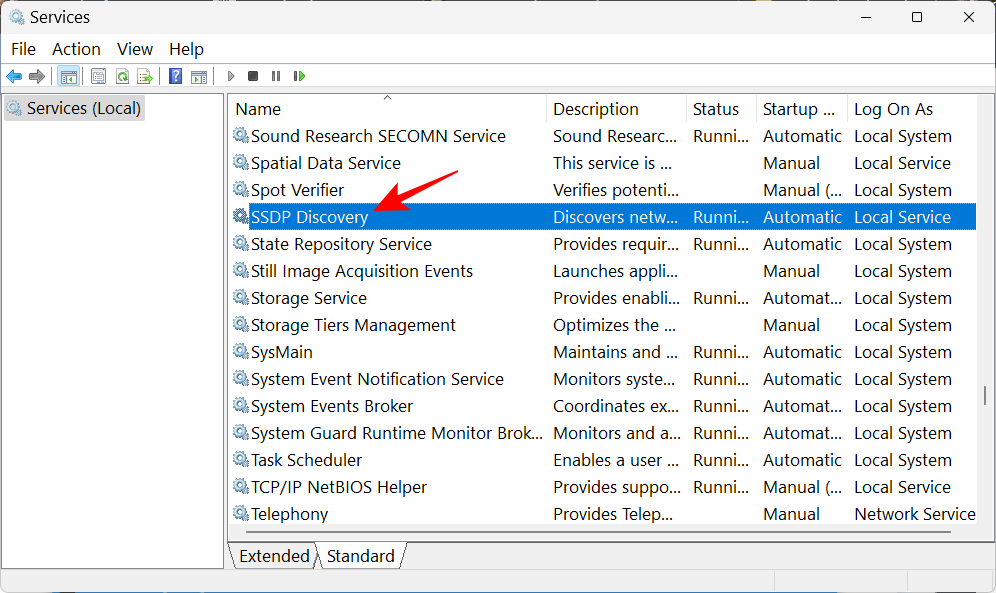
Varmista, että "Käynnistystyyppi"-asetuksena on Automaattinen .
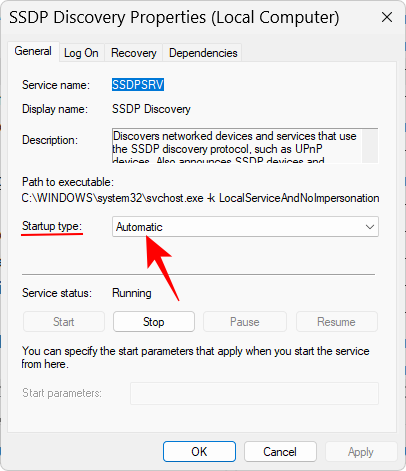
Jos se ei ole, valitse "Automaattinen" avattavasta valikosta.
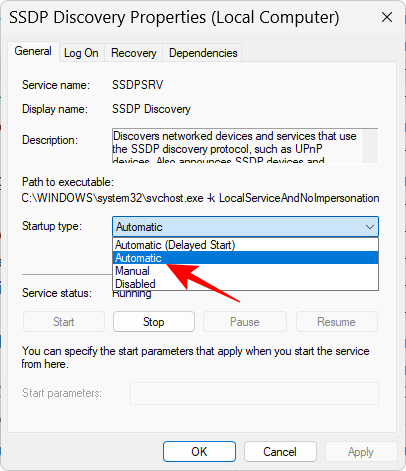
Varmista myös, että palvelun tila on "Käynnissä". Jos se ei ole, napsauta "Aloita".
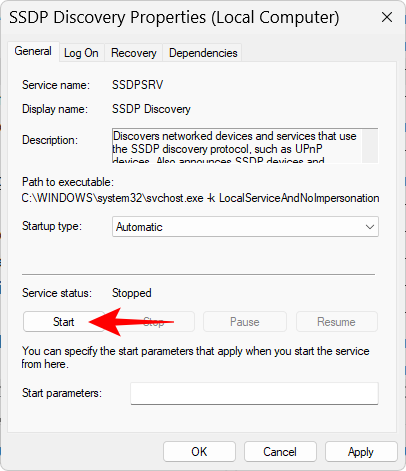
Voit myös käynnistää palvelun uudelleen napsauttamalla "Stop" ja sitten "Start". Kun olet valmis, napsauta OK .
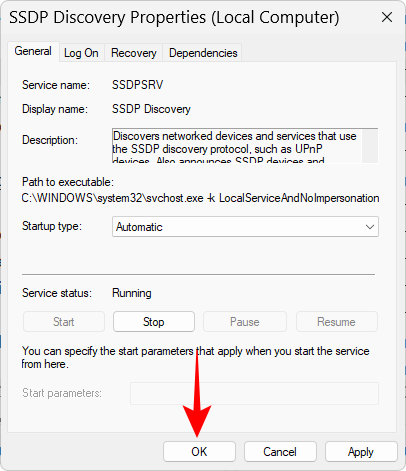
Tee näin kaikille yllä mainituille palveluille ja ota sitten verkon etsintä käyttöön yllä mainitulla tavalla.
2. Varmista, että Network Discovery on sallittu palomuurissasi
Verkon havaitsemisen ottaminen käyttöön ei johda paljon, jos palomuurisi ei ole samaa mieltä. Jos verkon etsintä ei käynnisty, sinun on ehkä säädettävä palomuurin asetuksia. Toimi näin:
Ota verkon etsintä käyttöön yllä olevan kuvan mukaisesti. Paina sitten Käynnistä, kirjoita Windows Defensen palomuuri ja valitse se tuloksista.
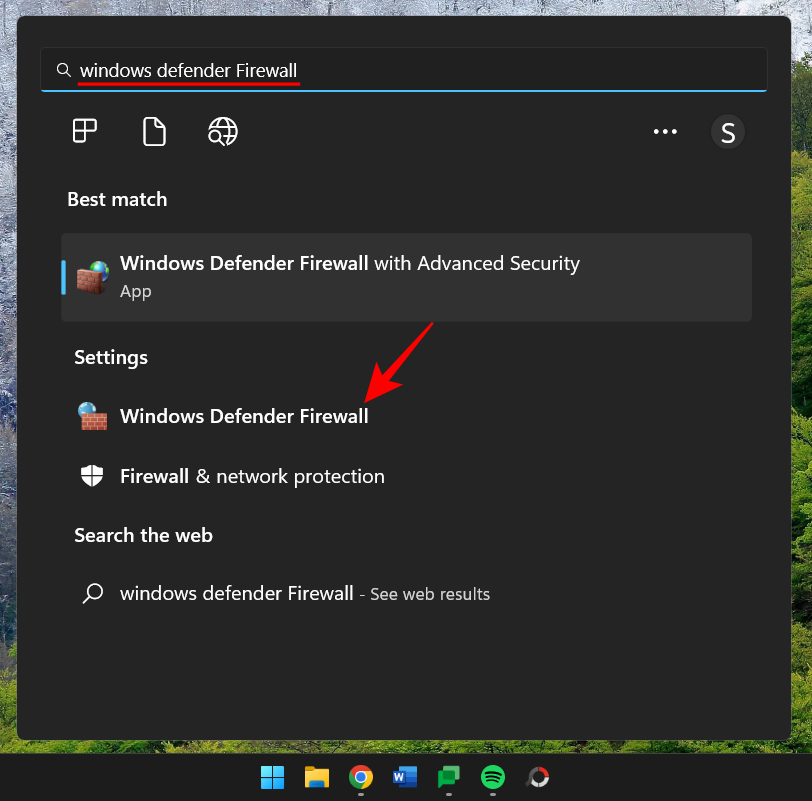
Kun se avautuu, napsauta vasemmalla olevaa Salli sovellus tai ominaisuus Windows Defenderin palomuurin kautta .
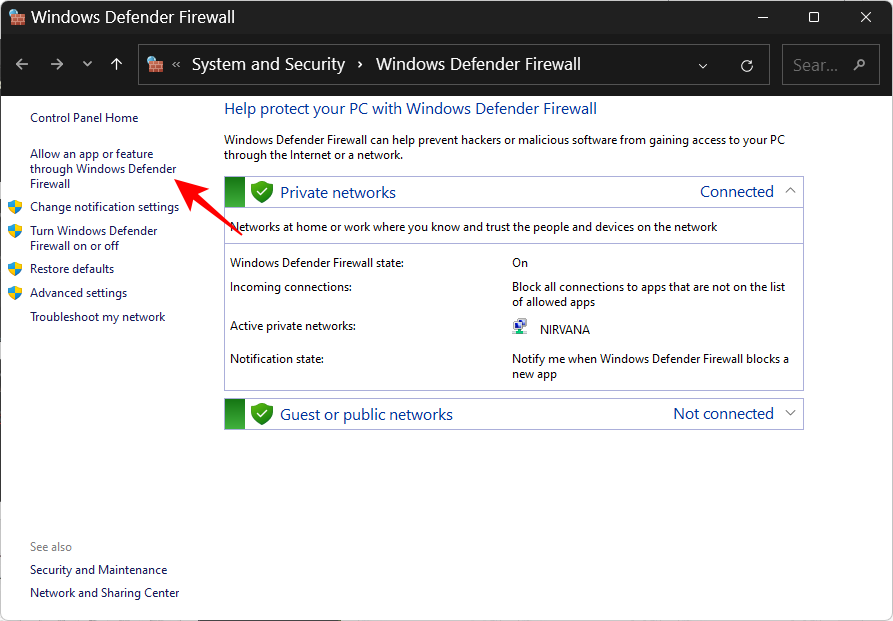
Vieritä alas ja etsi "Network Discovery". Jos se ei ole käytössä, napsauta Muuta asetuksia .
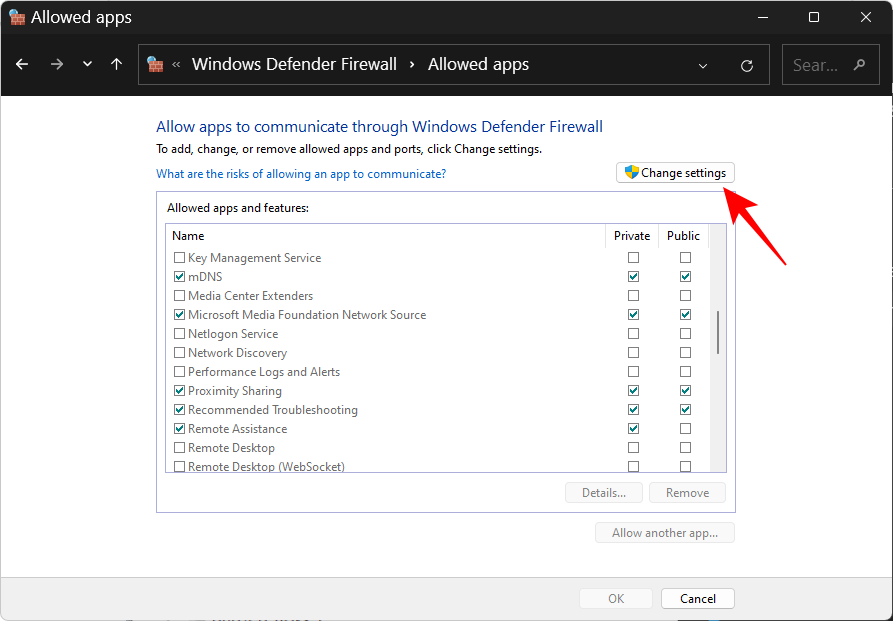
Laita sitten rasti ennen "Verkkohaku". Tämä mahdollistaa yksityisten verkkojen verkon etsimisen.
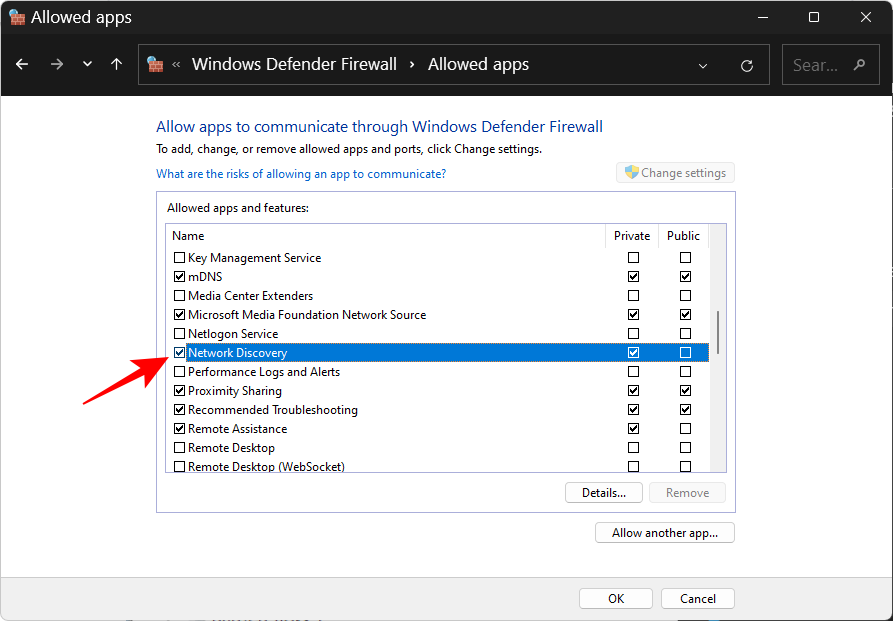
Jos haluat sallia verkon etsimisen julkisissa verkoissa, merkitse myös "Julkinen" -sarakkeen alle.
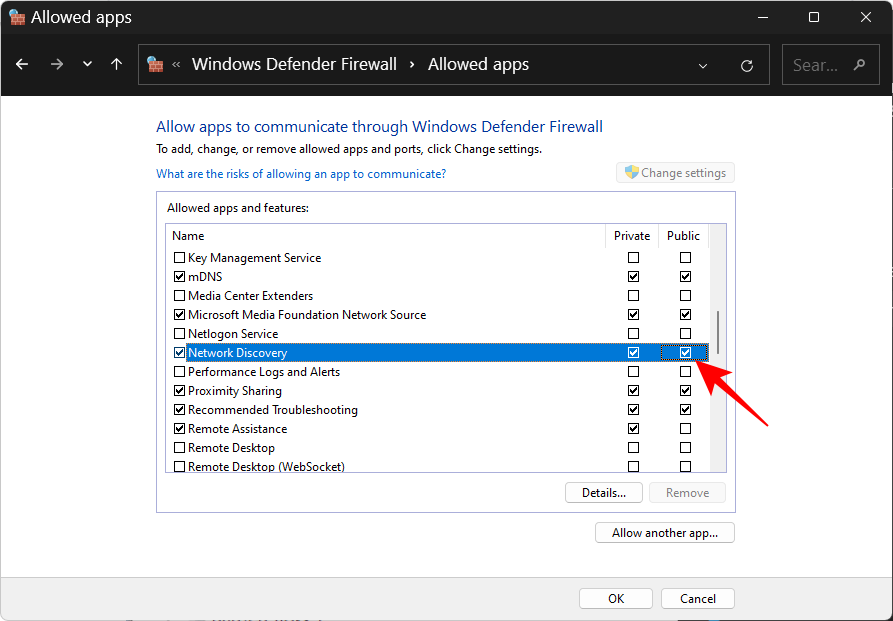
Napsauta sitten OK .
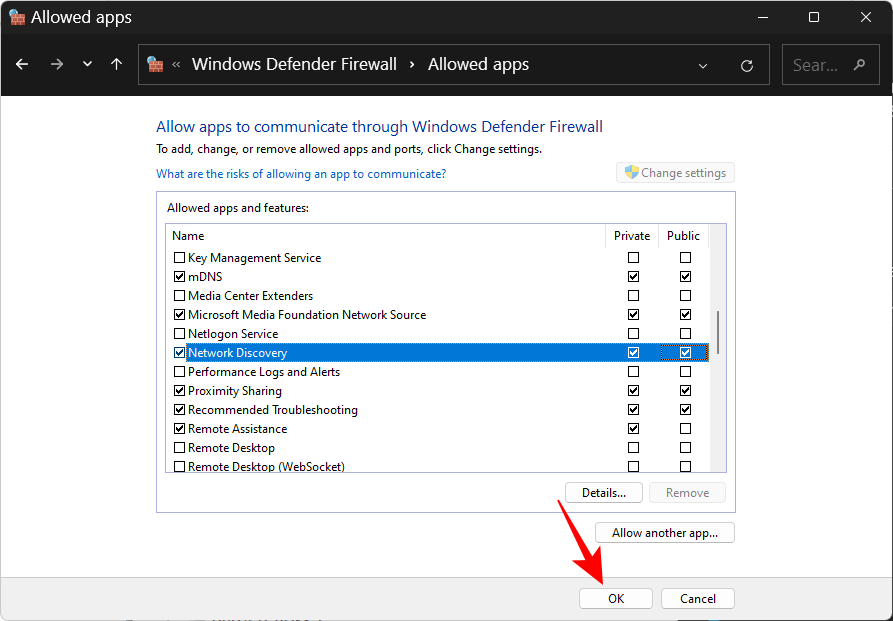
3. Nollaa verkko, uusi IP, tyhjennä DNS
Jos verkon etsintä sammuu edelleen itsestään, verkkoasetusten nollaaminen, IP-osoitteen uusiminen ja DNS:n tyhjentäminen saattaa auttaa. Niiden avulla Windows voi palauttaa verkkoasetukset oletusasetuksiin. Toimi näin:
Paina Käynnistä, kirjoita cmd , napsauta sitä hiiren kakkospainikkeella ja valitse Suorita järjestelmänvalvojana .
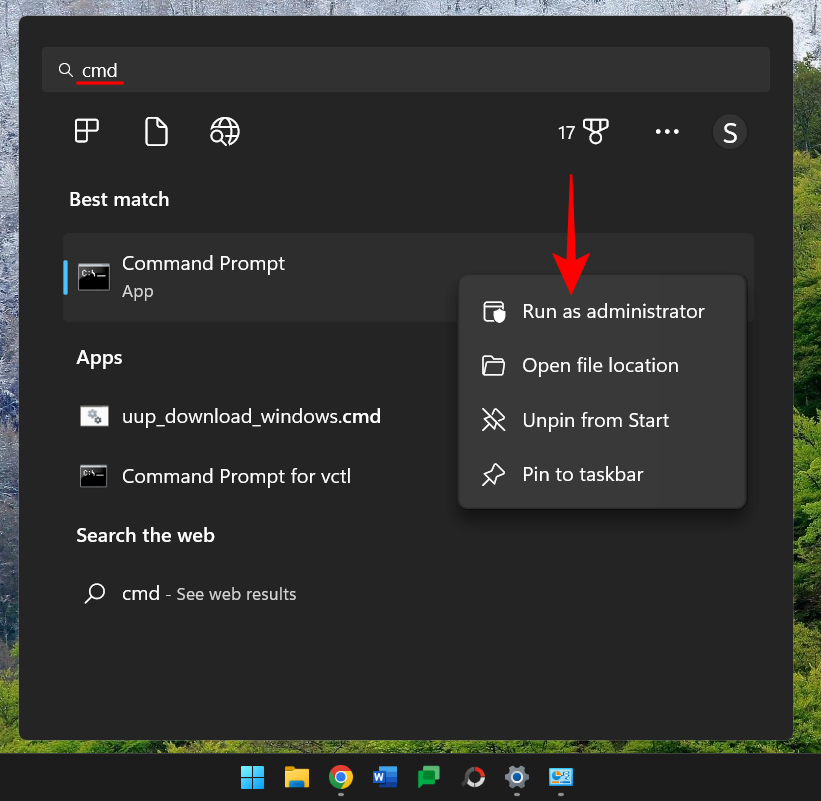
Kirjoita nyt seuraavat komennot nollataksesi verkkosi:
netsh int IP reset reset.txt
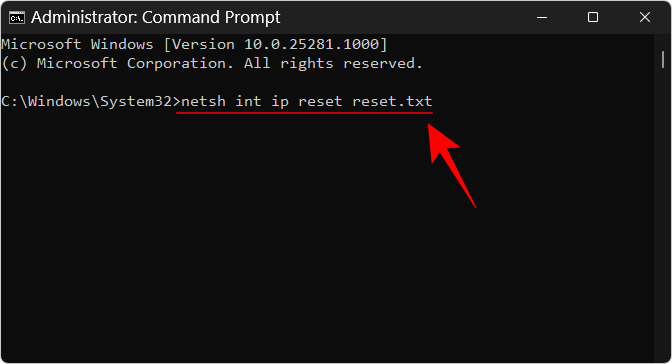
Paina Enter.
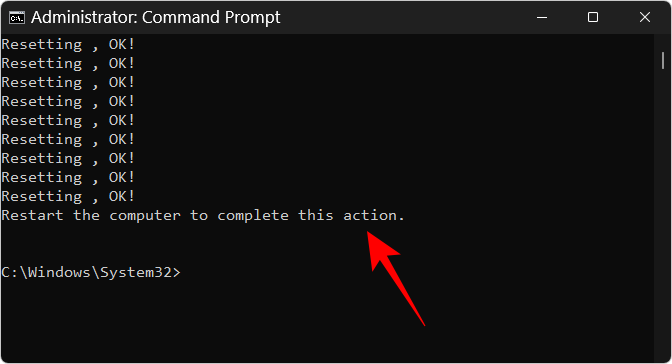
Kirjoita nyt seuraava:
netsh winsock reset
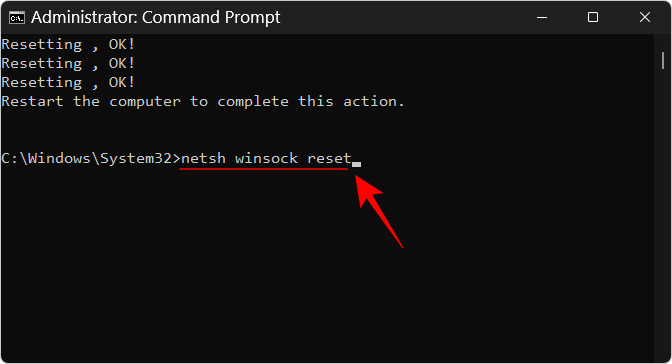
Paina Enter.
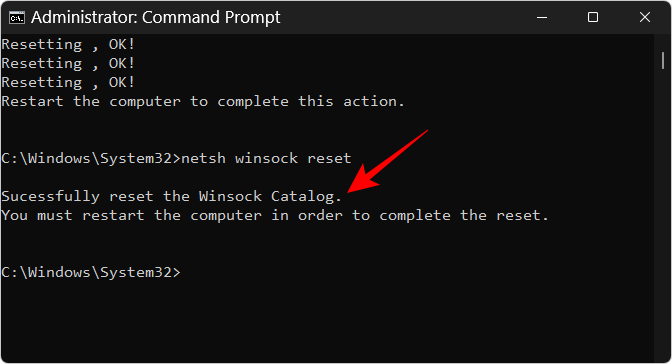
Nollaa palomuurin säännöt kirjoittamalla seuraava:
netsh advfirewall reset
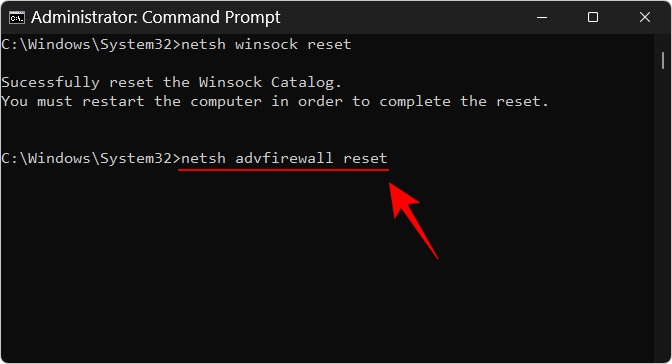
Paina Enter.
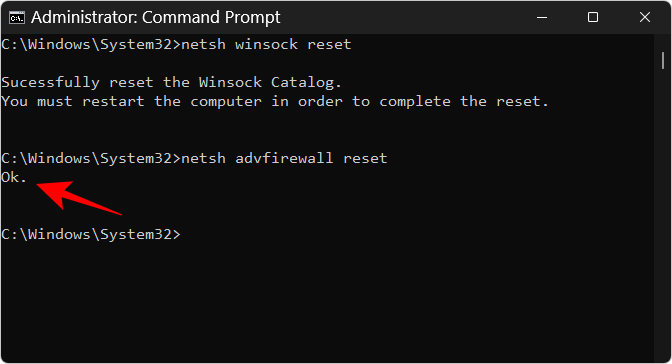
Kirjoita sitten seuraavat kolme komentoa uusia IP-osoite ja tyhjennä DNS ja paina Enter jokaisen jälkeen:
ipconfig /release
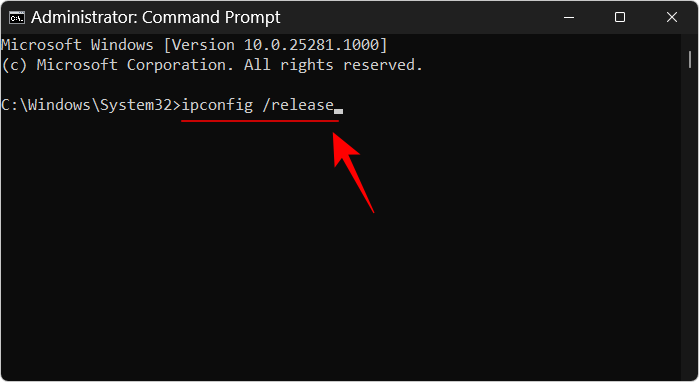
ipconfig /renew
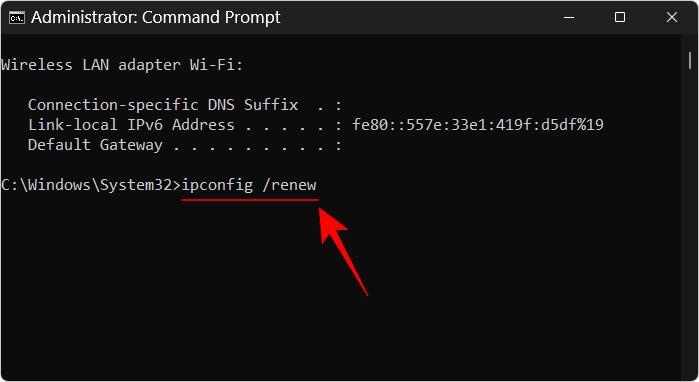
ipconfig /flushdns
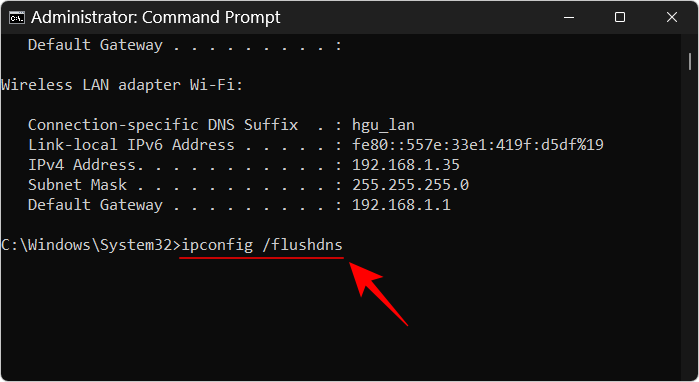
Kun olet valmis, käynnistä tietokone uudelleen. Voit myös nollata verkon Verkko- ja Internet-asetukset -sivulta. Valitse "Verkon lisäasetukset", sitten "Verkon nollaus" ja napsauta Palauta nyt .
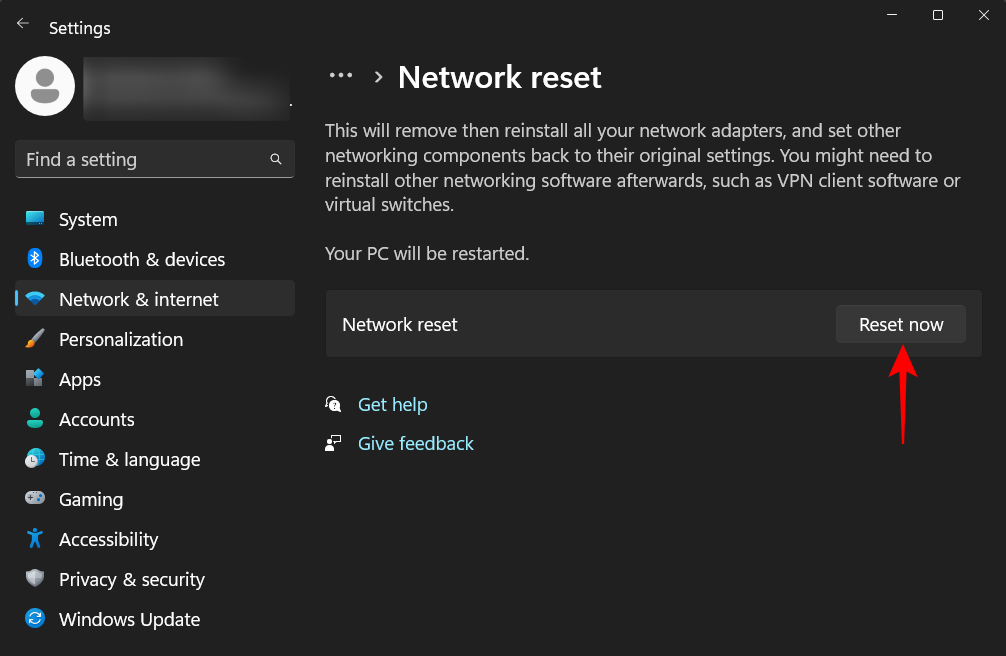
Kun kaikki tämä on tehty, ota verkon etsintä käyttöön ja salli se sitten palomuurissa. Sinulla ei pitäisi olla ongelmia pitää verkon etsiminen päällä.
Jos työryhmän asetuksia ei ole asetettu oikein, et ehkä näe verkossa löydettäviä tietokoneita, vaikka oma verkon etsintä on käytössä. Mutta voit aina ohjata tietokoneesi heitä kohti lisäämällä heidät työryhmään. Toimi näin:
Paina Win+Ija avaa Asetukset-sovellus. Vieritä sitten alas oikealle ja valitse Tietoja .
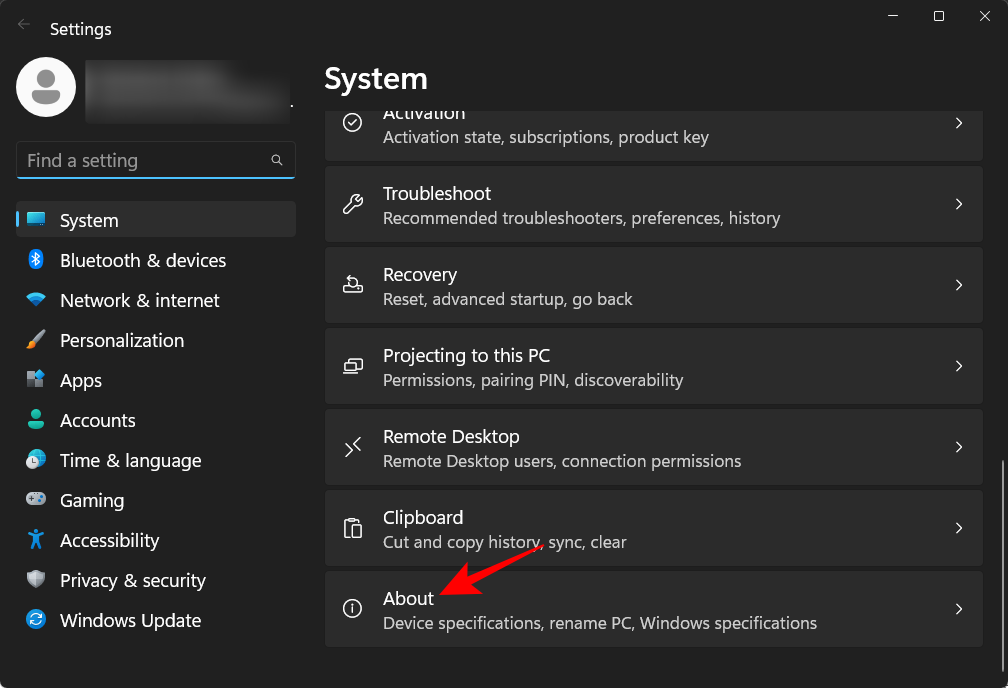
Napsauta Järjestelmän lisäasetukset .
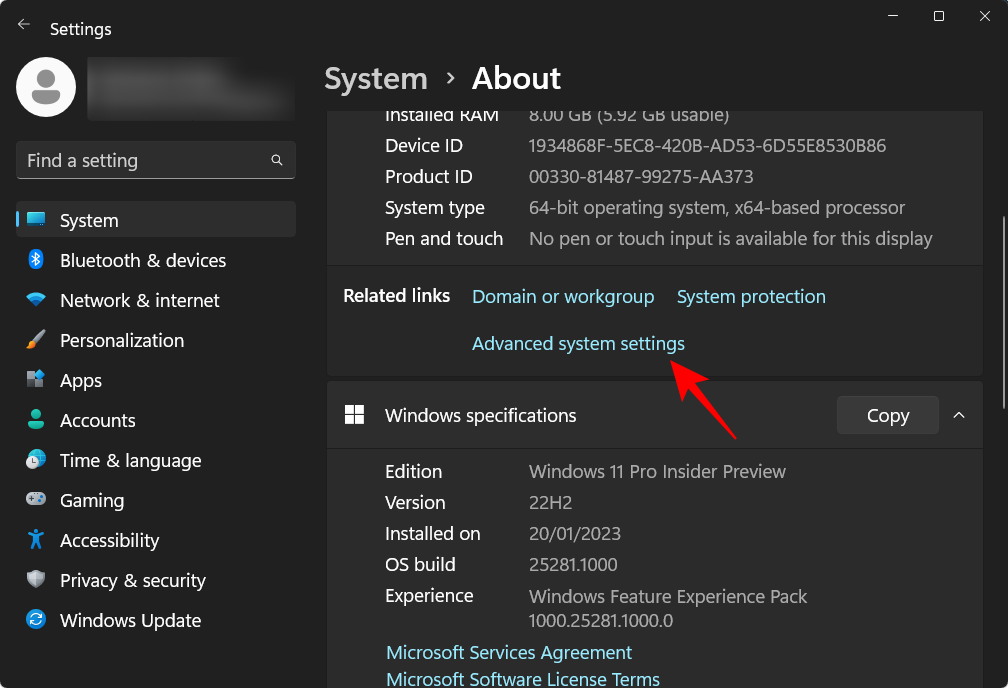
Valitse Tietokoneen nimi -välilehti.
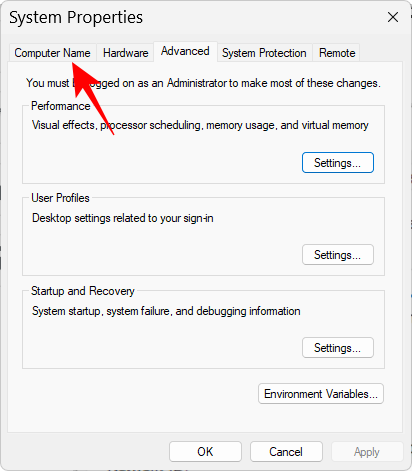
Napsauta Verkkotunnusta…
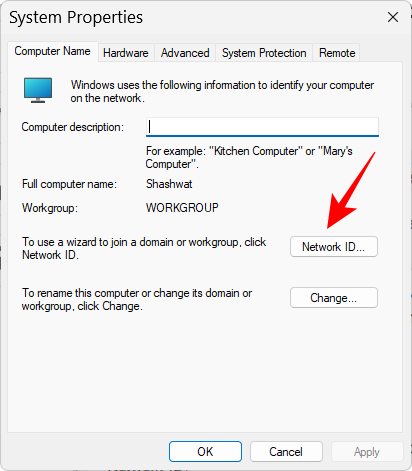
Valitse ”Tämä tietokone on osa yritysverkkoa; Käytän sitä yhteyden muodostamiseen muihin työssä oleviin tietokoneisiin." Napsauta sitten Seuraava .
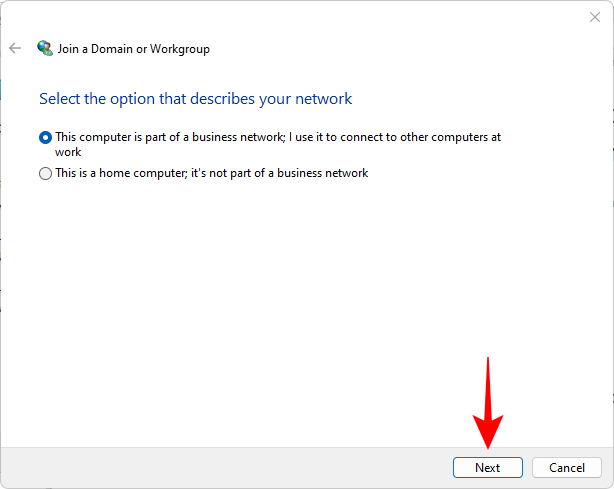
Valitse Yritykseni käyttää verkkoa ilman verkkotunnusta . Napsauta sitten Seuraava .
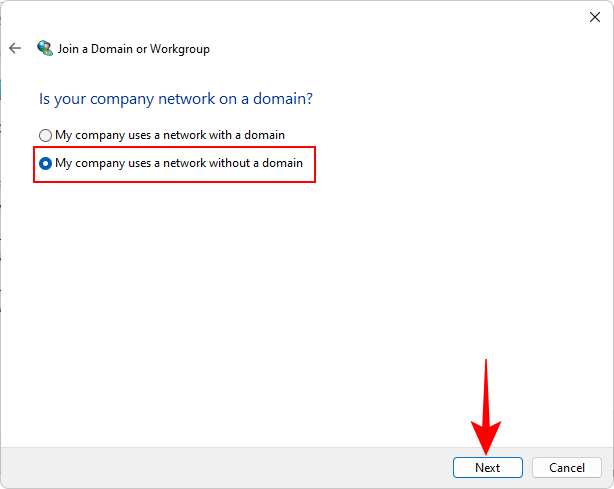
Kirjoita työryhmäsi nimi tai napsauta vain Seuraava .
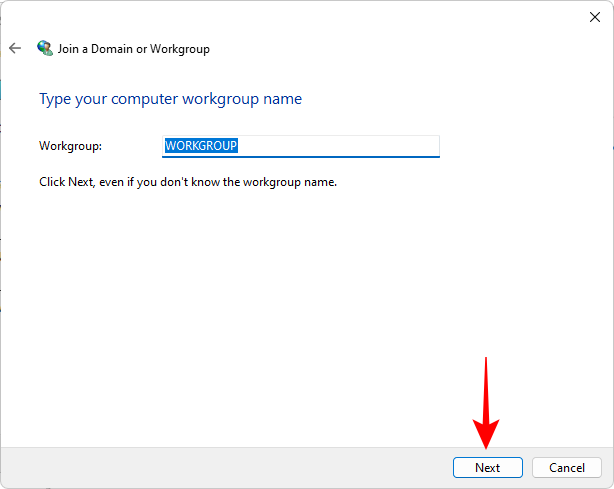
Napsauta lopuksi Valmis .
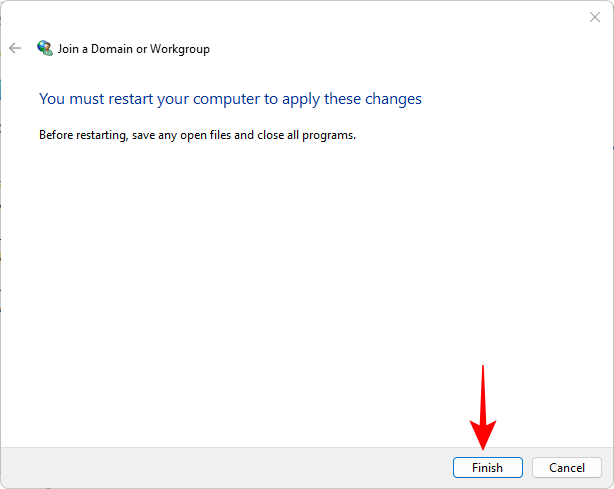
Napsauta OK .
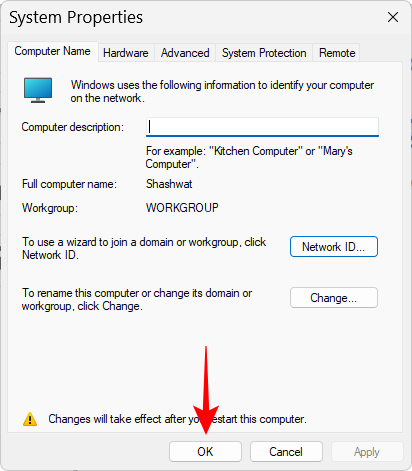
Käynnistä tietokone uudelleen ja tarkista, onko verkkoympäristössä löydettävissä olevia tietokoneita.
UKK
Tässä osiossa tarkastellaan muutamia usein kysyttyjä kyselyitä, jotka koskevat verkon löytämistä Windows 11:ssä.
Kuinka otat verkon etsinnän käyttöön?
Voit ottaa verkon etsinnän käyttöön useilla tavoilla – Resurssienhallinnan Verkko-osiosta, Verkko- ja Internet-asetukset -sivun Verkon lisäasetukset -kohdasta tai komentorivipäätteitä käyttämällä. Katso yllä olevasta oppaastamme tarkistaaksesi vaihe vaiheelta.
Miksi en näe kaikkia verkossani olevia tietokoneita Windows 11?
Jos et näe kaikkia verkon tietokoneita, se voi johtua virheellisistä työryhmän asetuksista. Katso yllä olevan oppaan viimeisestä osiosta, kuinka voit lisätä ne uudelleen verkkoon.
Kuinka voin ottaa tiedostojen ja tulostimien jakamisen käyttöön Windows 11:ssä?
Mahdollisuus ottaa käyttöön tiedostojen ja tulostimen jakaminen on käytettävissä Asetukset-sovelluksen verkon etsinnän alapuolella. Katso yllä olevasta oppaasta, kuinka voit ottaa käyttöön tiedostojen ja tulostimien jakamisen yksityisissä ja julkisissa verkoissa.
Toivomme, että pystyit ottamaan verkon etsinnän käyttöön Windows-tietokoneellasi. Jos verkon etsintä sammuu automaattisesti heti, kun poistut Asetukset-sovelluksesta, sinun on ehkä palautettava verkkoasetukset ja/tai sallittava verkon etsiminen Windows Defenderin palomuurissa. Siinä kaikki ihmiset! Pysy turvassa.
Sen sijaan, että maksaisit 30 dollaria vuoden mittaisista tietoturvapäivityksistä, pidä Windows 10 turvassa vuoteen 2030 asti tällä yksinkertaisella ratkaisulla.
Windowsin kohdalla on aina hyödyllistä tietää muutamia vinkkejä, kun tietokone alkaa kaatua. Monet ihmiset ovat äskettäin kohdanneet samanlaisen tilanteen ja käynnistäneet tietokoneensa uudelleen tällä superyksinkertaisella kikalla.
Vaikka se on melko kätevää, monet ihmiset eivät pidä automaattisesta toistosta turvallisuusongelmien vuoksi. Tässä oppaassa opit joitakin tapoja ottaa automaattinen toisto käyttöön tai poistaa se käytöstä Windows 11:ssä.
Dell tarjoaa käyttäjille päivitysratkaisun TPM 1.2:sta TPM 2.0:aan.
Monet ihmiset eivät koskaan pitäneet pimeää verkkoa todellisena uhkana, ennen kuin yksi heidän suosikkipalveluistaan antoi varoituksen tietomurrosta.
Windowsissa sinun on joskus myös palautettava Windowsin suojausasetukset oletusarvoihin korjataksesi joitakin yhteysvirheitä, lakataksesi toimimasta tai yksinkertaisesti halutessasi palata alkuperäiseen tilaan...
Jos mietit, miten minkä tahansa ikkunan voi kiinnittää aina muiden ikkunoiden päälle (aina päällimmäiseksi), lue tämä artikkeli heti!
Eikö kotisi Wi-Fi-verkon internet-nopeus vastaa odotuksiasi? Tähän ongelmaan on olemassa suhteellisen halpa ja yksinkertainen ratkaisu: Powerline-sovitin.
Tietokoneen kiintolevyyn liittyvät virheet voivat estää järjestelmääsi käynnistymästä oikein ja rajoittaa tiedostojesi ja sovellustesi käyttöä.
Jos haluat luoda yksityisen pilven jakaa ja siirtää suuria tiedostoja ilman rajoituksia, voit luoda FTP-palvelimen (File Transfer Protocol Server) Windows 10 -tietokoneellesi.








