Lisäasetusten ottaminen käyttöön Windows 11:ssä

Microsoft esittelee uudistetun Lisäasetukset-sivun Windows 11:ssä, lisäämällä järjestelmän mukauttamismahdollisuuksia kehittäjille ja käyttäjille uusilla ominaisuuksilla
Näyttönäppäimistön ottaminen käyttöön Windows-tietokoneessa antaa sinulle vapauden käyttää tietokonettasi tablettitilassa. Tämä vaihtoehto voi olla hyödyllinen, jos fyysisen näppäimistön näppäin ei toimi ja sinun on tehtävä töitä. Hyvä uutinen on, että ominaisuuden käyttöönotto on nopeaa ja helppoa, mutta sen voi ottaa käyttöön useammalla kuin yhdellä tavalla. Jos sinulla on ongelmia yhden kanssa, voit aina kokeilla toista. Näet myös, kuinka voit muokata näppäimistöä kaikilla saatavilla olevilla väreillä.
Näyttönäppäimistön kytkeminen päälle Windows 11:ssä
Aloitetaan helpoimmasta tavasta ottaa käyttöön näyttönäppäimistö. Sinun on avattava Asetukset. Nopea tapa on painaa Windows- ja I-näppäimiä. Tai voit napsauttaa Windowsin Käynnistä-kuvaketta ja sen jälkeen Asetukset -sovellusta. Kun olet asetuksissa, siirry kohtaan Mukauttaminen ja sen jälkeen Tehtäväpalkki .
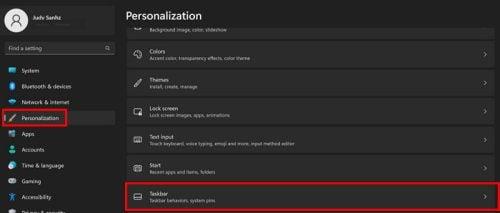
Tehtäväpalkin vaihtoehto Windows 11:n asetuksissa
Ota seuraavalla sivulla kosketusnäppäimistön vaihtoehto käyttöön. Kun olet ottanut vaihtoehdon käyttöön, näppäimistökuvakkeen pitäisi ilmestyä tehtäväpalkkiin. Sinun on napsautettava tätä kuvaketta käyttääksesi näyttönäppäimistöä. Mutta jos haluat käyttää pikanäppäimiä, voit käyttää näppäimiä Ctrl + Win + O.
Voit myös käyttää näyttönäppäimistöä Suorita-ruudun kautta . Paina Windows- ja R-näppäimiä. Kun Suorita-ruutu tulee näkyviin, kirjoita osk ja paina enter. Näppäimistön pitäisi ilmestyä. Toinen helppo tapa käyttää sitä on käyttää hakupalkkia . Aloita näppäimistön kirjoittaminen, ja vaihtoehdon pitäisi avata se.
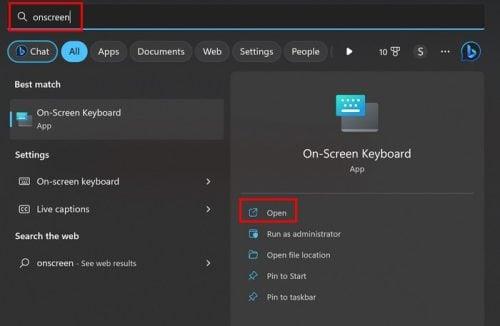
Näyttönäppäimistövaihtoehto Haussa
Voit ottaa kosketusnäppäimistön käyttöön myös napsauttamalla tehtäväpalkkia hiiren kakkospainikkeella ja valitsemalla Tehtäväpalkin asetukset.
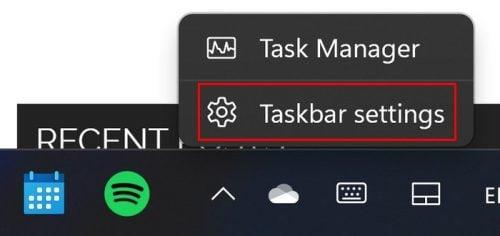
Tehtäväpalkin asetusvaihtoehto Windows 11:ssä
Toinen polku, jonka voit kulkea, on mennä seuraavasti:
Siinä kaikki, kun on kyse näyttönäppäimistön käyttöönotosta. Jos et ole tyytyväinen näppäimistön suunnitteluun, voit tehdä muutoksia, mutta käsittelemme niitä myöhemmin.
Windows 11:n näyttönäppäimistön poistaminen käytöstä
Nyt kun tiedät, kuinka se kytketään päälle, voit sammuttaa sen, jos päätät, että et enää tarvitse sitä. Voit poistaa näyttönäppäimistön käytöstä siirtymällä osoitteeseen:
Näyttönäppäimistön mukauttaminen
Jos sinusta tuntuu, että näyttönäppäimistöltä puuttuu jotain, voit muokata sitä napsauttamalla tai napauttamalla näppäimistön vasemmassa yläkulmassa olevaa hammaspyörää.
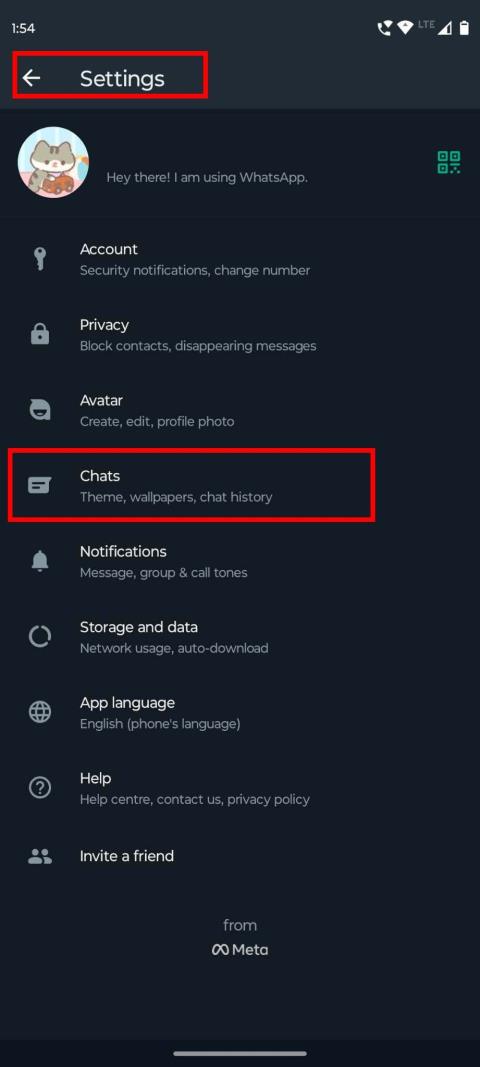
Windows 11:n näyttönäppäimistön asetukset
Sinulla pitäisi olla pääsy kaikenlaisiin vaihtoehtoihin, kuten:
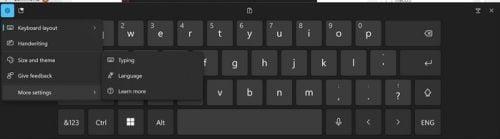
Näytön näppäimistöasetukset Windows 11:lle
Koko ja teema -osiossa voit valita suuresta valikoimasta näppäimistön värejä. Heti kun valitset värin, näet esikatselun siitä, miltä väri näyttää yläreunassa. Jos et ole tyytyväinen mihinkään väriin, voit valita mukautetun teeman -vaihtoehdon. Täällä voit tehdä asioita, kuten lisätä kuvan näppäimistön taustaksi.
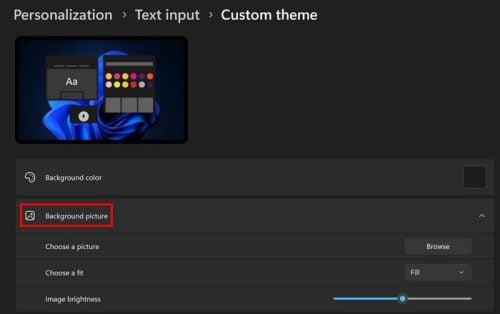
Taustakuvavaihtoehto näyttönäppäimistölle Windows 11
Kun olet lisännyt kuvan, voit tehdä muita asioita, kuten:
Jos et ole tyytyväinen viimeisiin vaihtoehtoihisi, voit aloittaa alusta valitsemalla Palauta-painikkeen. Mutta jos pidät näkemästäsi, älä unohda valita Tallenna-painiketta.
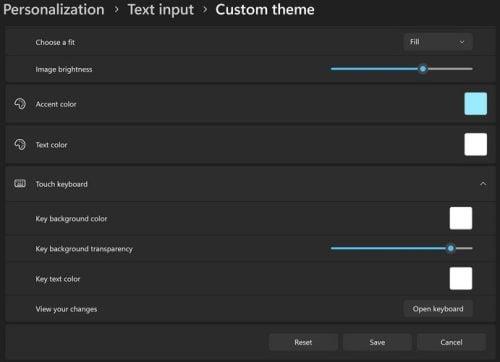
Lisää mukautettuja teemavaihtoehtoja näyttönäppäimistölle Windows 11:ssä
Varmista, että saat kaiken irti näppäimistöstä käyttämällä hymiöitä. Voit käyttää niitä napsauttamalla tai napauttamalla sydänkuvaketta. Oikeasta yläkulmasta pääset siihen myös käyttämällä Windows- ja pistenäppäimiä ( Win + . ).
Lue lisää
Niin kauan kuin käsittelemme näppäimistöjä, tässä on joitain ehdotuksia uusiksi fyysisiksi näppäimistöiksi , jos aiot ostaa uusia. Mutta jos tarvitset ehdotuksia pelinäppäimistöille , tässä on myös joitain ehdotuksia. Koska käsittelet myös Android-laitteesi näppäimistöjä, tässä on muutamia vinkkejä näppäimistön vaihtamiseen tai lisäämiseen . Tässä on joitain ehdotuksia aluksi, mutta voit etsiä lisää artikkeleita hakupalkin avulla. Hyvää lukemista!
Johtopäätös
Näyttönäppäimistö on välttämätön, kun haluat käyttää Windows-tietokonettasi tablet-laitteena. Näet, että voit käyttää vaihtoehtoa ottaa näppäimistö käyttöön tai poistaa sen käytöstä eri tavoin. Voit myös lisätä siihen persoonallisuuttasi lisäämällä suosikkivärisi ja taustakuvan. On myös vaihtoehtoja säätää kirkkautta ja muuttaa tekstin väriä. Jos haluat palata takaisin ja muuttaa jotain, voit tehdä sen, koska mikään muutoksista ei ole pysyvä. Mitä muutoksia aiot tehdä näyttönäppäimistöön? Kerro minulle alla olevissa kommenteissa ja älä unohda jakaa artikkelia muiden kanssa sosiaalisessa mediassa.
Microsoft esittelee uudistetun Lisäasetukset-sivun Windows 11:ssä, lisäämällä järjestelmän mukauttamismahdollisuuksia kehittäjille ja käyttäjille uusilla ominaisuuksilla
Docker helpottaa säilöjen rakentamista, suorittamista ja hallintaa. Saatat kuitenkin kohdata virheellisen viitemuodon (Invalid Reference Format) ajon tai levynkuvan rakentamisen aikana.
Voit estää käyttäjiä lukitsemasta Windows 10 -tietokonettaan poistamalla lukitusnäytön käytöstä Windows 10:ssä seuraavien ohjeiden mukaisesti.
Voit varmuuskopioida ja palauttaa Microsoft Defender -asetuksesi uudelle tietokoneelle tai vianmäärittää sovelluksen kanssa mahdollisesti ilmeneviä ongelmia.
Järjestelmän suuret kansiot ovat yksi syyllisistä, jotka vievät paljon järjestelmätilaa. Monet luomasi kansiot palaavat takaisin jonkin ajan kuluttua poistamisen jälkeen. Ehkä ne ovat roskapostikansioita, joita yrität poistaa.
GodeMode on nimeltään Shortcut Windows Master Control Panel. GodMode (tai God Mode) on ohjauspaneeli, jonka avulla voit määrittää ja käyttää kaikkea Windows-käyttöjärjestelmässäsi.
Tässä artikkelissa käsitellään CCNA-komentoja sekä ICND:n osissa 1 ja 2 että nykyisessä CCNA-kokeessa (640-802).
Useiden asemien yhdistäminen Windows 11:n tallennustilojen avulla antaa käyttäjille mahdollisuuden suojata tiedostoja aseman vikaantumiselta ja samalla yhdistää tallennustilan yhdeksi helposti hallittavaksi virtuaaliasemaksi.
Monet ihmiset ovat kohdanneet ongelman, jossa verkkosovitin katoaa Laitehallinnasta tai saa puuttuvasta verkkosovittimesta kertovan viestin. Tämä artikkeli opastaa sinua puuttuvan verkkosovittimen ohjaimen ongelman korjaamisessa Windows 10:ssä.
Windows luo automaattisesti järjestelmän palautuspisteitä asetettuun rajaan asti, jolloin sinulle jää kymmeniä palautuspisteitä, joita et koskaan käytä.







